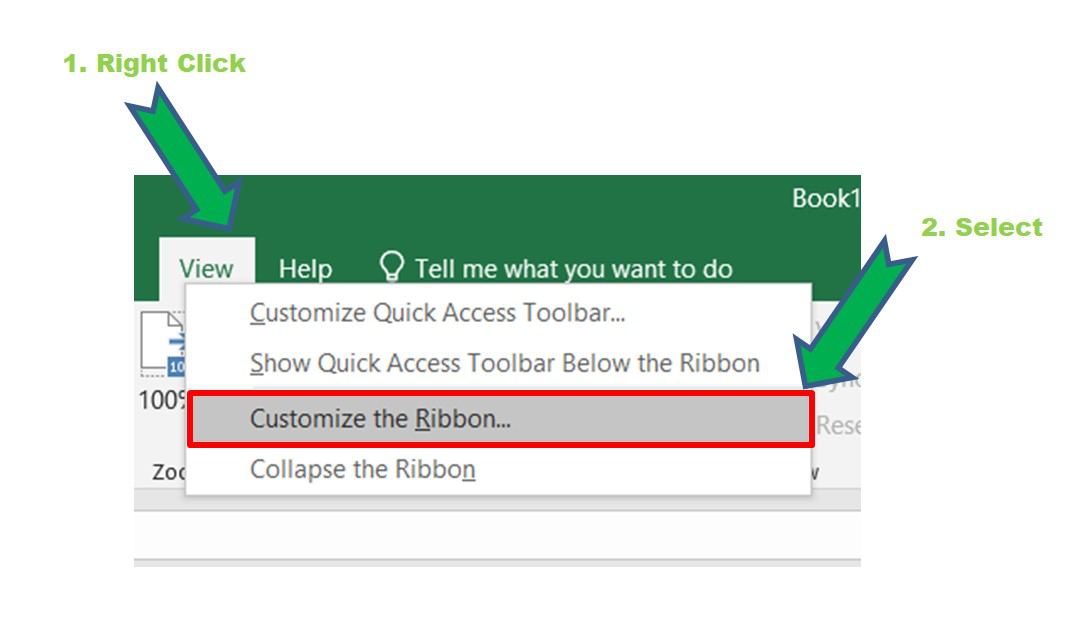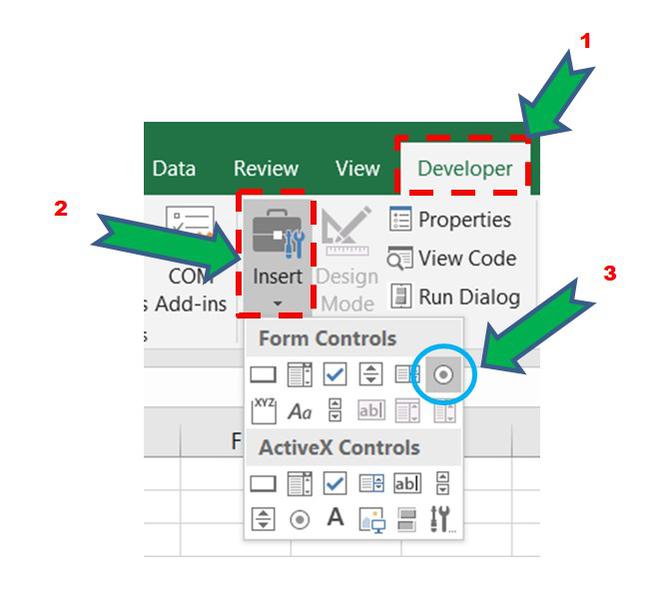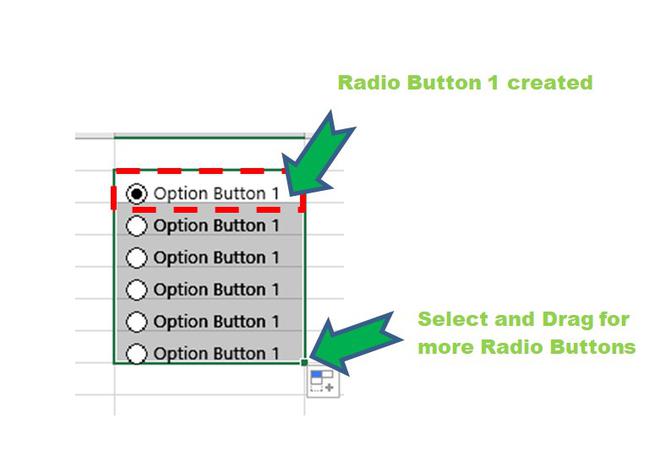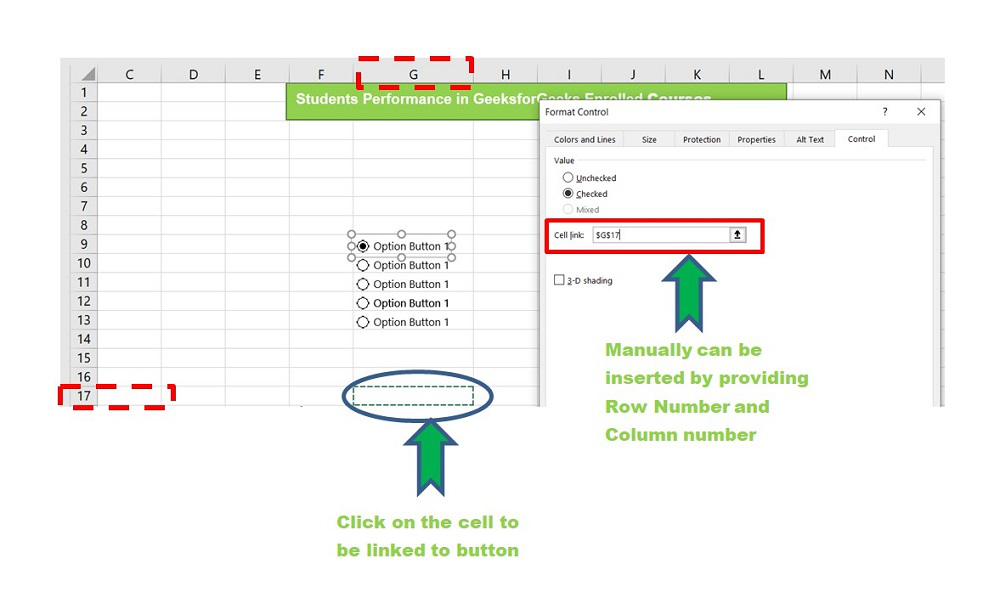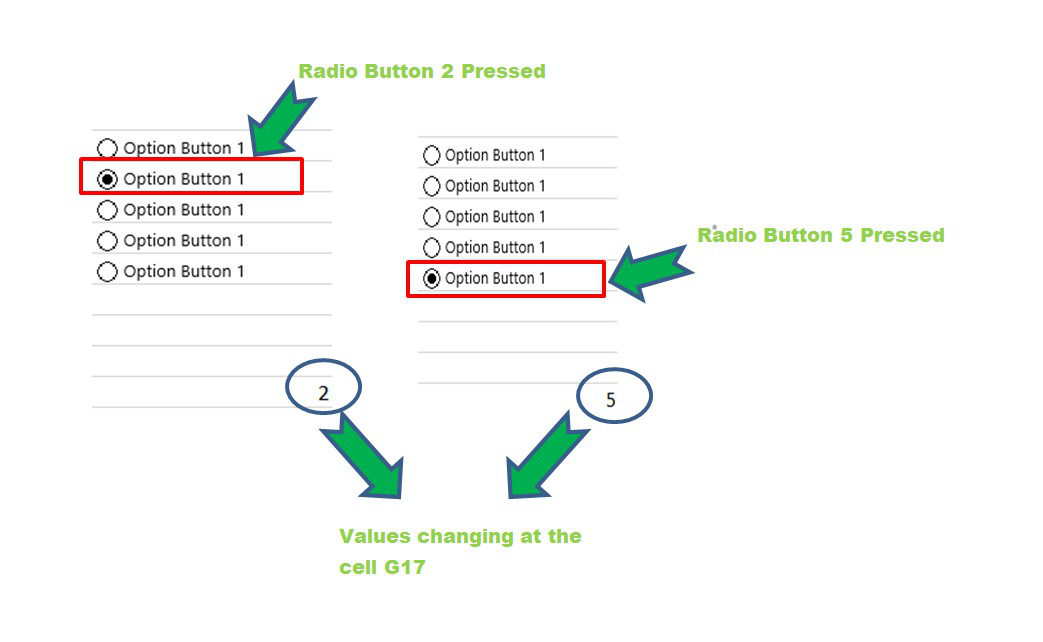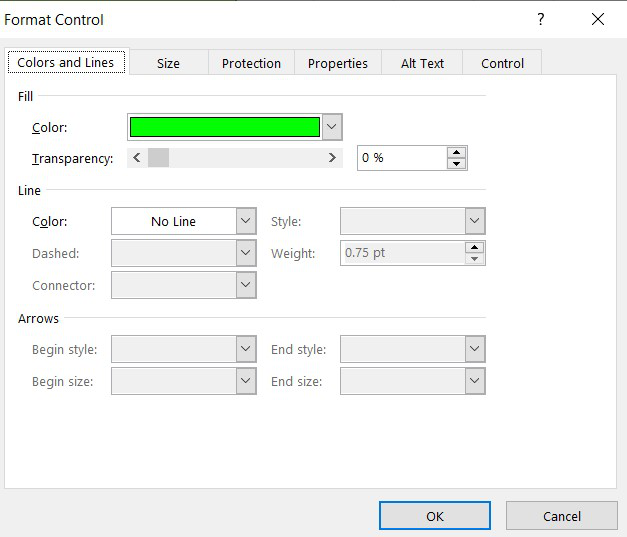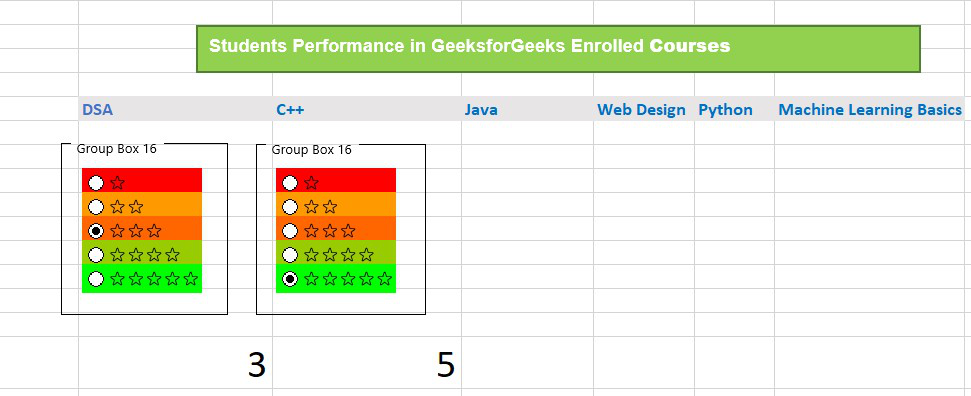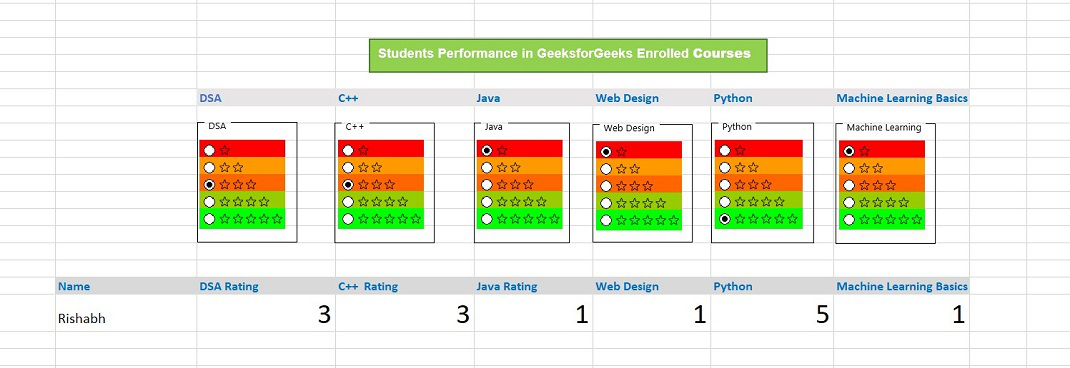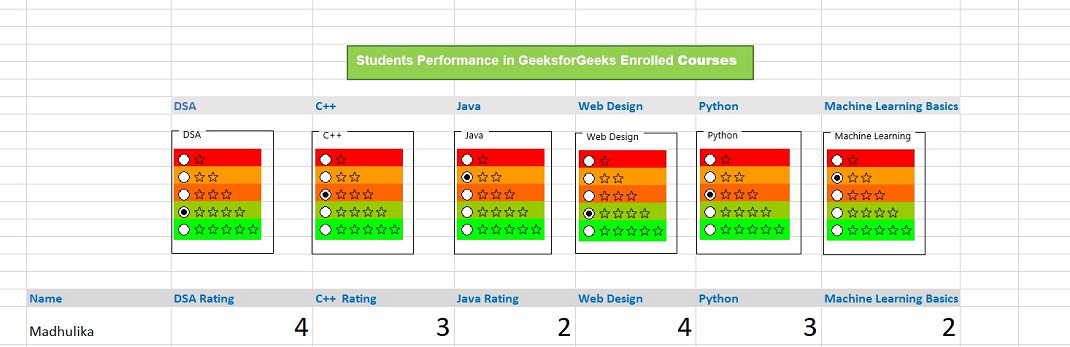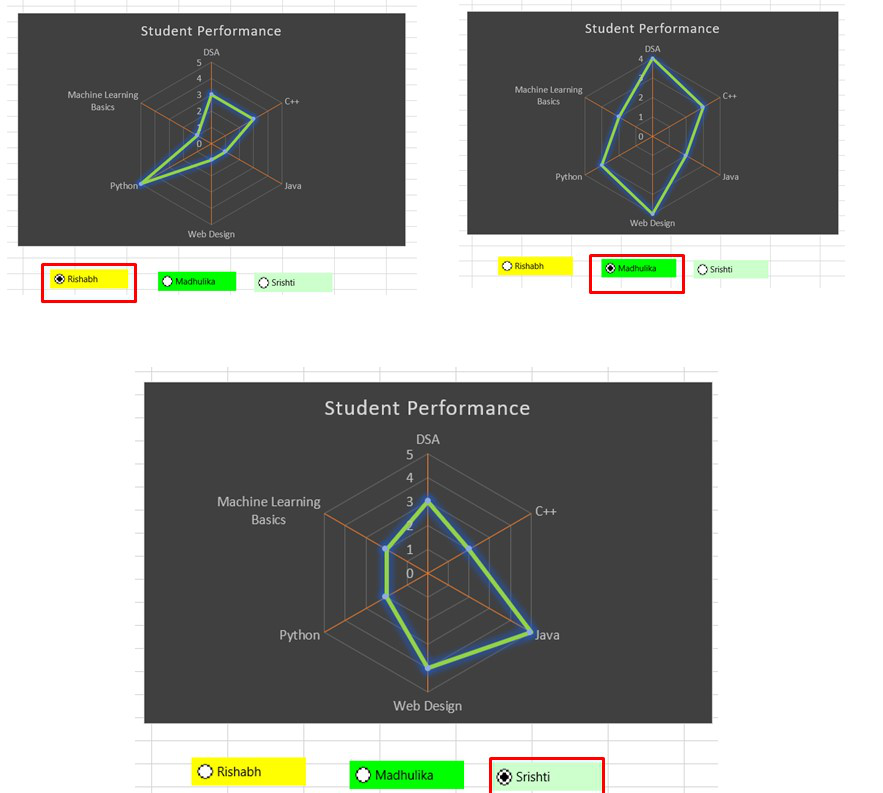Элементы Переключатель позволяют делать выбор значений из заранее заданного диапазона 1, 2, 3, … Этот элемент имеет много общего с
Флажком
.
Для вставки элементов управления на лист необходимо отобразить вкладку
Разработчик.
-
В MS EXCEL 2007 это можно сделать через меню
.
-
В MS EXCEL 2010 это можно сделать так: Откройте вкладку
Файл
; Нажмите кнопку
Параметры
; Нажмите кнопку
Настроить ленту
; Выберите команду
Настройка ленты и в разделе Основные вкладки
установите флажок
Разработчик
.
Теперь вставить элемент управления можно через меню:
.
Обратите внимание, что в этом меню можно также вставить Элементы ActiveX, которые расположены ниже интересующих нас Элементов управления формы. У обоих типов есть одни и те же элементы Кнопка, Список, Флажок и т.п. Разница между ними следующая: чтобы использовать Элементы ActiveX необходимо использовать VBA, а Элементы управления формы можно напрямую привязать к ячейке на листе.
Полоса прокрутки
(
Scroll Bar
) как, впрочем и все другие Элементы управления формы, возвращает только 1 числовое значение. См.
файл примера
.
Обзорную статью обо всех элементах управления формы можно
прочитать здесь
.
Вставка Переключателя
Через меню
выберем левой клавишей мыши элемент
Переключатель
.
После этого выпадающее меню закроется, а курсор вместо обычного толстого крестика
превратится в тонкий крестик.
Кликнув левой клавишей мыши в нужное место на листе, элемент
Переключатель
будет помещен на лист.
От одного переключателя на листе нет никакого толка, т.к. он должен что-то переключать. Поэтому добавим еще 2 переключателя.
Выделение Переключателей
Чтобы выделить
Переключатель
нажмите и удерживайте клавишу
CTRL
, затем кликните левой клавишей на
Переключатель
. Если продолжать удерживать
CTRL
можно выделить все 3
Переключателя
.
Выравнивание Переключателей
Выровнять Переключатели по левому краю, выделите их, затем нажмите кнопку меню
Выровнять по левому краю
(
).
Переключатели
выровняются по левому краю, но расстояние между ними будет различным.
Опять выделите
Переключатели
и нажмите кнопку меню
Распределить по вертикали
(
).
При желании
Переключатели
можно сгруппировать (выделите их, нажмите на них правой клавишей мыши, в контекстном меню выберите
).
Перемещение Переключателей и изменение их размеров
Если навести курсор на
выделенный
Переключатель
(курсор примет форму 4-х направленных в разные стороны стрелок), затем нажать и удерживать левую кнопку мыши, то можно его переместить.
Удерживая клавишу ALT
можно выровнять
Переключатель
по границам ячеек. Выделенный
Переключатель
также можно перемещать стрелками с клавиатуры.
Если навести курсор на углы прямоугольника или на маленькие квадратики на границе, то можно изменить его размер.
Связываем Переключатель с ячейкой
Как было сказано выше, все Элементы управления формы возвращают значение. Это значение помещается в ячейку определенную пользователем. Чтобы связать Элемент управления с ячейкой, кликните на него ПРАВОЙ клавишей мыши, в появившемся контекстном меню выберите
Формат объекта…
Появится диалоговое окно, выберите вкладку Элемент управления (если такая вкладка отсутствует, то Вы вставили Элемент ActiveX, а не Элемент управления формы, об этом см. выше).
В поле
Связь с ячейкой
нужно ввести ссылку на ячейку. Свяжем наши
Переключатели
с ячейкой
А1
.
Нажмите ОК.
Как только мы свяжем первый
Переключатель
с ячейкой, все остальные автоматически свяжутся с этой же ячейкой. При добавлении новых
Переключателей
на этот лист, они также будут связываться с этой ячейкой.
В нашем случае (3
Переключателя
) в ячейке
А1
будет выводится значение 1, если выбран первый
Переключатель
, 2, если выбран второй и 3, если третий.
Существует и другой способ связать Элемент управления и ячейку: выделите правой клавишей мыши Элемент управления, в
Строке формул
введите =, затем кликните левой клавишей мыши на нужную ячейку, нажмите клавишу
ENTER
. Чтобы изменить ячейку, с которой связан Элемент управления, достаточно перетащить эту ячейку в нужное место, взяв за ее границу.
Чтобы организовать 2 независимых группы
Переключателей
, необходимо использовать Элемент управления формы —
Группа
. Сначала разместите на листе две
Группы
, затем поместите на них требуемое количество
Переключателей
, затем свяжите по одному из
Переключателей
из каждой группы с разными ячейками на листе (см. лист
Группа в файле примера
).
Примечание
: Использовать только 2
Переключателя
на листе не имеет смысла — их функциональность эквивалентна элементу
Флажок
, а затрат на их создание в 2 раза больше.
Флажок
возвращает ИСТИНА или ЛОЖЬ, а 2
Переключателя
— 1 или 2. Хотя, это, безусловно, дело вкуса.
Использование Переключателей
Переключатели
часто
используются для выбора опций или параметров вычислений. Например, при планировании планов продаж можно рассчитать объемы продаж по трем сценариям «Базовый», «Умеренный», «Оптимистичный», каждый из которых предусматривает свой рост продаж +5%, +10%, +20%.
Переключатели связаны с ячейкой
А1
. Значения в ячейке (от 1 до 3) преобразуются в 5%, 10%, 20% с помощью формулы
=ВЫБОР($A$1;5%;10%;20%)
в ячейке
Е7
.
Перерасчет планов продаж ведется с помощью формулы
=B11*(1+$E$7)
Для выделения выбранного сценария в диапазоне
С11:С16
использовано
Условное форматирование
.
Имя Элемента управления
У каждого Элемента управления есть имя. Чтобы его узнать нужно выделить
Переключатель
, в
Поле имя
будет отображено его имя. Чтобы изменить имя
Переключателя
— введите в
Поле имя
новое имя
Переключателя
и нажмите клавишу
ENTER
. Также имя можно изменить в
Области выделения
(
).
Зачем нам знать имя элемента управления? Если Вы не планируете управлять
Переключателем
из программы VBA, то имя может потребоваться только для настройки его отображения на листе. Об этом читайте ниже.
Прячем Переключатель на листе
Включите
Область выделения
(
)
В
Области выделения
можно управлять отображением не только Элементов управления, но и других объектов на листе, например рисунков.
Нажмите на изображение глаза напротив имени объекта и объект исчезнет/ появится. Например, скроем переключатели из второй группы.
Для упрощения ввода данных вы можете вставлять такие элементы управления формы, как флажки и переключатели. Флажки хорошо подходят для форм с несколькими вариантами. Переключатели удобнее использовать, когда у пользователя только один вариант выбора.

Чтобы добавить флажок или переключатель, вам понадобится вкладка Разработчик на ленте.
Примечания: Чтобы добавить вкладку «Разработчик», выполните следующие действия:
-
В Excel 2010 и последующих версиях: выберите Файл > Параметры > Настроить ленту, установите флажок Разработчик, а затем нажмите кнопку ОК.
-
В Excel 2007: нажмите кнопку Microsoft Office
и выберите Параметры Excel > Популярные > Показывать вкладку «Разработчик» на ленте.
-
Чтобы добавить флажок, откройте вкладку Разработчик, нажмите кнопку Вставить и в разделе Элементы управления формы щелкните
.
Чтобы добавить переключатель, откройте вкладку Разработчик, нажмите кнопку Вставить и в разделе Элементы управления формы щелкните
.
-
Выберите ячейку, в которой нужно добавить флажок или переключатель.
Совет: За один раз можно добавить только один флажок или переключатель. Чтобы ускорить работу, выделите созданный элемент управления и выберите команды Копировать > Вставить.
-
Чтобы изменить или удалить текст по умолчанию для управления, щелкните его и при необходимости обновите текст.
Совет: Если виден не весь текст, щелкните и перетаскивайте один из маркеров, пока не будет виден весь текст. Размер элемента управления и его расстояние от текста изменить нельзя.
Форматирование элемента управления
После вставки флажка или переключателя желательно проверить, работает ли он нужным образом. Например, может потребоваться настроить его внешний вид или свойства.
Примечание: Размер переключателя внутри элемента управления и его расстояние от текста невозможно изменить.
-
Чтобы отформатирование, щелкните его правой кнопкой мыши и выберите форматирование.
-
В диалоговом окне Формат элемента управления на вкладке Элемент управления можно изменить следующие параметры:
-
установлен: отображает выбранный переключатель.
-
снят: отображает невыбранный переключатель.
-
В поле Связь с ячейкой введите ссылку на ячейку, в которой содержится текущее состояние переключателя.
Связанная ячейка возвращает номер выбранного переключателя в группе параметров. Для всех параметров в группе нужно использовать одну связанную ячейку. Для первого переключателя возвращается 1, для второго — 2 и т. д. Если на одном листе есть несколько групп переключателей, используйте для них отдельные связанные ячейки.
Возвращенное число можно использовать в формуле для реагирования на выбранный параметр.
Например, на форме сотрудника в группе Тип занятости есть два переключателя (Полная и Частичная), связанные с ячейкой C1. Когда пользователь выбирает один из них, формула в ячейке D1 использует значение «Полная», если установлен первый переключатель, или «Частичная», если выбран второй переключатель.
=IF(C1=1,»Full-time»,»Part-time»)
Если нужно оценить более двух параметров в одной группе, для этого можно использовать функции ВЫБОР или ПРОСМОТР.
-
-
Нажмите кнопку ОК.
Удаление элемента управления
-
Щелкните элемент управления правой кнопкой мыши и нажмите клавишу DELETE.
В настоящее время в Excel в Интернете нельзя использовать #x0. Если вы работаете в Excel в Интернете и открываете книгу с флажками или другими объектами, вы не сможете редактировать книгу, не удаляя эти элементы управления.
Важно: Если вы видите сообщение «Редактировать в браузере?» или «Неподтверченные функции» и решили все равно редактировать книгу в браузере, все объекты, например флажки, поля со полем со всеми данными будут немедленно потеряны. Если это произойдет и вы захотите вернуть эти объекты, восстановив более ранную версию, воспользуйтесь функцией Предыдущие версии.
Если у вас есть Excel, нажмите кнопку Открыть в Excel и добавьте флажки или кнопки вариантов.
Radio button, also known as Option Button is used extensively when we have a choice of selecting one option from a set of predefined options. We can see radio buttons on websites during a Review or Feedback, Survey or in online competitive exams mostly. It looks like a small circle and when we click on it fills up with a black dot inside the circle which indicates the option is marked. The same radio button can be implemented in Excel.
In this article, we are going to see how to insert, organize radio buttons in Excel with an example. Suppose we want to design a rating system in which our mentors can rate the geek students performance in our enrolled courses. The ratings are solely based on their performances in the individual courses based on various parameters. The rating starts from a single star and goes maximum to five stars.
Implementation :
Step 1: In the Microsoft Excel tabs, select the Developer Tab. Initially, the Developer Tab may not be available.
The Developer Tab can be enabled easily by a two-step process :
- Right-click on any of the existing tabs at the top of the Excel window.
- Now select Customize the Ribbon from the pop-down menu.
Customize Ribbon
- In the Excel Options Box, check the box Developer to enable it and click on Ok.
- Now, the Developer Tab is visible and can be accessed to insert the radio button.
Step 2: To insert the radio button into the Excel sheet, click on Developer Tab and then click Insert. The Form Control pop down will be shown.
Developer Tab -> Insert -> Select Option Button from Form Control
Radio Button Insertion
Place this button in any of the cells. Initially, it will show Option Button 1. Drag and copy-paste the buttons based on the number of requirements. The radio buttons now can be accessed for various purposes. Initially, on clicking the radio button it will just be selected but show nothing. In our case, we took five radio buttons which will be discussed below.
Placing the Radio Buttons
Step 3: Now, we need to configure the Option Button. For that right-click on any of the set of radio buttons and go to the Format Control box.
In the Format Control, under the Control Tab two operations need to be performed :
1. The value button needs to be checked in case it is unchecked.
2. We have to provide a cell link. It can be done in two ways :
- Manually insert the cell location The syntax is : “$Column_Number$Row_Number”.
- Select the cell link box and then click on the cell where you want to link the Radio button.
Linking cell to radio button
We have allocated the cell link to G17 successfully till now. By default, Excel will assign integers starting from 1 to the radio buttons. In our case, we have five radio buttons, so if we click on the first radio button we see 1 in the G17 location. Similarly, if we select radio button 3, G17 will show 3.
Radio Buttons Ready
Step 4: Now various modifications can be done to the Options buttons.
Right-click on the Radio button and click on Format Control to change the color, size, shape, and width of the button. You can also provide a suitable name for the radio button.
Format Control Box
Step 5: It is the most important part of Excel while dealing with Radio buttons. Suppose, we need a set of radio buttons for different groups. Say, 5 radio buttons in Group 1 and 3 radio buttons in Group 2. By default, it is not possible in Excel because it takes the integer associated with the radio button sequentially.
So, for this, we need the help of “Group Box”. It will separate the set of buttons into various groups and help to work on them individually. To access multiple groups :
Select Developer -> Click Insert -> Group Box
Now, drag the Group Box on the set of option buttons and provide a suitable name to individual groups as shown below.
Step 6: Now, you have to repeat Step 3 for every individual group and provide a suitable cell link where you want to show the output by pressing the Radio Button.
Grouped
We can see in the above picture, we have two separate groups for DSA and C++. Two group boxes are used to cover the radio buttons. The cell links are different for both groups. We can see the output as “Rating 3” in DSA and “Rating 5” in C++ when the buttons are clicked.
Similarly, we can do this for all the groups by copy-pasting the option buttons and repeating step 3 for every group. The rating system is ready to use. Our mentors can now input the name of students and rate the students in individual courses based on his/her performance.
Final Outcome :
Rating of Geek 1
Rating of Geek 2
Now, you can copy-paste these data and form a table and convert it to a beautiful chart as shown below. The chart is linked with a radio button for individual students. You can see by clicking on the button “Srishti” we get Srishti’s performance chart and similarly for others.
Analysis Chart
You can do the above example as an exercise to get more insights about the Radio or Options button and their linking with the cells in Excel. There are tons of other things which can be performed using the Radio or Options button in Excel.
Элементы управления формы в MS EXCEL
Элементы управления формы (Поле со списком, Флажок, Счетчик и др.) помогают быстро менять данные на листе в определенном диапазоне, включать и выключать опции, делать выбор и пр. В принципе, без них можно обойтись, но они делают управление данными на листе более наглядным и уменьшают вероятность ввода некорректных данных.
Для вставки элементов управления на лист необходимо отобразить вкладку Разработчик.
- В MS EXCEL 2007 это можно сделать через меню Кнопка офис/ Параметры Excel/ Основные/ Показывать вкладку Разработчик на ленте .
- В MS EXCEL 2010 это можно сделать так: Откройте вкладку Файл; Нажмите кнопку Параметры; Нажмите кнопку Настроить ленту; Выберите команду Настройка ленты и в разделе Основные вкладки установите флажок Разработчик.
Теперь вставить элемент управления можно через меню: Разработчик/ Элементы управления/ Вставить.
Обратите внимание, что в этом меню можно вставить Элементы ActiveX, которые расположены ниже интересующих нас Элементов управления формы. У обоих типов есть одни и те же элементы Кнопка, Список, Флажок и т.п. Разница между ними следующая: чтобы использовать Элементы ActiveX необходимо использовать VBA, а Элементы управления формы можно напрямую привязать к ячейке на листе.
Для тех, кто не ранее не работал с Элементами управления формы, советуем подробно ознакомиться с ними в следующих статьях:
В этой статье рассмотрим более сложный пример совместного использования элементов управления и Условного форматирования.
Разберем конкретный пример применения сразу нескольких Элементов управления. В файле примера с помощью элементов управления показано как пользователь может отредактировать значения в таблице (диапазон F9:K12).
С помощью одного из 3-х элементов управления Поле со списком, Список и Счетчик, пользователь может выбрать столбец таблицы (год). Нужный элемент управления выбирается с помощью группы Переключателей. Название выбранного элемента подсвечивается серым цветом (см. A8:B8 на рис. выше). Выбранный год выделяется в таблице Условным форматированием темно серым цветом (см. H9:H12 на рис. выше). Отображение этого выделения регулируется Флажком (фон флажка — красный). Полосами прокрутки можно редактировать Цену и Количество в выбранном году, но только в определенном диапазоне. Теперь – подробнее.
Переключатели
На листе использовано 3 Переключателя объединенных в Группу. Каждому Переключателю соответствует определенный элемент управления: Поле со списком, Список, Счетчик.
Для объединения Элементов в группу помещаем на лист Элемент управления Группа (через меню Разработчик/ Элементы управления/ Вставить). В рамках группы создаем 3 переключателя (также через меню Разработчик/ Элементы управления/ Вставить) и связываем их все с одной ячейкой С2 (выделив элемент управления, правой клавишей вызываем контекстное меню, Формат объекта…, вкладка Элемент управления).
Удерживая клавишу CTRL выделяем 3 переключателя и элемент Группа, вызываем правой клавишей мыши контекстное меню и выбираем Группировка/ Группировать. Теперь при выборе одного из трех Переключателей в Группе, в ячейке С2 будет выводиться значение 1, 2 или 3.
Поле со списком
Теперь вставим элемент управления Поле со списком. Вставить элемент можно через меню: Разработчик/ Элементы управления/ Вставить. В ячейках столбца М введем несколько значений лет: 2009, 2010, 2011, 2012, 2013. Эти значения будут использованы в элементе Поле со списком.
- выделяем диапазон М9:М12;
- нажимаем Формулы/ Определенные имена/ Присвоить имя;
- в поле Имя вводим Список.
Теперь свяжем элемент управления с данными на листе. Для этого:
- выделите элемент управления Поле со списком;
- правой клавишей вызовите его контекстное меню, затем Формат объекта…, вкладка Элемент управления;
- в поле Формировать список по диапазону вводим Список (вместо ссылки на ячейку мы ввели ссылку на определенное Имя!). Конечно, вместо имени можно было указать просто ссылку на диапазон;
- свяжем элемент с ячейкой $C$8. В этой ячейке будет выводится порядковый номер выбранного элемента списка, т.е. если выберем 2009, то выведется 1, т.к. это первый элемент в списке. Для дальнейших целей нам проще использовать именно год, а не его порядковый номер. Для этого в ячейку D8 введем формулу =C8+2008 .
Список
Вставляем на лист элемент Список. Аналогично предыдущему элементу связываем его с ячейкой $C$13 и формируем список на основе того же Именованного диапазона Список. В ячейку D13 введем формулу =C13+2008 .
Счётчик
Вставляем на лист элемент Счетчик. Определяем минимальное значение 2009, максимальное – 2013, шаг 1. Связываем элемент с ячейкой $C$17. В D17 введем формулу =С17 , т.к. элемент Счетчик в нашем случае возвращает значение года.
Чтобы определить значение какого элемента (поле со списком, список или счетчик) является активным в настоящий момент, в ячейке E9 введем формулу: =ЕСЛИ(C2=1;D8;ЕСЛИ(C2=2;D13;D17)) Как мы помним, значение в ячейке С2 определяется Группой переключателей.
Полоса прокрутки
Вставляем на лист элемент Полоса прокрутки. Этим элементом мы будем изменять ячейку на пересечении строки Количество (строка 10) и столбца выбранного года. Значения ячейки будет меняться в диапазоне от 0 до 1000. Но как определить эту ячейку?
Создадим Именованную формулу СмещГода для определения позиции выбранного года в диапазоне лет G9:K9. Нажимаем Формулы/ Определенные имена/ Присвоить имя, в поле Имя вводим СмещГода, в поле диапазон вводим формулу =ПОИСКПОЗ($E$9; $G$9:$K$9;0) Если выбран 2009, то формула вернет 1.
Для определения ячейки строки Количество, соответствующую выбранному году используем формулу =СМЕЩ($F$10;0;СмещГода) . Формула вернет диапазон, состоящий из одной ячейки.
В поле Связь с ячейкой элемента Полоса прокрутки нельзя ввести формулу, но можно, как мы уже видели, ввести Имя. Создадим Именованную формулу Количество, в поле Диапазон укажем формулу =СМЕЩ($F$10;0;СмещГода) . Теперь в поле Связь с ячейкой элемента полоса прокрутки введите Количество.
Аналогичные манипуляции проделайте с полосой прокрутки для Цены. Для этого необходимо создать Именованную формулу Цена, где в поле Диапазон указать формулу =СМЕЩ($F$11;0;СмещГода) .
Флажок
При выборе пользователем текущего года, в таблице с данными (G9:K12) соответствующий столбец будет закрашиваться серым фоном. Для выделения столбца выбранного года используем Условное форматирование.
Сначала вставим на лист элемент Флажок. Этим элементом мы будем включать и выключать выделение в таблице столбца выбранного года. Элемент свяжите с ячейкой $G$2. Если флажок снят, то в этой ячейке будет ЛОЖЬ (этому значению соответствует 0), если установлен, то ИСТИНА (этому значению соответствует 1).
Для настройки Условного форматирования выделим диапазон G9:K12. Так как формула в Условном форматировании будет содержать относительную ссылку, то убедимся, что после выделения диапазона активной ячейкой является G9 (т.е. диапазон надо выделять начиная именно с нее. Подсказкой служит поле Имя, находящееся слева от Строки формул. После выделения диапазона оно должно содержать G9).
- вызовите инструмент Условное форматирование (Главная/ Стили/ Условное форматирование/ Создать правило);
- выберите Использовать формулу для определения форматируемых ячеек;
- в поле «Форматировать значения, для которых следующая формула является истинной» введите =И(СТОЛБЕЦ(G9)=СмещГода+6;$G$2) Формула примет значение ИСТИНА, когда выполнится одновременно 2 условия:
- значение выражения (СмещГода (изменяется от 1 до 5 (т.е. от 2009 до 2013 года) + 6) совпадет с номером текущего столбца (7, т.е. 2009 год);
- Флажок Условное форматирование установлен.
- выберите требуемый формат, например, серый цвет заливки;
- нажмите ОК.
Тестируем
- убедимся, что флажок Условное форматирование установлен;
- выберем переключатель Список;
- в элементе управления Список выберем 2010;
- убедимся, что столбец 2010 выделен серым;
- Полосой прокрутки изменим количество в столбце 2010.
Результат показан на рисунке.
К сожалению, у элементов управления формы Флажок, Поле со списком и Список нет возможности отформатировать отображаемый шрифт. Зато это можно сделать у элементов ActiveX (Разработчик/ Элементы управления/ Вставить). Правда, для работы с этими элементами требуется писать программу на VBA.
Использование элементов управления форм на листе Excel
Примечание: Мы стараемся как можно оперативнее обеспечивать вас актуальными справочными материалами на вашем языке. Эта страница переведена автоматически, поэтому ее текст может содержать неточности и грамматические ошибки. Для нас важно, чтобы эта статья была вам полезна. Просим вас уделить пару секунд и сообщить, помогла ли она вам, с помощью кнопок внизу страницы. Для удобства также приводим ссылку на оригинал (на английском языке).
В Microsoft Excel есть несколько элементов управления для листов диалога, которые можно использовать для выбора элементов из списка. Примеры элементов управления: списки, поля со списком, счетчики и полосы прокрутки.
Дополнительные сведения об элементах управления форм в Excel можно найти в статье Общие сведения о формах, элементах управления форм и элементах ActiveX на листе.
Дополнительные сведения
В следующих методах показано, как использовать списки, поля со списком, счетчики и полосы прокрутки. В примерах используется один и тот же список, ссылка на ячейку и функция индекс.
Включение вкладки «Разработчик»
Чтобы использовать элементы управления формы в Excel 2010 и более поздних версиях, необходимо включить вкладку Разработчик. Для этого выполните указанные ниже действия.
Откройте вкладку Файл и выберите команду Параметры.
В левой области выберите пункт настроить ленту .
Установите флажок разработчик в разделе Основные вкладки справа, а затем нажмите кнопку ОК.
Чтобы использовать элементы управления форм в Excel 2007, необходимо включить вкладку разработчик . Для этого выполните указанные ниже действия.
Нажмите кнопку Microsoft Office, а затем — Параметры Excel.
Нажмите популярные, установите флажок Показыватьвкладку «Разработчик» на ленте и нажмите кнопку ОК.
Настройка списка, ссылки на ячейку и предметного указателя
На новом листе введите следующие элементы в диапазоне от H1: H20:
H1: роликовый Скатес
H6: Вашинг Machine
H7: Роккет Launcher
H11: — это очень привлекательные
H18: набор инструментов
H20: жесткий диск
В ячейке a1 введите следующую формулу:
= ИНДЕКС (H1: H20; G1; 0)
Пример окна списка
Чтобы добавить список в Excel 2007 и более поздних версий, откройте вкладку разработчик , нажмите кнопку Вставить в группе элементы управления , а затем в разделе элементы управления формывыберите пункт форма списка (элемент управления) .

Чтобы добавить список в Excel 2003 и более ранних версиях Excel, нажмите кнопку «список» на панели инструментов «формы». Если панель инструментов формы не отображается, в меню Вид выберите пункт панели инструментов, а затем — пункт формы.
Щелкните на листе место, где должен быть расположен левый верхний угол списка, и перетащите его в то место, где должен находиться правый нижний угол поля со списком. В этом примере создайте список, охватывающий ячейки B2: E10.
В группе элементы управления нажмите кнопку свойства.
В окне Формат объекта введите следующие данные, а затем нажмите кнопку ОК.
Чтобы задать диапазон списка, введите H1: H20 в поле диапазон ввода .
Чтобы ввести числовое значение в ячейку G1 (в зависимости от того, какой элемент выбран в списке), введите G1 в поле » связь с ячейкой».
Примечание: Формула INDEX () использует значение в ячейке G1, чтобы вернуть правильный элемент списка.
В разделе тип выделенияубедитесь, что выбран параметр один вариант.
Примечание: Параметры Multi и Extend полезны только в том случае, если вы используете процедуру Microsoft Visual Basic для приложений, чтобы возвращать значения списка. Также обратите внимание на то, что флажок объемной заливки позволяет добавить трехмерный вид в список.
Список элементов должен отображаться в списке. Чтобы использовать список, щелкните любую ячейку, чтобы не выделять список. Если щелкнуть элемент в списке, ячейка G1 будет обновлена числом, указывающим позицию выбранного в списке элемента. Формула INDEX в ячейке a1 использует этот номер для отображения имени элемента.
Пример поля со списком
Чтобы добавить поле со списком в Excel 2007 и более поздних версиях, откройте вкладку разработчик , нажмите кнопку Вставить, а затем в разделе элементы управления формыщелкните поле со списком .

Чтобы добавить поле со списком в Excel 2003 и более ранних версиях Excel, нажмите кнопку раскрывающегося списка на панели инструментов формы.
Щелкните на листе место, где должен быть расположен левый верхний угол поля со списком, а затем перетащите поле со списком в то место, где должен находиться правый нижний угол окна списка. В этом примере создайте поле со списком, которое охватывает ячейки B2: E2.
Щелкните поле со списком правой кнопкой мыши и выберите пункт Формат элемента управления.
Введите указанные ниже данные и нажмите кнопку ОК.
Чтобы задать диапазон списка, введите H1: H20 в поле диапазон ввода .
Чтобы ввести числовое значение в ячейку G1 (в зависимости от того, какой элемент выбран в списке), введите G1 в поле » связь с ячейкой».
Примечание: Формула INDEX использует значение в ячейке G1, чтобы вернуть правильный элемент списка.
В поле строки раскрывающегося списка введите 10. Этот параметр определяет, сколько элементов будет отображаться, прежде чем использовать полосу прокрутки для просмотра остальных элементов.
Примечание: Флажок объемной заливки необязателен. Он добавляет трехмерный вид в раскрывающийся список или поле со списком.
В раскрывающемся списке или поле со списком должен быть отображен список элементов. Чтобы использовать раскрывающийся список или поле со списком, щелкните любую ячейку, чтобы выделить объект. Если щелкнуть элемент в раскрывающемся списке или поле со списком, ячейка G1 будет обновлена числом, указывающим позицию в списке выбранного элемента. Формула INDEX в ячейке a1 использует этот номер для отображения имени элемента.
Пример кнопки «Счетчик»
Чтобы добавить счетчик в Excel 2007 и более поздних версий, откройте вкладку разработчик , нажмите кнопку Вставить, а затем в разделе элементы управления формынажмите кнопку Счетчик .

Чтобы добавить счетчик в Excel 2003 и более ранних версиях Excel, нажмите кнопку «Счетчик» на панели инструментов «формы».
Щелкните на листе место, где должен быть расположен левый верхний угол счетчика, а затем перетащите счетчик в то место, где должен находиться правый нижний угол кнопки счетчика. В этом примере создайте прокрутку кнопки, которая охватывает ячейки B2: B3.
Щелкните правой кнопкой мыши кнопку счетчик и выберите пункт Формат элемента управления.
Введите указанные ниже данные и нажмите кнопку ОК.
В поле Текущее значение введите 1.
Это значение инициализирует счетчик, чтобы формула указателя указывала на первый элемент в списке.
В поле минимальное значение введите 1.
Это значение ограничивает верхнюю часть счетчика на первый элемент в списке.
В поле Максимальное значение введите 20.
Этот номер задает максимальное количество элементов в списке.
В поле Шаг изменения введите 1.
Это значение определяет степень приращения текущего значения с помощью элемента управления «Счетчик».
Чтобы ввести числовое значение в ячейку G1 (в зависимости от того, какой элемент выбран в списке), введите G1 в поле «связь с ячейкой».
Щелкните любую ячейку, чтобы кнопка счетчика не выделена. Если щелкнуть элемент управления вверх или вниз на кнопке счетчик, ячейка G1 будет обновлена числом, которое указывает текущее значение счетчика, а также инкрементное изменение счетчика. Затем этот номер обновляет формулу INDEX в ячейке a1 для отображения следующего или предыдущего элемента.
Значение «Счетчик» не изменится, если текущее значение равно 1, а затем щелкнуть элемент управления вниз или, если текущее значение равно 20, а затем щелкнуть элемент управления вверх.
Пример полосы прокрутки
Чтобы добавить полосу прокрутки в Excel 2007 и более поздних версиях, откройте вкладку разработчик , нажмите кнопку Вставитьи выберите элемент полоса прокрутки в разделе элементы управления формы.

Чтобы добавить полосу прокрутки в Excel 2003 и более ранних версиях Excel, нажмите кнопку «вертикальная полоса прокрутки» на панели инструментов «формы».
Щелкните на листе место, где должен находиться левый верхний угол полосы прокрутки, а затем перетащите полосу прокрутки в то место, где должен находиться правый нижний угол полосы прокрутки. В этом примере создается полоса прокрутки, которая охватывает ячейки B2: B6 в высоту и является примерно одной четвертой ширины столбца.
Щелкните полосу прокрутки правой кнопкой мыши и выберите пункт Формат элемента управления.
Введите указанные ниже данные и нажмите кнопку ОК.
В поле Текущее значение введите 1.
Это значение инициализирует полосу прокрутки таким образом, чтобы формула указателя указывала на первый элемент в списке.
В поле минимальное значение введите 1.
Это значение ограничивает верхнюю часть полосы прокрутки до первого элемента в списке.
В поле Максимальное значение введите 20. Этот номер задает максимальное количество элементов в списке.
В поле Шаг изменения введите 1.
Это значение определяет, сколько чисел элемент управления «полоса прокрутки» увеличит текущее значение.
В диалоговом окне изменение страницы введите 5. Это значение определяет, сколько текущее значение будет изменяться при щелчке внутри полосы прокрутки на любой из сторон бегунка.
Чтобы ввести числовое значение в ячейку G1 (в зависимости от того, какой элемент выбран в списке), введите G1 в поле » связь с ячейкой».
Примечание: Флажок объемной заливки необязателен. Она добавляет трехмерный вид к полосе прокрутки.
Щелкните любую ячейку так, чтобы полоса прокрутки не выделена. Если щелкнуть элемент управления вверх или вниз на полосе прокрутки, ячейка G1 будет обновлена до числа, указывающего текущее значение полосы прокрутки плюс или минус добавочное изменение полосы прокрутки. Этот номер используется в формуле указателя в ячейке a1 для отображения элемента рядом с текущим элементом или перед ним. Вы также можете перетаскивать ползунок прокрутки, чтобы изменить значение или щелкнуть полосу прокрутки на обеих сторонах ползунка, чтобы увеличить его на 5 (значение изменения страницы). Полоса прокрутки не изменится, если текущее значение равно 1, и вы щелкните элемент управления вниз или, если текущее значение равно 20, а затем щелкните элемент управления вверх.
Элементы управления в ms excel
Лабораторная работа №10
АВТОМАТИЗАЦИЯ РАБОТЫ С КНИГОЙ В MS EXCEL
Цель работы: работа с макросами в MS Excel: создание, удаление, выполнение изменение, копирование макросов; использование элементов управления для автоматизации работы с книгой.
Если требуется периодическое выполнение задачи в Microsoft Excel, можно автоматизировать задачу с помощью макроса. Макрос – это последовательность команд и функций, хранящаяся в модуле Visual Basic. С точки зрения программирования – это подпрограмма. Ее можно выполнять всякий раз, когда необходимо выполнить данную задачу.
Модуль – совокупность описаний, инструкций и процедур, сохраненная под общим именем. Существуют модули двух типов: стандартный модуль и модуль класса.
1.1.1 Создание макроса. Макросы можно создавать с помощью средства для записи макросов или введя его код на языке Visual Basic для приложений в редакторе Visual Basic. Можно использовать и оба метода сразу: записать часть шагов, а затем расширить макрос с помощью программного кода.
Для записи макроса необходимо:
1) Установите Средний или Низкий уровень безопасности:
— выберите команду меню Сервис ? Параметры;
— откройте вкладку Безопасность;
— в группе Безопасность макросов нажмите кнопку Безопасность макросов;
— откройте вкладку Уровень безопасности, а затем выберите нужный уровень безопасности.
2) Выберите команду меню Сервис ? Макрос ? Начать запись (рис. 1.1).
3) В поле Имя макроса введите имя макроса (см. рис. 1.1):
— первым знаком имени макроса должна быть буква. Остальные знаки могут быть буквами, цифрами или знаками подчеркивания. В имени макроса не допускаются пробелы; в качестве разделителей слов следует использовать знаки подчеркивания;
— не используйте имя макроса, являющееся ссылкой на ячейку, т.к. будет выдано соответствующее сообщение об ошибке.
4) Если этот макрос потребуется запускать нажатием сочетания клавиш на клавиатуре, введите букву в поле Сочетание клавиш (см. рис. 1.1). Допускается использование сочетаний Ctrl+буква (для строчных букв) или Ctrl+Shift+буква (для прописных букв), где буква – любая буквенная клавиша на клавиатуре. Нельзя использовать сочетания клавиш с цифрами и специальными знаками, такими как @ или #.
Примечание. Выбранное сочетание клавиш заменяет все совпадающие стандартные сочетания клавиш Microsoft Excel на то время, пока открыта книга, содержащая данный макрос.
Рисунок 1.1 – Диалог Запись макроса
5) В поле Сохранить в выберите книгу, в которой требуется сохранить макрос. Если этот макрос требуется всегда при работе в Microsoft Excel, выберите вариант Личная книга макросов (см. рис. 1.1).
6) Если необходимо добавить описание макроса, введите его в поле Описание (см. рис. 1.1).
7) Нажмите кнопку OK.

9) Выполните макрокоманды, которые нужно записать.
10) На панели инструментов Остановить запись нажмите кнопку Остановить запись.
Чтобы запрограммировать макрос с помощью Visual Basic, необходимо:
1) Выберите команду меню Сервис ? Макрос ? Редактор Visual Basic (рис. 1.2).
2) В меню Insert выберите команду Module.
3) Введите или скопируйте программу в окно программы модуля.
4) Чтобы запустить данный макрос из окна модуля, нажмите кнопку F5.
5)Когда макрос будет создан, выберите команду меню File ? Close and Return to Microsoft Excel.
1.1.2 Удаление макроса.Для удаления макроса:
1) Откройте книгу, содержащую макрос, который требуется удалить.
2) В выберите команду меню Сервис ? Макрос ? Макросы.
3) В списке Находится в выберите Эта книга.
4) В списке Имя макроса выберите имя макроса, который нужно удалить.
5) Нажмите кнопку Удалить.
Рисунок 1.2 – Окно редактора Visual Basic
1.1.3 Выполнение макроса. Для выполнения макроса:
1) Установите Средний или Низкий уровень безопасности.
2) Откройте книгу, содержащую нужный макрос.
3) В меню Сервис выберите пункт Макрос, а затем выполните команду Макросы.
4) В поле Имя макроса введите имя того макроса, который требуется выполнить.
5) Выполните одно из следующих действий.
— Запустите макрос в книге Microsoft Excel: нажмите кнопку Выполнить; чтобы прервать выполнение, нажмите кнопку ESC.
— Выполните макрос из модуля Microsoft Visual Basic: нажмите кнопку Изменить; нажмите кнопку Run Sub/UserForm.
Совет: чтобы выполнить другой макрос, находясь в редакторе Visual Basic, выберите команду Macros в меню Tools. В поле Macro name введите имя того макроса, который нужно выполнить, а затем нажмите кнопку Run.
1.1.4 Изменение макроса. Для изменения макроса необходимо знакомство с редактором Visual Basic, который используется для написания и изменения макросов Microsoft Excel.
1) Установите Средний или Низкий уровень безопасности.
2) Выполните команду меню Сервис ? Макрос ? Макросы.
3) Введите имя макроса в поле Имя макроса.
4) Нажмите кнопку Изменить.
1.1.5 Копирование модуля макроса в другую книгу.Для этого:
1) Установите Средний уровень безопасности.
2) Откройте книгу, содержащую модуль, который требуется скопировать, и книгу, в которую его требуется скопировать.
3) Выберите команду меню Сервис ? Макрос ? Редактор Visual Basic.
4) Выберите команду меню Вид ? Окно проекта.
5) Перетащите требуемый модуль в конечную книгу.
Элементы управления в MS Excel
Элементы управления представляют собой графические объекты, помещаемые в форму для отображения или ввода данных, выполнения действий или облегчения чтения формы. Данные объекты включают надписи, поля со списками, переключатели и флажки, кнопки и многое другое. Элементы управления позволяют пользователю запускать макросы или веб-сценарии путем нажатия, установки или выбора соответствующих элементов управления.
Сценарий – тип компьютерных программ, используемый для выполнения на веб-страницах таких задач, как увеличение счетчика числа посещений при появлении каждого нового посетителя. Существует несколько языков для написания веб-сценариев. Сценарии выполняются без предварительной компиляции.
В Microsoft Excel существует два вида элементов управления. Элементы управления ActiveX подходят в большинстве случаев, и работают с макросами Visual Basic для приложений (VBA) и веб-сценариями.
Элементы управления ActiveX Элемент ActiveX. Элемент управления (такой как флажок или кнопка), служащий для выбора параметров либо для запуска макроса или сценария, автоматизирующего выполнение задачи. Макросы для таких элементов управления можно создавать в редакторе Visual Basic для приложений, а сценарии в редакторе сценариев.
1.2.1 Виды элементов управления. Чтобы определить, является ли элемент элементом управления ActiveX или элементом панели инструментов Формы, щелкните его правой кнопкой мыши. Если контекстное меню не появляется или содержит команду Свойства, значит это элемент ActiveX. Если контекстное меню содержит команду Назначить макрос, значит это элемент управления с панели инструментов Формы.
Чтобы задать свойства для имеющегося элемента управления, щелкните его правой кнопкой мыши, выберите команду Формат объекта, а затем откройте вкладку Элемент управления. Кнопки и надписи не имеют свойств.
В табл. 1.1 и табл. 1.2 приведены виды элементов управления ActiveX и панели инструментов Формы.
Применение элементов управления Формы в Excel
Элементы управления – графические объекты, размещаемые на листе для отображения или ввода данных, выполнения действий или облегчения восприятия текста.
В Excel имеются два типа элементов управления:
— элементы Active X панели инструментов Элементы управления). Макросы для управления их работой создаются в редакторе VBA;
— элементы управления панели Формы. Макросы для этих элементов создаются с помощью средства записи макросов и не требуют обязательного знания VBA.
Перечень элементов управления панели инструментов Форма представлен в таблице «Элементы управления Excel».
Свойства большинства элементов можно изменять. Действия, производимые с помощью объекта управления, задаются в диалоговом окне Формат элемента управления на вкладке Элемент управления (это окно вызывается командой Формат объекта из контекстного меню). У элементов управления Кнопка и Надпись можно изменять только свойства, касающиеся формата.
С помощью элементов форм в Excel можно не просто заносить данные в анкеты и бланки, но и производить анализ введенных данных.
Каждый элемент формы (кроме элементов Кнопка и Надпись) связан с ячейкой. Значение связанной ячейки изменяется в зависимости от состояния элемента или действия с элементом. Для работы элементов Список, Поле со списком, Полоса прокрутки и Счетчик задаются диапазоны ячеек.
Содержание работы
Задания выполняйте на отдельных листах созданной Вами книги.
Дата добавления: 2015-09-07 ; просмотров: 748 . Нарушение авторских прав
В чем разница между «элементами управления формой» и «элементом управления ActiveX» в Excel 2010?
используя Microsoft Excel 2010, я заметил два вида элементов управления, которые могут быть вставлены в документ:Управления и Элементы Управления ActiveX.
в чем разница между ними?
Google полон информации об этом. Как сказал Ганс Пассан, управления встроены в Excel, тогда как ActiveX элементы управления загружаются отдельно.
как правило, вы будете использовать Forms элементы управления, они проще. ActiveX элементы управления обеспечивают более гибкую конструкцию и должны использоваться, когда работа просто не может быть выполнена с помощью basic Forms управление.
многие компьютеры пользователя по по умолчанию не доверяю ActiveX , и он будет отключен; иногда это необходимо вручную добавить в центр управления безопасностью. ActiveX это технология на базе microsoft и, насколько мне известно, не поддерживается на Mac. Это то, что вам также придется рассмотреть, если вы (или кто-то, кому Вы предоставляете книгу) решите использовать его на Mac.
одним из основных отличий, которые важно знать, является то, что элементы управления ActiveX отображаются как объекты, которые можно использовать в коде — попробуйте вставить элемент управления ActiveX в рабочий лист, откройте редактор VBA (ALT + F11), и вы сможете получить доступ к элементу управления программно. Вы не можете сделать это с помощью элементов управления form (макросы должны быть явно назначены каждому элементу управления), но элементы управления form немного проще в использовании. Если вы просто делаете что-то простое, не имеет значения, что вы используете но для более продвинутых скриптов ActiveX имеет более широкие возможности.
ActiveX также более настраиваемый.
будьте осторожны, в некоторых случаях щелчок по элементу управления формой или активному элементу управления X даст два разных результата для одного и того же макроса, чего не должно быть. Я нахожу Active X более надежным.
также стоит отметить, что элементы управления ActiveX работают только в Windows, тогда как элементы управления Form будут работать как в Windows, так и в macOS-версиях Excel.
Содержание
- Получите вкладку разработчика на ленте Excel
- Как вставить радиокнопку в Excel
- Добавление нескольких радиокнопок в Excel
- Как сгруппировать радиокнопки в Excel
- Удаление радиокнопок в Excel
- Как исправить положение переключателя в Excel
- Включение радиокнопок на защищенном листе в Excel
- Примеры использования радиокнопки в Excel
- Радиокнопка Vs. Флажок
Радиокнопку в Excel (также называемую кнопкой выбора) можно использовать для выбора одного из множества вариантов / вариантов.
Вы, должно быть, видели его на сотнях веб-страниц, где вас просят выбрать вариант, щелкнув небольшую круглую фигуру рядом с текстом. Как только вы выберете его, на нем появится черная точка (обозначение, которое отмечено).
То же самое можно сделать и в Excel. В этом уроке я буду называть его переключателем (как меня учил мой компьютерный учитель).
Однако Excel называет ее «кнопкой выбора».
Чтобы вставить переключатель в Excel, в вашей книге должна быть включена вкладка разработчика.
Не видите вкладку разработчика?
Не волнуйтесь … вот шаги.
Ниже приведены шаги по размещению вкладки разработчика на ленте в Excel 2013. Хотя приведенные здесь скриншоты относятся к Excel 2013, в Excel 2007 или 2010 процесс такой же.
Теперь, когда вкладка разработчика отображается, вы получаете доступ к множеству интерактивных элементов управления. Давайте продолжим и вставим тот переключатель, о котором мы говорили.
Как вставить радиокнопку в Excel
Вот шаги, чтобы вставить переключатель в Excel:
- Перейдите на вкладку разработчика -> Элементы управления -> Вставить -> Элементы управления формы -> Кнопка выбора.
- Вы увидите, что существует два типа интерактивных элементов управления: элемент управления формой и интерактивный элемент управления. Хотя элементы управления формами предназначены для использования только в книгах Excel, интерактивные элементы управления также могут использоваться в пользовательских формах. Интерактивные элементы управления обеспечивают большую гибкость и обладают обширными свойствами. В этом руководстве мы сосредоточимся только на радио-кнопке управления формой (также называемой кнопкой выбора)..
- Вы увидите, что существует два типа интерактивных элементов управления: элемент управления формой и интерактивный элемент управления. Хотя элементы управления формами предназначены для использования только в книгах Excel, интерактивные элементы управления также могут использоваться в пользовательских формах. Интерактивные элементы управления обеспечивают большую гибкость и обладают обширными свойствами. В этом руководстве мы сосредоточимся только на радио-кнопке управления формой (также называемой кнопкой выбора)..
- Наведите указатель мыши на любое место на листе. Вы увидите значок плюса (вместо обычного курсора). Щелкните в любом месте, и он вставит переключатель.
- Поздравляю! Вы установили переключатель в Excel. Вы можете нажать на кнопку и проверить это. Однако есть одна небольшая проблема. На данный момент этот переключатель бесполезен — он ничего не делает. Чтобы это работало, его необходимо связать с ячейкой на листе. Только тогда вы сможете записать ответ (независимо от того, выберет ли человек вариант 1, вариант 2 или вариант 3…). Чтобы настроить этот переключатель, щелкните его правой кнопкой мыши и выберите «Управление форматом».
- В диалоговом окне «Управление форматом» на вкладке «Управление» внесите следующие изменения:
- Значение: установлен (это гарантирует, что переключатель установлен по умолчанию при открытии книги).
- Ссылка на ячейку: $ A $ 1 (это ячейка, связанная с переключателем). Вы можете ввести это вручную или выбрать ячейку, чтобы получить ссылку.
- Щелкните ОК.
Теперь ваш переключатель привязан к ячейке A1. Когда вы выбираете переключатель, в ячейке A1 будет отображаться 1.
Число, которое вы видите в ячейке A1 (связанная ячейка), — это номер выбранного переключателя. Если у вас есть несколько переключателей, и если вы выберете второй, в ячейке A1 отобразится 2.
В отличие от флажков в Excel, в случае переключателя вы можете выбрать только один из переключателей. Это означает, что если у вас более одного переключателя, вы можете выбрать только один из них (однако вы можете сгруппировать наборы переключателей, о которых будет рассказано далее в этом руководстве).
Для работы с переключателями в Excel вам необходимо иметь более одного переключателя на листе. Давайте посмотрим, как мы можем вставить несколько переключателей в Excel.
Добавление нескольких радиокнопок в Excel
Есть три способа добавить несколько переключателей на лист в Excel.
# 1 Вставка радиокнопок с помощью вкладки разработчика
Самый простой способ — использовать вкладку разработчика и вставить переключатели (как показано выше). При использовании этого метода вам нужно повторять шаги столько раз, сколько вам нужно переключателей.
Это может быть предпочтительный метод, когда вам нужно вставить только пару переключателей в Excel.
Здесь интересно отметить, что если вы связали первый переключатель с ячейкой на листе, все переключатели, которые вы вставляете после него, будут связаны с этой же ячейкой. Кроме того, вы сможете выбрать только одну из радиокнопок.
# 2 Копирование и вставка радиокнопок
Быстрый способ вставить переключатель — скопировать и вставить существующий переключатель. Вы можете сделать это, просто выбрав переключатель и нажав Control + D.
Это создаст копию существующего переключателя.
При использовании этого метода вам необходимо знать несколько вещей:
- Когда вы копируете и вставляете существующий переключатель, имя заголовка (текст, который вы видите справа от переключателя) также копируется, но имя фона (имя, которое Excel использует для ссылки на этот объект) изменяется. См. Изображение ниже, чтобы понять разницу между названием заголовка и именем фона.
- Если исходный переключатель связан с ячейкой на листе, все скопированные переключатели также будут связаны с этой же ячейкой.
# 3 Перетащите и заполните ячейки с помощью радиокнопок
Когда вы копируете и вставляете ячейку, содержащую переключатель, она также создает копию переключателя.
Точно так же, если у вас есть переключатель в ячейке, и вы выбираете и перетаскиваете ячейку (как показано ниже), она создаст копии переключателя.
Они снова следуют тем же правилам, о которых говорилось выше:
- Когда вы создаете копию радиокнопки, копируя вставку (или перетаскивая) ячейку, в которой уже есть радиокнопка, имя заголовка (текст, который вы видите справа от радиокнопки) копируется, но имя фона (которое Excel использует для ссылки на этот объект) изменяется.
- Если исходный переключатель связан с ячейкой на листе, все скопированные переключатели также будут связаны с этой же ячейкой.
Как сгруппировать радиокнопки в Excel
Представьте, что у вас есть опрос с десятью разными вопросами. Для каждого вопроса вы можете выбрать один ответ (щелкнув переключатель для этого ответа). Это означает, что в опросе вы должны выбрать десять переключателей.
Теперь, чтобы создать такой опрос в Excel, вам нужно будет сгруппировать параметры с помощью переключателей, так что в группе вы можете выбрать только один вариант, но в то же время вам разрешено установить переключатель для какого-либо другого. группа.
Что-то вроде того, что показано ниже:
Вот шаги для группировки переключателей в Excel:
Таким образом, у вас может быть любое количество независимых групп, в которых вы можете сделать только один выбор внутри группы, выбор по группам будет независимым.
Удаление радиокнопок в Excel
Вы можете легко удалить один переключатель в Excel, выбрав его и нажав клавишу удаления. Чтобы выбрать радиокнопку, нужно удерживать клавишу Control и нажать левую кнопку мыши.
Если вы хотите удалить несколько переключателей:
- Удерживая клавишу Control, выберите все те, которые хотите удалить.
- Нажмите клавишу Delete.
Если на вашем листе разбросано много переключателей, вот способ получить список всех переключателей и удалить их за один раз:
Примечание. В области выбора отображаются все объекты только на активном листе.
Как исправить положение переключателя в Excel
Одна из распространенных проблем с использованием фигур и объектов в Excel заключается в том, что изменение размера ячеек или скрытие / удаление строк / столбцов также влияет на фигуры / переключатели.
Что-то вроде того, что показано ниже:
Чтобы переключатель не перемещался при изменении размера или удалении ячеек, выполните следующие действия:
Теперь, когда вы изменяете размер или удаляете ячейки, переключатель остается на месте.
Включение радиокнопок на защищенном листе в Excel
Если вы хотите защитить весь лист, но хотите, чтобы переключатели работали, выполните следующие действия:
Теперь, когда вы защищаете весь лист, переключатель все равно будет работать. Поскольку Excel защищает только все заблокированные ячейки, разблокировка связанной ячейки по-прежнему позволяет ей работать.
Примеры использования радиокнопки в Excel
Вот несколько примеров использования переключателя:
- Панель KPI в Excel (переключатель, используемый для извлечения данных).
- Панель управления Игры престолов (переключатель используется для сортировки данных).
Радиокнопка Vs. Флажок
Хотя и переключатель, и флажок выглядят одинаково, есть несколько отличий, которые вам нужно знать перед их использованием.
Радиокнопка позволяет пользователю выбрать только одну радиокнопку из группы. Это означает, что если у вас есть переключатели для пола, вы можете выбрать только один из полов.
С другой стороны, флажок не зависит от других флажков, и вы можете выбрать несколько одновременно. Например, в опросе по оценке навыков вы можете выбрать несколько навыков, которыми вы владеете.
Вот определение радиокнопки из Википедии, которое также покрывает разницу с помощью флажка.
«Радиокнопка или кнопка выбора — это графический элемент управления, который позволяет пользователю выбрать только один из предопределенного набора взаимоисключающих параметров. Уникальное свойство переключателя отличает его от флажка, который позволяет выбрать более одного (или ни одного) элемента и восстановить невыделенное состояние ».



















 и выберите Параметры Excel > Популярные > Показывать вкладку «Разработчик» на ленте.
и выберите Параметры Excel > Популярные > Показывать вкладку «Разработчик» на ленте. .
.
 .
.