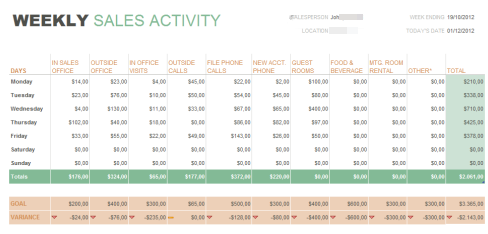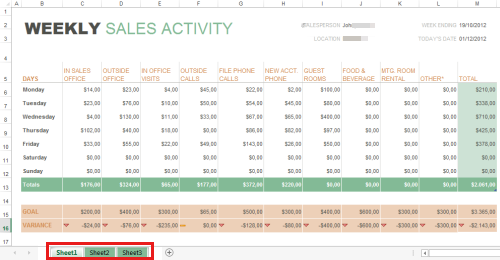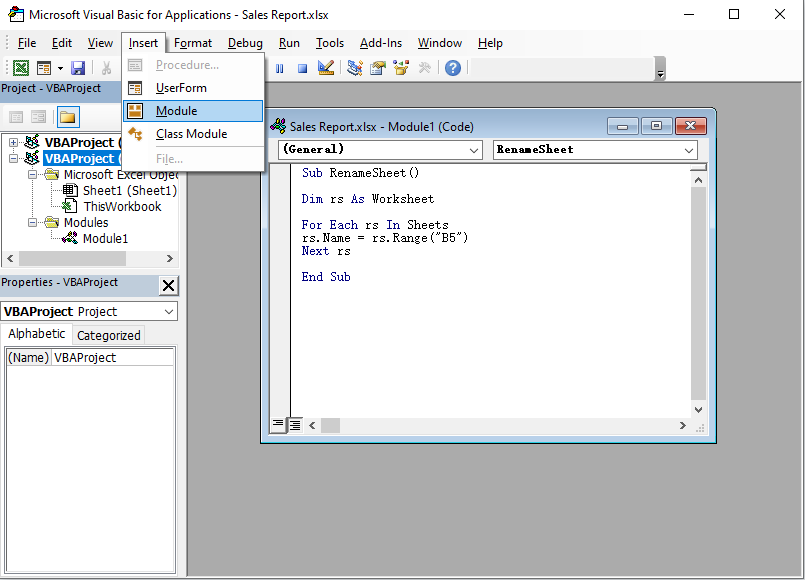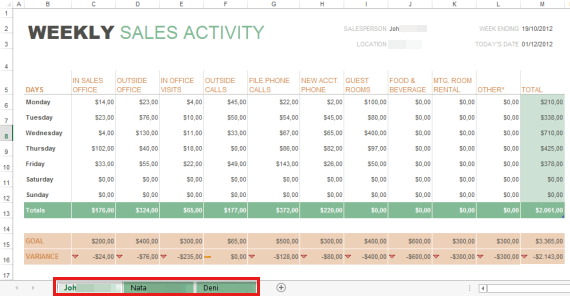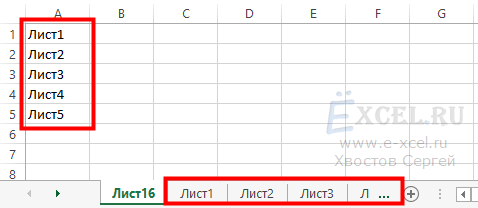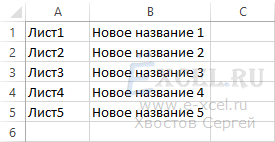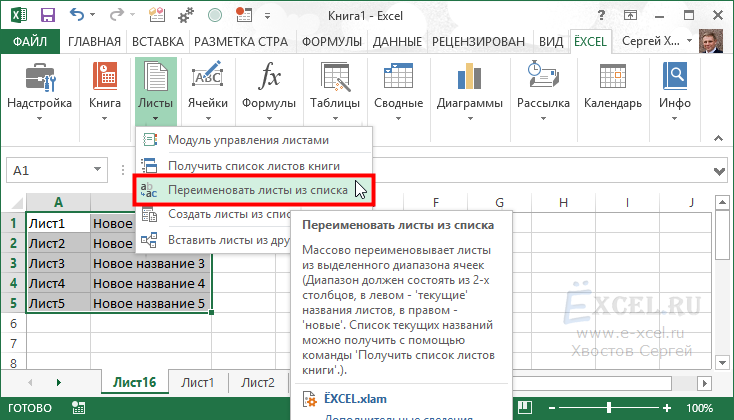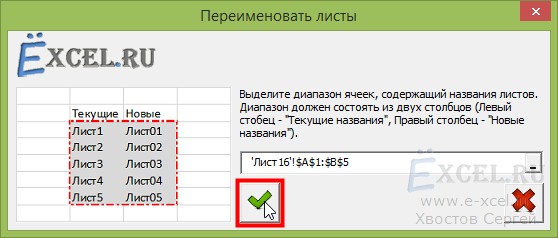Excel для Microsoft 365 Excel 2021 Excel 2019 Excel 2016 Excel 2013 Excel 2010 Excel 2007 Еще…Меньше
По умолчанию в Excel листам присваиваются названия «Лист1», «Лист2», «Лист3» и т. д., но их можно легко переименовать.

Три способа переименования листа
-
Дважды щелкните ярлычок листа и введите новое имя.
-
Щелкните ярлычок листа правой кнопкой мыши, выберите команду Переименовать и введите новое имя.
-
Нажмите клавиши ALT+H, O, R и введите новое имя.
Важно:
Имена листов не могут:
-
Пустое место .
-
Содержать более 31 знака.
-
Содержать следующие символы: / ? * : [ ]
Например, 02/17/2016 нельзя использовать в качестве имени листа, а 02-17-2016 — можно.
-
Начинаться или заканчиваться апострофом (‘), при этом апострофы использоваться между символами.
-
Называться «History». Это зарезервированное слово, которое Excel использует для внутренних целей.
Переименование книги
Если вы хотите переименовать книгу, найдите ее в проводнике, нажмите клавишу F2 или щелкните ее правой кнопкой мыши и выберите «Переименовать», а затем введите новое имя.
Если книга уже открыта, щелкните Файл > Сохранить как, чтобы сохранить ее под другим именем. При этом будет создана копия существующей книги.
Дополнительные сведения
Вы всегда можете задать вопрос специалисту Excel Tech Community или попросить помощи в сообществе Answers community.
См. также
Вставка и удаление листов
Видео: перемещение и копирование листов
Краткое руководство: печать листа
Группировка листов
Защита листа
Нужна дополнительная помощь?
Содержание
- Пошаговое руководство. Переименование листа Excel с содержимым ячейки с помощью макроса
- Решения
- Выполнение
- Первый шаг
- Последний шаг
- Шаг кодирования макросов
- Переименование листа
- Три способа переименования листа
- Переименование книги
- Дополнительные сведения
- Excel переименовать лист ячеек
- Как назвать листы на основе значений ячеек (из списка) в Excel?
- Работа с листами в excel
- Как в excel добавить лист
- Как переименовать лист в excel
- Отобразить листы в excel
- Пропали некоторые листы в excel
- В экселе пропали все вкладки с листами
- Как удалить лист в эксель
- Как распечатать в экселе на одном листе
- Как копировать листы в excel
Пошаговое руководство. Переименование листа Excel с содержимым ячейки с помощью макроса
Эту статью написал Реддини Рахайо (Raddini Rahava), microsoft MVP.
Ниже приведены еженедельные отчеты о продажах. Например, в этом случае имеется 15 человек. Юлии, администратору, назначается сводка данных о продажах в один файл, где все продажи разделены на каждом листе. Для простого упорядочения данных на каждом листе Юлия присвоила имя, соответствующее имени продаж на этом листе. Сначала Юлия понимает это, но так как все больше данных и требует быстрой обработки, Юлия была настолько перегружена. Чтобы обойти эту проблему, Юлия хочет, чтобы листы имен автоматически менялись в соответствии с именем продаж на каждом листе, не переименовываясь вручную.
Решения
Лучшим решением для решения проблемы Юлии является использование макроса. Этот макрос предназначен для каждого листа в этом файле независимо от количества листов. Имя каждого листа будет изменяться в соответствии с именем продаж, которое было определено в одном расположении на каждом листе.
Выполнение
Первый шаг
Разработка форматов отчетов и указание расположения ячейки, в которой будет размещаться имя продажи. В этом случае расположение находится в ячейке J2. Этот формат отчета должен быть одинаковым на каждом листе.
Оставьте имена листов по умолчанию (Sheet1, Sheet2, Sheet3 и т. д.).
Последний шаг
Шаг кодирования макросов
После того как мы определим расположение ячейки, в которую будет помещено имя продажи, теперь можно продолжить следующий шаг— написание кода макросов.
На вкладке « Разработчик» выберите Visual Basic в категории «Код» или нажмите сочетание клавиш ALT+F11 на клавиатуре, чтобы отобразить окно Visual Basic.
В области задач проекта щелкните «Имя книги», а затем в меню « Вставка» выберите « Модуль» и напишите следующий сценарий:
Нажмите клавишу F5 на клавиатуре, если отладка отсутствует, закройте окно Visual Basic и вернитесь в Excel. Если отладка выполняется, проверьте скрипт.
Вернитесь в Excel и посмотрите, что произойдет, если коды верны, теперь имя каждого листа будет переименовано в соответствии с существующим именем продаж на каждом листе.
Вот и все. Надеемся, что это полезно.
Заявление об отказе от ответственности за сведения о продуктах сторонних производителей
В этой статье упомянуты программные продукты независимых производителей. Корпорация Майкрософт не дает никаких гарантий, подразумеваемых и прочих, относительно производительности и надежности этих продуктов.
Источник
Переименование листа
По умолчанию в Excel листам присваиваются названия «Лист1», «Лист2», «Лист3» и т. д., но их можно легко переименовать.
Три способа переименования листа
Дважды щелкните ярлычок листа и введите новое имя.
Щелкните ярлычок листа правой кнопкой мыши, выберите команду Переименовать и введите новое имя.
Нажмите клавиши ALT+ H, O, R и введите новое имя.
Важно: Имена листов не могут:
Содержать более 31 знака.
Содержать следующие символы: / ? * : [ ]
Например, 02/17/2016 нельзя использовать в качестве имени листа, а 02-17-2016 — можно.
Начинаться или заканчиваться апострофом (‘), при этом апострофы использоваться между символами.
Называться «History». Это зарезервированное слово, которое Excel использует для внутренних целей.
Переименование книги
Если вы хотите переименовать книгу, найдите ее в проводнике, нажмите клавишу F2 или щелкните ее правой кнопкой мыши и выберите «Переименовать», а затем введите новое имя.
Если книга уже открыта, щелкните Файл > Сохранить как, чтобы сохранить ее под другим именем. При этом будет создана копия существующей книги.
Дополнительные сведения
Вы всегда можете задать вопрос специалисту Excel Tech Community или попросить помощи в сообществе Answers community.
Источник
Excel переименовать лист ячеек
Как назвать листы на основе значений ячеек (из списка) в Excel?
Обычно мы можем легко переименовать рабочий лист, щелкнув правой кнопкой мыши лист на вкладке «Лист» и выбрав «Переименовать» из контекстного меню в Excel. Что делать, если переименовать все / несколько листов с указанными значениями ячеек? А что, если динамическое присвоение имени листу на основе указанного значения ячейки? В этой статье несколько методов помогут вам легко их решить.
Мы можем динамически назвать рабочий лист на основе значения определенной ячейки с помощью VBA в Excel, и вы можете сделать следующее:
Шаг 1. Щелкните правой кнопкой мыши рабочий лист на вкладке «Лист», которую вы будете динамически называть по значению ячейки, и выберите Просмотреть код из контекстного меню.
Шаг 2. В открывшемся окне Microsoft Visual Basic для приложений вставьте следующий код VBA в окно модуля.
Внимание: Этот VBA может динамически переименовывать лист на основе значения ячейки A1, и вы можете изменить A1 на другие ячейки в зависимости от ваших потребностей.
Шаг 3. Сохраните код VBA и закройте окно Microsoft Visual Basic для приложения.
Затем вы увидите, что имя листа динамически изменяется в зависимости от указанного значения ячейки.
Ноты:
- Если указанная ячейка пуста, рабочий лист не будет переименован;
- Если вы введете специальные символы в указанную ячейку, например *, появится предупреждение об ошибке.
С Kutools для Excel Переименовать несколько листов функция, вы можете быстро назвать все / несколько листов с указанной ячейкой на соответствующем листе. Например, переименуйте каждый лист со значением Cell A1 на каждом листе.
Kutools for Excel — Включает более 300 удобных инструментов для Excel. Полнофункциональная бесплатная пробная версия 30 -день, кредитная карта не требуется! Бесплатная пробная версия сейчас!
Kutools for Excel — Combines more than 300 Advanced Functions and Tools for Microsoft Excel
1. Нажмите Кутулс Плюс > Рабочий лист > Переименовать листы. Смотрите скриншот:
2. В открывшемся диалоговом окне «Переименовать несколько листов» (см. Снимок экрана ниже):
(1) В Worksheets список, пожалуйста, проверьте рабочий лист, имя которого вы измените;
(2) В Параметры переименования раздел, пожалуйста, проверьте Заменить исходное имя листа вариант;
(3) В Имя нового рабочего листа раздел, пожалуйста, проверьте Переименовать листы с определенной ячейкой и укажите ячейку, содержимое которой вы назовете соответствующему листу.
(4) Щелкните значок Ok кнопку.
И теперь все проверенные листы были переименованы с указанной ячейкой каждого листа. Смотрите скриншот:
Kutools for Excel — Включает более 300 удобных инструментов для Excel. Полнофункциональная бесплатная пробная версия 30 -день, кредитная карта не требуется! Get It Now
Kutools для Excel Переименовать несколько листов функция также поддерживает наименование нескольких листов со значениями ячеек в указанном диапазоне.
Kutools for Excel — Включает более 300 удобных инструментов для Excel. Полнофункциональная бесплатная пробная версия 30 -день, кредитная карта не требуется! Бесплатная пробная версия сейчас!
Kutools for Excel — Combines more than 300 Advanced Functions and Tools for Microsoft Excel
1. Нажмите Кутулс Плюс > Рабочий лист > Переименовать листы.
2. В открывшемся диалоговом окне «Переименовать несколько листов» вам необходимо (см. Снимки экрана ниже):
(1) В Worksheets list, проверьте рабочий лист, который вы переименуете, со значениями ячеек.
(2) В Параметры переименования раздел, проверьте Заменить исходное имя листа вариант;
(3) В Имя нового рабочего листа раздел, проверьте Из определенного диапазона вариант, щелкните 
(4) Щелкните значок Ok кнопку, чтобы применить переименование.
Затем вы увидите, что все отмеченные имена рабочих листов изменены на указанные значения ячеек. См. Снимок экрана ниже:
Kutools for Excel — Включает более 300 удобных инструментов для Excel. Полнофункциональная бесплатная пробная версия 30 -день, кредитная карта не требуется! Get It Now
Источник
Работа с листами в excel
В основном вся работа на листе excel происходит в ячейках. Подробнее про работу с ячейками можно почитать в нашей статье «Работа с ячейками в excel».
Помимо ячеек на листе эксель можно добавлять несколько слоев различного рода вставок таких как: диаграммы, рисунки, срезы, формы элементов управления и многое другое.
Как в excel добавить лист
Как переименовать лист в excel
Ещё один способ изменить название листа – это дважды кликнуть на его название, ввести имя и нажать Enter.
Третий наиболее редкий способ переименовать листы в экселе через меню. На вкладке «Главная» в группе «Ячейки» нужно нажать кнопку «Формат» и далее выбрать «Переименовать лист»:
Отобразить листы в excel
Иногда при открытии файла Вы можете обнаружить, что пропали листы в excel. Расстраивается не стоит, скорее всего Вы легко сможете снова отобразить свои листы эксель.
Сначала нужно разобраться пропали вкладки с листами или Вы не можете найти только часть листов.
Пропали некоторые листы в excel
Если в эксель пропали не все листы, то в первую очередь убедитесь, что нужный Вам лист не за зоной видимости вкладок.
Для этого на клавишах переключения между вкладками нажмите правой клавишей мыши и увидите список всех не скрытых листов книги:
Далее просто выбираете какие листы отобразить и нажимаете Ok.
Если в контекстном меню все операции с листами недоступны, то скорее всего используется защита книги, ее нужно отключать. Как пользоваться защитой в эксель мы расскажем в следующих статьях.
В экселе пропали все вкладки с листами
Еще одной причиной когда в экселе нет листов – это получение файла из другой версии или даже другой программы, например 1С. Включить листы в этом случае можно в настройках. На вкладке «Файл» открываем «Параметры».
Затем в пункте «Дополнительно» убедитесь, что в разделе «Показать параметры для следующей книги» установлен флажок «Показывать ярлычки листов»:
Как удалить лист в эксель
Как распечатать в экселе на одном листе
Как правило печать огромной таблицы в несколько тысяч строк на одном листе не требуется хотя и возможна.
Чаще всего в эксель требуется печать сравнительно небольшого участка, например нужна печать на одном листе одной таблицы или графика.
В статье «6 Основных приёмов в работе с таблицами» мы подробно описывали «Как напечатать таблицу в excel». Там Вы сможете найти всю необходимую информацию.
Как копировать листы в excel
Часто бывает удобно сделать копию листа в excel, например получился хороший отчет за текущий месяц, и Вы хотите его сделать шаблоном.
Чтобы дублировать лист в excel нужно удерживая нужный лист левой клавишей мыши зажать Ctrl, перетащить его в желаемое место и продолжая держать Ctrl отпустить мышь.
Источник
Содержание
- Процесс переименования
- Способ 1: контекстное меню ярлыка
- Способ 2: двойной щелчок по ярлыку
- Способ 3: кнопка на ленте
- Способ 4: использование надстроек и макросов
- Вопросы и ответы
Как известно, программа Excel предоставляет возможность пользователю работать в одном документе сразу на нескольких листах. Название каждому новому элементу приложение присваивает автоматически: «Лист 1», «Лист 2» и т.д. Это не просто слишком сухо, с чем ещё можно смириться, работая с документацией, но еще и малоинформативно. Пользователь по одному наименованию не сможет определить, какие данные размещены в конкретном вложении. Поэтому актуальным становится вопрос переименования листов. Давайте разберемся, как это делается в Экселе.
Процесс переименования
Процедура переименования листов в Экселе в целом интуитивно понятна. Тем не менее, у некоторых пользователей, которые только начинают освоение программы, возникают определенные трудности.
Прежде, чем перейти непосредственно к описанию способов переименования, выясним, какие названия давать можно, а присвоение каких будет некорректным. Имя может быть присвоено на любом языке. При его написании можно использовать пробелы. Что же касается основных ограничений, то следует выделить следующие:
- В наименовании не должны присутствовать такие символы: «?», «/», «», «:», «*», «[]»;
- Название не может быть пустым;
- Общая длина наименования не должна превышать 31 знак.
При составлении имени листа нужно учитывать вышеуказанные правила. В обратном случае программа не даст завершить данную процедуру.
Способ 1: контекстное меню ярлыка
Наиболее интуитивно понятный способ переименования – это воспользоваться возможностями, которые предоставляет контекстное меню ярлыков листов, расположенных в левой нижней части окна приложения сразу над строкой состояния.
- Кликаем правой кнопкой по ярлыку, над которым хотим произвести манипуляцию. В контекстном меню выбираем пункт «Переименовать».
- Как видим, после этого действия поле с названием ярлыка стало активным. Просто набираем туда с клавиатуры любое подходящее по контексту наименование.
- Жмем на клавишу Enter. После этого листу будет присвоено новое имя.
Способ 2: двойной щелчок по ярлыку
Существует и более простой способ переименования. Нужно просто кликнуть двойным щелчком по нужному ярлыку, правда, в отличие от предыдущего варианта, не правой кнопкой мыши, а левой. При использовании данного способа никакого меню вызывать не нужно. Наименование ярлыка станет активным и готовым к переименованию. Вам останется только набрать нужное название с клавиатуры.
Способ 3: кнопка на ленте
Переименование можно также совершить с помощью специальной кнопки на ленте.
- Кликнув по ярлыку, переходим на лист, который нужно переименовать. Перемещаемся во вкладку «Главная». Жмем на кнопку «Формат», которая размещена на ленте в блоке инструментов «Ячейка». Открывается список. В нём в группе параметров «Упорядочить листы» нужно кликнуть по пункту «Переименовать лист».
- После этого наименование на ярлыке текущего листа, как и при использовании предыдущих способов, становится активным. Достаточно изменить его на нужное пользователю название.
Данный способ является не столь интуитивно понятным и простым, как предыдущие. Тем не менее, его тоже используют некоторые пользователи.
Способ 4: использование надстроек и макросов
Кроме того, существуют специальные настройки и макросы, написанные для Эксель сторонними разработчиками. Они позволяют производить массовое переименование листов, а не делать это с каждым ярлыком вручную.
Нюансы работы с различными настройками данного типа отличаются в зависимости от конкретного разработчика, но принцип действий один и тот же.
- Нужно в таблице Excel составить два списка: в одном перечень старых названий листов, а во втором – список наименований на которые вы хотите их заменить.
- Запускаем надстройки или макрос. Вводим в отдельное поле окна надстройки координаты диапазона ячеек со старыми наименованиями, а в другое поле – с новыми. Жмем на кнопку, которая активирует переименование.
- После этого, произойдет групповое переименование листов.
При наличии большего количества элементов, нуждающихся в переименовании, использование данного варианта будет способствовать значительной экономии времени пользователя.
Внимание! Перед установкой макросов и расширений сторонних разработчиков убедитесь, что они загружены из проверенного источника и не содержат вредоносных элементов. Ведь они могут послужить причиной заражения системы вирусами.
Как видим, переименовать листы в программе Excel можно с помощью нескольких вариантов действий. Одни из них интуитивно понятны (контекстное меню ярлыков), другие – несколько более сложные, но тоже не содержат особенных проблем в освоении. Последнее, в первую очередь, относится к переименованию с помощью кнопки «Формат» на ленте. Кроме того, для массового переименования можно также применять макросы и надстройки сторонних разработчиков.
Еще статьи по данной теме:
Помогла ли Вам статья?
Типичная задача. Есть много листов названия которых нас не устраивают. Мы хотим их переименовать. Делать это вручную очень долго.
C надстройкой ЁXCEL это сделать легко.
Перейдите во вкладку «ЁXCEL» главного меню, нажмите кнопку «Листы», в выпавшем списке выберите пункт «Получить список листов книги»:
В открывшемся диалоговом окне установите переключатель в положение «Простой список листов (все листы)» и нажмите «ОК»:
Программа создаст в активной книге новый лист на который выведет названия всех листов:
Исключите из списка листы, которые вы не хотите переименовывать, а напротив оставшихся введите новые названия, чтобы получилось так:
Выделите диапазон со старыми и новыми названиями листов, перейдите во вкладку «ЁXCEL» главного меню, нажмите кнопку «Листы» и выберите команду «Переименовать листы из списка»:
В открывшемся диалоговом окне нажмите «ОК»:
Указанные листы будут переименованы.
Добавить комментарий
|
lil000 Пользователь Сообщений: 4 |
#1 12.01.2019 10:25:57 Добрый день! Нашел макрос у вас
Он рабочий но у меня задача чуть сложнее. Например из листа 2 диапазон ячеек F10:O10 имя бы подставлялось в нужный лист Другими словами нужно чтобы имена нужных листов брались из горизонтального диапазона ячеек. Заранее благодарен за помощь! Изменено: lil000 — 12.01.2019 11:30:45 |
||
|
Anchoret Пользователь Сообщений: 1059 Anchoret |
#2 12.01.2019 10:32:44
По какому принципу? И где файл-пример? В общем по нужному диапазону пустите цикл вместо Target.
Изменено: Anchoret — 12.01.2019 10:41:25 |
||||
|
lil000 Пользователь Сообщений: 4 |
Если меняю диапазон то имя из этого диапазона подставляется в одном лист. Видимо этого недостаточно. Файл приложил. Изменено: lil000 — 12.01.2019 11:35:00 |
|
Anchoret Пользователь Сообщений: 1059 Anchoret |
#4 12.01.2019 11:41:59
И где в файле этот горизонтальный диапазон? |
||
|
lil000 Пользователь Сообщений: 4 |
#5 12.01.2019 11:51:35
В файле нет этого диапазона, я как раз и не знаю как прописать. Нужно чтобы из 2 листа Изменено: lil000 — 12.01.2019 11:51:59 |
||
|
Дмитрий(The_Prist) Щербаков Пользователь Сообщений: 14181 Профессиональная разработка приложений для MS Office |
#6 12.01.2019 11:52:07
Так замените iCell.Row на iCell.Column. Нет? Иначе и будет всегда только один лист переименовываться, т.к. для диапазона F10:O10 iCell.Row всегда будет одинаковая. Даже самый простой вопрос можно превратить в огромную проблему. Достаточно не уметь формулировать вопросы… |
||
|
я знаком с этой задачей (решалась уже) Программисты — это люди, решающие проблемы, о существовании которых Вы не подозревали, методами, которых Вы не понимаете! |
|
|
vikttur Пользователь Сообщений: 47199 |
|
|
lil000 Пользователь Сообщений: 4 |
#9 15.01.2019 13:15:22 Всем большое спасибо за помощь все заработало Код такой
Остался маленький вопрос: Сейчас идет с 7 листа, то есть номер столбца и номер листа совпадает G=7. Изменено: lil000 — 15.01.2019 13:19:18 |
||
|
zorkon71 Пользователь Сообщений: 61 |
Доброго времени суток! А как не из списка переименовать, Спасибо |
|
zorkon71 Пользователь Сообщений: 61 |
#11 23.01.2023 22:21:41 Кажется нашёл решение: Переименование листа Excel с содержимым ячейки с помощью макроса
Только поменял ячйку. Переименовал первый лист и выскочила ошибка в строке:
Я думаю, на примере имена по вертикали, а у меня ячейка одна и таже… <#0> |
||||