Представьте себе ситуацию, когда рабочий лист Excel содержит большое количество записей данных почти в сотнях или тысячах ячеек, и вам нужно получить или отредактировать данные в одной или нескольких ячейках, это было бы утомительным упражнением, прокручивая лист, чтобы найти необходимая ячейка. Затем, как перейти к ячейке в Excel.
Чтобы избежать изнурительных упражнений, необходимо знать способы или методы простого и быстрого перехода к нужной ячейке.
Существует три различных способа, с помощью которых вы можете легко перейти к ячейке в Excel, которая вам нужна для редактирования или извлечения данных, эти способы описаны ниже:
1) Использование поля имени:
Это самый простой способ перейти к ячейке в Excel, если известен адрес столбца и строки ячейки. Для этого вам просто нужно перейти к Поле имени который расположен слева от Панель формул.
После нажатия на это поле вам нужно ввести ссылку на ячейку, например, C57 (где «C» означает расположение столбца, а 57 — номер строки), которую вы хотите найти, а затем нажмите клавишу ввода, чтобы направить вас к конкретная ячейка.
- Использование функции «Перейти» или сочетания клавиш
Это еще один способ перехода к ячейке в Excel, и это можно сделать несколькими способами. Первый способ — найти Идти к функция на Дома вкладка ленты, процедуры для этого идут таким образом.
Шаг 1. Нажмите на Дома в верхней части листа Excel, затем перейдите к Найти и выбрать. Выберите раскрывающееся меню «Найти и выбрать» и найдите Идти к функции под ним.
Шаг 2: Как только Идти к выбрана функция, появится диалоговое окно, в котором вы вводите адрес ячейки и нажимаете клавишу Enter, чтобы перейти к ячейке.
Работа с сочетанием клавиш
Другой способ использовать этот метод — использовать сочетание клавиш. Есть три ярлыка, чтобы получить Идти к функции в Excel, вы можете нажать Ctrl + G, Alt + HFDG, или же F5 клавиши на клавиатуре, чтобы быстро перейти к Идти к функция. Эти сочетания клавиш используются быстрее, чем переход к Идти к на вкладке «Главная».
Под Идти к диалоговое окно, есть также опция для Идти к особенностьl, когда он выбран, он позволяет пользователю находить некоторые специальные ячейки на листе. Вы можете легко перейти к ячейке, в которой вводятся некоторые специальные данные или выполняются функции, такие как комментарии, константы, формулы и т. Д.
Вы также можете выбрать здесь некоторые специальные ячейки, такие как последняя ячейка, различия строк, различия столбцов, текущий массив, зависимые ячейки, предшествующие ячейки и т. Д. После выбора этих специальных ячеек здесь и нажатия клавиши Enter курсор переходит к ячейке на листе Excel.
Есть также некоторые случаи связанных ячеек на листе, в которых данные, содержащиеся в ячейке, зависят от данных другой ячейки, например, в случае нахождения суммы общей стоимости нескольких продуктов при вводе данных.
Здесь ячейка, в которой находится значение суммы, зависит от группы ячеек, которая содержит стоимость всех продуктов. Связанные ячейки в основном состоят из того места, где используются формулы. Связанные ячейки могут быть зависимыми или предшествующими ячейками.
Зависимая ячейка — это ячейка, данные которой зависят от данных, содержащихся в другой ячейке, в то время как предыдущая ячейка является независимой ячейкой, данные которой вызывают данные зависимой ячейки. Пользователь может захотеть перейти к предыдущей или зависимой ячейке на листе.
В этом случае пользователь может либо перейти к этим ячейкам, перейдя к Перейти к специальному под Идти к диалоговое окно, а затем выберите предшествующие ячейки или зависимые ячейки из списка специальных ячеек, доступных там, или с помощью сочетаний клавиш, нажав «Ctrl + [“ to jump to the precedent cell(s) of a selected cell and “Ctrl + ]« для перехода к зависимой ячейке (ям) выбранной ячейки. Можно связать ячейку с другого листа или книги с помощью сочетаний клавиш.
3) Использование гиперссылки:
Гиперссылка используется для быстрого доступа к веб-страницам и файлам, ее также можно использовать для поиска мест в документе, таких как документ Excel, поэтому это еще один способ перехода к ячейке в Excel. Значок гиперссылки в Excel находится на вкладке «Вставка» рабочего листа. Его также можно найти, введя Ctrl + K на клавиатуре.
Синтаксис использования гиперссылки: ГИПЕРССЫЛКА (расположение_ссылки, [friendly_name]). Синтаксис функции имеет следующие аргументы.
Это имя файла и путь к открываемому документу, он также может относиться к именованному диапазону или определенной ячейке на листе или в книге в Excel. Этот путь может быть путем универсального указателя ресурсов (URL) в Интернете или может быть путем универсального соглашения об именах (UNC) на сервере Microsoft Excel для Windows. Link_location может быть ссылкой на ячейку, которая содержит ссылку в виде текстовой строки или текстовой строки, заключенной в кавычки.
Это необязательно, т. Е. Не используется постоянно. Это текстовая строка, значение, имя или ячейка, содержащая текст или значение перехода.
Friend_name всегда отображается синим шрифтом и подчеркивается. Если он не указан, в ячейке отображается link_location как текст перехода.
Ниже приведено пошаговое руководство, которое поможет вам перейти к ячейке в Excel с помощью Гиперссылка:
Шаг 1. Щелкните ячейку, в которую нужно вставить гиперссылку.
Шаг 2: выберите Вставлять вкладки ленты и переместите курсор на Гиперссылка инструмент.
Шаг 3: Нажмите на него, Вставить гиперссылку отображается диалоговое окно. Выберите Поместить в этот документ параметр в левой части диалогового окна.
Шаг 4. Внесите изменения в Текст для отображения поле по вашему желанию.
Шаг 5: В варианте Введите ссылку на ячейку, введите ссылку на ячейку (например, D5)
Шаг 6: В нижней части области диалогового окна щелкните рабочий лист, который вы собираетесь использовать в качестве цели гиперссылки, затем щелкните Ok.
Укажите, чтобы запомнить
Если гиперссылка не приведет вас к ячейке, возможно возникновение ошибки Excel. Это возможно при использовании некоторых второстепенных версий Excel, чтобы предотвратить это в этом случае, вам необходимо убедиться, что ваша версия Excel актуальна и является любой из версий 2007, 2010, 2013 и 2016.
Помимо этих методов, существуют также некоторые продвинутые методы. Переход к определенной ячейке без прокрутки — это задача, и все мы это знаем. Я всегда испытывал затруднения, когда мне приходилось переходить к ячейке в Excel.
Перейти к строке или столбцу с помощью простого макроса
Простой макрос позволяет без труда переходить к определенной строке или столбцу в Excel, как и другие методы.
Если вы склонны использовать макрос для перехода к определенной ячейке, он предложит вам поле ввода, где вам потребуется ввести номер строки или номер столбца, к которому вы хотите перейти, а затем просто нажмите ввод.
Когда вы вводите номер строки, будет выбран активный столбец с этим номером. И когда вы вводите номер столбца, он выбирает активную строку для этого номера столбца.
Например, если вы введете, если ваша текущая активная ячейка — D9, и вы введете номер ячейки 345 в поле ввода, то будет выбрана ячейка D345. Точно так же, если вы введете AC в поле ввода, будет выбрана ячейка AC345.
С помощью этого метода вы можете быстро перемещаться по вертикали или горизонтали, вводя номер строки и букву столбца соответственно.
Но зачем работать с макросом, если мы можем работать, используя три перечисленных выше простых метода? Функция макроса встроена в VBA и является очень хорошей альтернативой созданию пользовательской формы. До сих пор мы знаем, что макрос запрашивает поле ввода, в котором пользователь должен ввести номер строки или букву столбца.
Всякий раз, когда вы запускаете макрос, появляется окно ввода.
Сочетание клавиш для макроса
Если вы хотите назначить сочетание клавиш, вам нужно будет скопировать и вставить код, упомянутый ниже, и поместить его в свою личную книгу макросов, или вы также можете поместить его в файл надстройки.
КОД
Sub JumpTo ()
‘Описание: выберите указанную строку или столбец
‘Если указана строка, используется активный столбец
‘Если столбец указан, используется активная строка
Источник: https://www.excelcampus.com/vba/jump-to-row-column-keyboard-shortcut
Dim sResult As String
При ошибке Возобновить Далее ‘Общая обработка ошибок
‘Отобразить поле ввода, чтобы запросить у пользователя строку или столбец
sResult = InputBox («Введите номер строки или букву столбца и нажмите Enter.», «Перейти к…»)
If IsNumeric (sResult) Then ‘Выбрать строку
Ячейки (sResult, ActiveCell.Column). Выберите
Сочетание клавиш Ctrl + G используется для открытия окна макроса, поэтому для упрощения можно использовать Ctrl + shift + G в качестве сочетания клавиш для запуска макроса.
Если вам сложно назначить сочетание клавиш для макроса, вы можете следовать пошаговой инструкции ниже, чтобы назначить сочетание клавиш для макроса.
Шаг 1. В Excel перейдите на вкладку «Просмотр».
Шаг 2: Затем нажмите кнопку «Макрос» и в раскрывающемся меню нажмите «Просмотр макроса».
Шаг 3: Выберите макрос и нажмите кнопку параметров.
Шаг 4: В меню параметров вам будет предложено создать ярлык. Просто удерживайте клавишу Shift и введите букву. Наконец, pнажмите ОК, чтобы сохранить внесенные изменения.
Теперь, после того, как вы создали сочетание клавиш, макрос будет запускаться, и поле ввода будет появляться всякий раз, когда вы нажимаете сочетание клавиш.
Преимущество использования макроса
Одна лучшая функция, которую может предложить макрос, заключается в том, что даже после запуска макроса и выполнения ваших задач вы всегда можете вернуться. То есть макрос не удаляет и не теряет историю. Все ваши предыдущие действия сохраняются в стеке отмены, а история отмены не очищается даже при запуске макроса.
Заключение
Теперь, когда кто-то просит вас перейти к ячейке с номером 345 или перейти к столбцу AC в той же строке, в которой вы сейчас находитесь, вы знаете, как перейти к ячейке в Excel. Я надеюсь, что теперь вам стало проще перейти к ячейке в Excel, используя описанные выше методы.
Сообщите нам, какой метод вы используете для перехода к определенной ячейке в Excel, и не забудьте также поделиться этой статьей со своими друзьями.
Испытывая трудности с вашим устройством, ознакомьтесь с нашим «Как»О том, как решить некоторые из этих проблем.
|
Как осуществить переход из формулы в ячейку? |
||||||||
Ответить |
||||||||
Ответить |
||||||||
Ответить |
||||||||
Ответить |
||||||||
Ответить |
||||||||
Ответить |
Если существует огромный рабочий лист, а вы хотите перейти к определенной ячейке, например, ячейке A1, как правило, вы можете прокручивать лист до тех пор, пока не отобразится ячейка A1, что может потребовать много ненужного времени. В этой статье я расскажу о приемах быстрого перехода к определенной ячейке в Excel.
Перейти в ячейку A1 с помощью ярлыков
Перейти к определенной ячейке по полю имени
Перейти к определенной ячейке с помощью функции Перейти
 Перейти в ячейку A1 с помощью ярлыков
Перейти в ячейку A1 с помощью ярлыков
Если вы хотите быстро перейти к ячейке A1 из любой точки листа, вам просто нужно удерживать Ctrl клавишу и нажмите Главная, то курсор сразу переходит к ячейке A1.
 Перейти к определенной ячейке по полю имени
Перейти к определенной ячейке по полю имени
Если вы хотите перейти к определенной ячейке, например, C14, вы можете применить переход к Поле имени слева от строки формул, введите ссылку на ячейку, к которой вы хотите перейти, и нажмите Enter .
 Перейти к определенной ячейке с помощью функции Перейти
Перейти к определенной ячейке с помощью функции Перейти
Кроме того, вы можете применить функцию «Перейти» для быстрого перехода к определенной ячейке.
Нажмите F5 ключ для включения Перейти к диалог, затем в Справка текстовое поле, введите ссылку на ячейку, к которой вы хотите перейти, затем щелкните OK, то курсор переместится в указанную вами ячейку.
Лучшие инструменты для работы в офисе
Kutools for Excel Решит большинство ваших проблем и повысит вашу производительность на 80%
- Снова использовать: Быстро вставить сложные формулы, диаграммы и все, что вы использовали раньше; Зашифровать ячейки с паролем; Создать список рассылки и отправлять электронные письма …
- Бар Супер Формулы (легко редактировать несколько строк текста и формул); Макет для чтения (легко читать и редактировать большое количество ячеек); Вставить в отфильтрованный диапазон…
- Объединить ячейки / строки / столбцы без потери данных; Разделить содержимое ячеек; Объединить повторяющиеся строки / столбцы… Предотвращение дублирования ячеек; Сравнить диапазоны…
- Выберите Дубликат или Уникальный Ряды; Выбрать пустые строки (все ячейки пустые); Супер находка и нечеткая находка во многих рабочих тетрадях; Случайный выбор …
- Точная копия Несколько ячеек без изменения ссылки на формулу; Автоматическое создание ссылок на несколько листов; Вставить пули, Флажки и многое другое …
- Извлечь текст, Добавить текст, Удалить по позиции, Удалить пробел; Создание и печать промежуточных итогов по страницам; Преобразование содержимого ячеек в комментарии…
- Суперфильтр (сохранять и применять схемы фильтров к другим листам); Расширенная сортировка по месяцам / неделям / дням, периодичности и др .; Специальный фильтр жирным, курсивом …
- Комбинируйте книги и рабочие листы; Объединить таблицы на основе ключевых столбцов; Разделить данные на несколько листов; Пакетное преобразование xls, xlsx и PDF…
- Более 300 мощных функций. Поддерживает Office/Excel 2007-2021 и 365. Поддерживает все языки. Простое развертывание на вашем предприятии или в организации. Полнофункциональная 30-дневная бесплатная пробная версия. 60-дневная гарантия возврата денег.
Вкладка Office: интерфейс с вкладками в Office и упрощение работы
- Включение редактирования и чтения с вкладками в Word, Excel, PowerPoint, Издатель, доступ, Visio и проект.
- Открывайте и создавайте несколько документов на новых вкладках одного окна, а не в новых окнах.
- Повышает вашу продуктивность на 50% и сокращает количество щелчков мышью на сотни каждый день!
Комментарии (1)
Оценок пока нет. Оцените первым!
Excel для Microsoft 365 Excel для Интернета Excel 2019 Excel 2016 Excel 2013 Excel 2010 Excel 2007 Еще…Меньше
ссылка на ячейку указывает на ячейку или диапазон ячеек листа. Ссылки можно применять в формула, чтобы указать приложению Microsoft Office Excel на значения или данные, которые нужно использовать в формуле.
Ссылки на ячейки можно использовать в одной или нескольких формулах для указания на следующие элементы:
-
данные из одной или нескольких смежных ячеек на листе;
-
данные из разных областей листа;
-
данные на других листах той же книги.
Например:
|
Формула |
Объект ссылки |
Возвращаемое значение |
|---|---|---|
|
=C2 |
Ячейка C2 |
Значение в ячейке C2 |
|
=A1:F4 |
Ячейки A1–F4 |
Значения во всех ячейках, но после ввода формулы необходимо нажать сочетание клавиш Ctrl+Shift+Enter. Примечание. Эта функция не работает в Excel в Интернете. |
|
=Актив-Пассив |
Ячейки с именами «Актив» и «Пассив» |
Разность значений в ячейках «Актив» и «Пассив» |
|
{=Неделя1+Неделя2} |
Диапазоны ячеек «Неделя1» и «Неделя2» |
Сумма значений в диапазонах ячеек «Неделя1» и «Неделя2» как формула массива |
|
=Лист2!B2 |
Ячейка B2 на листе Лист2 |
Значение в ячейке B2 на листе Лист2 |
-
Щелкните ячейку, в которую нужно ввести формулу.
-
В строка формул
введите = (знак равенства).
-
Выполните одно из следующих действий.
-
Создайте ссылку на одну или несколько ячеек. Чтобы создать ссылку, выделите ячейку или диапазон ячеек на том же листе.
Можно переместить границу выделения, перетащив границу ячейки, или перетащить угол границы, чтобы расширить выделение.
-
Создайте ссылку на определенное имя. Чтобы создать ссылку на определенное имя, выполните одно из указанных ниже действий.
-
Введите имя.
-
Нажмите клавишу F3, выберите имя в поле Вставить имя и нажмите кнопку ОК.
Примечание: Если в углу цветной границы нет квадратного маркера, значит это ссылка на именованный диапазон.
-
-
-
Выполните одно из указанных ниже действий.
-
Если требуется создать ссылку в отдельной ячейке, нажмите клавишу ВВОД.
-
Если требуется создать ссылку в формула массива (например A1:G4), нажмите сочетание клавиш CTRL+SHIFT+ВВОД.
Ссылка может быть одной ячейкой или диапазоном, а формула массива может возвращать одно или несколько значений.
Примечание: Если у вас установлена текущая версия Microsoft 365, можно просто ввести формулу в верхней левой ячейке диапазона вывода и нажать клавишу ВВОД, чтобы подтвердить использование формулы динамического массива. Иначе формулу необходимо вводить с использованием прежней версии массива, выбрав диапазон вывода, введя формулу в левой верхней ячейке диапазона и нажав клавиши CTRL+SHIFT+ВВОД для подтверждения. Excel автоматически вставляет фигурные скобки в начале и конце формулы. Дополнительные сведения о формулах массива см. в статье Использование формул массива: рекомендации и примеры.
-
На ячейки, расположенные на других листах в той же книге, можно сослаться, вставив перед ссылкой на ячейку имя листа с восклицательным знаком (!). В приведенном ниже примере функция СРЗНАЧ используется для расчета среднего значения в диапазоне B1:B10 на листе «Маркетинг» в той же книге.
1. Ссылка на лист «Маркетинг».
2. Ссылка на диапазон ячеек с B1 по B10 включительно.
3. Ссылка на лист, отделенная от ссылки на диапазон значений.
-
Щелкните ячейку, в которую нужно ввести формулу.
-
В строка формул
введите = (знак равенства) и формулу, которую нужно использовать.
-
Щелкните ярлычок листа, на который нужно сослаться.
-
Выделите ячейку или диапазон ячеек, на которые нужно сослаться.
Примечание: Если имя другого листа содержит знаки, не являющиеся буквами, необходимо заключить имя (или путь) в одинарные кавычки (‘).
Также можно скопировать и вставить ссылку на ячейку, а затем воспользоваться командой Ссылки на ячейки для создания ссылки на ячейку. Эту команду можно использовать в указанных ниже случаях.
-
Для отображения важных данных в более заметном месте. Предположим, существует книга с множеством листов, на каждом из которых есть ячейка, отображающая итоговые данные по другим ячейкам этого листа. Чтобы выделить такие итоговые ячейки, можно создать ссылки на них с первого листа книги, которые позволят увидеть итоговые данные из всей книги на ее первом листе.
-
Для упрощения ссылок на ячейки между листами и книгами. Команда Ссылки на ячейки автоматически вставляет выражения с правильным синтаксисом.
-
Выделите ячейку с данными, ссылку на которую необходимо создать.
-
Нажмите клавиши CTRL+C или перейдите на вкладку Главная и в группе Буфер обмена щелкните Копировать
.
-
Нажмите клавиши CTRL+V или перейдите на вкладку Главная и в группе Буфер обмена щелкните Вставить
.
По умолчанию при вставке скопированных данных отображается кнопка Параметры вставки
.
-
Нажмите кнопку Параметры вставки, а затем выберите пункт Вставить связь
.
-
Дважды щелкните ячейку, содержащую формулу, которую нужно изменить. Каждая ячейка или диапазон ячеек в Excel, на которые ссылается формула, выделяются своим цветом.
-
Выполните одно из указанных ниже действий.
-
Чтобы переместить ссылку на ячейку или диапазон, перетащите цветную границу к новой ячейке или диапазону.
-
Чтобы изменить количество ячеек в диапазоне, перетащите угол границы.
-
В строка формул выделите ссылку в формуле и введите новую ссылку
.
-
Нажмите клавишу F3, выберите имя в поле Вставить имя и нажмите кнопку ОК.
-
-
Нажмите клавишу ВВОД или, в случае формула массива, клавиши CTRL+SHIFT+ВВОД.
Примечание: Если у вас установлена текущая версия Microsoft 365, можно просто ввести формулу в верхней левой ячейке диапазона вывода и нажать клавишу ВВОД, чтобы подтвердить использование формулы динамического массива. Иначе формулу необходимо вводить с использованием прежней версии массива, выбрав диапазон вывода, введя формулу в левой верхней ячейке диапазона и нажав клавиши CTRL+SHIFT+ВВОД для подтверждения. Excel автоматически вставляет фигурные скобки в начале и конце формулы. Дополнительные сведения о формулах массива см. в статье Использование формул массива: рекомендации и примеры.
Если после ввода ссылки на ячейку в формулу задается имя для ссылки на ячейку, иногда требуется заменить существующие ссылки на ячейки определенными именами.
-
Выполните одно из указанных ниже действий.
-
Выделите диапазон ячеек, содержащих формулы, в которых необходимо заменить ссылки на ячейки определенными именами.
-
Чтобы заменить ссылки именами во всех формулах листа, выделите одну пустую ячейку.
-
-
На вкладке Формулы в группе Определенные имена щелкните стрелку рядом с кнопкой Присвоить имя и выберите команду Применить имена.
-
Выберите имена в поле Применить имена, а затем нажмите кнопку ОК.
-
Выделите ячейку с формулой.
-
В строке формул строка формул
выделите ссылку, которую нужно изменить.
-
Для переключения между типами ссылок нажмите клавишу F4.
Дополнительные сведения о разных типах ссылок на ячейки см. в статье Обзор формул.
-
Щелкните ячейку, в которую нужно ввести формулу.
-
В строка формул
введите = (знак равенства).
-
Выделите ячейку или диапазон ячеек на том же листе. Можно переместить границу выделения, перетащив границу ячейки, или перетащить угол границы, чтобы расширить выделение.
-
Выполните одно из указанных ниже действий.
-
Если требуется создать ссылку в отдельной ячейке, нажмите клавишу ВВОД.
-
Если требуется создать ссылку в формула массива (например A1:G4), нажмите сочетание клавиш CTRL+SHIFT+ВВОД.
Ссылка может быть одной ячейкой или диапазоном, а формула массива может возвращать одно или несколько значений.
Примечание: Если у вас установлена текущая версия Microsoft 365, можно просто ввести формулу в верхней левой ячейке диапазона вывода и нажать клавишу ВВОД, чтобы подтвердить использование формулы динамического массива. Иначе формулу необходимо вводить с использованием прежней версии массива, выбрав диапазон вывода, введя формулу в левой верхней ячейке диапазона и нажав клавиши CTRL+SHIFT+ВВОД для подтверждения. Excel автоматически вставляет фигурные скобки в начале и конце формулы. Дополнительные сведения о формулах массива см. в статье Использование формул массива: рекомендации и примеры.
-
На ячейки, расположенные на других листах в той же книге, можно сослаться, вставив перед ссылкой на ячейку имя листа с восклицательным знаком (!). В приведенном ниже примере функция СРЗНАЧ используется для расчета среднего значения в диапазоне B1:B10 на листе «Маркетинг» в той же книге.
1. Ссылка на лист «Маркетинг».
2. Ссылка на диапазон ячеек с B1 по B10 включительно.
3. Ссылка на лист, отделенная от ссылки на диапазон значений.
-
Щелкните ячейку, в которую нужно ввести формулу.
-
В строка формул
введите = (знак равенства) и формулу, которую нужно использовать.
-
Щелкните ярлычок листа, на который нужно сослаться.
-
Выделите ячейку или диапазон ячеек, на которые нужно сослаться.
Примечание: Если имя другого листа содержит знаки, не являющиеся буквами, необходимо заключить имя (или путь) в одинарные кавычки (‘).
-
Дважды щелкните ячейку, содержащую формулу, которую нужно изменить. Каждая ячейка или диапазон ячеек в Excel, на которые ссылается формула, выделяются своим цветом.
-
Выполните одно из указанных ниже действий.
-
Чтобы переместить ссылку на ячейку или диапазон, перетащите цветную границу к новой ячейке или диапазону.
-
Чтобы изменить количество ячеек в диапазоне, перетащите угол границы.
-
В строка формул
выделите ссылку в формуле и введите новую ссылку.
-
-
Нажмите клавишу ВВОД или, в случае формула массива, клавиши CTRL+SHIFT+ВВОД.
Примечание: Если у вас установлена текущая версия Microsoft 365, можно просто ввести формулу в верхней левой ячейке диапазона вывода и нажать клавишу ВВОД, чтобы подтвердить использование формулы динамического массива. Иначе формулу необходимо вводить с использованием прежней версии массива, выбрав диапазон вывода, введя формулу в левой верхней ячейке диапазона и нажав клавиши CTRL+SHIFT+ВВОД для подтверждения. Excel автоматически вставляет фигурные скобки в начале и конце формулы. Дополнительные сведения о формулах массива см. в статье Использование формул массива: рекомендации и примеры.
-
Выделите ячейку с формулой.
-
В строке формул строка формул
выделите ссылку, которую нужно изменить.
-
Для переключения между типами ссылок нажмите клавишу F4.
Дополнительные сведения о разных типах ссылок на ячейки см. в статье Обзор формул.
Дополнительные сведения
Вы всегда можете задать вопрос специалисту Excel Tech Community или попросить помощи в сообществе Answers community.
Нужна дополнительная помощь?
Переход к ячейке по адресу из формулы рабочего листа вида =Лист!АдресЯчейки с помощью функций для работы с текстом из кода VBA Excel.
Преобразование формулы рабочего листа
Преобразование формулы рабочего листа для получения адреса ячейки рассмотрим для следующих примеров формул: =Лист1!A1 и ='Имя Листа'!A1. Вторая формула примечательна тем, что имя листа в ней содержит пробел и заключено в одинарные кавычки (апострофы).
Если для выбора целевого рабочего листа использовать его имя из формулы, заключенное в одинарные кавычки, произойдет ошибка.
Для извлечения имени листа и адреса ячейки будем использовать следующие функции VBA Excel для работы с текстом: Split, Mid, Left и Len. Функция Len возвращает длину строки, выраженную в количестве составляющих ее знаков.
Порядок извлечения имени целевого листа и адреса целевой ячейки из формулы, размещенной в исходной ячейке:
- Удаляем из формулы знак равенства (
"="). - С помощью функции Split делим формулу на имя листа и адрес ячейки, указав в качестве разделителя восклицательный знак (
"!"). - Если имя листа заключено в апострофы, удаляем их.
- Теперь имя листа и адрес ячейки, выделенные из формулы, можно использовать для идентификации целевой ячейки.
Код для перехода к ячейке из формулы
Рассмотрим пример кода VBA Excel для извлечения адреса целевой ячейки из формулы в активной ячейке на текущем листе и активация целевой ячейки на целевом листе по его имени из формулы.
Код для активации целевой ячейки по ее адресу из формулы, размещенной в другой ячейке:
|
Sub Primer1() Dim s As String, a() As String ‘В переменную s записываем формулу без знака «=» s = Mid(ActiveCell.FormulaLocal, 2) ‘В массив a записываем по отдельности имя листа и адрес ячейки a = Split(s, «!») ‘Удаляем апострофы, в которые заключены имена листов с пробелами If Left(a(0), 1) = «‘» Then a(0) = Mid(a(0), 2, Len(a(0)) — 2) End If ‘Выбираем рабочий лист по его имени из формулы ThisWorkbook.Worksheets(a(0)).Select ‘Активируем ячейку по адресу из формулы Range(a(1)).Activate End Sub |
Если нужно внести какие-то изменения в целевую ячейку без ее активации, обратиться к ней можно следующим образом:
|
With ThisWorkbook.Worksheets(a(0)).Range(a(1)) .Value = «Новое значение» .Borders.LineStyle = True .Interior.Color = 4569006 End With |
Самый простой вариант перехода
Первый пример перехода по ссылке из формулы предназначен, в том числе, для демонстрации применения функций для работы с текстом. Переход к ячейке по адресу из формулы, расположенной в другой ячейке текущей книги, можно осуществить проще:
|
Sub Primer2() Dim s As String s = ActiveCell.Formula With Range(s) ‘Выбор листа, указанного в формуле Sheets(.Parent.Name).Select ‘Активация ячейки по адресу, указанному в формуле Cells(.Row, .Column).Activate End With End Sub |
Обращение к ячейке из формулы, расположенной в другой ячейке, для внесения изменений:
|
With Range(s) .Value = «Самое новое значение» .Font.Color = vbBlue End With |
Код второго примера аналогичен коду VBA Excel для перехода по ссылке к ячейке в другой книге, рассмотренному в следующей статье.




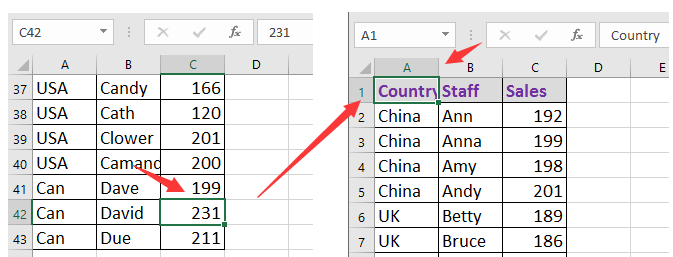




 введите = (знак равенства).
введите = (знак равенства).
 .
.
 .
. .
. .
.