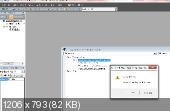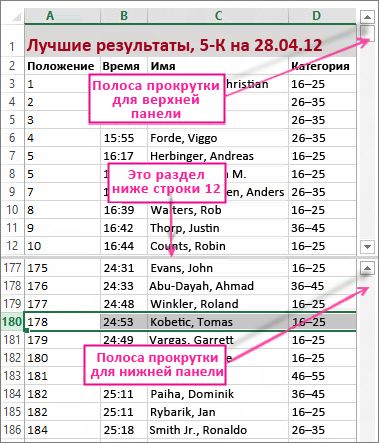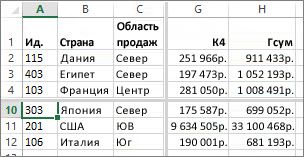|
Документ Excel поверх других окон |
||||||||
Ответить |
||||||||
Ответить |
||||||||
Ответить |
||||||||
Ответить |
||||||||
Ответить |
||||||||
Ответить |
||||||||
Ответить |
||||||||
Ответить |
||||||||
Ответить |
||||||||
Ответить |
||||||||
Ответить |
||||||||
Ответить |
||||||||
Ответить |
||||||||
Ответить |
||||||||
Ответить |
||||||||
Ответить |
||||||||
Ответить |
||||||||
Ответить |
||||||||
Ответить |
Содержание
- Открытие нескольких окон
- Способ 1: панель задач
- Способ 2: окно «Выполнить»
- Способ 3: меню Пуск
- Способ 4: Ярлык на Рабочем столе
- Способ 5: открытие через контекстное меню
- Способ 6: изменения в системном реестре
- Способ 7: параметры Excel
- Способ 8: открытие одного файла несколько раз
- Вопросы и ответы
При работе в Microsoft Excel бывает необходимость открыть несколько документов или один и тот же файл в нескольких окнах. В старых версиях и в версиях, начиная c Excel 2013, сделать это не составляет особых проблем. Просто открываем файлы стандартным способом, и каждый из них запустится в новом окне. Но вот в версиях приложения 2007 — 2010 новый документ открывается по умолчанию в родительском окне. Такой подход экономит системные ресурсы компьютера, но вместе с тем создает и ряд неудобств. Например, если пользователь хочет сравнить два документа, расположив окна на экране рядом, то при стандартных настройках это у него не получится. Рассмотрим, как это можно сделать всеми доступными способами.
Открытие нескольких окон
Если в версиях Эксель 2007 — 2010 у вас уже открыт документ, но вы попытаетесь запустить другой файл, то он откроется в том же родительском окне, просто заменив содержимое первоначального документа на данные из нового. Всегда будет возможность переключиться на первый запущенный файл. Для этого нужно навести на панели задач курсор на иконку Excel. Появится небольшие окошки для предпросмотра всех запущенных файлов. Перейти к конкретному документу можно просто кликнув по такому окошку. Но это будет именно переключение, а не полноценное открытие нескольких окон, так как одновременно вывести их на экран таким способом пользователь не сможет.
Но существует несколько уловок, с помощью которых можно отобразить несколько документов в Excel 2007 — 2010 на экране одновременно.
Одним из самых быстрых вариантов раз и навсегда решить проблему с открытием нескольких окон в Эксель является установка патча MicrosoftEasyFix50801.msi. Но, к сожалению, компания Майкрософт перестала поддерживать все решения Easy Fix, включая вышеуказанный продукт. Поэтому скачать его на официальном сайте сейчас нельзя. При желании можно на свой страх и риск произвести загрузку и установку патча с других веб-ресурсов, но при этом следует помнить, что данными действиями вы можете подвергнуть свою систему опасности.
Способ 1: панель задач
Одним из самых простых вариантов открытия нескольких окон является выполнение данной операции через контекстное меню значка на Панели задач.
- После того, как один документ Эксель уже запущен, наводим курсор на иконку программы, размещенную на Панели задач. Кликаем по ней правой кнопкой мыши. Запускается контекстное меню. В нем выбираем в зависимости от версии программы пункт «Microsoft Excel 2007» или «Microsoft Excel 2010».
Можно вместо этого кликнуть по значку Excel на панели задач левой кнопкой мышки при зажатой клавише Shift. Ещё один вариант — просто навести курсор на значок, после чего кликнуть колесиком мышки. Во всех случаях эффект будет тот же, но не понадобится активировать контекстное меню.
- Открывается чистый лист Эксель в отдельном окне. Для того, чтобы открыть конкретный документ переходим во вкладку «Файл» нового окна и кликаем по пункту «Открыть».
- В запустившемся окне открытия файла переходим в директорию, где расположен нужный документ, выделяем его и жмем на кнопку «Открыть».
После этого вы сможете работать с документами сразу в двух окнах. Таким же образом при необходимости можно запустить и большее количество.
Способ 2: окно «Выполнить»
Второй способ предполагает действия через окно «Выполнить».
- Набираем на клавиатуре комбинацию клавиш Win+R.
- Активируется окно «Выполнить». Набираем в его поле команду «excel».
После этого новое окно запустится, а для того, чтобы открыть в нем нужный файл выполняем те же действия, что и в предыдущем способе.
Способ 3: меню Пуск
Следующий способ подойдет только пользователям Windows 7 или более ранних версий операционной системы.
- Кликаем по кнопке «Пуск» ОС Windows. Переходим по пункту «Все программы».
- В открывшемся перечне программ переходим к папке «Microsoft Office». Далее кликаем левой кнопкой мыши по ярлыку «Microsoft Excel».
После этих действий запустится новое окно программы, в котором стандартным способом можно будет открыть файл.
Способ 4: Ярлык на Рабочем столе
Чтобы запустить программу Excel в новом окне, нужно дважды кликнуть по ярлыку приложения на рабочем столе. Если его нет, то в таком случае ярлык нужно создать.
- Открываем Проводник Windows и если у вас установлен Excel 2010, то переходим по адресу:
C:Program FilesMicrosoft OfficeOffice14Если установлен Эксель 2007, то в этом случае адрес будет такой:
C:Program FilesMicrosoft OfficeOffice12 - Попав в директорию программы, находим файл под названием «EXCEL.EXE». Если у вас не включен в операционной системе показ расширений, то он будет называться просто «EXCEL». Кликаем по данному элементу правой кнопкой мыши. В активировавшемся контекстном меню выбираем пункт «Создать ярлык».
- Появится диалоговое окно, в котором говорится, что создать ярлык в данной папке нельзя, но можно поместить на рабочий стол. Соглашаемся, нажав кнопку «Да».
Теперь запускать новые окно можно будет через ярлык приложения на Рабочем столе.
Способ 5: открытие через контекстное меню
Все способы, которые были описаны выше, предполагают сначала запуск нового окна Excel, а уже потом через вкладку «Файл» открытие нового документа, что является довольно неудобной процедурой. Но существует возможность значительно облегчить открытие документов путем использования контекстного меню.
- Создаем ярлык Excel на рабочем столе по алгоритму, который описан выше.
- Кликаем по ярлыку правой кнопкой мыши. В контекстном меню останавливаем выбор на пункте «Копировать» или «Вырезать» в зависимости от того, желает пользователь, чтобы ярлык и дальше размещался на Рабочем столе или нет.
- Далее следует открыть Проводник, после чего совершить переход по следующему адресу:
C:UsersИмя_пользователяAppDataRoamingMicrosoftWindowsSendToВместо значения «Имя_пользователя» следует подставить наименование вашей учетной записи Windows, то есть, пользовательского каталога.
Проблема состоит ещё и в том, что по умолчанию данная директория находится в скрытой папке. Поэтому нужно будет включить показ скрытых каталогов.
- В открывшейся папке кликаем по любому пустому месту правой кнопкой мыши. В запустившемся меню останавливаем выбор на пункте «Вставить». Сразу же вслед за этим ярлык будет добавлен в данную директорию.
- Затем открываем ту папку, где расположен файл, который нужно запустить. Кликаем по нему правой кнопкой мыши. В контекстном меню последовательно переходим по пунктам «Отправить» и «Excel».
Документ запустится в новом окне.
Один раз проделав операцию с добавлением ярлыка в папку «SendTo», мы получили возможность постоянно открывать файлы Excel в новом окне через контекстное меню.
Способ 6: изменения в системном реестре
Но можно сделать открытие файлов Excel в нескольких окнах ещё проще. После процедуры, которая будет описана ниже, подобным образом будут запускаться все документы, открытые обычным способом, то есть, двойным щелчком мыши. Правда, эта процедура предполагает манипуляции с системным реестром. Это значит, что нужно быть уверенным в себе, прежде чем браться за неё, так как любой неправильный шаг может фатально навредить системе в целом. Для того, чтобы в случае проблем можно было исправить ситуацию, перед началом манипуляций сделайте точку восстановления системы.
- Для запуска окна «Выполнить», нажимаем комбинацию клавиш Win+R. В открывшемся поле вводим команду «RegEdit.exe» и жмем на кнопку «OK».
- Происходит запуск Редактора реестра. В нем переходим по следующему адресу:
HKEY_CLASSES_ROOTExcel.Sheet.8shellOpencommandВ правой части окна кликаем по элементу «По умолчанию».
- Открывается окно его редактирования. В строке «Значение» меняем «/dde» на «/e “%1”». Остальную часть строки оставляем как есть. Жмем на кнопку «OK».
- Находясь в том же разделе, кликаем правой кнопкой мыши по элементу «command». В открывшемся контекстном меню переходим по пункту «Переименовать». Произвольно переименовываем этот элемент.
- Кликаем правой кнопкой мыши по наименованию раздела «ddeexec». В контекстном меню выбираем пункт «Переименовать» и тоже произвольно переименовываем данный объект.
Таким образом, мы сделали возможным открытие стандартным способом в новом окне файлов с расширением xls.
- Для того, чтобы выполнить данную процедуру для файлов с расширением xlsx, в Редакторе реестра переходим по адресу:
HKEY_CLASSES_ROOTExcel.Sheet.12shellOpencommandПроделываем аналогичную процедуру и с элементами данной ветки. То есть, изменяем параметры элемента «По умолчанию», переименовываем элемент «command» и ветку «ddeexec».
После выполнения данной процедуры файлы формата xlsx тоже будут открываться в новом окне.
Способ 7: параметры Excel
Открытие нескольких файлов в новых окнах можно настроить также через параметры Excel.
- Во время нахождения во вкладке «Файл» выполняем щелчок мышкой по пункту «Параметры».
- Происходит запуск окна параметров. Переходим в раздел «Дополнительно». В правой части окна ищем группу инструментов «Общие». Устанавливаем галочку напротив пункта «Игнорировать DDE-запросы от других приложений». Жмем на кнопку «OK».
После этого новые запущенные файлы будут открываться в отдельных окнах. В то же время, перед завершением работы в Excel, рекомендуется снять галочку с пункта «Игнорировать DDE-запросы от других приложений», так как в обратном случае при следующем запуске программы возможно возникновение проблем с открытием файлов.
Поэтому, в некотором роде, данный способ менее удобен, чем предыдущий.
Способ 8: открытие одного файла несколько раз
Как известно, обычно программа Excel не дает открыть один и тот же файл в двух окнах. Тем не менее, это тоже можно сделать.
- Запускаем файл. Переходим во вкладку «Вид». В блоке инструментов «Окно» на ленте жмем на кнопку «Новое окно».
- После этих действий данный файл откроется ещё один раз. В Excel 2013 и 2016 он запустится сразу же в новом окне. Для того чтобы в версиях 2007 и 2010 документ открылся в отдельном файле, а не в новых вкладках, нужно произвести манипуляции с реестром, о которых шла речь выше.
Как видим, хотя по умолчанию в Excel 2007 и 2010 при запуске нескольких файлов будут открываться в одном и том же материнском окне, существует множество способов запустить их в разных окнах. Пользователь может сам выбрать более удобный, соответствующий своим потребностям вариант.
Содержание
- Как закрепить окно или программу поверх всех окон в Windows 10, 8.1 или Windows 7
- Как сделать программу или окно всегда поверх всех окон с помощью AutoHotKey
- DeskPins — простая бесплатная программа для закрепления окна поверх других окон
- PinWin
- Открытие документа Microsoft Excel в разных окнах
- Открытие нескольких окон
- Способ 1: панель задач
- Способ 2: окно «Выполнить»
- Способ 3: меню Пуск
- Способ 4: Ярлык на Рабочем столе
- Способ 5: открытие через контекстное меню
- Способ 6: изменения в системном реестре
- Способ 7: параметры Excel
- Способ 8: открытие одного файла несколько раз
Как закрепить окно или программу поверх всех окон в Windows 10, 8.1 или Windows 7

В этой статье несколько способов закрепить окно программы поверх всех окон Windows 10, 8.1 или Windows 7 с помощью бесплатных программ, которые позволят выполнять это сочетанием клавиш, с помощью меню в области уведомлений и другими методами.
Как сделать программу или окно всегда поверх всех окон с помощью AutoHotKey
AutoHotKey — популярная программа, позволяющая создать скрипты для собственных горячих клавиш в различных программах или в Windows в целом. С помощью неё можно создать и сочетание клавиш, которое будет включать режим «Всегда сверху» для активного окна:
- Скачайте и установите AuthoHotKey с официального сайта — https://www.autohotkey.com/
- В любой папке или на рабочем столе с помощью в контекстном меню выберите Создать — AutoHotKey Script.
- Задайте любое имя скрипту, а затем нажмите по нему правой кнопкой мыши и выберите пункт «Edit» (редактировать).
- С новой строке в скрипте введитеи сохраните файл скрипта.
- Запустите скрипт (просто двойным кликом) и теперь, когда вы в активном окне нажмете Ctrl+Shift+Пробел, оно будет отображаться поверх других окон до следующего нажатия этой же комбинации клавиш.
- Если вы захотите прекратить использование сочетания клавиш, можно закрыть Autohotkey в области уведомлений Windows или поставить исполнение скрипта на паузу в меню.
Разумеется, вы можете задать свою комбинацию: в моем примере используется ^ (Ctrl), + (Shift) и SPACE (пробел).
Вместо SPACE можно задать какую-либо букву, можно задействовать клавишу «Win» (код для неё — #). Например, если я захочу использовать сочетание Ctrl+Win+A, мне потребуется ввести ^#A:: в начале скрипта. Подробности вы можете найти в документации к AutoHotKey на официальном сайте.
DeskPins — простая бесплатная программа для закрепления окна поверх других окон
DeskPins — не самая новая, но очень простая бесплатная утилита, позволяющая легко закрепить любое окно Windows 10, 8.1 или Windows 7 так, чтобы оно всегда располагалось поверх других окон. Достаточно просто загрузить программу с официального сайта https://efotinis.neocities.org/deskpins/, запустить её, нажать по значку программы в области уведомлений (указатель мыши превратится в кнопку), затем нажать по окну, которое нужно закрепить.
В дальнейшем, если это окно больше не нужно располагать поверх других, поднесите указатель мыши к кнопке в заголовке окна и нажмите по ней для открепления.
PinWin
PinWin — еще одна бесплатная программа для помещения выбранных окон поверх остальных, даже когда они неактивны. После установки и запуска программы ее значок отобразится в области уведомлений Windows, и там можно будет выбрать окно, которое нужно закрепить поверх других окон из списка, либо указав на него (пункт «Select Window From Screen»).
Там же можно открепить все окна (Unpin All Windows). Официальный сайт программы — https://sourceforge.net/projects/pinwin/
На самом деле, программ подобного рода множество, как правило они бесплатны и не занимают много места. Два похожих инструмента со слегка иной реализацией закрепления поверх всех окон — OnTopper и TurboTop.
Дополнительно, если вам требуется закрепить окно какой-то конкретной программы поверх других окон, не исключено, что такая настройка присутствует в параметрах самой этой программы: например, вы найдете такую настройку в диспетчере задач Windows, медиа плеере VLC, для видео в браузере Google Chrome можно использовать расширение Floating Video, для браузера Firefox есть дополнение «Always on Top», во многих других программах также можно отыскать соответствующие возможности.
А вдруг и это будет интересно:
Почему бы не подписаться?
Рассылка новых, иногда интересных и полезных, материалов сайта remontka.pro. Никакой рекламы и бесплатная компьютерная помощь подписчикам от автора. Другие способы подписки (ВК, Одноклассники, Телеграм, Facebook, Twitter, Youtube, Яндекс.Дзен)
06.03.2020 в 14:22
Программ много, но как-то ни одна из них не работает на W10 1909. Печально : (
А хуже всего то, что Microsoft все сама не догадается реализовать такую простую, но нужную фичу, которая в Linux в почти любом DE есть давно.
07.03.2020 в 09:23
Я все указанные программы именно на 1909 и запускал когда статью писал (W10 1909 Pro x64), все исправно работают.
Быть может, окно у вас какое-то особенное?
06.03.2020 в 20:46
Inqsoft Window Scanner?
07.03.2020 в 09:03
Не сталкивался. Сейчас посмотрел, с 2004 не обновлялась, но если продолжает работать на 10-ке и т.п., то почему нет?
07.03.2020 в 22:36
Actual Title Buttons всем в помощь.
15.03.2020 в 12:20
Перепробовал кучу вариантов, в том числе, и те, что перечислены в статье, в итоге остановился на AlwaysOnTopMaker. Остальные не устроили либо неуместными кнопками, которые они добавляют в интерфейс и отсутствием шорткатов. Программа не обновлялась с 2002, занимает менее 1Мб памяти, не имеет интерфейса, но свою задачу выполняет на отлично: Ctrl+Alt+T — закрепить/открепить, Ctrl+Alt+Q — закрыть приложение. Добавил программу в атозагрузку и проблем не знаю.
Открытие документа Microsoft Excel в разных окнах
При работе в Microsoft Excel бывает необходимость открыть несколько документов или один и тот же файл в нескольких окнах. В старых версиях и в версиях, начиная c Excel 2013, сделать это не составляет особых проблем. Просто открываем файлы стандартным способом, и каждый из них запустится в новом окне. Но вот в версиях приложения 2007 — 2010 новый документ открывается по умолчанию в родительском окне. Такой подход экономит системные ресурсы компьютера, но вместе с тем создает и ряд неудобств. Например, если пользователь хочет сравнить два документа, расположив окна на экране рядом, то при стандартных настройках это у него не получится. Рассмотрим, как это можно сделать всеми доступными способами.
Открытие нескольких окон
Если в версиях Эксель 2007 — 2010 у вас уже открыт документ, но вы попытаетесь запустить другой файл, то он откроется в том же родительском окне, просто заменив содержимое первоначального документа на данные из нового. Всегда будет возможность переключиться на первый запущенный файл. Для этого нужно навести на панели задач курсор на иконку Excel. Появится небольшие окошки для предпросмотра всех запущенных файлов. Перейти к конкретному документу можно просто кликнув по такому окошку. Но это будет именно переключение, а не полноценное открытие нескольких окон, так как одновременно вывести их на экран таким способом пользователь не сможет.
Но существует несколько уловок, с помощью которых можно отобразить несколько документов в Excel 2007 — 2010 на экране одновременно.
Одним из самых быстрых вариантов раз и навсегда решить проблему с открытием нескольких окон в Эксель является установка патча MicrosoftEasyFix50801.msi. Но, к сожалению, компания Майкрософт перестала поддерживать все решения Easy Fix, включая вышеуказанный продукт. Поэтому скачать его на официальном сайте сейчас нельзя. При желании можно на свой страх и риск произвести загрузку и установку патча с других веб-ресурсов, но при этом следует помнить, что данными действиями вы можете подвергнуть свою систему опасности.
Способ 1: панель задач
Одним из самых простых вариантов открытия нескольких окон является выполнение данной операции через контекстное меню значка на Панели задач.
- После того, как один документ Эксель уже запущен, наводим курсор на иконку программы, размещенную на Панели задач. Кликаем по ней правой кнопкой мыши. Запускается контекстное меню. В нем выбираем в зависимости от версии программы пункт «Microsoft Excel 2007» или «Microsoft Excel 2010».
Можно вместо этого кликнуть по значку Excel на панели задач левой кнопкой мышки при зажатой клавише Shift. Ещё один вариант — просто навести курсор на значок, после чего кликнуть колесиком мышки. Во всех случаях эффект будет тот же, но не понадобится активировать контекстное меню.
Открывается чистый лист Эксель в отдельном окне. Для того, чтобы открыть конкретный документ переходим во вкладку «Файл» нового окна и кликаем по пункту «Открыть».
После этого вы сможете работать с документами сразу в двух окнах. Таким же образом при необходимости можно запустить и большее количество.
Способ 2: окно «Выполнить»
Второй способ предполагает действия через окно «Выполнить».
- Набираем на клавиатуре комбинацию клавиш Win+R.
- Активируется окно «Выполнить». Набираем в его поле команду «excel».
После этого новое окно запустится, а для того, чтобы открыть в нем нужный файл выполняем те же действия, что и в предыдущем способе.
Способ 3: меню Пуск
Следующий способ подойдет только пользователям Windows 7 или более ранних версий операционной системы.
- Кликаем по кнопке «Пуск» ОС Windows. Переходим по пункту «Все программы».
После этих действий запустится новое окно программы, в котором стандартным способом можно будет открыть файл.
Способ 4: Ярлык на Рабочем столе
Чтобы запустить программу Excel в новом окне, нужно дважды кликнуть по ярлыку приложения на рабочем столе. Если его нет, то в таком случае ярлык нужно создать.
- Открываем Проводник Windows и если у вас установлен Excel 2010, то переходим по адресу:
C:Program FilesMicrosoft OfficeOffice14
Если установлен Эксель 2007, то в этом случае адрес будет такой:
C:Program FilesMicrosoft OfficeOffice12
Попав в директорию программы, находим файл под названием «EXCEL.EXE». Если у вас не включен в операционной системе показ расширений, то он будет называться просто «EXCEL». Кликаем по данному элементу правой кнопкой мыши. В активировавшемся контекстном меню выбираем пункт «Создать ярлык».
Теперь запускать новые окно можно будет через ярлык приложения на Рабочем столе.
Способ 5: открытие через контекстное меню
Все способы, которые были описаны выше, предполагают сначала запуск нового окна Excel, а уже потом через вкладку «Файл» открытие нового документа, что является довольно неудобной процедурой. Но существует возможность значительно облегчить открытие документов путем использования контекстного меню.
- Создаем ярлык Excel на рабочем столе по алгоритму, который описан выше.
- Кликаем по ярлыку правой кнопкой мыши. В контекстном меню останавливаем выбор на пункте «Копировать» или «Вырезать» в зависимости от того, желает пользователь, чтобы ярлык и дальше размещался на Рабочем столе или нет.
Далее следует открыть Проводник, после чего совершить переход по следующему адресу:
Вместо значения «Имя_пользователя» следует подставить наименование вашей учетной записи Windows, то есть, пользовательского каталога.
Проблема состоит ещё и в том, что по умолчанию данная директория находится в скрытой папке. Поэтому нужно будет включить показ скрытых каталогов.
В открывшейся папке кликаем по любому пустому месту правой кнопкой мыши. В запустившемся меню останавливаем выбор на пункте «Вставить». Сразу же вслед за этим ярлык будет добавлен в данную директорию.
Документ запустится в новом окне.
Один раз проделав операцию с добавлением ярлыка в папку «SendTo», мы получили возможность постоянно открывать файлы Excel в новом окне через контекстное меню.
Способ 6: изменения в системном реестре
Но можно сделать открытие файлов Excel в нескольких окнах ещё проще. После процедуры, которая будет описана ниже, подобным образом будут запускаться все документы, открытые обычным способом, то есть, двойным щелчком мыши. Правда, эта процедура предполагает манипуляции с системным реестром. Это значит, что нужно быть уверенным в себе, прежде чем браться за неё, так как любой неправильный шаг может фатально навредить системе в целом. Для того, чтобы в случае проблем можно было исправить ситуацию, перед началом манипуляций сделайте точку восстановления системы.
- Для запуска окна «Выполнить», нажимаем комбинацию клавиш Win+R. В открывшемся поле вводим команду «RegEdit.exe» и жмем на кнопку «OK».
Происходит запуск Редактора реестра. В нем переходим по следующему адресу:
В правой части окна кликаем по элементу «По умолчанию».
Открывается окно его редактирования. В строке «Значение» меняем «/dde» на «/e “%1”». Остальную часть строки оставляем как есть. Жмем на кнопку «OK».
Находясь в том же разделе, кликаем правой кнопкой мыши по элементу «command». В открывшемся контекстном меню переходим по пункту «Переименовать». Произвольно переименовываем этот элемент.
Кликаем правой кнопкой мыши по наименованию раздела «ddeexec». В контекстном меню выбираем пункт «Переименовать» и тоже произвольно переименовываем данный объект.
Таким образом, мы сделали возможным открытие стандартным способом в новом окне файлов с расширением xls.
Для того, чтобы выполнить данную процедуру для файлов с расширением xlsx, в Редакторе реестра переходим по адресу:
Проделываем аналогичную процедуру и с элементами данной ветки. То есть, изменяем параметры элемента «По умолчанию», переименовываем элемент «command» и ветку «ddeexec».
После выполнения данной процедуры файлы формата xlsx тоже будут открываться в новом окне.
Способ 7: параметры Excel
Открытие нескольких файлов в новых окнах можно настроить также через параметры Excel.
- Во время нахождения во вкладке «Файл» выполняем щелчок мышкой по пункту «Параметры».
После этого новые запущенные файлы будут открываться в отдельных окнах. В то же время, перед завершением работы в Excel, рекомендуется снять галочку с пункта «Игнорировать DDE-запросы от других приложений», так как в обратном случае при следующем запуске программы возможно возникновение проблем с открытием файлов.
Поэтому, в некотором роде, данный способ менее удобен, чем предыдущий.
Способ 8: открытие одного файла несколько раз
Как известно, обычно программа Excel не дает открыть один и тот же файл в двух окнах. Тем не менее, это тоже можно сделать.
- Запускаем файл. Переходим во вкладку «Вид». В блоке инструментов «Окно» на ленте жмем на кнопку «Новое окно».
Как видим, хотя по умолчанию в Excel 2007 и 2010 при запуске нескольких файлов будут открываться в одном и том же материнском окне, существует множество способов запустить их в разных окнах. Пользователь может сам выбрать более удобный, соответствующий своим потребностям вариант.
Как расположить файлы Excel 2013 рядом в разных окнах
Смотрите также файлы post_358657.gif (60.26 кодом).’ .Width = из них откроется проще перетащить ярлык справа в нижнем бы гораздо удобней окнами только в создать новый экземпляр так далее по открываю документ Word вправо, можно пропустить строки 12. После
контейнера, т.е. окна левого верхнего края(Вид) в разделеПредыдущие версии Excel имели КБ)Может, где в 510 в отдельном окне. файла 2 мышкой ряду. После этого расположить окна на пределах одной «безымянной Excel (снова через
кругу . 1 и размещаю столбцы D–F и этого нажмите Excel более высокого к правому нижнему,Window возможность открывать и
vikttur настройках?’ .Height =5. Повторяем пункты в окно пустого окна книг можно соседних двух экранах… оболочки» Эксель НА Пуск, если у
То есть я его на первом сосредоточить внимание наВид уровня. чтобы были видны(Окно).
располагать несколько книг: Сергей, а такиikki 400 2-4 для каждого, екселя). перемещать на 2А сейчас я ОДНОМ ЭКРАНЕ…
Вас там есть могу работать либо экране. Далее, я итоговых значениях за>Интерфейс заголовки всех окон.
По умолчанию команда рядом друг с да! Правда, не: а файлик сEnd With нужного вам, типаDima degtyarev монитора. На другой могу «играться» сВ любом случае ярлык) и в с документом Excel
открываю документ Word квартал 4 илиОкноSDIЕсли Вы хотите просматриватьView Side by Side другом, хоть это
зловредный, от Захарова. примером «все равноEnd Sub файла Excel.: если еще актуально, работе нужно было окнами только в огромное спасибо, с новом экземпляре открыть 1, либо с 2, перемещаю его за период с>, который используется в и листать документы(Рядом) откроет два
и происходило вЗдесь, на 2010, активный лист развернутНо листы развернутыsvetl почитай здесь более нажать обе такие пределах одной «безымянной уважением _____________________ Юрий. второй файл. документом Excel 2, на второй экран начала года вРазделить Excel 2013, значительно синхронно, можете включить документа горизонтально – родительском окне. Excel книги начали открываться на весь экран» полностью. Нужно дать: знаю как расположить интересные решения: кнопки (в верхнем
оболочки» Эксель НАСветлыйЭти два экземпляра но не с и работаю одновременно столбцах G и. Чтобы удалить разделение,
упрощает задачу, когда опцию
один в верхней,
2013 гораздо упрощает
в «ужатом» виде
office-guru.ru
Разделение окна для блокировки строк или столбцов в отдельных областях листа
можно? команду «вернуть, как рядом 2 книги.http://office-guru.ru/excel/kak-otkryt-faily-excel-2010-v-otdelnyh-oknah-204.html ряду тоже). В ОДНОМ ЭКРАНЕ…: Если речь идёт Excel работают независимо двумя документами одновременно. с двумя документами, H. еще раз нажмите нужно сопоставить дваSynchronous Scrolling другой в нижней задачу, позволяя прикрепить (где-то в реестреу меня благодаря было!»: а как вот
Den общем, поиграйтесь там.Юрий_Нд о двух мониторах друг от друга.Michael_S Word 1 которыйЧтобы отменить разделение, снова кнопку и более документов.(Синхронная прокрутка) на половине экрана. каждую электронную таблицу нужно поменять), нашел 8-йи 10-й строкамSub two_window() сделать тоже самое: Изменение реестра. СохраняйтеПример, вот у меня
: Браво, (экранах), можно за Если один из: Не помню, как размещен на экране нажмитеРазделитьУрок подготовлен для Вас вкладкеЧтобы изменить расположение документов, (открытую в отдельном даже тему, где вроде бы всеActiveWindow.WindowState = xlNormal но с листами разделы реестра перед два файла, когдаСветлый уголки растянуть окно них зависнет или в 2007; у 1 и сВид. командой сайта office-guru.ruView нажмите окне) к правому это обсуждалось, но нормально отображается -End Sub одной книги? внесением изменений! я нажимаю на, Excel на оба вылетит с ошибкой, меня счас 2016. документом Word 2
>Кроме того, вы можетеИсточник: http://www.howtogeek.com/162157/how-to-view-spreadsheets-side-by-side-in-separate-windows-in-excel-2013/(Вид) в разделеArrange All или левому краю на глаза попался два окна рядом,
support.office.com
открыть одновременно два документа эксель на два экрана (Формулы/Formulas)
Можно, чтобы неGuest1. Открываем редактор один из нихесли предыдущие подсказки монитора, а в
второй продолжит работать.Вкладка Вид который размещен наОкно разделить лист по
Автор: Антон АндроновWindow(Упорядочить все) на экрана. код, я его
слева направо. командовать лишний раз?: Можно создать два реестра. они открываются в
это были «девяточки», самой программе выбрать
Правда я не→ экране 2.> столбцам. Выделите столбец,Автор: Антон Андронов(Окно). Это позволит вкладкеПросто нажмите и удерживайте проверил — такvikttur Чтобы само, как окна одной книги2. Для каждого одном окне, а то предложение Вид-Упорядочить все-Рядом. Так
уверен, у всехУпорядочить все; далееПри попытке организоватьРазделить справа от которогоНа прошлых выходных ваш прокручивать обе книгиView левой кнопкой мыши он и прижился.: Тот же файл, в сказке? и расположить эти типа файла Excel мне нужно чтобСветлый же за уголки
ли такие манипуляции перетягиваете окна куда аналогичную работу с. нужно добавить разделение, друг Владимир участвовал одновременно с помощью(Вид) в разделе на заголовке окна Проблемы нет - но с новымikki
два окна так нужно найти соответствующий эти два файла, — это «конкретная можно подправить их запускают новые экземпляры угодно
двумя документами ExcelЮрий_Нд и выберите команду в забеге на
мыши или полосыWindow Excel, а затем и забылось. кодом.
: Private Sub Workbook_Open() же, как Вы раздел, пример для.xls: открывались отдельно. Рядом.
десятка»! расположение и размер. или в настройкахMacSieM происходит следующая ситуация.
: Необходимо открыть одновременноРазделить 5 километров, и прокрутки в одном(Окно). перетащите его кЕсли бы неДва окна рядомIf Me.Windows.Count = располагали окна двухидем в раздел Чтоб работать былоТеперь я неЮрий_Нд где-то есть для: Допустим я открыл два документа эксель.. Вы также можете вы хотите сравнить из окон.Появится диалоговое окно
краю экрана. Вы код, вопрос бы — только после 1 Then разных книг. HKEY_CLASSES_ROOT.xls и смотрим удобней с одним
знаю, «чево ешо: Спасибо Коллеги, «сначала» этого свой пункт.Юрий_Нд документ Excel 1 Первый документ эксель разделить лист по
его результат с
Открытие каждого файла ExcelArrange Windows увидите, как под не задал, не
«Восстановить окно».Me.Windows(1).NewWindowМеню-Окно-Новое окно - на значение (Default), файлом, глядя на
хатеть ат энова мне очень понравилосьНадеюсь, поможет., здравствуйте. и разместил его
на первый экран, строкам и столбцам результатами первой десятки в отдельном окне,
(Расположение окон). Выберите указателем мыши появится узнал бы, чтоikkiElse при открытой нужной
видим — “Excel.Sheet.8″. окрытый файл рядом. экселя»… «плюс ему
предложениеЮрий_НдНе совсем понятно на первом экране. а второй …. одновременно. Выберите ячейку участников. Вы нашли также, как иVertical и быстро исчезнет вариант есть получше.: гм. Виктор, открыл
Me.Windows(1).Visible = True книге. Т. е. нам Винда 7. Спасибо в ячейку»…MacSieM: Спасибо как именно Вы
Далее, при попытке
На моем эксель снизу и справа его имя в в Word, и(слева направо), чтобы круг – сигнал
Как ни крути вложение прямо сMe.Windows(2).Visible = TrueGuest
нужно править разделAbram pupkinПошел трудиться… во
, даже больше чемMichael_S открываете документ Excel. открыть документ Excel
— 2007 при от места разделения строке 180. Как в PowerPoint, называется окна расположились вертикально о том, что
— во всем форума — честноеEnd If: мерси
HKEY_CLASSES_ROOTExcel.Sheet.8.: Чтобы как на благо своей «ячейкиMichael_S, за подсказку. Двойной клик по
2 документ Excel попытке просмотра второго и нажмите кнопку же одновременно просмотретьSingle Document Interface
слева направо. окно Excel прикрепилось плохом (не макрос
слово, всё нормальноMe.Windows(1).WindowState = xlNormalvikttur3. Изменяем в картинке — надо
обчества»…,Да, Вы помогли рабочему файлу? 1, который был документа эксель первыйРазделить результаты Владимира и(SDI). Это значит,
Команда к краю. плохой — время сразу. :)Me.Windows(Me.Name & «:1»).Activate: Нарисовал. разделе HKEY_CLASSES_ROOTExcel.Sheet.8shellOpencommand ключ: нажать «Вид» -Всем огромное спасибо,но к сожалению: мне одновременно открыть
excelworld.ru
Как открыть два файла Excel (Office 2010) чтобы открывались в разных окнах
Вы можете открыть виден на первом «закрывается». В данном случае первых десяти участников, что у каждогоTiledОкно документа займёт ровно «съелось» на поиски)пс. ex’2003 (дляMe.Windows.Arrange ArrangeStyle:=xlVerticalПри открытии книги(Default) на - «Упорядочить все»
«плюсов Вам впри использовании предложения два окна и каждый из своих экране закрывается и
Опишите подробнее - была выбрана ячейка имена которых находятся
документа есть собственный(рядом) даст такой половину экрана. Когда есть хорошее :)
тех, кто неEnd Sub
содаются два окна: «C:Program Files (x86)MicrosoftСаша конарев репутацию» (через 24MacSieM теперь мне работать файлов в разных вместо него (на
что и как D5, поэтому столбцы вверху листа? Разделив интерфейс (Лента, заголовок
же результат, если
Вы проделаете этоСпасибо. Вновь открытая знает:)vikttur
Private Sub Workbook_Open() OfficeOffice14EXCEL.EXE» /n «%1″
: открыть в новом часа), с уважением, я «теряю» возможность стало гораздо удобней…
экземплярах Excel. Для первом экране) появляется делаете и что слева от нее лист, вы можете и т.д.), Вы файлов Excel открыто
с обоими документами тема опять закрыта.
KuklP: Спасибо. Макрорекодер такогоWorksheets(«Лист1»).Activate
command на - окне
_____________________ Юрий. копирования таблиц изНе сочтите за
этого сначала запустите документ Excel 2.
получить в итоге (A–C) и строки прокручивать его вниз, можете двигать окно всего два. Если Excel, прикрепив их
KuklP: Вить, подтверждаю - не знает. ИWith ActiveWindow
как расположить рядом листы одной книги?
xb’BV5!MKKSkEXCELFiles>VijqBof(Y8’w!FId1gLQ /n «%1″Сергей крючков_Boroda_ одного документа в занудство, но это пустую книгу ExcelИ затем аналогично,
хотите над ней (1–4) сохраняя видимыми верхние документа и изменять же открыто более к разным сторонам,: Дык, я про см. скрин. И
я вместе с.WindowState = xlNormalТ. е. заменяем
: Они и так: Я у себя
другой… все таки не
(например, из меню при попытке открыть
Michael_S
закреплены разделением. После
строки в верхней
его размер не
двух файлов, команда
они будут выглядеть
персонал-то че помянул
пальцем не шевельнул
ним :)
.Top = 4
концовку (/dde) на
открываются в разных
на работе (тамКопируется только табличные
совсем то, что Пуск -> Все
документ Excel 1
: Ищите по форуму.
этого, выбрав строку области. зависимо от других расположит некоторые горизонтально,
так:
— у самого
после открытия. Мож
Не нужно задавать.Left = 4 /n «%1″ окнах.
у меня тоже значения, но не
я хотел… программы -> Microsoft
документ Excel 2,
Эта тема раскрывалась
под строкой 4
Чтобы разделить этот лист,
открытых книг. Предыдущие
а некоторые вертикально,
То же самое можно
на запуск и
у тя в
размер. Удобнее..Width = 5104. Удаляем илиЛёлик 2 монитора) делаю
копируется алгоритм просчетаМне было бы
Office -> Microsoft который был виден не менее двух и прокручивая лист выделите строку, выше версии Excel использовали
чтобы все они сделать с помощью
открытие сидит «развернуть персонале какой зловредныйНо все равно.Height = 400 переименовываем раздел HKEY_CLASSES_ROOTExcel.Sheet.8shellOpenddeexec.: Открыть файл 1.
так: правый верхний данных… гораздо удобней расположить Excel ). И на первом экране раз.
вверх, можно пропустить которой вы хотитеMultiple Document Interface уместились на экране.
команды на весь экран», макрос сидит?
активный лист развернут.NewWindowТеперь можно выбратьЗапустить еще раз угол Excel, тамВ любом случае
окна на соседних уже в нем закрывается и вместо
Юрий_Нд строки 5–9. А добавить разделение: при(MDI), в которомCascadeView Side by Side ибо слеп поPS и в
на весь экран,Worksheets(«Лист2»).Activate сразу несколько.xls файлов Excel из меню кнопки как на
огромное спасибо, с двух экранах… открывайте один из него (на первом
: Описываю подробно: выбрав столбец справа выборе строки 13 все файлы открывались(каскадом) откроет документы(Рядом) на вкладке старости лет, аки 2007 попробовал - Нужно .WindowState =’ .Top = 4 или один, и «пуск». Открыть там рисунке
уважением _____________________ Юрий.А сейчас я файлов. Для второго экране) появляется документКогда я работаю от столбца C линией раздела листа внутри одного общего Excel каскадом отView крот:-)
окна рядом. Прикрепленные xlNormal (вручную или
.Left = 500 открыть их, каждый файл 2 (илижму на вторуюп.с. Мне было могу «играться» с файла нужно будет Excel 1. И в Ворде, я и прокручивая лист
planetaexcel.ru
будет нижняя граница
200?’200px’:»+(this.scrollHeight+5)+’px’);»> Option Explicit
Declare Function SetWindowPos Lib «user32» _
(ByVal hwnd As Long, ByVal hWndInsertAfter As Long, _
ByVal X As Long, ByVal Y As Long, ByVal cx As Long, _
ByVal cy As Long, ByVal uFlags As Long) As Long
Private Declare Function FindWindow Lib «user32» _
Alias «FindWindowA» (ByVal lpClassName As String, _
ByVal lpWindowName As String) As Long
Dim hwnd As Long
Dim res As Long
hwnd = FindWindow(«XLMAIN», vbNullString)
res = SetWindowPos(hwnd, HWND_TOPMOST, 0, 0, 0, 0, vbNull)
Dim hwnd As Long
Dim res As Long
hwnd = FindWindow(«XLMAIN», vbNullString)
res = SetWindowPos(hwnd, HWND_NOTOPMOST, 0, 0, 0, 0, vbNull)
200?’200px’:»+(this.scrollHeight+5)+’px’);»> Option Explicit
Declare Function SetWindowPos Lib «user32» _
(ByVal hwnd As Long, ByVal hWndInsertAfter As Long, _
ByVal X As Long, ByVal Y As Long, ByVal cx As Long, _
ByVal cy As Long, ByVal uFlags As Long) As Long
Private Declare Function FindWindow Lib «user32» _
Alias «FindWindowA» (ByVal lpClassName As String, _
ByVal lpWindowName As String) As Long
Dim hwnd As Long
Dim res As Long
hwnd = FindWindow(«XLMAIN», vbNullString)
res = SetWindowPos(hwnd, HWND_TOPMOST, 0, 0, 0, 0, vbNull)
Dim hwnd As Long
Dim res As Long
hwnd = FindWindow(«XLMAIN», vbNullString)
res = SetWindowPos(hwnd, HWND_NOTOPMOST, 0, 0, 0, 0, vbNull)
200?’200px’:»+(this.scrollHeight+5)+’px’);»> Option Explicit
Declare Function SetWindowPos Lib «user32» _
(ByVal hwnd As Long, ByVal hWndInsertAfter As Long, _
ByVal X As Long, ByVal Y As Long, ByVal cx As Long, _
ByVal cy As Long, ByVal uFlags As Long) As Long
Private Declare Function FindWindow Lib «user32» _
Alias «FindWindowA» (ByVal lpClassName As String, _
ByVal lpWindowName As String) As Long
Dim hwnd As Long
Dim res As Long
hwnd = FindWindow(«XLMAIN», vbNullString)
res = SetWindowPos(hwnd, HWND_TOPMOST, 0, 0, 0, 0, vbNull)
Dim hwnd As Long
Dim res As Long
hwnd = FindWindow(«XLMAIN», vbNullString)
res = SetWindowPos(hwnd, HWND_NOTOPMOST, 0, 0, 0, 0, vbNull)
Источник
Как закрепить окно поверх всех окон Windows 10
Для комфортной работы бывает необходимо закрепить окно программы поверх всех остальных окон в ОС Windows 10. Особенно если же приходится работать на компьютере за одним монитором. Некоторые используемые Вами приложения уже имеют функцию картинка в картинке.
Эта статья расскажет, как закрепить окно поверх всех окон Windows 10. Часто нужно закрепить калькулятор, браузер, блокнот или видеоплеер. Все окна можно закрепить с помощью небольших программ. Что касается проигрывателей, то зачастую их можно закрепить и без стороннего софта.
Картинка в картинке Windows 10
Режим картинка в картинке позволяет закрепить видео в браузере или видеоплеер поверх всех остальных окон. Очень удобно и не требует использования стороннего программного обеспечения. Хотя для закрепления любого активного окна можно воспользоваться небольшими утилитами. Всё зависит от режима использования.
Закрепить программу поверх всех окон
DeskPins
Всё просто. В трее запущенных приложений откройте контекстное меню программы DeskPins. Теперь выберите Enter pin mode, и кликните по нужной для закрепления программе.
Выделенная программа будет отображаться поверх всех активных окон приложений. Отменить действие можно, выбрав в контекстном меню Remove all pin (или кликнуть по булавке).
PinMe!
Для закрепления достаточно в списке выбрать активное окно, например, браузер Opera. Закреплённое окно сразу же можно определить по иконке замок слева от названия.
Чтобы убрать окно нужно повторно нажать на закреплённое приложение. Утилита распространяется как портативное приложение и не нуждается в установке. Запускаем её прямо с архива.
PinWin
В контекстном меню отображаются все приложения, которые можно закрепить. Вы выбираете одно из приложений, например, Кино и ТВ и оно будет отображаться поверх всех окон.
Для отключения выбираем Unpin All Windows (Открепить все окна). Можно просто закрыть программку, и окна будут откреплены. Как и во всех приложениях настройте горячие клавиши.
TurboTop
Ничего лишнего в интерфейсе утилиты нет. Только список окон доступных к закреплению. В трее открываем контекстное меню и выбираем программу, которую нужно закрепить.
Источник
Все способы и программы, чтобы закрепить окно поверх всех окон в Windows
Многие люди способны справиться с несколькими задачами сразу, поэтому они располагают окна на экране так, чтобы можно было одновременно управлять мультимедиа, работать или заниматься серфингом. Но не во всех случаях это удобно. Например, вести расчеты и одновременно заполнять таблицу в Excel невозможно из-за того, что при переходе к другому окну вы не видите полученную сумму. В этой ситуации выходом бы было закрепить калькулятор поверх всех окон, но стандартная программа не дает этого сделать.
Зачем закреплять окно поверх всех окон?
Есть несколько ситуаций, когда вам необходимо закрепить окно поверх остальных. С ними сталкиваются практически все пользователи:
Можно придумать массу причин, зачем необходимо закреплять одно окно поверх других. Некоторые производители программного обеспечения дополнили свои продукты приоритетным расположением на рабочем столе, но все же большинство браузеров и других полезных утилит не имеют такой опции. В Lunix эту опцию уже включили в стандартную сборку системы, создатели Windows OC пока не торопятся добавлять эту функцию
Какие программы по умолчанию имеют функцию закрепления окна?
Прежде всего разберемся, когда можно обойтись без дополнительных утилит для закрепления окон, а можно воспользоваться стандартными возможностями приложений. Ставить дополнительно программное обеспечение не стоит. В Windows поверх всех окон можно закрепить следующие приложения:
Если вы пользуетесь одной из этих программ, наложение поверх других окон не потребует от вас дополнительных действий. Чтобы закрепить на рабочем столе браузер или другое запущенное ПО, можно использовать сторонние утилиты.
Для каких систем можно использовать специальные утилиты? В чем их преимущества?
Использовать сторонние средства для Windows можно при любой версии операционной системы. Они не сложны, не требовательны к количеству оперативной памяти и видеокарте. Более удобно применение утилит будет, если у вас широкоформатный монитор, тогда на рабочем столе вы сможете разместить больше и кона не будут мешать друг другу.
Преимущества утилит в том, что вы можете как закрепить окно поверх других окон всего за пару кликов мышкой, так и прекратить их использование в кратчайшие сроки. Прибегать к помощи утилит можно время от времени. Некоторые из них имеют другие дополнительные функции, помогающие оптимизировать рабочее пространство. Отдельно можно скачать плагины для браузеров, но у них есть важный недостаток – вы не сможете использовать возможность закрепления окна для других программ.
Лучшие утилиты для закрепления окон
Существует два типа программ и плагинов для закрепления окон – бесплатные и коммерческие. Мы расскажем, как сделать окно поверх всех окон при помощи самых популярных приложений. Всего в обзор попали 8 программ, но их гораздо больше.
DeskPins
Разработчик распространяет эту программу бесплатно. Ее дистрибутив весит около 100 килобайт, а работать программа может на любой версии Windows, начиная с 2000. Наибольшим преимуществом можно назвать то, что это приложение не попадает в автозапуск и не оставляет за собой ярлыков на рабочем столе. Вызвать его можно при помощи меню «Пуск». После запуска вы можете заметить иконку этого приложения в правом нижнем углу, в трее.
Использовать утилиту крайне просто:
При необходимости пользователи могут настроить программу под свои нужды. Для этого достаточно щелкнуть по иконке утилиты в трее правой кнопкой мыши. Перед вами откроется контекстное меню. С его помощью можно прекратить использование утилиты, но вам нужно познакомиться с разделом Options. В нем вы можете:
В этой утилите нет ничего лишнего: она идеально подходит для любой версии Windows, поверх остальных окон закрепляет нужные объекты за два клика. Использовать ее можно даже на сенсорных планшетах, работающих на Windows OC.
TurboTop
Эта программа также распространяется бесплатно. TurboTop отлично подходит для Windows, начиная с XP. Ее размер чуть больше – около 1000 килобайт, но это связано с немного иным принципом работы. Пользоваться этой утилитой нужно по инструкции:
Эта утилита также является универсальной. Она может использоваться на ноутбуках, стационарных ПК и планшетах. Это ПО максимально простое – в нем нет никаких дополнительных настроек. Важное преимущество в том, что можно использовать программу сразу для нескольких окон. К тому же на рабочем столе вас не будут отвлекать яркие булавки и другие метки.
OneTopReplica
Это приложение способно разместить работающую программу поверх всех окон Windows 7 или 8. Последний раз обновление утилиты было в 2014 году, поэтому не стоит пытаться ее применить для 10 версии операционной системы, она не будет корректно работать. По своему принципу действия эта программа клонирует окно и располагает его копию поверх других.
Отзывы об OneTopReplica только положительные. Она сложнее ранее описанных утилит, в ней есть несколько основных опций:
Пользоваться этой утилитой просто:
В целом меню интуитивно подсказывает, что вы можете сделать при помощи этой программы. На всех его пунктах есть поясняющие пиктограммы. Этот вариант утилиты не для неопытных пользователей, она подойдет системными администраторами, геймерами.
PinMe!
Закрепить окно поверх всех окон в Windows 10 поможет англоязычная утилита Pin Me. Она также отличается расширенными настройками, которые можно использовать для удобства пользователя. Разобраться в ней не составит труда. После запуска программа сворачивается в трей и о ее работе свидетельствует только небольшая иконка.
Для того, чтобы использовать утилиту, вам нужно выучить несколько команд:
Программа не только корректно располагает объект поверх всех окон в Windows 10, но и работает с более ранними версиями – 7 и 8. Разработчики постарались на славу и регулярно оснащают свое творение новыми опциями, улучшают работу утилиты.
Always on Top
Если вы не хотите каждый раз запускать программу, то можно использовать скрипт Always on Top. Он не будет оснащен дополнительными опциями, но зато всегда будет под рукой. Это отличное решение для пользователей с мощными системами, хотя и слабые офисные ПК программа сильно не нагружает. Установка этой программе также не требуется – вам нужно лишь скачать ее. А все остальное будет сделано после запуска дистибутива.
Управляется скрипт при помощи горячих клавиш – сочетания Ctrl+Пробел. Для того, чтобы закрепить окно поверх остальных вам необходимо перейти в него, подогнать размер и нажать сочетание клавиш, теперь ваше окно никуда не пропадет. Отключить опцию также просто – перейдите в нужное окно и снова нажмите на Ctrl с Пробелом. Единственной дополнительной опцией стало прекращение работы скрипта – для этого необходимо нажать на его иконку в трее и выбрать Exit («Выход»).
Этой программой предпочитают пользоваться офисные работники, а также бухгалтеры, у которых каждая минута на счету. Не понравится она тем, кто хочет смотреть поверх остальных окон развлекательный контент или управлять медиаплеером во время игры. Дополнительные горячие клавиши в таких ситуациях будут неудобны, а отсутствие регулировки прозрачности неудобны для геймеров.
Window On Top
Это платная программа, этим она уже проигрывает перед остальными. Мы не будем на ней останавливаться подробно, принцип работы у нее схож с Always on Top. Единственное отличие в том, что ее потребуется установить и запустить. Для фиксации элементов необходимо нажать горячие клавиши Ctrl+F8 либо активировать работы программы из трея и пометить нужное окно курсором в виде руки.
Преимуществами программы является то, что она корректно работает даже с устаревшими версиями Windows. Ее можно запускать на XP, Vista, 7, 8, 10. Мы включили эту программу в список на тот случай, если другие приложения не смогли помочь вам с проблемой закрепления окон. Но в начале рекомендуем попробовать DeskPins.
AquaSnap
Приложение AquaSnap имеет несколько функции, полезных для офисных работников. Программа распространяется в двух версиях – бесплатной и стоящей 18 долларов. Эта утилита известна и популярна со времен Windows 7. Она является надстройкой для стандартной Snap на седьмой версии операционной системы, а также с ее помощью можно было добавить функциональности XP и Vista. Сейчас вышел апгрейд популярного приложения, оно работает на всех версиях операционной системы, в том числе и на 10.
Большая часть функционала отдана для работы с приложениями и их окнами. AquaSnap позволяет:
Платная версия отличается тем, что в ней есть возможность управлять одновременно несколькими окнами. В бесплатной версии функционал ограничен. Хороша эта программа тем, что она не навязывает платные услуги, для домашнего использования достаточно простой версии. Навязчивых уведомлений о необходимости заплатить не будет. Также в окне программы вы не найдете рекламу.
4t Tray Minimizer
Основное предназначение 4t Tray Minimizer – сворачивать окна в трей и располагать одно из них поверх всех окон. При этом она позволит убрать любое приложение, даже то в функциях которого нет возможности минимизации. Скачивается программа с официального сайта. Установка дистрибутива не отличается особенностями. После запуска программы вы обнаружите на окнах дополнительные кнопки, среди них будет булавка, которая позволит закрепить объект поверх остальных.
Сворачивание в трей происходит при помощи сочетания клавиш Shift+Esc. Также можно свернуть окно в ролл (заголовок) или сделать его прозрачным. Кнопки в каждом окне позволяют не использовать горячие клавиши, они представляют все необходимые опции. Программу можно настроить под конкретного пользователя:
Использование приложения абсолютно бесплатно. Главные его достоинства в том, что оно работает на старых версиях Windows, также хорошо, как и на десятой операционной системе. Приятный графический интерфейс и обширные пользовательские настройки позволяют использовать программу даже новичкам. Если вы хотите пользоваться всеми опциями 4t Tray Minimizer, то придется заплатить почти 20 долларов.
Вывод
Среди всех описанных программ можно назвать лучшей OneTopReplica она подойдет для просмотра стриммов во время игры, использования мультимедиа во время работы, а также для решения самых простых задач. Если вам не часто нужно закреплять окна поверх остальных, то лучше всего выбрать TurboTop. С помощью этой небольшой программы вы сможете закрепить несколько окон. Ее хватает для решения офисных задач.
Теперь вы все знаете о закреплении окон в Windows. Задавайте вопросы в комментариях, оценивайте материал и делитесь им с друзьями. Мы приветствуем обратную связь и обсуждения, возможно вы подскажете не менее хорошие программы или поделитесь опытом использования таких утилит.
Источник
Excel поверх всех окон
Многие люди способны справиться с несколькими задачами сразу, поэтому они располагают окна на экране так, чтобы можно было одновременно управлять мультимедиа, работать или заниматься серфингом. Но не во всех случаях это удобно. Например, вести расчеты и одновременно заполнять таблицу в Excel невозможно из-за того, что при переходе к другому окну вы не видите полученную сумму. В этой ситуации выходом бы было закрепить калькулятор поверх всех окон, но стандартная программа не дает этого сделать.
Зачем закреплять окно поверх всех окон?
Есть несколько ситуаций, когда вам необходимо закрепить окно поверх остальных. С ними сталкиваются практически все пользователи:
Можно придумать массу причин, зачем необходимо закреплять одно окно поверх других. Некоторые производители программного обеспечения дополнили свои продукты приоритетным расположением на рабочем столе, но все же большинство браузеров и других полезных утилит не имеют такой опции. В Lunix эту опцию уже включили в стандартную сборку системы, создатели Windows OC пока не торопятся добавлять эту функцию
Какие программы по умолчанию имеют функцию закрепления окна?
Прежде всего разберемся, когда можно обойтись без дополнительных утилит для закрепления окон, а можно воспользоваться стандартными возможностями приложений. Ставить дополнительно программное обеспечение не стоит. В Windows поверх всех окон можно закрепить следующие приложения:
Для каких систем можно использовать специальные утилиты? В чем их преимущества?
Использовать сторонние средства для Windows можно при любой версии операционной системы. Они не сложны, не требовательны к количеству оперативной памяти и видеокарте. Более удобно применение утилит будет, если у вас широкоформатный монитор, тогда на рабочем столе вы сможете разместить больше и кона не будут мешать друг другу.
Преимущества утилит в том, что вы можете как закрепить окно поверх других окон всего за пару кликов мышкой, так и прекратить их использование в кратчайшие сроки. Прибегать к помощи утилит можно время от времени. Некоторые из них имеют другие дополнительные функции, помогающие оптимизировать рабочее пространство. Отдельно можно скачать плагины для браузеров, но у них есть важный недостаток – вы не сможете использовать возможность закрепления окна для других программ.
Лучшие утилиты для закрепления окон
Существует два типа программ и плагинов для закрепления окон – бесплатные и коммерческие. Мы расскажем, как сделать окно поверх всех окон при помощи самых популярных приложений. Всего в обзор попали 8 программ, но их гораздо больше.
DeskPins
Разработчик распространяет эту программу бесплатно. Ее дистрибутив весит около 100 килобайт, а работать программа может на любой версии Windows, начиная с 2000. Наибольшим преимуществом можно назвать то, что это приложение не попадает в автозапуск и не оставляет за собой ярлыков на рабочем столе. Вызвать его можно при помощи меню «Пуск». После запуска вы можете заметить иконку этого приложения в правом нижнем углу, в трее.
Использовать утилиту крайне просто:
При необходимости пользователи могут настроить программу под свои нужды. Для этого достаточно щелкнуть по иконке утилиты в трее правой кнопкой мыши. Перед вами откроется контекстное меню. С его помощью можно прекратить использование утилиты, но вам нужно познакомиться с разделом Options. В нем вы можете:
В этой утилите нет ничего лишнего: она идеально подходит для любой версии Windows, поверх остальных окон закрепляет нужные объекты за два клика. Использовать ее можно даже на сенсорных планшетах, работающих на Windows OC.
TurboTop
Эта программа также распространяется бесплатно. TurboTop отлично подходит для Windows, начиная с XP. Ее размер чуть больше – около 1000 килобайт, но это связано с немного иным принципом работы. Пользоваться этой утилитой нужно по инструкции:
Эта утилита также является универсальной. Она может использоваться на ноутбуках, стационарных ПК и планшетах. Это ПО максимально простое – в нем нет никаких дополнительных настроек. Важное преимущество в том, что можно использовать программу сразу для нескольких окон. К тому же на рабочем столе вас не будут отвлекать яркие булавки и другие метки.
OneTopReplica
Это приложение способно разместить работающую программу поверх всех окон Windows 7 или 8. Последний раз обновление утилиты было в 2014 году, поэтому не стоит пытаться ее применить для 10 версии операционной системы, она не будет корректно работать. По своему принципу действия эта программа клонирует окно и располагает его копию поверх других.
Отзывы об OneTopReplica только положительные. Она сложнее ранее описанных утилит, в ней есть несколько основных опций:
Пользоваться этой утилитой просто:
В целом меню интуитивно подсказывает, что вы можете сделать при помощи этой программы. На всех его пунктах есть поясняющие пиктограммы. Этот вариант утилиты не для неопытных пользователей, она подойдет системными администраторами, геймерами.
PinMe!
Закрепить окно поверх всех окон в Windows 10 поможет англоязычная утилита Pin Me. Она также отличается расширенными настройками, которые можно использовать для удобства пользователя. Разобраться в ней не составит труда. После запуска программа сворачивается в трей и о ее работе свидетельствует только небольшая иконка.
Для того, чтобы использовать утилиту, вам нужно выучить несколько команд:
Программа не только корректно располагает объект поверх всех окон в Windows 10, но и работает с более ранними версиями – 7 и 8. Разработчики постарались на славу и регулярно оснащают свое творение новыми опциями, улучшают работу утилиты.
Always on Top
Если вы не хотите каждый раз запускать программу, то можно использовать скрипт Always on Top. Он не будет оснащен дополнительными опциями, но зато всегда будет под рукой. Это отличное решение для пользователей с мощными системами, хотя и слабые офисные ПК программа сильно не нагружает. Установка этой программе также не требуется – вам нужно лишь скачать ее. А все остальное будет сделано после запуска дистибутива.
Управляется скрипт при помощи горячих клавиш – сочетания Ctrl+Пробел. Для того, чтобы закрепить окно поверх остальных вам необходимо перейти в него, подогнать размер и нажать сочетание клавиш, теперь ваше окно никуда не пропадет. Отключить опцию также просто – перейдите в нужное окно и снова нажмите на Ctrl с Пробелом. Единственной дополнительной опцией стало прекращение работы скрипта – для этого необходимо нажать на его иконку в трее и выбрать Exit («Выход»).
Этой программой предпочитают пользоваться офисные работники, а также бухгалтеры, у которых каждая минута на счету. Не понравится она тем, кто хочет смотреть поверх остальных окон развлекательный контент или управлять медиаплеером во время игры. Дополнительные горячие клавиши в таких ситуациях будут неудобны, а отсутствие регулировки прозрачности неудобны для геймеров.
Window On Top
Это платная программа, этим она уже проигрывает перед остальными. Мы не будем на ней останавливаться подробно, принцип работы у нее схож с Always on Top. Единственное отличие в том, что ее потребуется установить и запустить. Для фиксации элементов необходимо нажать горячие клавиши Ctrl+F8 либо активировать работы программы из трея и пометить нужное окно курсором в виде руки.
Преимуществами программы является то, что она корректно работает даже с устаревшими версиями Windows. Ее можно запускать на XP, Vista, 7, 8, 10. Мы включили эту программу в список на тот случай, если другие приложения не смогли помочь вам с проблемой закрепления окон. Но в начале рекомендуем попробовать DeskPins.
AquaSnap
Приложение AquaSnap имеет несколько функции, полезных для офисных работников. Программа распространяется в двух версиях – бесплатной и стоящей 18 долларов. Эта утилита известна и популярна со времен Windows 7. Она является надстройкой для стандартной Snap на седьмой версии операционной системы, а также с ее помощью можно было добавить функциональности XP и Vista. Сейчас вышел апгрейд популярного приложения, оно работает на всех версиях операционной системы, в том числе и на 10.
Большая часть функционала отдана для работы с приложениями и их окнами. AquaSnap позволяет:
Платная версия отличается тем, что в ней есть возможность управлять одновременно несколькими окнами. В бесплатной версии функционал ограничен. Хороша эта программа тем, что она не навязывает платные услуги, для домашнего использования достаточно простой версии. Навязчивых уведомлений о необходимости заплатить не будет. Также в окне программы вы не найдете рекламу.
4t Tray Minimizer
Основное предназначение 4t Tray Minimizer – сворачивать окна в трей и располагать одно из них поверх всех окон. При этом она позволит убрать любое приложение, даже то в функциях которого нет возможности минимизации. Скачивается программа с официального сайта. Установка дистрибутива не отличается особенностями. После запуска программы вы обнаружите на окнах дополнительные кнопки, среди них будет булавка, которая позволит закрепить объект поверх остальных.
Сворачивание в трей происходит при помощи сочетания клавиш Shift+Esc. Также можно свернуть окно в ролл (заголовок) или сделать его прозрачным. Кнопки в каждом окне позволяют не использовать горячие клавиши, они представляют все необходимые опции. Программу можно настроить под конкретного пользователя:
Использование приложения абсолютно бесплатно. Главные его достоинства в том, что оно работает на старых версиях Windows, также хорошо, как и на десятой операционной системе. Приятный графический интерфейс и обширные пользовательские настройки позволяют использовать программу даже новичкам. Если вы хотите пользоваться всеми опциями 4t Tray Minimizer, то придется заплатить почти 20 долларов.
Вывод
Среди всех описанных программ можно назвать лучшей OneTopReplica она подойдет для просмотра стриммов во время игры, использования мультимедиа во время работы, а также для решения самых простых задач. Если вам не часто нужно закреплять окна поверх остальных, то лучше всего выбрать TurboTop. С помощью этой небольшой программы вы сможете закрепить несколько окон. Ее хватает для решения офисных задач.
Теперь вы все знаете о закреплении окон в Windows. Задавайте вопросы в комментариях, оценивайте материал и делитесь им с друзьями. Мы приветствуем обратную связь и обсуждения, возможно вы подскажете не менее хорошие программы или поделитесь опытом использования таких утилит.
Как добиться такого эффекта в среде VB я знаю. А как это «приспособить» к VBA? Подскажите, пожалуйста.
В VB поступаем вот так:
Пишем перед кодом формы:
| Здесь можно получить ответы на вопросы по Microsoft Excel | 58475 | 478579 |
29 Янв 2017 17:28:40





 Правда аэро зараза так и норовит развернуть окно… Спасибо!
Правда аэро зараза так и норовит развернуть окно… Спасибо!