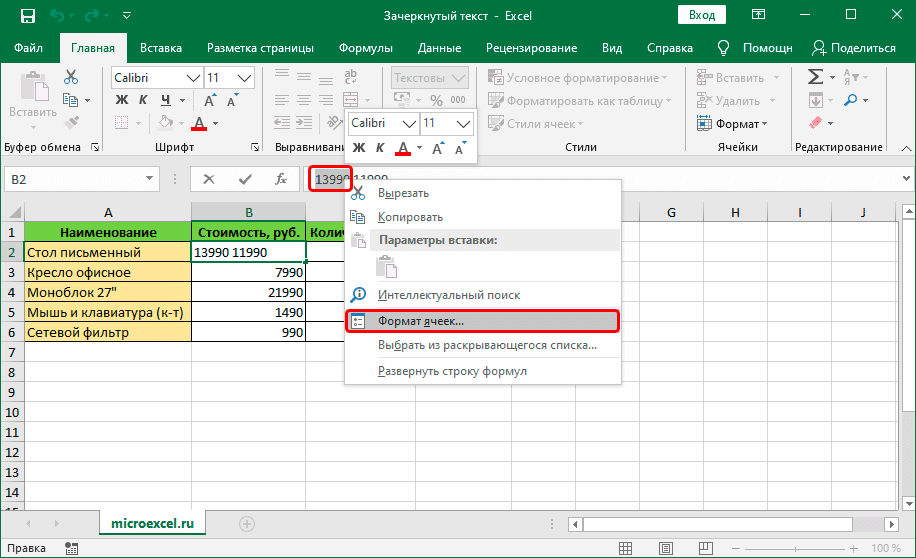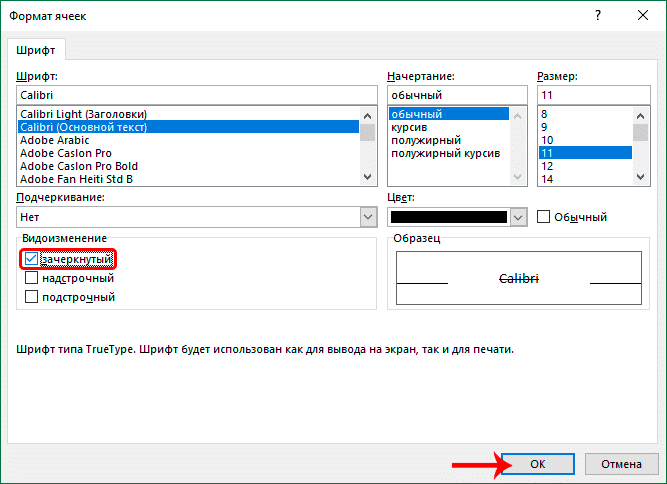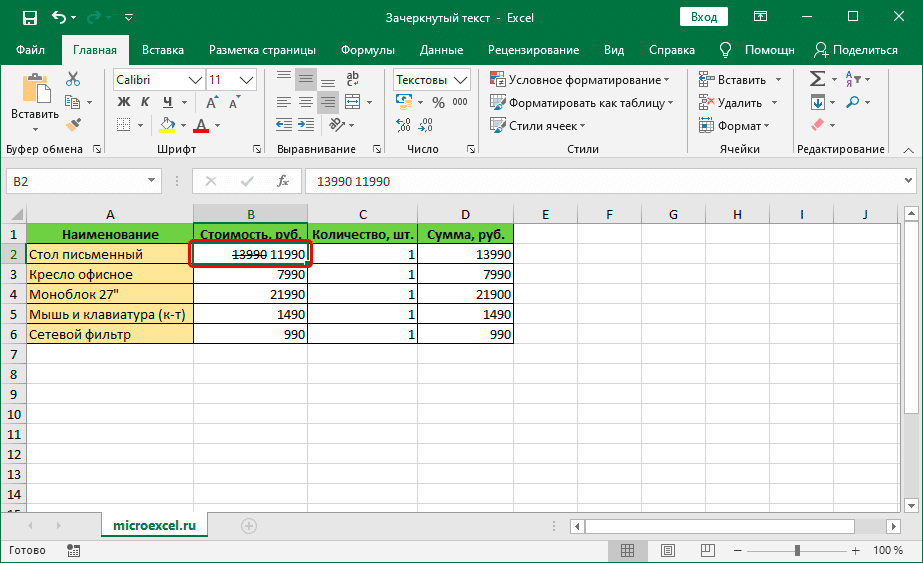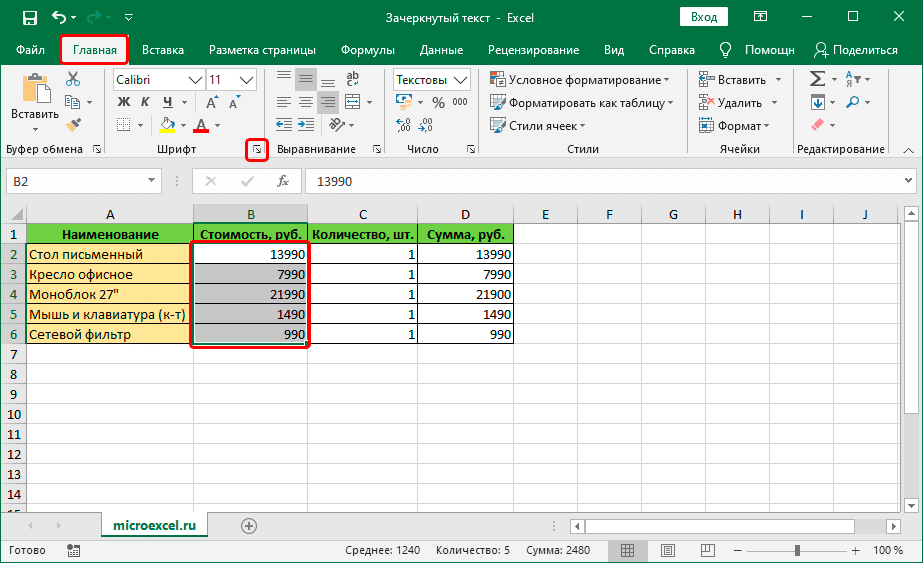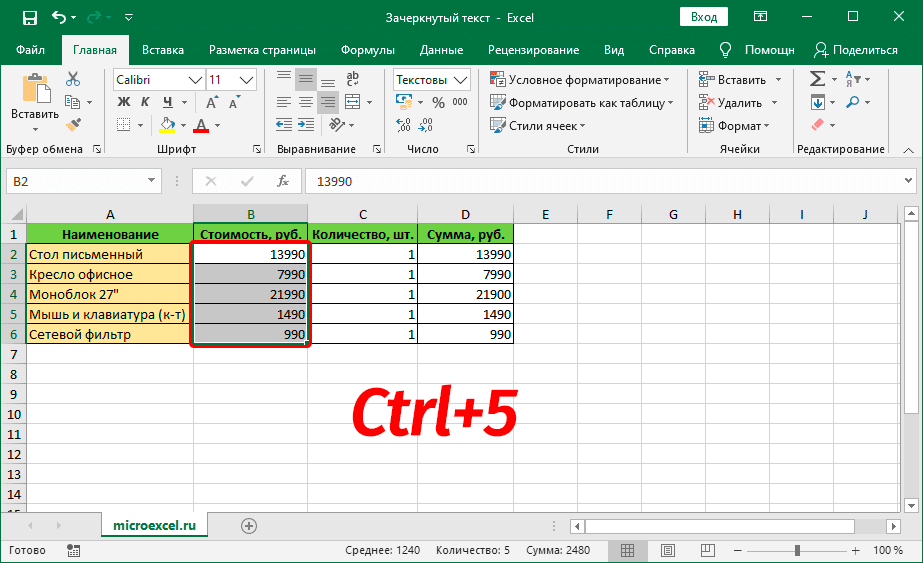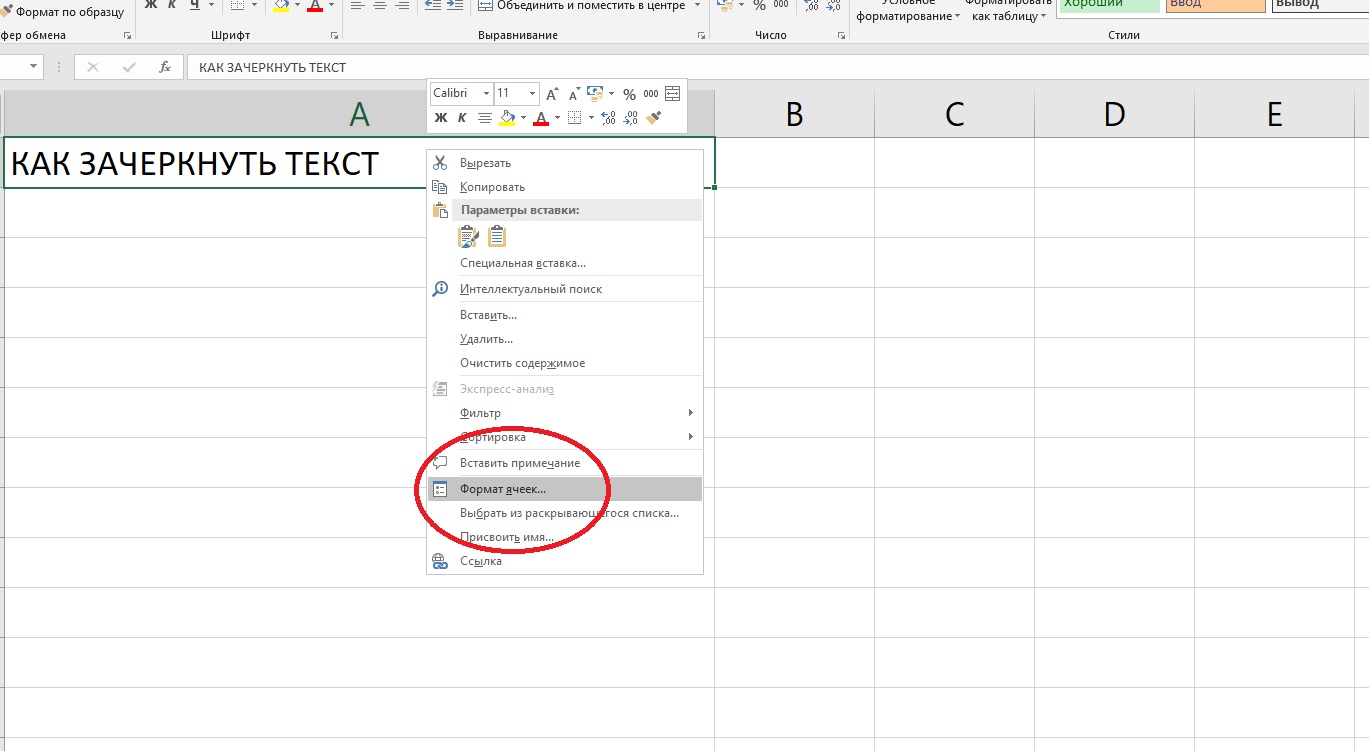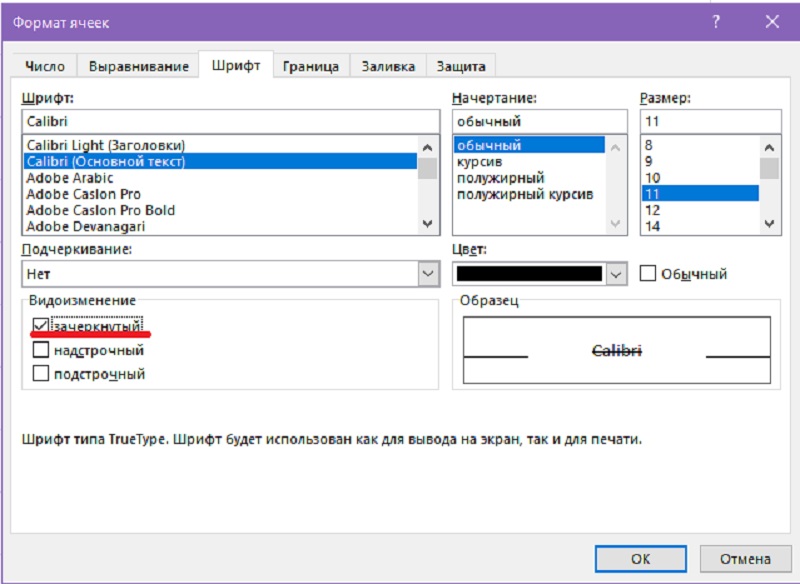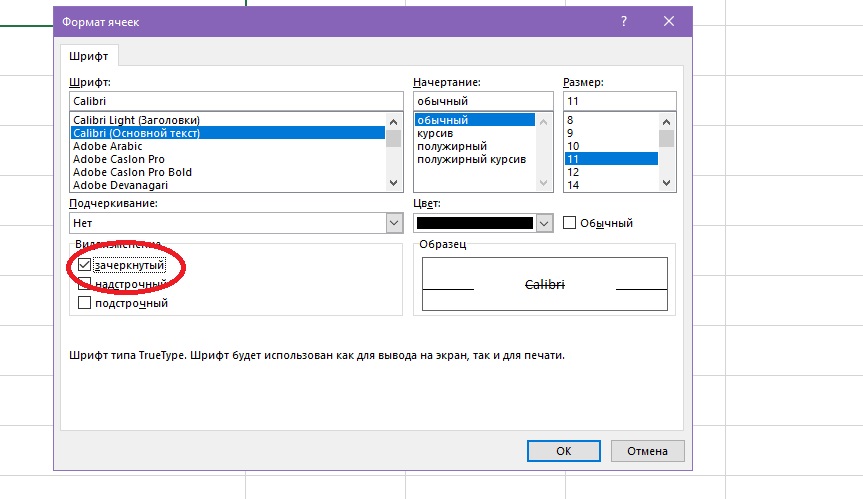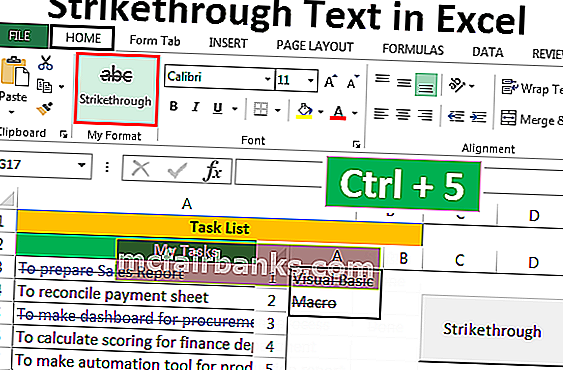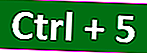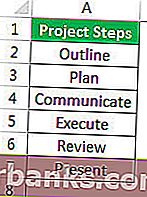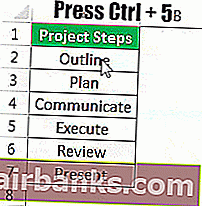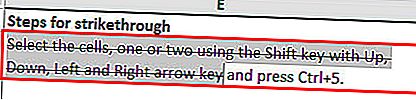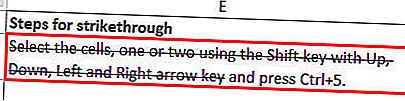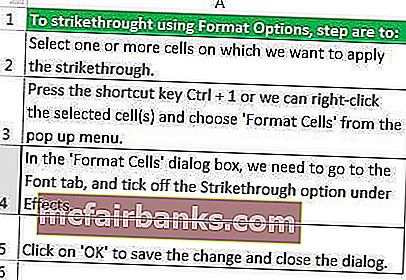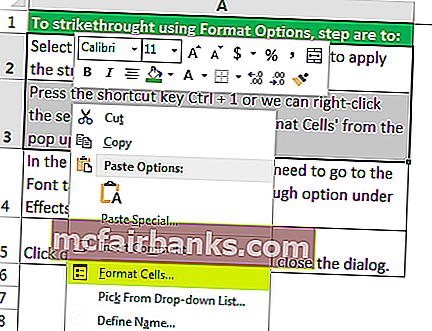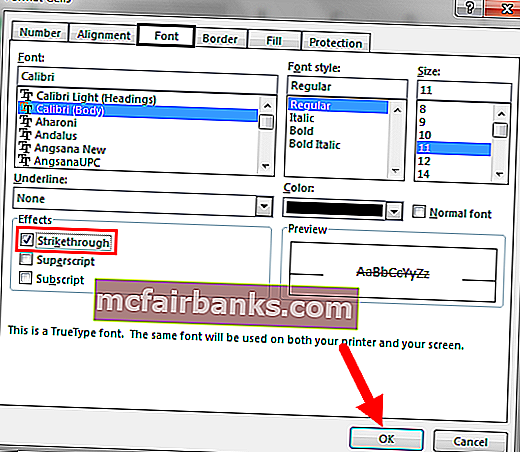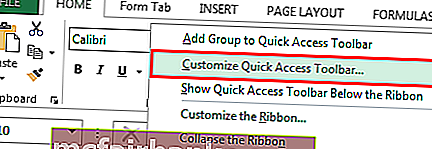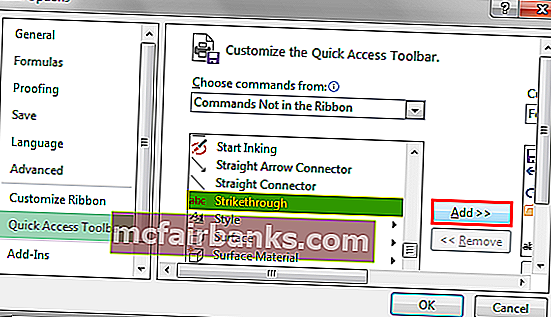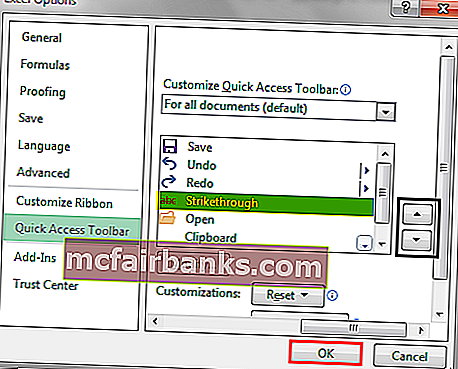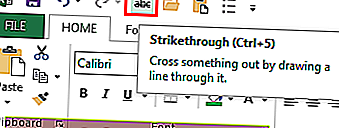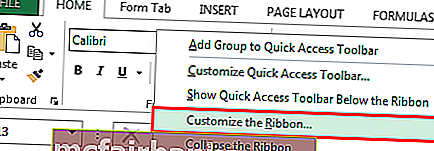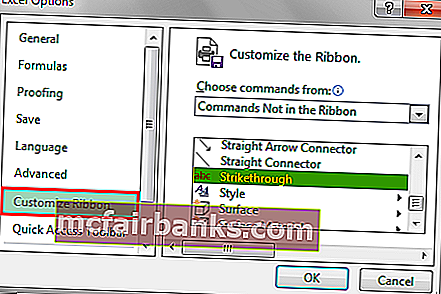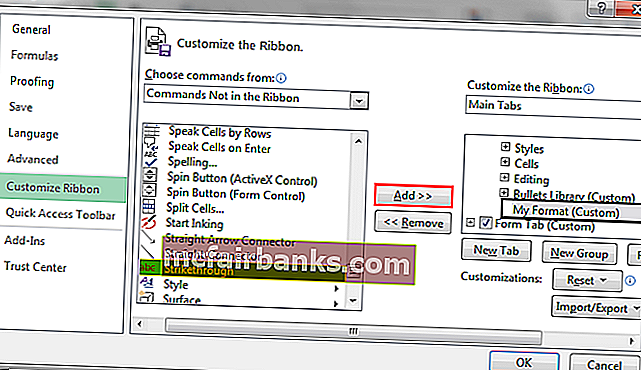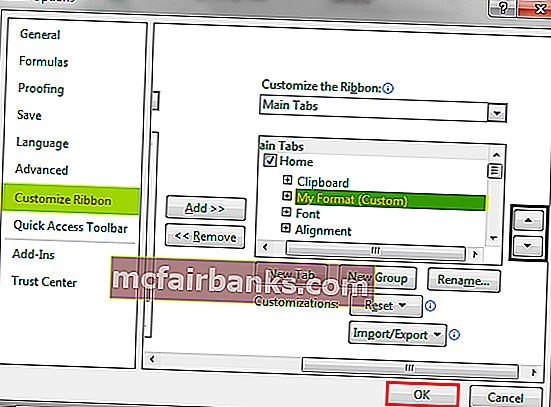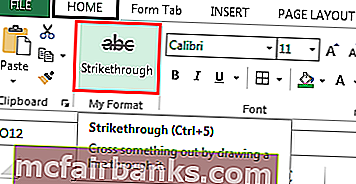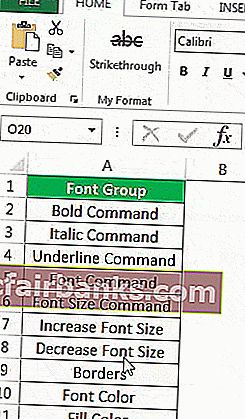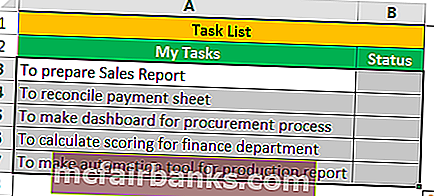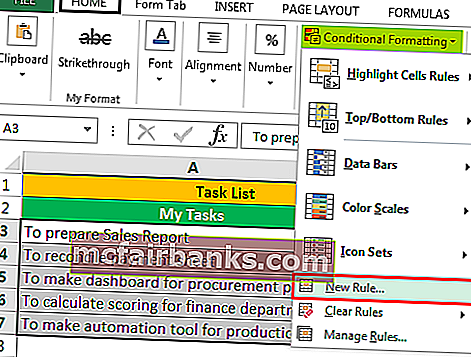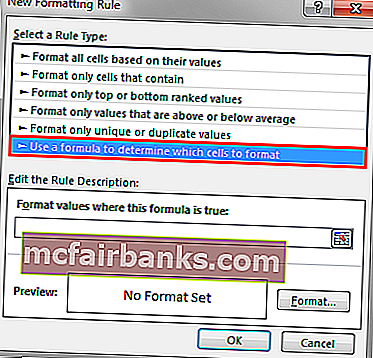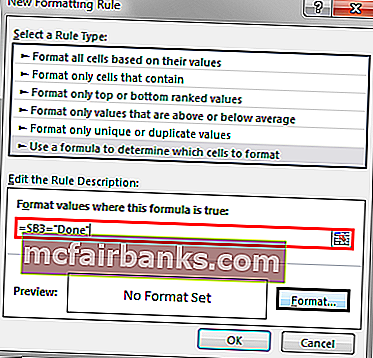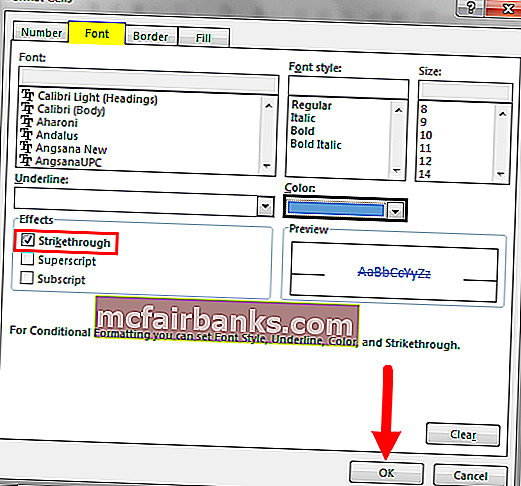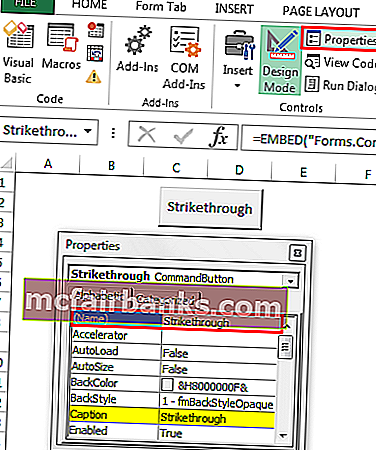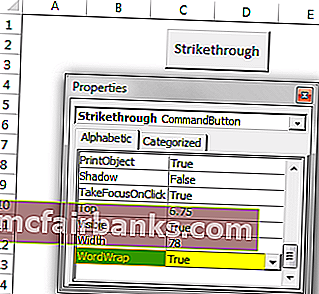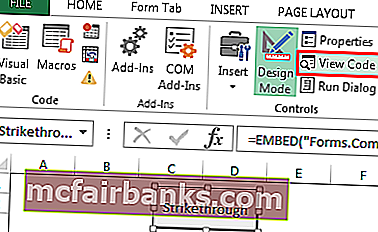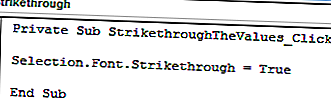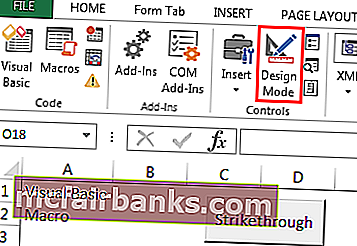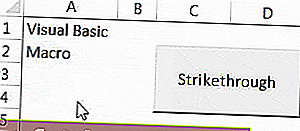В процессе работы над визуальным оформлением текста в таблицах Excel часто бывает необходимо выделить ту или иную информацию. Это достигается путем настройки таких параметров, как шрифт, его размер, цвет, заливка, подчеркивание, выравнивание, формат и т.д. Популярные инструменты переносятся на ленту программы, так что они всегда под рукой. Но есть и другие функции, которые вам не так часто нужны, но полезно знать, как их найти и применить, если они вам понадобятся. К ним относятся, например, зачеркнутый текст. В этой статье мы узнаем, как это сделать в Excel.
Метод 1: зачеркивание ячейки целиком
Для выполнения этой задачи мы придерживаемся следующего плана действий:
- Любым удобным способом выделяем ячейку (или область ячейки), содержимое которой мы хотим очистить. Затем щелкните выделенный фрагмент правой кнопкой мыши и выберите в раскрывающемся списке «Формат ячеек». В качестве альтернативы вы можете просто нажать комбинацию клавиш Ctrl + 1 (после выбора).
- На экране появится окно форматирования. Перейдя на вкладку «Шрифт» в блоке параметров «Редактировать», находим вариант «зачеркнутый», отмечаем его и нажимаем ОК.
- В результате мы получаем зачеркнутый текст во всех выделенных ячейках.
Метод 2: перечеркивание отдельного слова (фрагмента)
Описанный выше метод подходит, когда вы хотите очистить все содержимое ячейки (диапазон ячеек). Если вам нужно удалить отдельные фрагменты (слова, числа, символы и т.д.), Выполните следующие действия:
- Дважды щелкните ячейку или поместите на нее курсор, а затем нажмите клавишу F2. В обоих случаях активируется режим редактирования, который выбирает ту часть контента, к которой мы хотим применить форматирование, то есть зачеркивание.
Как и в первом способе, щелчком правой кнопки мыши по выделению мы открываем контекстное меню, в котором выбираем пункт — «Форматировать ячейки”.
Примечание. Выбор также можно сделать в строке формул, предварительно выбрав нужную ячейку. В этом случае контекстное меню вызывается щелчком по выделенному фрагменту в данной строке.
- Мы видим, что открывшееся на этот раз окно форматирования ячеек содержит только вкладку «Шрифт», которая нам и нужна. Здесь мы также включаем зачеркнутый вариант и нажимаем ОК.
- Выделенная часть содержимого ячейки зачеркнута. Нажмите Enter, чтобы завершить процесс редактирования.
Метод 3: применение инструментов на ленте
Также на ленте программы есть специальная кнопка, позволяющая войти в окно форматирования ячеек.
- Сначала выделим ячейку / фрагмент ее содержимого или диапазон ячеек. Затем на главной вкладке панели инструментов «Шрифт» щелкните маленький значок со стрелкой, направленной по диагонали вниз.
- В зависимости от вашего выбора откроется окно форматирования либо со всеми вкладками, либо с одной («Символ»). Дальнейшие действия описаны в соответствующих разделах выше.
Метод 4: горячие клавиши
Большинство функций Excel можно запустить с помощью специальных сочетаний клавиш, и зачеркнутый текст не является исключением. Все, что вам нужно сделать, это нажать комбинацию Ctrl + 5 после выбора.
Способ, без сомнения, можно назвать самым быстрым и комфортным, но для этого нужно запомнить эту комбинацию клавиш.
Заключение
Хотя зачеркнутый текст не так популярен, как, например, жирный шрифт или курсив, иногда он необходим для качественного представления информации в таблицах. Справиться с задачей можно по-разному, и каждый пользователь может выбрать тот, который ему кажется наиболее удобным в реализации.
Содержание
- Применение перечеркнутого текста
- Способ 1: контекстное меню
- Способ 2: форматирование отдельных слов в ячейках
- Способ 3: инструменты на ленте
- Способ 4: сочетание клавиш
- Вопросы и ответы
Написание зачеркнутым текстом применяется для того, чтобы показать отрицание, неактуальность какого-то действия или события. Иногда эту возможность появляется необходимость применить при работе в программе Excel. Но, к сожалению, ни на клавиатуре, ни в видимой части интерфейса программы нет интуитивно понятных инструментов для выполнения этого действия. Давайте выясним, каким образом все-таки можно применить перечеркнутый текст в Экселе.
Урок: Зачеркнутый текст в Microsoft Word
Применение перечеркнутого текста
Зачеркивание в Экселе – это элемент форматирования. Соответственно, данное свойство тексту можно придать с помощью инструментов изменения формата.
Способ 1: контекстное меню
Самый распространенный среди пользователей способ включения перечеркнутого текста связан с переходом через контекстное меню в окно «Формат ячеек».
- Выделяем ячейку или диапазон, текст в которых нужно сделать перечеркнутым. Кликаем правой кнопкой мыши. Открывается контекстное меню. Кликаем в списке по позиции «Формат ячеек».
- Открывается окно форматирования. Переходим во вкладку «Шрифт». Устанавливаем галочку напротив пункта «Зачеркнутый», который находится в группе настроек «Видоизменение». Жмем на кнопку «OK».
Как видим, после этих действий символы в выделенном диапазоне стали перечеркнутыми.
Урок: Форматирование таблиц в Excel
Способ 2: форматирование отдельных слов в ячейках
Зачастую нужно сделать зачеркнутым не все содержимое в ячейке, а только конкретные слова, находящиеся в ней, или даже часть слова. В Excel это тоже возможно сделать.
- Устанавливаем курсор внутрь ячейки и выделяем ту часть текста, которую следует сделать зачеркнутой. Правой кнопкой мыши вызываем контекстное меню. Как видим, оно имеет несколько другой вид, чем при использовании предыдущего способа. Тем не менее, нужный нам пункт «Формат ячеек…» тут тоже есть. Кликаем по нему.
- Окно «Формат ячеек» открывается. Как видим, оно на этот раз состоит всего из одной вкладки «Шрифт», что ещё больше упрощает задачу, так как никуда переходить не нужно. Устанавливаем галочку напротив пункта «Зачеркнутый» и жмем на кнопку «OK».
Как видим, после этих манипуляций зачеркнутой стала только выделенная часть текстовых символов в ячейке.
Способ 3: инструменты на ленте
Переход к форматированию ячеек, чтобы придать тексту зачеркнутый вид, можно сделать через ленту.
- Выделяем ячейку, группу ячеек или текст внутри неё. Переходим во вкладку «Главная». Кликаем на пиктограмму в виде косой стрелочки, расположенной в нижнем правом углу блока инструментов «Шрифт» на ленте.
- Открывается окно форматирования либо с полным функционалом, либо с укороченным. Это зависит от того, что вы выделили: ячейки или только текст. Но даже если окно будет иметь полный многовкладочный функционал, то оно откроется именно во вкладке «Шрифт», которая нам и нужна для решения поставленной задачи. Далее делаем то же самое, что и в предыдущих двух вариантах.
Способ 4: сочетание клавиш
Но самым простым способом сделать текст зачеркнутым является применение «горячих» клавиш. Для этого нужно выделить ячейку или текстовое выражение в ней и набрать сочетание клавиш на клавиатуре Ctrl+5.
Конечно, это самый удобный и быстрый из всех описанных способов, но учитывая тот факт, что довольно ограниченное число пользователей держат в памяти различные комбинации горячих клавиш, этот вариант создания перечеркнутого текста уступает по частоте использования выполнению данной процедуры через окно форматирования.
Урок: Горячие клавиши в Экселе
В Экселе существует несколько способов сделать текст зачеркнутым. Все эти варианты связаны с функцией форматирования. Наиболее простой способ совершить указанное преобразование символов – это воспользоваться комбинацией горячих клавиш.
Еще статьи по данной теме:
Помогла ли Вам статья?
На чтение 4 мин Опубликовано 11.12.2020
Перечеркнутый текст нужен для того, чтобы отобразить непригодность, неактуальность определенного показателя или значения. Часто случается так, что в табличном процессоре Excel нужно реализовать перечеркивание текста. На клавиатуре, а также отображаемой панели интерфейса нет простых функций, позволяющих осуществить этот маневр. Из этой статьи вы узнаете несколько способов того, как можно реализовать перечеркнутый текст в Microsoft Excel.
Содержание
- Использование перечеркнутого текста в табличном процессоре Excel
- Метод первый: контекстное меню табличного процессора Excel
- Метод второй: перечеркивание отдельных значений в табличном процессоре Excel
- Метод третий: дополнительные инструменты табличного процессора Microsoft Excel
- Метод четвертый: комбинация клавиш на клавиатуре
Использование перечеркнутого текста в табличном процессоре Excel
Перечеркивание в Excel – это компонент редактирования текста. Этот параметр находится в инструментах редактирования формата. Существует четыре способа зачеркнуть текст. Каждый из методов подходит под любую версию табличного процессора Microsoft Excel.
Метод первый: контекстное меню табличного процессора Excel
Это самый популярный метод зачеркивания текста. Он осуществляется при помощи окошка «Формат ячеек». Подробная инструкция:
- Необходимо выделить ту ячейку (или диапазон), значения в которой вы желаете перечеркнуть и нажать ПКМ. На экране раскроется контекстное меню. Жмем на «Формат ячеек».
- Появилось окошко форматирования схожее с интерфейсом текстового процессора Microsoft Находим элемент настроек «Видоизменение» и ставим галочку около надписи «Зачеркнутый». Кликаем на кнопку «ОК».
- Готово! Теперь все значения в ячейке стали перечеркнутыми.
Метод второй: перечеркивание отдельных значений в табличном процессоре Excel
Бывают случаи, когда перечеркнуть нужно не все показатели в ячейке, а только определенную часть. Разберемся, как это реализовать. Подробная инструкция:
- Наводим курсор мыши на необходимую ячейку и при помощи левой кнопкой мыши выделяем только те значения, которые желаем перечеркнуть. Жмем правую кнопку мыши для вызова контекстного меню и кликаем «Формат ячеек…».
- На экране отобразилось окошко форматирования. В отличие от предыдущего метода здесь теперь есть только один раздел под названием «Шрифт». Ставим галочку рядом с надписью «Зачеркнутый». Кликаем на кнопку «ОК».
- Готово! Стала перечеркнутой та часть значений, которая была выделена в ячейке.
Метод третий: дополнительные инструменты табличного процессора Microsoft Excel
Отформатировать и перечеркнуть текст в ячейках можно при помощи инструментов ленты. Подробная инструкция:
- Производим выделение ячейки и нажимаем на раздел «Главная», который находится в верхней части программы. Затем нажимаем на иконку в виде стрелки, которая располагается в правом нижнем углу раздела «Шрифт».
- Открылось уже знакомое нам окно форматирования. Оно будет полнофункциональным, если была выделена вся ячейка, или же ограниченным, если была выделена только часть текста внутри ячейки. Нам нужен раздел «Шрифт».
- Снова ставим галочку около «Зачеркнутый» и кликаем на кнопку «ОК».
- Готово! Перечеркивание значений прошло успешно.
Метод четвертый: комбинация клавиш на клавиатуре
В табличном процессоре Microsoft Excel, как и во многих других программах, существуют горячие клавиши, позволяющие облегчить работу. Подробная инструкция:
- Выделяем ячейку или часть текста внутри нее при помощи левой кнопкой мыши.
- Нажимаем комбинацию клавиш Ctrl+5 на клавиатуре.
- Готово!
Бесспорно, это самый простой и удобный метод из всех приведенных ранее, но стоит учитывать, что не каждый пользователь сможет удержать в голове огромное количество комбинаций горячих клавиш.
Для того чтобы, наоборот, убрать зачеркивание необходимо теми же способами попасть в раздел форматирования текста, убрать галочку около пункта «Зачеркнутый» и нажать кнопку «ОК».
В табличном процессоре Microsoft Excel имеется несколько методов перечеркивания текста, каждый из которых имеет отношение к функции форматирования. Наиболее часто применяемым из них является метод использования контекстного меню, однако каждый пользователь сам выбирает для себя удобный способ зачеркивания значений.
Оцените качество статьи. Нам важно ваше мнение:
Содержание:
- Сочетание клавиш для применения зачеркивания в Excel
- Добавить значок в QAT для доступа к зачеркиванию в Excel
- Доступ к формату зачеркивания из диалогового окна формата ячеек
- Примеры использования зачеркивания в Excel
- ПРИМЕР 1: Использование условного форматирования
- ПРИМЕР 2: Использование флажков (для отображения выполненных задач)
- ПРИМЕР 3: Использование двойного щелчка (VBA)
Что вам приходит в голову, когда вы видите зачеркнутый текст в Excel (как показано ниже)?

В большинстве случаев это означает, что задача или действие были выполнены и отмечены галочкой.
Те, кто работает с Microsoft Word, широко используют это, и прямо на ленте есть зачеркнутый значок.

Однако на ленте Excel нет значка для этого.
В этом уроке я расскажу о различных способах доступа к опции зачеркивания и применения ее к тексту в Excel.
Сочетание клавиш для применения зачеркивания в Excel
Вот сочетание клавиш, которое автоматически применяет зачеркивание форматирования в Excel.

Просто выберите ячейку, в которой вы хотите применить зачеркнутый формат, и нажмите Ctrl + 5.
Если вы хотите применить это к диапазону ячеек, выберите весь диапазон ячеек и используйте это сочетание клавиш. Вы также можете выбрать несмежные диапазоны, а затем применить формат зачеркивания.
Добавить значок в QAT для доступа к зачеркиванию в Excel
Хотя значок по умолчанию недоступен на ленте или панели быстрого доступа (QAT), вы можете легко его добавить.
Вот шаги, чтобы добавить зачеркнутый значок в QAT
- Щелкните правой кнопкой мыши любой существующий значок QAT или вкладки ленты и выберите «Настроить панель быстрого доступа…».

- В диалоговом окне «Параметры Excel» выберите в раскрывающемся списке «Все команды».

- Прокрутите вниз и выберите Зачеркнутый из списка. Щелкните Добавить.

- Щелкните ОК. Это добавит зачеркнутый значок на панель быстрого доступа.

Доступ к формату зачеркивания из диалогового окна формата ячеек
Есть еще один способ получить доступ к зачеркиванию в Excel — с помощью диалогового окна «Формат ячеек».
В то время как ранее упомянутые методы (сочетание клавиш и значок) являются более быстрыми способами доступа к форматированию с зачеркиванием, использование диалогового окна форматирования ячеек также дает вам доступ ко многим другим параметрам форматирования.
Вот шаги, чтобы получить доступ к Зачеркиванию в Excel с помощью диалогового окна Формат ячеек:
Хотя этот параметр длиннее по сравнению с сочетанием клавиш или значком, он также дает доступ ко многим другим параметрам форматирования в одном месте. Например, вы также можете изменить цвет, тип шрифта, размер шрифта, границу, числовой формат и т. Д., Используя это диалоговое окно.
Примеры использования зачеркивания в Excel
Зачеркнутый текст в Excel можно использовать для отображения выполненных задач.
Вот три практических примера, где вы можете использовать зачеркнутый формат в Excel.
ПРИМЕР 1: Использование условного форматирования
Мы можем использовать условное форматирование, чтобы зачеркнуть ячейку, как только она помечена как завершенная. Что-то вроде того, что показано ниже:

ПРИМЕР 2: Использование флажков (для отображения выполненных задач)
Вы также можете использовать флажки, чтобы вычеркнуть элементы. Что-то вроде того, что показано ниже:

ПРИМЕР 3: Использование двойного щелчка (VBA)
Если вы умеете использовать макросы Excel VBA, вы также можете использовать событие двойного щелчка, чтобы вычеркнуть элементы, просто дважды щелкнув по нему. Что-то вроде того, что показано ниже:

Этот метод отключает переход в режим редактирования при двойном щелчке и просто применяет формат зачеркивания, как только вы дважды щелкаете по ячейке (код VBA доступен в файле загрузки).
Хотя идея применения зачеркнутого формата в Excel остается прежней, вы можете проявить столько творчества, сколько захотите.
Вот креативный пример, в котором я использовал зачеркнутый формат в шаблоне матрицы приоритетов задач.
Надеюсь, вы нашли этот урок полезным. Сообщите мне свои мысли в разделе комментариев.
Зачеркнутый текст Excel
Зачеркнутый текст в excel означает линию, проходящую между текстами в ячейке excel, для этого мы можем использовать параметр формата любой ячейки, щелкнув ее правой кнопкой мыши и включив параметр или флажок для зачеркивания, которое будет рисовать линию в тексте, для этого также есть сочетание клавиш CTRL + 5.
6 различных методов зачеркивания текста в Excel
- Зачеркнутый текст с помощью сочетания клавиш
- Зачеркнутый текст с помощью параметров формата
- Добавление кнопки зачеркивания на панель быстрого доступа
- Добавление кнопки зачеркивания на ленту
- Зачеркнутый текст с использованием условного форматирования
- Добавление кнопки для зачеркивания с помощью VBA
Теперь давайте обсудим каждый из методов на примере —
Вы можете скачать этот шаблон Excel с зачеркнутым текстом здесь — Шаблон Excel с зачеркнутым текстом
Метод №1 — Зачеркнутый текст с помощью сочетания клавиш
Предположим, у нас есть проект. Шаги проекта показаны на изображении ниже.
По мере того, как мы завершаем каждый шаг, мы хотим зачеркнуть его, для этого шаги очень простые.
- Выделите ячейки, одну или несколько, используя клавишу Shift с клавишами со стрелками вверх, вниз, влево и вправо, и нажмите Ctrl + 5.
- В нашем примере у нас нет требования выделять только некоторую часть значения в ячейке, иначе сначала нам нужно перейти в режим редактирования для конкретной ячейки, дважды щелкнув ячейку или используя клавишу F2. а затем выделите текст и нажмите Ctrl + 5.
- Нажмите F2, чтобы войти в режим редактирования, или дважды щелкните ячейку.
- Нажмите Ctrl + 5, чтобы зачеркнуть текст.
- Нажмите Enter, чтобы выйти из режима редактирования.
Метод № 2 — Использование параметров формата
- Предположим, у нас есть следующие данные для шагов. Мы хотим зачеркнуть значение по мере выполнения каждого шага.
Шаги:
- Шаг 1 — Выберите одну или несколько ячеек, к которым мы хотим применить зачеркивание.
- Шаг 2 — Нажмите сочетание клавиш Ctrl + 1 или щелкните правой кнопкой мыши выбранную ячейку (я) и выберите «Форматировать ячейки» во всплывающем меню.
- Шаг 3 — В «Формат ячеек» диалоговое окно, мы должны перейти к Font вкладку и отметьте от зачеркивания опцию под Effects затем нажмите на «ОК» , чтобы сохранить изменения и закрыть диалоговое окно.
Теперь вы можете увидеть результат, как показано на изображении ниже.
Метод №3 — Добавив кнопку зачеркивания на панель быстрого доступа
Добавление кнопки зачеркивания на панель быстрого доступа настраивается один раз, а затем мы можем использовать кнопку из QAT (панель быстрого доступа), когда это необходимо.
Чтобы добавить кнопку в QAT, выполните следующие действия:
- Шаг 1. Щелкните правой кнопкой мыши в любом месте ленты и выберите «Настроить панель быстрого доступа» во всплывающем меню.
- Шаг 2 — Откроется диалоговое окно «Параметры Excel» . Теперь выберите «Команды не на ленте» для «Выбрать команды из».
- Шаг 3 — Из списка выберите «Зачеркнутый» и нажмите кнопку «Добавить» , чтобы добавить кнопку команды на панель быстрого доступа.
- Шаг 4 — вверх и вниз стрелка кнопки на правой стороне можно использовать , чтобы изменить положение кнопки зачеркивания. Мы изменили положение кнопки «Зачеркнутый» на 4-е место в QAT. Щелкните ОК .
- Шаг 5 — Мы можем найти команду «Зачеркнуть» на 4-м месте в QAT. Поскольку команда находится на 4-й позиции, мы также можем использовать Alt + 4 в качестве сочетания клавиш Excel для применения формата зачеркивания к выделенному тексту.
Метод №4 — Добавление кнопки зачеркивания на ленту
По умолчанию команда зачеркивания недоступна на ленте MS Excel. То же самое мы можем узнать только в диалоговом окне «Формат ячеек» . Однако мы также можем добавить ту же команду на ленту. Чтобы сделать то же самое, выполните следующие действия:
- Шаг 1. Щелкните правой кнопкой мыши в любом месте ленты и выберите «Настроить ленту в Excel» во всплывающем меню.
- Шаг 2. Выберите «Команды не на ленте» для «Выбрать команды из» и выберите «Зачеркнутый» из списка ».
- Шаг 3 — Перед добавлением на ленту команды «Зачеркнутый» сначала создайте группу с помощью «Новая группа». Чтобы создать новую группу, выполните следующие действия:
- Выберите вкладку, под которой вы хотите создать группу. (В нашем случае вкладка — это вкладка «Главная».)
- Щелкните «Новая группа».
- Переименуйте группу, используя «Переименовать».
- Шаг 4 — Теперь добавьте команду «Зачеркнуть» в новую группу (Мой формат).
- Шаг 5 — Мы можем изменить положение группы, используя кнопки со стрелками вверх и вниз в правой части диалогового окна, затем нажмите «ОК» .
- Теперь мы видим новую группу «Мой формат» на вкладке «Главная» .
- Предположим, нам нужно отформатировать часть текста с зачеркиванием.
Чтобы зачеркнуть значения, необходимо выполнить следующие шаги:
- Выберите ячейки, которые нам нужно отформатировать, затем выберите команду «Зачеркнуть» из группы «Мой формат» на вкладке «Главная» .
Метод № 5 — Использование условного форматирования для автоматического зачеркивания
Мы можем зачеркнуть текст, используя условное форматирование в Excel.
Предположим, у нас есть список задач, которые нам нужно выполнить. Мы можем обновить статус задачи как «Готово», значение задачи будет отформатировано с зачеркиванием, а цвет шрифта автоматически изменится на синий.
Чтобы сделать то же самое, выполните следующие действия:
- Шаг 1 — Выберите ячейки для форматирования.
- Шаг 2 — Перейдите на вкладку «Главная», в группе «Стили» выберите «Условное форматирование» , затем выберите «Новое правило» в раскрывающемся списке в Excel.
- Шаг 3 — Выберите «Использовать формулу, чтобы определить, какие ячейки нужно форматировать» .
- Шаг 4 — Для «Форматировать значения, в которых эта формула верна» укажите = $ B3 = «Готово» и установите формат, как показано ниже.
- Шаг 5 — Нажмите OK для обоих диалоговых окон «Формат ячеек» и «Новые правила форматирования» .
Теперь, когда мы обновляем статус задачи как «Готово» . Значение отформатировано.
Метод №6 — Добавление кнопки для зачеркивания с помощью VBA
Мы также можем создать для него командную кнопку с помощью VBA.
Шаги:
- Шаг 1 — Выберите «Командная кнопка» из команды «Вставить», доступной в группе «Элементы управления» на вкладке «Разработчик» в Excel .
- Шаг 2 — Создайте командную кнопку и измените свойства .
- Шаг 3 — Нажмите «Просмотреть код» в группе «Элементы управления» после закрытия диалогового окна свойств. (Убедитесь, что кнопка выбрана и «Режим дизайна» активирован.)
- Шаг 4 — Выберите «Зачеркнутый» из списка и вставьте следующий код.
- Шаг 5 — Сохраните файл с расширением .xlsm
Теперь предположим, что мы хотим зачеркнуть две ячейки (A1 и A2). Мы можем сделать то же самое, выбрав ячейки и нажав командную кнопку (убедитесь, что «Режим дизайна» отключен).
Выделите ячейки и нажмите кнопку.

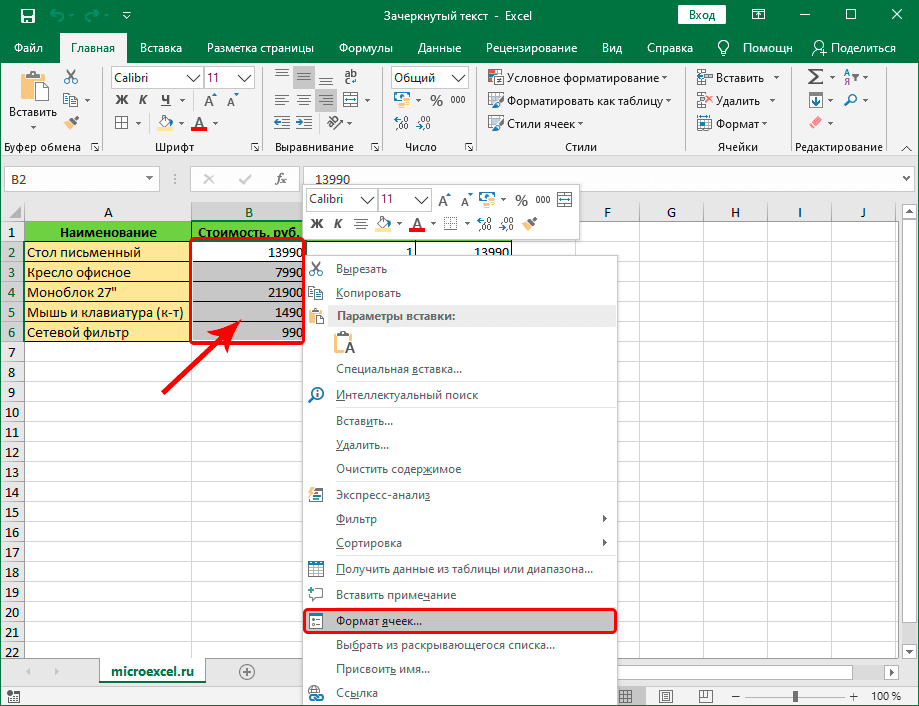
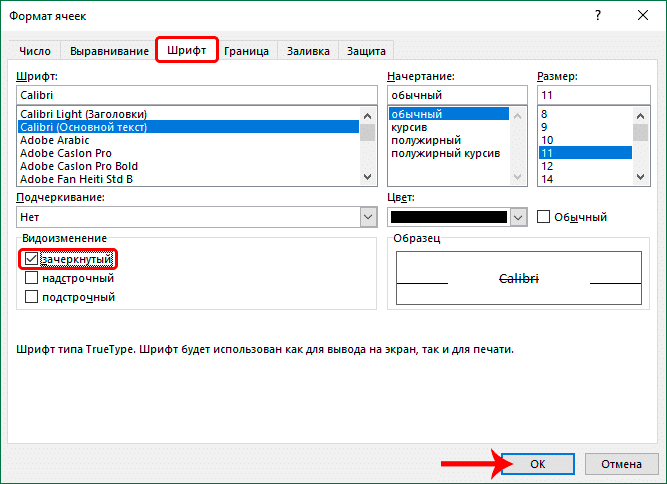
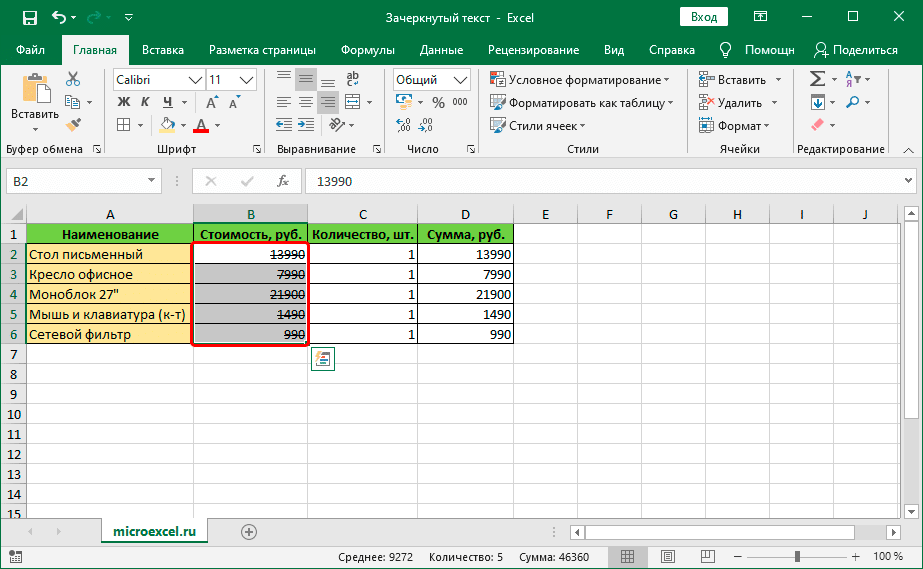
 Как и в первом способе, щелчком правой кнопки мыши по выделению мы открываем контекстное меню, в котором выбираем пункт — «Форматировать ячейки”.
Как и в первом способе, щелчком правой кнопки мыши по выделению мы открываем контекстное меню, в котором выбираем пункт — «Форматировать ячейки”.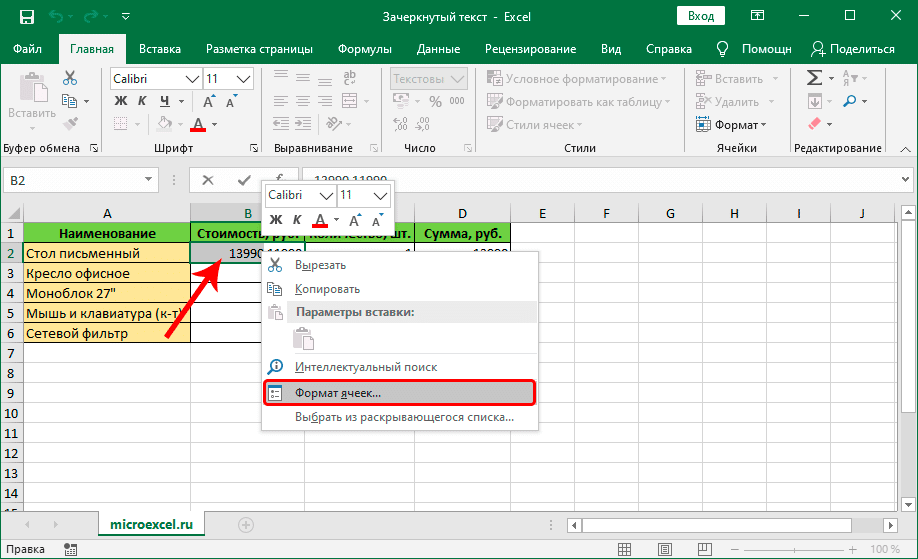 Примечание. Выбор также можно сделать в строке формул, предварительно выбрав нужную ячейку. В этом случае контекстное меню вызывается щелчком по выделенному фрагменту в данной строке.
Примечание. Выбор также можно сделать в строке формул, предварительно выбрав нужную ячейку. В этом случае контекстное меню вызывается щелчком по выделенному фрагменту в данной строке.