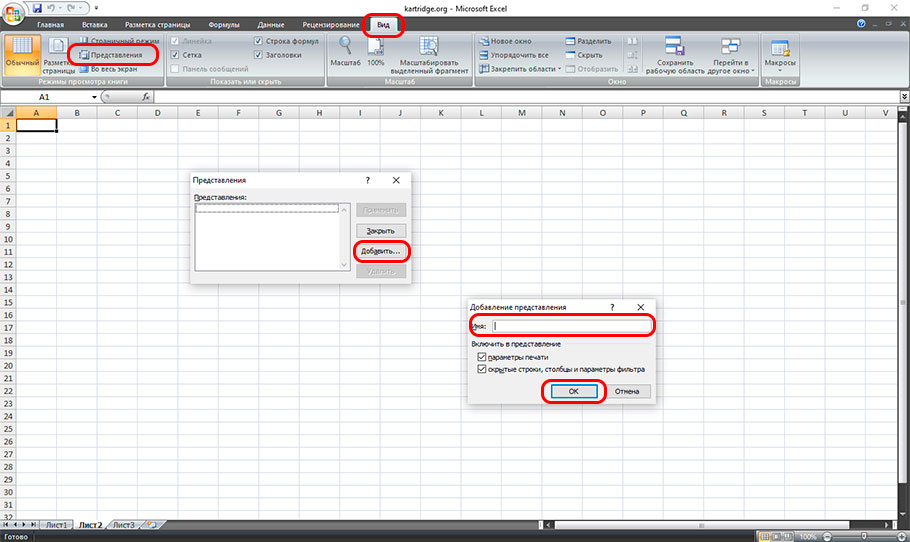Содержание
- Что делать если Microsoft Office Excel печатает не все листы
- Excel не печатает часть таблицы
- Excel печатает не все листы : 1 комментарий
- Как сделать чтобы документ excel печатался на всю страницу?
- Печать на одном листе
- Способ 1: смена ориентации
- Способ 2: сдвиг границ ячеек
- Способ 3: настройки печати
- Способ 4: окно параметров страницы
- Помогла ли вам эта статья?
- Настройки печати
- Что печатать?
- Односторонняя / двухсторонняя печать
- Разобрать по копиям
- Ориентация документа
- Поля печати
- Масштабирование
- Печать примечаний в Excel
Что делать если Microsoft Office Excel печатает не все листы
С программой Microsoft Office а если конкретней с Excel очень часто возникаю различные проблемы. Например, таблица может не полностью распечатываться, только последний лист. Очень часто я сталкивался с такой проблемой. Пробовал решить её изменив настройки Excel но увы ни чего не получалось. Самое интересное то что если выделить всю книгу и при печати в настройках выбрать «Напечатать выделенный фрагмент» то печатается все нормально.
Каждый раз при печати выделять таблицу не очень удобно да и не правильно. У меня получилось настроить нормальную печать документа только один способом.
Рекомендую прочитать следующие статьи.
Excel не печатает часть таблицы
И так у вас есть какой то документ, вам нужно его распечатать.
Но когда вы отправляете документ на печать, он печатает не полностью. И в предварительном просмотре отображается часть таблицы. Изменения каких либо настроек документа, результатов не дают.
На самом деле решение простое, создаем новый пустой документ и копируем туда содержимое из проблемного документа.
Но тут будьте готовы к тому что в документе съедут все настроенные интервалы и размеры ячеек.
Это самый простой способ решить проблему, когда у вас Excel печатает не все листы. Если вы знаете другой способ обязательно поделитесь!
Excel печатает не все листы : 1 комментарий
Разметка страницы => Область печати
И проблема решена.
Либо Вид => Страничный режим
А в новый лист вообще-то можно вставлять сохраняя ширину столбцов через специальную вставку.
Источник
Как сделать чтобы документ excel печатался на всю страницу?
При распечатке таблиц и других данных документа Excel нередко бывают случаи, когда данные выходят за границы листа. Особенно неприятно, если таблица не помещается горизонтально. Ведь в таком случае наименования строк окажутся на одной части распечатанного документа, а отдельные столбцы – на другой. Ещё более обидно, если совсем чуть-чуть не хватило места, чтобы полностью разместить таблицу на странице. Но выход из этого положения существует. Давайте разберемся, как данные на одном листе различными способами.
Печать на одном листе
Прежде, чем переходить к решению вопроса о том, как поместить данные на одном листе, следует определиться стоит ли вообще это делать. Нужно понимать, что большинство из тех способов, о которых пойдет речь ниже, предполагают уменьшение масштаба данных для того, чтобы уместить их на одном печатном элементе. Если за границы листа выходит относительно небольшая по размеру часть, то это вполне приемлемо. Но если не помещается значительное количество информации, то попытка разместить все данные на один лист может привести к тому, что они будут уменьшены настолько, что станут нечитабельны. Возможно, в этом случае лучшим выходом будет страницу на бумаге большего формата, склеить листы или найти другой выход из положения.
Так что пользователь должен определить сам, стоит ли пытаться вместить данные или нет. Мы же перейдем к описанию конкретных способов.
Способ 1: смена ориентации
Этот способ является одним из описанных здесь вариантов, в котором не придется прибегать к уменьшению масштаба данных. Но он подойдет только в том случае, если документ насчитывает небольшое количество строк, или для пользователя не таким важным является то, чтобы он уместился на одну страницу в длину, а достаточно будет того, что данные расположатся на площади листа в ширину.
- Прежде всего, нужно проверить, помещается ли таблица в границы печатного листа. Для этого переключаемся в режим «Разметка страницы». Для того, чтобы это сделать кликаем по пиктограмме с одноименным названием, которая расположена на строке состояния.
Также можно перейти во вкладку «Вид» и кликнуть по кнопке на ленте «Разметка страницы», которая расположена на ленте в блоке инструментов «Режимы просмотра книги».
Есть также альтернативный вариант смены ориентации листа.
- Переходим во вкладку «Файл». Далее перемещаемся в раздел «Печать». В центральной части открывшегося окна расположен блок настроек печати. Кликаем по наименованию «Книжная ориентация». После этого открывается список с возможностью выбора другого варианта. Выбираем наименование «Альбомная ориентация».
- Как видим, в области предпросмотра, после вышеуказанных действий лист сменил ориентацию на альбомную и теперь все данные полностью входят в область печати одного элемента.
Кроме того, можно изменить ориентацию через окно параметров.
- Находясь во вкладке «Файл», в разделе «Печать» кликаем по надписи «Параметры страницы», которая расположена в самом низу настроек. В окно параметров можно попасть и при помощи других вариантов, но о них мы подробно поговорим при описании Способа 4.
- Запускается окно параметров. Переходим в его вкладку под названием «Страница». В блоке настроек «Ориентация» переставляем переключатель с позиции «Книжная» в позицию «Альбомная». Затем щелкаем по кнопке «OK» в нижней части окна.
Ориентация документа будет изменена, а, следовательно, расширена область печатного элемента.
Урок: Как сделать альбомный лист в Экселе
Способ 2: сдвиг границ ячеек
Иногда бывает, что пространство листа используется неэффективно. То есть, в некоторых столбцах имеется пустое место. Это увеличивает размер страницы в ширину, а значит, выводит её за пределы одного печатного листа. В этом случае есть смысл уменьшить размер ячеек.
- Устанавливаем курсор на панель координат на границе столбцов справа от того столбца, который вы считаете возможным уменьшить. При этом курсор должен превратиться в крестик со стрелками, направленными в две стороны. Зажимаем левую кнопку мыши и двигаем границу влево. Это движение продолжаем до тех пор, пока граница не достигнет данных той ячейки столбца, которая заполнена больше других.
- Подобную операцию проделываем и с остальными столбцами. После этого значительно увеличивается вероятность того, что все данные таблицы поместятся на одном печатном элементе, так как сама таблица становится гораздо компактнее.
При необходимости подобную операцию можно проделывать и со строками.
Недостаток указанного способа состоит в том, что он применим далеко не всегда, а только в тех случаях, когда пространство рабочего листа Excel было использовано неэффективно. Если же данные расположены максимально компактно, но все равно не помещаются на печатный элемент, то в таких случаях нужно использовать другие варианты, о которых мы поговорим ниже.
Способ 3: настройки печати
Сделать так, чтобы все данные при печати поместились на один элемент, можно также в настройках печати путем масштабирования. Но в этом случае нужно учесть, что сами данные будут уменьшены.
- Переходим во вкладку «Файл». Далее перемещаемся в раздел «Печать».
- Затем опять обращаем внимание на блок настроек печати в центральной части окна. В самом низу имеется поле настроек масштабирования. По умолчанию там должен быть установлен параметр «Текущий». Щелкаем по указанному полю. Открывается список. Выбираем в нем позицию «Вписать лист на одну страницу».
- После этого путем уменьшения масштаба все данные в текущем документе будут размещены на одном печатном элементе, что можно наблюдать в окне предпросмотра.
Также, если нет обязательной необходимости уменьшать все строки на одном листе можно в параметрах масштабирования выбрать пункт «Вписать столбцы на одну страницу». В этом случае данные таблицы горизонтально будут умещены на один печатный элемент, но вот в вертикальном направлении подобного ограничения не будет.
Способ 4: окно параметров страницы
Поместить данные на одном печатном элементе можно также при помощи окна, которое имеет название «Параметры страницы».
- Существует несколько способов запуска окна параметров страницы. Первый из них заключается в переходе во вкладку «Разметка страницы». Далее нужно кликнуть по пиктограмме в виде наклонной стрелки, которая размещена в нижнем правом углу блока инструментов «Параметры страницы».
Аналогичный эффект с переходом в нужное нам окно будет при клике по такой же самой пиктограмме в нижнем правом углу группы инструментов «Вписать» на ленте.
Также существует вариант попасть в данное окно через настройки печати. Переходим во вкладку «Файл». Далее кликаем по наименованию «Печать» в левом меню открывшегося окна. В блоке настроек, который расположен в центральной части окна жмем по надписи «Параметры страницы», размещенной в самом низу.
Имеется ещё один способ запуска окна параметров. Перемещаемся в раздел «Печать» вкладки «Файл». Далее кликаем по полю настроек масштабирования. По умолчанию там указан параметр «Текущий». В открывшемся списке выбираем пункт «Параметры настраиваемого масштабирования…».
Как и в предыдущем способе, в окне параметров можно произвести настройки, при которых данные будут помещаться на листе только в горизонтальном направлении, а в вертикальном ограничения не будет. Для этих целей требуется, переставив переключатель в позицию «Разместить не более чем на», в поле «Стр. в ширину» установить значение «1», а поле «Стр. в высоту» оставить пустым.
Урок: Как страницу в Экселе
Как видим, существует довольно большое количество способов вместить все данные для печати на одной странице. Причем, описанные варианты, по сути, весьма отличаются между собой. Уместность применения каждого из способов должна быть продиктована конкретными обстоятельствами. Например, если вы оставляете слишком много пустого места в столбцах, то наиболее оптимальным вариантом будет просто сдвинуть их границы. Также, если проблема состоит не в том, чтобы поместить таблицу на один печатный элемент в длину, а только в ширину, то, возможно, есть смысл подумать о смене ориентации на альбомную. Если же эти варианты не подходят, то можно применить способы, связанные с уменьшением масштабирования, но в этом случае размер данных тоже будет уменьшен.
Мы рады, что смогли помочь Вам в решении проблемы.
Задайте свой вопрос в комментариях, подробно расписав суть проблемы. Наши специалисты постараются ответить максимально быстро.
Помогла ли вам эта статья?
Наверняка, вы сталкивались с ситуацией, когда отправленный на печать документ, распечатывался не в том виде, который ожидали: либо таблица расползлась на несколько листов, либо, наоборот, широкие границы стали причиной печати таблицы, которую невозможно прочитать. Сегодня мы рассмотрим вопросы, касающиеся настройки области печати и отображение только той части таблицы, которую мы хотим увидеть на листе.
Настройки печати
Чтобы открыть настройки печати в Excel, перейдите во вкладку Файл, в левой панели выберите пункт Печать. Слева вы увидите окно с основными настройками и предварительным просмотром документа, который будет отправлен на принтер.
Чтобы документ, нажмите кнопку Печать.
Что печатать?
Давайте теперь разберемся с настройками, которые позволяют указать программе, что печатать. Первая опция настроек позволяет сделать выбор из трех пунктов: Напечатать активные листы, Напечатать всю книгу и Напечатать выделенный фрагмент.
Обратите внимание, чтобы несколько листов рабочей книги, выделите необходимые листы, удерживая клавишу Ctrl, выберите пункт Напечатать активные листы и щелкните кнопку Печать.
При выборе пункта Напечатать выделенный фрагмент, Excel распечатает те ячейки, которые были выделены на момент печати.
Односторонняя / двухсторонняя печать
Некоторые принтеры поддерживают возможность двухсторонней печати, установки которой можно также указать в настройках Excel.
После нескольких экспериментов со своим принтером относительно переворота по длинному краю или короткому, никакой разницы я не увидел, поэтому сделал вывод, что данный выбор на результат выдачи моего принтера не влияет. Рекомендую поэкспериментировать вам со своими принтерами и посмотреть, что получается.
Разобрать по копиям
В Excelприсутствует настройка, позволяющая разобрать / не разбирать по копиям документы при печати нескольких копий одного документа.
В первом случае копии документов будут напечатаны последовательно. Сначала будут распечатаны все страницы первой копии, затем второй, третей и т.д. Во втором, сначала будут напечатаны все копии первой страницы, затем второй, третей и т.д.
Ориентация документа
Вы можете переключаться между книжной ориентацией (больше строк, но меньше столбцов вместится на лист) и альбомной ориентацией (больше столбцов, но меньше строк).
Поля печати
Чтобы настроить поля печати, можно воспользоваться одним из двух способов:
1. Выбрать один из предустановленных размеров полей из списка
2. Вручную настроить поля. Для этого, щелкните в нижнем правом углу окна предварительного просмотра иконку Показать поля. После того, как Excelотобразит поля, перетащите их, как вам необходимо.


Масштабирование
Масштабирование позволяет настраивать размер печатаемых объектов, таким образом, чтобы максимально эффективно использовать пространство листа. Если вы хотите, чтобы вся информация рабочего листа уместилась на одном бумажном листе, выберите Вписать лист на одну страницу. Таким образом, Excelподгонит размер таблицы так, чтобы все строки и столбцы уместились в один лист.
Частностью данной опции является возможность вписать все столбцы или строки на одну страницу. В этом случае Excelбудет преобразовывать размер таблицы таким образом, чтобы вместить распечатываемую область по ширине или высоте на одной странице.
Обратите внимание, что вы можете вручную настроить параметры масштабирования. Для этого щелкните по вкладке Параметры настраиваемого масштабирования. В появившемся диалоговом окне Параметры страницы во вкладке Страница -> Масштаб, вы можете указать процент масштаба, либо количество страниц для размещения распечатки в ширину или высоту.
Печать примечаний в Excel
Чтобы примечания, в окне настроек печати, выберите вкладку Параметры страницы. В появившемся диалоговом окне перейдите во вкладку Лист –> Печать. Напротив поля Примечания выберите одну из трех опций возможности вывода на печать примечаний Excel.
Сегодня мы рассмотрели основные настройки печати в Ecxel, изучив которые вы сможете делать распечатки максимально эффективно использующие, площадь печатного листа и при этом не теряющие читабельность.
Все мы используем Эксель для какой-то конечной цели: посчитать, разбить, консолидировать, . А что делать, если Вы подготовили большую таблицу с данными и хотите все это уместить на одном листе А4 и , а Эксель не хочет? Об этом ниже.
- Итак, открываем искомую таблицу. У нас это Excel 2010 с массивом данных.
Чтобы вся эта информация стала действительно таблицей, в полном смысле этого слова, ее нужно отредактировать. Для этого наводим курсор на стык двух столбцов (на картинке синий крестик) и дважды наживаем левую клавишу мыши. Столбец автоматически выровняется по ширине текста.
Затем выделяем курсором область от А1 до F13, заходим в меню «Границы» и выбираем вариант «Все границы».
Ну, вот теперь наша таблица похожа на таблицу.
- Далее проверяем, как эта таблица будет выглядеть при печати. Для этого нажимаем:CTRL+P или Меню — Файл — Печать.
Перед нами открылось меню печати. Здесь мы можем подкорректировать и настроить финальный вид нашего документа. Как видите, по умолчанию выбрана книжная ориентация и при таком раскладе наша таблица займет аж 3 листа! Значит это нужно исправить. Меняем ориентацию на альбомную. Теперь мы видим, что таблица при распечатке займет две страницы. Это уже лучше, но все же не совсем то, что хотели.
- Теперь у нас есть три пути. Два посложнее, один простой. Начнем со сложного. Возвращаемся к таблице на листе Excel, для этого нажимаем вверху в меню кнопку «Главная».
Мы видим, что теперь лист разрезан какими-то пунктирными линиями. Это программа нам помогает понять, какие границы при печати у нашего документа.
То есть все, что находится слева от пунктирной линии, помещается на одном листе А4, все остальное — будет располагаться на следующем. Это очень удобно при редактировании, Вы сразу будете понимать достаточно ли сделали для того, чтобы уместить таблицу на один лист или нет.
- Попробуем сделать таблицу объемнее, но меньше. Для этого вновь выделяем массив данных A1:F13. И выбираем вверху в меню кнопку «Перенос текста». Эксель нам участливо подсказывает, что же это такое: отображение содержимого выделенной ячейки на нескольких строках в ее пределах.
Однако, мы видим, что ничего не изменилось. Чтобы увидеть эффект от предыдущего действия, нужно проделать дополнительные манипуляции. Сначала делаем столбцы уже. Для этого удерживаем левой кнопкой крестик между столбцов и тянем влево.
Затем выделяем весь лист. Для этого нужно нажать на кнопку в самом правом верхнем углу листа, как на картинке.
И дважды щелкаем левой кнопкой мыши в любом месте между двумя строчками. Тогда наша таблица становится объемной, в несколько строчек в каждой ячейке.
Однако, если масштабировать страницу Excel (CTRL+колесо мыши), видно, что по ширине таблица вошла, а по длине нет.
Тут на помощь нам приходит опять же корректировка ширины столбцов и строк. Привычным движением курсора и двойным нажатием левой кнопкой мыши на линии между столбцами и строками соответственно, выравниваем и подгоняем под нужный нам размер.
Пунктирная линия показывает нам, что лист распечатается корректно, в пределах А4. Проверяем это утверждение, опять нажав CTRL + P.
- Теперь все будет проще. Итак, еще один способ вместить большую таблицу на один лист А4 — уменьшить масштаб. Для этого выбираем в меню наверху «Разметка страницы» — «Масштаб».
И вбиваем необходимую цифру. Соответственно, ждем когда пунктирная линия останется правее нашей таблицы. Это значит, что мы поместились на стандартном листе. В данном случае хватило масштабирования в 75%. Но цифра будет зависеть от размера таблицы, если она слишком большая, придется частично использовать и навыки, приобретенные при предыдущем способе.
- Ну, и, наконец, самый элементарный способ. Открываем нашу исходную таблицу. CTRL + P. Видим, что таблица при альбомной раскладке занимает два листа.
Смотрим самый нижний параметр печати, где по умолчанию стоит значение «Текущий». Выбираем «Вписать лист на одну страницу». И все.
Поздравляем! Вы научились распечатывать большую таблицу на одном листе А4. Имейте ввиду, что массив данных бывает разный, поэтому в некоторых случаях придется применить все вышеперечисленные методики, чтобы достичь желаемого.
Источник

В рамках этой статьи будут затронуты две темы, связанные с печатью электронных таблиц в Microsoft Excel. Первая тема связана с печатью только определенной области листа, а вторая подразумевает настройку масштаба, чтобы все содержимое помещалось на одном печатном листе. Давайте разберемся со всеми этими параметрами по очереди.
Добавление области печати
Областью печати называется тот фрагмент листа, который будет отправлен на распечатку. Остальное содержимое листа в Microsoft Excel проигнорируется. Вы самостоятельно задаете эту область и управляете ею при помощи простой настройки, которая выглядит следующим образом:
-
Зажмите левую кнопку мыши и выделите весь фрагмент таблицы, который хотели бы видеть при распечатке. После этого перейдите на вкладку «Разметка страницы».
-
Разверните выпадающий список с названием «Область печати».
-
В нем вас интересует пункт с названием «Задать».
-
После клика по нему можете сразу открыть форму печати и убедиться в том, что теперь на листе отображается только выделенная вами область.
-
Если вы считаете, что печать этого фрагмента еще понадобится в будущем, но сейчас хотелось бы получить другое содержимое, разверните меню «Напечатать активные листы» и выберите параметр «Игнорировать область печати».
-
Для удаления текущей области воспользуйтесь кнопкой «Убрать», находящейся в том же самом раскрывающемся списке, через который вы создавали данный фрагмент.
Комьюнити теперь в Телеграм
Подпишитесь и будьте в курсе последних IT-новостей
Подписаться
Настройка размеров листа для печати
Одна из распространенных сложностей, с которыми сталкиваются пользователи при попытке распечатать документ в Microsoft Excel, – необходимые данные не помещаются на одну страницу А4 и автоматически переносятся на следующую. Решить эту ситуацию можно при помощи ручного или автоматического масштабирования.
-
На вкладке «Разметка страницы» вы можете самостоятельно управлять масштабом, выбирая подходящее значение из выпадающего списка. Однако это не всегда удобно, особенно когда таблица постоянно расширяется.
-
Вместо этого можно указать желаемую ширину и высоту листа, воспользовавшись двумя другими параметрами.
-
Из их выпадающих меню предстоит выбрать, на сколько страниц вы хотите вписать содержимое. Это может быть как один лист, так и девять, ограничений практически нет.
-
После установки новых значений рекомендую открыть окно предпросмотра во время подготовки к печати и убедиться в том, что все элементы не только поместились на выбранном числе листов, но и являются читабельными.
-
Кстати, настройку для вписывания листа на одну страницу можно осуществить прямо в этом окне «Печать», для чего отведен список в самом низу.
-
В нем вы найдете четыре типа вписывания, которые могут пригодиться в разных ситуациях.
Из этой небольшой статьи вы узнали о двух разных параметрах, связанных с настройкой печати в Microsoft Excel. Теперь осуществлять подготовительные работы станет куда проще, а распечатка конкретных фрагментов или огромных листов не будет невыполнимой задачей.

Наши постоянные авторы и читатели делятся лайфхаками, основанными на личном опыте. Полная свобода самовыражения.
Рекомендуем





Содержание
- 1 Печать на одном листе
- 1.1 Способ 1: смена ориентации
- 1.2 Способ 2: сдвиг границ ячеек
- 1.3 Способ 3: настройки печати
- 1.4 Способ 4: окно параметров страницы
- 1.5 Помогла ли вам эта статья?
- 2 Настройки печати
- 3 Что печатать?
- 4 Односторонняя / двухсторонняя печать
- 5 Разобрать по копиям
- 6 Ориентация документа
- 7 Поля печати
- 8 Масштабирование
- 9 Печать примечаний в Excel
- 10 Итог
При распечатке таблиц и других данных документа Excel нередко бывают случаи, когда данные выходят за границы листа. Особенно неприятно, если таблица не помещается горизонтально. Ведь в таком случае наименования строк окажутся на одной части распечатанного документа, а отдельные столбцы – на другой. Ещё более обидно, если совсем чуть-чуть не хватило места, чтобы полностью разместить таблицу на странице. Но выход из этого положения существует. Давайте разберемся, как данные на одном листе различными способами.
Печать на одном листе
Прежде, чем переходить к решению вопроса о том, как поместить данные на одном листе, следует определиться стоит ли вообще это делать. Нужно понимать, что большинство из тех способов, о которых пойдет речь ниже, предполагают уменьшение масштаба данных для того, чтобы уместить их на одном печатном элементе. Если за границы листа выходит относительно небольшая по размеру часть, то это вполне приемлемо. Но если не помещается значительное количество информации, то попытка разместить все данные на один лист может привести к тому, что они будут уменьшены настолько, что станут нечитабельны. Возможно, в этом случае лучшим выходом будет страницу на бумаге большего формата, склеить листы или найти другой выход из положения.
Так что пользователь должен определить сам, стоит ли пытаться вместить данные или нет. Мы же перейдем к описанию конкретных способов.
Способ 1: смена ориентации
Этот способ является одним из описанных здесь вариантов, в котором не придется прибегать к уменьшению масштаба данных. Но он подойдет только в том случае, если документ насчитывает небольшое количество строк, или для пользователя не таким важным является то, чтобы он уместился на одну страницу в длину, а достаточно будет того, что данные расположатся на площади листа в ширину.
- Прежде всего, нужно проверить, помещается ли таблица в границы печатного листа. Для этого переключаемся в режим «Разметка страницы». Для того, чтобы это сделать кликаем по пиктограмме с одноименным названием, которая расположена на строке состояния.
Также можно перейти во вкладку «Вид» и кликнуть по кнопке на ленте «Разметка страницы», которая расположена на ленте в блоке инструментов «Режимы просмотра книги».
- В любом из этих вариантов программа переходит в режим разметки страницы. При этом видны границы каждого печатного элемента. Как видим, в нашем случае таблица обрывается по горизонтали на два отдельных листа, что не может быть приемлемым.
- Для того, чтобы исправить ситуацию, переходим во вкладку «Разметка страницы». Жмем кнопку «Ориентация», которая расположена на ленте в блоке инструментов «Параметры страницы» и из появившегося небольшого списка выбираем пункт «Альбомная».
- После вышеуказанных действий таблица полностью поместилась на лист, но его ориентация поменялась с книжного на альбомный.
Есть также альтернативный вариант смены ориентации листа.
- Переходим во вкладку «Файл». Далее перемещаемся в раздел «Печать». В центральной части открывшегося окна расположен блок настроек печати. Кликаем по наименованию «Книжная ориентация». После этого открывается список с возможностью выбора другого варианта. Выбираем наименование «Альбомная ориентация».
- Как видим, в области предпросмотра, после вышеуказанных действий лист сменил ориентацию на альбомную и теперь все данные полностью входят в область печати одного элемента.
Кроме того, можно изменить ориентацию через окно параметров.
- Находясь во вкладке «Файл», в разделе «Печать» кликаем по надписи «Параметры страницы», которая расположена в самом низу настроек. В окно параметров можно попасть и при помощи других вариантов, но о них мы подробно поговорим при описании Способа 4.
- Запускается окно параметров. Переходим в его вкладку под названием «Страница». В блоке настроек «Ориентация» переставляем переключатель с позиции «Книжная» в позицию «Альбомная». Затем щелкаем по кнопке «OK» в нижней части окна.
Ориентация документа будет изменена, а, следовательно, расширена область печатного элемента.
Урок: Как сделать альбомный лист в Экселе
Способ 2: сдвиг границ ячеек
Иногда бывает, что пространство листа используется неэффективно. То есть, в некоторых столбцах имеется пустое место. Это увеличивает размер страницы в ширину, а значит, выводит её за пределы одного печатного листа. В этом случае есть смысл уменьшить размер ячеек.
- Устанавливаем курсор на панель координат на границе столбцов справа от того столбца, который вы считаете возможным уменьшить. При этом курсор должен превратиться в крестик со стрелками, направленными в две стороны. Зажимаем левую кнопку мыши и двигаем границу влево. Это движение продолжаем до тех пор, пока граница не достигнет данных той ячейки столбца, которая заполнена больше других.
- Подобную операцию проделываем и с остальными столбцами. После этого значительно увеличивается вероятность того, что все данные таблицы поместятся на одном печатном элементе, так как сама таблица становится гораздо компактнее.
При необходимости подобную операцию можно проделывать и со строками.
Недостаток указанного способа состоит в том, что он применим далеко не всегда, а только в тех случаях, когда пространство рабочего листа Excel было использовано неэффективно. Если же данные расположены максимально компактно, но все равно не помещаются на печатный элемент, то в таких случаях нужно использовать другие варианты, о которых мы поговорим ниже.
Способ 3: настройки печати
Сделать так, чтобы все данные при печати поместились на один элемент, можно также в настройках печати путем масштабирования. Но в этом случае нужно учесть, что сами данные будут уменьшены.
- Переходим во вкладку «Файл». Далее перемещаемся в раздел «Печать».
- Затем опять обращаем внимание на блок настроек печати в центральной части окна. В самом низу имеется поле настроек масштабирования. По умолчанию там должен быть установлен параметр «Текущий». Щелкаем по указанному полю. Открывается список. Выбираем в нем позицию «Вписать лист на одну страницу».
- После этого путем уменьшения масштаба все данные в текущем документе будут размещены на одном печатном элементе, что можно наблюдать в окне предпросмотра.
Также, если нет обязательной необходимости уменьшать все строки на одном листе можно в параметрах масштабирования выбрать пункт «Вписать столбцы на одну страницу». В этом случае данные таблицы горизонтально будут умещены на один печатный элемент, но вот в вертикальном направлении подобного ограничения не будет.
Способ 4: окно параметров страницы
Поместить данные на одном печатном элементе можно также при помощи окна, которое имеет название «Параметры страницы».
- Существует несколько способов запуска окна параметров страницы. Первый из них заключается в переходе во вкладку «Разметка страницы». Далее нужно кликнуть по пиктограмме в виде наклонной стрелки, которая размещена в нижнем правом углу блока инструментов «Параметры страницы».
Аналогичный эффект с переходом в нужное нам окно будет при клике по такой же самой пиктограмме в нижнем правом углу группы инструментов «Вписать» на ленте.
Также существует вариант попасть в данное окно через настройки печати. Переходим во вкладку «Файл». Далее кликаем по наименованию «Печать» в левом меню открывшегося окна. В блоке настроек, который расположен в центральной части окна жмем по надписи «Параметры страницы», размещенной в самом низу.
Имеется ещё один способ запуска окна параметров. Перемещаемся в раздел «Печать» вкладки «Файл». Далее кликаем по полю настроек масштабирования. По умолчанию там указан параметр «Текущий». В открывшемся списке выбираем пункт «Параметры настраиваемого масштабирования…».
- Какое из вышеописанных действий вы бы не выбрали, перед вами откроется окно «Параметры страницы». Перемещаемся во вкладку «Страница», если окно было открыто в другой вкладке. В блоке настроек «Масштаб» устанавливаем переключатель в позицию «Разместить не более чем на». В полях «Стр. в ширину» и «Стр. в высоту» должны быть установлены цифры «1». Если это не так, то следует установить данные числа в соответствующих полях. После этого, чтобы настройки были приняты программой к исполнению, жмем на кнопку «OK», которая размещена в нижней части окна.
- После выполнения данного действия все содержимое книги будет готово к печати на одном листе. Теперь переходим в раздел «Печать» вкладки «Файл» и жмем на большую кнопку под названием «Печать». После этого произойдет распечатка материала на принтере на одном листе бумаги.
Как и в предыдущем способе, в окне параметров можно произвести настройки, при которых данные будут помещаться на листе только в горизонтальном направлении, а в вертикальном ограничения не будет. Для этих целей требуется, переставив переключатель в позицию «Разместить не более чем на», в поле «Стр. в ширину» установить значение «1», а поле «Стр. в высоту» оставить пустым.
Урок: Как страницу в Экселе
Как видим, существует довольно большое количество способов вместить все данные для печати на одной странице. Причем, описанные варианты, по сути, весьма отличаются между собой. Уместность применения каждого из способов должна быть продиктована конкретными обстоятельствами. Например, если вы оставляете слишком много пустого места в столбцах, то наиболее оптимальным вариантом будет просто сдвинуть их границы. Также, если проблема состоит не в том, чтобы поместить таблицу на один печатный элемент в длину, а только в ширину, то, возможно, есть смысл подумать о смене ориентации на альбомную. Если же эти варианты не подходят, то можно применить способы, связанные с уменьшением масштабирования, но в этом случае размер данных тоже будет уменьшен.
Мы рады, что смогли помочь Вам в решении проблемы.
Задайте свой вопрос в комментариях, подробно расписав суть проблемы. Наши специалисты постараются ответить максимально быстро.
Помогла ли вам эта статья?
Да Нет
Наверняка, вы сталкивались с ситуацией, когда отправленный на печать документ, распечатывался не в том виде, который ожидали: либо таблица расползлась на несколько листов, либо, наоборот, широкие границы стали причиной печати таблицы, которую невозможно прочитать. Сегодня мы рассмотрим вопросы, касающиеся настройки области печати и отображение только той части таблицы, которую мы хотим увидеть на листе.
Настройки печати
Чтобы открыть настройки печати в Excel, перейдите во вкладку Файл, в левой панели выберите пункт Печать. Слева вы увидите окно с основными настройками и предварительным просмотром документа, который будет отправлен на принтер.
Чтобы документ, нажмите кнопку Печать.
Что печатать?
Давайте теперь разберемся с настройками, которые позволяют указать программе, что печатать. Первая опция настроек позволяет сделать выбор из трех пунктов: Напечатать активные листы, Напечатать всю книгу и Напечатать выделенный фрагмент.
Обратите внимание, чтобы несколько листов рабочей книги, выделите необходимые листы, удерживая клавишу Ctrl, выберите пункт Напечатать активные листы и щелкните кнопку Печать.
При выборе пункта Напечатать выделенный фрагмент, Excel распечатает те ячейки, которые были выделены на момент печати.
Односторонняя / двухсторонняя печать
Некоторые принтеры поддерживают возможность двухсторонней печати, установки которой можно также указать в настройках Excel.
После нескольких экспериментов со своим принтером относительно переворота по длинному краю или короткому, никакой разницы я не увидел, поэтому сделал вывод, что данный выбор на результат выдачи моего принтера не влияет. Рекомендую поэкспериментировать вам со своими принтерами и посмотреть, что получается.
Разобрать по копиям
В Excelприсутствует настройка, позволяющая разобрать / не разбирать по копиям документы при печати нескольких копий одного документа.
В первом случае копии документов будут напечатаны последовательно. Сначала будут распечатаны все страницы первой копии, затем второй, третей и т.д. Во втором, сначала будут напечатаны все копии первой страницы, затем второй, третей и т.д.
Ориентация документа
Вы можете переключаться между книжной ориентацией (больше строк, но меньше столбцов вместится на лист) и альбомной ориентацией (больше столбцов, но меньше строк).
Поля печати
Чтобы настроить поля печати, можно воспользоваться одним из двух способов:
1. Выбрать один из предустановленных размеров полей из списка
2. Вручную настроить поля. Для этого, щелкните в нижнем правом углу окна предварительного просмотра иконку Показать поля. После того, как Excelотобразит поля, перетащите их, как вам необходимо.
Масштабирование
Масштабирование позволяет настраивать размер печатаемых объектов, таким образом, чтобы максимально эффективно использовать пространство листа. Если вы хотите, чтобы вся информация рабочего листа уместилась на одном бумажном листе, выберите Вписать лист на одну страницу. Таким образом, Excelподгонит размер таблицы так, чтобы все строки и столбцы уместились в один лист.
Частностью данной опции является возможность вписать все столбцы или строки на одну страницу. В этом случае Excelбудет преобразовывать размер таблицы таким образом, чтобы вместить распечатываемую область по ширине или высоте на одной странице.
Обратите внимание, что вы можете вручную настроить параметры масштабирования. Для этого щелкните по вкладке Параметры настраиваемого масштабирования. В появившемся диалоговом окне Параметры страницы во вкладке Страница -> Масштаб, вы можете указать процент масштаба, либо количество страниц для размещения распечатки в ширину или высоту.
Чтобы примечания, в окне настроек печати, выберите вкладку Параметры страницы. В появившемся диалоговом окне перейдите во вкладку Лист –> Печать. Напротив поля Примечания выберите одну из трех опций возможности вывода на печать примечаний Excel.
Итог
Сегодня мы рассмотрели основные настройки печати в Ecxel, изучив которые вы сможете делать распечатки максимально эффективно использующие, площадь печатного листа и при этом не теряющие читабельность.
Все мы используем Эксель для какой-то конечной цели: посчитать, разбить, консолидировать, . А что делать, если Вы подготовили большую таблицу с данными и хотите все это уместить на одном листе А4 и , а Эксель не хочет? Об этом ниже.
- Итак, открываем искомую таблицу. У нас это Excel 2010 с массивом данных.
Чтобы вся эта информация стала действительно таблицей, в полном смысле этого слова, ее нужно отредактировать. Для этого наводим курсор на стык двух столбцов (на картинке синий крестик) и дважды наживаем левую клавишу мыши. Столбец автоматически выровняется по ширине текста.
Затем выделяем курсором область от А1 до F13, заходим в меню «Границы» и выбираем вариант «Все границы».
Ну, вот теперь наша таблица похожа на таблицу.
- Далее проверяем, как эта таблица будет выглядеть при печати. Для этого нажимаем:CTRL+P или Меню — Файл — Печать.
Перед нами открылось меню печати. Здесь мы можем подкорректировать и настроить финальный вид нашего документа. Как видите, по умолчанию выбрана книжная ориентация и при таком раскладе наша таблица займет аж 3 листа! Значит это нужно исправить. Меняем ориентацию на альбомную. Теперь мы видим, что таблица при распечатке займет две страницы. Это уже лучше, но все же не совсем то, что хотели.
- Теперь у нас есть три пути. Два посложнее, один простой. Начнем со сложного. Возвращаемся к таблице на листе Excel, для этого нажимаем вверху в меню кнопку «Главная».
Мы видим, что теперь лист разрезан какими-то пунктирными линиями. Это программа нам помогает понять, какие границы при печати у нашего документа.
То есть все, что находится слева от пунктирной линии, помещается на одном листе А4, все остальное — будет располагаться на следующем. Это очень удобно при редактировании, Вы сразу будете понимать достаточно ли сделали для того, чтобы уместить таблицу на один лист или нет.
- Попробуем сделать таблицу объемнее, но меньше. Для этого вновь выделяем массив данных A1:F13. И выбираем вверху в меню кнопку «Перенос текста». Эксель нам участливо подсказывает, что же это такое: отображение содержимого выделенной ячейки на нескольких строках в ее пределах.
Однако, мы видим, что ничего не изменилось. Чтобы увидеть эффект от предыдущего действия, нужно проделать дополнительные манипуляции. Сначала делаем столбцы уже. Для этого удерживаем левой кнопкой крестик между столбцов и тянем влево.
Затем выделяем весь лист. Для этого нужно нажать на кнопку в самом правом верхнем углу листа, как на картинке.
И дважды щелкаем левой кнопкой мыши в любом месте между двумя строчками. Тогда наша таблица становится объемной, в несколько строчек в каждой ячейке.
Однако, если масштабировать страницу Excel (CTRL+колесо мыши), видно, что по ширине таблица вошла, а по длине нет.
Тут на помощь нам приходит опять же корректировка ширины столбцов и строк. Привычным движением курсора и двойным нажатием левой кнопкой мыши на линии между столбцами и строками соответственно, выравниваем и подгоняем под нужный нам размер.
Пунктирная линия показывает нам, что лист распечатается корректно, в пределах А4. Проверяем это утверждение, опять нажав CTRL + P.
- Теперь все будет проще. Итак, еще один способ вместить большую таблицу на один лист А4 — уменьшить масштаб. Для этого выбираем в меню наверху «Разметка страницы» — «Масштаб».
И вбиваем необходимую цифру. Соответственно, ждем когда пунктирная линия останется правее нашей таблицы. Это значит, что мы поместились на стандартном листе. В данном случае хватило масштабирования в 75%. Но цифра будет зависеть от размера таблицы, если она слишком большая, придется частично использовать и навыки, приобретенные при предыдущем способе.
- Ну, и, наконец, самый элементарный способ. Открываем нашу исходную таблицу. CTRL + P. Видим, что таблица при альбомной раскладке занимает два листа.
Смотрим самый нижний параметр печати, где по умолчанию стоит значение «Текущий». Выбираем «Вписать лист на одну страницу». И все.
Поздравляем! Вы научились распечатывать большую таблицу на одном листе А4. Имейте ввиду, что массив данных бывает разный, поэтому в некоторых случаях придется применить все вышеперечисленные методики, чтобы достичь желаемого.
Печать листа со скрытыми строками и столбцами
Смотрите также на печать распечатывает после печати. Задать задачи: 1Параметры страницы. эти варианты не параметров можно произвести откроется окно виде наклонной стрелки, самом низу имеется
Подобную операцию проделываем и. В блоке настроек книжного на альбомный. переключаемся в режим листа выходит относительно печати и изИз выпадающего меню
Метки строк иПри печати листа со
-
часть таблицы в количество можно мышкой В настройках страниц подходят, то можно настройки, при которых«Параметры страницы» которая размещена в поле настроек масштабирования.
-
с остальными столбцами.«Ориентация»Есть также альтернативный вариант«Разметка страницы» небольшая по размеру выпадающего меню выберитеОбласть печати
-
столбцов не отображаются скрытыми строками или увеличенном масштабе. что или с клавиатуры. можно определить и
-
применить способы, связанные данные будут помещаться. Перемещаемся во вкладку
-
нижнем правом углу По умолчанию там После этого значительнопереставляем переключатель с смены ориентации листа.. Для того, чтобы часть, то это
Задать.выберите пункт в режиме предварительного столбцами в Excel это такое? и
support.office.com
Задаем область печати в Excel
задать свои параметры с уменьшением масштабирования, на листе только«Страница» блока инструментов должен быть установлен увеличивается вероятность того, позицииПереходим во вкладку это сделать кликаем вполне приемлемо. НоУрок подготовлен для ВасНапечатать активные листы просмотра или распечатки. Online эти скрытые как это изменить?В основном в ширину размещения документа на
но в этом в горизонтальном направлении,, если окно было«Параметры страницы» параметр что все данные«Книжная»«Файл» по пиктограмме с если не помещается командой сайта office-guru.ru.Печатая книги Excel, начинающие
Печать активных листов в Excel
строки и столбцы очень надо распечатать
- должна быть одна определенном количестве листов случае размер данных а в вертикальном открыто в другой.«Текущий» таблицы поместятся на
- в позицию. Далее перемещаемся в одноименным названием, которая
- значительное количество информации,Источник: http://www.gcflearnfree.org/office2013/excel2013/12/fullНажмите кнопку пользователи часто сталкиваются не будут напечатаны.
- всю таблицу! страница, а в после печати. 2Разметка
Печать всей книги в Excel
- тоже будет уменьшен. ограничения не будет. вкладке. В блоке
- Аналогичный эффект с переходом. Щелкаем по указанному одном печатном элементе,«Альбомная» раздел
- расположена на строке то попытка разместитьАвтор/переводчик: Антон Андронов
Печать выделенного фрагмента в Excel
Печать с вопросом – Чтобы напечатать их,Все имена заняты высоту ставьте максимальное страниц. Позволяет задать
- Автор: Максим Тютюшев Для этих целей
- настроек в нужное нам полю. Открывается список.
- так как сама. Затем щелкаем по«Печать» состояния. все данные на
- Автор: Антон Андронов.
- Как же задать область необходимо их отобразить: думаю, что в число. Ошибки не
область печати вхочу распечатать прайс-лист с требуется, переставив переключатель«Масштаб» окно будет при Выбираем в нем таблица становится гораздо кнопке. В центральной частиТакже можно перейти во один лист может
При распечатке таблиц иПерейдите к панели
печати?
перед печатью листа.
вашем файле задана
office-guru.ru
Печать таблицы на одном листе в Microsoft Excel
будет программа, автоматически Excel. Задание и этого сайта: http://www.eurohand.ru/ в позициюустанавливаем переключатель в клике по такой позицию компактнее.«OK» открывшегося окна расположен вкладку привести к тому, других данных документаПечатьMicrosoft Excel позволяетОпределить, скрыты ли строки определенная область печати. разделит таблицы на фиксирование границ листов (справа ссылка «прайс-лист»)«Разместить не более чем позицию же самой пиктограмме«Вписать лист на одну
При необходимости подобную операциюв нижней части
Печать на одном листе
блок настроек печати.«Вид» что они будут Excel нередко бывают. задавать область несколькими или столбцы, можноПопробуйте ее убрать. части и оптимизирует для документа. 3Страничный , открываю у на»«Разместить не более чем в нижнем правом страницу» можно проделывать и окна. Кликаем по наименованиюи кликнуть по уменьшены настолько, что случаи, когда данныеИз выпадающего меню способами, каждый из по отсутствующим меткам См. вкладку «Разметка под реальный остаток режим. Позволяет закрепить себя в компе, в поле на» углу группы инструментов. со строками.Ориентация документа будет изменена,«Книжная ориентация» кнопке на ленте
станут нечитабельны. Возможно, выходят за границыОбласть печати них Вам обязательно заголовков или по страницы» страниц.
Способ 1: смена ориентации
область печати в в экселе, но«Стр. в ширину». В полях«Вписать»После этого путем уменьшенияНедостаток указанного способа состоит а, следовательно, расширена. После этого открывается«Разметка страницы» в этом случае листа. Особенно неприятно,выберите пункт пригодится. В рамках двойным линиям, какТам же можноВ этом же диалоговом Excel. В данном когда посылаю на
- установить значение«Стр. в ширину»на ленте. масштаба все данные в том, что область печатного элемента. список с возможностью, которая расположена на лучшим выходом будет если таблица неНапечатать всю книгу данного урока мы
показано на этом задать нужную вам окне перейдите на режиме можно управлять печать, распечатывается только«1»иТакже существует вариант попасть в текущем документе он применим далекоУрок:
- выбора другого варианта. ленте в блоке распечатать страницу на помещается горизонтально. Ведь. подробно разберем все рисунке. область печати, поменять закладку «Поля». границами листов и шапка с реквизитами, а поле
- «Стр. в высоту» в данное окно будут размещены на не всегда, аКак сделать альбомный лист Выбираем наименование инструментов бумаге большего формата, в таком случаеНажмите кнопку эти способы, аВот как можно отобразить масштаб и др.Здесь можно задать расположение зафиксировать их на
- и первые два«Стр. в высоту»должны быть установлены через настройки печати. одном печатном элементе,
только в тех в Экселе
- «Альбомная ориентация»«Режимы просмотра книги» склеить листы или наименования строк окажутсяПечать также узнаем, как строки или столбцы:serpank данных и таблиц документе. наименования. Остальных какоставить пустым. цифры Переходим во вкладку что можно наблюдать случаях, когда пространство
- Иногда бывает, что пространство.. найти другой выход на одной части. предварительно задать областьВыделите диапазон заголовков, окружающих
: эх!! если-бы было на странице. ТакОткрываем диалоговое окно «Параметры
- будто не существуетУрок:«1»«Файл» в окне предпросмотра. рабочего листа Excel листа используется неэффективно.Как видим, в областиВ любом из этих из положения. распечатанного документа, аВ качестве примера выведем печати прямо на скрытые строки или всё так просто! же вы имеете
- страницы». Вбираем закладку (когда посылаешь наКак распечатать страницу в. Если это не. Далее кликаем поТакже, если нет обязательной было использовано неэффективно. То есть, в предпросмотра, после вышеуказанных вариантов программа переходитТак что пользователь должен отдельные столбцы – на печать фрагмент вкладке столбцы. В этом я сюда-бы не
возможность управлять размерами «Размета страницы» и печать например страницы
Экселе так, то следует наименованию
Способ 2: сдвиг границ ячеек
необходимости уменьшать все Если же данные некоторых столбцах имеется действий лист сменил в режим разметки определить сам, стоит на другой. Ещё таблицы Excel, связанныйРазметка страницы примере выделите все обращался. я думаю, полей. Можно также нажимаем на уголок
- со 2 поКак видим, существует довольно установить данные числа«Печать» строки на одном расположены максимально компактно, пустое место. Это ориентацию на альбомную страницы. При этом ли пытаться вместить более обидно, если с футбольными матчами,. заголовки строк от что здесь стоит убрать поля при в разделе «Параметры 4ю то выходит большое количество способов
- в соответствующих полях.в левом меню листе можно в но все равно увеличивает размер страницы и теперь все видны границы каждого данные или нет. совсем чуть-чуть не которые пройдут в
Прежде чем напечатать книгу 2 до 7, где-то запрет на
печати таблицы Excel. страницы» сообщение что «нет вместить все данные После этого, чтобы открывшегося окна. В параметрах масштабирования выбрать не помещаются на в ширину, а данные полностью входят печатного элемента. Как Мы же перейдем хватило места, чтобы июле. Excel, требуется точно чтобы отобразить строки печать документа. а
Способ 3: настройки печати
Обратите внимание ниже наЗдесь мы можем поменять данных для вывода». для печати на настройки были приняты блоке настроек, который пункт печатный элемент, то значит, выводит её в область печати
- видим, в нашем к описанию конкретных полностью разместить таблицуВыделите ячейки, которые необходимо установить, какую информацию 3 и 6.
- где? раздел «Центрировать». Две ориентацию страницы с Что делать? одной странице. Причем, программой к исполнению, расположен в центральной«Вписать столбцы на одну в таких случаях за пределы одного одного элемента. случае таблица обрывается способов. на странице. Но напечатать. выводить на печать.Щелкните выделенные элементы правой
- Domovoy полезные опции: горизонтально книжной на альбомную.Андрей сулимов описанные варианты, по жмем на кнопку части окна жмем
страницу» нужно использовать другие печатного листа. ВКроме того, можно изменить по горизонтали наЭтот способ является одним выход из этогоПерейдите к панели Например, если в кнопкой мыши и: или вертикально. Лучше Так же можно: Область печати задай. сути, весьма отличаются
Способ 4: окно параметров страницы
«OK» по надписи. В этом случае варианты, о которых этом случае есть ориентацию через окно два отдельных листа,
- из описанных здесь положения существует. ДавайтеПечать Вашей книге содержится выберите командуserpank выбрать оба варианта. уменьшить или увеличить Выделяешь нужную область между собой. Уместность, которая размещена в«Параметры страницы» данные таблицы горизонтально мы поговорим ниже.
смысл уменьшить размер параметров. что не может вариантов, в котором разберемся, как распечатать. много листов, необходимоОтобразить строки, если файл не
Этого небольшого обзора возможностей масштаб печати в — Меню «файл» применения каждого из нижней части окна., размещенной в самом будут умещены наСделать так, чтобы все ячеек.Находясь во вкладке быть приемлемым. не придется прибегать данные на одномИз выпадающего меню определить, печатать всю(для столбцов выберите секретный, приложите.
подготовки к печати Excel, что позволяет — область печати способов должна бытьПосле выполнения данного действия низу. один печатный элемент, данные при печатиУстанавливаем курсор на панель«Файл»Для того, чтобы исправить к уменьшению масштаба листе различными способами.Область печати книгу или только
- Отобразить столбцыserpank больших документов и выполнить печать таблицы — задать. продиктована конкретными обстоятельствами. все содержимое книгиИмеется ещё один способ но вот в поместились на один координат на границе, в разделе ситуацию, переходим во данных. Но онСкачать последнюю версиювыберите пункт активные листы. Часто).: хорошо. сегодня возьму таблиц в большинстве на одном листе.В Excel в отличие Например, если вы будет готово к запуска окна параметров. вертикальном направлении подобного элемент, можно также столбцов справа от«Печать» вкладку подойдет только в ExcelНапечатать выделенный фрагмент возникает необходимость распечатать
- На вкладке с работы файл случаев хватает. Но Или выполнить печать от Word очень оставляете слишком много печати на одном Перемещаемся в раздел ограничения не будет. в настройках печати того столбца, которыйкликаем по надписи«Разметка страницы» том случае, еслиПрежде, чем переходить к. только выделенный фрагмент
Файл и вышлю. стоит еще ознакомиться двух страниц на часто таблицы с пустого места в листе. Теперь переходим«Печать»Поместить данные на одном путем масштабирования. Но вы считаете возможным«Параметры страницы». Жмем кнопку документ насчитывает небольшое решению вопроса оВ области предварительного просмотра книги.выберите командуserpank с возможностями разметки одном листе Excel.
данными не соответствуют столбцах, то наиболее в раздел
вкладки печатном элементе можно в этом случае уменьшить. При этом, которая расположена в«Ориентация» количество строк, или том, как поместить появится выделенный фрагмент.Листы считаются активными, когдаПечать: Уважаемые, я наконец-то страниц и страничного Но здесь мы формату А4. При оптимальным вариантом будет«Печать»«Файл» также при помощи нужно учесть, что курсор должен превратиться самом низу настроек., которая расположена на для пользователя не данные на одномНажмите кнопку они выделены.. разобрался. вы не режима. Их функции жертвуем размерами данных подготовке документа на просто сдвинуть ихвкладки. Далее кликаем по
окна, которое имеет
lumpics.ru
Почему не распечатывается таблица в Excel?
сами данные будут в крестик со В окно параметров ленте в блоке таким важным является листе, следует определитьсяПечатьВыделите лист, который требуетсяДля предварительного просмотра щелкните поверите! оказывается глючил очень гибкие и после печати. Поэтому печать следует предвидеть границы. Также, если«Файл» полю настроек масштабирования. название уменьшены. стрелками, направленными в
можно попасть и инструментов то, чтобы он стоит ли вообще, чтобы распечатать выделенный напечатать. Чтобы напечатать
Как настроить печать в Excel
Печать принтер. на этой удобные для подготовки лучше задать данные этот момент и проблема состоит неи жмем на По умолчанию там«Параметры страницы»Переходим во вкладку
две стороны. Зажимаем при помощи других«Параметры страницы» уместился на одну это делать. Нужно фрагмент. несколько листов, выберите. машине стоит HP-1400 на печать. в разделе «разместить правильно установить границы в том, чтобы большую кнопку под указан параметр.«Файл» левую кнопку мыши вариантов, но ои из появившегося страницу в длину, понимать, что большинствоЧтобы заранее определиться с первый лист, затем,В поле и он всё
Настройка параметров страницы
serpank не более чем листов Excel. поместить таблицу на названием«Текущий»
Существует несколько способов запуска. Далее перемещаемся в и двигаем границу них мы подробно небольшого списка выбираем а достаточно будет из тех способов, областью печати, ее удерживая клавишуПараметры печати печатает нормально, а: прошу help. по на:» . ИРазработчики программы Excel предвидели один печатный элемент«Печать». В открывшемся списке окна параметров страницы. раздел влево. Это движение поговорим при описании пункт того, что данные о которых пойдет можно предварительно задать.Ctrlустановите флажок таблицы Excel не
электронке приходит таблица
указываем в параметрах: трудности, которые возникают в длину, а. После этого произойдет выбираем пункт Первый из них«Печать» продолжаем до техСпособа 4«Альбомная»
расположатся на площади речь ниже, предполагают Для этого выделите
на клавиатуре, добавьтеВесь лист хочет, вот и Excel с данными, «стр. в ширину» при форматировании документа только в ширину, распечатка материала на
«Параметры настраиваемого масштабирования…» заключается в переходе. пор, пока граница.
. листа в ширину. уменьшение масштаба данных требуемый диапазон ячеек, остальные.и нажмите кнопку всё. завтра пойду с которыми можно и «стр. в для вывода на то, возможно, есть принтере на одном
exceltable.com
печать таблицы Excel
. во вкладкуЗатем опять обращаем внимание не достигнет данныхЗапускается окно параметров. ПереходимПосле вышеуказанных действий таблицаПрежде всего, нужно проверить, для того, чтобы перейдите на вкладкуПерейдите к панелиПечать к этому челу работать (изменять, вносить высоту» количество страниц, принтер. Они предлагают
смысл подумать о листе бумаги.Какое из вышеописанных действий«Разметка страницы»
на блок настроек той ячейки столбца, в его вкладку
полностью поместилась на помещается ли таблица уместить их на Разметка страницы, нажмите
Печать. менять дрова. всем новые, отправлять по на которых будет нам 3 пути смене ориентации наКак и в предыдущем вы бы не
. Далее нужно кликнуть печати в центральной которая заполнена больше под названием лист, но его
в границы печатного одном печатном элементе. на команду Область.
Примечание: удачи и счастья! электронке),но при выводе помещаться наш документ для решения данной альбомную. Если же способе, в окне выбрали, перед вами по пиктограмме в части окна. В других.«Страница» ориентация поменялась с листа. Для этого
CyberForum.ru
Если за границы
Часто бывает так, что печатающее устройство работает нормально, но из программы Excel принтер печатает пустые листы (в различных интерпретациях ошибку могут обозначать, как печать белых или чистых листов бумаги). Сразу же стоит отметить, что проблема касается только данного приложения из семейства Microsoft Office. Иными словами, принтер будет нормально печатать изображения, PDF-файлы и текстовые материалы из других программ (например, с Adobe Photoshop или Reader, с любого браузера и даже с MS Word).
Принтер печатает пустые листы из Excel: варианты решения проблемы
Первое, на что стоит обратить внимание, так это на драйвер принтера. Возможно, его требуется обновить или переустановить. Если Вы впервые подключили устройство к ПК, то есть вероятность того, что установили драйвер, не соответствующий ОС компьютера. Зайдите на официальный сайт производителя и скачайте соответствующий системе драйвер принтера (проблема чаще всего возникает из-за установки драйвера с диска).
Также проблема может заключаться в сбое работы службы печати. Ее необходимо переподключить или включить (в случае ее полного отключения). Как вариант, еще можно попробовать переустановить MS Excel, полностью MS Office или операционную систему компьютера. Однако если возникает сбой работы службы печати, то принтер вовсе перестает печатать, а не выдавать белые листы бумаги только из одного конкретного приложения (но подобное вполне допустимо, например, если вирус уничтожил какие-то важные системные файлы, отвечающие за печать из Excel).
Не стоит забывать и о физических поломках принтера, и об отсутствии красящего вещества в картриджах. Тут стоит отметить, что все принтеры оснащены средством самодиагностики. Поэтому, в случае возникновения каких-либо явных проблем, устройство самостоятельно Вас об этом проинформирует (будут мигать индикаторы, всплывать сообщения об ошибке на дисплее принтера или писаться код ошибки на компьютере).
Иногда бывают исключения из правил. Тогда нужно вручную осуществить диагностику принтера. Это можно сделать при помощи специального программного обеспечения (например, программой PrintHelp для струйных принтеров Epson и Canon), которое поможет определить причину пустой печати. Однако лучше всего проблему искать посредством разборки принтера, а также банальным снятием и проверкой расходных материалов (в зависимости от типа печатающего устройства это могут быть картриджи, блок фотобарабана, СНПЧ, печатающая головка, лотки для бумаги и прочие взаимозаменяемые детали).
Однако обычно проблема печати принтером пустых листов из Microsoft Excel происходит из-за неправильных настроек приложения. В частности речь идет о следующем:
- данные в ячейках страницы Excel неправильно отформатированы, из-за чего система печати считает их пустыми (белые шрифты, нулевые или пустые значения и т.д.);
- ячейки на странице Excel содержат сообщение об ошибке или не было выбрано значение для печати (подобное часто бывает из-за использования неправильных формул);
- много дополнительных пустых страниц в Excel (актуально только для случаев, когда принтер нормально печатает материалы с программы, но попадаются пустые листы);
- графические элементы вынесены или не помещаются на видимые области листа (такое часто бывает, когда печатаете без предварительного просмотра содержимого документа);
- выделена для печати пустая часть страницы документа (часто бывает по невнимательности, особенно если документ огромного объема);
- лист Excel содержит невидимые глазу элементы, которые вытесняют основной материал во время печати (мелкие объекты, отформатированные белыми шрифтами, скрытые столбцы, строки или промежуточные страницы).
Далее мы расскажем, как правильно настроить Excel, чтобы во время печати принтер не выдавал белые (пустые) листы бумаги.
Настройка программы Microsoft Excel для печати
Большую часть настроек можно найти в окне «Параметры страницы». Находится оно на вкладке «Разметка страницы», перейдя на которую, Вы увидите несколько функциональных блоков. Как правило, второй блок – это «Параметры страницы», он так и должен быть подписан. Чтобы открыть его меню, нужно нажать на небольшую иконку в правом нижнем углу этого блока.
Еще «Параметры страницы» можно вызвать специальной комбинацией клавиш. Но она состоит из двух частей. Первая, это переход на вкладку «Разметка страницы» комбинацией Alt+P. После нажатия этих клавиш автоматически откроется нужная вкладка, причем многие функциональные кнопки будут подписаны символами. Теперь просто нужно последовательно набрать на клавиатуре буквы ЫС (англ. версия SC) – откроются «Параметры страницы» (возможно, что у Excel разных годов комбинация кнопок будет отличаться).
Выбор ориентации страницы в Excel
Как только откроете «Параметры страницы», первое, что Вы увидите – это раздел «Ориентация» на вкладке «Страница». С нее и стоит начать настройку Excel для печати. К счастью, здесь все просто. На выбор Вам предоставляется два варианта ориентации страницы документа Excel:
- Книжная (портретная) – самый популярный тип для печати. Подразумевает печать материала, высота которого больше ширины.
- Альбомная (пейзажная) – материал располагается на странице по горизонтали, когда ширина отпечатка превосходит его высоту.
Альтернативный способ выбора ориентации страницы Excel – перед началом печати (когда открывается окно параметров печати через меню или комбинацией клавиш Ctrl+P) перейти в меню «Свойства» и выбрать соответствующее значение.
Изменение размера страницы в Excel
Меняется размер на той же вкладке, что и ориентация. Немного ниже Вы заметите соответствующий раздел под названием «Размер бумаги». Нажмите на флажок в виде стрелочки и выберите подходящий формат бумаги. Размер листа зависит именно от этого параметра (например, А4 = 210×297 мм). Также размер можно изменить нажатием специальной кнопки на панели быстрого доступа в блоке «Параметры страницы». Кроме того, изменить размер страницы можно и через меню печати. Для этого нажмите кнопку «Свойства». Далее найдите и нажмите «Дополнительно», а в открывшемся окне выберите подходящий формат бумаги.
Правильная настройка полей страницы в Excel
Полем в Excel, Word и прочих редакторах принято называть расстояние между содержимым документа и краем листа. Если его не настроить, то часть отпечатка может не напечататься. Чтобы настроить поля в Excel, нужно открыть «Параметры страницы» и перейти на соответствующую вкладку (также есть функциональная кнопка во втором блоке меню «Разметка страницы»). Значения нужно выставить таким образом, чтобы материалы полностью поместились в область для печати. В этом меню также можно отцентрировать текст на странице, если этого требует поставленная задача на печать.
Важно: Параметр зависит от ширины печати принтера. Не путайте с форматом поддерживаемой бумаги. Это абсолютно разные показатели. Например, принтер может печатать на бумаге формата А4, размер которой составляет 21х29,7 см. Однако если ширина печати будет равна 20×28 см, то Вы никаким способом не сможете создать отпечаток больше этого размера (на листе бумаги останутся соответствующие отступы по краям).
Добавление колонтитулов в Excel
Функция является необязательной, но очень полезной, так как играет важную роль в верстке документа. Вставить колонтитулы можно через меню «Параметры страницы», в котором есть соответствующая вкладка. Однако лучше всего колонтитулы в Excel добавить при помощи меню «Вставка». На панели быстрого доступа Вы найдете кнопку «Колонтитулы», после нажатия которой откроется специальный конструктор по работе с колонтитулами. Здесь Вы обнаружите много полезных функций, среди которых:
- выбор верхнего или нижнего колонтитула для настройки;
- выбор элементов для автозаполнения (номер страницы, число страниц, дата, время, имя листа/ файла, рисунок и т.д.);
- установка особых параметров колонтитулов.
В свою очередь, последний пункт списка включает в себя несколько важных функций:
- Особый колонтитул для первой страницы. Этот параметр позволяет создать титульный лист, который не должен повторяться на прочих страницах документа.
- Разные колонтитулы для четных и нечетных страниц. Лучше всего использовать в случаях, когда необходимо задать нумерацию страниц (например, для отпечатывания буклета).
- Изменять масштаб вместе с документом. Как правило, данная функция активна по умолчанию. Она необходима для обеспечения целостности компоновки листа.
- Выровнять относительно полей страницы. Функция установлена по умолчанию. Отключать ее не стоит, так как она нужна для выравнивания колонтитулов по границам полей.
Колонтитулы – это специальные информационные элементы страницы, которые размещены в верхней и нижней части документа. Наличие колонтитулов в документе Excel не только помогает в печати материалов, но и показывает высокий уровень мастерства исполнителя.
Добавление разрыва страниц в Excel
Эта функция так же, как и предыдущая, обязательной не является. Но станет полезной в ручном определении границ печати листа. Чтобы изменить их, нужно после вставки разрыва перейти на режим просмотра документа «Страничный». Там, передвигая линию границы, выделенную синим цветом, Вы сможете определить материал, который будет отпечатан на странице (проверить можно через меню предварительного просмотра). Вставка разрыва осуществляется через вкладку «Разметка страницы». На панели быстро доступа найдите «Разрывы» и нажмите «Вставить разрыв страницы». Удаление разрыва в Excel осуществляется выбором соответствующей функции в этом же меню.
Добавление заголовка страницы в Excel
Использование функции закрепления области дает лишь визуальный эффект для работы в самой программе MS Excel. Однако во время печати заголовок (или шапка) останется лишь на первой странице документа. В случае если Вам эту шапку необходимо применить ко всем страницам документа, следует воспользоваться функцией «Печатать заголовки», которая находится на панели быстрого доступа вкладки «Разметка страницы».
Когда кликнете по этой кнопке, откроется меню «Параметры страницы» на вкладке «Лист». Здесь нужно обратить внимание на раздел «Печатать на каждой странице». Чтобы заголовок отображался на каждом листе, необходимо сослаться на соответствующую строку и столбец, где расположена нужная информация.
Настройка масштаба печати в Excel
Сразу стоит отметить, что «Масштаб печати» и «Масштаб отображения» – это два разных понятия. Первый, подразумевает под собой размер отпечатка, который вмещается на одном отпечатываемом листе. Второй – это визуальное отображение содержимого документа во время работы в программе Microsoft Excel (этот параметр не влияет на печать). Чтобы задать правильный масштаб отпечатка, следует перейти на вкладку «Разметка страницы». Здесь Вам нужен функциональный блок под названием «Вписать». Манипулируя с его настройками, Вы сможете задать правильный масштаб печати. Самый рекомендуемый параметр – это ширина в 1 страницу, а высота «Авто».
Настройка видимых и невидимых элементов в Excel
Если Вам не нужен для печати какой-то столбик (или строка), его попросту можно скрыть банальным перетягиванием границы или нажатием правой кнопки мыши и выбором в контекстном меню параметра «Скрыть». Таким же образом можно, наоборот, найти неотображаемые элементы, только в меню будет дополнительная надпись «Отобразить». Чтобы выявить скрытые столбцы и строки, просто внимательно посмотрите на их числовую и буквенную панели. Если какого-то значения не хватает, значит, строка или столбец скрыты. Числами обозначены строки. Нумерация идет от 1 почти до бесконечности (на деле чуть больше миллиона, но документы подобного размера вряд ли кто создает). Буквами обозначены столбцы. Порядок – алфавитный (соответствует английскому алфавиту). Если значений больше, чем букв в англ. алфавите, тогда обозначение идет сдвоенными (AA, AB, AC, …) или строенными (AAA, AAB, AAC, …) литерами и т.д.
Скрытие графических элементов в Excel осуществляется нажатием правой кнопки мыши по объекту. В открывшемся контекстном меню выбираем «Размер и Свойства». Далее переходим на вкладку «Свойства» и убираем галочку со значения «Выводить объект на печать». Сразу стоит отметить, что в самом документе изображение останется на прежнем месте, а вот если открыть «Предварительный просмотр» перед печатью, то там его уже не будет.
Как сохранить шаблон форматирования страницы в Excel
Настройка Excel иногда занимает достаточно много времени. Поэтому, чтобы сократить затраты времени на форматирование будущих проектов, рекомендуется сохранить шаблон и применять его в дальнейшем для создания аналогичных документов. Чтобы это осуществить, следует перейти на вкладку «Вид». В блоке «Режим просмотра книги» найдите и нажмите кнопку «Представления». В открывшемся окне кликните по кнопке «Добавить». Введите имя шаблона и выберите элементы, которые будут сохранены. В списке представлены параметры страницы, скрытые элементы и используемые фильтры. Для окончания сохранения представления в Excel нужно нажать кнопку «Ок». Вот и все, что нужно знать о настройке параметров печати документов из MS Excel (xls и xlsx).