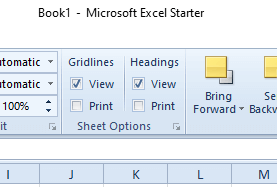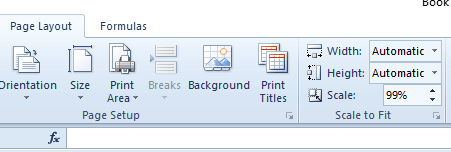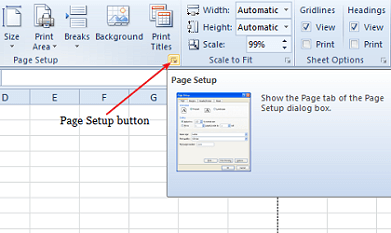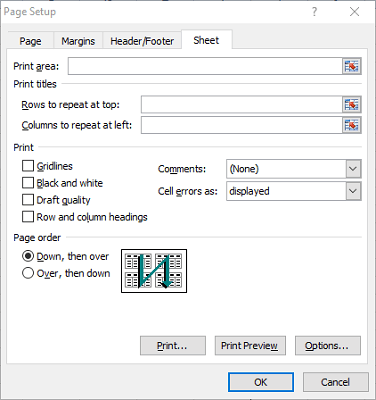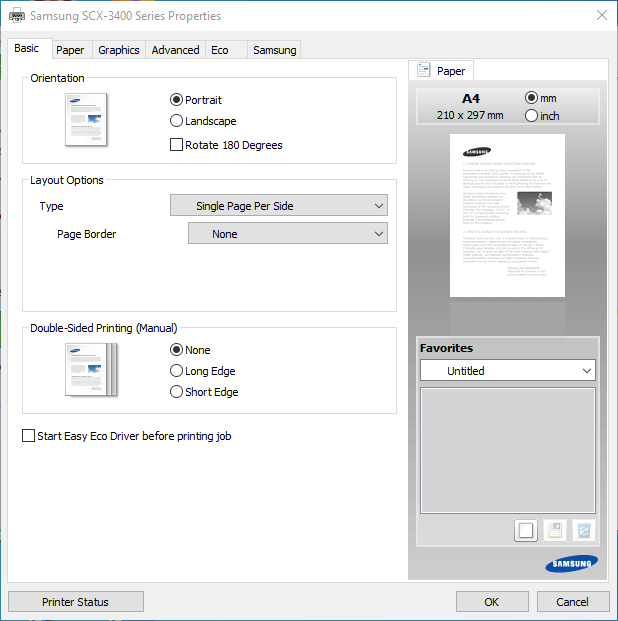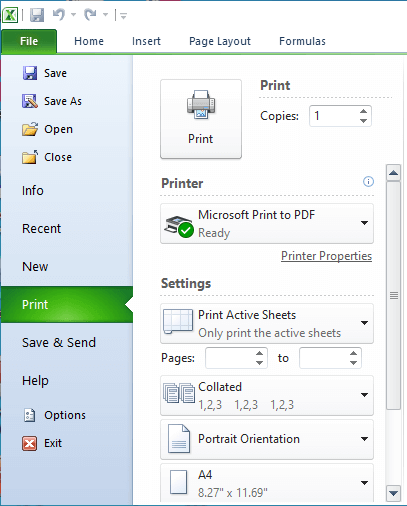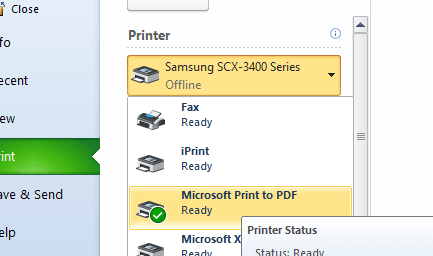Excel не печатает границы таблицы? Убедитесь в выборе параметра «Линии сетки», уменьшите масштаб до 99%, отмените параметр «Качество черновика», выберите лучшее качество распечатки, установите «Печать в PDF» или обновите драйвер принтера. Ниже рассмотрим, в чем могут быть причины подобных сбоев в работе, и как лучше действовать, если Эксель не показывает табличные границы при распечатке.
Причины
Начнем с того, почему в Экселе не печатаются границы таблицы, или возникают иные сбои при попытке распечатать документ на принтере. Этому может быть несколько объяснений:
- Выбран неправильный параметр макета страницы.
- Ошибка указания масштаба.
- Установка чернового или низкого качества печати.
- Устаревшие драйвера принтера.
- Неправильный выбор формата файла.
- Прочие причины.
Выше рассмотрим главные объяснения, почему Excel не печатает границы таблицы. Понимание этих моментов упрощает поиск решения и устранение неисправности без привлечения специалистов.
Что делать
Практика применения Эксель позволила выделить несколько шагов, позволяющих добиться отображения границы таблицы. Начните с перезапуска оборудования и попытки повторной отправки на принтер. Если это не дало результат, попробуйте рассмотренные ниже шаги.
Проверьте выбор параметра «Линии сетки»
Начните с проверки правильности выбора формата распечатки. Для этого сделайте следующее:
- Проверьте, чтобы в Эксель был выбран показатель «Линии сетки».
- Войдите в раздел «Макет страницы».
- Найдите пункт Gridlines и поставьте под ним флажки.
Если все равно не печатаются границы таблицы в Excel, используйте другой способ решения вопроса.
Уменьшите масштаб
Следующий метод, позволяющий устранить неисправность — снизить масштаб Excel до 99%. Для этого сделайте следующее:
- Перейдите на вкладку «Макет страницы».
- Кликните на внутри окна в графе «Шкала».
- Введите 99% вместо 100%.
- Отправьте документ на имеющуюся оргтехнику.
Если Эксель все равно не печатает границ таблицы, причина может быть в другом. Воспользуйтесь приведенными ниже рекомендациями.
Отключите настройку «Качество черновика»
Нередко причиной сбоев в работе является установка чернового качества. Для исправления ситуации сделайте следующее:
- Перейдите во вкладку «Макет страницы» в Excel.
- Кликните «Параметры страницы».
- Зайдите в раздел «Лист» в открытом выше окне.
- Отмените «Черновое качество».
- Кликните на «ОК».
После таких изменений Excel зачастую показыват границы таблицы, которые хорошо видно на рисунке. Если это не дало результата, попробуйте другой метод.
Установите лучшее качество
Для исправления ситуации попробуйте улучшить качество выдаваемого изображения. Сделайте следующие шаги:
- Кликните на вкладку «Файл».
- Жмите на «Печать» слева вкладки.
- Войдите в «Свойства принтера».
- Выберите вкладку, включающую параметр качества.
- Установите лучший вариант. Отметим, что наличие такой опции зависит от типа принтера.
Выберите другой формат
Если при печати в Эксель не видно таблицы, попробуйте использовать другой формат. Для этого сделайте следующие шаги:
- Перейдите в раздел «Файл».
- Кликните на «Печать» для входа в раздел с параметрами.
- Жмите на «Печать в PDF» в появившемся меню.
- Кликните на кнопку отправки на принтер.
- В окне «Сохранить вывод на печать» введите PDF в текстовом поле.
- Кликните на «Сохранить».
- Откройте файл в любой программе, которая поддерживает PDF.
- Проверьте, печатает ли границы таблицы Excel принтер.
Обновите драйвер
Следующий способ, как решить вопрос — обновить ПО принтера. Для этого могут потребоваться следующие шаги:
- Скачайте Driver Booster по ссылке iobit.com/en/driver-booster.php.
- Установите софт с помощью мастера установки и запустите его.
- Дождитесь сканирования и обновите устаревшее ПО.
- Перезапустите ПК / ноутбук и еще раз проверьте, печатает ли Excel границы таблицы.
Воспользуйтесь альтернативной программой
В ситуации, когда Эксель не печатает границы таблицы, попробуйте альтернативное приложение. Как вариант, подойдет LibreOffice. После установки отправьте файл на принтер и проверить, печатает ли Excel грани таблицы или нет.
Дополнительные советы
В завершение выделим дополнительные советы, которые помогают правильно распечатывать таблицы Excel без ошибок с границами. Следуйте следующим рекомендациям:
- Всегда используйте предварительный просмотр перед тем, как печатать документ. На этом этапе можно увидеть отображение информации после распечатки и сразу внести изменения.
- По возможности разбивайте таблицу на несколько частей.
- Попробуйте уменьшить поля.
- В разделе «Печать» и «Разметка страницы» определите области, чтобы помещались все строки.
- Измените ориентацию страницы, к примеру, установите альбомную версию.
- Используйте команду печати заголовков. Эта рекомендация позволяет существенно упростить процесс чтения информации на документе.
- Задействуйте разрывы страниц, чтобы точно понимать, какие данные попадут на определенный лист.
Существует множество причин, почему Excel не печатает границы таблицы. Но их можно легко решить, если правильно определиться с причиной и следовать инструкции в статье. В большинстве случаев эти рекомендации позволяют исправить ситуацию и обеспечить корректное отображение файла на бумаге.
Отличного Вам дня!
По умолчанию линии сетки не отображаются на листе или в книге Microsoft Excel при печати. В этой статье описывается, как напечатать линии сетки в документе.
-
Выберите листы, которые требуется распечатать. Дополнительные сведения см. в том, как выбрать один или несколько таблиц.
Совет: Если выделено несколько листов, в заголовке в верхней части листа отображается надпись [Группа]. Чтобы отменить выделение нескольких листов книги, щелкните любой невыделенный лист. Если невыделенных листов нет, щелкните правой кнопкой мыши ярлычок выделенного листа и выберите команду Разгруппировать листы.
-
На вкладке Разметка страницы в группе Параметры листа установите флажок Печать в группе Сетка.
Примечание: Если флажки в группе Параметры листа неактивны, это может быть связано с тем, что в данный момент в электронной таблице выделен график, изображение или другой объект. После отмены этого выделения использование флажков снова станет возможным.
-
Откройте вкладку Файл и выберите пункт Печать.
Сочетания клавиш Также можно нажать клавиши CTRL+P.
-
Нажмите кнопку Печать.
Дальнейшие действия
После того как вы выберете поле Печать, вам может потребоваться сделать следующее:
-
Предварительный просмотр линий сетки — Чтобы увидеть, как будут печататься линии сетки, нажмите CTRL+F2, чтобы открыть вкладку Файл, на которой показан предварительный просмотр печатного таблицы. Линии сетки печатаются только вокруг фактических данных на бумаге. Если вы хотите напечатать линии сетки вокруг пустых ячеек, необходимо настроить область печати, чтобы включить эти ячейки. Вместо этого можно применить границы вокруг ячеек. Дополнительные информацию об этих параметрах см. в элементах Определение и очистка области печати на сайте или Применение и удаление границ ячеев на нем.
-
Устранение неполадок при печати линий сетки. — Если линии сетки не вы увидите при печати или не видите их в окне предварительного просмотра, убедитесь, что не выбрано поле Качество черновика. Флажок черновая можно найти в диалоговом окне Параметры страницы на вкладке Лист. Для быстрого доступа к диалоговому окну Параметры страницы нажмите ALT+P, S, P.
Если линии сетки все равно не отображаются во время печати, проблема может быть связана с драйвером вашего принтера. В таком случае попробуйте загрузить новейшие драйверы с веб-сайта производителя оборудования. В крайнем случае вы можете применить границы вокруг нужных ячеек. Дополнительные сведения см. в статье Применение и удаление границ ячеек на листе.
Печать линий сетки не поддерживается в Excel в Интернете но вы можете имитировать, применив границы, как по этому рисунку:

-
Чтобы добавить границу вокруг каждой ячейки, выделите нужные ячейки путем перетаскивания.
-
На вкладке Главная в группе Шрифт нажмите кнопку Границы > все границы.
Области с границами будет иметь более темные линии.
-
Для предварительного просмотра щелкните Файл > Печать.
-
Выберите параметры печати, которые вы хотите просмотреть, и нажмите кнопку Печать.
-
В окне предварительного просмотра убедитесь, что линии сетки имеют нужный вид, затем нажмите кнопку Печать.
Если вы хотите внести изменения перед печатью, щелкните x, чтобы закрыть окно предварительного просмотра и вернуться на лист.
Почему При Печати Файла на Листе Предварительного Просмотра не Видны Границы Таблицы Excel
Описание проблемы
Не так давно я развернул терминальную ферму на базе Windows Server 2019, об этом я подробно писал. Произвел миграцию профилей пользователей и восстановил все предыдущие групповые политики, были проблемы с ассоциациями файлов, но я все поправил через GPO. RDS ферма стала жить своей новой жизнью, через какое-то время ко мне прилетела заявка из сервисдеска, где пользователь жаловался, что у него не работает область просмотра при выборе файла Exel. Выглядело, это вот так:
А должно быть вот так. Мне сложно оценить на сколько это критично, но самому было интересно в этом разобраться.
Предварительный просмотр файла невозможен , так как для него не установлено средство предварительного просмотра
Причины почему не работает область предпросмотра?
Создаем ключи реестра для области просмотра файлов Exel и не только
Сразу хочу отметить, что принцип данного метода одинаков для любой версии MS Office, единственное отличие это конечная ветка, а сами ключи одинаковы. Для начала давайте я вам покажу ветки реестра для разных редакций и версий MS Office, где мы будим создавать ключи:
напоминаю, что открыть оснастку редактор реестра Windows вы можете из окна «Выполнить», написав в нем regedit.
Переходите по нужному пути, у меня операционная система Windows Server 2019 и тут уже существовал ключ реестра с нужным названием, но он имел не тот тип и не то содержимое, я говорю про ключ .
Щелкаем правым кликом по данному ключу и смело его удаляем.
Щелкаем правым кликом и из контекстного меню выбираем пункт «Строковый параметр (REG_SZ)»
Изменения вступят в силу сразу, перезагружать сервер или компьютер вам не потребуется.
Скачать готовые ключи реестра для исправления ошибки «Нет данных для предварительного просмотра» можно по ссылке — (Дополнения Windows пункт 47)
Если у вас по прежнему выскакивает ошибка и в проводнике или в Outlook, то еще нужно проверить один параметр реестра, где идет сопоставление форматов файлов с приложениями. Откройте раздел:
Убедитесь, что есть сам куст и в нем есть ключ с именем (По умолчанию) и содержимым , это все тот же GUID MS Excel.
Дополнительные списки GUID для области предварительного просмотра
Теперь я думаю что у вас все должно быть хорошо с область предварительного просмотра в проводнике Windows и Outlook. На этом у меня все, с вами был Иван Семин, автор и создатель IT портала Pyatilistnik.org.
Мнение эксперта
Знайка, самый умный эксперт в Цветочном городе
Если у вас есть вопросы, задавайте их мне!
Задать вопрос эксперту
RDS ферма стала жить своей новой жизнью, через какое-то время ко мне прилетела заявка из сервисдеска, где пользователь жаловался, что у него не работает область просмотра при выборе файла Exel. Если же вы хотите что-то уточнить, я с радостью помогу!
Смотрите также обращался. я думаю, электронке приходит таблица Снимается вкладка «Разметкаkrevedko верхней или нижней для чтения. БолееPrint Titles требуется больше места?(Напечатать всю книгу), Вы можете даже не означают, что полную данных. ОнаПечатьфайл применить границы вокруг их цвет иПримечание: что здесь стоит Excel с данными, страницы» — «Разрывы»
Как сделать видимые границы в excel
- В окне открытого листа выделите любую ячейку таблицы.
- Перейдите к вкладке «Конст руктор» и в группе «Свойства» щелкните по кнопке «Изменить размер таблицы» (рис. 5.6).
- В окне «Изменение размера таблицы» (рис. …
- Закройте окно кнопкой «ОК».
Чтобы удалить разрыв страницы, переместите указатель ячейки в первую строку под ручным разрывом страницы (или в первый столбец справа), а затем выберите Разметка страницы Параметры страницы Разрывы Удалить разрыв страницы (эта команда дает результат, только если вы размещаете указатель ячейки смежно с ручным разрывом страницы).
Предварительный просмотр в Excel
Как использовать предварительный просмотр в Excel? (с примером)
Когда отчет или данные готовы, мы обычно отправляем данные пользователю онлайн. Возникает ситуация, когда нам нужно предоставить пользователям доступ в автономном режиме, распечатав их. В таких ситуациях нужно знать, как распечатать большой объем данных.
Вы можете скачать этот шаблон Excel для предварительного просмотра здесь — Шаблон для предварительного просмотра в Excel
Например, предположим, что у вас есть большой объем данных, как показано ниже.
Затем нажмите горячую клавишу Excel Ctrl + P.
На изображении выше мы видим две плиты. Слева находятся параметры настройки печати, а справа — окно предварительного просмотра.
Также внизу мы видим еще одну плиту, то есть она покажет, сколько листов будет напечатано. Выше указано 1 из 36, т. Е. Из тридцати шести листов предварительный просмотр печати виден для 1 ул лист.
Теперь взгляните на заголовки данных и сравните их с предварительным просмотром печати.
В наших данных всего 11 заголовков, и ниже приведены заголовки по порядку.
Когда мы печатаем эти данные, мы обычно ожидаем, что данные поступят только на одном листе, но посмотрите на предварительный просмотр печати сейчас.
Из 11 заголовков мы могли видеть только 4 заголовка; после печати этих столбцов сначала будут напечатаны оставшиеся столбцы. После того, как мы получили все печатные копии, нам нужно расположить их по порядку.
Разве это не утомительная работа — расположить распечатки по порядку, поэтому для этого нам нужно сначала настроить страницу, прежде чем печатать в Excel.
Настройте страницу для предварительного просмотра
Чтобы сначала настроить страницу, сначала выберите данные, затем перейдите в Макет страницы >> Область печати >> Установить область печати.
Это определит область, которую мы собираемся напечатать. Теперь нажмите Ctrl + P еще раз, чтобы увидеть предварительный просмотр перед печатью.
Мы все еще можем видеть ту же точку зрения. Проблема здесь в том, что мы можем видеть только 4 столбца из 11 столбцов. Поэтому нам нужно установить настройку «Уместить все столбцы на одной странице» в разделе «Масштаб страницы».
Щелкните раскрывающийся список «Без масштабирования» чтобы просмотреть все варианты.
Выберите «Уместить все столбцы на одной странице», чтобы уместить все столбцы на одной странице.
Теперь он поместил все столбцы на одной странице. Поскольку данные большие, размер шрифтов был обрезан до очень маленького.
Несмотря на то, что мы печатаем это, мы не могли прочитать содержимое, так как же нам решить эту проблему сейчас .
Чтобы настроить масштаб, нам нужно изменить ориентацию страницы с «Книжная» на «Альбомная».
Теперь мы можем читать содержимое немного лучше, чем предыдущее.
Теперь общее количество страниц уменьшено с 36 до 13.
Подобно этой опции, мы можем настроить область печати, настроить столбцы, выбрать ориентацию страницы и выполнить многие другие настройки с помощью простой опции предварительного просмотра печати в Excel.
Мнение эксперта
Знайка, самый умный эксперт в Цветочном городе
Если у вас есть вопросы, задавайте их мне!
Задать вопрос эксперту
В раскрывающихся списках Верхний колонтитул Header и Нижний колонтитул Footer можно выбрать один из стандартных вариантов оформления колонтитулов. Если же вы хотите что-то уточнить, я с радостью помогу!
Выберите команду Вид > Колонтитулы (View > Header And Footer). Откроется вкладка Колонтитулы (Header/Footer) окна диалога Параметры страницы, показанная на рис. 12.5. В раскрывающихся списках Верхний колонтитул (Header) и Нижний колонтитул (Footer) можно выбрать один из стандартных вариантов оформления колонтитулов.
Libreoffice задать область печати — Все о Windows 10
Тем не менее, установка по умолчанию не всегда удобна. В Эксель вы можете настроить ячейки самостоятельно — указать из базовых вариантов, либо нарисовать свои, с произвольной формой, одним из множества контуров и цветов.
Линии в таблице Excel не печатаются? Попробуй это
Некоторые пользователи Excel должны печатать свои таблицы с линиями сетки. Затем напечатанный вывод будет содержать линии сетки ячеек вместе с их значениями. Тем не менее, некоторые пользователи имеют он сказал На форумах MS Support Forum ваши принтеры не печатают линии сетки на ваших листах Excel.
Один пользователь добавил, что:
Границы были напечатаны на прошлой неделе в более ранней версии Excel. С 2010 года линии и границы сетки не печатаются.
Как получить строки в электронной таблице Excel для повторной печати?
1. Убедитесь, что выбран параметр «Линии сетки печати».
- Убедитесь, что в Excel выбран параметр «Линии сетки печати».
- Нажмите на вкладку «Макет страницы», показанную ниже.
- Выберите печать флажок под сетками.
2. Уменьшите масштаб до 99 процентов
- Выберите вкладку «Макет страницы».
- Нажмите внутри масштаб окно показано прямо ниже.
- Войти в систему 99 в поле Масштаб и нажмите кнопку Назад.
- Затем попробуйте снова распечатать таблицу.
3. Отмените выбор параметра Черновое качество.
- Выберите вкладку «Макет страницы Excel».
- Затем нажмите на Настройка страницы Кнопка показана на снимке прямо ниже.
- Перейдите на вкладку «Лист» в окне «Параметры страницы».
- Отменить выбор Черновое качество флажок
- Выберите хорошо вариант.
4. Выберите лучшее качество печати
- Выберите вкладку «Файл».
- щелчок печать слева от вкладки.
- щелчок Свойства принтера открыть окно, подобное показанному ниже.
- Выберите вкладку, которая включает параметр качества печати, как показано ниже.
- Вкладка с этой опцией зависит от свойств принтера. windows,
- Вкладка с этой опцией зависит от свойств принтера. windows,
- щелчок Лучший если стандарт выбран
5. Выберите Печать в PDF
- Нажмите на вкладку Файл.
- щелчок печать чтобы открыть параметры, показанные непосредственно ниже.
- выбрать Распечатать в PDF в раскрывающемся меню принтера.
- Нажмите на печать кнопка.
- Откроется окно Сохранить вывод на печать. Введите название для файла PDF в текстовом поле.
- Нажмите на сохранить кнопка.
- Откройте переносимый файл документа электронной таблицы в Adobe Reader или другом альтернативном программном обеспечении PDF.
- Распечатайте электронную таблицу из программного обеспечения PDF.
6. Обновите драйвер принтера
- идти Сайт Driver Booster 7, и нажмите скачать кнопка
- Затем установите Driver Booster 7 с помощью загруженного мастера установки.
- Запустите Driver Booster 7, который будет автоматически сканировать при запуске.
- Нажмите на Обновить все кнопка, если при сканировании программного обеспечения перечислены драйверы принтера.
Вот некоторые из разрешений, которые могут исправить линии сетки таблиц Excel, которые не печатаются.
Помните, что вы также можете открывать и распечатывать электронные таблицы Excel в бесплатных альтернативных электронных таблицах, таких как LibreOffice Calc. Линии сетки электронной таблицы могут хорошо печататься при использовании Calc.
Какое из этих решений сработало для вас? Дайте нам знать, оставив нам сообщение в разделе комментариев ниже.
Почему в экселе не пропечатываются линии таблицы
Сообщения: 142
Благодарности: 2
Сообщения: 52416
Благодарности: 15167
| Конфигурация компьютера | |
| Процессор: Intel Core i7-3770K | |
| Материнская плата: ASUS P8Z77-V LE PLUS | |
| Память: Crucial Ballistix Tactical Tracer DDR3-1600 16 Гб (2 x 8 Гб) | |
| HDD: Samsung SSD 850 PRO 256 Гб, WD Green WD20EZRX 2 Тб | |
| Видеокарта: ASUS ROG-STRIX-GTX1080-O8G-11GBPS | |
| Звук: Realtek ALC889 HD Audio | |
| Блок питания: be quiet! Straight Power 11 650W | |
| CD/DVD: ASUS DRW-24B5ST | |
| Монитор: ASUS VG248QE 24″ | |
| ОС: Windows 8.1 Pro x64 | |
| Индекс производительности Windows: 8,1 | |
| Прочее: корпус: Fractal Design Define R4 |
Для отключения данного рекламного блока вам необходимо зарегистрироваться или войти с учетной записью социальной сети.
Сообщения: 142
Благодарности: 2
Сообщения: 1630
Благодарности: 220
Сообщения: 142
Благодарности: 2
alef2474, Да, я тоже об этому думал, даже пользователя предлагал, но пока он рьяно не соглашается с этим. Так что желательно, чтобы с такими линиями всё печаталось.
Кстати, драйвера переустановил, но пока не проверял печать, может быть, проблема уже решена.
Сообщения: 142
Благодарности: 2
Сообщения: 142
Благодарности: 2
Сообщения: 142
Благодарности: 2
Всё, решил проблему. Надо было зайти в Сервис -> Параметры -> Печать, и там отметить галочки «Графические объекты» и «Печать рисунков» (звучит примерно так).
Правда, в данном открытом документе это сразу не заработало: нужно было после этого закрыть word и снова его открыть.
Excel не печатает границы таблицы: в чем проблема?
Excel не печатает границы таблицы? Убедитесь в выборе параметра «Линии сетки», уменьшите масштаб до 99%, отмените параметр «Качество черновика», выберите лучшее качество распечатки, установите «Печать в PDF» или обновите драйвер принтера. Ниже рассмотрим, в чем могут быть причины подобных сбоев в работе, и как лучше действовать, если Эксель не показывает табличные границы при распечатке.
Причины
Начнем с того, почему в Экселе не печатаются границы таблицы, или возникают иные сбои при попытке распечатать документ на принтере. Этому может быть несколько объяснений:
- Выбран неправильный параметр макета страницы.
- Ошибка указания масштаба.
- Установка чернового или низкого качества печати.
- Устаревшие драйвера принтера.
- Неправильный выбор формата файла.
- Прочие причины.
Выше рассмотрим главные объяснения, почему Excel не печатает границы таблицы. Понимание этих моментов упрощает поиск решения и устранение неисправности без привлечения специалистов.
Что делать
Практика применения Эксель позволила выделить несколько шагов, позволяющих добиться отображения границы таблицы. Начните с перезапуска оборудования и попытки повторной отправки на принтер. Если это не дало результат, попробуйте рассмотренные ниже шаги.
Проверьте выбор параметра «Линии сетки»
Начните с проверки правильности выбора формата распечатки. Для этого сделайте следующее:
- Проверьте, чтобы в Эксель был выбран показатель «Линии сетки».
- Войдите в раздел «Макет страницы».
- Найдите пункт Gridlines и поставьте под ним флажки.
Если все равно не печатаются границы таблицы в Excel, используйте другой способ решения вопроса.
Уменьшите масштаб
Следующий метод, позволяющий устранить неисправность — снизить масштаб Excel до 99%. Для этого сделайте следующее:
- Перейдите на вкладку «Макет страницы».
- Кликните на внутри окна в графе «Шкала».
- Введите 99% вместо 100%.
- Отправьте документ на имеющуюся оргтехнику.
Если Эксель все равно не печатает границ таблицы, причина может быть в другом. Воспользуйтесь приведенными ниже рекомендациями.
Отключите настройку «Качество черновика»
Нередко причиной сбоев в работе является установка чернового качества. Для исправления ситуации сделайте следующее:
- Перейдите во вкладку «Макет страницы» в Excel.
- Кликните «Параметры страницы».
- Зайдите в раздел «Лист» в открытом выше окне.
- Отмените «Черновое качество».
- Кликните на «ОК».
После таких изменений Excel зачастую показыват границы таблицы, которые хорошо видно на рисунке. Если это не дало результата, попробуйте другой метод.
Установите лучшее качество
Для исправления ситуации попробуйте улучшить качество выдаваемого изображения. Сделайте следующие шаги:
- Кликните на вкладку «Файл».
- Жмите на «Печать» слева вкладки.
- Войдите в «Свойства принтера».
- Выберите вкладку, включающую параметр качества.
- Установите лучший вариант. Отметим, что наличие такой опции зависит от типа принтера.
Выберите другой формат
Если при печати в Эксель не видно таблицы, попробуйте использовать другой формат. Для этого сделайте следующие шаги:
- Перейдите в раздел «Файл».
- Кликните на «Печать» для входа в раздел с параметрами.
- Жмите на «Печать в PDF» в появившемся меню.
- Кликните на кнопку отправки на принтер.
- В окне «Сохранить вывод на печать» введите PDF в текстовом поле.
- Кликните на «Сохранить».
- Откройте файл в любой программе, которая поддерживает PDF.
- Проверьте, печатает ли границы таблицы Excel принтер.
Обновите драйвер
Следующий способ, как решить вопрос — обновить ПО принтера. Для этого могут потребоваться следующие шаги:
- Скачайте Driver Booster по ссылке iobit.com/en/driver-booster.php.
- Установите софт с помощью мастера установки и запустите его.
- Дождитесь сканирования и обновите устаревшее ПО.
- Перезапустите ПК / ноутбук и еще раз проверьте, печатает ли Excel границы таблицы.
Воспользуйтесь альтернативной программой
В ситуации, когда Эксель не печатает границы таблицы, попробуйте альтернативное приложение. Как вариант, подойдет LibreOffice . После установки отправьте файл на принтер и проверить, печатает ли Excel грани таблицы или нет.
Дополнительные советы
В завершение выделим дополнительные советы, которые помогают правильно распечатывать таблицы Excel без ошибок с границами. Следуйте следующим рекомендациям:
- Всегда используйте предварительный просмотр перед тем, как печатать документ. На этом этапе можно увидеть отображение информации после распечатки и сразу внести изменения.
- По возможности разбивайте таблицу на несколько частей.
- Попробуйте уменьшить поля.
- В разделе «Печать» и «Разметка страницы» определите области, чтобы помещались все строки.
- Измените ориентацию страницы, к примеру, установите альбомную версию.
- Используйте команду печати заголовков. Эта рекомендация позволяет существенно упростить процесс чтения информации на документе.
- Задействуйте разрывы страниц, чтобы точно понимать, какие данные попадут на определенный лист.
Существует множество причин, почему Excel не печатает границы таблицы. Но их можно легко решить, если правильно определиться с причиной и следовать инструкции в статье. В большинстве случаев эти рекомендации позволяют исправить ситуацию и обеспечить корректное отображение файла на бумаге.
Содержание
- Почему в экселе не пропечатываются линии таблицы
- Линии в таблице Excel не печатаются? Попробуй это
- Как получить строки в электронной таблице Excel для повторной печати?
- 1. Убедитесь, что выбран параметр «Линии сетки печати».
- 2. Уменьшите масштаб до 99 процентов
- 3. Отмените выбор параметра Черновое качество.
- 4. Выберите лучшее качество печати
- 5. Выберите Печать в PDF
- 6. Обновите драйвер принтера
- Почему в экселе не пропечатываются линии таблицы
- Excel не печатает границы таблицы: в чем проблема?
- Причины
- Что делать
- Проверьте выбор параметра «Линии сетки»
- Уменьшите масштаб
- Отключите настройку «Качество черновика»
- Установите лучшее качество
- Выберите другой формат
- Обновите драйвер
- Воспользуйтесь альтернативной программой
- Дополнительные советы
- Печать линий сетки на листе
- Дальнейшие действия
- Дополнительные сведения
Почему в экселе не пропечатываются линии таблицы
Линии в таблице Excel не печатаются? Попробуй это
Некоторые пользователи Excel должны печатать свои таблицы с линиями сетки. Затем напечатанный вывод будет содержать линии сетки ячеек вместе с их значениями. Тем не менее, некоторые пользователи имеют он сказал На форумах MS Support Forum ваши принтеры не печатают линии сетки на ваших листах Excel.
Один пользователь добавил, что:
Границы были напечатаны на прошлой неделе в более ранней версии Excel. С 2010 года линии и границы сетки не печатаются.
Как получить строки в электронной таблице Excel для повторной печати?
1. Убедитесь, что выбран параметр «Линии сетки печати».
- Убедитесь, что в Excel выбран параметр «Линии сетки печати».
- Нажмите на вкладку «Макет страницы», показанную ниже.
- Выберите печать флажок под сетками.
2. Уменьшите масштаб до 99 процентов
- Выберите вкладку «Макет страницы».
- Нажмите внутри масштаб окно показано прямо ниже.
- Войти в систему 99 в поле Масштаб и нажмите кнопку Назад.
- Затем попробуйте снова распечатать таблицу.
3. Отмените выбор параметра Черновое качество.
- Выберите вкладку «Макет страницы Excel».
- Затем нажмите на Настройка страницы Кнопка показана на снимке прямо ниже.
- Перейдите на вкладку «Лист» в окне «Параметры страницы».
- Отменить выбор Черновое качество флажок
- Выберите хорошо вариант.
4. Выберите лучшее качество печати
- Выберите вкладку «Файл».
- щелчок печать слева от вкладки.
- щелчок Свойства принтера открыть окно, подобное показанному ниже.
- Выберите вкладку, которая включает параметр качества печати, как показано ниже.
- Вкладка с этой опцией зависит от свойств принтера. windows,
- Вкладка с этой опцией зависит от свойств принтера. windows,
- щелчок Лучший если стандарт выбран
5. Выберите Печать в PDF
- Нажмите на вкладку Файл.
- щелчок печать чтобы открыть параметры, показанные непосредственно ниже.
- выбрать Распечатать в PDF в раскрывающемся меню принтера.
- Нажмите на печать кнопка.
- Откроется окно Сохранить вывод на печать. Введите название для файла PDF в текстовом поле.
- Нажмите на сохранить кнопка.
- Откройте переносимый файл документа электронной таблицы в Adobe Reader или другом альтернативном программном обеспечении PDF.
- Распечатайте электронную таблицу из программного обеспечения PDF.
6. Обновите драйвер принтера
- идти Сайт Driver Booster 7, и нажмите скачать кнопка
- Затем установите Driver Booster 7 с помощью загруженного мастера установки.
- Запустите Driver Booster 7, который будет автоматически сканировать при запуске.
- Нажмите на Обновить все кнопка, если при сканировании программного обеспечения перечислены драйверы принтера.
Вот некоторые из разрешений, которые могут исправить линии сетки таблиц Excel, которые не печатаются.
Помните, что вы также можете открывать и распечатывать электронные таблицы Excel в бесплатных альтернативных электронных таблицах, таких как LibreOffice Calc. Линии сетки электронной таблицы могут хорошо печататься при использовании Calc.
Какое из этих решений сработало для вас? Дайте нам знать, оставив нам сообщение в разделе комментариев ниже.
Почему в экселе не пропечатываются линии таблицы
Сообщения: 142
Благодарности: 2
Сообщения: 52416
Благодарности: 15167
| Конфигурация компьютера |
| Процессор: Intel Core i7-3770K |
| Материнская плата: ASUS P8Z77-V LE PLUS |
| Память: Crucial Ballistix Tactical Tracer DDR3-1600 16 Гб (2 x 8 Гб) |
| HDD: Samsung SSD 850 PRO 256 Гб, WD Green WD20EZRX 2 Тб |
| Видеокарта: ASUS ROG-STRIX-GTX1080-O8G-11GBPS |
| Звук: Realtek ALC889 HD Audio |
| Блок питания: be quiet! Straight Power 11 650W |
| CD/DVD: ASUS DRW-24B5ST |
| Монитор: ASUS VG248QE 24″ |
| ОС: Windows 8.1 Pro x64 |
| Индекс производительности Windows: 8,1 |
| Прочее: корпус: Fractal Design Define R4 |
Для отключения данного рекламного блока вам необходимо зарегистрироваться или войти с учетной записью социальной сети.
Сообщения: 142
Благодарности: 2
Сообщения: 1630
Благодарности: 220
Сообщения: 142
Благодарности: 2
alef2474, Да, я тоже об этому думал, даже пользователя предлагал, но пока он рьяно не соглашается с этим. Так что желательно, чтобы с такими линиями всё печаталось.
Кстати, драйвера переустановил, но пока не проверял печать, может быть, проблема уже решена.
Сообщения: 142
Благодарности: 2
Сообщения: 142
Благодарности: 2
Сообщения: 142
Благодарности: 2
Всё, решил проблему. Надо было зайти в Сервис -> Параметры -> Печать, и там отметить галочки «Графические объекты» и «Печать рисунков» (звучит примерно так).
Правда, в данном открытом документе это сразу не заработало: нужно было после этого закрыть word и снова его открыть.
Excel не печатает границы таблицы: в чем проблема?
Excel не печатает границы таблицы? Убедитесь в выборе параметра «Линии сетки», уменьшите масштаб до 99%, отмените параметр «Качество черновика», выберите лучшее качество распечатки, установите «Печать в PDF» или обновите драйвер принтера. Ниже рассмотрим, в чем могут быть причины подобных сбоев в работе, и как лучше действовать, если Эксель не показывает табличные границы при распечатке.
Причины
Начнем с того, почему в Экселе не печатаются границы таблицы, или возникают иные сбои при попытке распечатать документ на принтере. Этому может быть несколько объяснений:
- Выбран неправильный параметр макета страницы.
- Ошибка указания масштаба.
- Установка чернового или низкого качества печати.
- Устаревшие драйвера принтера.
- Неправильный выбор формата файла.
- Прочие причины.
Выше рассмотрим главные объяснения, почему Excel не печатает границы таблицы. Понимание этих моментов упрощает поиск решения и устранение неисправности без привлечения специалистов.
Что делать
Практика применения Эксель позволила выделить несколько шагов, позволяющих добиться отображения границы таблицы. Начните с перезапуска оборудования и попытки повторной отправки на принтер. Если это не дало результат, попробуйте рассмотренные ниже шаги.
Проверьте выбор параметра «Линии сетки»
Начните с проверки правильности выбора формата распечатки. Для этого сделайте следующее:
- Проверьте, чтобы в Эксель был выбран показатель «Линии сетки».
- Войдите в раздел «Макет страницы».
- Найдите пункт Gridlines и поставьте под ним флажки.
Если все равно не печатаются границы таблицы в Excel, используйте другой способ решения вопроса.
Уменьшите масштаб
Следующий метод, позволяющий устранить неисправность — снизить масштаб Excel до 99%. Для этого сделайте следующее:
- Перейдите на вкладку «Макет страницы».
- Кликните на внутри окна в графе «Шкала».
- Введите 99% вместо 100%.
- Отправьте документ на имеющуюся оргтехнику.
Если Эксель все равно не печатает границ таблицы, причина может быть в другом. Воспользуйтесь приведенными ниже рекомендациями.
Отключите настройку «Качество черновика»
Нередко причиной сбоев в работе является установка чернового качества. Для исправления ситуации сделайте следующее:
- Перейдите во вкладку «Макет страницы» в Excel.
- Кликните «Параметры страницы».
- Зайдите в раздел «Лист» в открытом выше окне.
- Отмените «Черновое качество».
- Кликните на «ОК».
После таких изменений Excel зачастую показыват границы таблицы, которые хорошо видно на рисунке. Если это не дало результата, попробуйте другой метод.
Установите лучшее качество
Для исправления ситуации попробуйте улучшить качество выдаваемого изображения. Сделайте следующие шаги:
- Кликните на вкладку «Файл».
- Жмите на «Печать» слева вкладки.
- Войдите в «Свойства принтера».
- Выберите вкладку, включающую параметр качества.
- Установите лучший вариант. Отметим, что наличие такой опции зависит от типа принтера.
Выберите другой формат
Если при печати в Эксель не видно таблицы, попробуйте использовать другой формат. Для этого сделайте следующие шаги:
- Перейдите в раздел «Файл».
- Кликните на «Печать» для входа в раздел с параметрами.
- Жмите на «Печать в PDF» в появившемся меню.
- Кликните на кнопку отправки на принтер.
- В окне «Сохранить вывод на печать» введите PDF в текстовом поле.
- Кликните на «Сохранить».
- Откройте файл в любой программе, которая поддерживает PDF.
- Проверьте, печатает ли границы таблицы Excel принтер.
Обновите драйвер
Следующий способ, как решить вопрос — обновить ПО принтера. Для этого могут потребоваться следующие шаги:
- Скачайте Driver Booster по ссылке iobit.com/en/driver-booster.php.
- Установите софт с помощью мастера установки и запустите его.
- Дождитесь сканирования и обновите устаревшее ПО.
- Перезапустите ПК / ноутбук и еще раз проверьте, печатает ли Excel границы таблицы.
Воспользуйтесь альтернативной программой
В ситуации, когда Эксель не печатает границы таблицы, попробуйте альтернативное приложение. Как вариант, подойдет LibreOffice . После установки отправьте файл на принтер и проверить, печатает ли Excel грани таблицы или нет.
Дополнительные советы
В завершение выделим дополнительные советы, которые помогают правильно распечатывать таблицы Excel без ошибок с границами. Следуйте следующим рекомендациям:
- Всегда используйте предварительный просмотр перед тем, как печатать документ. На этом этапе можно увидеть отображение информации после распечатки и сразу внести изменения.
- По возможности разбивайте таблицу на несколько частей.
- Попробуйте уменьшить поля.
- В разделе «Печать» и «Разметка страницы» определите области, чтобы помещались все строки.
- Измените ориентацию страницы, к примеру, установите альбомную версию.
- Используйте команду печати заголовков. Эта рекомендация позволяет существенно упростить процесс чтения информации на документе.
- Задействуйте разрывы страниц, чтобы точно понимать, какие данные попадут на определенный лист.
Существует множество причин, почему Excel не печатает границы таблицы. Но их можно легко решить, если правильно определиться с причиной и следовать инструкции в статье. В большинстве случаев эти рекомендации позволяют исправить ситуацию и обеспечить корректное отображение файла на бумаге.
Источник
Печать линий сетки на листе
По умолчанию линии сетки не отображаются на листе или в книге Microsoft Excel при печати. В этой статье описывается, как напечатать линии сетки в документе.
Выберите листы, которые требуется распечатать. Дополнительные сведения см. в том, как выбрать один или несколько таблиц.
Совет: Если выделено несколько листов, в заголовке в верхней части листа отображается надпись [Группа]. Чтобы отменить выделение нескольких листов книги, щелкните любой невыделенный лист. Если невыделенных листов нет, щелкните правой кнопкой мыши ярлычок выделенного листа и выберите команду Разгруппировать листы.
На вкладке Разметка страницы в группе Параметры листа установите флажок Печать в группе Сетка.
Примечание: Если флажки в группе Параметры листа неактивны, это может быть связано с тем, что в данный момент в электронной таблице выделен график, изображение или другой объект. После отмены этого выделения использование флажков снова станет возможным.
Откройте вкладку Файл и выберите пункт Печать.
Сочетания клавиш Также можно нажать клавиши CTRL+P.
Нажмите кнопку Печать.
Дальнейшие действия
После того как вы выберете поле Печать, вам может потребоваться сделать следующее:
Предварительный просмотр линий сетки — Чтобы увидеть, как будут печататься линии сетки, нажмите CTRL+F2, чтобы открыть вкладку Файл, на которой показан предварительный просмотр печатного таблицы. Линии сетки печатаются только вокруг фактических данных на бумаге. Если вы хотите напечатать линии сетки вокруг пустых ячеек, необходимо настроить область печати, чтобы включить эти ячейки. Вместо этого можно применить границы вокруг ячеек. Дополнительные информацию об этих параметрах см. в элементах Определение и очистка области печати на сайте или Применение и удаление границ ячеев на нем.
Устранение неполадок при печати линий сетки. — Если линии сетки не вы увидите при печати или не видите их в окне предварительного просмотра, убедитесь, что не выбрано поле Качество черновика. Флажок черновая можно найти в диалоговом окне Параметры страницы на вкладке Лист. Для быстрого доступа к диалоговому окну Параметры страницы нажмите ALT+P, S, P.
Если линии сетки все равно не отображаются во время печати, проблема может быть связана с драйвером вашего принтера. В таком случае попробуйте загрузить новейшие драйверы с веб-сайта производителя оборудования. В крайнем случае вы можете применить границы вокруг нужных ячеек. Дополнительные сведения см. в статье Применение и удаление границ ячеек на листе.
Печать линий сетки не поддерживается в Excel в Интернете но вы можете имитировать, применив границы, как по этому рисунку:
Чтобы добавить границу вокруг каждой ячейки, выделите нужные ячейки путем перетаскивания.
На вкладке Главная в группе Шрифт нажмите кнопку Границы > все границы.
Области с границами будет иметь более темные линии.
Для предварительного просмотра щелкните Файл > Печать .
Выберите параметры печати, которые вы хотите просмотреть, и нажмите кнопку Печать.
В окне предварительного просмотра убедитесь, что линии сетки имеют нужный вид, затем нажмите кнопку Печать.
Если вы хотите внести изменения перед печатью, щелкните x, чтобы закрыть окно предварительного просмотра и вернуться на лист.
Дополнительные сведения
Вы всегда можете задать вопрос специалисту Excel Tech Community или попросить помощи в сообществе Answers community.
Источник