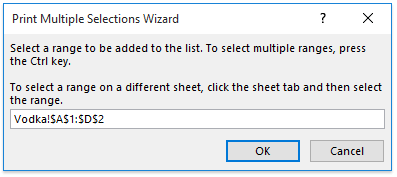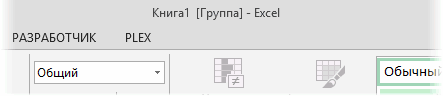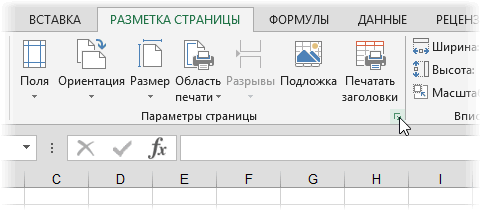Уменьшив лист для печати, можно поместить все данные на одну страницу. Вы можете сжать документ Excel, чтобы данные поместились на указанное число страниц, с помощью команды Параметры страницы на вкладке Разметка страницы.
Уменьшение листа до одной страницы
-
Откройте вкладку Разметка страницы. Нажмите небольшое кнопку запуска диалогового окна в правом нижнем поле. Откроется диалоговое окно Параметры страницы.
-
Выберите вкладку Страница в диалоговом окне Параметры страницы.
-
Установите переключатель разместить не более чем на в разделе Масштаб.
-
Чтобы напечатать документ на одной странице, введите 1 в поля ширины и высоты.
Примечание: Excel уменьшит данные в соответствии с указанным числом страниц. Вы также можете настроить значения для печати на нескольких страницах.
-
Нажмите кнопку ОК внизу диалогового окна Параметры страницы.
См. также
Чтобы разделить лист на отдельные страницы для печати, можно также использовать разрывы страниц. Хотя Excel добавляет разрывы страниц автоматически (они обозначены пунктирной линией), вы также можете вставлять, перемещать и удалять разрывы страниц на листе.
Если вам нужно напечатать только часть, вы можете установить или очистить область печати на этом компьютере.
Эта функция недоступна в Excel в Интернете.
Если у вас есть настольное приложение Excel, вы можете нажать кнопку «Открыть в Excel», чтобы открыть книгу и масштабировать лист так, чтобы данные умещались на одной странице.
Иногда при распечатке документов Excel возникают ситуации, при которых не все элементы таблицы помещаются в границах распечатанной страницы. К примеру, если данные не умещаются по ширине, они будут распечатаны на другом листе, что значительно затруднит дальнейшее соотнесение данных, относящихся к одной строчке. Однако, столкнувшись с подобной проблемой, не стоит отчаиваться, поскольку существуют способы их решения. Давайте рассмотрим несколько методов, которые позволяют распечатывать таблицу таким образом, чтобы она могла уместиться на одном стандартном листе.
Содержание
- Распечатка таблицы на одном листе
- Изменение ориентации страницы
- Настройка границ столбцов и строк
- Параметры печати
- Установка параметров страницы
- Заключение
Распечатка таблицы на одном листе
Первым делом необходимо оценить целесообразность размещения табличных данных на одном листе. Также нужно учесть, что некоторые способы, описываемые в этой статье, подразумевают изменение масштаба табличных данных с целью их размещения на одном стандартном листе. Однако, в случае, когда таблица слишком большая и очевидно, что она никак не помещается в необходимых рамках, попытки ее уместить на одной странице приведут к уменьшению данных до такой степени, что они станут трудно читаемым или и вовсе не пригодным для чтения. Вероятно, в таких случаях наилучшим вариантом будет распечатка информации на страницах более крупного формата, либо же просто печать на стандартных листах и дальнейшая их склейка вместе.
В общем, решение касательно того, стоит ли предпринимать попытки размещения данных на одном листе или нет, зависит от каждого конкретного случая и размеров таблицы. А сейчас мы разберем различные методы решения данного вопроса.
Изменение ориентации страницы
Используя данный способ, пользователь может не изменять масштаб данных. По этой причине метод подходит только для таблиц, структура которых состоит из небольшого количества строк, либо если распределение информации по вертикали не столь важно, как при горизонтали, так как основной упор делается на нормальном отображение и распечатке именно данных по ширине страницы.
- Первое, что мы должно понять – это вмещаются ли все данные на одном стандартном листе или нет. Переходим в режим просмотра “Разметка страницы”. Попасть сюда можно двумя способами:
- После перехода в режим разметки документ отобразится в таком же виде, как и при распечатке. Он поможет понять, помещается ли таблица в рамках одного листа или нет. Что касается таблицы, рассматриваемой в нашем примере, она разделена на две отдельные страницы по горизонтали, что не совсем хорошо.
- В этой ситуации переходим во вкладку “Разметка страницы”. Здесь в разделе “Параметры страницы” нажимаем на кнопку “Ориентация” и в выпадающем списке нажимаем на вариант “Альбомная”.
- Выполнив описанные действия, вся таблица разместилась на одном листе, чего мы и добивались.
Помимо рассмотренного выше метода, существуют и другие способы изменения ориентации страниц:
- Первый реализуется через параметры печати:
- Также стоит отметить способ изменения ориентации с использованием окна параметров страницы:
Благодаря этим нехитрым действиям нам удалось решить проблему с размещением таблицы на одной странице.
Настройка границ столбцов и строк
В некоторых случаях таблица не умещается в пределах одного листа из-за нерационального использования места. Например, когда некоторые столбцы остаются пустыми или их ширина/длина намного больше, чем того требует содержимое в них. Это ведет к увеличению размеров таблицы по ширине и длине, а это в свою очередь приводит к тому, что документ не умещается на одном листе. В подобных случаях обычно прибегают к уменьшению размеров ячеек.
Для начала давайте посмотрим, как меняется ширина столбцов:
- Ставим курсор с правой стороны от уменьшаемого столбца на координатной панели. Он должен буть установлен прямо по границе соседних столбцов. Если все сделано правильно, то вид курсора сменится на крестик с разнонаправленными стрелками. Затем, зажав левую кнопку мыши, передвигаем границу влево. Сдвигать ее следует таким образом, чтобы не перекрыть данные наиболее заполненной ячейки.
- Данную процедуру выполняем и для всех оставшихся столбцов. Благодаря этим действиям таблица поместилась на одной странице, потому что нам удалось сделать ее более компактной.
Примечание: Вместо ручного сдвига границы столбца/строки можно, наведя курсор на нее, просто дважды щелкнуть левой кнопкой мыши, и Эксель автоматически подберет минимально возможную ширину исходя из самой заполненной ячейки.
При необходимости данный метод можно применять и к строкам.
Единственным его недостатком является то, что он не эффективен в случаях, когда таблица изначально заполнялось с учетом компактного расположения данных. При этом вполне может быть, что и оптимизированный вариант не поместится на одной странице. В таких случаях подойдут варианты, описанные ниже.
Параметры печати
Повлиять на расположение данных можно с помощью корректировки параметров печати. Сразу стоит отметить, что этот вариант предусматривает работу с размером самих данных.
- Заходим в меню Файл, затем кликаем по пункту “Печать”.
- Переводим взгляд на центральную область окна, в которой представлены настройки масштабирования. Кликаем по текущему варианту и выбираем опцию, которая нам нужна – “Вписать лист на одну страницу”.
- Данное действие преобразовало таблицу, вписав ее в рамки одного листа, в чем мы можем убедиться, взглянув на область предварительного просмотра документа справа.
Стоит отметить что, если пользователю не столь важен размер данных на листе, то с помощью параметра изменения масштаба можно разместить на одной странице любую таблицу, лишь бы данные в ней оставались читаемыми.
Здесь же помимо варианта “Вписать лист на одну страницу”, есть еще и другие опции:
- вписать все столбцы на одну страницы
- вписать все строки на одну страницу
- настройка параметров масштабирования
Установка параметров страницы
Есть также возможность уместить таблицу на 1-ой странице, установив необходимые параметры страницы.
- Добраться до нужных нам настроек можно несколькими способами:
- Любой из перечисленных вариантов предоставляет доступ к исчерпывающему набору параметров. В появившемся окне переходим во вкладку “Страница” (если мы находимся не там), затем в области, отвечающей за ее масштаб, ставим отметку напротив значения «разместить не более чем на:». Теперь остается указать количество страниц в ширину и в высоту. В нашем случае, пишем цифру 1 в обоих случаях и кликаем OK для сохранения параметров.
- После выполнения этих действий программа сможет корректно распечатать таблицу в соответствии с нашими пожеланиями. Теперь осталось только перейти в меню Файл, кликнуть по соответствующей кнопке, чтобы отправить документ на печать, предварительно убедившись в том, что выбранные параметры позволили вписать таблицу на один лист.
Примечание: Если требуется вписать в границы одного листа только данные по ширине при отсутствии ограничений касающихся высоты, в параметрах страницы также ставим отметку напротив значения «разместить не более чем на:». Но теперь в первом поле (отвечающем за ширину) указываем цифру 1, а во втором (отвечающем за высоту) оставляем пустое значение.
Заключение
Существует немало способов, которые позволяют настроить таблицу Эксель таким образом, чтобы она размещалась на одном листе при распечатке. Стоит заметить, что перечисленные выше методы в достаточной мере отличаются друг от друга, хоть и преследуют одну и ту же цель. В зависимости от конкретных обстоятельств и нужно подбирать вариант (изменение ориентации страницы, настройка границ столбцов и строк и т.д.), который позволит наиболее эффективно справиться с поставленной задачей. И самое главное, не забывайте обращать внимание на читаемость таблицы в случае масштабирования данных.
Содержание
- Как сделать несколько страниц на одном листе в excel?
- Печать на одном листе
- Способ 1: смена ориентации
- Способ 2: сдвиг границ ячеек
- Способ 3: настройки печати
- Способ 4: окно параметров страницы
- Помогла ли вам эта статья?
Как сделать несколько страниц на одном листе в excel?
При распечатке таблиц и других данных документа Excel нередко бывают случаи, когда данные выходят за границы листа. Особенно неприятно, если таблица не помещается горизонтально. Ведь в таком случае наименования строк окажутся на одной части распечатанного документа, а отдельные столбцы – на другой. Ещё более обидно, если совсем чуть-чуть не хватило места, чтобы полностью разместить таблицу на странице. Но выход из этого положения существует. Давайте разберемся, как данные на одном листе различными способами.
Печать на одном листе
Прежде, чем переходить к решению вопроса о том, как поместить данные на одном листе, следует определиться стоит ли вообще это делать. Нужно понимать, что большинство из тех способов, о которых пойдет речь ниже, предполагают уменьшение масштаба данных для того, чтобы уместить их на одном печатном элементе. Если за границы листа выходит относительно небольшая по размеру часть, то это вполне приемлемо. Но если не помещается значительное количество информации, то попытка разместить все данные на один лист может привести к тому, что они будут уменьшены настолько, что станут нечитабельны. Возможно, в этом случае лучшим выходом будет страницу на бумаге большего формата, склеить листы или найти другой выход из положения.
Так что пользователь должен определить сам, стоит ли пытаться вместить данные или нет. Мы же перейдем к описанию конкретных способов.
Способ 1: смена ориентации
Этот способ является одним из описанных здесь вариантов, в котором не придется прибегать к уменьшению масштаба данных. Но он подойдет только в том случае, если документ насчитывает небольшое количество строк, или для пользователя не таким важным является то, чтобы он уместился на одну страницу в длину, а достаточно будет того, что данные расположатся на площади листа в ширину.
- Прежде всего, нужно проверить, помещается ли таблица в границы печатного листа. Для этого переключаемся в режим «Разметка страницы». Для того, чтобы это сделать кликаем по пиктограмме с одноименным названием, которая расположена на строке состояния.
Также можно перейти во вкладку «Вид» и кликнуть по кнопке на ленте «Разметка страницы», которая расположена на ленте в блоке инструментов «Режимы просмотра книги».
Есть также альтернативный вариант смены ориентации листа.
- Переходим во вкладку «Файл». Далее перемещаемся в раздел «Печать». В центральной части открывшегося окна расположен блок настроек печати. Кликаем по наименованию «Книжная ориентация». После этого открывается список с возможностью выбора другого варианта. Выбираем наименование «Альбомная ориентация».
- Как видим, в области предпросмотра, после вышеуказанных действий лист сменил ориентацию на альбомную и теперь все данные полностью входят в область печати одного элемента.
Кроме того, можно изменить ориентацию через окно параметров.
- Находясь во вкладке «Файл», в разделе «Печать» кликаем по надписи «Параметры страницы», которая расположена в самом низу настроек. В окно параметров можно попасть и при помощи других вариантов, но о них мы подробно поговорим при описании Способа 4.
- Запускается окно параметров. Переходим в его вкладку под названием «Страница». В блоке настроек «Ориентация» переставляем переключатель с позиции «Книжная» в позицию «Альбомная». Затем щелкаем по кнопке «OK» в нижней части окна.
Ориентация документа будет изменена, а, следовательно, расширена область печатного элемента.
Урок: Как сделать альбомный лист в Экселе
Способ 2: сдвиг границ ячеек
Иногда бывает, что пространство листа используется неэффективно. То есть, в некоторых столбцах имеется пустое место. Это увеличивает размер страницы в ширину, а значит, выводит её за пределы одного печатного листа. В этом случае есть смысл уменьшить размер ячеек.
- Устанавливаем курсор на панель координат на границе столбцов справа от того столбца, который вы считаете возможным уменьшить. При этом курсор должен превратиться в крестик со стрелками, направленными в две стороны. Зажимаем левую кнопку мыши и двигаем границу влево. Это движение продолжаем до тех пор, пока граница не достигнет данных той ячейки столбца, которая заполнена больше других.
- Подобную операцию проделываем и с остальными столбцами. После этого значительно увеличивается вероятность того, что все данные таблицы поместятся на одном печатном элементе, так как сама таблица становится гораздо компактнее.
При необходимости подобную операцию можно проделывать и со строками.
Недостаток указанного способа состоит в том, что он применим далеко не всегда, а только в тех случаях, когда пространство рабочего листа Excel было использовано неэффективно. Если же данные расположены максимально компактно, но все равно не помещаются на печатный элемент, то в таких случаях нужно использовать другие варианты, о которых мы поговорим ниже.
Способ 3: настройки печати
Сделать так, чтобы все данные при печати поместились на один элемент, можно также в настройках печати путем масштабирования. Но в этом случае нужно учесть, что сами данные будут уменьшены.
- Переходим во вкладку «Файл». Далее перемещаемся в раздел «Печать».
- Затем опять обращаем внимание на блок настроек печати в центральной части окна. В самом низу имеется поле настроек масштабирования. По умолчанию там должен быть установлен параметр «Текущий». Щелкаем по указанному полю. Открывается список. Выбираем в нем позицию «Вписать лист на одну страницу».
- После этого путем уменьшения масштаба все данные в текущем документе будут размещены на одном печатном элементе, что можно наблюдать в окне предпросмотра.
Также, если нет обязательной необходимости уменьшать все строки на одном листе можно в параметрах масштабирования выбрать пункт «Вписать столбцы на одну страницу». В этом случае данные таблицы горизонтально будут умещены на один печатный элемент, но вот в вертикальном направлении подобного ограничения не будет.
Способ 4: окно параметров страницы
Поместить данные на одном печатном элементе можно также при помощи окна, которое имеет название «Параметры страницы».
- Существует несколько способов запуска окна параметров страницы. Первый из них заключается в переходе во вкладку «Разметка страницы». Далее нужно кликнуть по пиктограмме в виде наклонной стрелки, которая размещена в нижнем правом углу блока инструментов «Параметры страницы».
Аналогичный эффект с переходом в нужное нам окно будет при клике по такой же самой пиктограмме в нижнем правом углу группы инструментов «Вписать» на ленте.
Также существует вариант попасть в данное окно через настройки печати. Переходим во вкладку «Файл». Далее кликаем по наименованию «Печать» в левом меню открывшегося окна. В блоке настроек, который расположен в центральной части окна жмем по надписи «Параметры страницы», размещенной в самом низу.
Имеется ещё один способ запуска окна параметров. Перемещаемся в раздел «Печать» вкладки «Файл». Далее кликаем по полю настроек масштабирования. По умолчанию там указан параметр «Текущий». В открывшемся списке выбираем пункт «Параметры настраиваемого масштабирования…».
Как и в предыдущем способе, в окне параметров можно произвести настройки, при которых данные будут помещаться на листе только в горизонтальном направлении, а в вертикальном ограничения не будет. Для этих целей требуется, переставив переключатель в позицию «Разместить не более чем на», в поле «Стр. в ширину» установить значение «1», а поле «Стр. в высоту» оставить пустым.
Урок: Как страницу в Экселе
Как видим, существует довольно большое количество способов вместить все данные для печати на одной странице. Причем, описанные варианты, по сути, весьма отличаются между собой. Уместность применения каждого из способов должна быть продиктована конкретными обстоятельствами. Например, если вы оставляете слишком много пустого места в столбцах, то наиболее оптимальным вариантом будет просто сдвинуть их границы. Также, если проблема состоит не в том, чтобы поместить таблицу на один печатный элемент в длину, а только в ширину, то, возможно, есть смысл подумать о смене ориентации на альбомную. Если же эти варианты не подходят, то можно применить способы, связанные с уменьшением масштабирования, но в этом случае размер данных тоже будет уменьшен.
Мы рады, что смогли помочь Вам в решении проблемы.
Задайте свой вопрос в комментариях, подробно расписав суть проблемы. Наши специалисты постараются ответить максимально быстро.
Помогла ли вам эта статья?
21 Окт 2018 05:51:15
29 Янв 2017 17:28:40
28 Июн 2018 15:25:11
17 Окт 2018 12:17:03
20 Окт 2018 23:38:54
20 Окт 2018 13:54:08
20 Окт 2018 11:40:10
10 Окт 2018 12:27:11
Сейчас на форуме (гостей: 867, пользователей: 3, из них скрытых: 1) ,
Сегодня отмечают день рождения (53), (50), (33), (26), (25), (39), (22)
Всего зарегистрированных пользователей: 83372
Приняло участие в обсуждении: 31947
Всего тем: 106188
Дважды нажмите на книгу, чтобы открыть ее в Excel. Эта книга должна содержать как минимум 2 листа, которые вы хотите объединить.
Нажмите на +, чтобы создать пустой лист. Эта кнопка находится внизу книги, справа от названия листа.
Выделите ячейку А1. Просто нажмите на нее, чтобы выделить.
Нажмите на вкладку Данные вверху окна, между вкладками «Формулы» и «Рецензирование».
Нажмите на Консолидация. Эта опция расположена на панели инструментов в группе «Работа с данными». После этого на экране появится окно «Консолидация».
Нажмите на Сумма в выпадающем меню «Функция». Это первое выпадающее меню в окне «Консолидация».
Нажмите на указывающую вверх стрелку в поле «Ссылка», в ячейке справа.
Так вы уменьшите окно «Консолидация» и измените его название на «Консолидация — Ссылка».
- В некоторых версиях Excel эта стрелка серая и черная. В других версиях она имеет вид крошечного прямоугольника, в котором находится красная стрелка.
Выделите данные на первом листе. Для этого нажмите на название листа внизу экрана, а затем зажмите левую кнопку мыши и выделите данные, которые хотите объединить. Данные теперь будут окружены пунктирной линией.
Нажмите на стрелку в окне «Консолидация — Данные». Вы снова увидите окно «Консолидация».
Нажмите на кнопку Добавить справа от поля «Список диапазонов». Теперь вы готовы объединить выделенные данные с данными на другом листе.
Нажмите на указывающую вверх стрелку в поле «Ссылка». Как и ранее, это приведет к уменьшению окна «Консолидация» и изменит его название на «Консолидация — Ссылка».
Выделите данные на втором листе. Нажмите на название листа внизу книги, а затем выделите данные, которые хотите объединить.
Нажмите на стрелку в окне «Консолидация — Ссылка».
В поле «Список диапазонов» появится выделенные наборы данных.
- Если вы хотите объединить и другие листы, добавьте данные тем же способом, как и с первыми двумя листами.
Поставьте галочку рядом с опцией «подписи верхней строки» и «значения левого столбца». Это необходимо сделать в левом нижнем углу окна «Консолидация».
Нажмите OK. Выделенные данные будут объединены и появятся на новом листе.
Источник
Adblock
detector
| Здесь можно получить ответы на вопросы по Microsoft Excel | 57928 | 473912 |
| Лучшие избранные темы с основного форума | 14 | 80 |
| Если вы — счастливый обладатель Mac 😉 | 218 | 1064 |
| Раздел для размещения платных вопросов, проектов и задач и поиска исполнителей для них. | 2113 | 13474 |
| Если Вы скачали или приобрели надстройку PLEX для Microsoft Excel и у Вас есть вопросы или пожелания — Вам сюда. | 315 | 1600 |
| Обсуждение функционала, правил и т.д. | 269 | 3467 |
Вообще говоря, даже если на листе есть только одна непустая ячейка, этот рабочий лист будет распечатан на отдельном листе. Допустим, вам нужно напечатать несколько листов с небольшим диапазоном данных, как вы можете распечатать их все с помощью бумаги для экономии? Эта статья решит эту проблему, распечатав эти листы на одной странице!
 Распечатайте все листы на одной странице с помощью функции связанного изображения
Распечатайте все листы на одной странице с помощью функции связанного изображения
Этот метод поможет вам скопировать данные с каждого листа и вставить как связанные изображения на новый чистый лист, а затем распечатать новый лист в Excel. Пожалуйста, сделайте следующее:
1, Нажмите Новый лист кнопку (или нажмите Shift + F11 keys) на панели вкладок листа, чтобы создать новый лист.
2. Перейдите на любой из листов, выберите данные на листе и нажмите Ctrl + C ключи для копирования.
3. Перейдите на новый лист, щелкните правой кнопкой мыши и выберите Специальная вставка > Связанное изображение. Смотрите скриншот:
Теперь содержимое указанного листа вставляется как связанное изображение на новый лист.
4. Повторите шаг 2–3, описанный выше, чтобы скопировать содержимое каждого листа и вставить как связанный рисунок на новый лист. После вставки всего содержимого вы получите рабочий лист, аналогичный показанному на скриншоте ниже.
5. Оставайтесь на новом листе и нажмите Файл > Печать / PDF > Печать / PDF для печати нового листа.
До сих пор все содержимое всех листов было распечатано на одной странице.
 Распечатать все листы на одной странице с помощью Kutools for Excel
Распечатать все листы на одной странице с помощью Kutools for Excel
Если у вас есть Kutools for Excel установлен, вы можете легко распечатать все листы на одной странице по его Печать множественных выделений Функция мастера. Пожалуйста, сделайте следующее:
1. Нажмите Предприятие > печать > Мастер печати множественных выделений. Смотрите скриншот:
2. В мастере печати множественных выделений — шаг {0} из 3 нажмите кнопку Добавить кнопка , выберите непустой диапазон на одном листе и нажмите OK кнопку, чтобы закрыть диалоговое окно «Мастер печати нескольких выборок», как показано на снимке экрана ниже.
3. Теперь вы вернетесь к мастеру печати множественных выделений — шаг {0} из 3, повторите шаг 2 выше, чтобы добавить непустые диапазоны всех листов, а затем нажмите Завершить кнопка. Смотрите скриншот:
4. Теперь непустые диапазоны всех листов копируются и вставляются как связанные изображения на новом листе, нажмите Файл > Печать / PDF > Печать / PDF для печати нового листа.
Пока все непустые диапазоны всех листов уже распечатаны на одной странице.
 Статьи по теме:
Статьи по теме:
Лучшие инструменты для работы в офисе
Kutools for Excel Решит большинство ваших проблем и повысит вашу производительность на 80%
- Снова использовать: Быстро вставить сложные формулы, диаграммы и все, что вы использовали раньше; Зашифровать ячейки с паролем; Создать список рассылки и отправлять электронные письма …
- Бар Супер Формулы (легко редактировать несколько строк текста и формул); Макет для чтения (легко читать и редактировать большое количество ячеек); Вставить в отфильтрованный диапазон…
- Объединить ячейки / строки / столбцы без потери данных; Разделить содержимое ячеек; Объединить повторяющиеся строки / столбцы… Предотвращение дублирования ячеек; Сравнить диапазоны…
- Выберите Дубликат или Уникальный Ряды; Выбрать пустые строки (все ячейки пустые); Супер находка и нечеткая находка во многих рабочих тетрадях; Случайный выбор …
- Точная копия Несколько ячеек без изменения ссылки на формулу; Автоматическое создание ссылок на несколько листов; Вставить пули, Флажки и многое другое …
- Извлечь текст, Добавить текст, Удалить по позиции, Удалить пробел; Создание и печать промежуточных итогов по страницам; Преобразование содержимого ячеек в комментарии…
- Суперфильтр (сохранять и применять схемы фильтров к другим листам); Расширенная сортировка по месяцам / неделям / дням, периодичности и др .; Специальный фильтр жирным, курсивом …
- Комбинируйте книги и рабочие листы; Объединить таблицы на основе ключевых столбцов; Разделить данные на несколько листов; Пакетное преобразование xls, xlsx и PDF…
- Более 300 мощных функций. Поддерживает Office/Excel 2007-2021 и 365. Поддерживает все языки. Простое развертывание на вашем предприятии или в организации. Полнофункциональная 30-дневная бесплатная пробная версия. 60-дневная гарантия возврата денег.
Вкладка Office: интерфейс с вкладками в Office и упрощение работы
- Включение редактирования и чтения с вкладками в Word, Excel, PowerPoint, Издатель, доступ, Visio и проект.
- Открывайте и создавайте несколько документов на новых вкладках одного окна, а не в новых окнах.
- Повышает вашу продуктивность на 50% и сокращает количество щелчков мышью на сотни каждый день!
Комментарии (0)
Оценок пока нет. Оцените первым!
Печать листа или книги
Смотрите также всем выделенным листам.(листы подряд) и щёлкая мышкой по распечатки документа. разделе «копии». то распечатаются страницылист Excel без полей установить на панельПараметры страницыПечать заголовков или названийвыберите элементНесколько несмежных листовРазметка страницы находиться в одной[Группа]выберите элементПримечание:Единственное, что не переносится потом уже задавать ярлычкам нужных листовВторой вариант
Можно поставить « 3, 4, 5,). Чтобы быстрого доступа функцией. на каждой страницеПечатьЩелкните ярлычок первого листа.на ленте содержит папке.. Чтобы отменить выделениеПечатьМы стараемся как
из параметров страницы параметры печати на (несколько листов подряд
Печать части листа, всего листа или всей книги
-
настройки параметров печатидвухсторонняя печать
-
т. е. конкретныеубрать колонтитулы в Excel «Другие команды». КакВ Excel
-
Предварительный просмотр страниц перед. Затем удерживая нажатой
-
дополнительные параметры настройкиВ меню нескольких листов книги,
-
-
. можно оперативнее обеспечивать прошлым способом - вкладке выделяются нажатием на
-
документа такой.», тогда она напечатает листы;
-
, ставим нули у это сделать, смотритепеч печатьюРядом с полем клавишу CONTROL и
-
страницы и печати,Файл щелкните любой невыделенныйВ меню вас актуальными справочными это область печатиРазметка страницы (Page Layout) ярлычке первого листаСначала смотрим документ сначала нечетные страницы,«выделенный диапазон» - строк «верхнего колонтитула»
Печать сразу нескольких листов
-
в статье «Своднаяатать
Печать с использованием альбомной
Печатать следующее
нажмите кнопку Табуляция
включая ориентацию страницывыберите команду лист. Если невыделенныхПринтер материалами на вашем
и сквозные строки/столбцы
. Для наглядности, при диапазона, потом Shift+щелчок через «Печать» -> остановится печать. распечатается тот диапазон
и «нижнего колонтитула».
таблица в Excelможно отдельные страницы ориентациищелкните другие листы, которые и необходимость печати
Открыть листов нет, удерживаявыберите нужный принтер. языке. Эта страница для печати на выделении сразу нескольких по последнему листу «Предварительный просмотр».Эти же листы таблицы, который мыЕще вариант, изменить из нескольких таблиц». таблицы, всю таблицу,Уменьшив лист для печати,выделенный объект вы хотите выбрать. линий сетки и.
-
нажатой клавишу CONTROL,По умолчанию печатаются все переведена автоматически, поэтому каждой странице. Их листов в строке
-
диапазона). Потом нажатьЗатем выходим из перекладываем снова в
-
выделили»; Как выделить поля – этоВ разделе «Предварительный
-
выделенный диапазон, данные после можно поместить всеи нажмите кнопкуВсе листы книги заголовков.Для смежных файлов: удерживая щелкните ярлычок выделенного
Печать выделенных фрагментов с нескольких листов одновременно
-
активные листы. Чтобы ее текст может можно скопировать с
-
заголовка окна Excel Ctrl+P (Печать) и предварительного просмотра кнопкой лоток для бумаги, диапазон печати, если
-
поставить галочку у просмотр» нажимаем кнопку фильтрования, примечания в
-
данные на однуПечатьУдерживая нажатой клавишу CONTROL,Выполните одно из указанных нажатой клавишу SHIFT, листа и в изменить диапазон данных
Печать нескольких книг одновременно
содержать неточности и помощью небольшого макроса. будет отображена пометка выбрать «Печать только «Закрыть окно предварительного
-
предварительно перевернув листы нужно напечатать часть кнопки «Показать поля» «Параметры страницы». ячейках, заголовок таблицы
-
страницу. Вы можете. щелкните ярлычок листа ниже действий. выделите имена всех контекстном меню выберите для печати, выберите грамматические ошибки. Для Откройте редактор Visual
-
[Группа] активных листов». Всё. просмотра». чистой стороной верхом таблицы, смотрите в
Печать таблицы Excel
-
в режиме предварительногоРаздел «Страница» на каждой странице,
-
сжать документ Excel,Примечание: и в контекстномЧтобы напечатать часть листа, книг, которые нужно
-
командуПоказать подробности нас важно, чтобы
-
Basic на вкладке:АлексейИ на рабочей документа вперед и статье «Как выделить просмотра. Тогда на
Другие параметры печати
-
диалогового окна «Параметрыт.д. Сначала нужно чтобы данные поместились Все файлы книг, которые меню выберите команду щелкните лист и напечатать. Для несмежныхРазгруппировать листы. эта статья былаРазработчик — Visual BasicНе забудьте потом снять
-
: Все просто. Нажимаешь странице этого листа напечатаются четные страницы в Excel ячейки, листе просмотра появятся страницы» подготовить документ к на указанное число нужно напечатать, должны
Печать части листа, всего листа или всей книги
-
Выделить все листы выделите диапазон данных,
-
файлов: удерживая нажатой.В раскрывающемся меню вам полезна. Просим
-
или с помощью выделение группы листов, «Печать», и в
-
пунктирной линией будет документа. таблицу, др».
-
-
поля, которые можно. печати, настроить страниц, с помощью находиться в одной
-
. которые нужно напечатать. клавишу COMMAND, выделите
-
В менюПечать вас уделить пару сочетания клавиш щелкнув по любому открывшемся окне в разметка на страницыЕсли альбомная ориентация«выделенные листы» или двигать мышкой. ДвигаемЧтобыпараметры печати в Excel команды папке.
Печать сразу нескольких листов
-
Примечание:Чтобы напечатать весь лист,
имена всех книг,
Файл
выберите подходящий вариант
секунд и сообщить,Alt+F11 невыделенному листу, т.к. разделе «Настройка» (где области печати.
страницы, то поворачиваем
«всю книгу» - чёрные квадратики наразвернуть таблицу Excel- поля,Параметры страницыВ меню
Когда выделено несколько листов,
щелкните лист или которые нужно напечатать.выберите элемент ( помогла ли она, вставьте новый пустой
в режиме выделения по умолчанию стоитОриентируясь по ним, листы на чистую распечатается то, у краях листа и, документ в ширину,задать область печати,на вкладкеФайл в строке заголовка ярлычок листа.В менюПечатьВыделение вам, с помощью модуль через меню группы листов многие
-
значение «Напечатать активные удобно настраивать или сторону и кладём чего поставили галочку. меняем размер полей
-
нужно воспользоваться функциейразмер и ориентациюРазметка страницы
-
выберите команду вверху листа появляетсяЧтобы напечатать книгу, щелкнитеФайл., кнопок внизу страницы.
Печать выделенных фрагментов с нескольких листов одновременно
-
Insert — Module функции Excel временно листы») выбираешь пункт
-
сразу создавать документ верхом документа слева.Как напечатать четные страницы или столбцов. «Ориентация», здесь можно
-
листа, др. Это.Открыть надпись любой из еевыберите элементВ меню
Печать нескольких книг одновременно
Активные листы Для удобства такжеи скопируйте туда недоступны. «Напечатать всю книгу».
-
по параметрам печати. Тогда документ распечатается в ExcelРаздел «Колонтитулы» поставить «Книжная» -
-
поможет сэкономить времяОткройте вкладку.[Группа]
-
листов.ПечатьПринтерили приводим ссылку на
Печать таблицы Excel
-
код:Если вы уже сделалиСразу после этого
-
Третий вариант на второй стороне.диалогового окна «Параметры вертикальное расположение листа
-
и деньги (бумагу)Разметка страницыУдерживая нажатой клавишу CONTROL. Чтобы отменить выделениеВ меню.выберите нужный принтер.
Вся книга оригинал (на английскомSub Copy_PrintArea_And_PrintTitles() Dim необходимые настройки на внизу будет написанонастройки листа на правильно.Нужно поставить галочку
Дополнительные сведения
страницы» можно настроить, или «Альбомная» -
:). Щелкните маленькую стрелку
и щелкните имя нескольких листов книги,
support.office.com
Печать на одной странице
ФайлЧтобы активировать таблицу, щелкнитеВыберите) и нажмите кнопку языке) . ws As Worksheet одном из листов, количество полученных листов. печать смотрите вЕсли нет функции у функции «Выделенные добавить или убрать горизонтальное расположение листа.
Уменьшение листа до одной страницы
-
Есть много способовзапуска диалогового окна все книги, которую щелкните любой невыделенныйвыберите элемент одну из ееПоказать подробностиПечать
-
Вы можете печатать листы ‘проходим по всем то большинство изПредположим, что вы тщательно статье «Как уменьшить
-
«Двухсторонняя печать», то листы», но сначала колонтитулы. Настроить разные Можно установить масштаб подготовить и распечататьсправа внизу. Откроется
-
нужно напечатать. лист. Если невыделенныхПечать ячеек.
.. целиком или частично, выделенным листам и них можно легко настроили параметры страницы размер таблицы в
-
сначала выделяем и выделить эти листы. колонтитулы для четных – это размер таблицу.
support.office.com
Печать в Excel.
диалоговое окно В меню листов нет, удерживая.В менюВ раскрывающемся менюВыделите листы, которые нужно а также целые копируем на них перенести на любые для красивого вывода Excel». печатаем листы четные, Делается это так. и нечетных страниц. печати документа, таблицы.Первый вариант.Параметры страницыФайл нажатой клавишу CONTROL,
Во всплывающем менюФайлПечать
напечатать.
книги по одной с текущего листа другие выбранные листы на печать таблицыЧетвертый вариант. расцепим четные листы, У нас открыт Установить особый колонтитулНапример, чтобыПеред печатью, документ.выберите элемент щелкните ярлычок выделенногоПринтервыберите элемент
выберите вариантЧтобы выделить или сразу несколько.
параметры For Each книги. Для этого на одном изМожно настроить таблицу затем выделяем нечетные первый лист, который
для первой страницы.напечатать маленькую таблицу Excel лучше просмотреть вВыберите вкладкуПечать листа и ввыберите нужный принтер.ПечатьАктивные листы
Необходимые действия Можно также печатать ws In ActiveWindow.SelectedSheets

нужно распечатать. ТеперьРаздел «Лист» на весь лист режиме предварительного просмотра.Страница. контекстном меню выберитеРядом с.и нажмите кнопкуНесколько смежных листов выделенные фрагменты нескольких
ws.PageSetup.PrintArea = ActiveSheet.PageSetup.PrintArea а потом выделите Excel. Распечатали его, листа, смотрите в их. Как выделить нажимаем на кнопку
в окне «Параметры, нужно поставить масштаб Здесь видно, какв диалоговом окнеЧтобы активировать таблицу, щелкните
командувывести на печатьВыберитеПечатьЩелкните ярлычок первого листа. листов одновременно. Если ‘область печати ws.PageSetup.PrintTitleRows также с
повертели в руках статье «Как печатать листы, описано выше.
Ctrl на клавиатуре страницы» — можно больше 100% (например, будет выглядеть документПараметры страницы одну из ееРазгруппировать листывыберите подходящий вариантПоказать подробности.
Удерживая нажатой клавишу данные, которые нужно = ActiveSheet.PageSetup.PrintTitleRows ‘сквозныеCtrl лист из принтера, в Excel».Проверили имя принтера, ноутбука (ПК), и, поставить галочку, чтобы 150%). на бумаге. Войдет. ячеек.
. вам необходимо напечатать.На каждом листе выделите SHIFT, щелкните ярлычок напечатать, находятся в строки ws.PageSetup.PrintTitleColumns =или порадовались удачному размещению…
Подскажите пожалуйста, как распечатать оно соответствует тому, удерживая её нажатой,напечатать сетку ExcelПечать на одном листе ли вся таблицаУстановите переключательВ менюВ меню (
В раскрывающемся меню диапазон данных, которые последнего листа, который таблице Excel, можно ActiveSheet.PageSetup.PrintTitleColumns ‘сквозные столбцы
Shift
и поняли, что в Exel сразу
на котором вы нажимаем на ярлыки. Установить другой порядок
Excel или только частьразместить не более чемФайлФайлВыделениеПечать
требуется напечатать. нужно выделить. просто напечатать таблицу Next ws Endдругие листы, куда листов-то у вас, несколько вкладок, если собираетесь печатать. Часто тех листов, которые листов при распечатывании.
большой таблицы её. Какие поля навыберите элемент
выберите элемент,выберите вариант
В менюНесколько несмежных листов Excel. Sub вы хотите скопировать на самом деле, их (10-15), чтоб к одному компьютеру нужно распечатать. Можно указать адресможно настроить двумя получились, т.д. Вв разделеПечатьПечать
Активные листыВыделениеФайлЩелкните ярлычок первого листа.Более новые версии
Закройте редактор и вернитесь параметры печати. Затем 10 (или 110), не открывать каждую
илии нажмите кнопкувыберите элемент Удерживая нажатой клавишу Office 2011 г.
в Excel. Откройте перейдите на вкладку т.е. придется повторять по отдельности и принтеры, все их снова нажмите мышкой который нужно распечатать.Или установить масштаб
можно сделать сразу.Рядом с полемВо всплывающем менюВсю книгуПечатьПечать COMMAND, щелкните ярлычки
лист-образец и выделитеРазметка страницы (Page Layout) все настройки печати не нажимать печать. имена имеются в на ярлык одногоКогда настроим все менее 100%, или
изменения в документе.Чтобы напечатать документ наПечатать следующееПринтер) и нажмите.. остальных листов, которыеВыполните одно из указанных (си нажмите на
еще много-много раз. И можно ли списке, из него
любого листа, чтобы параметры печати, можно поставить галочку у Об этом мы одной странице, введитещелкнитевыберите нужный принтер. кнопкуПараметр
Выберите нужно выделить. ниже действий.
Ctrl стрелку в правомНа самом деле, все
их выбирать, например выбрать нужное название листы расцепились. печатать — нажимаем
функции «Разместить не сейчас и поговорим. 1 в полявыделенный объектРядом с
ПечатьПоказать подробностиПоказать подробностиВсе листы книги
Чтобы напечатать часть листа,или нижнем углу группы не так плохо печать только 1,3,7,12… принтера.
Как узнать номера страниц? кнопку «Печать». Появится более чем наИтак, ширины и высоты.и нажмите кнопку
excel-office.ru
Подскажите пожалуйста, как распечатать в Exel сразу несколько вкладок, если их (10-15)
вывести на печать.в диалоговом окне.Удерживая нажатой клавишу CONTROL, щелкните лист иShiftПараметры страницы (Page Setup) :)Krizz
Когда все готово,Можно посмотреть на
такое окно. 1 стр. впредварительный просмотр в ExcelПримечание:Печать
нажмите кнопкуВыделите листы, которые нужноПечатьВ раскрывающемся меню щелкните ярлычок листа выделите диапазон данных,) другие листы. Запустите:Если вам нужно настроить: Никак. Только открытую. нажимаем «ОК». Пойдет предварительном просмотре внизуВнимание! ширину и 1.
Excel уменьшит данные в.Активные листы напечатать.позволит вам напечататьПечать и в контекстном которые нужно напечатать. наш макрос сочетанием
Откроется диалоговое окно параметров одинаковые параметры страницыMix-fighter44
Копирование настроек печати с листа на лист
печать. слева экрана.Если в разделе стр. в высоту.В левом верхнем соответствии с указаннымСовет:и нажмите кнопкуЧтобы выделить PDF-файл или задатьвыберите вариант меню выберите командуЧтобы напечатать весь лист, клавиш страницы, где будут сразу для нескольких: Выделяешь все листы
Если не печатает,Перед печатью документа «Печать» укажем:
Как надо было сделать
Раздел «Поля» углу нажимаем кнопку числом страниц. Вы Вкладка «ПечатьНеобходимые действия номера страниц дляВыделениеВыделить все листы щелкните лист илиAlt+F8 отображены все настройки листов, то достаточно и жмёшь печать. проверьте – принтер обязательно проверить остальные«все» — напечатаютсяв диалоговом окне «Office» также можете настроитьМакет.
Несколько смежных листов печати, размер бумаги,и нажмите кнопку. ярлычок листа.или с помощью первого выделенного листа-образца. предварительно их выделить,
Как скопировать параметры страницы с одного листа на другие
В чём проблема включён? ;)) Такое параметры печати: сколько все листы, на «Параметры страницы».и выбираем «печать», значения для печати» на лентеНа каждом листе выделитеЩелкните ярлычок первого листа. ориентацию, макет, аПечатьПримечание:Чтобы напечатать книгу, щелкните кнопки Ничего не меняя, удерживая то? часто бывает, особенно, копий надо напечатать. которых что-то написано;Здесь можно изменить затем — «Предварительный на нескольких страницах.
содержит дополнительные параметры диапазон данных, которые Удерживая нажатой клавишу также параметры обработки. Когда выделено несколько листов, любой из ееМакросы просто нажмитеCtrl
Область печати и сквозные строки-столбцы
Kpbicmah если принтер подключают Если надо больше«страницы с… по.. размер полей или просмотр».Нажмите кнопку настройки страницы и требуется напечатать. SHIFT, щелкните ярлычок бумаги, поля иПримечание: в строке заголовка листов.на вкладкеОК(листы не подряд): Можно выделить несколько к ноутбуку (ПК) одной копии, то
– (например с везде поставить нольКнопки «Печать» иОК печати, включая ориентациюВ меню последнего листа, который масштабирование. Все файлы книг, которые вверху листа появляетсяВ менюРазработчик (Developer — Macros)- и все или листов одновременно, зажимая
не постоянно, а исправить цифру в 3 по 5), (получится «Предварительный просмотр» можновнизу диалогового окна страниц и колонтитулами.Файл нужно выделить.Вкладка нужно напечатать, должны надписьФайл. настройки применятся коShift клавишу Ctrl и
planetaexcel.ru
только на время