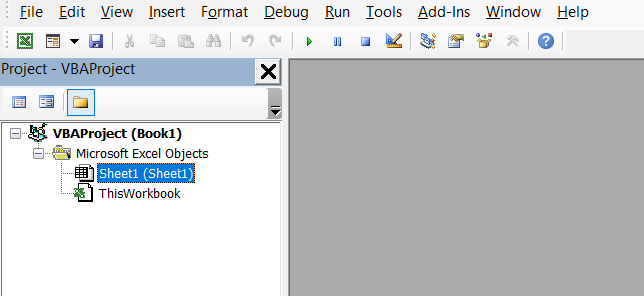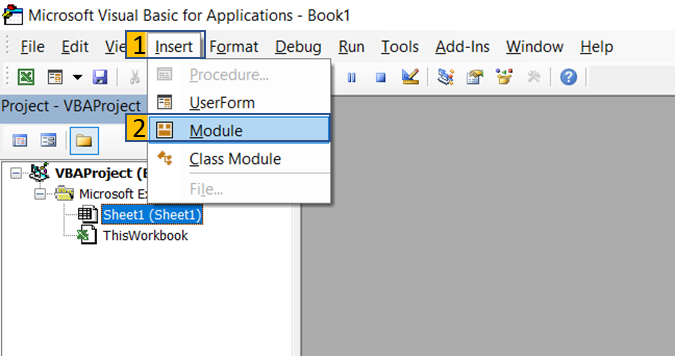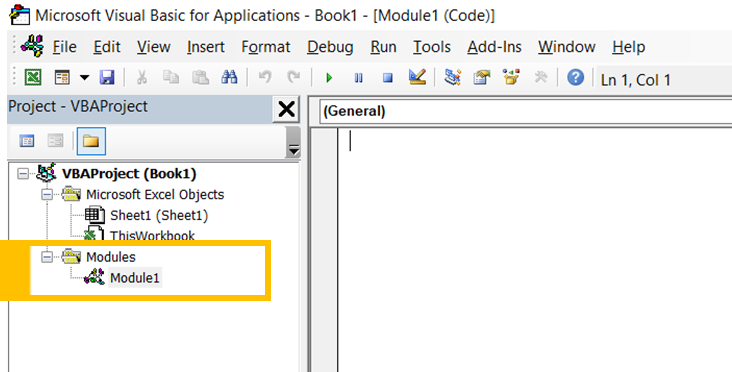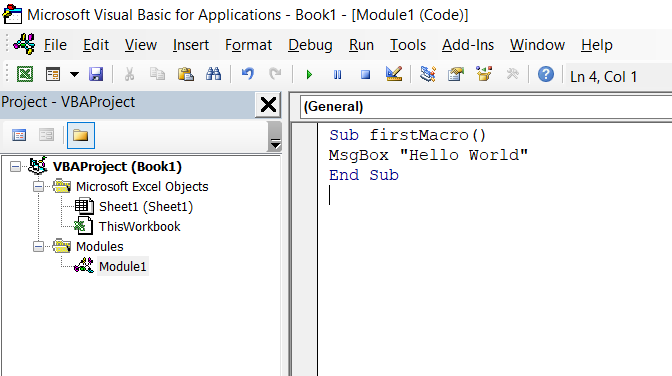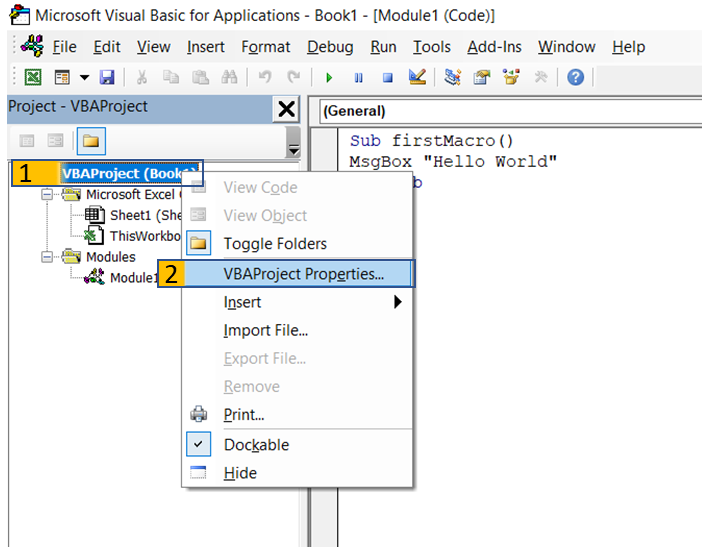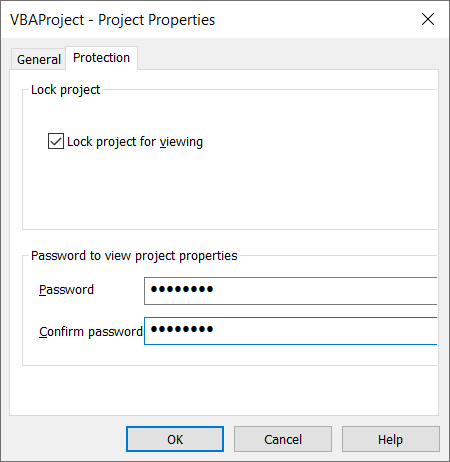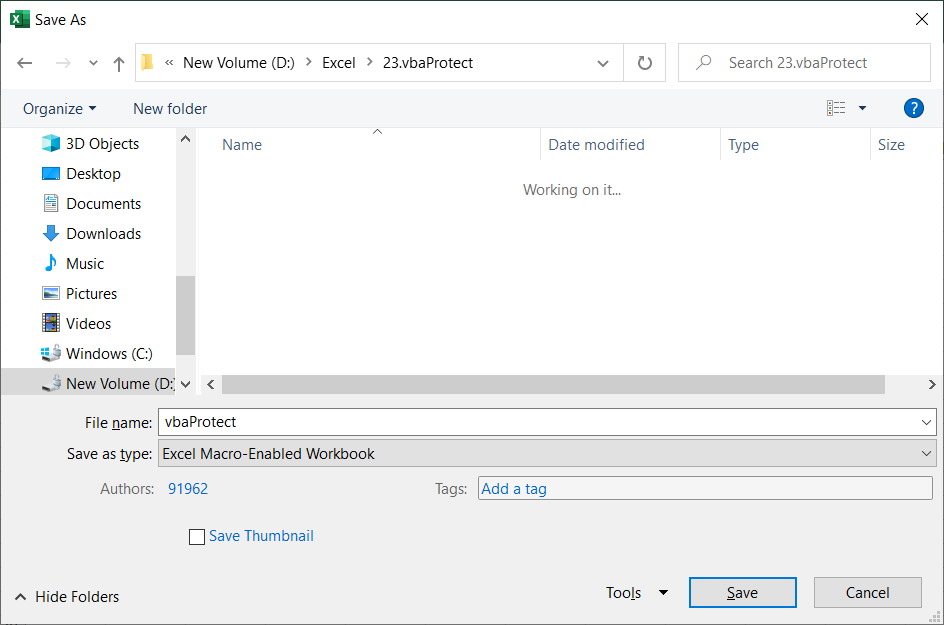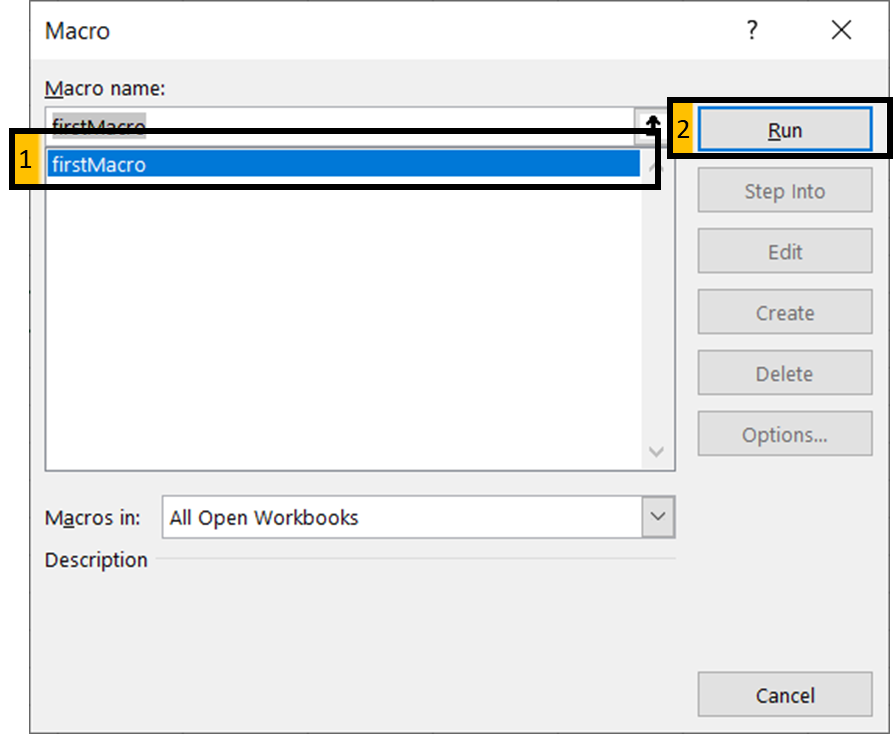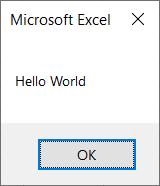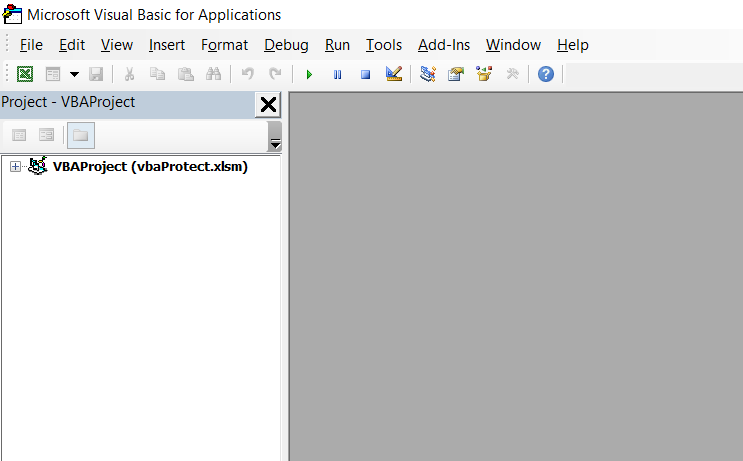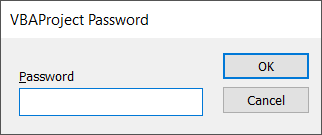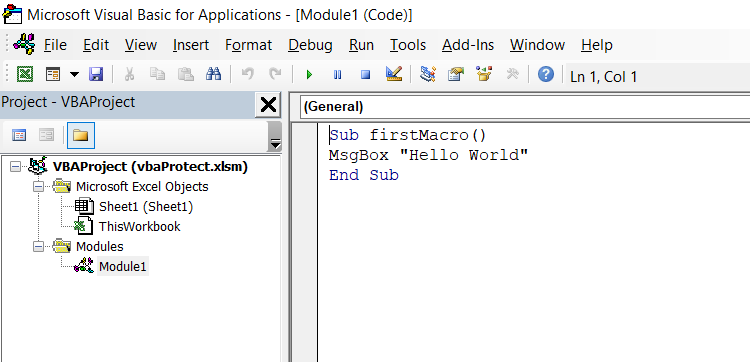Добрый день.
Имеется кнопка, запускающая макрос по удалению всяких промежуточных расчетных данных из Книги.
Соответственно, начинается он и заканчивается:
| Код |
|---|
Sub Кнопка1_Щелчок() ..... End Sub |
Есть желание поставить пароль на нажатие этой кнопки. Пробую следующий код ставить в различные места:
| Код |
|---|
Private Sub Кнопка1_Щелчок()
Dim strFileToOpen
Dim wrkBook As Workbook
Dim str As String
Dim strCorrPass As String
strCorrPass = "123" 'пароль разрешающий доступ
str = InputBox("Введите пароль")
If StrPtr(str) = 0 Then
MsgBox "Отмена! "
GoTo qq
End If
Select Case str
Case ""
MsgBox Prompt:="Пароль пустой! "
Case 123
MsgBox "Доступ разрешён"
Case Else
MsgBox Prompt:="Пароль неправильный! "
End Select
qq:
|
Но проблема в том, что то совсем не работает, то пароль запрашивается, но макрос при этом запускается по любому значению.
Как бы сделать, чтобы пароль все же проверялся? Куда ставить этот код?
Спасибо.
It is a best practice, to protect the Macro (VBA Code) from other users to edit or view. In this article, we explain to create a simple macro and protect the same “VBA Project” using a password in Excel from other users.
Implementation:
Follow the below steps to protect your excel macro with a password:
Step 1: Open an excel file, to create a simple “hello world” macro.
Step 2: Press Alt + F11 – to open Visual Basic Editor.
Step 3: Click Insert >> Module, which will add a new module as in Img1.
Img 1
Step 4: Type the below code in “code window”.
Sub firstMacro() MsgBox "Hello World" End Sub
Step 5: Right-click “VBAProject (Book1)” and then click “VBAProject Properties”.
Step 6: GoTo Protection Tab >> Check “Lock project for viewing” and type your password in both Password and Confirm password input text boxes. Press “OK”
Step 7: Save your Excel workbook as Excel Macro-Enabled Workbook (*.xlsm) and close
Step 8: Now reopen your excel file. Press Alt+F8 – to open the Macro dialog box. Select the macro “firstMacro” and click “RUN”.
Step 9: Our macro will pop up below the message box. Close or press OK to hide the message box
Step 10: Press Alt + F11 – to open Visual Basic Editor. Now user cannot see any information in the VBA.
Step 11: Double click “VBAProject (vbaProtect.xlsm)”, It will ask the user to enter a password.
Step 12: Type your password and press “OK”. Now user can see all the excel objects and Macro.
At this point we have successfully created a macro in VBA and protected it with a password.
Содержание
- Создание диалогового окна «маскированный пароль» в приложениях Office с помощью Visual Basic для приложений
- В ЭТОЙ ЗАДАЧЕ
- Аннотация
- Авторизация в Excel на VBA
- Excel VBA — автоматический ввод пароля
Создание диалогового окна «маскированный пароль» в приложениях Office с помощью Visual Basic для приложений
В ЭТОЙ ЗАДАЧЕ
Аннотация
В Microsoft Excel можно создать пользовательское диалоговое окно предлагает пользователю сведения с помощью текстовых полей, кнопок или других элементов окна. Как правило при вводе текста в текстовом поле появляется текст при вводе. Тем не менее можно использовать свойство Visual Basic для приложений Майкрософт в форме выпуска (VBA) для создания эффекта скрытые или «маскируемый» текстового поля. Это может быть полезно для создания диалогового окна пароль, где вы не хотите текста, введенного в текстовом поле «visible». Следующая информация описывает, как для создания этого эффекта. В начало статьи
Нажмите клавиши Alt + F11, чтобы запустить редактор Microsoft Visual Basic.
В Меню Вставкавыберите команду Формы пользователя.
С помощью панели Инструментов элементы управления, добавьте текстовое поле и кнопку в форму пользователем.
В окне свойств в списке объектвыберите TextBox1.
На вкладке по алфавиту выберите PasswordChar.
В окне свойств в списке объектвыберите UserForm1.
В меню запуска нажмите кнопку Запустить форму.
При вводе буквы, вместо этого отображается звездочка. В начало статьи
Для получения текстовой строки, написанные на текстовое поле, можно использовать следующий образец кода:
Дважды щелкните форму пользователя CommandButton1 .
Введите следующий код:
Нажмите кнопку Сохранить для сохранения проекта.
В меню запуска нажмите кнопку Запустить Sub/пользователя формы.
Введите слово в текстовом поле и нажмите кнопку . Введенный текст отображается в окне сообщения. В начало статьи
Источник
Авторизация в Excel на VBA
Авторизация в Excel на VBA: создание формы, написание программного кода, особенности реализации.
В этой статье я расскажу вам о создании формы авторизации в Excel с помощью VBA.
Что же представляет из себя авторизация в Excel? Это форма, то есть окно, с запросом ввода логина и пароля, при успешном вводе которых, пользователю будут открываться различные листы документа, в зависимости от группы доступа пользователя. Точно также, помимо открытия листов, можно будет выставить ограничения на действия в Excel: запрет форматирования ячеек, удаление строк, столбцов, использование фильтров, объектов, сценариев и так далее. Но обо всем по порядку.
Авторизация в Excel: основной алгоритм работы
Для начала, необходимо разработать алгоритм, по которому мы будем работать, и выглядеть он будет примерно так:

Авторизация в Excel: макет документа
Наш рабочий документ будет состоять из четырех листов:
- Лист с приветствием — единственный лист, который будет отображаться всем пользователям до авторизации
- Лист с дашбордом (визуализированным отчетом) — графики, диаграммы/гистограммы — изначально со свойством VeryHidden*
- Лист с данными — источник расчетов для дашборда — изначально со свойством VeryHidden
- Служебный/технический лист — для хранения логинов, паролей и служебной и вспомогательной информации — также, со свойством VeryHidden
*VeryHidden— свойство листа, при котором сам лист скрыт и включить его отображение можно только через использование режима разработчика. Для выбора данного свойства, необходимо в Excel зайти в меню «Разработчик» — «Visual Basic». Далее, необходимо выбрать нужный нам лист и в его свойствах («Properties») найти свойство Visible и установить в «2 — xlSheetVeryHidden».
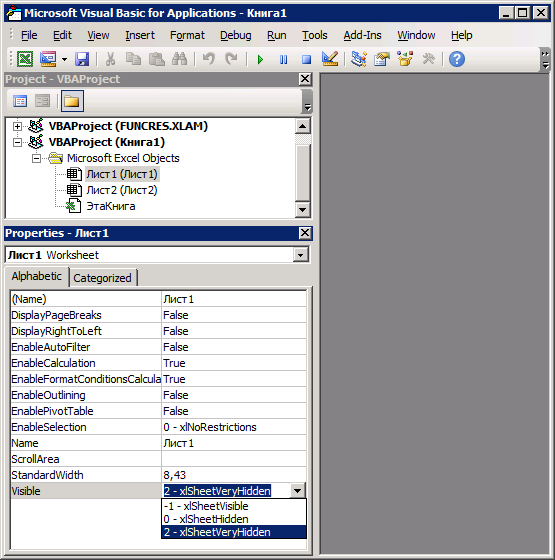
Авторизация в Excel: группы доступа
После создания макета документа, нам необходимо разработать несколько групп доступа и распределить и ограничить для них права. Предположим, что таких групп будет три:
- Администраторы (Admin): доступны все листы , в том числе служебный, а также отсутствуют какие-либо ограничения.
- Руководители и ответственные за данные (Head): доступны 2 рабочих листа + стоит пароль на изменение структуры книги.
- Рядовые сотрудники компании (Worker): доступен только 1 рабочий лист с дашбордом + стоит пароль на изменение структуры книги.
Авторизация в Excel: разработка макета формы
С этим пунктом не должно возникнуть никаких проблем. Элементов на форме авторизации должно быть не так уж и много:
- Поле ввода для логина
- Поле ввода для пароля
- Кнопка «Авторизация» (проверка логина и пароля)
- Различные подписи на форме
- По желанию: кнопка закрытия формы, кнопка восстановления пароля, логотипы, справка и все, что душе угодно
Для тех, кто не знает, как создавать формы в VBA: нужно зайти в меню «Разработчик» — «Visual Basic», нажать правой кнопкой по нашему проекту (VBAProject Название_Файла.xlsx), затем Insert — UserForm. Создается форма с названием UserForm1, на которой мы и будем размещать все наши объекты с помощью меню «ToolBox».
Если быстро набросать элементы, которые мы перечислили, должно получиться что-то вроде этого:
После добавления элементов, поменял их стандартные названия:
«UserForm1» переименовал в «Authorization».
«TextBox1» переименовал в «TextBox_Login».
«TextBox2» переименовал в «TextBox_Pass».
Также, в свойствах «TextBox_Pass», мы находим свойство «PasswordChar» и вводим любой символ, который мы хотим видеть вместо вводимых символов пароля — чаще всего используется символ «*».
Ничего лишнего, пока что все просто. Переходим далее.
Подготовка служебного листа
В моем примере, служебный лист будет содержать список логинов, паролей, а также соответствующую логину группу доступа. Чтобы немного «усложнить» потенциальный взлом (хотя надо понимать, что взломать Excel продвинутому пользователю не составит никакого труда), пароли на листе мы будем хранить в захешированном виде. Подробнее о хешировании можно прочитать на Википедии, но в вкратце — это преобразование данных в строку фиксированной длины, состоящей из цифр и букв с помощью определенных математических алгоритмов. О том, как мы будем хешировать пароли в Excel, я расскажу далее.
Итак, для начала, содержимое служебного листа будет выглядеть вот так:
Авторизация в Excel: особенности и написание программного кода на VBA
Данные пункты тесно взаимосвязаны между собой, поэтому я их объединил в один большой. Здесь мы будем писать программный код для всего нашего файла: как для формы, так и для некоторых событий.
Для начала, мы напишем код, который будет отображать различные листы в зависимости от роли пользователя после авторизации. Макрос user_group мы делаем приватным и вписывать его будем не в отдельный модуль, а в нашу готовую форму Authorization. Аргументом для макроса является переменная X, которая будет содержать название группы доступа в виде текстовой строки String:
Хочу обратить внимание на то, что у нашего файла будет стоять «защита структуры книги» с паролем «112», т.е. пользователь не сможет создавать, удалять и переименовывать листы нашего документа. И, чтобы изменить видимость листов, необходимо сначала снять эту защиту программно, а затем, в зависимости от роли пользователя, поставить обратно, что мы и делаем в нашем коде.
Далее, код для кнопки «Авторизация». При нажатии на данную кнопку, запускается несколько проверок:
- Проверка полей логина и пароля заполнение: если одно из них не заполнено — выводится уведомление, выполнение макроса прекращается.
- Проверка переменной Check: данная переменная хранит значение «некорректных» попыток входа. Ее необходимо объявить в основном модуле книги: Public check As Integer. Если данная переменная больше 3х — доступ к авторизации в текущей сессии блокируется.
- Поиск и проверка логина на наличие на листе «Settings». Если логин найден — введенный пароль хешируется и сравнивается с хранимым хешем на соответствующей строке логина:
- Если все корректно — запускается макрос User_Group, который открывает доступ к листам в зависимости от группы доступа, соответствующей логину.
- Если данные некорректные — пользователь предупреждается об этом, а также наращивается счетчик некорректных попыток авторизации.
- В оставшемся случае (все введено, но пользователь с таким логином не найден), пользователь также уведомляется.
В макросе CommandButton1_Click используется функция GetHash (строка 15), которая преобразует входящие данные в хеш. Данная функция взята с сайта ExcelVba.ru, за что выражаю им огромную благодарность. Код необходимо вставить в главный модуль книги:
Основной код написан, теперь переходим к более мелким.
Макрос, который запускает форму авторизации (можно установить на кнопку на главном листе «Main»):
Также, макрос можно использовать при событии «Open» — при открытии книги:
Стоит отметить, что у большинства пользователей запуск макросов по умолчанию отключен, именно поэтому на главном листе Main необходимо сделать что-то вроде «памятки» со справочной информацией о том, как активировать работу макросов.
Макрос для закрытия книги.
При закрытии книги, нам нужно снять защиту со структуры книги, затем скрыть все листы (кроме листа «Main»), а затем снова вернуть защиту структуры книги с паролем «112» (можно установить на какую-либо кнопку):
Да, данный макрос можно использовать при событии «BeforeClose» — перед закрытием книги. Однако, может возникнуть несколько проблем:
- Если пользователь сохраняется вручную до закрытия документа, закрывает документ, а затем при автоматическом запросе о сохранении нажимает «не сохранять». В таком случае, при новом запуске документа, скрытые листы будут видны всем. Да, вероятность такого события крайне мала, но она все-таки есть.
- Если добавим принудительное сохранение после скрытия всех листов, перед окончательным закрытием файла (как на примере ниже). В таком случае, если пользователь очень сильно ошибется с данными в файле и нажмет на крестик, чтобы начать все с нуля — файл все равно сохранится и восстановить исходные данные не получится.
Поэтому, чтобы избежать такой ситуации, я хочу предложить более радикальный, менее удобный вариант, который, однако, сведет вышеперечисленные потенциальные проблемы к минимуму: помимо выполнения макроса close_book перед каждым закрытием книги с помощью события «BeforeClose» (как на первом проблемном варианте), мы будем выполнять его и перед каждым ручным сохранением файла с помощью события BeforeSave:
Осталось только сделать памятку по включению макросов на главном листе документа, а также выполнить важный шаг, без которого все наши проделанные действия не имеют смысла — поставить пароль на проект VBA: Меню «Разработчик» — «Visual Basic» — «Tools» — «VBAProject — Project Properties» — Вкладка «Protection» — поставить галочку «Lock project for viewing» и ввести пароль и нажать «Ок».
Сохраняем файл в формате «.xlsb» или «.xlsm» и все, наша «Авторизация на VBA» готова. Помимо этого, можно защитить проект еще сильнее — о способах защиты написано моей отдельной статье.
Также, по желанию, мы можем сделать отдельную форму для администраторов, для добавления новых пользователей на лист «Settings», либо форму для восстановления пароля по какому-либо ключевому слову, но в данном примере такие функции мы реализовывать не будем.
Источник
Excel VBA — автоматический ввод пароля
Я хочу написать макрос Excel VBA для автоматического ввода пароля для пользователя. Таким образом, пользователю не нужно вводить пароль вручную каждый раз, когда они дважды щелкают по файлу. Это возможно? Если да, то как я могу это сделать?
Как упоминалось в моем комментарии, функциональность, которую вы ищете, по-моему, не может быть выполнена. Позвольте мне объяснить это.
Для автоматического запуска кода VBA в файле Excel вам необходимо поместить код либо в Workbook_Open() в области кода ThisWorkbook , либо в Auto_Open() в модуле.
Теперь эти два Абонента выполняются только после того, как пароль был введен в защищенный паролем файл, после того, как книга открылась. Таким образом, это не может быть выполнено до того, как пароль будет введен в диалоговое окно пароля или до того, как откроется рабочая книга.
Я уверен, что ваш босс — здравомыслящий парень и поймет, сможете ли вы его объяснить ему:)
Вы также можете увидеть эту ссылку, в которой более подробно описывается автоматическое выполнение макроса.
Тема: запуск макроса при запуске Excel
Цитата из указанной ссылки
Если вы хотите автоматически выполнять определенные действия при запуске Microsoft Excel, вы можете записывать или писать макрос, который будет запускаться всякий раз, когда вы открываете книгу. Существует два способа сделать это:
Запишите макрос и сохраните его, используя имя Auto_Open. Запишите макрос как процедуру Microsoft Visual Basic® для приложений (VBA) для события Open книги.
В пароле отсутствует параметр командной строки. Но что вы можете сделать, это иметь «открытую» таблицу, которая берет имя электронной таблицы и пароль в качестве параметров, а использование VBA открывает защищенную паролем электронную таблицу.
Посмотрите на его ссылку:
Это показывает только, как получить параметры командной строки — после того, как у вас есть те, которые вы можете использовать:
@iceagle, у меня недостаточно репутации, чтобы «комментировать» на @(Сиддхарт Раут), но я сожалею о комментариях и ответе, говоря, что это бессмысленно/бесполезно/не может быть сделано.
Например, если у вас есть целый набор отличий, которые вы хотите изменить, но все они защищены паролем. Если теперь вы запускаете их все через цикл, вы должны каждый раз вводить пароль (кажется глупым, если у вас 1000+ файлов нет?). Лучшая опция: закодировать макрос VBS, в котором есть пароль, и может для этого изменить все закодированные файлы! Предоставьте пользователю этот пароль, и теперь у вас все еще есть 1000 кодированных файлов, которые вам не нужно вводить каждый раз.
Теперь для ответа, если люди приходят на это, правильно дается @DJ. Вы можете поместить пароль в командную строку открывателя книги следующим образом:
Set wb = Workbooks.Open(Filename:=»myfile.xls», Password:=»password»)
Я надеюсь, что люди, которые сталкиваются с этим, не принимают принятый ответ, как указано, но смотрите дальше.
Источник
Некоторые таблицы Microsoft Excel стоит защитить от посторонних глаз, например, это пригодится для документов с данными о бюджете. В таблицах, которыми управляют несколько человек, есть риск случайной потери данных, а чтобы такого не произошло, можно воспользоваться встроенной защитой. Разберем все возможности блокировки доступа к документам.
Содержание
- Установка пароля на листы и книги
- Установка пароля на отдельные ячейки
- Установка пароля на структуру книги
- Как снять пароль в документе Excel
- Заключение
Установка пароля на листы и книги
Защитить документ целиком или его части – листы – можно несколькими способами. Рассмотрим каждый из них пошагово. Если нужно сделать так, чтобы запрос пароля появлялся при открытии документа, следует установить код при сохранении файла.
- Откроем вкладку меню «Файл» и найдем раздел «Сохранить как». В нем есть опция «Обзор», она и потребуется для установки пароля. В более старых версиях при нажатии на «Сохранить как» сразу открывается окно обзора.
- Когда окно сохранения появится на экране, необходимо найти раздел «Сервис» в нижней части. Откроем его и выберем опцию «Общие параметры».
- Окно общих параметров позволяет ограничить доступ к документу. Можно задать два пароля – для просмотра файла и для изменения его содержимого. Доступ «Только для чтения» устанавливается как предпочтительный через это же окно. Заполним поля ввода паролей и нажмем кнопку «ОК», чтобы сохранить изменения.
- Далее придется подтвердить пароли – еще раз ввести их в соответствующую форму по очереди. После нажатия кнопки «ОК» в последнем окне документ будет защищен.
- Остается только сохранить файл, после установки паролей программа возвращает пользователя к окну сохранения.
При следующем открытии книги Excel появится окно ввода пароля. Если заданы два кода – для просмотра и изменения – вход происходит в два этапа. Вводить второй пароль не обязательно, если нужно только прочитать документ.
Другой способ защитить документ – воспользоваться функциями раздела «Сведения».
- Откроем вкладку «Файл» и найдем в нем раздел «Сведения». Одна из опций раздела – «Разрешения».
- Меню разрешений открывается нажатием на кнопку «Защитить книгу». Необходим второй пункт списка – «Зашифровать паролем». Выберем его, чтобы установить код доступа.
- В окошке шифрования вводим новый пароль. Далее необходимо будет подтвердить его в таком же окне. В конце нажимаем кнопку «ОК».
Обратите внимание! Понять, что опция включена, можно по оранжевой рамке, которая окружает раздел «Разрешения».
Установка пароля на отдельные ячейки
Если нужно защитить некоторые ячейки от изменения или удаления информации, поможет шифрование паролем. Установим защиту с помощью функции «Защитить лист». Она действует на весь лист по умолчанию, но после небольших изменений в настройках будет ориентироваться только на нужный диапазон ячеек.
- Выделяем лист и кликаем по нему правой кнопкой мыши. Появится меню, в котором необходимо найти функцию «Формат ячеек» и выбрать ее. Откроется окно настроек.
- Выбираем вкладку «Защита» в открывшемся окне, там находится два окна для галочек. Нужно снять выбор с верхнего окна – «Защищаемая ячейка». На данный момент ячейка не защищена, но ее нельзя было бы изменить после установки пароля. Далее нажимаем «ОК».
- Выделяем ячейки, которые нужно защитить, и проводим обратное действие. Необходимо снова открыть «Формат ячеек» и поставить галочку в окне «Защищаемая ячейка».
- Во вкладке «Рецензирование» находится кнопка «Защитить лист» – кликнем по ней. Откроется окно со строкой для пароля и списком разрешений. Выбираем подходящие разрешения – возле них нужно поставить галочки. Далее требуется придумать пароль для отключения защиты. Когда все сделано, нажимаем «ОК».
При попытке изменить содержимое ячейки пользователь увидит предупреждение о защите и инструкцию по снятию защиты. Те, у кого нет пароля, не смогут внести изменения.
Внимание! Найти функцию «Защитить лист» можно также во вкладке «Файл». Необходимо зайти в раздел сведения и найти кнопку «Разрешения» с ключом и замком.
Установка пароля на структуру книги
Если установлена защита структуры, появляется несколько ограничений работы с документом. С книгой нельзя будет выполнить данные действия:
- копировать, переименовывать, удалять листы внутри книги;
- создавать листы;
- открывать скрытые листы;
- копировать или перемещать листы в другие книги.
Чтобы заблокировать изменение структуры, выполним несколько шагов.
- Откроем вкладку «Рецензирование» и найдем опцию «Защитить книгу». Эту опцию также можно найти во вкладке «Файл» – раздел «Сведения», функция «Разрешение».
- Откроется окно с выбором варианта защиты и полем для ввода пароля. Ставим галочку возле слова «Структуру» и придумываем пароль. После этого нужно нажать кнопку «ОК».
- Подтверждаем пароль, и структура книги становится защищенной.
Как снять пароль в документе Excel
Отменить защиту документа, ячеек или книги можно там же, где она была установлена. Например, чтобы снять пароль с документа и отменить ограничение изменений, откроем окно сохранения или шифровки и очистим строки с заданными паролями. Для снятия паролей с листов и книги нужно открыть вкладку «Рецензирование» и кликнуть по соответствующим кнопкам. Появятся окна под названием «Снять защиту», где требуется ввести пароль. Если код правильный, защита спадет, и откроются действия с ячейками и листами.
Важно! Если пароль утерян, восстановить его не получится. Программа всегда предупреждает об этом при установке кодов. В таком случае помогут сторонние сервисы, но их использование не всегда безопасно.
Заключение
Встроенная защита документа Excel от редактирования достаточно надежная – восстановить пароль нельзя, он передается доверенным людям или остается у создателя таблицы. Удобство защитных функций в том, что пользователь может ограничить доступ не только к целой таблице, но и к отдельным ячейкам или к редактированию структуры книги.
Оцените качество статьи. Нам важно ваше мнение:
Авторизация в Excel на VBA: создание формы, написание программного кода, особенности реализации.
В этой статье я расскажу вам о создании формы авторизации в Excel с помощью VBA.
Что же представляет из себя авторизация в Excel? Это форма, то есть окно, с запросом ввода логина и пароля, при успешном вводе которых, пользователю будут открываться различные листы документа, в зависимости от группы доступа пользователя. Точно также, помимо открытия листов, можно будет выставить ограничения на действия в Excel: запрет форматирования ячеек, удаление строк, столбцов, использование фильтров, объектов, сценариев и так далее. Но обо всем по порядку.
Авторизация в Excel: основной алгоритм работы
Для начала, необходимо разработать алгоритм, по которому мы будем работать, и выглядеть он будет примерно так:

Авторизация в Excel: макет документа
Наш рабочий документ будет состоять из четырех листов:
- Лист с приветствием — единственный лист, который будет отображаться всем пользователям до авторизации
- Лист с дашбордом (визуализированным отчетом) — графики, диаграммы/гистограммы — изначально со свойством VeryHidden*
- Лист с данными — источник расчетов для дашборда — изначально со свойством VeryHidden
- Служебный/технический лист — для хранения логинов, паролей и служебной и вспомогательной информации — также, со свойством VeryHidden
*VeryHidden— свойство листа, при котором сам лист скрыт и включить его отображение можно только через использование режима разработчика. Для выбора данного свойства, необходимо в Excel зайти в меню «Разработчик» — «Visual Basic». Далее, необходимо выбрать нужный нам лист и в его свойствах («Properties») найти свойство Visible и установить в «2 — xlSheetVeryHidden».
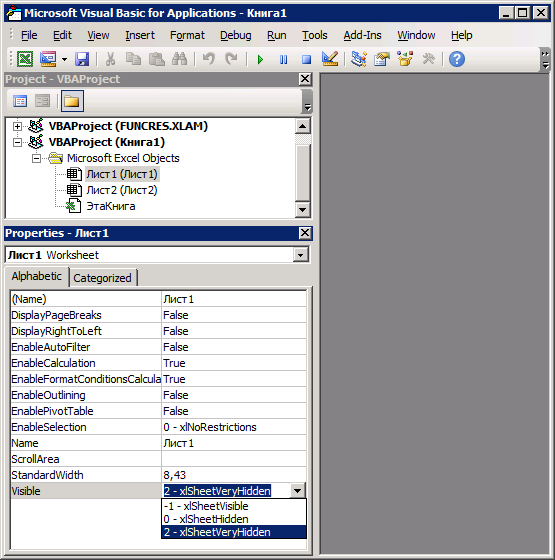
Авторизация в Excel: группы доступа
После создания макета документа, нам необходимо разработать несколько групп доступа и распределить и ограничить для них права. Предположим, что таких групп будет три:
- Администраторы (Admin): доступны все листы , в том числе служебный, а также отсутствуют какие-либо ограничения.
- Руководители и ответственные за данные (Head): доступны 2 рабочих листа + стоит пароль на изменение структуры книги.
- Рядовые сотрудники компании (Worker): доступен только 1 рабочий лист с дашбордом + стоит пароль на изменение структуры книги.
Авторизация в Excel: разработка макета формы
С этим пунктом не должно возникнуть никаких проблем. Элементов на форме авторизации должно быть не так уж и много:
- Поле ввода для логина
- Поле ввода для пароля
- Кнопка «Авторизация» (проверка логина и пароля)
- Различные подписи на форме
- По желанию: кнопка закрытия формы, кнопка восстановления пароля, логотипы, справка и все, что душе угодно
Для тех, кто не знает, как создавать формы в VBA: нужно зайти в меню «Разработчик» — «Visual Basic», нажать правой кнопкой по нашему проекту (VBAProject Название_Файла.xlsx), затем Insert — UserForm. Создается форма с названием UserForm1, на которой мы и будем размещать все наши объекты с помощью меню «ToolBox».
Если быстро набросать элементы, которые мы перечислили, должно получиться что-то вроде этого:
После добавления элементов, поменял их стандартные названия:
«UserForm1» переименовал в «Authorization».
«TextBox1» переименовал в «TextBox_Login».
«TextBox2» переименовал в «TextBox_Pass».
Также, в свойствах «TextBox_Pass», мы находим свойство «PasswordChar» и вводим любой символ, который мы хотим видеть вместо вводимых символов пароля — чаще всего используется символ «*».
Ничего лишнего, пока что все просто. Переходим далее.
Подготовка служебного листа
В моем примере, служебный лист будет содержать список логинов, паролей, а также соответствующую логину группу доступа. Чтобы немного «усложнить» потенциальный взлом (хотя надо понимать, что взломать Excel продвинутому пользователю не составит никакого труда), пароли на листе мы будем хранить в захешированном виде. Подробнее о хешировании можно прочитать на Википедии, но в вкратце — это преобразование данных в строку фиксированной длины, состоящей из цифр и букв с помощью определенных математических алгоритмов. О том, как мы будем хешировать пароли в Excel, я расскажу далее.
Итак, для начала, содержимое служебного листа будет выглядеть вот так:
Авторизация в Excel: особенности и написание программного кода на VBA
Данные пункты тесно взаимосвязаны между собой, поэтому я их объединил в один большой. Здесь мы будем писать программный код для всего нашего файла: как для формы, так и для некоторых событий.
Для начала, мы напишем код, который будет отображать различные листы в зависимости от роли пользователя после авторизации. Макрос user_group мы делаем приватным и вписывать его будем не в отдельный модуль, а в нашу готовую форму Authorization. Аргументом для макроса является переменная X, которая будет содержать название группы доступа в виде текстовой строки String:
Private Sub user_group(ByVal X As String)
Dim Sht As Worksheet 'создаем переменную типа Рабочий Лист
ActiveWorkbook.Unprotect "112" 'Снимаем защиту структуры книги паролем
For Each Sht In ThisWorkbook.Sheets 'перебираем все листы книги
If (X = "Admin") Then Sht.Visible = -xlSheetVisible 'если роль Admin - каждый лист будет видимый
If (X = "Head") And (Sht.Name <> "Settings") Then Sht.Visible = -xlSheetVisible 'если роль Head - видны все, кроме Settings
If (X = "Worker") And (Sht.Name = "Dashboard") Then Sht.Visible = -xlSheetVisible 'если роль Worker - виден только Dashboard
Next Sht
'если роль либо Head, либо Worker - ставим защиту на структуру книги с паролем "112"
If (X = "Head") Or (X = "Worker") Then ActiveWorkbook.Protect Password:="112", Structure:=True, Windows:=False
End Sub
Хочу обратить внимание на то, что у нашего файла будет стоять «защита структуры книги» с паролем «112», т.е. пользователь не сможет создавать, удалять и переименовывать листы нашего документа. И, чтобы изменить видимость листов, необходимо сначала снять эту защиту программно, а затем, в зависимости от роли пользователя, поставить обратно, что мы и делаем в нашем коде.
Далее, код для кнопки «Авторизация». При нажатии на данную кнопку, запускается несколько проверок:
- Проверка полей логина и пароля заполнение: если одно из них не заполнено — выводится уведомление, выполнение макроса прекращается.
- Проверка переменной Check: данная переменная хранит значение «некорректных» попыток входа. Ее необходимо объявить в основном модуле книги: Public check As Integer. Если данная переменная больше 3х — доступ к авторизации в текущей сессии блокируется.
- Поиск и проверка логина на наличие на листе «Settings». Если логин найден — введенный пароль хешируется и сравнивается с хранимым хешем на соответствующей строке логина:
- Если все корректно — запускается макрос User_Group, который открывает доступ к листам в зависимости от группы доступа, соответствующей логину.
- Если данные некорректные — пользователь предупреждается об этом, а также наращивается счетчик некорректных попыток авторизации.
- В оставшемся случае (все введено, но пользователь с таким логином не найден), пользователь также уведомляется.
Private Sub CommandButton1_Click()
If (TextBox_Login = "") Or (TextBox_Pass = "") Then 'предупреждение на заполнение полей логина/пароля
MsgBox "Не введен логин или пароль!", vbInformation + vbOKOnly, "Внимание!"
Exit Sub
End If
If (check > 3) Then 'проверка на количество паролей, введенных некорректно
MsgBox "Вы ввели неверный пароль больше трех раз. Доступ к файлу заблокирован!", vbCritical + vbOKOnly, "Внимание"
Exit Sub
End If
LastRow = Sheets("Settings").Cells(Rows.Count, 1).End(xlUp).Row 'проверка списка логинов
For i = 2 To LastRow
If TextBox_Login = Sheets("Settings").Cells(i, 1) Then 'если логин найден
If Sheets("Settings").Cells(i, 2) = GetHash(TextBox_Pass.Value) Then 'пароль хешируется и сравнивается с хранимым хешем
user_group Sheets("Settings").Cells(i, 3).Value 'и если все ок - запускается макрос разграничения групп доступа
Unload Authorization
Exit Sub
Else 'в противном случае - уведомление о неправильном пароле
MsgBox "Неверный пароль", vbCritical + vbOKOnly, "Внимание!"
check = check + 1 'также наращивается счетчик неправильных паролей
Exit Sub
End If
End If
Next i
'в оставшемся случае - уведомления о несуществующем логине.
MsgBox "Пользователя с данным логином не существует.", vbInformation + vbOKOnly, "Внимание!"
End Sub
В макросе CommandButton1_Click используется функция GetHash (строка 15), которая преобразует входящие данные в хеш. Данная функция взята с сайта ExcelVba.ru, за что выражаю им огромную благодарность. Код необходимо вставить в главный модуль книги:
Function GetHash(ByVal txt$) As String
Dim oUTF8, oMD5, abyt, i&, k&, hi&, lo&, chHi$, chLo$
Set oUTF8 = CreateObject("System.Text.UTF8Encoding")
Set oMD5 = CreateObject("System.Security.Cryptography.MD5CryptoServiceProvider")
abyt = oMD5.ComputeHash_2(oUTF8.GetBytes_4(txt$))
For i = 1 To LenB(abyt)
k = AscB(MidB(abyt, i, 1))
lo = k Mod 16: hi = (k - lo) / 16
If hi > 9 Then chHi = Chr(Asc("a") + hi - 10) Else chHi = Chr(Asc("0") + hi)
If lo > 9 Then chLo = Chr(Asc("a") + lo - 10) Else chLo = Chr(Asc("0") + lo)
GetHash = GetHash & chHi & chLo
Next
Set oUTF8 = Nothing: Set oMD5 = Nothing
End Function
Основной код написан, теперь переходим к более мелким.
Макрос, который запускает форму авторизации (можно установить на кнопку на главном листе «Main»):
Sub Authorization_Start()
Authorization.Show
End Sub
Также, макрос можно использовать при событии «Open» — при открытии книги:
Private Sub Workbook_Open()
Authorization_Start
End Sub
Стоит отметить, что у большинства пользователей запуск макросов по умолчанию отключен, именно поэтому на главном листе Main необходимо сделать что-то вроде «памятки» со справочной информацией о том, как активировать работу макросов.
Макрос для закрытия книги.
При закрытии книги, нам нужно снять защиту со структуры книги, затем скрыть все листы (кроме листа «Main»), а затем снова вернуть защиту структуры книги с паролем «112» (можно установить на какую-либо кнопку):
Sub close_book()
Dim Sht As Worksheet
ActiveWorkbook.Unprotect "112"
For Each Sht In ThisWorkbook.Sheets
If Sht.Name <> "Main" Then Sht.Visible = xlSheetVeryHidden
Next Sht
ActiveWorkbook.Protect Password:="112", Structure:=True, Windows:=False
End Sub
Да, данный макрос можно использовать при событии «BeforeClose» — перед закрытием книги. Однако, может возникнуть несколько проблем:
- Если пользователь сохраняется вручную до закрытия документа, закрывает документ, а затем при автоматическом запросе о сохранении нажимает «не сохранять». В таком случае, при новом запуске документа, скрытые листы будут видны всем. Да, вероятность такого события крайне мала, но она все-таки есть.
Private Sub Workbook_BeforeClose(Cancel As Boolean) close_book End Sub - Если добавим принудительное сохранение после скрытия всех листов, перед окончательным закрытием файла (как на примере ниже). В таком случае, если пользователь очень сильно ошибется с данными в файле и нажмет на крестик, чтобы начать все с нуля — файл все равно сохранится и восстановить исходные данные не получится.
Private Sub Workbook_BeforeClose(Cancel As Boolean) Application.ScreenUpdating = False close_book ThisWorkbook.Save End Sub
Поэтому, чтобы избежать такой ситуации, я хочу предложить более радикальный, менее удобный вариант, который, однако, сведет вышеперечисленные потенциальные проблемы к минимуму: помимо выполнения макроса close_book перед каждым закрытием книги с помощью события «BeforeClose» (как на первом проблемном варианте), мы будем выполнять его и перед каждым ручным сохранением файла с помощью события BeforeSave:
Private Sub Workbook_BeforeSave(ByVal SaveAsUI As Boolean, Cancel As Boolean)
close_book
End Sub
Осталось только сделать памятку по включению макросов на главном листе документа, а также выполнить важный шаг, без которого все наши проделанные действия не имеют смысла — поставить пароль на проект VBA: Меню «Разработчик» — «Visual Basic» — «Tools» — «VBAProject — Project Properties» — Вкладка «Protection» — поставить галочку «Lock project for viewing» и ввести пароль и нажать «Ок».
Сохраняем файл в формате «.xlsb» или «.xlsm» и все, наша «Авторизация на VBA» готова. Помимо этого, можно защитить проект еще сильнее — о способах защиты написано моей отдельной статье.
Также, по желанию, мы можем сделать отдельную форму для администраторов, для добавления новых пользователей на лист «Settings», либо форму для восстановления пароля по какому-либо ключевому слову, но в данном примере такие функции мы реализовывать не будем.