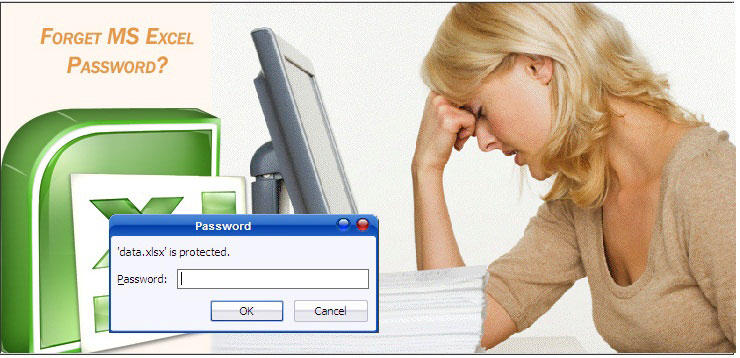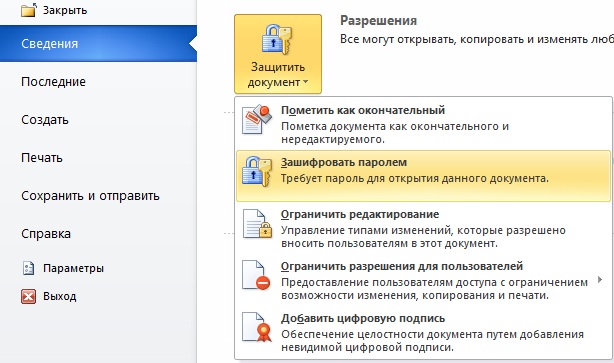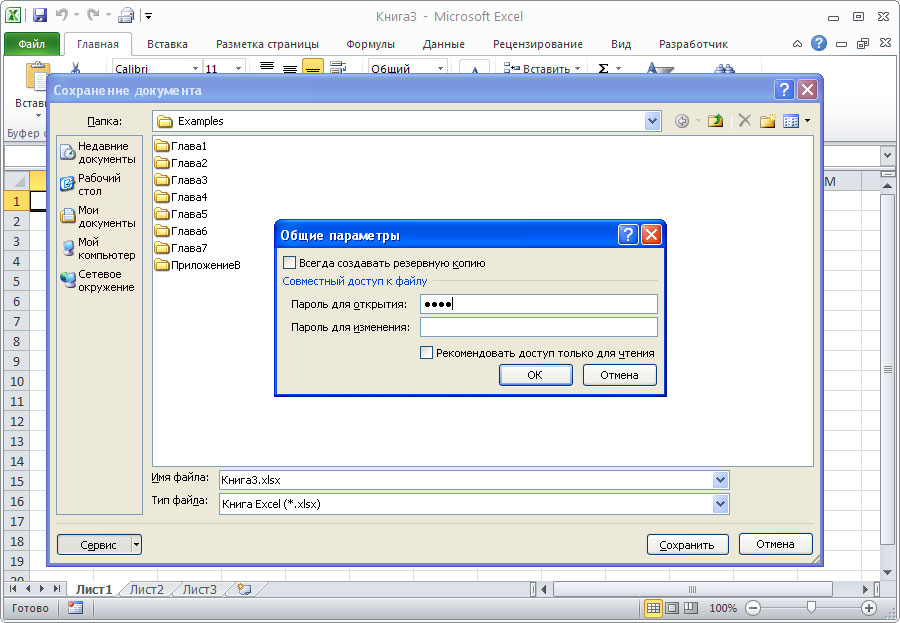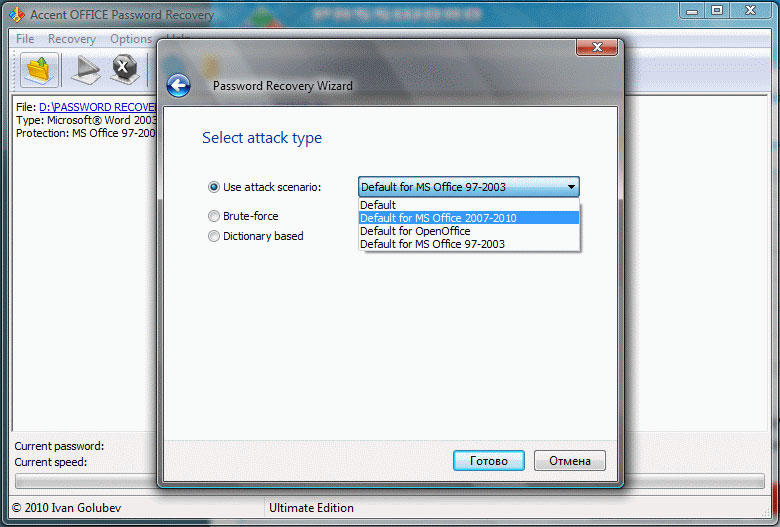Защита файла Excel
Чтобы запретить другим пользователям доступ к данным в файле Excel, защитите его с помощью пароля.
Примечание: В этой статье рассматривается только защита на уровне файлов, а не защита книги или листа. Чтобы узнать, чем защита файла Excel отличается от защиты книги или листа, прочтите статью Защита и безопасность в Excel.
-
На вкладке Файл выберите пункт Сведения.
-
Нажмите кнопку Защита книги и выберите пункт Зашифровать с использованием пароля.
-
Введите пароль в поле Пароль и нажмите кнопку ОК.
-
Еще раз введите пароль в поле Подтверждение и нажмите кнопку ОК.
Предупреждение:
-
Корпорация Майкрософт не восстанавливает забытые пароли, поэтому используйте пароль, который легко запомнить.
-
Вы можете использовать пароль любой длины, состоящий из любых цифр, символов и букв с учетом регистра.
-
Не всегда безопасно защищать паролем файлы, которые содержат конфиденциальную информацию, например, номера кредитных карт.
-
Будьте осторожны при предоставлении доступа к файлам и паролям. Существует риск того, что пароли окажутся у пользователей, которые не должны их знать. Помните, что заблокировав файл с помощью пароля, вы не обеспечиваете его защиту от злоумышленников.
Дополнительные сведения
Вы всегда можете задать вопрос специалисту Excel Tech Community или попросить помощи в сообществе Answers community.
См. также
Защита книги
Защита листа
Защита и безопасность в Excel
Нужна дополнительная помощь?
Содержание
- Установка пароля
- Способ 1: установка пароля при сохранении файла
- Способ 2: установка пароля в разделе «Сведения»
- Способ 3: Установка пароля и его снятие во вкладке «Рецензирование»
- Вопросы и ответы
Безопасность и защита данных являются одним из главных направлений развития современных информационных технологий. Актуальность этой проблемы не уменьшается, а только растет. Особенно важна защита данных для табличных файлов, в которых зачастую хранится важная информация коммерческого характера. Давайте узнаем, как защитить файлы Excel при помощи пароля.
Установка пароля
Разработчики программы прекрасно понимали важность возможности установки пароля именно на файлы Excel, поэтому внедрили сразу несколько вариантов выполнения данной процедуры. При этом, существует возможность установить ключ, как на открытие книги, так и на её изменение.
Способ 1: установка пароля при сохранении файла
Один из способов предполагает установить пароль непосредственно при сохранении книги Excel.
- Переходим во вкладку «Файл» программы Excel.
- Кликаем по пункту «Сохранить как».
- В открывшемся окне сохранения книги жмем на кнопку «Сервис», расположенную в самом низу. В появившемся меню выбираем пункт «Общие параметры…».
- Открывается ещё одно небольшое окно. Как раз в нём можно указать пароль на файл. В поле «Пароль для открытия» вводим ключевое слово, которое нужно будет указать при открытии книги. В поле «Пароль для изменения» вводим ключ, который нужно будет ввести, если понадобится отредактировать данный файл.
Если вы хотите, чтобы ваш файл не могли редактировать посторонние лица, но доступ к просмотру желаете оставить свободным, то, в таком случае, вводите только первый пароль. Если задано два ключа, то при открытии файла будет предложено ввести оба. Если пользователь знает только первый из них, то ему доступно будет исключительно чтение, без возможности редактирования данных. Вернее, редактировать он сможет всё что угодно, но вот сохранить эти изменения не получится. Можно будет только сохранить в виде копии без изменения первоначального документа.
Кроме того, тут же можно поставить галочку около пункта «Рекомендовать доступ только для чтения».
При этом, даже для пользователя, знающего оба пароля, файл по умолчанию откроется без панели инструментов. Но, при желании он всегда сможет открыть эту панель, нажав соответствующую кнопку.
После того, как все настройки в окне общих параметров выполнены, жмем на кнопку «OK».
- Открывается окно, где нужно ввести ключ ещё раз. Это сделано для того, чтобы пользователь ошибочно при первом вводе не совершил опечатку. Жмем на кнопку «OK». В случае несовпадения ключевых слов программа предложит ввести пароль ещё раз.
- После этого мы опять возвращаемся в окно сохранения файла. Тут можно при желании изменить его название и определить директорию, где он будет находиться. Когда все это сделано, жмем на кнопку «Сохранить».
Таким образом мы защитили файл Excel. Теперь для его открытия и редактирования потребуется вводить соответствующие пароли.
Способ 2: установка пароля в разделе «Сведения»
Второй способ подразумевает установку пароля в разделе Excel «Сведения».
- Как и в прошлый раз, переходим во вкладку «Файл».
- В разделе «Сведения» кликаем на кнопку «Защитить файл». Открывается список возможных вариантов защиты ключом файла. Как видим, тут можно защитить паролем не только файл в целом, но и отдельный лист, а также установить защиту на изменения структуры книги.
- Если мы остановим выбор на пункте «Зашифровать паролем», то откроется окно, в которое следует ввести ключевое слово. Этот пароль соответствует ключу для открытия книги, который мы применяли в предыдущем способе при сохранении файла. После ввода данных жмем на кнопку «OK». Теперь без знания ключа файл никто не сможет открыть.
- При выборе пункта «Защитить текущий лист» откроется окно с большим количеством настроек. Тут также есть окно для ввода пароля. Данный инструмент позволяет защитить конкретный лист от редактирования. При этом, в отличие от защиты от изменения через сохранение, данный способ не предусматривает возможности даже создавать измененную копию листа. Все действия на нём блокируются, хотя в целом книгу сохранить можно.
Настройки степени защиты пользователь может установить сам, выставляя галочки в соответствующих пунктах. По умолчанию из всех действий для пользователя, который не владеет паролем, доступным на листе является только выделение ячеек. Но, автор документа может разрешить форматирование, вставку и удаление строк и столбцов, сортировку, применение автофильтра, изменение объектов и сценариев, и т.д. Можно снять защиту практически с любого действия. После установки настроек жмем на кнопку «OK».
- При нажатии на пункт «Защитить структуру книги» можно установить защиту структуры документа. В настройках предусмотрена блокировка изменения структуры, как с паролем, так и без него. В первом случае, это, так называемая «защита от дурака», то есть от непреднамеренных действий. Во втором случае, это уже защита от целенаправленного изменения документа другими пользователями.
Способ 3: Установка пароля и его снятие во вкладке «Рецензирование»
Возможность установки пароля существует также во вкладке «Рецензирование».
- Переходим в вышеуказанную вкладку.
- Ищем блок инструментов «Изменение» на ленте. Кликаем на кнопку «Защитить лист», или «Защитить книгу». Эти кнопки полностью соответствуют пунктам «Защитить текущий лист» и «Защитить структуру книги» в разделе «Сведения», о которых мы уже говорили выше. Дальнейшие действия тоже полностью аналогичные.
- Для того, чтобы удалить пароль, нужно нажать на кнопку «Снять защиту с листа» на ленте и ввести соответствующее ключевое слово.
Как видим, программа Microsoft Excel предлагает сразу несколько способов защитить файл паролем, как от преднамеренного взлома, так и от неумышленных действий. Запаролить можно, как открытие книги, так и редактирование или изменение её отдельных структурных элементов. При этом, автор может сам определять, от каких именно изменений он хочет защитить документ.
Еще статьи по данной теме:
Помогла ли Вам статья?
Некоторые таблицы Microsoft Excel стоит защитить от посторонних глаз, например, это пригодится для документов с данными о бюджете. В таблицах, которыми управляют несколько человек, есть риск случайной потери данных, а чтобы такого не произошло, можно воспользоваться встроенной защитой. Разберем все возможности блокировки доступа к документам.
Содержание
- Установка пароля на листы и книги
- Установка пароля на отдельные ячейки
- Установка пароля на структуру книги
- Как снять пароль в документе Excel
- Заключение
Установка пароля на листы и книги
Защитить документ целиком или его части – листы – можно несколькими способами. Рассмотрим каждый из них пошагово. Если нужно сделать так, чтобы запрос пароля появлялся при открытии документа, следует установить код при сохранении файла.
- Откроем вкладку меню «Файл» и найдем раздел «Сохранить как». В нем есть опция «Обзор», она и потребуется для установки пароля. В более старых версиях при нажатии на «Сохранить как» сразу открывается окно обзора.
- Когда окно сохранения появится на экране, необходимо найти раздел «Сервис» в нижней части. Откроем его и выберем опцию «Общие параметры».
- Окно общих параметров позволяет ограничить доступ к документу. Можно задать два пароля – для просмотра файла и для изменения его содержимого. Доступ «Только для чтения» устанавливается как предпочтительный через это же окно. Заполним поля ввода паролей и нажмем кнопку «ОК», чтобы сохранить изменения.
- Далее придется подтвердить пароли – еще раз ввести их в соответствующую форму по очереди. После нажатия кнопки «ОК» в последнем окне документ будет защищен.
- Остается только сохранить файл, после установки паролей программа возвращает пользователя к окну сохранения.
При следующем открытии книги Excel появится окно ввода пароля. Если заданы два кода – для просмотра и изменения – вход происходит в два этапа. Вводить второй пароль не обязательно, если нужно только прочитать документ.
Другой способ защитить документ – воспользоваться функциями раздела «Сведения».
- Откроем вкладку «Файл» и найдем в нем раздел «Сведения». Одна из опций раздела – «Разрешения».
- Меню разрешений открывается нажатием на кнопку «Защитить книгу». Необходим второй пункт списка – «Зашифровать паролем». Выберем его, чтобы установить код доступа.
- В окошке шифрования вводим новый пароль. Далее необходимо будет подтвердить его в таком же окне. В конце нажимаем кнопку «ОК».
Обратите внимание! Понять, что опция включена, можно по оранжевой рамке, которая окружает раздел «Разрешения».
Установка пароля на отдельные ячейки
Если нужно защитить некоторые ячейки от изменения или удаления информации, поможет шифрование паролем. Установим защиту с помощью функции «Защитить лист». Она действует на весь лист по умолчанию, но после небольших изменений в настройках будет ориентироваться только на нужный диапазон ячеек.
- Выделяем лист и кликаем по нему правой кнопкой мыши. Появится меню, в котором необходимо найти функцию «Формат ячеек» и выбрать ее. Откроется окно настроек.
- Выбираем вкладку «Защита» в открывшемся окне, там находится два окна для галочек. Нужно снять выбор с верхнего окна – «Защищаемая ячейка». На данный момент ячейка не защищена, но ее нельзя было бы изменить после установки пароля. Далее нажимаем «ОК».
- Выделяем ячейки, которые нужно защитить, и проводим обратное действие. Необходимо снова открыть «Формат ячеек» и поставить галочку в окне «Защищаемая ячейка».
- Во вкладке «Рецензирование» находится кнопка «Защитить лист» – кликнем по ней. Откроется окно со строкой для пароля и списком разрешений. Выбираем подходящие разрешения – возле них нужно поставить галочки. Далее требуется придумать пароль для отключения защиты. Когда все сделано, нажимаем «ОК».
При попытке изменить содержимое ячейки пользователь увидит предупреждение о защите и инструкцию по снятию защиты. Те, у кого нет пароля, не смогут внести изменения.
Внимание! Найти функцию «Защитить лист» можно также во вкладке «Файл». Необходимо зайти в раздел сведения и найти кнопку «Разрешения» с ключом и замком.
Установка пароля на структуру книги
Если установлена защита структуры, появляется несколько ограничений работы с документом. С книгой нельзя будет выполнить данные действия:
- копировать, переименовывать, удалять листы внутри книги;
- создавать листы;
- открывать скрытые листы;
- копировать или перемещать листы в другие книги.
Чтобы заблокировать изменение структуры, выполним несколько шагов.
- Откроем вкладку «Рецензирование» и найдем опцию «Защитить книгу». Эту опцию также можно найти во вкладке «Файл» – раздел «Сведения», функция «Разрешение».
- Откроется окно с выбором варианта защиты и полем для ввода пароля. Ставим галочку возле слова «Структуру» и придумываем пароль. После этого нужно нажать кнопку «ОК».
- Подтверждаем пароль, и структура книги становится защищенной.
Как снять пароль в документе Excel
Отменить защиту документа, ячеек или книги можно там же, где она была установлена. Например, чтобы снять пароль с документа и отменить ограничение изменений, откроем окно сохранения или шифровки и очистим строки с заданными паролями. Для снятия паролей с листов и книги нужно открыть вкладку «Рецензирование» и кликнуть по соответствующим кнопкам. Появятся окна под названием «Снять защиту», где требуется ввести пароль. Если код правильный, защита спадет, и откроются действия с ячейками и листами.
Важно! Если пароль утерян, восстановить его не получится. Программа всегда предупреждает об этом при установке кодов. В таком случае помогут сторонние сервисы, но их использование не всегда безопасно.
Заключение
Встроенная защита документа Excel от редактирования достаточно надежная – восстановить пароль нельзя, он передается доверенным людям или остается у создателя таблицы. Удобство защитных функций в том, что пользователь может ограничить доступ не только к целой таблице, но и к отдельным ячейкам или к редактированию структуры книги.
Оцените качество статьи. Нам важно ваше мнение:
При работе с документами, таблицами иногда возникает необходимость в установлении защиты файла, чтобы лишние глаза не имели возможности ознакомиться с содержимым. Надобность в установке пароля на файл может возникнуть, даже если у вас не хранится там никакая конфиденциальная информация, просто вы не хотите, чтобы кто-либо без вашего разрешения открывал или изменял содержимое файла. В этой статье детально рассмотрим, как снять или установить пароль на файл Excel, а также коснёмся некоторых других вопросов, касающихся этой темы. Давайте разбираться. Поехали!
Пароли позволяют защитить содержимое ваших файлов
Существует два способа установки пароля в Экселе. Сам процесс не представляет из себя ничего сложного. После того как вы открыли саму программу, перейдите во вкладку «Файл», выберите в списке пункт «Сведения». В открывшемся меню нажмите «Защитить книгу» и в выплывающем перечне укажите «Зашифровать паролем». После этого, всё, что нужно — это ввести сам ключ. Вы можете поставить код, который будет запрашиваться при открытии файла. Если вы пользуетесь старой версией Microsoft Excel, например, 2003, то вам необходимо будет воспользоваться другими вкладками: сначала перейдите в «Сервис», затем выберите раздел «Параметры» и в появившемся окне зайдите на вкладку «Безопасность». Далее всё выполняется аналогичным образом.
Теперь рассмотрим второй подход. Он, скорее, даже быстрее и легче, чем первый. Когда вы сохраняете документ («Сохранить как»), нажмите на кнопку «Сервис» и в появившемся списке выберите пункт «Общие параметры». Дальше вводите свой пароль и подтверждаете его, набрав код ещё раз. Преимущество этого способа в том, что он не только быстрее, но и даёт возможность установить пароль на изменение файла. То есть, если вы хотите, чтобы документ был доступен для просмотра, но никто не смог внести изменения в его содержимое, воспользуйтесь такой функцией.
Чтобы снять парольную защиту документа Microsoft Excel, выполните те же действия, что и для её установки, только сотрите символы из поля для ввода ключа.
В том случае, если пароль был утерян, а данные, содержащиеся в документе, очень важны, вы можете восстановить пароль. Подходы к восстановлению отличаются в зависимости от установленного типа защиты при создании файла. Выделяют: простую, сложную с секретом и безупречно сложную. Вариант решения задачи всего один — взломать. Сделать это не очень сложно, всё будет зависеть только от мощности вашего компьютера и типа защиты. Детальнее поговорим про каждый случай ниже.
Для восстановления пароля при слабой защите можно использовать специальные программы, предназначенные специально для этих целей. Все они одинаково хорошо выполняют свои функции, поэтому вряд ли из них можно выделить какую-то одну.
Если нужно открыть документ с надёжной защитой с секретом, то наиболее реально это сделать для версии документа Excel 1997–2003. Почему именно так? Да потому что при таком варианте защиты данные файла шифруются, сам пароль при этом играет не очень большую роль, поэтому необходимо искать ключ шифрования. В старых версиях программы используется ключ относительно малой длины, что существенно облегчает задачу открытия документа. К сожалению, единственный путь решения проблемы — банальный перебор ключей. Для этого вам придётся воспользоваться специальной программой, которая называется «Accent Office Password Recovery». Открыв её, найдите и активируйте пункт «Поиск ключа». Уже через пару минут вы сможете получить доступ к закрытому файлу.
В случае с безупречно надёжной защитой подход такой же. Разница лишь в том, что уровень и сложность шифрования здесь гораздо выше, следовательно, придётся воспользоваться мощным компьютером и запастись терпением. Существуют утилиты, позволяющие подключить к процессу перебора видеокарту вашего ПК, чтобы увеличить скорость перебора ключей.
В общем, подытоживая всё вышесказанное можно сделать вывод, что установить пароль на файл Excel не составляет труда, нужно только его не терять, чтобы не столкнуться с проблемами восстановления этого самого пароля. Пишите в комментариях помогла ли вам эта статья и задавайте все интересующие вопросы по рассмотренной теме.
Для ограничения доступа или для защиты документа, требуется установить пароль на файл Excel. Наиболее надежный способ защиты файла: шифрование всей книги Excel. Защита Excel паролем позволит сохранить в безопасности важные данные.
Microsoft Excel — популярная программа для работы с электронными таблицами, входящая в состав офисного пакета Microsoft Office. Программа Excel широко используется отдельными лицами и на предприятиях для работы.
Содержание:
- Как поставить пароль на Excel файл в Microsoft Excel 2016
- Как удалить пароль на открытие книги Microsoft Excel 2016
- Как запаролить файл Excel в Microsoft Excel 2013
- Как снять защиту Excel в Microsoft Excel 2013
- Как поставить пароль на документ Excel в Microsoft Excel 2010
- Как снять защиту паролем в Excel в программе Microsoft Excel 2010
- Как поставить пароль на Excel в Microsoft Excel 20007
- Как убрать пароль на открытие файла Excel в Microsoft Excel 2007
- Как запаролить Excel в Microsoft Excel 2003
- Как снять пароль с файла Excel в Microsoft Excel 2003
- Выводы статьи
Работа в Excel подчас бывает трудоемкой, на составление таблиц тратится много времени. Поэтому имеет смысл защитить свой труд от случайного или преднамеренного воздействия, особенно, если доступ к книге Excel имеют посторонние лица. Из-за исправления или редактирования, внесенного в важный документ, можно потерять данные собранные за несколько часов или дней работы.
В программе доступны гибкие настройки для защиты всего или отдельных элементов файла Excel:
- Защита книги — защита структуры и окон.
- Защита листа — защита листа и содержимого ячеек (подробно настраивается под конкретные потребности).
- Доступ к книге — управление доступом к книге для пользователей компьютера.
- Защита документа паролем — установка пароля для открытия документа.
Все другие пароли в Excel, кроме пароля на открытие документа, не зашифрованы, поэтому существуют возможности для их удаления. Например, есть способы снять защиту с листа Excel.
В этой инструкции мы разберем, как установить пароль на Excel файл для защиты всего документа (книги). Нам необходимо защитить Excel паролем для ограничения доступа к файлу, поэтому мы установим в Excel пароль на открытие файла. Другой пользователь без знания пароля не сможет открыть книгу Excel, наши данные будут надежно защищены.
Внимание! Запомните и в надежном месте пароль для открытия документа Excel. Восстановить пароль будет невозможно.
В статье мы рассмотрим шифрование файлов Excel с помощью пароля в программах: Microsoft Excel 2016, Microsoft Excel 2013, Microsoft Excel 2010, Microsoft Excel 2007, Microsoft Excel 2003.
Как поставить пароль на Excel файл в Microsoft Excel 2016
В приложении MS Excel 2016 можно установить пароль на открытие файла для защиты книги от посторонних лиц.
Выполните следующие действия:
- В открытой книге Excel войдите в меню «Файл».
- Во вкладке «Сведения» нажмите на кнопку «Защита книги». В выпадающем меню откроются следующие настройки для защиты документа:
- Пометить как окончательный — пометка книги как окончательной и нередактируемой
- Зашифровать с использованием пароля — установка пароля для открытия данной книги
- Защитить текущий лист — управление разрешениями для внесения изменений в текущий лист книги
- Защитить структуру книги — предотвращение изменений структуры книги
- Добавить цифровую подпись — добавление невидимой цифровой подписи
- Нажмите на пункт «Зашифровать с использованием пароля».
- В окне «Шифрование документа» введите пароль в соответствующее поле.
- В окне «Подтверждение пароля» подтвердите введенный ранее пароль.
После установки пароля на открытие документа, раздел «Защита книги» во вкладке «Сведения» окрасится в желтый цвет.
- Закройте файл Excel, в окне с предупреждением нажмите на кнопку «Сохранить».
При попытке открыть файл Excel, откроется окно для ввода пароля. Для открытия доступа к файлу, необходимо ввести пароль от зашифрованной книги.
Как удалить пароль на открытие книги Microsoft Excel 2016
Если файл Excel не нужно более защищать с помощью шифрования, следует снять пароль с книги Excel.
Снять пароль с Excel 2016 можно следующим образом:
- Откройте книгу Excel.
- Введите пароль для открытия документа.
- Войдите в меню «Файл», во вкладке «Сведения» нажмите на кнопку «Защита книги».
- Выберите «Зашифровать с использованием пароля».
- В окне «Шифрование документа», в поле «Пароль» удалите ранее установленный пароль, а затем нажмите на кнопку «ОК».
- Закройте книгу Excel, согласитесь с изменениями в файле.
Как запаролить файл Excel в Microsoft Excel 2013
Давайте посмотрим, как защитить паролем документ Excel в программе MS Excel 2013.
В Excel 2013 пройдите следующие шаги:
- В открытой книге Excel войдите в меню «Файл».
- Откройте вкладку «Сведения», а затем нажмите на кнопку «Защита книги».
- В контекстном меню выберите «Зашифровать с использованием пароля».
- В окне «Шифрование документа» введите пароль в поле «Пароль», нажмите на кнопку «ОК».
- Подтвердите пароль в следующем окне.
- Во время закрытия документа Excel, подтвердите согласие на изменение файла.
После повторного запуска файла Excel на компьютере, введите пароль для открытия документа.
Как снять защиту Excel в Microsoft Excel 2013
Если больше не нужна защита книги Excel паролем, удалите пароль на открытие документа в MS Excel 2013.
Для снятия защиты паролем в Excel 2013, пройдите следующие шаги:
- Кликните по файлу Excel для его открытия.
- В открывшемся окне «Введите пароль» вставьте пароль для открытия файла.
- Перейдите в меню «Файл», откройте вкладку «Сведения», щелкните по кнопке «Защита книги».
- Нажмите на пункт «Зашифровать с использованием пароля».
- В окне «Шифрование документа» удалите пароль, нажмите на кнопку «ОК».
- Во время закрытия файла Excel, согласитесь на изменения.
Как поставить пароль на документ Excel в Microsoft Excel 2010
При работе в MS Excel 2010 можно защитить Excel паролем для ограничения доступа к файлу.
Проделайте следующее в Excel 2010:
- В книге Excel войдите в меню «Файл», откройте раздел «Сведения».
- Щелкните по кнопке «Защитить книгу».
- В открывшемся контекстном меню выберите «Зашифровать паролем».
- В окне «Шифрование содержимого этого файла» введите пароль.
- В окне «Подтверждение пароля» снова введите пароль.
- Закройте документ Excel, сделанные изменения.
Теперь, при открытии книги Excel потребуется вводить пароль.
Как снять защиту паролем в Excel в программе Microsoft Excel 2010
Снять пароль с Excel в Excel 2010 нужно следующим образом:
- Откройте книгу Excel, введите пароль.
- Перейдите в меню «Файл», далее откройте «Сведения».
- Нажмите на кнопку «Защитить книгу», выберите «Зашифровать паролем».
- В окне «Шифрование содержимого этого файла» удалите пароль.
- Закройте документ Excel, подтвердите изменения.
Как поставить пароль на Excel в Microsoft Excel 20007
Пользователь может поставить пароль на файл Excel в программе MS Excel 2007.
В Excel 2007 сделайте следующее:
- В открытой книге Excel нажмите на кнопку «Microsoft Office».
- Выберите «Подготовить», а затем в открывшемся меню нажмите на пункт «Зашифровать документ».
- Откроется окно «Шифрование документа», в котором необходимо ввести пароль.
- Подтвердите пароль в следующем окне «Подтверждение пароля».
- Закройте файл Excel, а в окне «Сохранить изменения в файле» нажмите на кнопку «Сохранить».
Как убрать пароль на открытие файла Excel в Microsoft Excel 2007
Для удаления пароля с файла Excel 2007 выполните последовательные действия:
- Откройте книгу Excel на компьютере, введите пароль для открытия документа.
- Нажмите на кнопку «Microsoft Office».
- Сначала нажмите «Подготовить», а затем «Зашифровать документ».
- В окне «Шифрование документа» удалите пароль, нажмите на кнопку «ОК».
- Закройте книгу, примените изменения для файла Excel.
Как запаролить Excel в Microsoft Excel 2003
В программе MS Excel 2003 существует возможность для установки пароля на открытие документа Excel.
В программе Excel 2003 проделайте следующее:
- В открытом документе Excel войдите в меню «Сервис», выберите «Параметры».
- В окне «Параметры» откройте вкладку «Безопасность».
- В поле «Пароль для открытия» введите пароль, а затем нажмите на кнопку «ОК».
- В окне «Подтверждение пароля» введите пароль еще раз.
- Закройте документ, подтвердите изменения в файле Excel.
Как снять пароль с файла Excel в Microsoft Excel 2003
Снятие пароля в Excel в программе Excel 2003 проходит следующим способом:
- Откройте книгу Excel, введите пароль от документа.
- Перейдите в меню «Сервис», откройте «Параметры».
- В окне «Параметры» войдите во вкладку «Безопасность».
- В поле «Пароль для открытия» удалите пароль, нажмите на кнопку «ОК».
- Закройте книгу Excel, изменения в файле.
Выводы статьи
Для защиты важных данных от посторонних, поставьте пароль на файл Excel. В результате, книга Excel будет зашифрована. Для открытия документа Excel потребуется ввести правильный пароль.
Похожие публикации:
- Как поставить пароль на документ Word
- Как включить линейку в Word
- Как посчитать количество символов в Word: все способы
- 15 советов по работе в Word
- Как сделать ссылку в документе Word