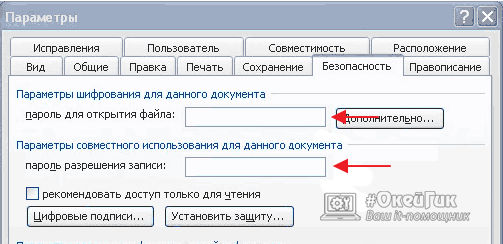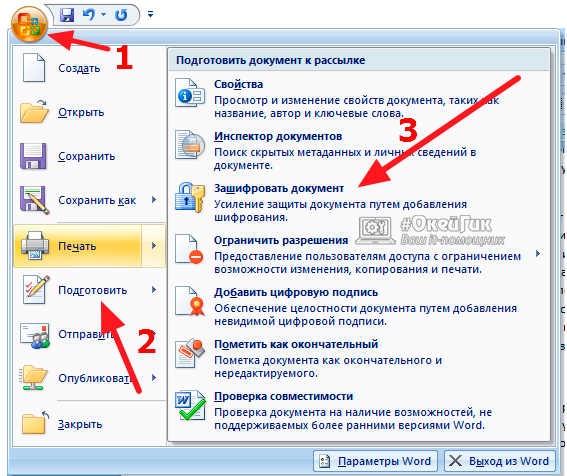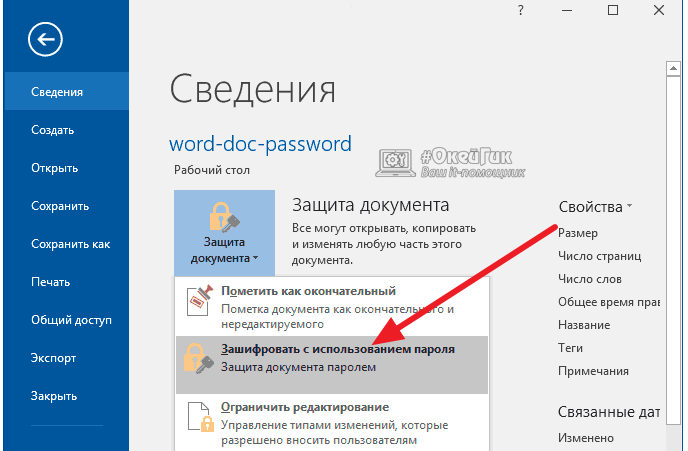Бухгалтер, милый мой бух… извините отвлекся. Собственно к чему я это? О том, как поставить пароль на Word документ мы уже рассмотрели в прошлой статье, однако текстовые документы — это далеко не все, что требует дополнительной защиты и конфиденциальности.
Microsoft Excel — одна из самых популярных программ для работы с электронными таблицами, находит свое применение, как среди студентов, так и среди рабочего населения. Возможно, для студентов не так актуально ставить пароль на Exel, а вот для бухгалтеров, которые ведут нечистые дела и «шаманят» с цифрами подобный функционал будет весьма полезным и необходимым.
Данная статья из разряда таких, где не нужно писать много текста. Однако среди нас есть пользователи компьютера, которые далеки от ново-модных технологий и без объяснения того или иного пункта им будет сложно разобраться, как поставить пароль на документ Exel. Поэтому постараюсь описать подробно в краткой форме.
Как поставить пароль на открытие файла Excel?
- Создаем новую или открываем существующую книгу Exel.
- Нажимаем кнопку «Office», переходим в раздел «Подготовить» и выбираем пункт «Зашифровать документ»:
- Открывается окно «Шифрование документа», где необходимо указать пароль (для Вас есть статья о том, как придумать сложный пароль и запомнить его):
- После того, как придумали кодовую комбинацию и ввели — необходимо ее подтвердить:
- Теперь файл Exel имеет пароль. Остается сохранить его и проверить на корректность настройки. Если все правильно, то при открытии файла увидите окно:
Если сложно придумать кодовую комбинацию — воспользуйтесь генератором паролей. Помните, что если потеряете или забудете пароль — открыть файл не получится, поэтому запишите и храните его в надежном месте, например, в программном обеспечении — менеджер паролей.
Как поставить пароль для изменения документа Exel?
Данная настройка является актуальной для документа с которым работает большое количество людей и позволяет установить запрет на внесение преднамеренных или непреднамеренных изменений. Защитить лист и содержимое защищаемых ячеек можно от:
- выделения заблокированных или не заблокированных ячеек;
- форматирования ячеек, строк и столбцов;
- вставки строк, столбцов и гиперссылки;
- удаления столбцов и строк;
- сортировки;
- использования автофильтра и отчетов сводной таблицы;
- изменения объектов и сценариев.
Для того, что бы воспользоваться функцией:
- Создаем новую или открываем существующую книгу Exel.
- В верхнем меню выбираем категорию «Рецензирование» и переходим в раздел «Защитить лист»:
- Открывается окно «Защита листа», где можно указать пароль для отключения защиты и отметить функции доступные для пользователей:
- При указании кодовой комбинации — ее потребуется ввести еще раз для подтверждения:
- После этого на лист будет установлена защита в соответствии с Вашими настройками и в случае, если будут производиться запрещенные действия отобразится информационное окно «Ячейка или диаграмма защищена»:
- Снять защиту можно через категорию «Рецензирования» и кнопку «Снять защиту листа»:
Как поставить пароль для защиты книги Exel?
Третья форма защиты электронных таблиц, где Вы можете обеспечить сохранность книги Excel, в целом. Установив пароль Вы запретите другим пользователям выполнять какие-либо манипуляции с листами, т.е. перемещать, добавлять, удалять, переименовывать и скрывать. Для того, чтобы воспользоваться данной системой защиты:
- Создаем новую или открываем существующую книгу Exel.
- Переходим в категорию «Рецензирование», нажимаем «Защитить книгу» и выбираем пункт «Защита структуры и окон»:
- Открывается окно настроек, где предлагается выбрать защиту на структуру или же окна. Заблокировать изменения можно с паролем, либо же без него. Если же в первом случае — Вы гарантировано защитите документ от любых действий пользователя, то во-втором случая только от непреднамеренных, т. к. любой желающий сможет снять данную защиту при необходимости:
- Убедится в том, работают ли меры безопасности довольно просто — нажмите правой кнопкой мыши на любом из открытых листов и Вы увидите, что команды для изменения книги: удалить, вставить, переименовать, копировать, скрыть, отобразить — недоступны:
- Снять защиту, т. е. пароль, также просто, как и установить — выполняем аналогичные действия, как во втором пункте данного раздела и видим окно «Снять защиту книги»:
Лучшая мера безопасности
Единственным паролем для защиты от злоумышленников является «пароль для открытия документа». Все остальные формы безопасности предназначены больше для коллективной работы над документом и не обеспечивают надлежащего уровня защиты. В качестве дополнительного фактора — установите пароль на папку.
Видео на YouTube о том, как поставить пароль на таблицу Exel от блоггера «Людмила Винокурова»:
Microsoft Exel, книга, таблица, столбцы, лист, строки, безопасность, эксель, пароль, защита, exel, ячейки
Комментарии 0
Периодически во время работы возникает необходимость установить или снять пароль на файл Excel. В данной статье мы рассмотрим, как это можно сделать в различных версиях Excel.
Если вам необходимо установить пароль в Excel, то вы можете сделать это в специальном диалоговом окне. Местоположение данного окна в разных версиях Excel отличается.
Содержание
- 1 Установить или снять пароль в Excel 2003
- 2 Установить или снять пароль в Excel 2007 и 2010
Установить или снять пароль в Excel 2003
Пароль необходимо устанавливать после всех изменений в файле перед его сохранением. Для этого необходимо зайти в раздел Сервис → Параметры
После этого откроется диалоговое окно параметров книги Excel, вам необходимо выбрать вкладку Безопасность, где вы можете ввести либо пароль для открытия файла Excel, либо пароль для его изменения в соответствующем поле
После ввода пароля необходимо нажать ОК, при этом откроется окно в котором вам необходимо подтвердить введенный вами пароль. Это необходимо для того, чтобы вы были уверены, что первый раз ввели пароль правильно и запомнили его. Изменения вступят после сохранения файл.
Установить или удалить пароль в Excel можно и способом рассмотренным ниже.
Установить или снять пароль в Excel 2007 и 2010
Установка пароля в Excel 2010 немного отличается от 2003, и сейчас мы с вами рассмотрим, как это можно сделать. Установить пароль вы можете непосредственно перед сохранением файла. Для этого выберите диалоговое окно для сохранения файла: Файл → Сохранить как
После этого откроется окно, где вам необходимо выбрать пункт Сервис → Общие параметры
В открывшемся окне необходимо ввести пароль либо для изменения, либо для открытия. После ввода вам также необходимо будет подтвердить введенный вами пароль.
Установить пароль в Excel 2007 можно аналогичным способом за исключением того, что окно Сохранить как вызывается другим способом. Кстати, данное окно можно вызвать с помощью горячих клавиш Excel, нажав Ctlr+S
Нажмите мне нравится, если статья вам помогла, заранее спасибо.
Содержание
- Как установить/снять пароль в Excel 2003, 2007 или 2010
- Установить или снять пароль в Excel 2003
- Установить или снять пароль в Excel 2007 и 2010
- Как поставить пароль на файл Microsoft Exel 2007?
- Как поставить пароль на открытие файла Excel?
- Как поставить пароль для изменения документа Exel?
- Как поставить пароль для защиты книги Exel?
- Лучшая мера безопасности
- Как поставить пароль на файл Excel
- Как защитить файл Excel
- Как защитить лист Excel
- Как защитить книгу Excel
- Как зашифровать книгу Excel
- Защита файла Excel паролем и шифрованием
- Как поставить защиту на файл
- Шифрование файла с паролем
- Защита структуры книги
Как установить/снять пароль в Excel 2003, 2007 или 2010
Периодически во время работы возникает необходимость установить или снять пароль на файл Excel. В данной статье мы рассмотрим, как это можно сделать в различных версиях Excel.
Если вам необходимо установить пароль в Excel, то вы можете сделать это в специальном диалоговом окне. Местоположение данного окна в разных версиях Excel отличается.
Установить или снять пароль в Excel 2003
Пароль необходимо устанавливать после всех изменений в файле перед его сохранением. Для этого необходимо зайти в раздел Сервис → Параметры
После этого откроется диалоговое окно параметров книги Excel, вам необходимо выбрать вкладку Безопасность, где вы можете ввести либо пароль для открытия файла Excel, либо пароль для его изменения в соответствующем поле
После ввода пароля необходимо нажать ОК, при этом откроется окно в котором вам необходимо подтвердить введенный вами пароль. Это необходимо для того, чтобы вы были уверены, что первый раз ввели пароль правильно и запомнили его. Изменения вступят после сохранения файл.
Установить или удалить пароль в Excel можно и способом рассмотренным ниже.
Установить или снять пароль в Excel 2007 и 2010
Установка пароля в Excel 2010 немного отличается от 2003, и сейчас мы с вами рассмотрим, как это можно сделать. Установить пароль вы можете непосредственно перед сохранением файла. Для этого выберите диалоговое окно для сохранения файла: Файл → Сохранить как

После этого откроется окно, где вам необходимо выбрать пункт Сервис → Общие параметры
В открывшемся окне необходимо ввести пароль либо для изменения, либо для открытия. После ввода вам также необходимо будет подтвердить введенный вами пароль.
Установить пароль в Excel 2007 можно аналогичным способом за исключением того, что окно Сохранить как вызывается другим способом. Кстати, данное окно можно вызвать с помощью горячих клавиш Excel, нажав Ctlr+S
Нажмите мне нравится, если статья вам помогла, заранее спасибо.
Источник
Как поставить пароль на файл Microsoft Exel 2007?
Бухгалтер, милый мой бух. извините отвлекся. Собственно к чему я это? О том, как поставить пароль на Word документ мы уже рассмотрели в прошлой статье, однако текстовые документы — это далеко не все, что требует дополнительной защиты и конфиденциальности.
Microsoft Excel — одна из самых популярных программ для работы с электронными таблицами, находит свое применение, как среди студентов, так и среди рабочего населения. Возможно, для студентов не так актуально ставить пароль на Exel, а вот для бухгалтеров, которые ведут нечистые дела и «шаманят» с цифрами подобный функционал будет весьма полезным и необходимым.
Данная статья из разряда таких, где не нужно писать много текста. Однако среди нас есть пользователи компьютера, которые далеки от ново-модных технологий и без объяснения того или иного пункта им будет сложно разобраться, как поставить пароль на документ Exel. Поэтому постараюсь описать подробно в краткой форме.
Как поставить пароль на открытие файла Excel?
- Создаем новую или открываем существующую книгу Exel.
- Нажимаем кнопку «Office», переходим в раздел «Подготовить» и выбираем пункт «Зашифровать документ»:

- Открывается окно «Шифрование документа», где необходимо указать пароль (для Вас есть статья о том, как придумать сложный пароль и запомнить его):
- После того, как придумали кодовую комбинацию и ввели — необходимо ее подтвердить:
- Теперь файл Exel имеет пароль. Остается сохранить его и проверить на корректность настройки. Если все правильно, то при открытии файла увидите окно:
Если сложно придумать кодовую комбинацию — воспользуйтесь генератором паролей. Помните, что если потеряете или забудете пароль — открыть файл не получится, поэтому запишите и храните его в надежном месте, например, в программном обеспечении — менеджер паролей.
Как поставить пароль для изменения документа Exel?
Данная настройка является актуальной для документа с которым работает большое количество людей и позволяет установить запрет на внесение преднамеренных или непреднамеренных изменений. Защитить лист и содержимое защищаемых ячеек можно от:
- выделения заблокированных или не заблокированных ячеек;
- форматирования ячеек, строк и столбцов;
- вставки строк, столбцов и гиперссылки;
- удаления столбцов и строк;
- сортировки;
- использования автофильтра и отчетов сводной таблицы;
- изменения объектов и сценариев.
Для того, что бы воспользоваться функцией:
- Создаем новую или открываем существующую книгу Exel.
- В верхнем меню выбираем категорию «Рецензирование» и переходим в раздел «Защитить лист»:

- Открывается окно «Защита листа», где можно указать пароль для отключения защиты и отметить функции доступные для пользователей:
- При указании кодовой комбинации — ее потребуется ввести еще раз для подтверждения:
- После этого на лист будет установлена защита в соответствии с Вашими настройками и в случае, если будут производиться запрещенные действия отобразится информационное окно «Ячейка или диаграмма защищена»:

- Снять защиту можно через категорию «Рецензирования» и кнопку «Снять защиту листа»:

Как поставить пароль для защиты книги Exel?
Третья форма защиты электронных таблиц, где Вы можете обеспечить сохранность книги Excel, в целом. Установив пароль Вы запретите другим пользователям выполнять какие-либо манипуляции с листами, т.е. перемещать, добавлять, удалять, переименовывать и скрывать. Для того, чтобы воспользоваться данной системой защиты:
- Создаем новую или открываем существующую книгу Exel.
- Переходим в категорию «Рецензирование», нажимаем «Защитить книгу» и выбираем пункт «Защита структуры и окон»:

- Открывается окно настроек, где предлагается выбрать защиту на структуру или же окна. Заблокировать изменения можно с паролем, либо же без него. Если же в первом случае — Вы гарантировано защитите документ от любых действий пользователя, то во-втором случая только от непреднамеренных, т. к. любой желающий сможет снять данную защиту при необходимости:
- Убедится в том, работают ли меры безопасности довольно просто — нажмите правой кнопкой мыши на любом из открытых листов и Вы увидите, что команды для изменения книги: удалить, вставить, переименовать, копировать, скрыть, отобразить — недоступны:
- Снять защиту, т. е. пароль, также просто, как и установить — выполняем аналогичные действия, как во втором пункте данного раздела и видим окно «Снять защиту книги»:
Лучшая мера безопасности
Единственным паролем для защиты от злоумышленников является «пароль для открытия документа». Все остальные формы безопасности предназначены больше для коллективной работы над документом и не обеспечивают надлежащего уровня защиты. В качестве дополнительного фактора — установите пароль на папку.
Видео на YouTube о том, как поставить пароль на таблицу Exel от блоггера «Людмила Винокурова»:
Источник
Как поставить пароль на файл Excel
При работе с документами Excel иногда возникает ситуация, когда нужно защитить документ от редактирования или просмотра. Для решения этой задачи можно использовать пароль.
В данной статье мы рассмотрим несколько наиболее часто используемых способов установки пароля на файл Excel. Статья будет актуальной для всех современных версий программы, включая Excel 2007, 2010, 2013, 2016 и 2019.
Как защитить файл Excel
На документ Excel можно поставить пароль несколькими способами. В данной статье мы рассмотрим три основных варианта:
- Защитить лист – защита листа с помощью пароля. Защищаются ячейки на текущем листе. Для изменения данных в ячейках пользователь должен ввести пароль.
- Защитить книгу — защита структуры книги с помощью пароля. Защищаются листы, закрепленные области, окна, строки и столбцы. Для изменения этих элементов пользователь должен ввести пароль.
- Зашифровать с использованием пароля – защита всей книги с помощью пароля и шифрования. Для того чтобы открыть документ пользователь должен ввести пароль.
Варианты « Защитить лист » и « Защитить книгу » не используют шифрование и не обеспечивают надежную защиту документа. Такую защиту легко снять с помощью сторонних программ. Вариант « Зашифровать с использованием пароля » уже использует шифрование, но уровень защиты все равно не высокий. Защита также может быть взломана, особенно если использовался простой пароль.
Поэтому все причисленные способы защиты стоит рассматривать только как защиту от случайного редактирования. Если вам нужна действительно надежная защита, то файлы нужно дополнительно шифровать сторонними программами. Как минимум можно использовать зашифрованный ZIP-архив.
Как защитить лист Excel
Для того чтобы поставить пароль на лист Excel нужно перейти на вкладку « Рецензирование » и нажать на кнопку « Защитить лист ».
После этого появится окно с настройками защиты листа. Здесь нужно ввести пароль и отметить разрешенные действия, которые можно выполнять без снятия защиты. По умолчанию, разрешается только выделение ячеек.
После ввода пароля и его подтверждения, выбранный лист Excel будет защищен от редактирования. Теперь для изменения данных нужно будет сначала снять защиту листа.
Для того чтобы снять эту защиту нужно перейти на вкладку « Рецензирование », нажать на кнопку « Снять защиту листа » и ввести пароль.
Как защитить книгу Excel
Установка пароля на книгу Excel выполняется точно также, как и в случае листа. Нужно перейти на вкладку « Рецензирование » и нажать на кнопку « Защитить книгу ».
Дальше нужно ввести пароль и указать какие элементы требуется защитить в данной книге.
После ввода и подтверждения пароля, структура книги будет защищена. Теперь для того, чтобы отредактировать листы, закрепленные области, окна, строки или столбцы нужно будет сначала снять защиту.
Чтобы убрать данную защиту нужно снова перейти на вкладку « Рецензирование », нажать на кнопку « Защитить книгу » и ввести пароль.
Как зашифровать книгу Excel
Если вы хотите полностью закрыть доступ к книге Excel, то нужно применять шифрование с использованием паролем. Для этого нужно открыть меню « Файл » и перейти в раздел « Сведения ».
Здесь нужно нажать на кнопку « Защитить книгу » и выбрать опцию « Зашифровать с использованием пароля ». После этого дважды вводим пароль и сохраняем документ ( Ctrl-S ).
Теперь при попытке открыть файл будет появляться окно с запросом пароля.
Для того чтобы снять защиту нужно снова открыть раздел « Сведения » и перейти в « Защитить книгу – Зашифровать с использованием пароля ».
После появится окно, где нужно удалить старый пароль (оставить поле пустым) и нажать « ОК ».
После сохранения документа пароль будет снят.
Источник
Защита файла Excel паролем и шифрованием
Excel позволяет паролем ограничивать доступ пользователям к документам на разных уровнях защиты.
Существует 3 базовых вида защиты паролем файлов Excel:
- Защита открытия документа.
- Защита от изменения данных в документе.
- Шифрование файлов.
Далее рассмотрим все виды более подробно.
Как поставить защиту на файл
Для наглядного примера установим несколько паролей на 1 документ, используя разные виды защиты:
- Выберите опцию: «Файл»-«Сохранить как».
- В появившимся окне щелкните на кнопку «Сервис» и выберите опцию «Общие параметры».
- В следующем появившемся окне задайте разные значения в поля: «Пароль для открытия» и «Пароль для изменения». Также отметьте галочками опции: «Всегда создавать резервную копию» и «Рекомендовать доступ только для чтения».
- Дальше Excel попросит ввести повторно сначала пароль на открытие, а потом пароль на изменение документа. После повторного ввода паролей следует выполнить стандартную процедуру сохранения файла с указанием его имени и выбора папки.
Примечание. В окне «Общие параметры» каждая опция функционирует независимо. Например, можно только задать пароль на открытие документа или только отметить опцию для постоянного резервирования копии документа и т.д.
Описание функций параметров окна «Общие параметры»:
- Всегда создавать резервную копию. При сохранении документа вместе с исходным основным файлом *.xlsx, создается в том же каталоге файл резервной копии с расширением *.xlk. Фактически это полная копия исходного файла со всеми его сохранениями в процессе работы с документом.
- Пароль для открытия файла. Если введен пароль он будет запрашиваться при каждом открытии документа. Пока пользователь не введет правильный пароль – документ не откроется. И не будут доступны данные даже для чтения.
- Пароль для изменения документа. Если документ защищен этим паролем, то он откроется в режиме «только чтение». Данные можно просматривать, но нельзя изменять.
- Рекомендовать доступ только для чтения. Если данная опция включена, то при каждом открытии документа, будет отображаться диалоговое окно с рекомендацией просматривать его в режиме для чтения. Но пользователю будет доступен выбор, в каком режиме открыть документ: в полном доступе или только для чтения.
Примечание. Кнопка «Сервис» и опция «Общие параметры» в диалоговом окне сохранения документа доступна и в других программах входящих в пакет MS Office (Word, PowerPoint и др.). Интерфейс настройки общих параметров немного отличается от Excel, но в целом все интуитивно понятно и подобно.
Шифрование файла с паролем
Чтобы поставить защиту в Excel более надежную от взлома, следует воспользоваться встроенной функцией шифрования книги. Ведь существуют программы, которые позволяют снять защиту с файла Excel. Например, такие как Advanced Excel Password Recovery. В этой программе невинное описание: «программа предназначена для восстановления забытых паролей к файлам Excel». Но все мы прекрасно понимаем основное предназначение данного софта.
Для шифрования файлов следует выбрать инструмент: «Файл»-«Сведения»-«Защитить книгу»-«Зашифровать паролем». В окне «Шифрование документа» введите пароль для максимальной защиты файла в Excel.
Внимание! Для максимальной надежности запаковывайте в архивы с паролем и максимальным сжатием зашифрованные файлы Excel. Это будет еще более надежный способ защиты информации в документах. Так же используйте сложные и длинные пароли с использованием спецсимволов альт-кодов. Например, код Alt+3(на цифровой клавиатуре) = ♥.
Защита структуры книги
Excel позволяет защищать паролем файлы как целиком, так и отдельными частями. Сейчас займемся селективной (выборочной) защитой документов.
Чтобы сохранить от изменений только структуру документа с помощью пароля делаем следующее:
- Выберите инструмент: «Рецензирование»-«Защитить книгу»
- В появившемся окне «Защита структуры и окон» включите опцию «структуру» и введите пароль. Нажмите ОК.
Примечание. Для решения данной задачи можно пойти другим путем: «Файл»-«Сведения»-«Разрешения»-«Защитить структуру книги».
Если структура книги защищена паролем – это значит что нельзя:
- Переносить, удалять, копировать, переименовывать все существующие листы.
- Вставлять (создавать) новые листы и даже листы диаграмм.
- Переносить или копировать листы в другие книги.
- Отображать скрытые листы.
- Ограничение некоторых операций выполняемых с помощью кода VBA-макросов.
Полезный совет. Защиту структуры книги часто используют для запрета отображения скрытых листов, в которых хранятся простые базы данных для: простых приложений, созданных средствами Excel или выпадающих списков и т.п.
Источник

Отдельно будут показаны способы установить пароль на открытие документа для последних версий Office (на примере Word 2016, 2013, 2010. Аналогичные действия будут и в Excel), а также для более старых версий Word и Excel 2007, 2003. Также, для каждого из вариантов показано, как убрать ранее установленный на документ пароль (при условии, что вы его знаете, но он вам больше не требуется).
Установка пароля на файл Word и Excel 2016, 2013 и 2010
Для того, чтобы установить пароль на файл документа Office (запрещающий его открытие и, соответственно, редактирование), откройте тот документ, который требуется защитить в Word или Excel.
После этого в строке меню программы выберите «Файл» — «Сведения», где, в зависимости от типа документа вы увидите пункт «Защита документа» (в Word) или «Защита книги» (в Excel).
Нажмите по этому пункту и выберите пункт меню «Зашифровать с использованием пароля», после чего введите и подтвердите введенный пароль.
Готово, осталось сохранить документ и при следующем открытии Office попросит ввести пароль для этого.
Для того, чтобы убрать установленный таким образом пароль документа, откройте файл, введите пароль для открытия, после чего зайдите в меню «Файл» — «Сведения» — «Защита документа» — «Зашифровать с использованием пароля», но в этот раз введите пустой пароль (т.е. сотрите содержимое поле для его ввода). Сохраните документ.
Внимание: файлы, зашифрованные в Office 365, 2013 и 2016 не открываются в Office 2007 (а, возможно, и 2010, нет возможности проверить).
Защита документа паролем в Office 2007
В Word 2007 (а также в других приложениях Office) поставить пароль на документ можно через главное меню программы, нажав по круглой кнопке с эмблемой Office, а затем выбрав пункт «Подготовить» — «Зашифровать документ».
Дальнейшая установка пароля на файл, а также его снятие производится так же, как и в более новых версиях Office (для снятия — просто удалить пароль, применить изменения и сохранить документ в том же пункте меню).
Пароль на документ Word 2003 (и на другие документы Office 2003)
Для установки пароля на документы Word и Excel, редактируемые в Office 2003, в главном меню программы выберите «Сервис» — «Параметры».
После этого перейдите на вкладку «Безопасность» и задайте необходимые пароли — для открытия файла, либо, если нужно разрешить открытие, но запретить редактирование — пароль разрешения записи.
Примените настройки, подтвердите пароль и сохраните документ, в дальнейшем он будет требовать пароль для открытия или изменения.
Можно ли взломать установленный таким образом пароль документа? Можно, однако для современных версий Office при использовании форматов docx и xlsx, а также сложного пароля (8 и более символов, не только букв и цифр), сделать это очень проблематично (поскольку в данном случае задача выполняется методом перебора, что на обычных компьютерах занимает очень продолжительное время, исчисляемое сутками).

Все вышеперечисленное говорит о том, что в любой момент тот или иной файл может потеряться и попасть в «плохие руки». Если речь идет о файле Word или Excel – это может оказаться важный документ, потеря которого нежелательна, а иногда и опасна. Некоторые пользователи хранят в текстовых документах важные пароли, другие создают уникальный контент (пишут сценарии или книги), и это все может оказаться у злоумышленников. Чтобы избежать подобной ситуации, можно хранить документы в архивах, на которых стоит пароль. Но гораздо удобнее использовать встроенные функции текстовых редакторов, и из данной статьи вы узнаете, как поставить пароль на документ Word или Excel без использования сторонних программ.
Рекомендуем прочитать: Как поставить пароль на папку в Windows 10, Windows 8 или Windows 7 без программ?
Установка пароля в Word 2003 (Excel 2003)
Программы пакета Microsoft Office 2003 получили большую распространенность, и многие пользователи до сих пор не отказываются от них. Они часто устанавливаются на маломощных офисных компьютерах, в школах, институтах и везде, где необходимы программы Word, Excel, PowerPoint и другие с базовыми функциями.
Именно в приложениях Office 2003 впервые появилась возможность установить пароль на документ Word или Excel. Чтобы это сделать необходимо:
- Выбрать пункты меню «Сервис» — «Параметры», после чего откроется новое окно;
- В нем потребуется перейти на вкладку «Безопасность», где можно установить пароль, как для открытия файла, так и для его редактирования. Если над документом работает один человек и требуется максимальная безопасность, лучше установить пароль в обе графы, при этом можно использовать один и тот же.
- Когда пароль будет прописан, нажмите «ОК» и сохраните документ.
Следует обратить внимание, что для каждого конкретного документа, создаваемого на компьютере, требуется выставлять пароль отдельно.
Установка пароля в Word 2007 (Excel 2007)
Самый распространенный в России пакет офисных приложений – это Microsoft Office 2007. Спустя годы он не теряет в популярности, и в нем привыкли работать миллионы человек. Защитить паролем документы Word или Excel из офисного пакета 2007 года можно следующим образом:
- В верхнем левом углу нажмите на картинку с логотипом Microsoft Office, которая вызывает меню программы. После этого необходимо выбрать пункты «Подготовить» — «Зашифровать документ»;
- Откроется окно установки пароля, где необходимо ввести защитную комбинацию, после чего нажать «ОК», а далее вновь ее повторить. Обратите внимание, что в версии Word 2007 пароль устанавливается сразу на чтение и редактирование, в отличие от версии 2003 года.
Важно: Если вы захотите снять установленный пароль с документа, повторите процедуру его установки, но вместо вводимого пароля оставьте пустую строку и нажмите «ОК». При этом Microsoft Office автоматически определит, что пользователь хочет удалить пароль с документа Word (Excel) и не заставит повторять команду, как это происходит в момент его установки.
Установка пароля в Word 2010, 2013, 2016 (Excel 2010, 2013, 2016)
Процесс установки пароля на документ в современных версиях офисных приложений от компании Microsoft не сильно отличается от варианта для Office 2007. Однако современные программы получили новый дизайн, и привести пример не помешает:
- Чтобы установить пароль на документ Word или Excel, выберите пункты «Файл» — «Сведения»;
- Далее, в зависимости от того с каким документом идет работа, потребуется нажать «Защита документа» или «Защита книги»;
- Откроется дополнительное выпадающее меню, в нем выберите «Зашифровать с использованием пароля»;
- После этого появится окно, в котором необходимо ввести пароль, нажать «ОК» и повторить данную процедуру.
Процесс деактивации пароля в Word 2010 и более поздних версиях идентичен тому, как он происходит в Word 2007.
Важно: Если шифровка файла Word или Excel происходила в современной версии Microsoft Office (после 2010) или в онлайн-варианте программы Office 365, открыть документ не получится в Word 2007 и более ранних версиях.
(430 голос., средний: 4,59 из 5)
Загрузка…