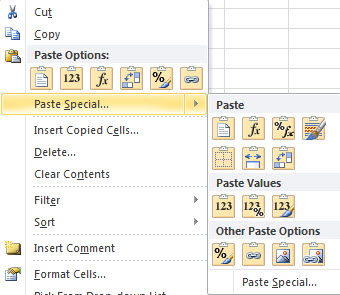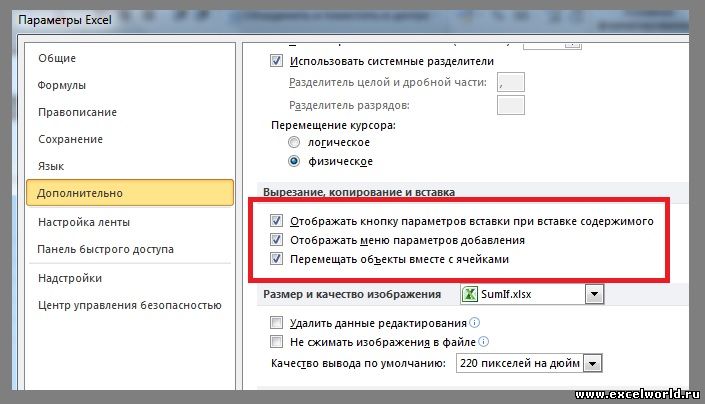|
Елена Пользователь Сообщений: 8 |
Помогите пожалуйста советом. Пропали параметры вставки при копировании ячеек (т.е., в контекстном меню в «Параметры вставки»), кроме обыкновенной вставки — иконок просто нет. Что делать? |
|
ikki Пользователь Сообщений: 9709 |
#2 25.12.2012 13:28:57
вернуть всё как было фрилансер Excel, VBA — контакты в профиле |
||
|
Елена Пользователь Сообщений: 8 |
|
|
ikki Пользователь Сообщений: 9709 |
#4 25.12.2012 13:36:36
фрилансер Excel, VBA — контакты в профиле |
||
|
вы это имеете ввиду? Нет ли у вас надстройки или макросов для изменения этого меню? |
|
|
Елена Пользователь Сообщений: 8 |
Да, именно этих параметров вставки нет, кроме стандартных. Мне нужна кнопочка Транспонировать, а ее нет. Макросов нет, а какие надстройки могут быть и влиять на Параметры вставки? |
|
Юрий М Модератор Сообщений: 60570 Контакты см. в профиле |
Может это снова проделки Скайпа? |
|
Z Пользователь Сообщений: 6111 Win 10, MSO 2013 SP1 |
Вариант… «Ctrl+S» — достойное завершение ваших гениальных мыслей!.. |
|
Может быть… |
|
|
Елена Пользователь Сообщений: 8 |
|
|
Юрий М Модератор Сообщений: 60570 Контакты см. в профиле |
Именно про плагин я и говорю — Skype Click to call |
|
Елена Пользователь Сообщений: 8 |
|
|
Z Пользователь Сообщений: 6111 Win 10, MSO 2013 SP1 |
#13 25.12.2012 14:07:42
А иметь про запас — на ПБД не пробовали?.. «Ctrl+S» — достойное завершение ваших гениальных мыслей!.. |
||
|
Alex_ST Пользователь Сообщений: 2746 На лицо ужасный, добрый внутри |
А через специальную вставку это сделать тоже трудно? С уважением, Алексей (ИМХО: Excel-2003 — THE BEST!!!) |
|
Елена Пользователь Сообщений: 8 |
В специальной вставке тоже нет |
|
Z Пользователь Сообщений: 6111 Win 10, MSO 2013 SP1 |
Сделайте скрин ленты, параметров и всплывающего меню (примерно как в 8 посте)… И у себя проверили «ворону»?.. «Ctrl+S» — достойное завершение ваших гениальных мыслей!.. |
|
Johny Пользователь Сообщений: 2737 |
There is no knowledge that is not power |
|
Здесь
такая же проблема обсуждается Изменено: Sergei Abramenkov — 25.12.2012 15:33:41 |
|
|
Alex_ST Пользователь Сообщений: 2746 На лицо ужасный, добрый внутри |
#19 25.12.2012 16:01:18
Ну зачем же идти на Программерсофт, если чуть выше уже про это сказано:
Изменено: Alex_ST — 25.12.2012 16:01:36 С уважением, Алексей (ИМХО: Excel-2003 — THE BEST!!!) |
||||
Параметр Специальная вставка отсутствует или не работает в Microsoft Office
Параметр Специальная вставка может упростить процесс вставки текста, позволяя вам выбрать, какое форматирование вы хотите сохранить (исходное или конечное) или удалить все форматирование и просто вставить текст. Если у вас возникли проблемы с параметром Специальная вставка, перейдите к приведенным ниже решениям.
Решение
Чтобы проверить, включена ли опция Специальная вставка:
- Выберите Файл > Параметры > Дополнительно.
- В разделе Вырезание, копирование и вставка убедитесь, что параметр Отображать кнопку параметров вставки при вставке содержимого отмечена.
Использование события Worksheet_SelectionChange очищает буфер обмена, что отключает параметр Специальная вставка. Чтобы включить этот параметр, необходимо установить значение свойства Application.EnableEvents на False .
Убедитесь, что все используемые вами веб-браузеры закрыты, и попробуйте снова воспользоваться параметром Специальная вставка. Специальная вставка не будет работать, если причиной конфликта является ваш веб-браузер. Windows Internet Explorer (8-9) не конфликтуют с параметром Специальная вставка в Excel 2010. Сторонние надстройки могут вызывать различные проблемы, одна из которых – конфликт с параметром Специальная вставка. Чтобы определить, является ли надстройка причиной проблемы:
Найдите иконку Microsoft Excel.
Нажмите и удерживайте клавишу CTRL и дважды щелкните на ярлык приложения.
Нажмите Да, когда появится окно с вопросом, хотите ли вы запустить приложение в Безопасном режиме.
Если на рабочем столе есть иконка, удерживайте клавишу CTRL и щелкните по ней. Это применимо к любому продукту Microsoft Office.
Если параметр Специальная вставка работает в безопасном режиме как показано ниже, поочередно включайте надстройки, пока не найдете ту, которая вызывает конфликт. Оставьте этот параметр отключенным или удалите его.
Вы также можете получить помощь в сообществе Microsoft, найти дополнительную информацию на сайтах Служба технической поддержки Майкрософт или Справочник и советы по Windows, или узнать больше о вариантах технической поддержки.
Приложение Excel не удается вставить данные? Измените формат ячейки для столбца, попробуйте правильно добавить дополнительные элементы, установите последние обновления Майкрософт Офис, включите надстройки в безопасном режиме, восстановите приложение или проверьте учетную запись в DCOM. Ниже подробно рассмотрим, в чем могут быть причины ошибки, и как ее исправить своими силами.
Причина, почему не удается вставка
На начальном этапе сразу рассмотрим, почему Эксель не вставляет данные. Этому может быть несколько объяснений:
- Информация, которую вы хотите копировать, не соответствуют формату ячеек.
- Столбцов не хватает для приятия информации, из-за чего данные не удается добавить.
- Область копирования и область вставки имеют разный размер / форму.
- Устаревшая версия ПО.
- Неправильные надстройки.
- Повреждение программного обеспечения Майкросотф Офис.
- Некорректная учетная запись DCOM.
- Загрязнение временными файлами.
Это главные причины, почему ничего не копируется в Эксель и не удается добавить новую информацию. В зависимости от ситуации принимается решение о действиях, направленных на устранение ошибки.
Что делать
Теперь подробно разберемся с шагами, позволяющими решить возникшую проблему. Если приложению Microsoft Excel не удается вставить данные, используйте одну из следующих рекомендаций.
Измените формат ячейки
Если в Эксель не получается копировать сведения, причиной может быть несоответствие формату ячеек. Для решения проблемы нужно убедиться, что этот параметр соответствует формату данных, внесение которых планируется в ячейку. Для изменения формата сделайте следующее:
- Жмите на заголовок столбца А, В, С и других (если вы хотите внести изменения).
- Зайдите во вкладку «Главная» и жмите меню «Формат» «Общий» в числовом виде.
- Кликните на формат ячейки, который соответствует добавляемым данным.
Вставьте другие столбцы
В ситуации, когда Эксель не удается вставить данные, причиной может быть недостаток столбцов. Для решения проблемы вставьте дополнительные столбцы и попробуйте еще раз удается копировать информацию в приложение Excel или нет.
Чтобы вставить дополнительные столбцы, сделайте следующее:
- Жмите на заголовок столбца (А, В и т. д) справа от места, куда нужно вставить новые данные.
- На вкладке «Главная» жмите «Вставить». Первоначальный столбец смещается в правую сторону и добавляется новый элемент.
- Делайте шаг 2, пока не появится нужное число столбцов.
Проверьте соответствие области копирования / вставки
Если в приложении Эксель не вставляется скопированный текст, убедитесь в соответствии областей копирования / вставки по параметрам размера и фигуры. Для решения проблемы перед вставкой выберите левую ячейку, а весь диапазон. Чтобы вставить данные в Excel, сделайте следующее:
- Жмите на ячейку, куда вы хотите вставить данные и не удается это сделать.
- На вкладке «Главная» выберите «Вставить».
Вы можете выбрать диапазон ячеек такой же, как число строк / столбцов в качестве данных, которые нужно вставить. После этого на вкладке «Главная» выберите пункт «Вставить».
Обновите программу Excel
В ситуации, когда приложение Эксель не копирует данные, причиной может быть применение устаревшей версии. Для решения проблемы нужно установить имеющиеся обновления через параметры Виндовс и раздел «Обновления и безопасность». Здесь войдите в дополнительные параметры и убедитесь в наличии отметки «При обновлении Windows предоставить обновления для других …». При появлении новой версии Виндовс автоматически выполнить установку обновленного приложения Excel, и имеющиеся ошибки будут исправлены. При этом убедитесь, удается после этого копировать что-либо или нет.
Отключите надстройки в безопасном режиме
Если в Microsoft Excel не удается вставить данные, попробуйте войти в приложение в безопасном режиме. Его суть подразумевает вход в программу с минимальными настройками. Для этого зажмите кнопку Ctrl и запустите программу. Далее сделайте следующее:
- Зайдите в «Файл» и «Параметры».
- Войдите в режим «Надстройки».
- Посмотрите, какие из них является активными.
- По очереди выключайте их.
После этого попробуйте вставить данные в приложение Excel. Если это не удается сделать, воспользуйтесь другим вариантом.
Восстановите приложение
Причиной рассматриваемой ошибки может быть нарушение офисного пакета и сбой его работы. Для исправления проблемы попробуйте восстановить приложение. Для этого вызовите окно «Выполнить» (Win+R) и введите команду appwiz.cpl . В появившемся разделе «Программы и компоненты» выберите свой пакет и жмите «Изменить», а далее — «Восстановить». При этом начинается процесс восстановления программы, в том числе пакета Excel. На все манипуляции может уйти 5-10 минут.
Проверьте учетную запись DCOM
В случае, когда в Экселе не вставляется скопированный текст, проверьте DCOM. Это программная конструкция, позволяющая ПК / ноутбуку запускать софт на другом устройстве. При этом приложение Excel как бы запускается локально. Если же не удается вставить данные, возможно, вы используете неправильный режим.
Для решения вопроса сделайте следующее:
- Жмите Win+R.
- Введите dcomcnfg.
- Откройте «Службы компонентов», а далее «Компьютеры» и «Приложения СОМ+.
- Перейдите в Настройки DCOM и Microsoft Excel Application.
- Жмите правой кнопкой мышки и войдите в свойства.
- Зайдите в раздел «Удостоверение» и убедитесь, что у вас установлен пункт «Запускающий пользователь».
После этого проверьте, удается ли приложению Excel внедрить данные. В большинстве случаев проблема исчезает.
Очистите временные файлы
Для устранения проблем с копированием в Excel почистите временные данные из профиля. Для этого войдите по ссылке C:Usersимя пользователяAppDataRoamingMicrosoftExcel в скрытых папках Виндовс. Выберите своего пользователя, найдите XLSTART и попробуйте ее удалить. После этого запустите приложение и проверьте эффект.
Теперь вы знаете, почему приложению Excel не удается вставить данные, и как исправить проблему своими силами. В комментариях расскажите, какой из методов вам помог, и какие еще секреты помогут избавиться от ошибки.
Почему не работает специальная вставка в excel
Добрый день! Подскажите пожалуйста, что нужно сделать что бы специальная вставка отображалась нормально ?
Сейчас она отображается вот так:
Спасибо большое заранее!
Добрый день! Подскажите пожалуйста, что нужно сделать что бы специальная вставка отображалась нормально ?
Сейчас она отображается вот так:
Спасибо большое заранее! faviconoff
Сообщение Добрый день! Подскажите пожалуйста, что нужно сделать что бы специальная вставка отображалась нормально ?
Сейчас она отображается вот так:
Спасибо большое заранее! Автор — faviconoff
Дата добавления — 21.04.2015 в 13:30
Спасибо. Сам разобрался. Действительно это из-за настроек. Нужно было зайти файл-настройки-дополнительно-экран-убрать галочку показывать все окна на панели задач.
Получается документы открывались в разных окнах
Спасибо. Сам разобрался. Действительно это из-за настроек. Нужно было зайти файл-настройки-дополнительно-экран-убрать галочку показывать все окна на панели задач.
Получается документы открывались в разных окнах faviconoff
Сообщение Спасибо. Сам разобрался. Действительно это из-за настроек. Нужно было зайти файл-настройки-дополнительно-экран-убрать галочку показывать все окна на панели задач.
Получается документы открывались в разных окнах Автор — faviconoff
Дата добавления — 21.04.2015 в 13:59
При вставки в документ Excel различных элементов из других мест (других документов, интернет страниц, других редакторов и т.д.), по умолчанию появляется всплывающие меню с параметрами вставки, оно позволяет вставлять в документ все содержимое, только значения, формулы, вставлять с форматирование и многое другое, набор параметров будет зависеть от того что вставляете в документ. Например, оно позволяет вставить число как картинку. Это очень удобное меню которым стоить пользоваться обязательно, в некоторых случаях оно может не появляться. Скорее всего оно просто отключено в настройка Excel, включить обратно его появление очень просто.
Рекомендую прочитать следующие статьи посвященные работе в Excel.
Excel направление перехода к другой ячейки при нажатии Enter
Excel как поменять шрифт по умолчанию
Лучшая альтернатива Microsoft Office
В Excel не появляются параметры вставки
Если кто не знает или не помнит как выглядит всплывающие меню с параметрами вставки.
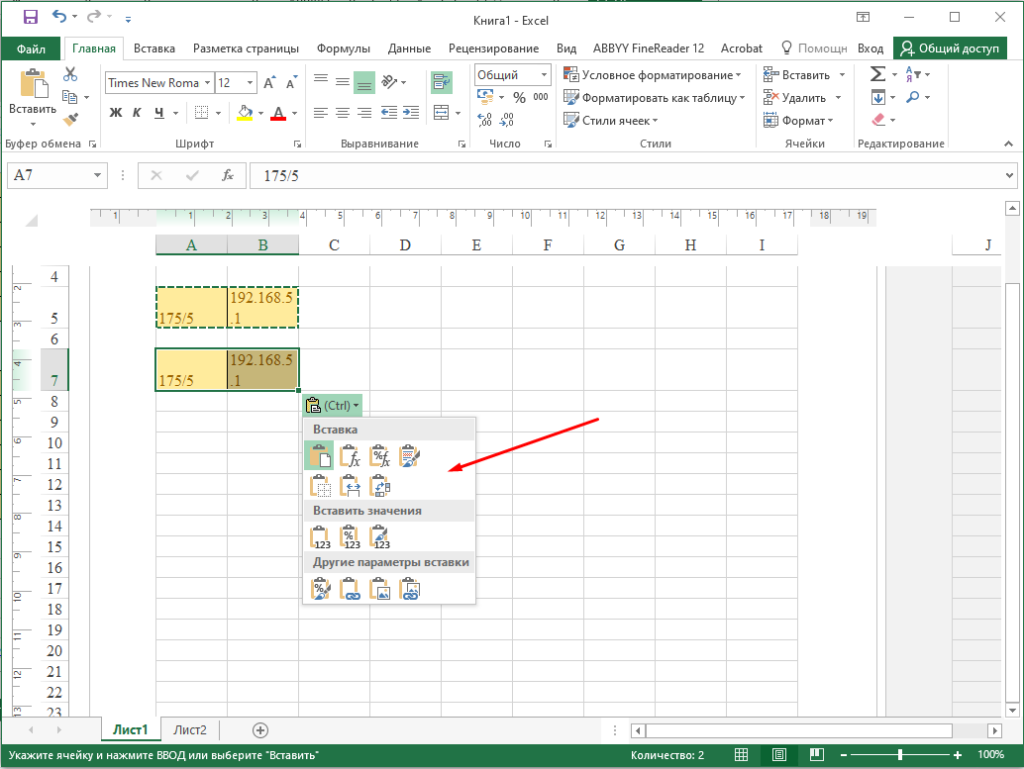
Для того чтобы включить или отключить появления данного меню во время вставки, нужно зайти в «Файл» и открыть «Параметры».
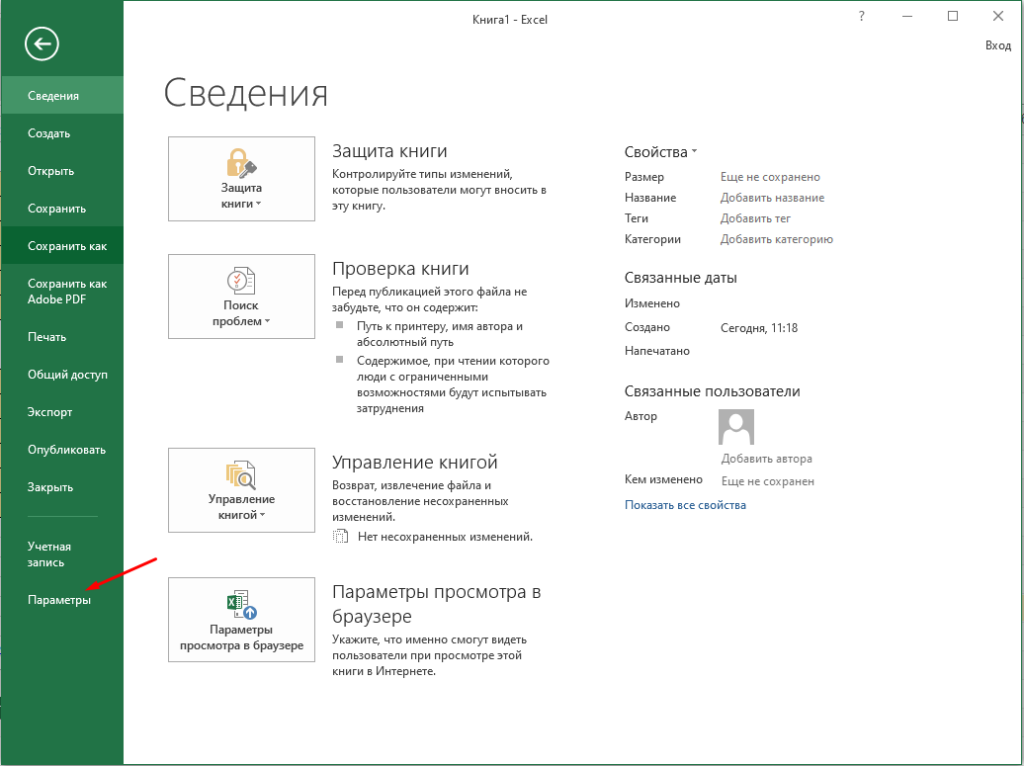
В открывшихся параметрах выбираем раздел «Дополнительно» и ищем подраздел «Вызывание, копирование и вставка» в нем первый пункт «Отображать кнопку параметров вставки при вставке содержимого» и отвечает за появление этого меню.
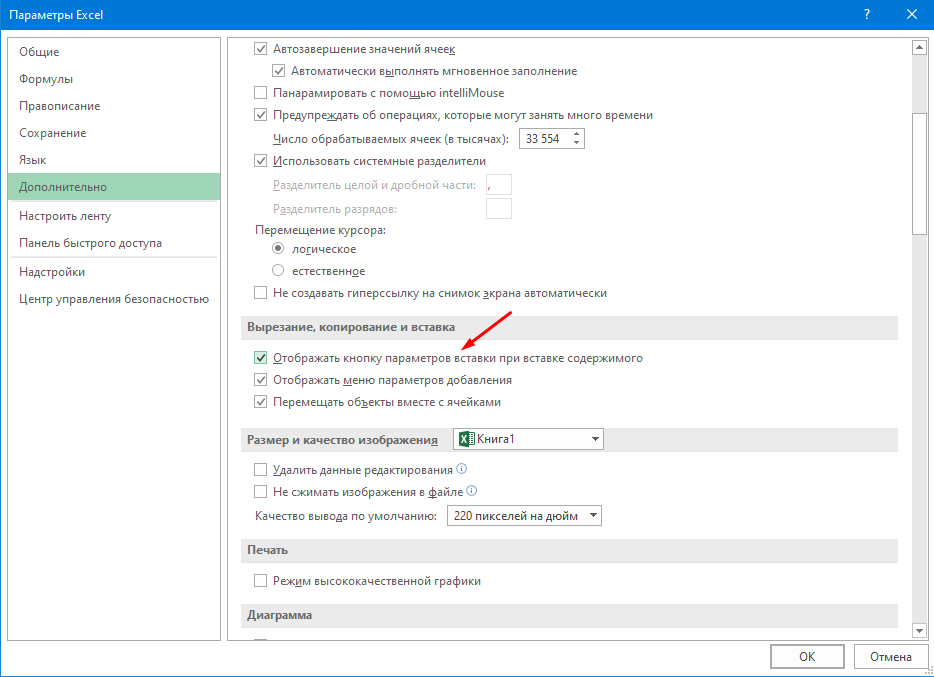
Если необходимо включить ставим галочку если отключить снимаем. Так же тут можно включить или отключить меню параметров добавления, и возможность перемещения объектов вместе с ячейкой. Если все равно меню не появляется как вариант можно попробовать восстановить Microsoft Office.
|
Исчезло всплывающий значок специальной вставки |
||||||||
Ответить |
||||||||
Ответить |
||||||||
Ответить |
||||||||
Ответить |
Во-первых, попробуйте запустить в безопасном режиме: Excel.exe /Safe (в команде run), если там все работает правильно, это означает, что это связано с надстройкой или книгой, загруженной при запуске.
(Файл> Параметры> Надстройки — снимите все надстройки). Отметьте, какие из них были выбраны.
Закройте Excel, а затем снова откройте его
Если это работает, то проблема связана с одним из надстроек, просто нужно найти какой, включив их один за другим.
Если это не сработало, то это, вероятно, из-за одного файла, расположенного в каталоге автозагрузки Excel. (например, C:Program FilesMicrosoft OfficeOffice14XLSTART для меня)
Любой файл там загружается при запуске Excel.
Удалите файлы из этой папки и откройте Excel, чтобы увидеть, исчезла ли проблема.
если это работает, добавляйте их обратно по одному, закрывая и открывая Excel каждый раз, пока вы не определите, какой файл был поврежден.