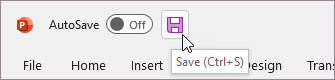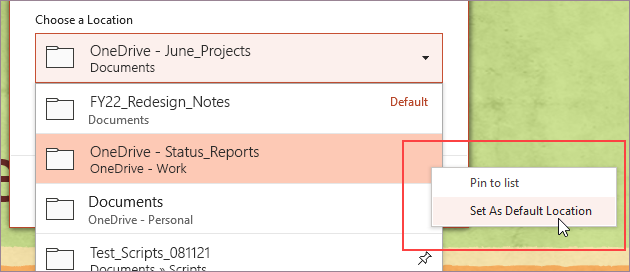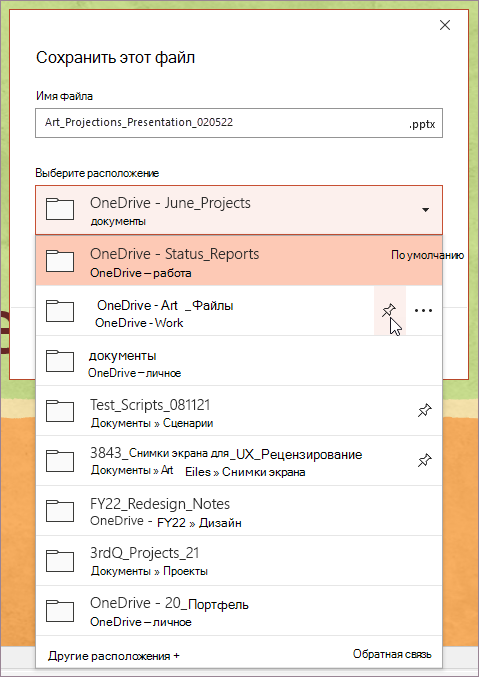Содержание
- Расположение временных файлов
- Размещение файлов автосохранения
- Размещение несохраненных книг
- Вопросы и ответы
Если в Excel включено автосохранение, то данная программа периодически сохраняет свои временные файлы в определенную директорию. В случае непредвиденных обстоятельств или сбоев в работе программы их можно восстановить . По умолчанию автосохранение включено с периодичностью в 10 минут, но этот период можно изменить или вообще отключить данную функцию.
Как правило, после сбоев Эксель через свой интерфейс предлагает пользователю произвести процедуру восстановления. Но, в некоторых случаях с временными файлами нужно работать напрямую. Вот тогда и настает необходимость знать, где они расположены. Давайте разберемся с этим вопросом.
Расположение временных файлов
Сразу нужно сказать, что временные файлы в Excel делятся на два типа:
- Элементы автосохранения;
- Несохраненные книги.
Таким образом, даже если у вас не включено автосохранение, то все равно имеется возможность восстановления книги. Правда, файлы этих двух типов расположены в разных директориях. Давайте узнаем, где они размещаются.
Размещение файлов автосохранения
Трудность указания конкретного адреса состоит в том, что в различных случаях может быть не только разная версия операционной системы, но и наименование учетной записи пользователя. А от последнего фактора тоже зависит, где располагается папка с нужными нам элементами. Благо, существует универсальный подходящий для всех способ узнать данную информацию. Для этого нужно выполнить следующие действия.
- Переходим во вкладку «Файл» Excel. Щелкаем по наименованию раздела «Параметры».
- Открывается окно параметров Эксель. Переходим в подраздел «Сохранение». В правой части окна в группе настроек «Сохранение книг» нужно найти параметр «Каталог данных для автовосстановления». Именно тот адрес, который указан в этом поле, указывает на директорию расположения временных файлов.
Например, для пользователей операционной системы Windows 7 шаблон адреса будет следующим:
C:Usersимя_пользователяAppDataRoamingMicrosoftExcel
Естественно, вместо значения «имя_пользователя» нужно указать наименование своей учетной записи в данном экземпляре Windows. Впрочем, если вы сделаете все так, как указано выше, то ничего дополнительного вам подставлять не нужно, так как полный путь к каталогу будет отображен в соответствующем поле. Оттуда вы можете его скопировать и вставить в Проводник или выполнить любые другие действия, которые считаете нужными.
Внимание! Место размещения файлов автосохранения через интерфейс Excel важно посмотреть ещё и потому, что оно могло быть изменено вручную в поле «Каталог данных для автовосстановления», а поэтому может не соответствовать шаблону, который был указан выше.
Урок: Как настроить автосохранение в Excel
Размещение несохраненных книг
Немного сложнее дело обстоит с книгами, у которых не настроено автосохранение. Адрес места хранения таких файлов через интерфейс Эксель узнать можно только выполнив имитацию процедуры восстановления. Они находятся не в отдельной папке Excel, как в предыдущем случае, а в общей для хранения несохраненных файлов всех программных продуктов пакета Microsoft Office. Несохраненные книги будут располагаться в директории, которая находится по адресу следующего шаблона:
C:Usersимя_пользователяAppDataLocalMicrosoftOfficeUnsavedFiles
Вместо значения «Имя_пользователя», как и в предыдущий раз, нужно подставить наименование учетной записи. Но, если в отношении места расположения файлов автосохранения мы не заморачивались с выяснением названия учетной записи, так как могли получить полный адрес директории, то в этом случае его обязательно нужно знать.
Узнать наименование своей учетной записи довольно просто. Для этого жмем кнопку «Пуск» в левом нижнем углу экрана. В верхней части появившейся панели и будет указана ваша учетная запись.
Просто подставьте её в шаблон вместо выражения «имя_пользователя».
Получившийся адрес можно, например, вставить в Проводник, чтобы перейти в нужную директорию.
Если же вам нужно открыть место хранения несохраненных книг, созданных на данном компьютере под иной учетной записью, то перечень имен пользователей можно узнать, выполнив следующие инструкции.
- Открываем меню «Пуск». Переходим по пункту «Панель управления».
- В открывшемся окне перемещаемся в раздел «Добавление и удаление записей пользователей».
- В новом окне никаких дополнительных действий делать не нужно. Вы там можете посмотреть, какие имена пользователей на данном ПК имеются и выбрать подходящее, чтобы использовать его для перехода в директорию хранения несохраненных книг Excel, подставив в шаблон адреса вместо выражения «имя_пользователя».
Как уже говорилось выше, место хранения несохраненных книг можно узнать также, проведя имитацию процедуры восстановления.
- Переходим в программе Excel во вкладку «Файл». Далее перемещаемся в раздел «Сведения». В правой части окна жмем на кнопку «Управление версиями». В открывшемся меню выбираем пункт «Восстановить несохраненные книги».
- Открывается окно восстановления. Причем оно открывается именно в той директории, где хранятся файлы несохраненных книг. Нам остается только выделить адресную строку данного окна. Именно её содержимое и будет являться адресом директории расположения несохраненных книг.
Далее мы можем в этом же окне провести процедуру восстановления или воспользоваться полученной информацией об адресе в других целях. Но нужно учесть, что данный вариант подходит для того, чтобы узнать адрес расположения несохраненных книг, которые были созданы под той учетной записью, под какой вы работаете сейчас. Если нужно узнать адрес в другой учетной записи, то применяйте метод, который был описан чуть ранее.
Урок: Восстановление несохраненной книги Excel
Как видим, точный адрес расположения временных файлов Excel можно узнать через интерфейс программы. Для файлов автосохранения это делается через параметры программы, а для несохраненных книг через имитацию восстановления. Если же вы хотите узнать место расположения временных файлов, которые были сформированы под другой учетной записью, то в этом случае нужно узнать и указать наименование конкретного имени пользователя.
How to Change the Default Folder for Saving and Opening Files in Office
microsoft word 2010microsoft certified partnerPeople who use Office applications know how important saving time is when working. If you have Word or Excel open many times a day, having a way to customize your default locations is a huge time saver.
None of us wants to spend minutes browsing through our files to find where our projects are located.
Changing the default locations for saving and opening files is an easy process. Luckily for frequent Office application users, you can do it quickly as well.
You just have to navigate to your options and find the advanced file settings. If you locate the correct settings, you have the option to change locations for opening and saving your documents.
Need more help? Continue reading to view the available step-by-step guide for each application below.
How to Change Default Folder for Saving Documents
We wrote these guides for Microsoft Word 2010 and later. Depending on your version of Word, some steps might be slightly different.
Change the default folder for opening files in Word
- Open Word and navigate to the File menu
- Click on Options, then Advanced.
- Scroll down to the bottom of the page and click on the File Locations button.
- Highlight Documents, then click on the Modify button.
- Find the location you want to set as your default when opening files. Click on the folder and hit OK.
- If your changes don’t immediately take place, restart Word or your computer.
How to Change the default Save folder in Word
- Navigate to the File menu and click on Word Options.
- A new window is going to open up. From the menu on the left, choose Save to open up a sub-menu.
- You will see a field where you can type next to Default File Location. You can insert the path manually here. Click on Browse if you want to navigate to the folder you chose as your default when saving files.
- Hit OK, and if needed, restart Word or your computer for your changes to work properly.
How to Change the default folder for opening files in Excel
We wrote these guides for Microsoft Excel 2010 and later. Depending on your version of Excel, some steps might be slightly different.
- Open Excel and navigate to the File menu.
- Click on Options, then Advanced.
- Scroll down until you see General.
- Locate the line that says “At startup, open all files in:” Enter the path to an existing folder that you want to use as your default when opening files in Excel. A path looks something like this: C:UsersusernameMy documentsExcel.
- Hit OK. If needed, restart Excel or your computer for your changes to take place.
Change the default save folder in Excel
- Open Excel and open the File menu, then find and click on Excel Options.
- In the new window, click Save from the left-side menu.
- Unlike Word, in some versions of Excel, you can’t browse to the location of the folder which you want to set as default. This means that you might have to input the path to an existing folder manually. The path should look something like C:UsersusernameMy documentsExcel.
- When you’re finished, click OK.
- If needed, restart Excel or your computer to complete your changes.
You can also change the default printer tray assignments in Office.
If you’re looking for a software company you can trust for its integrity and honest business practices, look no further than SoftwareKeep. We are a Microsoft Certified Partner and a BBB Accredited Business that cares about bringing our customers a reliable, satisfying experience on the software products they need. We will be with you before, during, and after all the sales.
Excel для Microsoft 365 Word для Microsoft 365 PowerPoint для Microsoft 365 Еще…Меньше
Чтобы сэкономить время, можно хранить короткий список часто сохраняемой папки. Office вы можете выбрать папку по умолчанию и закрепить другие папки в списке для быстрого доступа.
Попробовать
-
В несхожем файле нажмите значок Сохранить на панели быстрого доступа или нажмите CTRL+S, чтобы открыть диалоговое окно Сохранить.
-
В этом диалоговом оке можно сделать следующее:
-
Выберите контекстное меню ( ) в правой части папки (или щелкните папку правой кнопкой мыши) и выберите в меню пункт По умолчанию, чтобы сделать его папкой по умолчанию для будущих сохранения.
-
Чтобы закрепить другие папки в списке для быстрого доступа, наведите на них курсор. В правой части диалогового окно выберите закрепление для этой папки. В списке можно закрепить несколько папок.
В следующий раз, когда вы увидите диалоговое окно Сохранение, папка по умолчанию должна быть выбрана и закрепленные папки должны быть быстро доступны.
Подробнее
-
Настройка функции сохранения в Office
-
Что такое автосохранение?
Нужна дополнительная помощь?
Когда вы закончите книгу и сохраните ее, Excel автоматически сохранит файл в папке «Мои документы». Но иногда вам нужно сохранить книгу в другой папке, которую вы всегда используете. В этом случае вам нужно найти нужное место в диалоговом окне «Сохранить как». И вам может быть неприятно каждый раз находить папку. Как вы могли изменить местоположение по умолчанию на другое, используемое в Excel?
Измените расположение файла по умолчанию на другую папку в Excel
 Измените расположение файла по умолчанию на другую папку в Excel
Измените расположение файла по умолчанию на другую папку в Excel
Чтобы изменить расположение файла по умолчанию на другую папку на вашем компьютере, сделайте следующее:
1. Нажмите Файл > ОпцииИ Параметры Excel появится диалоговое окно.
2. В Параметры Excel диалоговое окно, нажмите Сохраните на левой панели, а затем вы можете заменить Расположение файла по умолчанию с желаемой папкой в текстовом поле. Смотрите скриншот:
3. После ввода нового места для сохранения нажмите OK. В следующий раз, когда вы сохраните новый файл книги, он будет сохранен в указанном вами месте по умолчанию.
Связанная статья:
Как изменить направление после нажатия клавиши Enter в Excel?
Лучшие инструменты для работы в офисе
Kutools for Excel Решит большинство ваших проблем и повысит вашу производительность на 80%
- Снова использовать: Быстро вставить сложные формулы, диаграммы и все, что вы использовали раньше; Зашифровать ячейки с паролем; Создать список рассылки и отправлять электронные письма …
- Бар Супер Формулы (легко редактировать несколько строк текста и формул); Макет для чтения (легко читать и редактировать большое количество ячеек); Вставить в отфильтрованный диапазон…
- Объединить ячейки / строки / столбцы без потери данных; Разделить содержимое ячеек; Объединить повторяющиеся строки / столбцы… Предотвращение дублирования ячеек; Сравнить диапазоны…
- Выберите Дубликат или Уникальный Ряды; Выбрать пустые строки (все ячейки пустые); Супер находка и нечеткая находка во многих рабочих тетрадях; Случайный выбор …
- Точная копия Несколько ячеек без изменения ссылки на формулу; Автоматическое создание ссылок на несколько листов; Вставить пули, Флажки и многое другое …
- Извлечь текст, Добавить текст, Удалить по позиции, Удалить пробел; Создание и печать промежуточных итогов по страницам; Преобразование содержимого ячеек в комментарии…
- Суперфильтр (сохранять и применять схемы фильтров к другим листам); Расширенная сортировка по месяцам / неделям / дням, периодичности и др .; Специальный фильтр жирным, курсивом …
- Комбинируйте книги и рабочие листы; Объединить таблицы на основе ключевых столбцов; Разделить данные на несколько листов; Пакетное преобразование xls, xlsx и PDF…
- Более 300 мощных функций. Поддерживает Office/Excel 2007-2021 и 365. Поддерживает все языки. Простое развертывание на вашем предприятии или в организации. Полнофункциональная 30-дневная бесплатная пробная версия. 60-дневная гарантия возврата денег.
Вкладка Office: интерфейс с вкладками в Office и упрощение работы
- Включение редактирования и чтения с вкладками в Word, Excel, PowerPoint, Издатель, доступ, Visio и проект.
- Открывайте и создавайте несколько документов на новых вкладках одного окна, а не в новых окнах.
- Повышает вашу продуктивность на 50% и сокращает количество щелчков мышью на сотни каждый день!
Комментарии (3)
Оценок пока нет. Оцените первым!
По умолчанию набор инструментов Office использует папку для сохранения файлов «Документ», поэтому при сохранении нового файла он будет перенесен непосредственно в Документ. Если мы хотим переключиться в папку, которая часто работает с текстовыми документами, мы должны выполнить операцию копирования, что отнимает довольно много времени. Если вы хотите переместить файл Excel в фиксированную папку, которая часто работает, мы обращаемся к следующей статье сетевого администрирования. Excel не ограничивает изменения каталога хранения файлов по умолчанию, поэтому мы можем свободно изменять его для нашей работы.
- Как изменить формат файла сохранения по умолчанию в Word, Excel и Powerpoint 2016?
- Как сохранить документы Office на этот компьютер по умолчанию
- Как сохранить файл Excel, содержащий код макроса VBA
- MS Excel 2007 — Урок 2: Настройка в Excel
1. Измените каталог для сохранения файлов Excel 2007 или меньше.
Шаг 1:
В интерфейсе Excel 2007 щелкните значок Office и выберите Параметры Excel.
Шаг 2:
Откройте интерфейс Excel, нажмите кнопку «Сохранить», чтобы изменить настройки сохранения файла в Excel.
Шаг 3:
Посмотрите вправо в разделе Расположение файла по умолчанию, мы увидим, что папка по умолчанию для загрузки новых файлов — это Документ. Чтобы перейти в другой каталог, просто вставьте новый путь к каталогу в это содержимое.
Введите новый путь к каталогу и нажмите OK, чтобы сохранить.
2. Как изменить каталог для сохранения файлов Excel 2010 и более поздних версий.
Шаг 1:
В интерфейсе Excel пользователи нажимают «Файл», а затем выбирают «Параметры» в списке, отображаемом в новом интерфейсе.
Шаг 2:
Переключитесь на новый пользовательский интерфейс, щелкните раздел «Управление сохранением», затем посмотрите вправо, щелкните «Местоположение локального файла по умолчанию», затем мы также вставим путь к новой папке с файлами Excel по умолчанию, которую мы хотим изменить.
После перехода в новую папку при сохранении нового файла Excel он будет перемещен в то же место, которое мы выбрали для изменения.
Желаю успешной реализации!