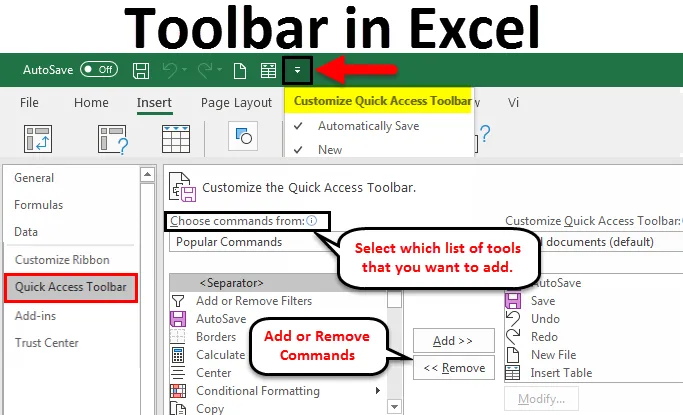1. В приложениях Microsoft Office Word и Excel панель инструментов по умолчанию находится в верхней части окна. Если вы не видите ее на привычном месте, значит, она свернута. Тем не менее, даже в таком режиме названия вкладок продолжают отображаться. Щелкните левой кнопкой мыши по нужной вам вкладке, и панель инструментов отобразится. Когда выбор инструмента будет завершен, она снова скроется.
2. Для того чтобы панель инструментов не скрывалась каждый раз, кликните правой кнопкой мыши по видимой части панели. Развернется контекстное меню. Снимите маркер со строки «Свернуть ленту», кликнув по ней левой кнопкой мыши. Панель инструментов примет свой привычный вид. Если в программе настроена лента быстрого доступа, данную операцию можно выполнить и с ее помощью. Нажмите на кнопку со стрелкой правее от ленты и снимите маркер с поля «Свернуть ленту» в выпадающем меню.
3. Если вам необходимо вернуть панель инструментов в папках, откройте любую папку на компьютере. Кликните по видимой части панели правой кнопкой мыши и отметьте маркером те компоненты, которые должны отображаться в окне. Альтернативный способ: выберите в меню «Вид» пункт «Панели инструментов» и отметьте маркером в подменю те пункты, которые вам нужны. Строка меню в папках отображается всегда.
4. В том случае если панель инструментов исчезла из браузера, может быть два варианта: либо включен полноэкранный режим, либо проблема в настройках интернет-обозревателя. В первом случае нажмите на клавиатуре функциональную клавишу F11, вы вернетесь в обычный режим. Во втором случае подойдет способ, описанный в предыдущем шаге. Настройте отображение нужных панелей через клик правой кнопкой мыши или воспользуйтесь командами из меню «Вид».
5. Так как интерфейс в большинстве программ схож, описанные способы применимы практически во всех случаях. Если вы хотите добавить на стандартную панель инструментов дополнительные кнопки, воспользуйтесь расширенными настройками. Чаще всего они вызываются так же из меню «Вид».
Как настроить и добавить в программе Excel и Word кнопки панели быстрого доступа: отменить (назад), повторить (вперёд), орфография, просмотр и печать, быстрая печать, сортировка и др.
Рассмотрим настройку кнопок панели быстрого доступа в старых версиях Excel и новых.
Включение и настройка панели быстрого доступа в новом Excel
После недавнего автоматического обновления (ноябрь 2021) операционной системы и программы Excel, может показаться, что пропали кнопки для частого использования: отменить (назад), повторить (вперёд), просмотр и печать, быстрая печать и т.п..
На самом деле, их переместили и расположили под лентой.

Если панели нет и внизу, то вы можете её включить двумя способами. Нажмите в самом верху правой кнопкой мыши на дискетку и нажмите «Показать Панель быстрого доступа«. Либо зайдите в параметры «Файл > Параметры». Слева откройте вкладку «Панель быстрого доступа», справа включите чекбокс «Показать Панель быстрого доступа».

Также вы можете вернуть кнопки панели на прежнее привычное для вас место, над лентой. Правой кнопкой мыши нажмите на любую область панели и выберете «Разместить панель быстрого доступа на лентой».

Теперь кнопки программы Excel: Создать, Сохранить, Быстрая печать, Просмотр и печать, назад, вперёд на своём привычном для вас месте! Нажав правее кнопку «треугольник с чертой» можно добавить или убрать дополнительные команды. Нажав «Другие команды» список команд будет больше.

Вам может быть интересно:
Лучшие кабеля для зарядки смартфона и планшета с AliExpress
Включение и настройка панели быстрого доступа в старом Excel 2007 (Word)
В старой версии Microsoft Office Excel 2007 кнопки панели быстрого доступа включены всегда. Они также могут размещаться, как над лентой, так и под лентой.
Нажмите правой кнопкой мыши на любую область панели быстрого доступа (либо на треугольник с чертой) и нажмите «Разместить панель быстрого доступа над лентой».

Теперь кнопки программы Excel 2007: Создать, Сохранить, Быстрая печать, Просмотр и печать, назад, вперёд на своём привычном для вас месте!

Нажав на кнопку «Office» в левом верхнем углу и выбрав «Параметры Excel» можно добавить на панель быстрого доступа больше команд.

Нажав правее кнопку «треугольник с чертой» можно быстро добавить или убрать дополнительные команды. Нажав «Другие команды» список команд будет больше.

Рекомендуемый нами минимальный набор кнопок:
- Создать
- Отменить (назад)
- Вернуть (вперёд)
- Предварительный просмотр
- Быстрая печать
- Сортировка.
В программах «Word», «Outlook», «PowerPoint» и других, данные панели настраиваются аналогичным способом.
На этом всё!
Содержание
- Общая информация
- Лента
- Создание пользовательской формы
- Элементы управления в панели инструментов
- Элементы управления формой
- Элементы управления ActiveX
- Пример
- Переключатели
- Поле со списком
- Список
- Счётчик
- Встроенный объект для ввода данных Excel
- Как в Excel нарисовать линию
- Как в Excel нарисовать стрелку
- Изображения
- Значки
- Трехмерные модели
- Рисование
- Панель быстрого доступа
Общая информация
Интерфейс Excel 2010 является дальнейшим развитием пользовательского интерфейса, который впервые был использован в выпуске системы Microsoft Office 2007. При создании интерфейса разработчиками была поставлена задача: сделать основные приложения Microsoft Office удобнее в работе. В результате был создан пользовательский интерфейс Microsoft Office Fluent, который упрощает для пользователей работу с приложениями Microsoft Office и дает возможность быстрее получать лучшие результаты.
В предыдущих выпусках приложений Microsoft Office пользователям предоставлялась система меню, панелей инструментов, диалоговых окон. Такой интерфейс работал хорошо, пока в приложениях было ограниченное число команд. Теперь, когда программы выполняют намного больше функций, пользователям становится нелегко работать со старой системой: слишком много программных возможностей, и их трудно найти.
В Office Fluent дизайн пользовательского интерфейса был переработан, чтобы упростить процедуры поиска и использования всего диапазона возможностей, предоставляемых этими приложениями. Кроме того, предполагалось предотвратить загромождение рабочей области — ради того, чтобы пользователи меньше отвлекались на поиск и могли больше времени и энергии тратить на свою работу.
Лента
Главный элемент пользовательского интерфейса Microsoft Excel 2010 представляет собой ленту, которая идет вдоль верхней части окна каждого приложения, вместо традиционных меню и панелей инструментов (рис. 1.1).
Рис. 1.1. Лента
С помощью ленты можно быстро находить необходимые команды (элементы управления: кнопки, раскрывающиеся списки, счетчики, флажки и т.п.). Команды упорядочены в логические группы, собранные на вкладках.
Заменить ленту панелями инструментов или меню предыдущих версий приложения Microsoft Excel нельзя.
Удалить ленту также нельзя. Однако, чтобы увеличить рабочую область, ленту можно скрыть (свернуть).
- Нажмите кнопку Свернуть ленту, расположенную в правой части линии названий вкладок (рис. 1.2).
Рис. 1.2. Сворачивание ленты
- Лента будет скрыта, названия вкладок останутся (рис. 1.3).
Рис. 1.3. Окно со свернутой лентой
Ленту можно свернуть и иначе.
- Щелкните правой кнопкой мыши в любом месте ленты (см. рис. 1.2 ).
- В контекстном меню выберите команду Свернуть ленту.
Для использования ленты в свернутом состоянии щелкните по названию нужной вкладки, а затем выберите параметр или команду, которую следует использовать. Например, при свернутой вкладке можно выделить текст в документе Excel, щелкнуть вкладку Главная и в группе Шрифт выбрать нужный размер шрифта. После выбора размера шрифта лента снова свернется.
Чтобы быстро свернуть ленту, дважды щелкните имя активной вкладки. Для восстановления ленты дважды щелкните вкладку.
Чтобы свернуть или восстановить ленту, можно также нажать комбинацию клавиш Ctrl + F1.
Внешний вид ленты зависит от ширины окна: чем больше ширина, тем подробнее отображаются элементы вкладки. На рисунках приведено отображение ленты вкладки Главная при различной ширине окна.
Рис. 1.4. Отображение ленты вкладки Главная при ширине окна 1024 точки
Рис. 1.5. Отображение ленты вкладки Главная при ширине окна 800 точек
Создание пользовательской формы
Чтобы создать пользовательскую форму, выполните следующие действия:
- Нажмите вкладку РАЗРАБОТЧИК на ленте.
- Нажмите Visual Basic. Откроется окно Visual Basic для книги.
- Нажмите Вставить,
- Выберите UserForm из выпадающего списка.
Пользовательская форма появляется в правой части окна.
Элементы управления в панели инструментов
Пользовательская форма будет иметь разные компоненты. Когда вы нажимаете на любой из компонентов, вам либо будут предоставлены инструкции о том, что и как должна быть предоставлена информация, либо вам будут предоставлены варианты (варианты) для выбора. Все это обеспечивается с помощью элементов управления ActiveX в панели инструментов пользовательской формы.
Excel предоставляет два типа элементов управления – элементы управления формы и элементы управления ActiveX. Вы должны понимать разницу между этими двумя типами элементов управления.
Элементы управления формой
Элементы управления формой – это оригинальные элементы управления Excel, которые совместимы с более ранними версиями Excel, начиная с Excel версии 5.0. Элементы управления формой также предназначены для использования на листах макроса XLM.
Вы можете запускать макросы с помощью элементов управления формы. Вы можете назначить существующий макрос элементу управления, или написать или записать новый макрос. При нажатии на элемент управления макрос. Вы уже научились вставлять командную кнопку из элементов управления формы на листе для запуска макроса. Однако эти элементы управления не могут быть добавлены в пользовательскую форму.
Элементы управления ActiveX
Элементы управления ActiveX могут использоваться в пользовательских формах VBA. Элементы управления ActiveX имеют широкие свойства, которые можно использовать для настройки их внешнего вида, поведения, шрифтов и других характеристик.
У вас есть следующие элементы управления ActiveX в UserForm ToolBox –
- Указатель
- этикетка
- Текстовое окно
- Поле со списком
- ListBox
- CheckBox
- OptionButton
- Рамка
- Кнопка-переключатель
- CommandButton
- TabStrip
- MultiPage
- Полоса прокрутки
- в полях ввода
- Образ
В дополнение к этим элементам управления Visual Basic предоставляет функцию MsgBox, которую можно использовать для отображения сообщений и / или запроса пользователя о действии.
В следующих нескольких разделах вы поймете эти элементы управления и MsgBox. Затем вы сможете выбрать, какой из этих элементов управления требуется для разработки пользовательской формы.
Пример
Разберем конкретный пример применения сразу нескольких Элементов управления. В файле примера с помощью элементов управления показано как пользователь может отредактировать значения в таблице (диапазон F9:K12 ).
С помощью одного из 3-х элементов управления Поле со списком, Список и Счетчик , пользователь может выбрать столбец таблицы (год) . Нужный элемент управления выбирается с помощью группы Переключателей . Название выбранного элемента подсвечивается серым цветом (см. A8:B8 на рис. выше). Выбранный год выделяется в таблице Условным форматированием темно серым цветом (см. H9 :H12 на рис. выше). Отображение этого выделения регулируется Флажком (фон флажка – красный). Полосами прокрутки можно редактировать Цену и Количество в выбранном году, но только в определенном диапазоне.
Переключатели
На листе использовано 3 Переключателя объединенных в Группу . Каждому Переключателю соответствует определенный элемент управления: Поле со списком, Список, Счетчик .
Для объединения Элементов в группу помещаем на лист Элемент управления Группа (через меню ). В рамках группы создаем 3 переключателя (также через меню ) и связываем их все с одной ячейкой С2 (выделив элемент управления, правой клавишей вызываем контекстное меню, Формат объекта …, вкладка Элемент управления ).
Удерживая клавишу CTRL выделяем 3 переключателя и элемент Группа , вызываем правой клавишей мыши контекстное меню и выбираем . Теперь при выборе одного из трех Переключателей в Группе , в ячейке С2 будет выводиться значение 1, 2 или 3.
Поле со списком
Теперь вставим элемент управления Поле со списком . Вставить элемент можно через меню: . В ячейках столбца М введем несколько значений лет: 2009, 2010, 2011, 2012, 2013. Эти значения будут использованы в элементе Поле со списком .
Создадим Именованный диапазон Список .
- выделяем диапазон М9:М12
- нажимаем
Содержание
- Панель инструментов в Excel — Как настроить панель инструментов в Excel?
- Панель инструментов в Excel
- Как использовать панель инструментов в Excel?
- Добавление команд на панель инструментов в Excel — пример № 1
- Добавление команд на панель инструментов в Excel — пример № 2
- Удаление команды — пример № 3
- Перемещение позиции — Пример № 4
- Добавление команд ленты — Пример № 5
- То, что нужно запомнить
- Рекомендуемые статьи
- Где находится панель инструментов в Excel?
- Как открыть панель инструментов в Excel?
- Что такое панель инструментов в Excel?
- Как создать панель инструментов в Excel?
- Как называется панель с кнопками в верхней части окна Excel где расположены все команды?
- Как восстановить панель инструментов в Excel?
- Как вернуть ленту в Excel?
- Что такое панели инструментов и какие они бывают?
- Какие панели инструментов отображаются по умолчанию?
- Что такое Строка меню в Excel?
- Как разместить элементы управления на листе Excel?
- Где находится кнопка Мастер диаграмм в Excel?
- Как отформатировать ячейки?
- Где находится панель быстрого доступа и как ее настроить в окне MS Power Point?
- Что такое адрес ячейки в Excel?
- Как называется элемент окна программы Excel?
Панель инструментов в Excel — Как настроить панель инструментов в Excel?
Панель инструментов Excel (Оглавление)
- Панель инструментов в Excel
- Как использовать панель инструментов в Excel?
Панель инструментов в Excel
Панель инструментов — это область, где вы можете добавлять различные команды или инструменты, связанные с Excel. По умолчанию он находится над лентой с различными инструментами и отображается в правом верхнем углу окна Excel. Чтобы повысить удобство работы с клиентами, панели инструментов стали настраиваться в соответствии с частым использованием различных инструментов. Вместо набора инструментов Excel дает нам возможность выбрать и создать панель быстрого доступа. Это делает быстрый доступ к инструментам, которые вы хотите. Таким образом, панель инструментов широко известна как панель быстрого доступа.
Это символическое представление встроенных опций, доступных в Excel. По умолчанию он содержит следующие команды.
- Сохранить: сохранить созданную книгу.
- Отменить: для возврата или возврата на один уровень немедленного действия.
- Повторить: повторите последнее действие.
Как использовать панель инструментов в Excel?
Панель инструментов в Excel — это инструмент быстрого вызова, позволяющий избежать поиска команд, которые вы часто используете на листе. Использовать панель инструментов в Excel легко, и это помогает нам упростить доступ к командам документа. Давайте разберемся, как работает панель инструментов в Excel, на следующих примерах.
Добавление команд на панель инструментов в Excel — пример № 1
Чтобы получить больше инструментов, у вас есть возможность настроить панель быстрого доступа, просто добавив команды.
- Нажмите на стрелку вниз в конце панели инструментов в Excel. Всплывающее окно будет отображаться как Настройка панели быстрого доступа
- Из выпадающего списка вы получите список часто используемых команд. Выберите любой из вариантов, которые вы хотите, и он будет добавлен на панель инструментов.
- Новая команда выбрана, и она будет добавлена на панель инструментов, выделенную, когда команда добавлена с уже доступными инструментами.
Аналогичным образом вы можете добавить инструменты, к которым вы хотите быстро получить доступ. Таким образом, вместо того, чтобы щелкать и находить инструменты из нескольких иерархий, вы можете получить доступ к этой опции в один клик.
Добавление команд на панель инструментов в Excel — пример № 2
Существуют варианты добавления дополнительных инструментов вместо перечисленных команд. Вы можете добавить больше команд на панель быстрого доступа, выбрав Дополнительные команды.
- Нажмите на стрелку вниз в конце панели инструментов. Выберите опцию « Больше команд» .
- Вы получите новое окно, которое дает вам все опции, доступные в Excel, для добавления на вашу панель инструментов.
В выпадающем меню « Выбрать команды» вы можете выбрать список инструментов, которые хотите добавить. Каждый список приведет к другому списку команд, которые вы можете добавить на панель инструментов.
- Нажмите на популярные команды, которые показывают набор наиболее часто используемых команд. Выберите цвет заливки, который хотите добавить на панель инструментов. Вы можете увидеть кнопку добавления рядом со списком команд, нажав на нее и нажав кнопку ОК, чтобы добавить выбранный инструмент на панель инструментов Excel.
- После добавления команды она появится в списке рядом с кнопкой добавления. Это список инструментов, добавленных на панель инструментов. Команда «Цвет заливки» будет добавлена на панель настройки быстрого доступа.
- Вы видите, что команда «Цвет заливки» добавлена на панель быстрого доступа, как показано ниже, вместе с существующими командами. Поскольку это последний элемент, добавленный на панель быстрого доступа, он будет отображаться в указанном порядке.
- Чтобы изменить порядок добавленных элементов, вы можете использовать стрелки вверх и вниз, которые выделены справа от списка элементов.
- Выберите команду, которую вы хотите изменить или изменить позицию. Нажав стрелку вверх, команда «Цвет заливки» перемещается вверх в списке, показанном ниже.
- При нажатии кнопки OK выбранный формат будет применен к панели быстрого доступа. Команда «Цвет заливки» отображается перед инструментом «Новый файл».
Вы можете видеть, что порядок видимости перечисленных инструментов изменен. В соответствии с новым порядком списка, позиция «Цвет заливки» была изменена на вторую последнюю с конца.
Удаление команды — пример № 3
Команды могут быть удалены с панели быстрого доступа, если вы больше не используете их или не используете часто. Команды могут быть удалены аналогично тому, как вы добавили команды на панель быстрого доступа.
- Нажмите на стрелку вниз в конце панели инструментов. Выберите опцию « Больше команд» .
- Вы получите новое окно, которое покажет уже добавленные команды на правой стороне. Это список команд, которые уже находятся на панели быстрого доступа.
- Выберите команду, которую вы хотите удалить из панели быстрого доступа. В центре, под кнопкой «Добавить», будет включена кнопка « Удалить» . Нажмите кнопку ОК, чтобы внести изменения.
- Команда «Цвет заливки» удалена, и она исчезнет с панели быстрого доступа, как показано ниже.
Перемещение позиции — Пример № 4
По вашему усмотрению вы можете изменить положение панели инструментов. Вы можете изменить положение сверху вниз ленты или наоборот.
- Выберите стрелку, направленную вниз, в конце панели инструментов, затем выберите параметр Показать под лентой в списке.
- Теперь панель инструментов перемещена ниже на ленту.
Добавление команд ленты — Пример № 5
- Щелкните правой кнопкой мыши инструмент на ленте, который вы хотите добавить на панель инструментов в Excel. Вы получите возможность добавить на панель быстрого доступа . Здесь мы щелкнули правой кнопкой мыши на инструменте Таблица, чтобы добавить его из команды вставки.
- Команда будет добавлена на панель быстрого доступа, как показано ниже.
То, что нужно запомнить
- Подобно названию панели быстрого доступа, это настраиваемая панель инструментов для легкого доступа к инструментам.
- Можно добавить любую из доступных команд в Excel на панель инструментов Excel.
- Видимость панели инструментов можно установить над или под лентой.
- Просто щелкнув правой кнопкой мыши, вы получите возможность добавить большую часть команды на панель инструментов в Excel.
Рекомендуемые статьи
Это было руководство к панели инструментов в Excel. Здесь мы обсудили, как использовать и настроить панель инструментов в Excel вместе с практическими примерами. Вы также можете просмотреть наши другие предлагаемые статьи —
- Ярлык для объединения ячеек в Excel
- Адресная функция в Excel
- Как вставить новый лист в Excel?
- Полное руководство по стилям таблиц Excel
Источник
Где находится панель инструментов в Excel?
Как открыть панель инструментов в Excel?
В Excel 2016 опция включения/отключения ленты находится в правой верхней части меню. Нажмите на маленькую кнопку «Параметры отображения ленты» и в появившемся меню выберите «Показывать вкладки и команды».
Что такое панель инструментов в Excel?
Щелчок на кнопке панели инструментов является одним из способов вызова команд Excel. . По умолчанию в Excel отображаются две панели инструментов — Стандартная и Форматирование (можно назвать их проще: стандартная панель инструментов и панель инструментов форматирования).
Как создать панель инструментов в Excel?
Нажмите кнопку Microsoft Office и выберите пункт Параметры Excel. На левой панели щелкните элемент Настройка. В списке Выбрать команды из выберите элемент Все команды. В списке Настройка панели быстрого доступа выберите пункт Для всех документов (по умолчанию) или укажите определенные документы.
Как называется панель с кнопками в верхней части окна Excel где расположены все команды?
Панель быстрого доступа по умолчанию расположена в верхней части окна Excel и предназначена для быстрого доступа к наиболее часто используемым функциям. По умолчанию панель содержит всего три кнопки: Сохранить, Отменить, Вернуть (Повторить).
Как восстановить панель инструментов в Excel?
Как открыть панель инструментов в Excel? В верхнем правом углу окна Excel нажмите кнопку Овал. При нажатии этой кнопки панели инструментов скрываются (в любом приложении Microsoft Office для Mac). Второй щелчок вызывает отображение панелей инструментов.
Как вернуть ленту в Excel?
Совет: Нажмите клавиши CTRL+F1, чтобы показать или скрыть команды на ленте. Выберите пункт Показывать вкладки для отображения вкладок ленты без команд. Чтобы получить доступ к командам при использовании режима Показывать вкладки, щелкните одну из вкладок.
Что такое панели инструментов и какие они бывают?
Панель инструментов (англ. toolbar) — элемент графического интерфейса пользователя, предназначенный для размещения на нём нескольких других элементов. Обычно представляет собой горизонтальный или вертикальный прямоугольник, в котором могут быть относительно постоянно размещены такие элементы, как: кнопка меню
Какие панели инструментов отображаются по умолчанию?
Панели инструментов по умолчанию, которые отображаются при установке Word 2003, это: панель «Стандартная», которая содержит кнопки для часто используемых команд, таких как, «Open» (Открыть), «Save» (Сохранить), «Copy» (Копировать) и «Paste» (Вставить), и панель инструментов «Formatting» (Форматирование),которая .
Что такое Строка меню в Excel?
Строка меню — разновидность меню, предоставляющая доступ ко всем функциям программы (или к большинству функций). Обычно строка меню располагается в верхней части окна, сразу под заголовком, но в некоторых операционных системах, например OS X, она размещается в верхней части экрана и актуальна для активного приложения.
Как разместить элементы управления на листе Excel?
Пример списка Чтобы добавить список в Excel 2007 и более поздних версиях, на вкладке Разработчик в группе Элементы управления нажмите кнопку Вставить, а затем в группе Элементы управления формы выберите элемент Форма списка (элемент управления).
Где находится кнопка Мастер диаграмм в Excel?
Выберите команду Вставка > Диаграмма (Insert > Chart). Откроется первое окно диалога мастера диаграмм, показанное на рис. 11.1, в котором нужно указать тип диаграммы, задающий ее оформление, и конфигурацию элементов, отображающих данные.
Как отформатировать ячейки?
Назначение формата
- Выделите ячейку (диапазон ячеек).
- Выберите команду «Формат»-«Ячейки» (Ctrl+1).
- В появившемся окне диалога (подробно окно будет рассмотрено позже) введите нужные параметры форматирования.
- Нажмите кнопку «Ок»
Где находится панель быстрого доступа и как ее настроить в окне MS Power Point?
Настройка панели быстрого доступа с помощью команды «Параметры»
- Откройте вкладку Файл.
- В меню Справка выберите пункт Параметры.
- Нажмите кнопку Панель быстрого доступа.
- Внесите необходимые изменения.
Что такое адрес ячейки в Excel?
Адрес ячейки Excel
Адресом ячейки любой электронной таблицы является пересечение ее строки и столбца, а сама ссылка на него состоит из индексов строки и столбца. Например, в Excel «A1» — это самая первая ячейка таблицы. Ячейки в свою очередь располагаются на конкретном листе книги Excel.
Как называется элемент окна программы Excel?
Строка заголовка (в ней указывается имя программы) с кнопками управления окном программы и окном документа (Свернуть, Свернуть в окно или Развернуть во весь экран, Закрыть); В поле Имя отображается адрес текущей ячейки. . Рабочая область (активный рабочий лист).
Источник
- Панель инструментов в Excel
Панель инструментов Excel (Оглавление)
- Панель инструментов в Excel
- Как использовать панель инструментов в Excel?
Панель инструментов в Excel
Панель инструментов — это область, где вы можете добавлять различные команды или инструменты, связанные с Excel. По умолчанию он находится над лентой с различными инструментами и отображается в правом верхнем углу окна Excel. Чтобы повысить удобство работы с клиентами, панели инструментов стали настраиваться в соответствии с частым использованием различных инструментов. Вместо набора инструментов Excel дает нам возможность выбрать и создать панель быстрого доступа. Это делает быстрый доступ к инструментам, которые вы хотите. Таким образом, панель инструментов широко известна как панель быстрого доступа.
Это символическое представление встроенных опций, доступных в Excel. По умолчанию он содержит следующие команды.
- Сохранить: сохранить созданную книгу.
- Отменить: для возврата или возврата на один уровень немедленного действия.
- Повторить: повторите последнее действие.
Как использовать панель инструментов в Excel?
Панель инструментов в Excel — это инструмент быстрого вызова, позволяющий избежать поиска команд, которые вы часто используете на листе. Использовать панель инструментов в Excel легко, и это помогает нам упростить доступ к командам документа. Давайте разберемся, как работает панель инструментов в Excel, на следующих примерах.
Добавление команд на панель инструментов в Excel — пример № 1
Чтобы получить больше инструментов, у вас есть возможность настроить панель быстрого доступа, просто добавив команды.
- Нажмите на стрелку вниз в конце панели инструментов в Excel. Всплывающее окно будет отображаться как Настройка панели быстрого доступа
- Из выпадающего списка вы получите список часто используемых команд. Выберите любой из вариантов, которые вы хотите, и он будет добавлен на панель инструментов.
- Новая команда выбрана, и она будет добавлена на панель инструментов, выделенную, когда команда добавлена с уже доступными инструментами.
Аналогичным образом вы можете добавить инструменты, к которым вы хотите быстро получить доступ. Таким образом, вместо того, чтобы щелкать и находить инструменты из нескольких иерархий, вы можете получить доступ к этой опции в один клик.
Добавление команд на панель инструментов в Excel — пример № 2
Существуют варианты добавления дополнительных инструментов вместо перечисленных команд. Вы можете добавить больше команд на панель быстрого доступа, выбрав Дополнительные команды.
- Нажмите на стрелку вниз в конце панели инструментов. Выберите опцию « Больше команд» .
- Вы получите новое окно, которое дает вам все опции, доступные в Excel, для добавления на вашу панель инструментов.
В выпадающем меню « Выбрать команды» вы можете выбрать список инструментов, которые хотите добавить. Каждый список приведет к другому списку команд, которые вы можете добавить на панель инструментов.
- Нажмите на популярные команды, которые показывают набор наиболее часто используемых команд. Выберите цвет заливки, который хотите добавить на панель инструментов. Вы можете увидеть кнопку добавления рядом со списком команд, нажав на нее и нажав кнопку ОК, чтобы добавить выбранный инструмент на панель инструментов Excel.
- После добавления команды она появится в списке рядом с кнопкой добавления. Это список инструментов, добавленных на панель инструментов. Команда «Цвет заливки» будет добавлена на панель настройки быстрого доступа.
- Вы видите, что команда «Цвет заливки» добавлена на панель быстрого доступа, как показано ниже, вместе с существующими командами. Поскольку это последний элемент, добавленный на панель быстрого доступа, он будет отображаться в указанном порядке.
- Чтобы изменить порядок добавленных элементов, вы можете использовать стрелки вверх и вниз, которые выделены справа от списка элементов.
- Выберите команду, которую вы хотите изменить или изменить позицию. Нажав стрелку вверх, команда «Цвет заливки» перемещается вверх в списке, показанном ниже.
- При нажатии кнопки OK выбранный формат будет применен к панели быстрого доступа. Команда «Цвет заливки» отображается перед инструментом «Новый файл».
Вы можете видеть, что порядок видимости перечисленных инструментов изменен. В соответствии с новым порядком списка, позиция «Цвет заливки» была изменена на вторую последнюю с конца.
Удаление команды — пример № 3
Команды могут быть удалены с панели быстрого доступа, если вы больше не используете их или не используете часто. Команды могут быть удалены аналогично тому, как вы добавили команды на панель быстрого доступа.
- Нажмите на стрелку вниз в конце панели инструментов. Выберите опцию « Больше команд» .
- Вы получите новое окно, которое покажет уже добавленные команды на правой стороне. Это список команд, которые уже находятся на панели быстрого доступа.
- Выберите команду, которую вы хотите удалить из панели быстрого доступа. В центре, под кнопкой «Добавить», будет включена кнопка « Удалить» . Нажмите кнопку ОК, чтобы внести изменения.
- Команда «Цвет заливки» удалена, и она исчезнет с панели быстрого доступа, как показано ниже.
Перемещение позиции — Пример № 4
По вашему усмотрению вы можете изменить положение панели инструментов. Вы можете изменить положение сверху вниз ленты или наоборот.
- Выберите стрелку, направленную вниз, в конце панели инструментов, затем выберите параметр Показать под лентой в списке.
- Теперь панель инструментов перемещена ниже на ленту.
Добавление команд ленты — Пример № 5
- Щелкните правой кнопкой мыши инструмент на ленте, который вы хотите добавить на панель инструментов в Excel. Вы получите возможность добавить на панель быстрого доступа . Здесь мы щелкнули правой кнопкой мыши на инструменте Таблица, чтобы добавить его из команды вставки.
- Команда будет добавлена на панель быстрого доступа, как показано ниже.
То, что нужно запомнить
- Подобно названию панели быстрого доступа, это настраиваемая панель инструментов для легкого доступа к инструментам.
- Можно добавить любую из доступных команд в Excel на панель инструментов Excel.
- Видимость панели инструментов можно установить над или под лентой.
- Просто щелкнув правой кнопкой мыши, вы получите возможность добавить большую часть команды на панель инструментов в Excel.
Рекомендуемые статьи
Это было руководство к панели инструментов в Excel. Здесь мы обсудили, как использовать и настроить панель инструментов в Excel вместе с практическими примерами. Вы также можете просмотреть наши другие предлагаемые статьи —
- Ярлык для объединения ячеек в Excel
- Адресная функция в Excel
- Как вставить новый лист в Excel?
- Полное руководство по стилям таблиц Excel