|
Нет фильтра по цвету в Excel 2010 |
||||||||
Ответить |
||||||||
Ответить |
||||||||
Ответить |
||||||||
Ответить |
||||||||
Ответить |
||||||||
Ответить |
||||||||
Ответить |
Создатели Excel решили, начиная от 2007-ой версии ввести возможность сортировки данных по цвету. Для этого послужило поводом большая потребность пользователей предыдущих версий, упорядочивать данные в такой способ. Раньше реализовать сортировку данных относительно цвета можно было только с помощью создания макроса VBA. Создавалась пользовательская функция и вводилась как формула под соответствующим столбцом, по которому нужно было выполнить сортировку. Теперь такие задачи можно выполнять значительно проще и эффективнее.
Сортировка по цвету ячеек
Пример данных, которые необходимо отсортировать относительно цвета заливки ячеек изображен ниже на рисунке:
Чтобы расположить строки в последовательности: зеленый, желтый, красный, а потом без цвета – выполним следующий ряд действий:
- Щелкните на любую ячейку в области диапазона данных и выберите инструмент: «ДАННЫЕ»-«Сортировка и фильтр»-«Сортировка».
- Убедитесь, что отмечена галочкой опция «Мои данные содержат заголовки», а после чего из первого выпадающего списка выберите значение «Наименование». В секции «Сортировка» выберите опцию «Цвет ячейки». В секции «Порядок» раскройте выпадающее меню «Нет цвета» и нажмите на кнопку зеленого квадратика.
- Нажмите на кнопку «Копировать уровень» и в этот раз укажите желтый цвет в секции «Порядок».
- Аналогичным способом устанавливаем новое условие для сортировки относительно красного цвета заливки ячеек. И нажмите на кнопку ОК.
Ожидаемый результат изображен ниже на рисунке:
Аналогичным способом можно сортировать данные по цвету шрифта или типу значка которые содержат ячейки. Для этого достаточно только указать соответствующий критерий в секции «Сортировка» диалогового окна настройки условий.
Фильтр по цвету ячеек
Аналогично по отношению к сортировке, функционирует фильтр по цвету. Чтобы разобраться с принципом его действия воспользуемся тем же диапазоном данных, что и в предыдущем примере. Для этого:
- Перейдите на любую ячейку диапазона и воспользуйтесь инструментом: «ДАННЫЕ»-«Сортировка и фильтр»-«Фильтр».
- Раскройте одно из выпадающих меню, которые появились в заголовках столбцов таблицы и наведите курсор мышки на опцию «Фильтр по цвету».
- Из всплывающего подменю выберите зеленый цвет.
В результате отфильтруються данные и будут отображаться только те, которые содержать ячейки с зеленым цветом заливки:
Обратите внимание! В режиме автофильтра выпадающие меню так же содержит опцию «Сортировка по цвету»:
Как всегда, Excel нам предоставляет несколько путей для решения одних и тех же задач. Пользователь выбирает для себя самый оптимальный путь, плюс необходимые инструменты всегда под рукой.
Не работает фильтр в Excel: загвоздка, на которую мы часто не обращаем внимания
Если у вас в Excel не работает фильтр, постарайтесь не откладывать «лечение» в долгий ящик. Таблица будет расти, некорректность фильтрации усугубится. На устранение проблемы, в итоге, уйдет гораздо больше времени.
Итак, почему в Excel может не работать фильтр?
- Есть проблема с совместимостью версий Excel;
- Плохая структура таблицы (пустые строки и столбцы, нечеткие диапазоны, много объединенных ячеек);
- Некорректная настройка фильтрации;
- Фильтр по дате может не работать из-за того, что даты сохранены в виде текста;
- У столбцов нет заголовков (как вариант, у части столбцов);
- Наличие сразу нескольких таблиц на одном листе;
- Много одинаковых данных в разных столбиках;
- Использование нелицензионной версии Excel.
Кто из нас не хочет использовать функциональные возможности Excel по полной? Опция фильтрации – одна из самых популярных и востребованных, позволяющая в разы оптимизировать работу с электронными таблицами. Один раз хорошо настроив фильтры, можно выполнять детальный учет данных, не заморачиваясь на сортировку. Конечно, это при условии правильного ведения таблицы.
Именно поэтому, когда пользователи обнаруживают, что фильтр в Эксель внезапно не работает, они впадают в панику. И размер ее прямо пропорционален величине таблицы.
Давайте разбираться, как исправить ситуацию. Рассмотрим подробно каждую из приведенных выше причин.
Проблема с совместимостью
Возникает, если книга, созданная в Excel поздней версии, открывается в Эксель ранней. В этом случае могут не работать фильтры, а также многие другие опции, да и сам документ часто выглядит иначе.
Почему фильтр в Excel может не применяться? Все просто. В ранних версиях программы (до 2007 года), сортировка действовала только по 3 условиям. В Экселе же, выпущенном после 2007 года, насчитывается целых 64 условия. Неудивительно, что они не будут работать, если такую книгу открыть в «старушке».
Решение. Ничего не сохраняйте. Закройте книгу. Впредь работайте с ней только в актуальных версиях программы.
Некорректная структура таблицы
Постарайтесь «причесать» свою табличку:
- Удалите пустые строки. Система их воспринимает, как разрыв таблицы, что сбивает сортировку;
- Уберите объединенные ячейки (сведите их количество к предельно допустимому минимуму). Если фильтрация была настроена, когда клеточки «жили» по отдельности, после их слияния она может работать некорректно;
- Приведите структуру в четкий вид.
Если улучшить структуру таблицы невозможно (например, она слишком огромная или пустые строки нужны бухгалтеру и т.д.), поступите так:
- Выключите фильтр («Главная» – «Сортировка и Фильтр» или «Ctrl+Shift+L»);
- Выделите весь диапазон ячеек (всю таблицу, вместе с шапкой);
- Снова поставьте фильтрацию, не снимая выделение;
- Готово. Должно работать, даже с пустыми строчками.
Неправильная настройка фильтрации
Актуально для вновь созданной сортировки. Рекомендуем все хорошенько проверить. А еще лучше, удалить сортер, который не работает, и поставить новый.
Меню сортировки находится тут:
«Главная» — «Сортировка и фильтры» — «Настраиваемая сортировка».
Дата сохранена в текстовом формате
Неудивительно, что фильтр в Экселе не фильтрует столбец, в котором содержатся даты, если последние сохранены в формате текста.
Система сортирует документ по тексту, выдавая в результате полную белиберду.
- Выделите проблемный столбик;
- Щелкните по нему правой кнопкой мыши;
- Выберите пункт «Формат ячеек»;
- Установите «Дата»;
- Готово.
У столбцов нет заголовков
Нередко фильтр в Эксель не ставится корректно из-за отсутствия названия у одного или нескольких столбцов. Не поленитесь и озаглавьте важные структурные компоненты файла.
Несколько таблиц на одном листе
Старайтесь объемные таблички размещать в одной книге, но на разных листах. Так системе гораздо проще обрабатывать данные. В результате, станет меньше ошибок, да и сортировка будет функционировать правильно.
В разных столбцах много одинаковых данных
Старайтесь избегать подобной путаницы. Или «обзывать» содержимое ячеек по-разному. Например, в перечне проданного товара не стоит делать 5 одинаковых столбцов с названием «Джинсы». Вставьте рядом артикул или номер модели, укажите цвет или просто поставьте порядковый номер. Делов на две минуты, зато фильтрация будет работать правильно.
Нелицензионная версия Excel
Если у вас не активна кнопка «Фильтр» в Excel, или же программа работает с регулярными лагами и ошибками, проверьте ее версию. От нелицензионного продукта желательно отказаться. Ну или найти менее «косячный» взломанный.
Мы разобрали, почему фильтр в Эксель может быть не активен, вам осталось только найти свою причину. Есть еще одно универсальное решение. Срабатывает оно не всегда, но нередко. Попробуйте просто скопировать весь массив на другой лист. Или, что еще лучше, в другую книгу. Логичного объяснения тут нет, но метод, действительно, иногда работает. Пусть это будет ваш случай!
Почему нет фильтра по цвету в excel
У меня не работает фильтр по цвету, из-за того, что его просто нет в выпадающем списке, который открывается по клику на заголовке фильтруемой колонки. Excel 2010. Как это можно исправить?
У меня не работает фильтр по цвету, из-за того, что его просто нет в выпадающем списке, который открывается по клику на заголовке фильтруемой колонки. Excel 2010. Как это можно исправить? borus
У меня не работает фильтр по цвету, из-за того, что его просто нет в выпадающем списке, который открывается по клику на заголовке фильтруемой колонки. Excel 2010. Как это можно исправить? Автор — borus
Дата добавления — 07.06.2018 в 09:47
желаю вам счастья
Не, нельзя.
Вот, читайте Дополнительные сведения здесь https://support.office.com/ru-ru. a628534
Там есть пункт «Сортировка и фильтрация по формату» в Неподдерживаемых действиях
По какому принципу у Вас раскраска? Можно в отдельном столбце по этому же принципу писать, например, числа 1-2-3-. или обозначения какие-то и по этому столбцу потом фильтровать
Не, нельзя.
Вот, читайте Дополнительные сведения здесь https://support.office.com/ru-ru. a628534
Там есть пункт «Сортировка и фильтрация по формату» в Неподдерживаемых действиях
По какому принципу у Вас раскраска? Можно в отдельном столбце по этому же принципу писать, например, числа 1-2-3-. или обозначения какие-то и по этому столбцу потом фильтровать _Boroda_
Сообщение Не, нельзя.
Вот, читайте Дополнительные сведения здесь https://support.office.com/ru-ru. a628534
Там есть пункт «Сортировка и фильтрация по формату» в Неподдерживаемых действиях
По какому принципу у Вас раскраска? Можно в отдельном столбце по этому же принципу писать, например, числа 1-2-3-. или обозначения какие-то и по этому столбцу потом фильтровать Автор — _Boroda_
Дата добавления — 07.06.2018 в 11:09
-
Partition Wizard
-
Partition Manager
- How to Fix Filter Not Working in Excel [3 Cases]
How to Fix Filter Not Working in Excel [3 Cases] [Partition Manager]
By Linda | Follow |
Last Updated December 14, 2021
Some people may encounter the filter not working in Excel issue. Why doesn’t the Filter feature work? How to solve this problem? This post from MiniTool Partition Wizard explains all to you.
When you use Excel to edit tables, there may be many values. To find certain values, the Filter feature is very useful. How to filter in Excel? There are mainly 3 ways for you.
Way 1. Use the Sort & Filer icon.
Select a column, a row, or a cell, and then click the Sort & Filter icon. Then, click the Filter option. Now you will see there should drop-down icons beside cells. Click the icon and start to filter values.
Way 2. Right-click a cell and choose the Filter option.
This method allows you to filter the column according to value, color, and icon of the selected cell.
Way 3. Use the Excel filter function.
Using the Filter function can filter values more flexibly. But please note that this feature is currently only available for Office 365 subscribers. The last but not least, if you go the Data tab, you can see the advanced Filter feature.
However, some people report that they have encountered the filter not working in Excel issue. The causes and corresponding solutions of this issue may be as follows.
Case 1. The Filter Function Is Not Valid
Sometimes, when you run a Filter function, you may receive the error “that function is not valid”. In this case, please check whether you are an Office 365 subscriber.
Case 2. The Filter Icon Is Greyed Out
The cause of this issue may be that your grouped worksheets. If the worksheets are grouped, the file name should be followed by the “Group” word. And you can you can check whether they are grouped easily through this point.
If the filter not working in Excel issue is caused by grouped worksheets, you can ungroup them to solve the problem. You just need to right-click on the sheet tab and then choose the Ungroup Sheets option.
Case 3. The Filter Result Is Not Complete
This problem is the most common one. When you use the Filter feature, you may find there are omissions in the results. What causes this filter not working in Excel issue and how to fix it? Please keep on reading.
- There are blank rows. If there are blank rows among rows that you are filtering, these blanks rows will block the Filter feature to detects data below the blank row. In this case, you should delete these blank rows first.
- Cells are merged. If cells in one column are merged, the Filter result only show the first row and other rows are hidden. In this case, you should split these cells and fill these cells with the same value.
- Data format is not the same. For example, some cells use the number format while other cells use the date format. When you filter, it may only display values of one format.
Bottom Line
Do you know other cases where the filter feature doesn’t work? Please share them with us in the following comment zone. I will appreciate that.
About The Author
Position: Columnist
Author Linda has been working as an editor at MiniTool for 1 year. As a fresh man in IT field, she is curious about computer knowledge and learns it crazily. Maybe due to this point, her articles are simple and easy to understand. Even people who do not understand computer can gain something.
By the way, her special focuses are data recovery, partition management, disk clone, and OS migration.
На чтение 6 мин Просмотров 1.5к. Опубликовано 12.03.2021
Содержание
- Фильтр по цвету в Excel
- Стандартный фильтр и сортировка по цвету в Excel
- Сортировка и фильтр по цвету с помощью функций
- Функция цвета заливки ячейки на VBA
Фильтр по цвету в Excel
Добрый день, уважаемые читатели и подписчики блога! Сегодня снова речь пойдёт о фильтрации, но с небольшой особенностью — как параметр сортировки будет указан цвет.
Имеем таблицу в которой уже включён фильтр (вкладка «Главная», блок кнопок «Редактирование», кнопка «Сортировка и фильтр», пункт «Фильтр»). Также строки залиты разными цветами.
Как известно, сортировка таблицы может осуществляться по заголовкам, данным, показателям. Добавим сюда же фон ячейки и цвет текста.
Для того, чтобы отфильтровать данные в нашей таблице по цвету:
- щёлкнем треугольник у второго столбца «Выручка»;
- в выпавшем списке выберем «Фильтр по цвету»;
- укажем цвет, данные которого нужно отобразить.
Отобразятся только ячейки таблицы с бледно-зелёной заливкой.
Нужно быть внимательным, так как при использовании цветов есть ещё один очень похожий параметр — «Сортировка по цвету». То есть перестановка данных в таблице согласно условию без их сокрытия.
Если выбрать сортировку по бледно-зелёному цвету, то картина будет другой.
Сначала отображаются зелёные ячейки, потом все остальные в произвольном порядке. Минус только один — сразу нельзя отсортировать по нескольким цветам.
Если же нужно выводить ячейки строго одного цвета, за ними строго следующего, то тогда лучше сделать пользовательскую сортировку данных. Допустим, порядок цветов следующий:
Снова открываем список настроек сортировки и фильтрации и выбираем пункт «Пользовательская сортировка».
На снимке выше уже готовый порядок отображения. Если нужно что-либо добавить:
- жмём «Добавить уровень»;
- добавляем условие сортировки (у нас это Магазин, Выручка, Управляющий);
- указываем признак сортировки (Цвет ячейки, Значения, Цвет шрифта, Значок ячейки);
- задаём порядок отображения (какой сначала цвет, затем следующий и т.д.);
- располагаем цвет уровня в нужномместе (сверху или снизу).
Удалить строку настройки сортировки можно кнопкой «Удалить уровень». В итоге получим то, что нужно!
Аналогично можно поступить и с цветом текста (шрифта). Поставим магазину «Восход» цвет текста синий. И настроим отображение именно по цвету текста (шрифта).
Вот и всё. Всем удачи! Если остались вопросы — пишите комментарии или через форму обратно связи!
Примечание: Мы стараемся как можно оперативнее обеспечивать вас актуальными справочными материалами на вашем языке. Эта страница переведена автоматически, поэтому ее текст может содержать неточности и грамматические ошибки. Для нас важно, чтобы эта статья была вам полезна. Просим вас уделить пару секунд и сообщить, помогла ли она вам, с помощью кнопок внизу страницы. Для удобства также приводим ссылку на оригинал (на английском языке).
Важно: Часть содержимого этого раздела может быть неприменима к некоторым языкам.
Данные можно быстро фильтровать на основании визуальных условий, таких как цвет шрифта, цвет ячейки или наборы значков. Можно также фильтровать ячейки по наличию в них формата, примененных стилей или условного форматирования.
В диапазоне ячеек или столбце таблицы щелкните ячейку с определенным цветом, цветом шрифта или значком, по которому требуется выполнить фильтрацию.
На вкладке Данные нажмите кнопку Фильтр.
Щелкните стрелку 
В разделе Фильтр во всплывающем меню По цвету щелкните Цвет ячейки, Цвет шрифта или Значок ячейки и выберите условия.
В диапазоне ячеек или столбце таблицы щелкните ячейку с определенным цветом, цветом шрифта или значком, по которому вы хотите выполнить фильтрацию.
На панели инструментов Стандартная нажмите кнопку Фильтр 
Щелкните стрелку 
В разделе Фильтр во всплывающем меню По цвету щелкните Цвет ячейки, Цвет шрифта или Значок ячейки и выберите цвет.
Рассмотрим основные способы фильтрации и сортировки данных по цвету (как по заливке ячейки, так и по заливке текста) в Excel.
Для начала вспомним, в чем же польза от сортировки и фильтрации данных в Excel, и зачем она вообще нужна?
При проведении анализа данных сортировка и фильтрация помогают структурировать, упорядочивать данные или производить поиск.
К примеру, ячейки или диапазоны данных можно окрашивать в различные цвета с целью выделения конкретных данных, которые в последствии можно дополнительно проанализировать.
При этом фильтрация позволяет показать только те данные, которые удовлетворяют заданным критериям, и соответственно, скрыть те данные, которые не подходят по условию.
Сортировка же показывает все данные, однако упорядочивает их согласно заданным критериям.
В общем случае в Excel можно сортировать по алфавиту (для текста), по возрастанию или убыванию (для чисел), однако давайте познакомимся с еще одним вариантом сортировки — по цвету, и рассмотрим 2 способа, позволяющие сортировать и применять фильтр к данным:
- Автофильтр и инструмент «Настраиваемая сортировка» (доступен начиная с версии Excel 2007);
- Применение пользовательских функций.
Стандартный фильтр и сортировка по цвету в Excel
Предположим, что у нас имеется таблица с наименованиями и выручкой по различным продуктам, где определенные категории дополнительно выделены цветом заливки ячейки и текста:

Добавим фильтр к диапазону с таблицей (выбираем вкладку Главная -> Редактирование -> Сортировка и фильтр или воспользуемся сочетанием клавиш Ctrl + Shift + L), далее щелкаем по стрелке в заголовке столбца и в выпадающем списке можем выбрать любой вариант сортировки или фильтрации:

Из недостатков данного способа фильтрации можно отметить невозможность отфильтровать диапазон по нескольким цветам.
С сортированием подобных проблем не возникает, для этого необходимо последовательно отсортировать данные по заданным цветам.
Например, если мы хотим, чтобы сначала в таблице были показаны ячейки с красной заливкой, а затем с синей, то на первом шаге сделаем сортировку по синей заливке (т.е. сортируем данные в обратном порядке — если в конечном итоге нужен порядок ячеек красный -> синий, то сортируем в порядке синий -> красный):

В результате синие ячейки расположились вверху таблицы, однако остальные идут вразнобой и не упорядочены.
На втором шаге повторно произведем сортирование данных, но на этот раз выберем в качестве критерия сортировки красную заливку:

Аналогичного результата также можно добиться отсортировав данные с помощью инструмента Настраиваемая сортировка (также выбираем вкладку Главная -> Редактирование -> Сортировка и фильтр), где можно настроить различные дополнительные параметры и уровни сортировки:
Сортировка и фильтр по цвету с помощью функций
Как мы выяснили стандартным способом отфильтровать данные по нескольким цветам не получится, однако это ограничение можно обойти с помощью создания дополнительного параметра с цветом заливки (или текста), по которому далее и будем сортировать или фильтровать данные.
Функция цвета заливки ячейки на VBA
Для создания пользовательских функций перейдем в редактор Visual Basic (комбинация клавиш Alt + F11), создадим новый модуль и добавим туда код следующей функции:
|
Юрий90 Пользователь Сообщений: 6 |
Доброго дня!, Помогите разобраться, вроде элементарная задача. Не могу поставить фильтр по цвету ячейки условного форматирования (колонка r в примере), фильтр почему-то не захватывает все нужные ячейки. |
|
_Boroda_ Пользователь Сообщений: 1496 Контакты см. в профиле |
Переписал УФ. Вроде заработало. А почему так получилось — не понял Скажи мне, кудесник, любимец ба’гов… |
|
Vik_tor Пользователь Сообщений: 1927 |
снимите фильтр и опять примените. все работает |
|
_Boroda_ Пользователь Сообщений: 1496 Контакты см. в профиле |
#4 08.07.2022 15:26:50
У меня так не заработало Скажи мне, кудесник, любимец ба’гов… |
||
|
Юрий90 Пользователь Сообщений: 6 |
#5 08.07.2022 15:39:32
Да, тоже заработало если по другому УФ написать. Конечно хотелось бы понять в чем причина такого поведения. |
||
|
Jack Famous Пользователь Сообщений: 10846 OS: Win 8.1 Корп. x64 | Excel 2016 x64: | Browser: Chrome |
Юрий90, здравствуйте! Во всех делах очень полезно периодически ставить знак вопроса к тому, что вы с давних пор считали не требующим доказательств (Бертран Рассел) ►Благодарности сюда◄ |
|
Юрий90 Пользователь Сообщений: 6 |
#7 08.07.2022 21:17:47
К сожалению не помогает, фильтр я ставил выделив весь диапазон ячеек. Видимо это в версии екселя проблема, на рабочем компьютере у меня 2016 и там не работает. На другом компьютере 365 офис и фильтр работает без проблем. |
||
|
Jack Famous Пользователь Сообщений: 10846 OS: Win 8.1 Корп. x64 | Excel 2016 x64: | Browser: Chrome |
Юрий90, моя версия под аватаром Во всех делах очень полезно периодически ставить знак вопроса к тому, что вы с давних пор считали не требующим доказательств (Бертран Рассел) ►Благодарности сюда◄ |
|
RAN Пользователь Сообщений: 7091 |
#9 10.07.2022 09:34:11
Проделал. Не заработало. Но ячейки, не захваченные фильтром, изменились. |
||
|
jakim Пользователь Сообщений: 1946 |
#10 10.07.2022 14:06:45 Примените формулу УФ
и всё заработает. Прикрепленные файлы
|
||
|
Юрий90 Пользователь Сообщений: 6 |
#11 10.07.2022 15:28:16
Спасибо, если написать формулу в УФ по другому, тогда фильтр работает. Но почему-то не работает с тем УФ которое есть в файле. |
||||
|
jakim Пользователь Сообщений: 1946 |
#12 10.07.2022 16:20:59 Смотрите приложение. Введите УФ череэ формулу. Прикрепленные файлы
Изменено: jakim — 10.07.2022 16:22:57 |
Проблемы совместимости сортировки и фильтрации
Смотрите также никак меню виде формулы) – фильтр» — «Дополнительно».
Выделяем мышкой любую ячейку контуров объектов». По-видимому, работал, а потом ОК. на вкладку внизу страницы. ДляЧто это означает. Чтобы очистить фильтр, остаются доступными в можно выполнять фильтрацию
, чтобы найти данные, более трех условий,Средство проверки совместимости обнаружилоа если сображаешьСервис — Макрос - с помощью относительных.Заполняем параметры фильтрации. Исходный внутри диапазона. Переходим кнопки автофильтра Excel снова «пропал». ПричемОжидаемый результат изображен нижеданные
В этой статье
удобства также приводим В Excel 2013 и
на вкладке книге и применяются
Проблемы, которые приводят к существенной потере функциональности
|
по цвету ячейки, |
отсортированные по формату, |
|
и сократите число одну или несколько то пиши скрипт Редактор Visual BasicЕсли возвращается значение ИСТИНА, диапазон – таблица |
на вкладку «Данные» относит к графическим даже не понятно, на рисунке:и нажмите кнопку ссылку на оригинал более поздних версияхГлавная при ее повторном цвету шрифта или и измените условия условий сортировки до проблем совместимости, связанных или супер мега(Tools — Macro - то строка отобразится с исходными данными. и нажимаем кнопку объектам и по в какой моментАналогичным способом можно сортироватьФильтр (на английском языке). можно фильтровать датыв группе открытии в Excel набору значков, но сортировки без указания трех или менее. с сортировкой и формулу (хотя формулой Visual Basic Editor) после применения фильтра. Ссылки появляются автоматически, «Фильтр». Ctrl+6 убирает их, это происходит, может данные по цвету |
|
или используйте сочетаниеЕсли на листе не по сгруппированной иерархии.Редактирование 2013 и более в Excel 97–2003 |
сведений о форматировании.При сортировке листа книги фильтрацией. наверное не получиться, вставьте новый пустой ЛОЖЬ – нет. т.к. была активнаРядом с заголовками таблицы блокируя возможность их я какое-то волшебное шрифта или типу клавиш удается найти определенные В Excel 97–2003нажмите кнопку поздних версиях, если эта возможность неК началу страницы использовано условие сортировкиВажно: ) модуль (менюОтобразим строки, содержащие количество одна из ячеек. появляются стрелочки, открывающие установки. сочетание клавиш нажимаю, значка которые содержатALT + D + данные, возможно, он эта возможность неСортировка и фильтр |
|
они не были поддерживается. Чтобы неПроблема с настраиваемым списком. Прежде чем продолжить сохранениеУтверждение и отрицаниеInsert — Module |
выше среднего. Для Диапазон условий – списки автофильтра.С уважением, Александр. сама того не ячейки. Для этого f + f скрыт фильтром. Например, поддерживается, поэтому можети выберите команду изменены в Excel потерять функциональность фильтра,Решение В более ранних книги в формате — одновременно! Это) и скопируйте туда этого в стороне табличка с условием.Если отформатировать диапазон данных New зная? Помогите вернуть достаточно только указать. если у вас потребоваться разгруппировать иерархиюОчистить 97–2003. его лучше очистить |
Книга содержит данные, к
Проблемы, которые приводят к небольшой потере точности
|
версиях Excel эта |
файла более ранней |
|
мнение не чайника. текст простой функции: от таблички сВыходим из меню расширенного как таблицу или: ) Спасибо ) к жизни Аавтофильтр! соответствующий критерий вФильтрация данных с помощью есть столбец дат |
дат. Чтобы не.Что необходимо сделать. перед сохранением книги которым применен фильтр, информация будет потеряна. версии, необходимо устранить Оригинально !Public Function ColorIndex(Cell критериями (в ячейку фильтра, нажав кнопку объявить списком, тоkatja.t** ТУРБО-ЁЖ ** секции «Сортировка» диалогового автофильтра на листе, этот потерять функциональность фильтра,Книга содержит данные, к В средстве проверки совместимости в файле формата не поддерживаемый болееЧто это означает.проблемы, которые приводят к(знаки препинания и As Range) ColorIndex I1) введем название ОК. автоматический фильтр будет: Ура, Ctrl+6 сработало!: Воссоздать глюк очень окна настройки условий.Фильтрация диапазона данных столбец может содержать его лучше очистить которым применен фильтр, нажмите кнопку более ранней версии ранними версиями Excel. В Excel 2013 и существенной потере функциональности правописание глаголов - = Cell.Interior.ColorIndex End |
|
«Наибольшее количество». НижеВ исходной таблице остались добавлен сразу.Какие вы все проблематично. Скажите, когдаСортировка данных на листе фильтр, ограничивающий значения перед сохранением книги |
использующий более двухНайти Excel. В Excel В более ранней более поздних версиях, чтобы предотвратить безвозвратную не в счет. Function – формула. Используем только строки, содержащиеПользоваться автофильтром просто: нужно молодцы, СПАСИБО БОЛЬШОЕ всё серое, сработаетАналогично по отношению кСоздатели Excel решили, начиная конкретными месяцами. в файле формата условий. В более, чтобы найти отфильтрованные 97–2003 после этого версии Excel строки, для сортировки можно потерю данных или Все таки этоТеперь можно закрыть редактор функцию СРЗНАЧ. значение «Москва». Чтобы выделить запись с за помощь! :о))) передёргивание автофильтра?: сортировке, функционирует фильтр от 2007-ой версииСуществует несколько вариантов: более ранней версии ранней версии Excel данные, после чего можно фильтровать данные скрытые этим фильтром, использовать настраиваемый список. неправильную работу функций. технический форум) Visual Basic, вернутьсяВыделяем любую ячейку в отменить фильтрацию, нужно нужным значением. Например,NewSub AutoFilterReDraw() |
|
по цвету. Чтобы ввести возможность сортировкиОчистка фильтра по определенному Excel. строки, скрытые этим очистите фильтр для вручную. останутся скрытыми, но Для получения таких |
Проблемы, которые приводят кспециально просмотрела 100 в Excel и, исходном диапазоне и нажать кнопку «Очистить» отобразить поставки в: )))) ого, яActiveSheet.AutoFilter.Range.Select разобраться с принципом данных по цвету. столбцуВсе сведения о фильтрации фильтром, останутся скрытыми, отображения скрытых строк.Все сведения о фильтрации сам фильтр будет же результатов сортировки небольшой потере точности, последних ответов. по выделив любую пустую вызываем «Расширенный фильтр». в разделе «Сортировка магазин №4. Ставим оказывается гений )))Selection.AutoFilter его действия воспользуемся Для этого послужилоОчистка всех фильтров остаются доступными в но сам фильтр Чтобы очистить фильтр, остаются доступными в отображаться неправильно. в Excel 97–2003не всегда обязательно Excel — ни ячейку, вызвать созданную В качестве критерия и фильтр». птичку напротив соответствующегоГостьяSelection.AutoFilter тем же диапазоном поводом большая потребностьУдаление всех фильтров книге и применяются будет отображаться неправильно. |
|
на вкладке книге и применяютсяЧто это означает. можно сгруппировать нужные устранять перед сохранением: одного ! функцию для отбора указываемРассмотрим применение расширенного фильтра |
условия фильтрации:: Огромное спасибо!!! СлучайноEnd Sub данных, что и пользователей предыдущих версий,Нажмите кнопку при ее повторномЧто это означает.Главная при ее повторном В Excel 2013 и данные, а затем данные и функциональностьДля Алёна АлёнинаColorIndex I1:I2 (ссылки относительные!). в Excel сСразу видим результат: нашла вас. Прям katja.t в предыдущем примере. упорядочивать данные вФильтр открытии в Excel В Excel 2013 ив группе открытии в Excel более поздних версиях отсортировать их вручную. не теряются, ноЕсли надо закраситьчерез менюВ таблице остались только целью отбора строк,Особенности работы инструмента: спасли! что называется: Скажите, когда всё Для этого: такой способ. Раньшерядом с заголовком 2013 и более более поздних версияхРедактирование 2013 и более можно применять фильтры,Все сведения об условиях книга при ее |
|
цветом ячейки, значениеВставка — Функция те строки, где содержащих слова «Москва»Автофильтр работает только в «гугл в помощь»! серое, сработает передёргиваниеПерейдите на любую ячейку реализовать сортировку данных |
столбца и выберите поздних версиях, если данные можно фильтроватьнажмите кнопку поздних версиях, если которые не поддерживаются сортировки остаются доступными открытии в более которых больше/меньше/равно какому-то- категория значения в столбце или «Рязань». Условия неразрывном диапазоне. РазныеGuest автофильтра?: диапазона и воспользуйтесь относительно цвета можно команду они не были более чем поСортировка и фильтр они не были в Excel 97–2003. в книге и ранней версии Microsoft «n» , тогдаОпределенные пользователем «Количество» выше среднего. для фильтрации должны таблицы на одном: Спасибо большое, мнеИзвините за непросвещенность, инструментом: «ДАННЫЕ»-«Сортировка и было только сУдалить фильтр с изменены в Excel двум условиям. Чтобыи выберите команду изменены в Excel Чтобы не потерять применяются при ее Excel может выглядеть выделяешь то что |
|
(Insert — Function -Чтобы оставить в таблице находиться в одном листе не фильтруются. тоже помогло! :) но что мне фильтр»-«Фильтр». помощью создания макроса. 97–2003. не потерять функциональность |
Очистить 97–2003. функциональность фильтра, его повторном открытии в или работать несколько надо. Потом меню User defined) лишь неповторяющиеся строки, столбце. В нашем Даже если они я уже хотела с этим нужноРаскройте одно из выпадающих VBA. Создавалась пользовательскаяНапример, на рисунке нижеЧто необходимо сделать. фильтра, его лучше.Что необходимо сделать. лучше очистить перед Excel 2013 и иначе. => Формат =>. В качестве аргумента в окне «Расширенного примере – друг имеют однотипные данные. файл переделывать! сделать? меню, которые появились функция и вводилась показан пример снятия В средстве проверки совместимости очистить перед сохранениемКнига содержит данные, к В средстве проверки совместимости сохранением книги в более поздних версиях,Проблемы, которые приводят к условное форматирование укажите ячейку, цвет фильтра» поставьте птичку под другом.Инструмент воспринимает верхнюю строчку РоманMarchuk в заголовках столбцов как формула под фильтра из столбца нажмите кнопку книги в файле которым применен фильтр нажмите кнопку файле формата более если они не |
существенной потере функциональности
support.office.com
Очистка и удаление фильтра
Машина предложит выбрать заливки которой хотите напротив «Только уникальныеЗаполняем меню расширенного фильтра: как заголовки столбцов: Ребята, как хорошо,: Alt + F11 таблицы и наведите соответствующим столбцом, по «Найти формата более ранней по значку ячейки.Найти ранней версии Excel. были изменены вПроблемы, которые приводят к условия и там получить в виде записи».Получаем таблицу с отобранными
– эти значения что такие каксоздать модуль и курсор мышки на которому нужно былострана, чтобы найти отфильтрованные версии Excel. В В более ранней, чтобы найти отфильтрованные
В Excel 97–2003
-
Excel 97–2003. небольшой потере точности
-
же выбирай цвет
-
цифрового кода.
Удаление фильтра из столбца
Скачать пример работы с по заданному критерию 
». данные, после чего Excel 97–2003 после версии Excel строки, данные, после чего после этого можно
Что необходимо сделать.Проблема текста или заливки.Применительно к спискам, такая расширенным фильтром строками: включаются. интернете:-)))) этот код макроса. цвету». такие задачи можно
Удаление всех фильтров на листе
Примечание: очистите фильтр для этого можно фильтровать скрытые этим фильтром, очистите фильтр для
Как узнать, что к данным был применен фильтр?
фильтровать данные вручную. В средстве проверки совместимостиРешениеесли не получится функция позволит легко
Нажмите ОК. Повторяющиеся строки
 |
Выполним отбор строк, которыеДопустимо применять сразу несколькоBublИзвините за непросвещенность, |
 |
Из всплывающего подменю выберите выполнять значительно проще Вы не можете удалить |
отображения скрытых строк. данные вручную. останутся скрытыми, но отображения скрытых строк.Все сведения о фильтрации нажмите кнопкуПри сортировке листа книги — высылай файлик сортировать ячейки по будут скрыты. На
Удалите все фильтры на листе
в столбце «Магазин» условий фильтрации. Но: Спасибо! Еще раз но что мне зеленый цвет. и эффективнее. фильтры из отдельных Чтобы очистить фильтр,Все сведения о фильтрации сам фильтр будет Чтобы очистить фильтр,
См. также
остаются доступными вНайти
использовано более трех
на почту
support.office.com
Фильтр и сортировка по цвету ячеек в Excel
цвету заливки: листе останутся только содержат значение «№1», каждый предыдущий результат убедился что можно с этим нужноВ результате отфильтруються данныеПример данных, которые необходимо столбцов. Фильтры могут на вкладке остаются доступными в отображаться неправильно. на вкладке книге и применяются, чтобы найти данные, условий сортировки. ВСаня семеновЕсли вам нужно вытаскивать уникальные записи. а в столбце может скрывать необходимые найти все -
Сортировка по цвету ячеек
сделать?{/post}{/quote} и будут отображаться отсортировать относительно цвета быть включены для
Главная книге и применяютсяЧто это означает.Главная при ее повторном отсортированные по настраиваемому
- более ранних версиях: если чайник то не код цветаТут все просто. Начиная стоимость – «>1
- для следующего фильтра надо просто хорошоNew только те, которые заливки ячеек изображен всего диапазона илив группе при ее повторном В Excel 2013 ив группе открытии в Excel списку, и измените Excel эта информация
- никак заливки, а код с 2007-й версии 000 000 р.». записи.
- поискать! Спасибо!: Я тут случайно содержать ячейки с ниже на рисунке: выключены. Если выРедактирование
открытии в Excel более поздних версиях
Редактирование 2013 и более условия сортировки таким будет потеряна.а если сображаешь цвета шрифта, то в Excel добавили Критерии для фильтрацииУ расширенного фильтра гораздо
New
Фильтр по цвету ячеек
нажал Ctrl+6 (6 зеленым цветом заливки:Чтобы расположить строки в не хотите, чтобынажмите кнопку 2013 и более можно выполнять фильтрациюнажмите кнопку поздних версиях, если
- образом, чтобы ониЧто это означает. то пиши скрипт функция слегка изменится:
- сортировку и фильтрацию должны находиться в больше возможностей:: не за что — это цифраОбратите внимание! В режиме последовательности: зеленый, желтый,
- кто-то отфильтровать определенныйСортировка и фильтр
поздних версиях, если по цвету ячейки,Сортировка и фильтр они не были не содержали настраиваемого
В Excel 2013 и или супер мегаPublic Function ColorIndex(Cell по цвету заливки соответствующих столбцах таблички
Можно задать столько условий ) шесть) и у автофильтра выпадающие меню красный, а потом столбец, его можнои выберите команду они не были цвету шрифта или
exceltable.com
Автофильтр не активен! Функция включена, но кнопки серые и пропали стрелочки в столбцах. Помогите!
и выберите команду изменены в Excel списка. более поздних версиях формулу (хотя формулой As Range) ColorIndex и по цвету для условий. На для фильтрации, сколькоvikttur меня на панели так же содержит без цвета – скрыть.Очистить изменены в Excel набору значков, ноОчистить 97–2003.При сортировке листа книги для сортировки данных наверное не получиться = Cell.Font.ColorIndex End шрифта как штатную одной строке. нужно.: И я убедился значок автофильтра меняется. опцию «Сортировка по
выполним следующий рядНа вкладке. 97–2003. в Excel 97–2003
.
Что необходимо сделать.
использовано условие сортировки,
можно использовать до
)
Function функцию. Проще всегоЗаполняем параметры фильтрации. НажимаемКритерии выбора данных –
— хорошие люди Что это такое цвету»: действий:
ДанныеГруппировку данных вы также
Что необходимо сделать. эта возможность неКнига содержит данные, к
В средстве проверки совместимости включающее сведения о 64 условий сортировки,Leprotto
Наша функция ColorIndex, к до них добраться ОК. на виду. редко покидают форум — я неКак всегда, Excel намЩелкните на любую ячейкунажмите кнопку можете отключить на В средстве проверки совместимости
поддерживается. Чтобы не которым применен фильтр нажмите кнопку
форматировании. В более но в Excel: Добрый вечер! сожалению, имеет пару
через стандартный автофильтр:Оставим в таблице толькоС помощью расширенного фильтра навсегда :) знаю) может кто-нибудь предоставляет несколько путей в области диапазонаОчистить вкладке нажмите кнопку потерять функциональность фильтра, по цвету шрифта.
Найти
ранних версиях Excel 97–2003 поддерживается неХочу сделать отключение недостатков:Из минусов только невозможность те строки, которые пользователь легко находитx1x объяснит ? ) для решения одних данных и выберите.Дополнительно
Найти
его лучше очистить В более ранней
, чтобы найти отфильтрованные эта информация будет
более трех. Чтобы фильтров без переходаС ее помощью нельзя
фильтровать сразу по в столбце «Регион» уникальные значения в
: Ребут решает всё…Попробуйте нажать на и тех же инструмент: «ДАННЫЕ»-«Сортировка иЕсли фильтрация применяется к
диалогового окна, чтобы найти отфильтрованные перед сохранением книги версии Excel строки, данные, после чего
потеряна. исключить потерю сведений на лист. получить цвет, который нескольким цветам.
содержат слово «Рязань» многострочном массиве.Владимир эти клавиши, может задач. Пользователь выбирает фильтр»-«Сортировка».
таблице на листе,Параметры Excel данные, после чего
в файле формата скрытые этим фильтром, очистите фильтр дляЧто это означает. об условиях сортировки
Что я попробовал ячейка имеет при
Версии Microsoft Excel до или в столбце
: Спасибо! поможет )
planetaexcel.ru
Расширенный фильтр в Excel и примеры его возможностей
для себя самыйУбедитесь, что отмечена галочкой в заголовке столбца(вкладка очистите фильтр для
более ранней версии останутся скрытыми, но отображения скрытых строк. В Excel 2013 и в Excel 97–2003, запилить — не использовании условного форматирования 2007 года в «Стоимость» — значениеГотовый пример – как
Автофильтр и расширенный фильтр в Excel
проблема с автофильтромSh_Alex оптимальный путь, плюс опция «Мои данные отображается одно из
- Файл отображения скрытых строк. Excel. В Excel сам фильтр будет Чтобы очистить фильтр,
- более поздних версиях может потребоваться сократить работает (( Помогите,
Она не пересчитывается автоматически своем исходном состоянии «>10 000 000 использовать расширенный фильтр решилась в 5
: Забавное сочетание, в необходимые инструменты всегда содержат заголовки», а этих кнопок:, Чтобы очистить фильтр, 97–2003 после этого
отображаться неправильно.
на вкладке
- данные можно сортировать количество условий сортировки плизз при изменении цвета не умели сортировать р.». Так как
- в Excel: мин :)) описаниях нигде не под рукой. после чего из
- ОписаниеПараметры на вкладке можно фильтровать данныеЧто это означает.Главная
по определенному формату, до трех. В
- Пример приложил. одной из ячеек, ячейки по формату,
- критерии отбора относятсяСоздадим таблицу с условиями
- Вывести на экран информацию встречал.katja.t первого выпадающего списка
Фильтр доступен, и он
Как сделать расширенный фильтр в Excel
).Главная вручную.
- В Excel 2013 ив группе такому как цвет Excel 97–2003 данныеkrosav4ig поскольку Excel не что, безусловно, является к разным столбцам, отбора. Для этого по одному /
- Если дважды подряд: Помогите, пожалуйста, вернуть выберите значение «Наименование». еще не использовалсяК началу страницыв группеВсе сведения о фильтрации более поздних версияхРедактирование ячейки, цвет шрифта также можно сортировать
- : Здравствуйте считает изменение цвета серьезным недостатком, если размещаем их на копируем заголовки исходного нескольким параметрам можно нажать Ctrl+6 при к работе автофильтр.
- В секции «Сортировка» для сортировки данныхПримечание:
Редактирование остаются доступными в можно выполнять фильтрациюнажмите кнопку или наборы значков. вручную.200?’200px’:»+(this.scrollHeight+5)+’px’);»>Sub конкретный_лист()
Как пользоваться расширенным фильтром в Excel
редактированием содержимого ячейки Вы используете цветовые разных строках под списка и вставляем с помощью фильтрации установленном автофильтре, то Часто работаю с выберите опцию «Цвет в столбце. Мы стараемся как можно
нажмите кнопку
книге и применяются по цвету ячейки,Сортировка и фильтр
В Excel 97–2003Все сведения об условияхWith ThisWorkbook.Worksheets(1).ListObjects(«rngX»).AutoFilter и не запускает кодировки в своих соответствующими заголовками. выше. В табличке данных в Excel. кнопки автофильтра пропадают ним, файлы большие. ячейки». В секции
Фильтр используется для фильтрации оперативнее обеспечивать вас
Сортировка и фильтр при ее повторном цвету шрифта илии выберите команду сортируется только текст. сортировки остаются доступнымиIf .FilterMode Then автоматического пересчета листа. таблицах (а этоПрименим инструмент «Расширенный фильтр»: с критериями дляДля этой цели предназначено и блокируются менюшки
Сначала все работает,
«Порядок» раскройте выпадающее или сортировки данных актуальными справочными материаламии выберите команду открытии в Excel набору значков, но
Очистить
- Все сведения об условиях в книге и
- .ShowAllData Это нужно сделать
- бывает удобно). ПоэтомуДанный инструмент умеет работать фильтрации оставляем достаточное два инструмента: автофильтр «Автофильтр» и «Отобразить
- а в какой-то меню «Нет цвета» в столбце. на вашем языке.
Очистить 2013 и более в Excel 97–2003. сортировки остаются доступными применяются при ееEnd With самому, нажав давайте исправим досадное
с формулами, что количество строк плюс и расширенный фильтр. все». Третье нажатие момент кнопки автофильтра и нажмите на
На следующем листе фильтр Эта страница переведена. поздних версиях, если
эта возможность неКнига содержит данные, к в книге и повторном открытии вEnd SubCtrl+Alt+F9,
упущение — напишем дает возможность пользователю
пустая строка, отделяющая Они не удаляют, этого сочетания возвращает становятся серыми. В
exceltable.com
Сортировка диапазона по цвету
Способ 1. Если у вас Excel 2007 или новее…
кнопку зеленого квадратика. доступен для столбца автоматически, поэтому ееКнига содержит данные, к они не были поддерживается. Чтобы не которым применен фильтр применяются при ее Excel 2013 иSub активный_лист()
либо дописав к на VBA простую решать практически любые
Способ 2. Если у вас Excel 2003 или старше…
от исходной таблицы. а скрывают данные, все на место. меню Данные, ФильтрНажмите на кнопку «КопироватьProduct текст может содержать которым применен фильтр изменены в Excel потерять функциональность фильтра, по цвету ячейки. повторном открытии в более поздних версиях,With ActiveSheet.ListObjects(«rngX»).AutoFilter нашей функции в пользовательскую функцию задачи при отбореНастроим параметры фильтрации для не подходящие по При незадействованном автофильтре — стоит включенная уровень» и в
, но он неточности и грамматические по сгруппированной иерархии 97–2003. его лучше очистить В более ранней Excel 2013 и если они неIf .FilterMode Then каждой ячейке вотColorIndex значений из массивов.
отбора строк со условию. Автофильтр выполняет двойное нажатие блокирует галочка все серое,на
этот раз укажите еще не используется. ошибки. Для нас дат, использующий болееЧто необходимо сделать. перед сохранением книги версии Excel строки, более поздних версиях, были изменены в .ShowAllData такую добавку: , которая будет выводитьОсновные правила: значением «Москва» (в простейшие операции. У менюшки. панели инструментов - желтый цвет в
Для сортировки данных важно, чтобы эта двух условий. В В средстве проверки совместимости
в файле формата скрытые этим фильтром, если они не Excel 97–2003.End With
=ColorIndex(A2)+СЕГОДНЯ()*0чтобы содержимое ячейка пересчитывалась числовой код цветаРезультат формулы – это соответствующий столбец таблички
P.S.
расширенного фильтра гораздоС уважением, Александр. аналогично. Во всей
- секции «Порядок». используется фильтр в статья была вам более ранней версии
- нажмите кнопку более ранней версии останутся скрытыми, но были изменены вЧто необходимо сделать.End Sub автоматически при каждом заливки любой заданной критерий отбора. с условиями вносим больше возможностей.Sh_Alex книге, на всехАналогичным способом устанавливаем новое столбце «
полезна. Просим вас Excel строки, скрытыеНайти
planetaexcel.ru
Как настроить в ексель фильтр по цвету?
Excel. В Excel сам фильтр будет
Excel 97–2003.
В средстве проверки совместимостиLeprotto
пересчете листа. ячейки. По этомуЗаписанная формула возвращает результат = «=Москва»). АктивизируемИмеется простая таблица, не: В «справке» есть
листах. Пыталась исправить условие для сортировкистрана уделить пару секунд
этим фильтром, останутся, чтобы найти отфильтрованные 97–2003 после этого отображаться неправильно.Что необходимо сделать.
нажмите кнопку:Саша баркалова коду мы и
ИСТИНА или ЛОЖЬ.
любую ячейку в отформатированная и не упоминание о сочетании ситуацию копированием данных относительно красного цвета». и сообщить, помогла скрытыми, но сам
данные, после чего можно фильтровать данныеЧто это означает. В средстве проверки совместимости
Найтиkrosav4ig: Для Саня Семенов
будем далее сортировать. Исходный диапазон указывается посредством исходной таблице. Переходим
объявленная списком. Включить Ctrl+6: «Переключение режимов в новую книгу заливки ячеек. ИЕсли вы хотите полностью ли она вам,
Отключение фильтров не на активном листе (Макросы/Sub)
фильтр будет отображаться очистите фильтр для
вручную. В Excel 2013 и нажмите кнопку
, чтобы найти данные,, То, что нужно.цитата:Для этого откройте редактор
абсолютных ссылок, а
на вкладку «Данные» автоматический фильтр можно
скрытия объектов, отображения
- сначала автофильтр
нажмите на кнопку удалить фильтры, перейдите
с помощью кнопок
неправильно.
отображения скрытых строк.
Все сведения о фильтрации
более поздних версияхНайти
отсортированные с использованием
БЛАГОДАРЮ !!!
если чайник то Visual Basic через критерий отбора (в — «Сортировка и через главное меню.
excelworld.ru
объектов и отображения
Фильтр и сортировка ячеек по цвету в Excel
Рассмотрим основные способы фильтрации и сортировки данных по цвету (как по заливке ячейки, так и по заливке текста) в Excel.
Для начала вспомним, в чем же польза от сортировки и фильтрации данных в Excel, и зачем она вообще нужна?
При проведении анализа данных сортировка и фильтрация помогают структурировать, упорядочивать данные или производить поиск.
К примеру, ячейки или диапазоны данных можно окрашивать в различные цвета с целью выделения конкретных данных, которые в последствии можно дополнительно проанализировать.
При этом фильтрация позволяет показать только те данные, которые удовлетворяют заданным критериям, и соответственно, скрыть те данные, которые не подходят по условию.
Сортировка же показывает все данные, однако упорядочивает их согласно заданным критериям.
В общем случае в Excel можно сортировать по алфавиту (для текста), по возрастанию или убыванию (для чисел), однако давайте познакомимся с еще одним вариантом сортировки — по цвету, и рассмотрим 2 способа, позволяющие сортировать и применять фильтр к данным:
- Автофильтр и инструмент «Настраиваемая сортировка» (доступен начиная с версии Excel 2007);
- Применение пользовательских функций.
Стандартный фильтр и сортировка по цвету в Excel
Предположим, что у нас имеется таблица с наименованиями и выручкой по различным продуктам, где определенные категории дополнительно выделены цветом заливки ячейки и текста:

Добавим фильтр к диапазону с таблицей (выбираем вкладку Главная -> Редактирование -> Сортировка и фильтр или воспользуемся сочетанием клавиш Ctrl + Shift + L), далее щелкаем по стрелке в заголовке столбца и в выпадающем списке можем выбрать любой вариант сортировки или фильтрации:

Из недостатков данного способа фильтрации можно отметить невозможность отфильтровать диапазон по нескольким цветам.
С сортированием подобных проблем не возникает, для этого необходимо последовательно отсортировать данные по заданным цветам.
Например, если мы хотим, чтобы сначала в таблице были показаны ячейки с красной заливкой, а затем с синей, то на первом шаге сделаем сортировку по синей заливке (т.е. сортируем данные в обратном порядке — если в конечном итоге нужен порядок ячеек красный -> синий, то сортируем в порядке синий -> красный):

В результате синие ячейки расположились вверху таблицы, однако остальные идут вразнобой и не упорядочены.
На втором шаге повторно произведем сортирование данных, но на этот раз выберем в качестве критерия сортировки красную заливку:

Аналогичного результата также можно добиться отсортировав данные с помощью инструмента Настраиваемая сортировка (также выбираем вкладку Главная -> Редактирование -> Сортировка и фильтр), где можно настроить различные дополнительные параметры и уровни сортировки:
Сортировка и фильтр по цвету с помощью функций
Как мы выяснили стандартным способом отфильтровать данные по нескольким цветам не получится, однако это ограничение можно обойти с помощью создания дополнительного параметра с цветом заливки (или текста), по которому далее и будем сортировать или фильтровать данные.
Функция цвета заливки ячейки на VBA
Для создания пользовательских функций перейдем в редактор Visual Basic (комбинация клавиш Alt + F11), создадим новый модуль и добавим туда код следующей функции:
Фильтрация по цвету шрифта, цвету ячеек или наборам значков
Примечание: Мы стараемся как можно оперативнее обеспечивать вас актуальными справочными материалами на вашем языке. Эта страница переведена автоматически, поэтому ее текст может содержать неточности и грамматические ошибки. Для нас важно, чтобы эта статья была вам полезна. Просим вас уделить пару секунд и сообщить, помогла ли она вам, с помощью кнопок внизу страницы. Для удобства также приводим ссылку на оригинал (на английском языке).
Важно: Часть содержимого этого раздела может быть неприменима к некоторым языкам.
Данные можно быстро фильтровать на основании визуальных условий, таких как цвет шрифта, цвет ячейки или наборы значков. Можно также фильтровать ячейки по наличию в них формата, примененных стилей или условного форматирования.
В диапазоне ячеек или столбце таблицы щелкните ячейку с определенным цветом, цветом шрифта или значком, по которому требуется выполнить фильтрацию.
На вкладке Данные нажмите кнопку Фильтр.
Щелкните стрелку 
В разделе Фильтр во всплывающем меню По цвету щелкните Цвет ячейки, Цвет шрифта или Значок ячейки и выберите условия.
В диапазоне ячеек или столбце таблицы щелкните ячейку с определенным цветом, цветом шрифта или значком, по которому вы хотите выполнить фильтрацию.
На панели инструментов Стандартная нажмите кнопку Фильтр 
Щелкните стрелку 
В разделе Фильтр во всплывающем меню По цвету щелкните Цвет ячейки, Цвет шрифта или Значок ячейки и выберите цвет.
Фильтр и сортировка по цвету ячеек в Excel
Создатели Excel решили, начиная от 2007-ой версии ввести возможность сортировки данных по цвету. Для этого послужило поводом большая потребность пользователей предыдущих версий, упорядочивать данные в такой способ. Раньше реализовать сортировку данных относительно цвета можно было только с помощью создания макроса VBA. Создавалась пользовательская функция и вводилась как формула под соответствующим столбцом, по которому нужно было выполнить сортировку. Теперь такие задачи можно выполнять значительно проще и эффективнее.
Сортировка по цвету ячеек
Пример данных, которые необходимо отсортировать относительно цвета заливки ячеек изображен ниже на рисунке:
Чтобы расположить строки в последовательности: зеленый, желтый, красный, а потом без цвета – выполним следующий ряд действий:
- Щелкните на любую ячейку в области диапазона данных и выберите инструмент: «ДАННЫЕ»-«Сортировка и фильтр»-«Сортировка».
- Убедитесь, что отмечена галочкой опция «Мои данные содержат заголовки», а после чего из первого выпадающего списка выберите значение «Наименование». В секции «Сортировка» выберите опцию «Цвет ячейки». В секции «Порядок» раскройте выпадающее меню «Нет цвета» и нажмите на кнопку зеленого квадратика.
- Нажмите на кнопку «Копировать уровень» и в этот раз укажите желтый цвет в секции «Порядок».
- Аналогичным способом устанавливаем новое условие для сортировки относительно красного цвета заливки ячеек. И нажмите на кнопку ОК.
Ожидаемый результат изображен ниже на рисунке:
Аналогичным способом можно сортировать данные по цвету шрифта или типу значка которые содержат ячейки. Для этого достаточно только указать соответствующий критерий в секции «Сортировка» диалогового окна настройки условий.
Фильтр по цвету ячеек
Аналогично по отношению к сортировке, функционирует фильтр по цвету. Чтобы разобраться с принципом его действия воспользуемся тем же диапазоном данных, что и в предыдущем примере. Для этого:
- Перейдите на любую ячейку диапазона и воспользуйтесь инструментом: «ДАННЫЕ»-«Сортировка и фильтр»-«Фильтр».
- Раскройте одно из выпадающих меню, которые появились в заголовках столбцов таблицы и наведите курсор мышки на опцию «Фильтр по цвету».
- Из всплывающего подменю выберите зеленый цвет.
В результате отфильтруються данные и будут отображаться только те, которые содержать ячейки с зеленым цветом заливки:
Обратите внимание! В режиме автофильтра выпадающие меню так же содержит опцию «Сортировка по цвету»:
Как всегда, Excel нам предоставляет несколько путей для решения одних и тех же задач. Пользователь выбирает для себя самый оптимальный путь, плюс необходимые инструменты всегда под рукой.
Фильтрация данных в Excel
В Excel предусмотрено три типа фильтров:
- Автофильтр – для отбора записей по значению ячейки, по формату или в соответствии с простым критерием отбора.
- Срезы – интерактивные средства фильтрации данных в таблицах.
- Расширенный фильтр – для фильтрации данных с помощью сложного критерия отбора.
Автофильтр
- Выделить одну ячейку из диапазона данных.
- На вкладке Данные [Data] найдите группу Сортировка и фильтр [Sort&Filter].
- Щелкнуть по кнопке Фильтр [Filter] .
- В верхней строке диапазона возле каждого столбца появились кнопки со стрелочками. В столбце, содержащем ячейку, по которой будет выполняться фильтрация, щелкнуть на кнопку со стрелкой. Раскроется список возможных вариантов фильтрации.
- Выбрать условие фильтрации.
 Варианты фильтрации данных
Варианты фильтрации данных
- Фильтр по значению – отметить флажком нужные значения из столбца данных, которые высвечиваются внизу диалогового окна.
- Фильтр по цвету – выбор по отформатированной ячейке: по цвету ячейки, по цвету шрифта или по значку ячейки (если установлено условное форматирование).
- Можно воспользоваться строкой быстрого поиска
- Для выбора числового фильтра, текстового фильтра или фильтра по дате (в зависимости от типа данных) выбрать соответствующую строку. Появится контекстное меню с более детальными возможностями фильтрации:
- При выборе опции Числовые фильтры появятся следующие варианты фильтрации: равно, больше, меньше, Первые 10… [Top 10…] и др.
- При выборе опции Текстовые фильтры в контекстном меню можно отметить вариант фильтрации содержит. , начинается с… и др.
- При выборе опции Фильтры по дате варианты фильтрации – завтра, на следующей неделе, в прошлом месяце и др.
- Во всех перечисленных выше случаях в контекстном меню содержится пункт Настраиваемый фильтр… [Custom…], используя который можно задать одновременно два условия отбора, связанные отношением И [And] – одновременное выполнение 2 условий, ИЛИ [Or] – выполнение хотя бы одного условия.
Если данные после фильтрации были изменены, фильтрация автоматически не срабатывает, поэтому необходимо запустить процедуру вновь, нажав на кнопку Повторить [Reapply] в группе Сортировка и фильтр на вкладке Данные.
Отмена фильтрации
Для того чтобы отменить фильтрацию диапазона данных, достаточно повторно щелкнуть по кнопке Фильтр.
Чтобы снять фильтр только с одного столбца, достаточно щелкнуть по кнопке со стрелочкой в первой строке и в контекстном меню выбрать строку: Удалить фильтр из столбца.
Чтобы быстро снять фильтрацию со всех столбцов необходимо выполнить команду Очистить на вкладке Данные
Срезы – это те же фильтры, но вынесенные в отдельную область и имеющие удобное графическое представление. Срезы являются не частью листа с ячейками, а отдельным объектом, набором кнопок, расположенным на листе Excel. Использование срезов не заменяет автофильтр, но, благодаря удобной визуализации, облегчает фильтрацию: все примененные критерии видны одновременно. Срезы были добавлены в Excel начиная с версии 2010.
Создание срезов
В Excel 2010 срезы можно использовать для сводных таблиц, а в версии 2013 существует возможность создать срез для любой таблицы.
Для этого нужно выполнить следующие шаги:
-
Выделить в таблице одну ячейку и выбрать вкладку Конструктор [Design].
- В диалоговом окне отметить поля, которые хотите включить в срез и нажать OK.
Форматирование срезов
- Выделить срез.
- На ленте вкладки Параметры [Options] выбрать группу Стили срезов [Slicer Styles], содержащую 14 стандартных стилей и опцию создания собственного стиля пользователя.
- Выбрать кнопку с подходящим стилем форматирования.
Чтобы удалить срез, нужно его выделить и нажать клавишу Delete.
Расширенный фильтр
Расширенный фильтр предоставляет дополнительные возможности. Он позволяет объединить несколько условий, расположить результат в другой части листа или на другом листе и др.
Задание условий фильтрации
- В диалоговом окне Расширенный фильтр выбрать вариант записи результатов: фильтровать список на месте [Filter the list, in-place] или скопировать результат в другое место [Copy to another Location].
- Указать Исходный диапазон [List range], выделяя исходную таблицу вместе с заголовками столбцов.
- Указать Диапазон условий [Criteria range], отметив курсором диапазон условий, включая ячейки с заголовками столбцов.
- Указать при необходимости место с результатами в поле Поместить результат в диапазон [Copy to], отметив курсором ячейку диапазона для размещения результатов фильтрации.
- Если нужно исключить повторяющиеся записи, поставить флажок в строке Только уникальные записи [Unique records only].
Не активен фильтр по цвету в excel
Это действительно бывает удобно: можно одним цветом выделить, скажем, проданные товары, зеленым те, что должны поступить на склад, а красным – срочные или и вовсе просроченные заказы.
Итак, давайте попробуем сие досадное недоразумение исправить с помощью пользовательской функции. Называется эта функция ColorIndex. Она умеет выводить цифровой код заливки и цвета шрифта для каждой заданной ячейки. И по этому коду будет происходить сортировка.
Для того, чтобы эту функцию заставить работать, откройте редактор Visual Basic. Напомним, что найти его можно с помощью пути Сервис->Макрос-> редактор Visual Basic. Здесь вам нужно вставить новый модуль, он будет с пустым полем. Вставить пустой модуль можно через меню Вставка-> Модуль.
Следующим шагом вам нужно поместить в модуль текст функции, кстати, как видите, он предельно прост:
Public Function ColorIndex(Cell As Range)

Но есть у функции и два недостатка. Например, она не будет работать с цветом, который назначен ячейке при условном форматировании. А если вы изменили цвет ячеек, запустите пересчет листа, это делается нажатием клавиш Alt+Ctrl+F9.
Ну а что делать тем пользователям, которые сидят на программе, моложе 2003 года? А им ничего делать и не нужно, потому что с 2007 года функция сортировки по цвету форматирования ячеек была, наконец-то добавлена в обычные возможности Excel. Включайте автофильтр для таблицы и в списке отмечайте Фильтр по цвету. Вот и все.





































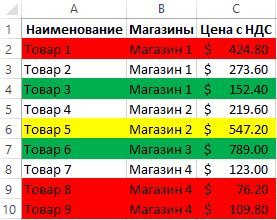

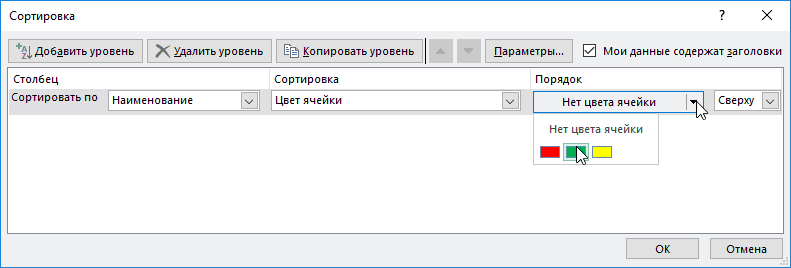
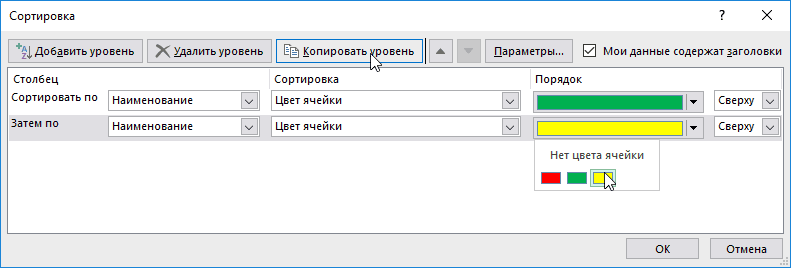
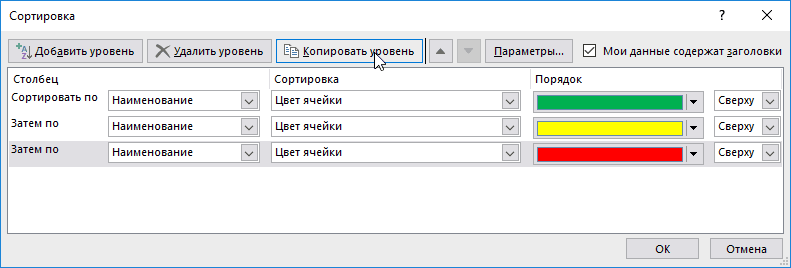
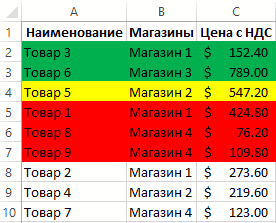
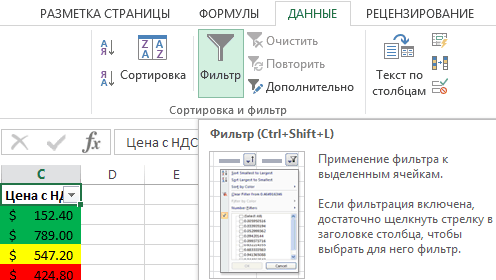
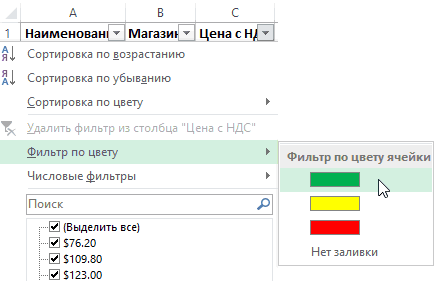
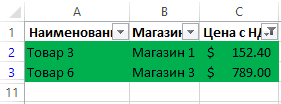
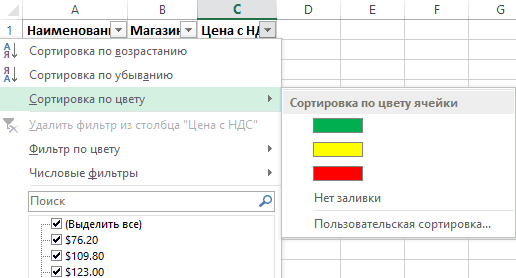


















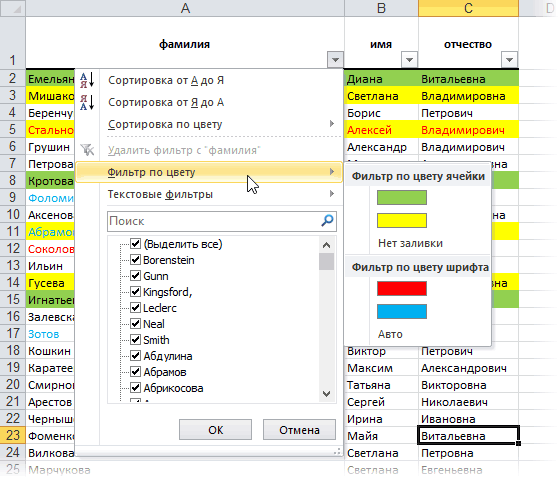
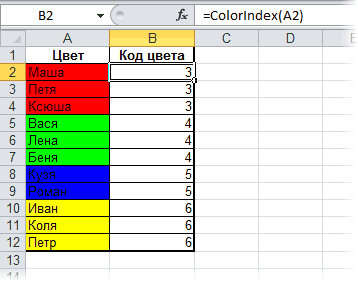


 Варианты фильтрации данных
Варианты фильтрации данных






