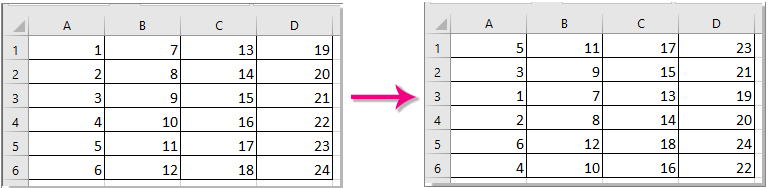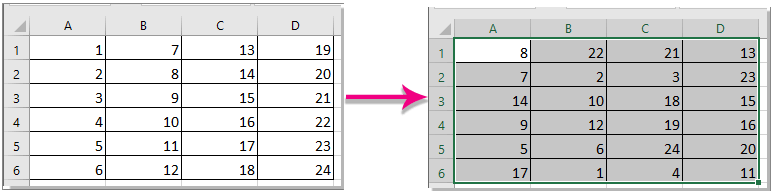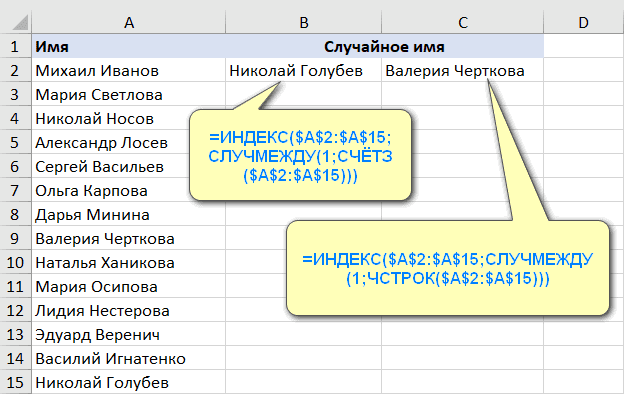Отсортируем исходный массив текстовых значений в случайном порядке.
Пусть задан диапазон ячеек содержащий текстовые значения (
A2:A8
).
Задача
Отсортируем имена из диапазона
A2:A8
в случайном порядке. Новый список разместим в столбце
E
.
Решение
Чтобы отсортировать список в случайном порядке будем действовать следующим образом (см.
Файл примера
):
-
каждому значению списка сопоставим случайное число (для этого используем функцию
СЛЧИС()
), расположив его в соседнем столбце
C
; -
для каждого случайного числа из столбца
C
с помощью формулы
=РАНГ(C7;$C$7:$C$13)
определим ранг — величину относительно других значений в списке. Если отсортировать список, то ранг числа будет его позицией. Ранг разместим в столбце
D
; -
т.к. массив рангов представляет собой
массив порядковых чисел
1, 2, 3, 4, …, то будем интерпретировать их как позиции значения в массиве.
-
с помощью формулы
=ИНДЕКС($A$7:$A$13;D7)
получим список, отсортированный в случайном порядке (столбец
E
).
В случае наличия в массиве случайных чисел
повторов
функция
РАНГ()
вернет для этих величин одно и тоже значение ранга, что приведет к ошибке сортировки. К счастью, эта вероятность крайне мала: для исходного массива, состоящего из 100 элементов, вероятность повтора будет порядка 1,0Е-13 (10 в минус 13 степени). Для визуального контроля повторов можно использовать
Условное форматирование
(выделить требуемый диапазон, создать правило
Условного форматирования
).
Содержание
- 1 Случайная сортировка текстового массива
- 2 Порядок сортировки в Excel
- 3 Сортировка по цвету ячейки и по шрифту
- 4 Сортировка в Excel по нескольким столбцам
- 5 Сортировка строк в Excel
- 6 Случайная сортировка в Excel
- 7 Динамическая сортировка таблицы в MS Excel
- 7.1 Способ 1. Случайная сортировка
- 7.2 Способ 2. Функция НАИМЕНЬШИЙ
- 7.3 Способ 3. Случайная выборка без повторов — функция Lotto на VBA
- 7.4 Ссылки по теме
Случайная сортировка текстового массива
11 Dec 2015 | Автор: anchous |
Возникла тут надобность предоставить клиенту не поименный список, а смешать его для прохождения по нему случайным образом. Данные были представлены в виде тысячи текстовых строк.
Сначала долго думал как сделать случайную сортировку в Notepad++, но смог найти только какое то дикое шаманство с добавлением кавычек в конце строки через плагин TextFX (через который сортировка по алфавиту делается в два клика), поэтому обратился к Microsoft Excel.
В Excel сортировка случайным образом делается через генерацию списка случайных чисел и его последующую сортировку. Случайное число генерится в ячейке через функцию СЛЧИС()
То есть имеем скажем алфавитный список в столбце А, тогда в столбце Б делаем числовой формат и ставим 10 знаков после запятой (для максимальной рандомизации), после чего пишем в первой строчке =СЛЧИС() (в забугорном аналоге это вроде как функция RAND, но могу ошибаться), нажимаем Enter, после чего растягиваем её на весь столбец*.
***Если кто не знает, то при растягивании, функция автоматически дублируется в последующие ячейки (или продолжается ряд, скажем числовой). Для этого надо подвести курсор к нижнему правому углу ячейки, где он превращается в крестик, который зажимаем левой кнопкой мыши и растягиваем в нужно направлении.
В итоге у нас получается числовой столбец заполненный случайными цифрами, после чего мы сортируем книгу или нужные столбцы по нужному (в моем примере B). Делается это через раздел Данные -> Сортировка или, если у вас навигация вытащена в Главное, то Сортировка и фильтр -> Настраиваемая сортировка.
Надо заметить, что на моем списке в тыщу строк, он что то не очень хотел рандомизироваться (случайный порядок выстраивался скорее блоками, чем построчно), поэтому мне пришлось его скопировать в соседний столбец, чтобы он был представлен просто цифрами, а не выводом функции. После этого случайная сортировка сработала и он перемешался уже качественно – уж не знаю це фича или бага.
VN:F
Rating: 10.0/ (2 votes cast)
VN:F
Rating: +2 (from 2 votes)
Случайная сортировка текстового массива, 10.0 out of 10 based on 2 ratings
Теги: excel, Windows
Сортировка данных в Excel – инструмент для представления информации в удобном для пользователя виде.
Числовые значения можно отсортировать по возрастанию и убыванию, текстовые – по алфавиту и в обратном порядке. Доступны варианты – по цвету и шрифту, в произвольном порядке, по нескольким условиям. Сортируются столбцы и строки.
Существует два способа открыть меню сортировки:
- Щелкнуть правой кнопкой мыши по таблице. Выбрать «Сортировку» и способ.
- Открыть вкладку «Данные» — диалоговое окно «Сортировка».
Часто используемые методы сортировки представлены одной кнопкой на панели задач:
Сортировка таблицы по отдельному столбцу:
- Чтобы программа правильно выполнила задачу, выделяем нужный столбец в диапазоне данных.
- Далее действуем в зависимости от поставленной задачи. Если нужно выполнить простую сортировку по возрастанию/убыванию (алфавиту или обратно), то достаточно нажать соответствующую кнопку на панели задач. Когда диапазон содержит более одного столбца, то Excel открывает диалоговое окно вида: Чтобы сохранилось соответствие значений в строках, выбираем действие «автоматически расширить выделенный диапазон». В противном случае отсортируется только выделенный столбец – структура таблицы нарушится.
Если выделить всю таблицу и выполнить сортировку, то отсортируется первый столбец. Данные в строках станут в соответствии с положением значений в первом столбце.
Сортировка по цвету ячейки и по шрифту
Программа Excel предоставляет пользователю богатые возможности форматирования. Следовательно, можно оперировать разными форматами.
Сделаем в учебной таблице столбец «Итог» и «зальем» ячейки со значениями разными оттенками. Выполним сортировку по цвету:
- Выделяем столбец – правая кнопка мыши – «Сортировка».
- Из предложенного списка выбираем «Сначала ячейки с выделенным цветом».
- Соглашаемся «автоматически расширить диапазон».
Программа отсортировала ячейки по акцентам. Пользователь может самостоятельно выбрать порядок сортировки цвета. Для этого в списке возможностей инструмента выбираем «Настраиваемую сортировку».
В открывшемся окне вводим необходимые параметры:
Здесь можно выбрать порядок представления разных по цвету ячеек.
По такому же принципу сортируются данные по шрифту.
Сортировка в Excel по нескольким столбцам
Как задать порядок вторичной сортировки в Excel? Для решения этой задачи нужно задать несколько условий сортировки.
- Открываем меню «Настраиваемая сортировка». Назначаем первый критерий.
- Нажимаем кнопку «Добавить уровень».
- Появляются окошки для введения данных следующего условия сортировки. Заполняем их.
Программа позволяет добавить сразу несколько критериев чтобы выполнить сортировку в особом порядке.
Сортировка строк в Excel
По умолчанию сортируются данные по столбцам. Как осуществить сортировку по строкам в Excel:
- В диалоговом окне «Настраиваемой сортировки» нажать кнопку «Параметры».
- В открывшемся меню выбрать «Столбцы диапазона».
- Нажать ОК. В окне «Сортировки» появятся поля для заполнения условий по строкам.
Таким образом выполняется сортировка таблицы в Excel по нескольким параметрам.
Случайная сортировка в Excel
Встроенные параметры сортировки не позволяют расположить данные в столбце случайным образом. С этой задачей справится функция СЛЧИС.
Например, нужно расположить в случайном порядке набор неких чисел.
Ставим курсор в соседнюю ячейку (слева-справа, не важно). В строку формул вводим СЛЧИС(). Жмем Enter. Копируем формулу на весь столбец – получаем набор случайных чисел.
Теперь отсортируем полученный столбец по возрастанию /убыванию – значения в исходном диапазоне автоматически расположатся в случайном порядке.
Динамическая сортировка таблицы в MS Excel
Если применить к таблице стандартную сортировку, то при изменении данных она не будет актуальной. Нужно сделать так, чтобы значения сортировались автоматически. Используем формулы.
- Есть набор простых чисел, которые нужно отсортировать по возрастанию.
- Ставим курсор в соседнюю ячейку и вводим формулу: =НАИМЕНЬШИЙ(A:A;СТРОКА(A1)). Именно так. В качестве диапазона указываем весь столбец. А в качестве коэффициента – функцию СТРОКА со ссылкой на первую ячейку.
- Изменим в исходном диапазоне цифру 7 на 25 – «сортировка» по возрастанию тоже изменится.
Если необходимо сделать динамическую сортировку по убыванию, используем функцию НАИБОЛЬШИЙ.
Для динамической сортировки текстовых значений понадобятся формулы массива.
- Исходные данные – перечень неких названий в произвольном порядке. В нашем примере – список фруктов.
- Выделяем столбец и даем ему имя «Фрукты». Для этого в поле имен, что находится возле строки формул вводим нужное нам имя для присвоения его к выделенному диапазону ячеек.
- В соседней ячейке (в примере – в В5) пишем формулу: Так как перед нами формула массива, нажимаем сочетание Ctrl + Shift + Enter. Размножаем формулу на весь столбец.
- Если в исходный столбец будут добавляться строки, то вводим чуть модифицированную формулу: Добавим в диапазон «фрукты» еще одно значение «помело» и проверим:
Скачать формулы сортировки данных в Excel
Впоследствии при добавлении данных в таблицу процесс сортирования будет выполняться автоматически.
В Excel можно случайным образом выбрать трех победителей — 1-го, 2-го и 3-го — из списка в электронной таблице. Самый простой и честный способ сделать это — использовать функцию СЛЧИС (RAND) Excel совместно с его возможностями сортировки.
Предположим, что в вашей электронной таблице есть таблица из трех столбцов начиная со столбца В с заголовками столбцов Name, Age и ID No. Можно поместить функцию СЛЧИС (RAND) в ячейку А2 и скопировать ее вниз на необходимое количество строк до конца таблицы. Все ячейки в столбце А, в которые вы поместили функцию СЛЧИС (RAND), автоматически вернут случайное число, по которому вы сможете отсортировать таблицу. Другими словами, можно отсортировать столбцы А, В, С и D по столбцу А по возрастанию или убыванию, и тремя победителями будут три верхних имени.
Функция СЛЧИС (RAND) — это пересчитываемая функция, которая автоматически пересчитывается, какое бы действие в Excel ни произошло, — например, ввод данных или принудительный запуск пересчета клавишей F9. Поэтому лучше по-быстрее записать имена победителей.
Однако вы можете использовать эту непостоянность в своих целях и записать макрос, который будет сортировать данные сразу после того, как вы пересчитаете функции и выполните функцию СЛЧИС (RAND), чтобы вернуть очередной набор случайных чисел. Этот макрос можно назначить какой-либо кнопке, чтобы каждый раз когда понадобится выбрать трех победителей, пришлось бы только нажать кнопку и записать три верхних имени.
Предположим, например, у вас есть данные в столбцах В, С и D, и в строке 1 содержатся заголовки. Сначала в ячейку А1 поместите заголовок RAND. В ячейку А2 введите формулу =RAND() и скопируйте ее вниз на необходимое количество ячеек. После этого выделите любую ячейку и выберите команду Разработчик → Начать запись (Developer → Record New Macro).
Выделите столбцы А, В, С и D и нажмите клавишу F9 (чтобы запустить пересчет). Выберите команду Данные → Сортировка (Home → Sort) и отсортируйте данные по столбцу А. Остановите запись макроса. Теперь выберите команду Файл → Панели инструментов → Формы (File → Toolbars → Forms). На этой панели инструментов выберите кнопку и поместите ее в любое место на рабочем листе. Назначьте этой кнопке только что записанный макрос и щелкните кнопку ОК. (Если хотите, измените текст на кнопке с Кнопка 1 (Button 1) на что-то более осмысленное.) Можно выделить столбец А и полностью скрыть его, так как пользователям не нужно видеть сгенерированные случайные числа. Каждый раз когда вы будете щелкать кнопку, данные будут сортироваться случайным образом и вы сможете просто прочитать три верхних имени победителей.
У функции
СЛЧИС (RAND) в Excel 2003 есть большой недостаток. Хотя в справке ясно указано, что возвращаются случайные числа от 0 до 1, это не всегда так, в частности, когда функция
СЛЧИС (RAND) используется в нескольких ячейках. Иногда она возвращает числа, меньшие 0. Прочитать объяснение Microsoft по поводу изменения алгоритма можно на сайте по адресу:
http://support.microsoft.com/default.aspx?kbid=828795
.
Нечастая, но интересная задача: выбрать из массива данных (списка) случайным образом N элементов. Причин для ее возникновения может быть несколько, например:
- Объем данных слишком велик, поэтому мы удовлетворяемся анализом случайной выборки из полного набора данных.
- Выбор победителей из числа участников какого-либо конкурса или лотереи.
В любом случае перед нами стоит задача отобрать случайным образом заданное количество элементов из какого-либо набора (например, вот такого):
Способ 1. Случайная сортировка
Добавить к нашему списку еще один столбец и вставить в него функцию генерации случайных чисел СЛЧИС (RAND). Затем отсортировать наш список по добавленному столбцу (Данные — Сортировка) и взять N первых элементов из получившейся таблицы:
Минусы такого способа очевидны — придется вручную каждый раз пересортировывать список, если нам необходимо будет сделать другую случайную выборку. В плюсах — простота и доступность.
Способ 2. Функция НАИМЕНЬШИЙ
Этот способ заключается в использовании функции НАИМЕНЬШИЙ (SMALL) для выбора из списка N позиций с наименьшим случайным числом в столбце А:
После выбора пяти (в нашем примере) наименьших случайных чисел из столбца А, мы вытаскиваем имена, которые соответствуют этим числам с помощью функции ВПР (VLOOKUP).
Способ 3. Случайная выборка без повторов — функция Lotto на VBA
Можно создать простую функцию на VBA, которая будет выдавать заданное количество случайных чисел из нужного интервала. Откроем редактор Visual Basic (ALT+F11 или в старых версиях Excel через меню Сервис — Макрос — Редактор Visual Basic), вставим новый модуль через меню Insert — Module и скопируем туда текст вот такой функции:
Function Lotto(Bottom As Integer, Top As Integer, Amount As Integer) Dim iArr As Variant Dim i As Integer Dim r As Integer Dim temp As Integer Dim Out(1000) As Variant Application.Volatile ReDim iArr(Bottom To Top) For i = Bottom To Top iArr(i) = i Next i For i = Top To Bottom + 1 Step -1 r = Int(Rnd() * (i - Bottom + 1)) + Bottom temp = iArr(r) iArr(r) = iArr(i) iArr(i) = temp Next i j = 0 For i = Bottom To Bottom + Amount - 1 Out(j) = iArr(i) j = j + 1 Next i Lotto = Application.Transpose(Out) End Function
У этой функции будет три аргумента:
- Bottom — нижняя граница интервала случайных чисел
- Top — верхняя граница интервала случайных чисел
- Amount — количество случайных чисел, которое мы хотим отобрать из интервала
Т.е., например, чтобы отобрать 5 случайных чисел от 10 до 100, нужно будет ввести =Lotto(10;100;5)
Теперь эту функцию легко использовать для отбора случайных значений. Добавим к нашему списку столбец с нумерацией и будем отбирать людей по случайным номерам, которые генерирует функция Lotto:
Обратите внимание, что наша функция Lotto должна быть введена как формула массива, т.е. сначала необходимо выделить диапазон ячеек результатов (D2:D6) затем ввести нашу функцио Lotto и, после ввода аргументов функции, нажать Ctrl+Shift+Enter, чтобы ввести эту функцию именно как функцию массива во все выделенные ячейки.
Ну, а дальше останется при помощи уже знакомой функции ВПР (VLOOKUP) вытащить имена из списка, соответствующие случайным номерам.
Ссылки по теме
- Использование функции ВПР (VLOOKUP) для подстановки значений
- Создание макросов и пользовательских функций на VBA
- Функция RandomSelect из надстройки PLEX
Возможно, вам придется случайным образом отсортировать выделенные ячейки в Microsoft Excel. Следующие способы помогут вам легко и быстро рандомизировать ячейки диапазона.
Сортировка ячеек в каждом столбце диапазона случайным образом с помощью функции Rand и команды Sort
Легко сортируйте ячейки в каждом столбце или строке диапазона случайным образом с помощью Kutools for Excel
Легко сортируйте целые строки или столбцы диапазона случайным образом с помощью Kutools for Excel
Легко сортировать все ячейки в диапазоне случайным образом с помощью Kutools for Excel
Сортировка ячеек в каждом столбце диапазона случайным образом с помощью функции Rand и команды Sort
Мы можем использовать функцию Rand и команду Sort в Microsoft Excel для случайной сортировки ячеек в каждом столбце диапазона, выполнив следующие действия:
1. Вставьте столбец справки перед диапазоном, в котором вы будете сортировать ячейки случайным образом.
2. Введите формулы = СЛЧИС () в первую ячейку столбца справки, затем перетащите маркер заполнения в другие ячейки (Внимание: Функция Rand будет пересчитываться каждый раз, поэтому в этом случае вы получите разные случайные числа от ячейки A1 до A6). Смотрите скриншот:
3. Выберите эту новую таблицу (A1: E6) и щелкните Данные > Сортировать.
3. в Сортировать диалоговое окно, выберите Колонка A из Сортировать по: раскрывающийся список, а затем щелкните OK кнопка. Смотрите скриншот:
4. Вы можете удалить или скрыть столбец справки по своему усмотрению.
5. Вставьте столбцы перед столбцом C, столбцом D и столбцом E и повторите шаги 2–4, чтобы получить новую таблицу со случайным порядком в каждом столбце, см. Снимок экрана:
Заметки:
1. Этот метод требует от пользователей многократной вставки случайных чисел и сортировки. Будет скучно, если вам нужно будет произвольно отсортировать ячейки в большой выборке.
2. Этот метод будет только произвольно сортировать ячейки в каждом столбце и не будет перетасовывать ячейки из разных столбцов.
Легко сортировать ячейки в каждом столбце или строке диапазона случайным образом с помощью Kutools for Excel
Если вы хотите отсортировать ячейки в каждом столбце или строке сразу, я рекомендую вам Сортировка / выбор диапазона случайным образом полезности Kutools for Excel. Этот удобный инструмент может рандомизировать ячейки в каждом столбце или строке выделенного фрагмента сразу в Excel. Пожалуйста, сделайте следующее
1. Выберите диапазон, который нужно отсортировать случайным образом, и нажмите Кутулс > Диапазон > Сортировка / выбор диапазона случайным образом. Смотрите скриншот:
2. в Сортировка / выбор диапазона случайным образом диалоговое окно, выберите Ячейки в каждой строке or Ячейки в каждом столбце как вам нужно под Сортировать и нажмите OK кнопку.
Внимание: Если вы хотите отсортировать ячейки с форматированием, установите флажок Сортировка с форматированием ячеек в Сортировка / выбор диапазона случайным образом диалоговое окно.
Затем выбранные ячейки сортируются случайным образом в каждой строке или столбце сразу, как показано ниже.
Если вы хотите получить бесплатную пробную версию (30-день) этой утилиты, пожалуйста, нажмите, чтобы загрузить это, а затем перейдите к применению операции в соответствии с указанными выше шагами.
Сортировать целые строки или столбцы диапазона случайным образом с помощью Kutools for Excel
Kutools for Excel‘s Сортировка Выбрать диапазон случайным образом Функция также может случайным образом сортировать целые строки или столбцы в выбранном фрагменте.
1. Выберите диапазон, который нужно отсортировать, и нажмите Кутулс > Диапазон > Сортировка / выбор диапазона случайным образом, см. снимок экрана:
2. в Сортировка / выбор диапазона случайным образом диалоговое окно, выберите Целые строки под Сортировать tab, если вы хотите отсортировать целые строки случайным образом. Или выберите Целые столбцы для случайной сортировки столбцов, а затем щелкните OK кнопка. Смотрите скриншот:
Теперь строки или столбцы сортируются случайным образом в выделенном диапазоне, как показано ниже.
Сортировать все ячейки в диапазоне случайным образом с помощью Kutools for Excel
Если вы хотите отсортировать все ячейки в диапазоне случайным образом, эта утилита также будет хорошим выбором.
1. Выберите диапазон, в котором все ячейки будут отсортированы случайным образом, и нажмите Кутулс > Диапазон > Сортировка / выбор диапазона случайным образом. Sее скриншот:
2. Выбрать Все ячейки в диапазоне под Сортировать Вкладка в Сортировка диапазона случайным образом диалоговое окно, а затем щелкните значок OK кнопка. Смотрите скриншот:
Затем все ячейки в выбранном диапазоне сортируются случайным образом. Смотрите скриншот:
Если вы хотите получить бесплатную пробную версию (30-день) этой утилиты, пожалуйста, нажмите, чтобы загрузить это, а затем перейдите к применению операции в соответствии с указанными выше шагами.
Статьи по теме
- Как сгенерировать случайные строки в Excel 2007/2010?
- Как вставить случайные числа в диапазон в Excel 2007/2010?
- Как произвольно выбирать ячейки в Excel 2007/2010?
Лучшие инструменты для работы в офисе
Kutools for Excel Решит большинство ваших проблем и повысит вашу производительность на 80%
- Снова использовать: Быстро вставить сложные формулы, диаграммы и все, что вы использовали раньше; Зашифровать ячейки с паролем; Создать список рассылки и отправлять электронные письма …
- Бар Супер Формулы (легко редактировать несколько строк текста и формул); Макет для чтения (легко читать и редактировать большое количество ячеек); Вставить в отфильтрованный диапазон…
- Объединить ячейки / строки / столбцы без потери данных; Разделить содержимое ячеек; Объединить повторяющиеся строки / столбцы… Предотвращение дублирования ячеек; Сравнить диапазоны…
- Выберите Дубликат или Уникальный Ряды; Выбрать пустые строки (все ячейки пустые); Супер находка и нечеткая находка во многих рабочих тетрадях; Случайный выбор …
- Точная копия Несколько ячеек без изменения ссылки на формулу; Автоматическое создание ссылок на несколько листов; Вставить пули, Флажки и многое другое …
- Извлечь текст, Добавить текст, Удалить по позиции, Удалить пробел; Создание и печать промежуточных итогов по страницам; Преобразование содержимого ячеек в комментарии…
- Суперфильтр (сохранять и применять схемы фильтров к другим листам); Расширенная сортировка по месяцам / неделям / дням, периодичности и др .; Специальный фильтр жирным, курсивом …
- Комбинируйте книги и рабочие листы; Объединить таблицы на основе ключевых столбцов; Разделить данные на несколько листов; Пакетное преобразование xls, xlsx и PDF…
- Более 300 мощных функций. Поддерживает Office/Excel 2007-2021 и 365. Поддерживает все языки. Простое развертывание на вашем предприятии или в организации. Полнофункциональная 30-дневная бесплатная пробная версия. 60-дневная гарантия возврата денег.
Вкладка Office: интерфейс с вкладками в Office и упрощение работы
- Включение редактирования и чтения с вкладками в Word, Excel, PowerPoint, Издатель, доступ, Visio и проект.
- Открывайте и создавайте несколько документов на новых вкладках одного окна, а не в новых окнах.
- Повышает вашу продуктивность на 50% и сокращает количество щелчков мышью на сотни каждый день!
Сортировка данных в Excel – инструмент для представления информации в удобном для пользователя виде.
Числовые значения можно отсортировать по возрастанию и убыванию, текстовые – по алфавиту и в обратном порядке. Доступны варианты – по цвету и шрифту, в произвольном порядке, по нескольким условиям. Сортируются столбцы и строки.
Порядок сортировки в Excel
Существует два способа открыть меню сортировки:
- Щелкнуть правой кнопкой мыши по таблице. Выбрать «Сортировку» и способ.
- Открыть вкладку «Данные» — диалоговое окно «Сортировка».
Часто используемые методы сортировки представлены одной кнопкой на панели задач:
Сортировка таблицы по отдельному столбцу:
- Чтобы программа правильно выполнила задачу, выделяем нужный столбец в диапазоне данных.
- Далее действуем в зависимости от поставленной задачи. Если нужно выполнить простую сортировку по возрастанию/убыванию (алфавиту или обратно), то достаточно нажать соответствующую кнопку на панели задач. Когда диапазон содержит более одного столбца, то Excel открывает диалоговое окно вида:
Чтобы сохранилось соответствие значений в строках, выбираем действие «автоматически расширить выделенный диапазон». В противном случае отсортируется только выделенный столбец – структура таблицы нарушится.
Если выделить всю таблицу и выполнить сортировку, то отсортируется первый столбец. Данные в строках станут в соответствии с положением значений в первом столбце.
Сортировка по цвету ячейки и по шрифту
Программа Excel предоставляет пользователю богатые возможности форматирования. Следовательно, можно оперировать разными форматами.
Сделаем в учебной таблице столбец «Итог» и «зальем» ячейки со значениями разными оттенками. Выполним сортировку по цвету:
- Выделяем столбец – правая кнопка мыши – «Сортировка».
- Из предложенного списка выбираем «Сначала ячейки с выделенным цветом».
- Соглашаемся «автоматически расширить диапазон».
Программа отсортировала ячейки по акцентам. Пользователь может самостоятельно выбрать порядок сортировки цвета. Для этого в списке возможностей инструмента выбираем «Настраиваемую сортировку».
В открывшемся окне вводим необходимые параметры:
Здесь можно выбрать порядок представления разных по цвету ячеек.
По такому же принципу сортируются данные по шрифту.
Сортировка в Excel по нескольким столбцам
Как задать порядок вторичной сортировки в Excel? Для решения этой задачи нужно задать несколько условий сортировки.
- Открываем меню «Настраиваемая сортировка». Назначаем первый критерий.
- Нажимаем кнопку «Добавить уровень».
- Появляются окошки для введения данных следующего условия сортировки. Заполняем их.
Программа позволяет добавить сразу несколько критериев чтобы выполнить сортировку в особом порядке.
Сортировка строк в Excel
По умолчанию сортируются данные по столбцам. Как осуществить сортировку по строкам в Excel:
- В диалоговом окне «Настраиваемой сортировки» нажать кнопку «Параметры».
- В открывшемся меню выбрать «Столбцы диапазона».
- Нажать ОК. В окне «Сортировки» появятся поля для заполнения условий по строкам.
Таким образом выполняется сортировка таблицы в Excel по нескольким параметрам.
Случайная сортировка в Excel
Встроенные параметры сортировки не позволяют расположить данные в столбце случайным образом. С этой задачей справится функция СЛЧИС.
Например, нужно расположить в случайном порядке набор неких чисел.
Ставим курсор в соседнюю ячейку (слева-справа, не важно). В строку формул вводим СЛЧИС(). Жмем Enter. Копируем формулу на весь столбец – получаем набор случайных чисел.
Теперь отсортируем полученный столбец по возрастанию /убыванию – значения в исходном диапазоне автоматически расположатся в случайном порядке.
Динамическая сортировка таблицы в MS Excel
Если применить к таблице стандартную сортировку, то при изменении данных она не будет актуальной. Нужно сделать так, чтобы значения сортировались автоматически. Используем формулы.
- Есть набор простых чисел, которые нужно отсортировать по возрастанию.
- Ставим курсор в соседнюю ячейку и вводим формулу: =НАИМЕНЬШИЙ(A:A;СТРОКА(A1)). Именно так. В качестве диапазона указываем весь столбец. А в качестве коэффициента – функцию СТРОКА со ссылкой на первую ячейку.
- Изменим в исходном диапазоне цифру 7 на 25 – «сортировка» по возрастанию тоже изменится.
Если необходимо сделать динамическую сортировку по убыванию, используем функцию НАИБОЛЬШИЙ.
Для динамической сортировки текстовых значений понадобятся формулы массива.
- Исходные данные – перечень неких названий в произвольном порядке. В нашем примере – список фруктов.
- Выделяем столбец и даем ему имя «Фрукты». Для этого в поле имен, что находится возле строки формул вводим нужное нам имя для присвоения его к выделенному диапазону ячеек.
- В соседней ячейке (в примере – в В5) пишем формулу: Так как перед нами формула массива, нажимаем сочетание Ctrl + Shift + Enter. Размножаем формулу на весь столбец.
- Если в исходный столбец будут добавляться строки, то вводим чуть модифицированную формулу: Добавим в диапазон «фрукты» еще одно значение «помело» и проверим:
Скачать формулы сортировки данных в Excel
Впоследствии при добавлении данных в таблицу процесс сортирования будет выполняться автоматически.
Excel doesn’t have a built-in method to sort data randomly. Instead, you need to rely on formulas to sort a list of values randomly. Before dynamic array formulas, you needed to build a structure of formulas and helper columns to achieve this. Thanks to the dynamic array functions, now we have the ability to simplify this process substantially. In this article, we are going to show you how to random sort in Excel using the RANDARRAY, and SORTBY dynamic array functions.
The Dynamic Array is a new concept of how Excel handles the arrays. It was announced on September 2018, and so far has been released for Office 365 subscribers only. A dynamic array function can populate an array in a range of cells based on a formula. This behavior is called spilling and can help overcome the limitations of array formulas.
Download Workbook
Generating Numbers for Random Sort in Excel
The closest thing to a random list in Excel is random number generators (RNG). We can use RNG to generate a random order for our list. Excel has a number of functions that can generate a random number:
- RAND
- RANDBETWEEN
- RANDARRAY
Between these three, the RANDARRAY function is best for this particular challenge, because it can generate an array of randomly generated numbers rather than a single number, and we’re going to use it with a single parameter to generate an array of random numbers. Enter the cell (value) number of your list for the [rows] parameter.
Tip: You can use COUNTA function to get the number of cells that contain any data. Perfect for the job.
Let’s say we have a named range called Name and we want to generate as many random numbers as there are values in the Name range.
Sorting
Since we have a random order, the next step is to sort our list by that order. Once again, we get help from a new function called SORTBY. The SORTBY function can sort values in an array based on values in a corresponding array. We can use the SORTBY function to sort our list based on an array with random generated numbers.
We can get our shuffled list using the Name named range as the first argument (array) and the RNG formula outcome as the second argument (by_array1).
=SORTBY(Name,RANDARRAY(COUNTA(Name)))
Re-shuffling
So far, we’ve covered how to random sort in Excel. However, this approach relies on formulas, the list order will be updated with each calculation. If you want to keep your shuffled list as it is, you may want to copy the list and paste as value without including the formulas. On the other hand, this also means that you can easily shuffle your list again by pressing F9 key and trigger the calculations.
Skip to content
Рассмотрим несколько быстрых способов случайного выбора имен, чисел или любых других данных. Вы также узнаете, как получить случайную выборку без дубликатов и как произвольным образом выбрать указанное количество или определённый процент ячеек, строк или столбцов.
Независимо от того, проводите ли вы исследование рынка для запуска нового продукта или оцениваете результаты своей маркетинговой кампании, важно использовать для анализа объективную выборку данных. И самый простой способ добиться этого — получить случайный выбор в Excel.
- Как произвольно выбрать одно значение из списка
- Как сделать случайный выбор без дубликатов
- Как перемешать и выбрать строки
- Инструмент для простого и быстрого случайного выбора ячеек, строк и столбцов
Что такое случайная выборка?
Прежде чем обсуждать методы выборки, давайте предоставим небольшую справочную информацию о случайном выборе и о том, когда целесообразно его использовать.
В теории вероятностей и статистике случайная выборка — это подмножество данных, выбранных из более крупного набора данных, также известного как генеральная совокупность . Каждый элемент случайной выборки выбирается совершенно произвольно и имеет равную вероятность быть выбранным. Зачем он вам нужен? В основном, чтобы получить непредвзятое представление обо всей совокупности.
Например, вы хотите провести небольшой опрос среди своих клиентов. Очевидно, было бы неразумно рассылать анкету каждому человеку в вашей большой базе данных. Итак, кого вы побеспокоите своими вопросами? Будет ли это 100 новых клиентов, или первые 100 клиентов, перечисленные в алфавитном порядке, или 100 человек с самыми короткими именами? Ни один из этих подходов не соответствует вашим потребностям, потому что они изначально субъективны. Чтобы получить беспристрастную выборку, в которой у всех клиентов есть равные возможности быть выбранными, произведите случайный выбор, используя один из методов, описанных ниже.
Случайный выбор значения из списка
В Excel нет встроенной функции для случайного выбора ячеек, но вы можете использовать одну из функций для генерации случайных чисел в качестве временного решения. Их, наверное, нельзя назвать простыми и интуитивно понятными формулами, но они работают.
Предположим, у вас есть список имен в ячейках A2:A15, и вы хотите выбрать одно из них. Это можно сделать с помощью одной из следующих формул:
=ИНДЕКС($A$2:$A$15;СЛУЧМЕЖДУ(1;СЧЁТЗ($A$2:$A$15)))
или
=ИНДЕКС($A$2:$A$15;СЛУЧМЕЖДУ(1;ЧСТРОК($A$2:$A$15)))
Вот и все! Средство выбора случайных имен для Excel настроено и готово к работе:
Примечание. Имейте в виду, что СЛУЧМЕЖДУ – это непостоянная функция, то есть она будет пересчитываться при каждом изменении, которое вы вносите в рабочий лист. В результате ваш случайный выбор из списка также будет постоянно меняться. Чтобы этого не произошло, вы можете скопировать извлеченное имя и вставить его как значение в другую ячейку (Специальная вставка > Значения).
Естественно, эти формулы могут не только выбирать случайные имена, но также и случайные числа, даты или любые другие данные из ячеек.
Как работают эти формулы
Мы используем функцию ИНДЕКС для извлечения значения из списка на основе случайного порядкового номера, возвращаемого СЛУЧМЕЖДУ.
То есть, функция СЛУЧМЕЖДУ генерирует случайное целое число между двумя указанными вами значениями. Для нижнего порога вы указываете число 1. Для верхнего — используете СЧЁТЗ() или ЧСТРОК(), чтобы получить общее количество ячеек с данными. В результате СЛУЧМЕЖДУ() возвращает случайный номер ячейки в вашем наборе данных. Этот номер передается в функцию ИНДЕКС, сообщая ей, какую по счёту ячейку выбрать. Второй аргумент (номер столбца) можно не указывать, поскольку он у нас только один.
Примечание. Этот метод хорошо подходит для выбора одного случайного значения из списка. Если ваш выбор должен включать несколько результатов, приведенная выше формула может возвращать несколько вхождений одного и того же значения, поскольку функция СЛУЧМЕЖДУ не защищена от дубликатов. Это особенно актуально, когда вы выбираете относительно большую выборку из относительно небольшого списка.
Эту задачу можно также решить с помощью формулы
=ИНДЕКС($A$2:$A$15;СЛУЧМЕЖДУ(1;СЧЁТ($A$2:$A$15)))
Функция СЛУЧМЕЖДУ() случайным образом выбирает позицию списка, из которой нужно взять одно значение ( для этой функции вероятность выбрать любую строку одинакова).
Если скопировать эту формулу вниз по столбцу, то будет выбрано несколько значений из списка. Однако, есть подводный камень: есть вероятность выбора несколько одинаковых значений, то есть получения дубликатов. Особенно, если ваш список относительно небольшой.
В следующем примере показано, как сделать случайный выбор в Excel без дубликатов.
Случайный выбор без дубликатов.
Есть несколько способов выбрать случайные данные без дубликатов в Excel. К примеру, вы должны использовать функцию СЛЧИС, чтобы присвоить случайное число каждой ячейке, а затем выбрать несколько ячеек с помощью формулы индекса ранга.
Со списком имен в ячейках A2: A16 выполните следующие действия, чтобы извлечь несколько имен:
- Введите формулу случайного числа в B2 и скопируйте ее вниз по столбцу:
=СЛЧИС() - Поместите приведенную ниже формулу в C2, чтобы извлечь случайное значение из столбца A:
=ИНДЕКС($A$2:$A$16;РАНГ(B2;$B$2:$B$16))
- Скопируйте приведенную выше формулу в столько ячеек, сколько случайных значений вы хотите выбрать. В нашем примере мы копируем формулу еще в четыре ячейки (C2: C6).
Вот и все! Извлекаются пять имен без повторов:
Как работает эта формула
Как и в предыдущем примере, вы используете функцию ИНДЕКС для извлечения значения из столбца A на основе номера позиции. Для этого требуются две разные функции:
- Формула СЛЧИС() заполняет столбец B случайными числами.
- Функция РАНГ() возвращает ранг случайного числа из колонки B и из той же строки. Например, РАНГ(B2;$B$2:$B$16) получает ранг числа из B2 (0,188906401). B2 сравнивается со всеми числами из диапазона $B$2:$B$16. Оно занимает по величине 13-е место. При копировании в C3 относительная ссылка B2 изменяется на B3 и возвращает ранг числа из B3 и так далее.
- Число, возвращаемое функцией РАНГ(), передается функции INDEX, поэтому она выбирает значение из соответствующей позиции. Значит, в С3 нужно поместить 13-е по порядку значение из диапазона $A$2:$A$16.
Предупреждение! Как показано на скриншоте выше, наша случайная выборка Excel содержит только уникальные значения. Теоретически вероятность появления дубликатов здесь очень мала, но все же существует. И вот почему: в очень большом наборе данных СЛЧИС() может сгенерировать повторяющиеся числа, а РАНГ() будет возвращать одинаковое место для этих чисел. Лично у меня во время тестов ни разу не было дубликатов, но теоретически такая вероятность есть.
Если вы ищете железобетонно надёжную формулу для случайного выбора только с уникальными значениями, используйте комбинацию РАНГ + СЧЁТЕСЛИ вместо просто РАНГ.
Полная формула немного громоздка, но на 100% не содержит дубликатов:
=ИНДЕКС($A$2:$A$16;РАНГ.РВ(B2;$B$2:$B$16)+СЧЁТЕСЛИ($B$2:B2;B2)-1;1)
Примечания:
- Как и СЛУЧМЕЖДУ(), функция СЛЧИС() в Excel также пересоздает новые числа при каждом пересчете вашего рабочего листа, что приводит к изменению набора выбора. Чтобы результат оставался неизменным, скопируйте его и вставьте в другое место как значение (Специальная вставка > Значения).
- Если одно и то же имя (число, дата или любое другое значение) встречается в исходном наборе данных более одного раза, результат может также содержать несколько вхождений одного и того же значения.
А вот еще одно похожее на предыдущее решение, в котором используется функция НАИМЕНЬШИЙ().
Рядом со столбцом значений для выборки добавляем столбец случайных чисел. Как обычно, используем для этого функцию СЛЧИС().
Предположим, нам нужно выбрать 5 имён. Для этого в колонке С записываем цифры от 1 до 5.
Далее используем формулу
=ИНДЕКС($A$2:$A$15;ПОИСКПОЗ(НАИМЕНЬШИЙ($B$2:$B$15;C2),$B$2:$B$15;0))
Поясним, как это работает. При помощи функции НАИМЕНЬШИЙ() выбираем самое маленькое значение из сгенерированных чисел. Функция ПОИСКПОЗ помогает нам определить его позицию в списке. И затем при помощи ИНДЕКС() извлекаем имя, находящееся в этой позиции.
При копировании вниз по столбцу следующая формула будет брать второе наименьшее значение из списка случайных чисел, и так далее.
Но можно сэкономить себе время и не создавать колонку с порядковыми номерами. В качестве счётчика принято использовать функцию СТРОКА().
=ИНДЕКС($A$2:$A$15;ПОИСКПОЗ(НАИМЕНЬШИЙ($B$2:$B$15;СТРОКА(A1));$B$2:$B$15;0))
При копировании вниз СТРОКА(A1) изменится на СТРОКА(А2) и соответственно возвратит номер 2. И так далее. В остальном всё работает точно так же.
Думаю, вы понимаете, что вместо НАИМЕНЬШИЙ() можно вполне использовать НАИБОЛЬШИЙ(). Дело вкуса 😊.
Как выбрать случайные строки в Excel
Если ваш рабочий лист содержит более одного столбца данных, вы можете получить набор значений следующим образом: назначить какое-то число каждой строке, отсортировать эти числа и выбрать необходимое количество строк. Подробные инструкции приведены ниже.
- Вставьте новый столбец справа или слева от вашей таблицы (столбец D в этом примере).
- В первой ячейке вставленного столбца, исключая заголовки столбцов, введите формулу =СЛЧИС()
- Дважды щелкните маркер заполнения, чтобы скопировать формулу вниз по столбцу. В результате в каждой строке будет записано случайное число.
- Сортировка этих чисел от наибольшего к наименьшему (сортировка в порядке возрастания переместит заголовки столбцов в нижнюю часть таблицы, поэтому обязательно выполняйте сортировку по убыванию). Для этого перейдите на вкладку Данные в группу Сортировка и фильтр и нажмите кнопку Сортировка. Excel автоматически расширит выделение и предложит выбрать столбец и порядок сортировки.
Вы можете для экономии времени использовать кнопки сортировки АЯ или ЯА, но при этом курсор нужно обязательно установить на столбец с формулой СЛЧИС(). Заголовок колонки желательно написать по-русски, иначе он имеет шансы переместиться в конец таблицы.
Теперь осталось нажать ОК, и строки таблицы будут пересортированы и произвольно перемешаны.
Пусть вас не смущает тот факт, что после сортировки по столбцу D вы видите в нем совершенно не упорядоченные числа. Дело в том, что сортировка меняет порядок строк, и тут же вновь происходит пересчёт всех формул СЛЧИС(). Но ведь наша задача не отсортировать, а произвольно перемешать строки, не так ли?
Если вас не совсем устраивает рандомизация вашей таблицы, нажмите кнопку сортировки еще раз, чтобы вновь перемешать её.
- Наконец, выберите необходимое количество строк для вашей выборки, скопируйте их в буфер обмена и вставьте куда хотите.
Как случайно выбрать в Excel с помощью инструмента Randomize.
Теперь, когда вы знаете несколько формул для получения случайной выборки в Excel, давайте посмотрим, как можно добиться того же результата буквально одним щелчком мыши.
Если в вашем Excel установлена надстройка Ultimate Suite , вы можете использовать инструмент случайной сортировки. Для этого делаете следующее:
- Выберите любую ячейку в вашей таблице.
- Перейдите на вкладку AblebitsTools > Utilites и нажмите кнопки Randomize > Select Randomly (Случайный выбор):
Слева появится панель настройки, о которой следует сказать чуть подробнее.
Поясним, что скрывается за каждой из цифр.
- По умолчанию будет выбран весь ваш диапазон данных. Выберите другой диапазон, выделив его при помощи мышки или введя адрес в это поле.
- Если вы изменили диапазон, снова выделите всю таблицу, щелкнув значок «Развернуть выделение» .
- Вы можете исключить строки заголовков из выбора, если таковые есть, установив флажок Моя таблица имеет 1 строку заголовка .
Замечание. Если в вашей таблице более широкий заголовок, кликните по этой надписи, введите реальное количество строк, и они не будут выделены и использованы.
- Откройте нужный раздел, который вам больше всего подходит, чтобы произвольно выбрать:
- некоторое количество или процент строк.
- аналогично — столбцы на листе.
- несколько или какую-то часть ячеек из вашего диапазона.
- Укажите количество или процент строк, столбцов или ячеек, которые вы хотите выбрать. Вы можете ввести необходимое значение в процентное или числовое поле соответственно. Или установите эти значения, щелкая стрелки вверх и вниз рядом с полями.
- Ознакомившись с панелью надстройки, выберите, что нужно получить: случайные строки, столбцы или ячейки.
- Укажите число или процент для желаемого размера выборки.
- Нажмите кнопку Select.
Например, вот как мы можем выбрать 5 случайных строк из нашего набора данных:
И через секунду вы получите случайный выбор:
Теперь вы можете нажать Ctrl + C чтобы скопировать выделенное, а затем использовать комбинацию Ctrl + V, чтобы вставить это в нужное место на том же или другом листе.
Совершенно аналогичным образом вы можете сделать случайную выборку столбцов или отдельных ячеек. И точно так же скопировать их в нужное место. Не нужно ни формул, ни дополнительных столбцов. Всего пара кликов.
Если вы хотите протестировать инструмент «Случайный выбор» на своих данных, загрузите полнофункциональную пробную версию Ultimate Suite for Excel.
Если у вас еще остались вопросы относительно случайного выбора из списка либо перемешивания ячеек и строк в произвольном порядке — пишите в комментариях.
В руководстве показана весьма нужная операция, которая поможет случайным образом расставить данные в столбце в Microsoft Excel. В примере используется функция СЛЧИС().
Например, я хочу случайно расположить данные в A1:A10 в Microsoft Excel 2010.
Нажмите на ячейку B1, а затем вставьте =СЛЧИС() в строке формулы и нажмите клавишу ввода, чтобы увидеть результат.
Теперь перетащите ячейку B1 до B10 для получения 10 случайных чисел. Это ключевой момент. Поскольку данные в столбце B являются случайными, если я буду сортировать A1:B10 по столбцу B, то получу числа в случайном порядке.
Выберите A1:B10, и нажмите правой кнопкой мыши по выделенной области, а затем Сортировка -> Настраиваемая сортировка.
В новом окне Сортировка в «Сортировать по» выберите Столбец B в выпадающем меню. Щелкните по кнопке «ОК», чтобы применить изменения.
Теперь данные в столбце A расположились в случайном порядке и столбец B нам уже не нужен.
Наконец, я получаю случайный результат.
При необходимости, вы можете записать эти действия в макрос.
- Информация о материале
- Категория: Надстройки Excel
-
Опубликовано: 11 декабря 2018
Приложение Excel обладает обширным набором инструментов для упорядочивания данных. Расстановка значений по возрастанию и убыванию, по алфавиту, цвету шрифта и цвету заливки. Также предусмотрена возможность многоуровневой сортировки. Упорядочить данные можно при помощи стандартных функций Excel, но в этой публикации речь пойдет о наведении беспорядка.
Случайная сортировка математической функцией СЛЧИС
В приложении Microsoft Excel отсутствует стандартная возможность перестановки значений в хаотичном порядке, но такую задачу можно решить при помощи стандартной математической функции. В ячейки отдельного, вспомогательного столбца необходимо внести формулу «=СЛЧИС()», после чего применить стандартную сортировку по возрастанию либо убыванию. Важно, чтобы между вспомогательным столбцом и перемешиваемым диапазоном отсутствовали пустые столбцы.
Программное перемешивание строк случайным образом
Чтобы не тратить время и силы на ввод и удаление формул, можно использовать надстройку для Excel. Программное решение задачи также реализовано при помощи генерации случайных чисел, но результат достигается гораздо быстрее и без лишних усилий со стороны пользователя. В программе предусмотрена возможность быстрого перемешивания строк на одном и на всех листах, на видимых, непустых, с определенными именами, с установленным интервалом номеров, а также на листах с заданным значением в определенном диапазоне ячеек.

Возможен выбор различных диапазонов, ограничивающих перемешиваемые строки: используемый, предварительно выделенный, заданный пользователем вручную, именованный, начинающийся от заданной ячейки и заканчивающийся концом листа.
Различные сочетания предусмотренных в надстройке опций позволяют быстро перемешать данные произвольным образом на активном листе и в пределах всей рабочей книги.
Сортировать данные в Excel умеют даже новички. Трудно не заметить сразу три кнопки на ленте.
Но иногда спрашивают, как отсортировать данные в таблице Excel по столбцам, по цвету и т.п. Все эти задачи легко решаются в Excel.
Сортировку строк в Excel можно осуществить по нескольким столбцам одновременно. В этом случае вначале происходит сортировка по первому указанному столбцу. Затем те строки, где ячейки в отсортированном столбце повторяются, сортируются по второму указанному столбцу и т.д. Таким образом, отчет о продажах можно упорядочить вначале по региону, затем в рамках каждого региона по менеджеру, затем в рамках одного региона и менеджера по группе товаров.
Выделив одну ячейку или всю таблицу, вызываем на ленте команду сортировки. Если нужно, ставим галочку Мои данные содержат заголовки и добавляем необходимое количество уровней.
Сортировка по собственному списку
Большинство пользователей знает, как отсортировать строки в Excel по алфавиту или возрастанию чисел. Но иногда нужно расставить строки в заданном порядке, который не обязательно соответствует алфавиту или возрастающей последовательности. Это может быть иерархия элементов, города и страны в удобной последовательности и т.п. В общем то, что имеет свою логику.
Самый простой (а, значит, достойный внимания) способ заключается в том, чтобы в столбце рядом проставить числа в соответствии с желаемыми порядком строк, а затем осуществить сортировку таблицы по этому столбцу.
Способ хорош, но требует создания дополнительного временного столбца. При частом повторении операции будет отнимать время. Если приходится сортировать одни и те же данные, то можно создать специальный список, на основе которого затем и произойдет сортировка. Это тот же список, который используется в автозаполнении ячеек.
Заходим в Файл – Параметры – Дополнительно – Общие – Изменить списки…
Здесь создаем вручную или импортируем список, отсортированный в нужном порядке.
Теперь в окне сортировки в поле Порядок нужно выбрать Настраиваемый список…
И в следующем окне указать нужный список.
Созданным списком можно пользоваться и в других файлах Excel.
Сортировка в Excel по цвету ячейки, шрифта, значку
В настройках сортировки также есть возможность использовать цвет ячейки, шрифта и значок (из условного форматирования). Если для форматирования отдельных ячеек использовать заливку (например, для указания проблемных товаров или клиентов), то затем их легко вывести вверх таблицы с помощью сортировки.
Сортировка по столбцам
Сортировать в Excel можно и по столбцам. Для этого выделяем таблицу вместе с названиями столбцов. Затем в окне сортировки вначале нажимаем Параметры и ставим переключатель на столбцы диапазона.
Последующие настройки обычные: задаем строку (!) и порядок. Единственное, теперь нельзя использовать названия строк (по аналогии с названием столбцов), будут только номера.
Сортировка промежуточных итогов
В Excel есть такой инструмент, как Промежуточные итоги. Вкратце, он нужен для того, чтобы автоматически создавать промежуточные итоги под группой однородных по некоторому признаку ячеек.
Это отличная функция, но как сделать, чтобы вверху были группы с наибольшей суммой? Ручной труд, конечно, в почете, но есть и другой вариант. Достаточно применить обычную сортировку к сгруппированным данным.
Внутреннее содержимое групп не изменится. Общий итог останется внизу.
Сортировка строк в случайном порядке
Интересный случай, когда нужно перемешать строки в случайном порядке. Создаем рядом столбец с функцией случайного числа СЛЧИС. Теперь сортируем таблицу по этому столбцу.
Случайные числа перемешают строки в хаотичном порядке. Не забудьте удалить лишний столбец.
Вот такие замечательные приемы. Если я что-то забыл, напишите, пожалуйста в комментариях.
Поделиться в социальных сетях: