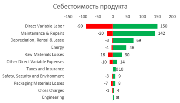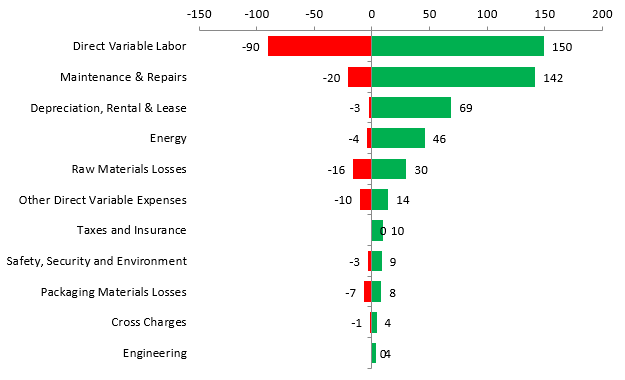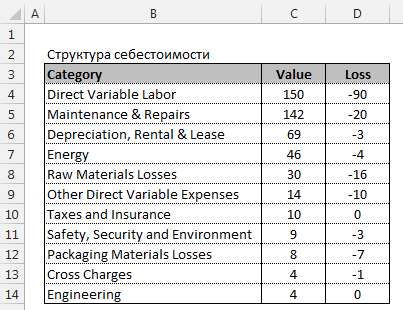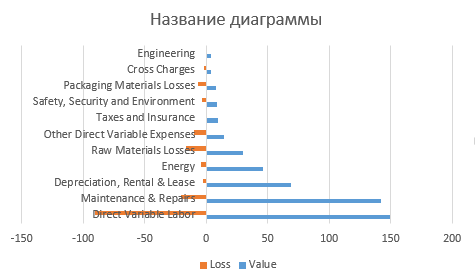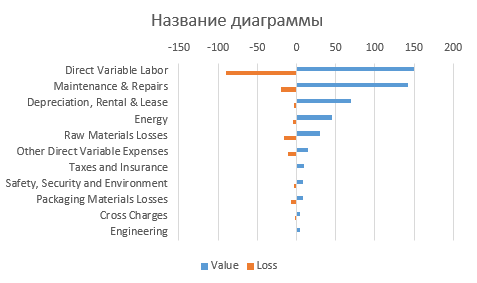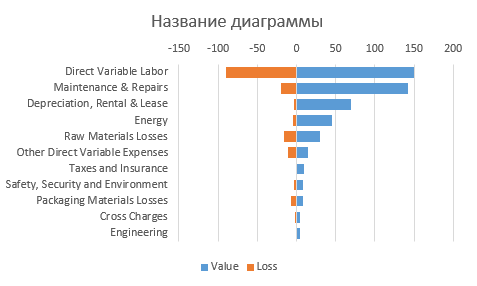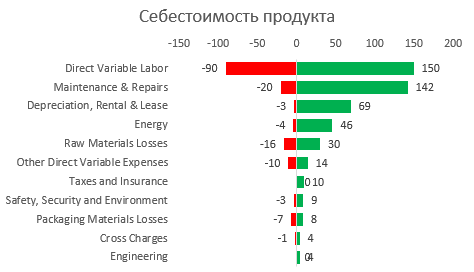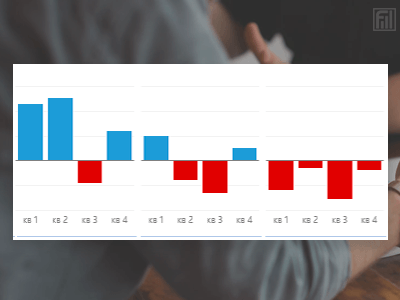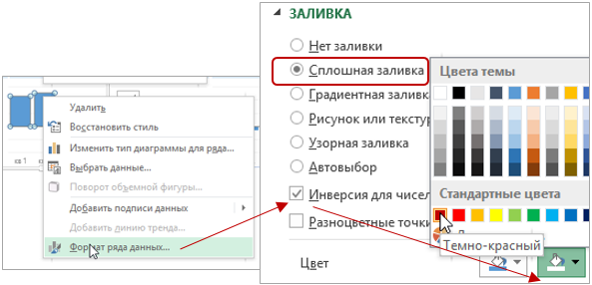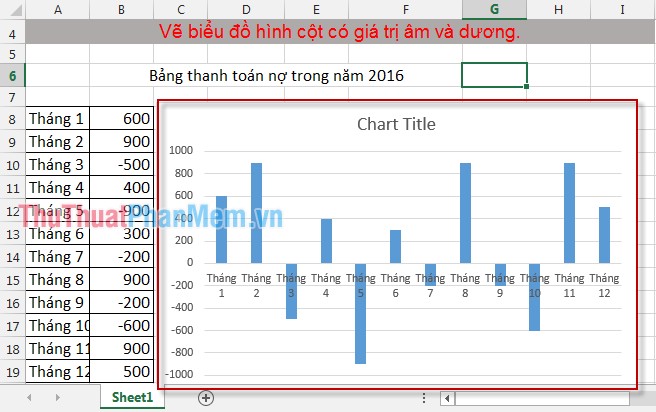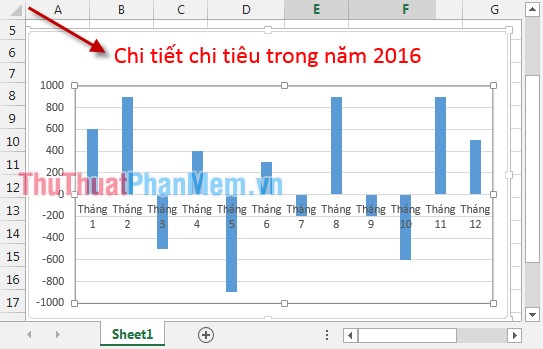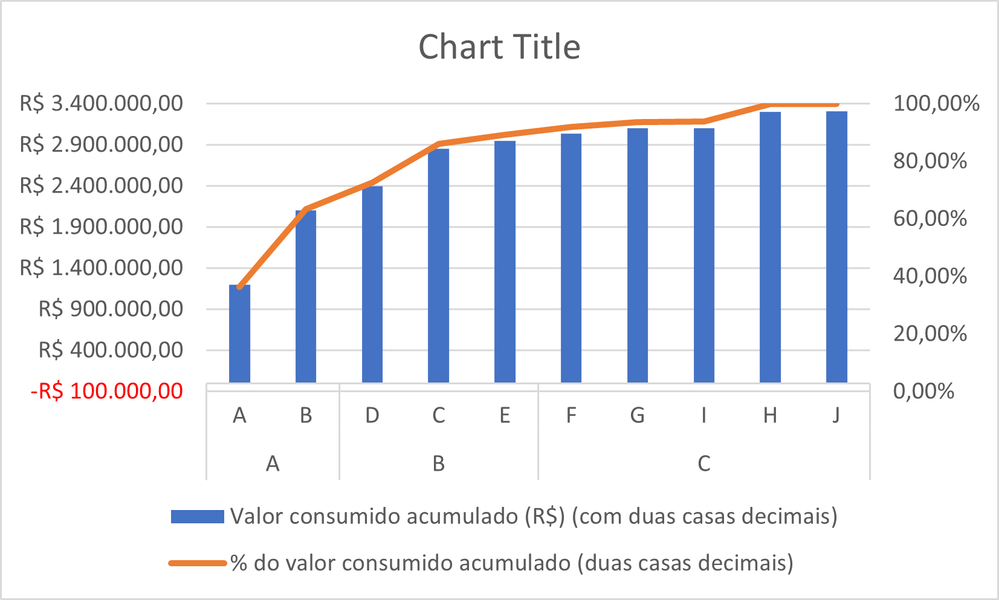Данная статья возникла, как ответ на запрос одного из читателей нашего блога о возможности построения положительных и отрицательных значений на тримап. Идея заключается в том, чтобы поместить слева от оси У значения со знаком минус, а справа – со знаком плюс. На самом деле, я не стал пытаться реализовать данный подход на тримап, так как в жизни использую его крайне редко, тогда как гистограммы используются мной чуть ли не на ежедневной основе. Поэтому мне вспомнился график, который я использовал, чтобы отобразить структуру себестоимости продукта с одной стороны и возможности для сокращения издержек с другой. Для тех, кто заинтересовался, добро пожаловать под кат.
Итоговый график, который мы хотим получить в конце, выглядит следующим образом.
На этом графике слева изображен список основных категорий из которых состоит себестоимость продукции. Зеленым цветом построен ряд данных, который отображает текущее значение категории себестоимости. Красным – показана та часть категории, которую возможно сократить. Другими словами – это потенциальные возможности для будущих проектов сокращения издержек. К примеру, на графике мы видим, что значение категории Direct Variable Labor (Прямые трудозатраты) равняется 150 единицам, тогда как 90 единиц из них могут быть сокращены и являются нашими потерями.
Итак, как же построить такую красоту? Как всегда, начинаем с подготовки данных. У нас имеется структура себестоимости, которая состоит из категорий. У каждой категории есть свое текущее значение (Value) и значение, которое мы назвали потенциальными потерями (Loss). Обратите внимание, что значения ранжированы по убыванию для наглядности.
Переходим к построению графика. Выделяем диапазон B3:D14, переходим во вкладку Вставка в группу Диаграммы, щелкаем Вставить линейчатую диаграмму -> Линейчатая с группировкой.
У нас получилась следующая картина.
Теперь нам необходимо сдвинуть надписи категорий влево, чтобы график можно было читать. Щелкаем правой кнопкой мыши по подписям оси У, из выпадающего меню выбираем Формат оси. В появившейся справа панели переходим во вкладку Параметры оси -> Параметры оси, ставим галку напротив пункта Обратный порядок категорий, чтобы инвертировать надписи оси. Далее, в этой же панели переходим во вкладку Подписи и в выпадающем списке Положение метки выбираем пункт Внизу.
У вас должна была получиться следующая диаграмма.
Осталось отформатировать Ряды данных. Щелкаем правой кнопкой мыши по любому ряду данных, из выпадающего меню выбираем Формат ряда данных. В появившейся справа панели переходим во вкладку Параметры ряда. Указываем значение Перекрытие рядов равным 100%, Боковой зазор – 50%. Получаем:
Осталось доделать штрихи. Дать адекватное название диаграмме, убрать легенду, добавить подписи данных и покрасить ряды. После вышеперечисленных манипуляций получаем диаграмму:
Итак, в сегодняшней статье мы рассмотрели возможность построения диаграммы с положительными и отрицательными значениями. Данная визуализация поможет вам отобразить плюсовые значения определенной категории с одной стороны и соответствующие им минусовые значения с другой. Такой подход позволяет понять наилучшие возможности системы для сокращения отрицательных значений.
Файл с примером можно скачать по ссылке
Недавно встретил такую ситуацию: пользователь для обозначения отрицательных значений на диаграмме строил таблицу с ЕСЛИ(). Где минусы — одни блоки, где плюсы — другие. Так делать не нужно! Ведь в Excel есть стандартная возможность настраивать цвет блоков.
Скачать пример
Исходные данные: по таблице построена диаграмма, на которой нужно показать отрицательные значения.
Чтобы показать отрицательный столбец другим цветом, достаточно зайти в формат блока гистограммы и в заливке поставить галочку «Инверсия». Правой кнопкой мышки выделяем блок (столбец диаграммы) → Формат → Галочка «Инверсия»→ Выбрать цвет «минуса».
Если вы хотите четко показать, как несколько единиц сравнивают друг с другом на основе одних и тех же критериев, вы можете использовать положительную отрицательную гистограмму, которая может очень хорошо отображать положительное и отрицательное развитие, как показано на скриншоте ниже.
3 шага для создания положительно отрицательной диаграммы в Excel |
| Вот десятки графических инструментов в Kutools for Excel которые могут помочь вам быстро создать некоторые сложные диаграммы. Одним из них является Positive Negative Bar Chart, он может создать для вас красивую и редактируемую диаграмму за 3 шага. Нажмите, чтобы бесплатно скачать этот инструмент. |
 |
Пошаговое создание положительной отрицательной гистограммы (15 шагов)
Данные Arraneg
Предположим, что исходные данные отображаются, как показано ниже:
Во-первых, добавьте несколько вспомогательных столбцов:
1. Рассчитайте разницу между двумя столбцами (столбец C и столбец B).
В ячейке D2 введите эту формулу
= C2-B2
Перетащите маркер заполнения вниз, чтобы вычислить различия.
2. Рассчитайте процент увеличения или уменьшения
В ячейке E2 введите эту формулу
= D2 / B2
Перетащите маркер заполнения вниз, чтобы заполнить ячейки этой формулой
Затем, не снимая выделения с ячеек, щелкните Главная вкладку и перейдите в Число группа, выберите Процентный стиль кнопку для форматирования ячеек в процентах.
3. Вычислить положительное и отрицательное значение.
В ячейке F2 введите эту формулу
= ЕСЛИ (E2> 0, E2, NA ())
E2 — это процентная ячейка, перетащите маркер заполнения вниз, чтобы заполнить ячейки этой формулой.
В ячейке G2 введите эту формулу
= ЕСЛИ (E2 <0, E2, NA ())
E2 — это процентная ячейка, перетащите маркер заполнения вниз, чтобы заполнить ячейки этой формулой.
Теперь выберите F2: G9, нажмите Главная > Процентный стиль для форматирования этих ячеек в процентах.
Создать диаграмму
Теперь создайте положительную отрицательную гистограмму на основе данных.
1. Выберите пустую ячейку и щелкните Вставить > Вставить столбец или гистограмму > Кластерный бар.
2. Щелкните правой кнопкой мыши пустую диаграмму, в контекстном меню выберите Выберите данные.
3. в Выберите источник данных диалоговое окно, нажмите Добавить , чтобы открыть Редактировать серию Диалог. в Название серии текстовое поле, выберите Процент заголовок, затем в Значения серии текстовое поле, выберите E2: E9 который содержит возрастающие и убывающие проценты, нажмите OK.
4. Вернемся к Выберите источник данных диалоговое окно, нажмите Добавить , чтобы перейти к Редактировать серию снова диалоговое окно, выберите F1 как название серии, и F2: F9 как значения серии. F2: F9 положительные значения, нажмите OK.
5. Снова нажмите Добавить в Выберите источник данных диалог для перехода к Редактировать серию диалоговое окно, выберите G1 как название серии, G2: G9 как значения серии. Нажмите OK.
6. Вернемся к Выберите серию данных диалоговое окно, нажмите Редактировать в Ярлыки горизонтальной оси (категории) , и выберите A2: A9 как имена меток оси в Ярлыки осей диалоговое окно, нажмите OK > OK для завершения выбора данных.
Теперь диаграмма отображается, как показано ниже:
Затем выберите синюю серию, которая выражает увеличение и уменьшение процентных значений, нажмите Удалить чтобы удалить их.
Настроить диаграмму
Затем настройте диаграмму.
1. Щелкните правой кнопкой мыши метки оси, затем выберите Ось формата из контекстного меню и во всплывающем Ось формата панель, проверьте Категории в обратном порядке флажок в Параметры оси раздел и прокрутите вниз до Этикетки раздел, выбрать Низкий из раскрывающегося списка рядом с Положение ярлыка.
2. Удалите линии сетки и ось X (горизонтальную).
3. Щелкните правой кнопкой мыши одну серию, чтобы выбрать Форматировать точку данных из контекстного меню и в Форматировать точку данных панель, настроить Перекрытие серий в 0%, Ширина зазора в 25%.
4. Щелкните правой кнопкой мыши левую серию и выберите Добавить метку данных > Добавить метки данных.
5. Удалите ярлыки # N / A одну за другой.
6. Выберите диаграмму, чтобы отобразить Дизайн вкладка, и под Дизайн вкладку нажмите Добавить элемент диаграммы > Сетки > Первичный Главный Горизонтальный.
Вы можете изменить цвет серии и добавить заголовок диаграммы по своему усмотрению.
Этот нормальный способ может создать положительную отрицательную гистограмму, но это хлопотно и занимает много времени. Для пользователей, которые хотят быстро и легко справиться с этой работой, вы можете попробовать следующий метод.
Создайте положительную отрицательную гистограмму с помощью удобного инструмента (3 шага)
Для Положительная отрицательная столбчатая диаграмма инструмент Kutools for Excel, которому требуется всего 3 шага для выполнения этой работы в Excel.
1. Нажмите Кутулс > Графики > Положительная отрицательная столбчатая диаграмма.
2. В появившемся диалоговом окне выберите нужный тип диаграммы, выберите метки осей, значения двух серий отдельно. Затем нажмите Ok.
3. Затем появится диалоговое окно с напоминанием о создании нового листа для хранения некоторых данных. Если вы хотите продолжить создание диаграммы, щелкните Да.
Теперь была создана положительная отрицательная диаграмма, в то же время был создан скрытый лист для размещения вычисленных данных.
Введите 1
Введите 2
Вы можете отформатировать созданную диаграмму на вкладке «Дизайн и формат» по своему усмотрению.
Образец файла
Нажмите, чтобы загрузить образец файла
Прочие операции (статьи)
Как создать диаграмму целей термометра в Excel?
Вы когда-нибудь представляли себе, как создать диаграмму целей термометра в Excel? Это руководство покажет вам подробные шаги по созданию диаграммы целей термометра в Excel.
Изменить цвет диаграммы в зависимости от значения в Excel
Иногда, когда вы вставляете диаграмму, вы можете захотеть отобразить разные диапазоны значений разными цветами на диаграмме. Например, когда значение серии (в нашем случае значение Y) находится в диапазоне значений 10-30, цвет серии отображается красным; в диапазоне значений 30-50 отображать цвет как зеленый; а в диапазоне значений 50–70 отображать цвет как фиолетовый. Теперь в этом руководстве вы узнаете, как изменить цвет диаграммы в зависимости от значения в Excel.
Создайте интерактивную диаграмму с флажком выбора серии в Excel
В Excel мы обычно вставляем диаграмму для лучшего отображения данных, иногда диаграмму с выбором нескольких серий. В этом случае вы можете захотеть показать серию, установив флажки. Предположим, что на диаграмме две серии, установите флажок 1 для отображения серии 1, установите флажок 2 для отображения серии 2, и оба отмечены, чтобы отобразить две серии.
Лучшие инструменты для работы в офисе
Kutools for Excel Решит большинство ваших проблем и повысит вашу производительность на 80%
- Бар Супер Формулы (легко редактировать несколько строк текста и формул); Макет для чтения (легко читать и редактировать большое количество ячеек); Вставить в отфильтрованный диапазон…
- Объединить ячейки / строки / столбцы и хранение данных; Разделить содержимое ячеек; Объедините повторяющиеся строки и сумму / среднее значение… Предотвращение дублирования ячеек; Сравнить диапазоны…
- Выберите Дубликат или Уникальный Ряды; Выбрать пустые строки (все ячейки пустые); Супер находка и нечеткая находка во многих рабочих тетрадях; Случайный выбор …
- Точная копия Несколько ячеек без изменения ссылки на формулу; Автоматическое создание ссылок на несколько листов; Вставить пули, Флажки и многое другое …
- Избранные и быстро вставляйте формулы, Диапазоны, диаграммы и изображения; Зашифровать ячейки с паролем; Создать список рассылки и отправлять электронные письма …
- Извлечь текст, Добавить текст, Удалить по позиции, Удалить пробел; Создание и печать промежуточных итогов по страницам; Преобразование содержимого ячеек в комментарии…
- Суперфильтр (сохранять и применять схемы фильтров к другим листам); Расширенная сортировка по месяцам / неделям / дням, периодичности и др .; Специальный фильтр жирным, курсивом …
- Комбинируйте книги и рабочие листы; Объединить таблицы на основе ключевых столбцов; Разделить данные на несколько листов; Пакетное преобразование xls, xlsx и PDF…
- Группировка сводной таблицы по номер недели, день недели и другое … Показать разблокированные, заблокированные ячейки разными цветами; Выделите ячейки, у которых есть формула / имя…
Вкладка Office — предоставляет интерфейс с вкладками в Office и значительно упрощает вашу работу
- Включение редактирования и чтения с вкладками в Word, Excel, PowerPoint, Издатель, доступ, Visio и проект.
- Открывайте и создавайте несколько документов на новых вкладках одного окна, а не в новых окнах.
- Повышает вашу продуктивность на 50% и сокращает количество щелчков мышью на сотни каждый день!
В следующей статье подробно описано, как создать положительную и отрицательную гистограмму в Excel.
Шаг 1. Выделите все данные, которые вы хотите создать в диаграммах -> ВСТАВИТЬ -> Вставить столбчатую диаграмму -> Выберите нужный тип диаграммы.
Шаг 2: После выбора щелчка мышью вне диаграммы, у вас уже есть диаграмма:
Отредактируйте диаграмму после рисования
1. Измените заголовок диаграммы.
Дважды щелкните на строке Заголовок диаграммы -> Введите имя диаграммы, соответствующее содержимому, можете выбрать цвет фона и цвет шрифта для заголовка:
2. Измените расположение месяцев соответствующим образом.
Поскольку месяцы на приведенном ниже графике трудно увидеть, вам следует сместить их вниз.
Шаг 1: Щелкните, чтобы выбрать месяцы -> Щелкните правой кнопкой мыши и выберите Ось формата.
Шаг 2: Появится диалоговое окно с поиском элемента LABELS -> переместите в положение Label Position -> щелкните Low.
Шаг 3. Закройте диалоговое окно «Ось формата» на графике месяцев, сдвинутых вниз, четко отделенное от столбцов диаграммы:
3. Измените столбцы, показывающие положительные и отрицательные значения.
Вы хотите различать положительные и отрицательные значения на диаграмме, изменяя цвета столбцов, отрицательные значения — одним цветом, а положительные значения — одним цветом. Вы также можете изменить ширину столбцов, представляющих данные:
Шаг 1. Выберите столбцы на диаграмме -> щелкните правой кнопкой мыши и выберите «Форматировать ряд данных».
Шаг 2: Нажмите «Заливка и линия» (значок цвета) -> нажмите «Сплошная заливка» -> переместитесь вниз, чтобы выбрать цвет для положительного столбца диаграммы выше.
Шаг 3. Интегрируйте select Инвертировать, если нет чтобы выбрать цвет для отрицательного столбца ниже -> щелкните Выбрать цвет во втором значке.
Вы можете создать дополнительные границы для значений столбца, переместившись вниз и щелкнув Сплошная линия.
Выберите эффекты для столбцов на диаграмме, перейдя в ТЕНЬ -> выберите эффекты, подходящие для диаграммы.
После выбора цвета закройте диалоговое окно Форматировать ряд данных:
4. Заполните легенду на диаграмме.
Чтобы читатель мог понять весь контент, вы должны добавить комментарии в диаграмму.
Шаг 1: Добавьте в таблицу данных 2 положительных и отрицательных столбца, и значения в 2 столбцах равны 0 через 12 месяцев -> щелкните правой кнопкой мыши диаграмму и выберите «Выбрать данные».
Шаг 2: Щелкните значок, чтобы выбрать область данных. Обратите внимание на выделение старой области данных и положительных и отрицательных столбцов (выберите оба заголовка) -> В области «Записи легенды (серии)» выберите поля данных, которые вы хотите отметить -> ОК.
Нажмите ОК, вы создали заметку:
Если вы выполнили вышеуказанное, но не отображаете заметку, сделайте следующее:
Щелкните диаграмму -> щелкните значок элементов диаграммы -> отметьте пункт «Легенда».
Надеемся, что с помощью описанных выше шагов вы создадите желаемую диаграмму, полную компонентов.
Удачи!
Отрицательные в круговых диаграммах
На чтение 2 мин. Просмотров 182 Опубликовано 13.05.2021
Excel позволяет легко создавать диаграммы на основе данных на листе. Если вы создаете круговую диаграмму, Excel отображает отрицательные значения, как если бы они были положительными (другими словами, он использует абсолютное значение). Однако вы можете предпочесть, чтобы отрицательные значения отображались на диаграмме, как если бы они были равны нулю, чтобы не иметь доли пирога.
Обычно люди создают круговые диаграммы на основе простого набора значений. Каждое значение в серии представляет собой часть целого. Таким образом, круговые диаграммы часто создаются на основе результата какой-либо формулы, например суммы значений в столбце; суммы каждого столбца являются основой для круговой диаграммы. Вместо использования стандартной формулы СУММ для значений, отображаемых на диаграмме, вы можете использовать следующую формулу:
= IF (SUM (D7: D11)В этом случае значение для построения диаграммы устанавливается равным нулю, если сумма меньше нуля, или отражает фактическую сумму, если сумма равна нулю или больше.
Если ваши данные подходят для фильтрации, вы также можете настроить фильтр, чтобы отфильтровывать отрицательные значения. Это приведет к тому, что эти значения будут проигнорированы в диаграмме, созданной Excel.
Конечно, несмотря на все это, можно было бы задаться вопросом, является ли круговая диаграмма подходящей диаграммой для представления этого типа данные в первую очередь. В конце концов, круговые диаграммы представляют собой части целого, но при фильтрации или корректировке итогов части целого удаляются. Конечно, это отрицательные части, но тем не менее они являются частями.
Круговые диаграммы по своей природе не очень подходят для отображения отрицательных чисел. Если ожидаются отрицательные числа, то гораздо более подходящим выбором будут столбчатые или гистограммы. Почему? Потому что они могут представлять данные, которые находятся слева от базового уровня или ниже него, что подходит для отрицательных чисел.
Nov 01 2021
10:24 AM
Hi, I’m making a Pareto chart (ABC Chart), but when changing the maximum and minimum limits of the values (R$) it ends up showing a negative value and I would like it to start at R$ — (R$ 0.00). How can I fix this?
Archive on OneDrive: Exercise
Данное руководство расскажет, как в Excel создать линейчатую диаграмму со значениями, автоматически отсортированными по убыванию или по возрастанию, как создать линейчатую диаграмму с отрицательными значениями, как настраивать ширину полос линейчатой диаграммы и многое другое.
Линейчатые диаграммы, наравне с круговыми диаграммами, входят в число самых популярных диаграмм. Построить линейчатую диаграмму не сложно, а понять – ещё проще. Для каких данных лучше всего использовать линейчатую диаграмму? Для любых числовых данных, которые нужно сравнить: числа, проценты, температуры, частоты и прочие измерения. В целом, линейчатая диаграмма подойдёт для того, чтобы сравнить отдельные значения нескольких категорий данных. Особый вид линейчатой диаграммы – диаграмма Ганта, часто используется в приложениях для управления проектами.
В данном руководстве мы рассмотрим следующие вопросы, касающиеся линейчатых диаграмм в Excel:
- Линейчатые диаграммы в Excel – основы
- Как создать линейчатую диаграмму в Excel
- Создание линейчатых диаграмм разного типа
- Настройка линейчатых диаграмм в Excel
- Изменение ширины полос и расстояния между полосами диаграммы
- Построение линейчатой диаграммы с отрицательными значениями
- Сортировка данных в линейчатых диаграммах Excel
Содержание
- Линейчатые диаграммы в Excel – основы
- Как построить линейчатую диаграмму в Excel
- Как увидеть все доступные типы линейчатой диаграммы
- Выбираем макет и стиль линейчатой диаграммы
- Типы линейчатых диаграмм в Excel
- Линейчатая с группировкой
- Линейчатая с накоплением
- Нормированная линейчатая с накоплением
- Цилиндры, конусы и пирамиды
- Как в Excel 2013 и 2016 при построении диаграммы использовать цилиндр, конус или пирамиду
- Настройка линейчатых диаграмм в Excel
- Изменение ширины полос и расстояния между полосами диаграммы
- Построение линейчатой диаграммы с отрицательными значениями
- Настраиваем подписи вертикальной оси
- Меняем цвет заливки для отрицательных значений
- Сортировка данных в линейчатых диаграммах Excel
- Расставляем данные в линейчатой диаграмме Excel в порядке убывания/возрастания без сортировки исходных данных
- Изменяем порядок рядов данных в линейчатой диаграмме
- Изменяем порядок рядов данных при помощи диалогового окна «Выбор источника данных»
- Изменяем порядок рядов данных при помощи формул
Линейчатые диаграммы в Excel – основы
Линейчатая диаграмма – это график, показывающий различные категории данных в виде прямоугольных полос (линеек), длины которых пропорциональны величинам элементов данных, которые они отображают. Такие полосы могут быть расположены горизонтально (линейчатая диаграмма) или вертикально. График с вертикальными полосами – это отдельный тип диаграммы в Excel, называется гистограмма.
Чтобы упростить дальнейшее изучение данного руководства и точно знать, что мы с Вами правильно понимаем друг друга, давайте определим основные термины, которыми обозначены элементы линейчатой диаграммы в Excel. На следующем рисунке показана стандартная линейчатая диаграмма с группировкой, которая содержит 3 ряда данных (серый, зелёный и голубой) и 4 категории данных (Jan, Feb, Mar и Apr).
Как построить линейчатую диаграмму в Excel
Нет ничего проще, чем построить линейчатую диаграмму в Excel. Сначала выделите данные, которые нужно показать на диаграмме, затем на вкладке Вставка (Insert) в разделе Диаграммы (Charts) кликните иконку линейчатой диаграммы и выберите, какой подтип нужно создать.
В данном примере мы создаём самую простую диаграмму – Линейчатая с группировкой (2-D clustered Bar):
Линейчатая диаграмма с группировкой, вставленная на рабочий лист Excel, будет выглядеть примерно так:
Показанная на рисунке выше линейчатая диаграмма Excel, отображает только один ряд данных, поскольку исходные данные содержат только один столбец с числами. Если в исходных данных окажется два или более столбцов с числами, то линейчатая диаграмма будет содержать несколько рядов данных, окрашенных в разные цвета:
Как увидеть все доступные типы линейчатой диаграммы
Чтобы увидеть все доступные в Excel типы линейчатой диаграммы, нажмите ссылку Другие линейчатые диаграммы (More Column Charts) и в открывшемся диалоговом окне Вставка диаграммы (Insert Chart) выберите один из доступных подтипов диаграммы.
Выбираем макет и стиль линейчатой диаграммы
Если предложенный по умолчанию макет или стиль линейчатой диаграммы, вставленной на рабочий лист Excel, не вызывает восторга, то выделите её, чтобы на Ленте меню появилась группа вкладок Работа с диаграммами (Chart Tools). После этого на вкладке Конструктор (Design) можно сделать следующее:
- В разделе Макеты диаграмм (Chart Layouts) нажмите кнопку Экспресс-макет (Quick Layout) и попробуйте различные готовые макеты линейчатой диаграммы;
- Или поэкспериментируйте со стилями линейчатой диаграммы в разделе Стили диаграмм (Chart Styles).
Типы линейчатых диаграмм в Excel
Создавая линейчатую диаграмму в Excel, можно выбрать один из следующих подтипов:
Линейчатая с группировкой
Линейчатая диаграмма с группировкой (2-D или 3-D) сравнивает значения в категориях данных. В линейчатой диаграмме с группировкой категории обычно построены по вертикальной оси (ось Y), а значения – по горизонтальной (ось X). 3-D линейчатая диаграмма с группировкой не отображает третью ось, а просто делает полосы графика объёмными.
Линейчатая с накоплением
Линейчатая диаграмма с накоплением показывает пропорции отдельных элементов в отношении к целому. Как и линейчатая диаграмма с группировкой, она может быть плоской (2-D) или объёмной (3-D):
Нормированная линейчатая с накоплением
Этот тип линейчатой диаграммы похож на предыдущий, но показывает долю в процентах каждого элемента относительно целого для каждой категории данных.
Цилиндры, конусы и пирамиды
Кроме стандартных прямоугольников, для построения всех перечисленных подтипов линейчатой диаграммы можно использовать цилиндры, конусы или пирамиды. Разница только в форме фигуры, которая отображает исходные данные.
В Excel 2010 и более ранних версиях диаграмму с цилиндрами, конусами или пирамидами можно было построить, выбрав соответствующий тип графика на вкладке Вставка (Insert) в разделе Диаграммы (Charts).
На Ленте меню Excel 2013 и Excel 2016 не предлагается использовать цилиндры, конусы или пирамиды. Как сообщает Microsoft, эти типы диаграмм были убраны, поскольку слишком большое разнообразие типов диаграмм в ранних версиях Excel затрудняло пользователю выбор нужного типа. Тем не менее, возможность использовать цилиндр, конус или пирамиду доступна и в современных версиях Excel, правда для этого потребуется сделать несколько дополнительных действий.
Как в Excel 2013 и 2016 при построении диаграммы использовать цилиндр, конус или пирамиду
Чтобы в Excel 2013 и 2016 при построении диаграммы использовать цилиндр, конус или пирамиду, создайте объёмную линейчатую диаграмму нужного типа (с группировкой, с накоплением или нормированную с накоплением) и затем измените фигуры, использованные для построения рядов:
- Выделите все полосы на диаграмме, кликните по ним правой кнопкой мыши и в контекстном меню нажмите Формат ряда данных (Format Data Series), либо просто дважды кликните по полосе графика.
- В появившейся панели в разделе Параметры ряда (Series Options) выберите подходящую Фигуру (Column shape).
Замечание: Если на диаграмме построено несколько рядов данных, то описанную процедуру необходимо повторить для каждого ряда в отдельности.
Настройка линейчатых диаграмм в Excel
Как и другие типы диаграмм Excel, линейчатые диаграммы предоставляют множество настроек для таких элементов, как название диаграммы, оси, подписи данных и прочее. Более подробную информацию Вы сможете найти по ссылкам ниже:
- Добавляем название диаграммы
- Настраиваем оси диаграммы
- Добавляем подписи данных
- Добавляем, убираем, перемещаем и настраиваем формат легенды
- Показываем или скрываем линии сетки
- Изменяем или скрываем ряды данных
- Изменяем тип и настраиваем стиль диаграммы
- Изменяем стандартные цвета диаграммы
А теперь давайте рассмотрим некоторые специфические приёмы, применимые к линейчатым диаграммам в Excel.
Изменение ширины полос и расстояния между полосами диаграммы
В линейчатой диаграмме, созданной в Excel с использованием настроек по умолчанию, между полосами остаётся слишком много пустого пространства. Чтобы сделать полосы шире и визуально приблизить их друг к другу, выполните следующие шаги. Таким же способом можно сделать полосы уже и увеличить расстояние между ними. В плоской 2-D диаграмме полосы могут даже накладываться одна на другую.
- В линейчатой диаграмме Excel кликните правой кнопкой мыши по любому ряду данных (полосе) и в контекстном меню нажмите Формат ряда данных (Format Data Series)
- В появившейся панели в разделе Параметры ряда (Series Options) сделайте одно из следующих действий:
- Для плоской или для объёмной диаграммы: чтобы изменить ширину полосы и промежуток между категориями, переместите ползунок параметра Боковой зазор (Gap Width) или введите значение в процентах от 0 до 500 в поле ввода. Чем меньше значение, тем тоньше полосы и меньше зазор между ними, и наоборот.
- Для плоской диаграммы: чтобы изменить зазор между рядами в одной категории, переместите ползунок параметра Перекрытие рядов (Series Overlap) или введите в поле ввода значение в процентах от -100 до 100. Чем больше значение, тем больше перекрытие рядов. Отрицательное значение приведёт к появлению зазора между рядами, как на картинке ниже:
- Для объёмной (3-D) диаграммы: чтобы изменить зазор между рядами данных, переместите ползунок параметра Фронтальный зазор (Gap Depth) или введите значение от 0 до 500 процентов. Чем больше значение, тем больше расстояние между полосами. Изменение фронтального зазора заметно отражается в большинстве линейчатых диаграмм Excel, но лучше всего – в объёмной гистограмме, как показано на следующей картинке:
- Для плоской или для объёмной диаграммы: чтобы изменить ширину полосы и промежуток между категориями, переместите ползунок параметра Боковой зазор (Gap Width) или введите значение в процентах от 0 до 500 в поле ввода. Чем меньше значение, тем тоньше полосы и меньше зазор между ними, и наоборот.
Построение линейчатой диаграммы с отрицательными значениями
Для построения линейчатой диаграммы в Excel исходные значения не обязательно должны быть больше нуля. В целом, в Excel нет никаких проблем с отображением отрицательных значений на стандартной линейчатой диаграмме, но вид диаграммы, вставляемой по умолчанию на рабочий лист Excel, заставляет задуматься о правках в макете и оформлении.
Чтобы как-то улучшить вид диаграммы на рисунке выше, во-первых, было бы неплохо сместить подписи вертикальной оси влево, чтобы они не накладывались на полосы отрицательных величин, и во-вторых, можно использовать другие цвета для отрицательных значений.
Настраиваем подписи вертикальной оси
Чтобы изменить параметры оформления вертикальной оси, кликните по любой из её подписей и в контекстном меню нажмите Формат оси (Format Axis), или просто дважды кликните по подписям оси. В правой части рабочего листа появится панель.
Откройте вкладку Параметры оси (Axis Options), разверните раздел Подписи (Labels) и установите для параметра Положение метки (Labels Position) значение Внизу (Low).
Меняем цвет заливки для отрицательных значений
Если нужно привлечь внимание к отрицательным значениям на диаграмме, то это с успехом можно сделать, если полосы отрицательных значений будут окрашены в другой цвет.
Если в линейчатой диаграмме Excel построен только один ряд данных, то отрицательные значения, как это часто делается, можно окрасить в красный цвет. Если рядов данных на диаграмме несколько, то отрицательные значения в каждом из них нужно будет окрасить в свой цвет. Например, можно использовать определенные цвета для положительных значений, а для отрицательных — их более бледные оттенки.
Для того, чтобы изменить цвет отрицательных полос, выполните следующие действия:
- Кликните правой кнопкой мыши по любой полосе ряда данных, цвет которого нужно изменить (в нашем примере это оранжевая полоса) и в контекстном меню нажмите Формат ряда данных (Format Data Series).
- В появившейся панели на вкладке Заливка и границы (Fill & Line) отметьте галочкой параметр Инверсия для чисел <0 (Invert if Negative)
- Сразу после этого появится два поля выбора цвета – для положительных и для отрицательных значений.
Совет: Если второе поле выбора цвета не появилось, кликните маленькую чёрную стрелку в пока единственном доступном поле и укажите цвет для положительных значений (можете выбрать тот же, что назначен по умолчанию). Сразу после этого появится второе поле выбора цвета для отрицательных значений:
Сортировка данных в линейчатых диаграммах Excel
При создании линейчатой диаграммы в Excel категории данных по умолчанию выстраиваются в обратном порядке. То есть, если исходные данные отсортированы от А до Я, то в линейчатой диаграмме они будут расположены от Я до А. Почему так принято в Excel? Никто не знает. Зато мы знаем, как это исправить.
Примечание переводчика: Автор не знает почему так, хотя с точки зрения математики всё вполне логично: Microsoft Excel строит график от начала координат, которое находится стандартно в левом нижнем углу. То есть первое значение, верхнее в таблице данных, будет отложено первым снизу и так далее. Это работает и для диаграмм, построенных на трёх осях. В таком случае первый ряд данных в таблице будет отложен ближним по оси Z и далее по порядку.
Простейший способ развернуть порядок категорий на линейчатой диаграмме – выполнить обратную сортировку в исходной таблице.
Проиллюстрируем это на примере простого набора данных. На рабочем листе содержится список из 10 крупнейших городов мира, расставленных в порядке убывания числа населения. В линейчатой диаграмме данные будут расположены сверху вниз по возрастанию.
Чтобы на диаграмме Excel данные расположились от больших к меньшим сверху вниз, достаточно упорядочить их в исходной таблице в обратном порядке, т.е. от меньших к большим:
Если по каким-либо причинам сортировка данных в таблице невозможна, то далее будет показан способ изменить порядок расположения данных на диаграмме Excel, не изменяя порядок данных в исходной таблице.
Расставляем данные в линейчатой диаграмме Excel в порядке убывания/возрастания без сортировки исходных данных
Если порядок исходных данных на рабочем листе имеет значение и изменён быть не может, давайте заставим полосы диаграммы появиться в точности в том же порядке. Это просто – нужно лишь включить пару дополнительных опций в настройках параметров.
- В линейчатой диаграмме Excel кликните правой кнопкой мыши по любой из подписей вертикальной оси и в контекстном меню нажмите Формат оси (Format Axis). Или просто дважды кликните по подписям вертикальной оси.
- В появившейся панели в разделе Параметры оси (Axis Options) настройте следующие параметры:
- В группе Пересечение с горизонтальной осью (Horizontal axis crosses) выберите В точке с максимальным значением категории (At maximum category).
- В группе Положение оси (Axis position) выберите Обратный порядок категорий (Categories in reverse order).
Готово! Данные в линейчатой диаграмме Excel немедленно выстроятся в том же порядке, что и в исходной таблице, – по возрастанию или по убыванию. Если порядок исходных данных будет изменён, то данные на диаграмме автоматически повторят эти изменения.
Изменяем порядок рядов данных в линейчатой диаграмме
Если в линейчатой диаграмме Excel содержится несколько рядов данных, то по умолчанию они также построены в обратном порядке. Обратите внимание на рисунок ниже: регионы в таблице и на диаграмме расположены в противоположном порядке.
Чтобы расположить ряды данных в линейчатой диаграмме в том же порядке, как и на рабочем листе, используйте параметры В точке с максимальным значением категории (At maximum category) и Обратный порядок категорий (Categories in reverse order), как мы сделали это в предыдущем примере. Порядок построения категорий при этом также изменится, как видно на следующем рисунке:
Если нужно расставить ряды данных в линейчатой диаграмме в порядке, отличающемся от порядка данных на рабочем листе, то это можно сделать при помощи:
- Диалогового окна «Выбор источника данных»
- Формулы ряда данных
Изменяем порядок рядов данных при помощи диалогового окна «Выбор источника данных»
Этот метод позволяет изменить порядок построения рядов данных в линейчатой диаграмме для каждого ряда в отдельности и сохранить при этом неизменным порядок исходных данных на рабочем листе.
- Выделите диаграмму, чтобы на Ленте меню появилась группа вкладок Работа с диаграммами (Chart Tools). Откройте вкладку Конструктор (Design) и в разделе Данные (Data) нажмите кнопку Выбрать данные (Select Data). Или нажмите иконку Фильтры диаграммы (Chart Filters) справа от диаграммы и кликните ссылку Выбрать данные (Select Data) внизу открывшегося меню.
- В диалоговом окне Выбор источника данных (Select Data Source) выберите ряд данных, для которого нужно изменить порядок построения, и переместите его вверх или вниз при помощи стрелок:
Изменяем порядок рядов данных при помощи формул
Каждый ряд данных в диаграммах Excel (не только линейчатой – любой диаграммы) задан формулой, поэтому можно изменить ряд данных, изменяя его формулу. В рамках этой статьи нам интересен только последний аргумент этой формулы, который определяет порядок построения рядов. Более подробно о формуле ряда данных Вы можете прочитать в этой статье.
Например, серый ряд данных линейчатой диаграммы в следующем примере занимает третье место.
Чтобы изменить порядок построения данного ряда данных, выделите его в диаграмме, затем в строке формул измените последний аргумент формулы на любое другое число. В нашем примере, чтобы переместить ряд данных на одну позицию вверх, введите «2», а чтобы сделать его первым в диаграмме, введите «1» в качестве последнего аргумента.
Как и настройка параметров в диалоговом окне Выбор источника данных (Select Data Source), редактирование формулы ряда данных приводит к изменению порядка рядов данных только в диаграмме; исходные данные на рабочем листе остаются неизменными.
Вот так происходит построение линейчатой диаграммы в Excel. Для тех, кто желает узнать больше о диаграммах Excel, рекомендую изучить статьи из этого раздела сайта. Спасибо за внимание!
Оцените качество статьи. Нам важно ваше мнение:
Цвет отрицательных меток данных диаграммы в красный цвет со стрелкой вниз
Если вы создаете диаграмму Excel, которая представляет изменение по сравнению с прошлым годом, хорошим методом форматирования будет выделение меток данных диаграммы с отрицательным значением красным цветом. И в то же время, если бы вы также могли добавить стрелки вверх / вниз к меткам данных, тогда это было бы вишенкой на торте.
С помощью простого трюка с форматированием чисел вы можете создать диаграмму Excel, как показано ниже:
Вы можете видеть, что отрицательные значения в метках данных диаграммы выделены красным, а все значения имеют стрелку вверх или вниз.
Ярлыки данных диаграммы со стрелками тренда
Чтобы создать это, щелкните правой кнопкой мыши метки данных диаграммы и выберите «Форматировать метки данных» (сочетание клавиш — Ctrl+ 1). На панели задач Форматировать метки данных выберите Число и выполните форматирование, как показано ниже:
Здесь я указал форматирование чисел, когда значение положительное, а когда отрицательное. Символ стрелки в двойных кавычках гарантирует, что он будет добавлен перед значением в метке данных. (Подробнее о форматировании чисел в Excel)
Аккуратный трюк… Не правда ли !!