Excel для Microsoft 365 Excel для Microsoft 365 для Mac Excel для Интернета Excel 2021 Excel 2021 для Mac Excel 2019 Excel 2019 для Mac Excel 2016 Excel 2016 для Mac Excel 2013 Excel 2010 Excel 2007 Excel для Mac 2011 Excel Starter 2010 Еще…Меньше
Используйте логическую функциюНЕ, если вы хотите убедиться, что одно значение не равно другому.
Пример
Функция НЕ меняет значение своего аргумента на обратное.
Обычно функция НЕ используется для расширения возможностей других функций, выполняющих логическую проверку. Например, функция ЕСЛИ выполняет логическую проверку и возвращает одно значение, если при проверке получается значение ИСТИНА, и другое значение, если при проверке получается значение ЛОЖЬ. Использование функции НЕ в качестве аргумента «лог_выражение» функции ЕСЛИ позволяет проверять несколько различных условий вместо одного.
Синтаксис
НЕ(логическое_значение)
Аргументы функции НЕ описаны ниже.
-
Логическое_значение Обязательный. Значение или выражение, принимающее значение ИСТИНА или ЛОЖЬ.
Примечания
Если аргумент «логическое_значение» имеет значение ЛОЖЬ, функция НЕ возвращает значение ИСТИНА; если он имеет значение ИСТИНА, функция НЕ возвращает значение ЛОЖЬ.
Примеры
Ниже представлено несколько общих примеров использования функции НЕ как отдельно, так и в сочетании с функциями ЕСЛИ, И и ИЛИ.
|
Формула |
Описание |
|---|---|
|
=НЕ(A2>100) |
A2 НЕ больше 100 |
|
=ЕСЛИ(И(НЕ(A2>1);НЕ(A2<100));A2;»Значение вне допустимого диапазона.») |
50 больше 1 (ИСТИНА) И меньше 100 (ИСТИНА), поэтому функция НЕ изменяет оба аргумента на ЛОЖЬ. Чтобы функция И возвращала значение ИСТИНА, оба ее аргумента должны быть истинными, поэтому в данном случае она возвращает значение ЛОЖЬ. |
|
=ЕСЛИ(ИЛИ(НЕ(A3<0);НЕ(A3>50)); A3; «Значение вне интервала») |
100 не меньше 0 (ЛОЖЬ) и больше чем 50 (ИСТИНА), поэтому функция НЕ изменяет значения аргументов на ИСТИНА и ЛОЖЬ. Чтобы функция ИЛИ возвращала значение ИСТИНА, хотя бы один из ее аргументов должен быть истинным, поэтому в данном случае она возвращает значение ИСТИНА. |
Расчет комиссионных
Ниже приводится решение довольно распространенной задачи: с помощью функций НЕ, ЕСЛИ и И определяется, заработал ли торговый сотрудник премию.
-
=ЕСЛИ(И(НЕ(B14<$B$7);НЕ(C14<$B$5));B14*$B$6;0) – ЕСЛИ общие продажи НЕ меньше целевых И число договоров НЕ меньше целевого, общие продажи умножаются на процент премии. В противном случае возвращается значение 0.
Дополнительные сведения
Вы всегда можете задать вопрос специалисту Excel Tech Community или попросить помощи в сообществе Answers community.
Статьи по теме
Видео: расширенные функции ЕСЛИ
Узнайте, как использовать вложенные функции в формуле
Функция ЕСЛИ
Функция И
Функция ИЛИ
Общие сведения о формулах в Excel
Как избежать ошибок в формулах
Использование проверки ошибок для обнаружения ошибок в формулах
Сочетания клавиш в Excel
Логические функции (справка)
Excel (по алфавиту)
Excel (по категориям)
Нужна дополнительная помощь?
Функция
НЕ(
)
, английский вариант NOT(),
используется в тех случаях, когда необходимо убедиться, что значение не равно некой конкретной величине.
Синтаксис функции
НЕ(логическое_значение)
логическое_значение
— любое значение или выражение, принимающее значения ИСТИНА или ЛОЖЬ.
=НЕ(A1>100)
Т.е. если в одной ячейке
A1
содержится значение больше 100, то формула вернет
ЛОЖЬ,
а если <=100, то —
ИСТИНА
.
Другими словами, формула
=НЕ(ЛОЖЬ)
вернет ИСТИНА, а формула
=НЕ(ИСТИНА)
вернет ЛОЖЬ.
Совместное использование с другими функциями
Сама по себе функция
НЕ()
имеет ограниченное использование, т.к. она может вернуть только значения ИСТИНА или ЛОЖЬ.
Предположим, что проверяется 2 значения на превышение числа 100:
=И(A1>100;A2>100)
Пусть необходимо вернуть значение ИСТИНА, когда оба значения
НЕ
превышают 100. Этого можно добиться изменив формулу на
=И(A1<=100;A2<=100)
или просто записав
=НЕ(И(A1>100;A2>100))
Другой пример, ответим на вопрос «Содержит ли ячейка
А1
какое-нибудь значение». Для этого можно записать формулу
=НЕ(ЕПУСТО(A1))
. Формула вернет ИСТИНА, если ячейка
А1
содержит значение.
#Руководства
- 18 янв 2023
-
0
Показали, как работать с логическими функциями Excel: ИСТИНА, ЛОЖЬ, И, ИЛИ, НЕ, ЕСЛИ, ЕСЛИОШИБКА, ЕОШИБКА, ЕПУСТО.
Иллюстрация: Merry Mary для Skillbox Media
Рассказывает просто о сложных вещах из мира бизнеса и управления. До редактуры — пять лет в банке и три — в оценке имущества. Разбирается в Excel, финансах и корпоративной жизни.
Логические функции в Excel проверяют, выполняются ли заданные условия в выбранном диапазоне. Пользователь указывает критерии, соответствие которым нужно проверить, — функции проверяют и выдают результат: ИСТИНА или ЛОЖЬ.
Также логические функции используют в сложных расчётах для того, чтобы убрать промежуточные шаги вычисления и объединить несколько действий в одной ячейке. Это значительно сокращает время обработки данных.
В статье рассмотрим основные логические функции Excel — расскажем, для чего они нужны, и на примерах покажем, как они работают.
- Функции ИСТИНА и ЛОЖЬ
- Функции И и ИЛИ
- Функция НЕ
- Функция ЕСЛИ
- Функция ЕСЛИОШИБКА
- Функция ЕОШИБКА
- Функция ЕПУСТО
В конце расскажем, как узнать больше о работе в Excel.
Функции ИСТИНА и ЛОЖЬ не используют самостоятельно — только внутри других логических функций. Они нужны, чтобы отмечать значения как истинные или ложные.
Функция ИСТИНА возвращает только истинные значения. Её синтаксис: =ИСТИНА().
Функция ЛОЖЬ возвращает только ложные значения. Её синтаксис: =ЛОЖЬ().
Функции И и ИЛИ нужны для того, чтобы показать связь между условиями пользователя. Они определяют, будут соблюдены все условия или только некоторые из них.
Функция И. Её используют, чтобы показать, что указанные число или текст должны соответствовать одновременно всем критериям. В этом случае функция возвращает значение ИСТИНА. Если один из критериев не соблюдается, функция И возвращает значение ЛОЖЬ.
Синтаксис функции И такой: =И(логическое_значение1;логическое_значение2;…), где логическое_значение — условия, которые функция будет проверять. Задано может быть до 255 условий.
Пример работы функции И. Проверим, соблюдены ли два условия:
- число 662 больше 300;
- число 8626 больше 9000.
Для этого выберем любую ячейку и в строке формул введём: =И(A1>300;A2>9000), где А1 — ячейка с числом 662, А2 — ячейка с числом 8626.
Нажмём Enter. Функция возвращает значение ЛОЖЬ — одно из условий не соблюдено (число 8626 < 9000).
Скриншот: Excel / Skillbox Media
Проверим другие условия:
- число 662 меньше 666;
- число 8626 больше 5000.
Снова выберем любую ячейку и в строке формул введём: =И(A1<666;A2>5000).
Функция возвращает значение ИСТИНА — оба условия соблюдены.
Скриншот: Excel / Skillbox Media
Функция ИЛИ. Её используют, чтобы показать, что указанные число или текст должны соответствовать одному из условий. Если хотя бы одно условие соблюдено, функция возвращает значение ИСТИНА. Если все условия не соблюдены, функция ИЛИ возвращает значение ЛОЖЬ.
Синтаксис функции ИЛИ: =ИЛИ(логическое_значение1;логическое_значение2;…).
Максимальное количество логических значений (условий) — тоже 255.
Пример работы функции ИЛИ. Проверим три условия:
- число 662 меньше 666;
- число 8626 больше 5000;
- число 567 больше 786.
В строке формул введём: =ИЛИ(A1<666;A2>5000;A3>786).
Функция возвращает значение ИСТИНА, несмотря на то, что одно условие не соблюдено (число 567 < 786).
Скриншот: Excel / Skillbox Media
Проверим другие условия:
- число 662 меньше 500;
- число 8626 больше 9000;
- число 567 больше 600.
В строке формул введём: =ИЛИ(A1<500;A2>9000;A3>600).
Функция возвращает значение ЛОЖЬ, так как ни одно из условий не соблюдено.
Скриншот: Excel / Skillbox Media
С помощью этой функции возвращают значения, которые противоположны по отношению к заданному параметру.
Если в качестве параметра функции НЕ указать ложное значение — она вернёт значение ИСТИНА. Наоборот, если указать истинное значение, функция вернёт ЛОЖЬ.
Синтаксис функции НЕ: =НЕ(логическое_значение), где «логическое_значение» — выражение, которое нужно проверить на соответствие значениям ИСТИНА или ЛОЖЬ. В этой функции можно использовать только одно такое выражение.
Пример работы функции НЕ. Проверим выражение «662 меньше 500». Выберем любую ячейку и в строке формул введём: =НЕ(A1<500), где А1 — ячейка с числом 662.
Нажмём Enter.
Выражение «662 меньше 500» ложное. Но функция НЕ поменяла значение на противоположное и вернула значение ИСТИНА.
Скриншот: Excel / Skillbox Media
Функцию ЕСЛИ используют, когда нужно сравнить данные таблицы с условиями, заданными пользователем.
У этой функции также два результата: ИСТИНА и ЛОЖЬ. Первый результат функция выдаёт, когда значение ячейки совпадает с заданным условием, второй — когда значение условию не соответствует.
Например, если нужно определить в таблице значения меньше 1000, то значение 700 будет отмечено функцией как истинное, а значение 3500 — как ложное.
Можно задавать несколько условий одновременно. Например, найти значения меньше 300, но больше 200. В этом случае функция определит значение 100 как ложное, а 250 — как истинное. Так можно проверять не только числовые значения, но и текст.
Синтаксис функции ЕСЛИ: =ЕСЛИ(лог_выражение;значение_если_истина;значение_если_ложь), где:
- лог_выражение — запрос пользователя, который функция будет проверять;
- значение_если_истина — результат, который функция принесёт в ячейку, если значение совпадёт с запросом пользователя;
- значение_если_ложь — результат, который функция принесёт в ячейку, если значение не совпадёт с запросом пользователя.
Пример работы функции ЕСЛИ. Предположим, из столбца с ценами нам нужно выбрать значения менее 2 млн рублей.
Создадим отдельный столбец для результатов работы функции и выберем первую ячейку.
Скриншот: Excel / Skillbox Media
В строке формул введём: =ЕСЛИ(A2<2000000;»Подходит»;»Не подходит»)
Скриншот: Excel / Skillbox Media
Дальше нажимаем Enter и растягиваем результат из первой ячейки вниз до конца таблицы.
Скриншот: Excel / Skillbox Media
Функция показала, какие значения соответствуют условию «меньше 2000000», и отметила их как «Подходит». Значения, которые не соответствуют этому условию, отмечены как «Не подходит».
В Skillbox Media есть статья, где подробно объясняли, как использовать функцию ЕСЛИ в Excel — в частности, как запустить функцию ЕСЛИ с несколькими условиями.
Эту функцию используют, чтобы определить, есть ли ошибки в значениях таблицы или в формулах.
Синтаксис функции ЕСЛИОШИБКА: =ЕСЛИОШИБКА(значение;значение_если_ошибка), где:
- значение — выражение, которое нужно проверить;
- значение_если_ошибка — текст, число или формула, которые будут выводиться или выполняться в случае, если в результате проверки аргумента «значение» получен результат ЛОЖЬ.
Если ошибка есть, возвращается значение второго аргумента. Если ошибки нет — первого.
Пример работы функции ЕСЛИОШИБКА. Предположим, нам нужно разделить значения ячеек столбца A на значения ячеек столбца B. Проверим, будут ли ошибки в этих выражениях.
Выделим первую ячейку столбца C и введём: =ЕСЛИОШИБКА(A1/B1;»Ошибка в расчёте»)
Скриншот: Excel / Skillbox Media
Дальше нажмём Enter и растянем результат из первой ячейки вниз до конца таблицы.
Скриншот: Excel / Skillbox Media
В первой строке функция не нашла ошибок в выражении (360/60), поэтому провела расчёт и показала результат (6).
Во второй строке функция тоже не нашла ошибок (деление 0 на 76) — и показала результат расчёта (0).
В третьей строке функция нашла ошибку — делить на 0 нельзя. Поэтому вместо результата расчёта показала второй аргумент функции: «Ошибка в расчёте».
Эта функция проверяет, не содержат ли заданные ячейки ошибочных значений:
- #Н/Д
- #ЗНАЧ
- #ЧИСЛО!
- #ДЕЛ/0!
- #ССЫЛКА!
- #ИМЯ?
- #ПУСТО!
Синтаксис функции ЕОШИБКА: =ЕОШИБКА(значение), где значение — ячейка или диапазон ячеек, которые нужно проверить.
Если функция находит ошибочные значения, она возвращает значение ИСТИНА. Если не находит — возвращает значение ЛОЖЬ.
Пример работы функции ЕОШИБКА. Обычно функцию ЕОШИБКА применяют в работе с большими диапазонами, где искать ошибочные значения самостоятельно долго и энергозатратно. Но для примера покажем, как она работает на небольшом диапазоне.
Выберем любую ячейку, в которой функция должна будет вывести результат. В строке формул введём: =ЕОШИБКА(A1:A6), где A1:A6 — диапазон, который нужно проверить.
Скриншот: Excel / Skillbox Media
Нажимаем Enter — функция возвращает значение ИСТИНА. Это значит, что она нашла ошибку в выделенном диапазоне.
Скриншот: Excel / Skillbox Media
Дальше эту функцию используют для выполнения других действий.
Например, при возникновении ошибки можно использовать функцию ЕОШИБКА в сочетании с функцией ЕСЛИ: =ЕСЛИ(ЕОШИБКА(B1);»Произошла ошибка»;B1*6).
Эта формула проверит наличие ошибки в ячейке B1. При возникновении ошибки функция ЕСЛИ возвращает сообщение «Произошла ошибка». Если ошибки отсутствуют, функция ЕСЛИ вычисляет произведение B1*6.
Функция ЕПУСТО проверяет, есть ли в выбранной ячейке какие-либо значения — например, число, текст, формула, пробел — или эти ячейки пустые. Если ячейка пустая, функция возвращает значение ИСТИНА, если в ячейке есть данные — ЛОЖЬ.
Синтаксис функции ЕПУСТО: =ЕПУСТО(значение), где значение — ячейка, которую нужно проверить.
Пример работы функции ЕПУСТО. Проверим, есть ли скрытые символы в ячейках А5 и А6. Визуально эти ячейки пустые.
Выберем любую ячейку и в строке формул введём: =ЕПУСТО(A5), где A5 — ячейка, которую нужно проверить.
Скриншот: Excel / Skillbox Media
Нажимаем Enter — функция возвращает значение ЛОЖЬ. Это значит, что ячейка А5 на самом деле не пустая, в ней есть значение, которое не видно, — например, пробел.
Скриншот: Excel / Skillbox Media
Проверим вторую ячейку. Выберем любую ячейку и в строке формул введём: =ЕПУСТО(A6) и нажмём Enter. Функция возвращает значение ИСТИНА. Это значит, что в ячейке А6 нет никаких значений.
Скриншот: Excel / Skillbox Media
Как и в случае с функцией ЕОШИБКА, эту функцию можно использовать для выполнения других действий. Например, в сочетании с функцией ЕСЛИ.
- В Excel много функций, которые упрощают и ускоряют работу с таблицами. В этой подборке перечислили 15 статей и видео об инструментах Excel, необходимых в повседневной работе.
- В Skillbox есть курс «Excel + Google Таблицы с нуля до PRO». Он подойдёт как новичкам, которые хотят научиться работать в Excel с нуля, так и уверенным пользователям, которые хотят улучшить свои навыки. На курсе учат быстро делать сложные расчёты, визуализировать данные, строить прогнозы, работать с внешними источниками данных, создавать макросы и скрипты.
- Кроме того, Skillbox даёт бесплатный доступ к записи онлайн-интенсива «Экспресс-курс по Excel: осваиваем таблицы с нуля за 3 дня». Он подходит для начинающих пользователей. На нём можно научиться создавать и оформлять листы, вводить данные, использовать формулы и функции для базовых вычислений, настраивать пользовательские форматы и создавать формулы с абсолютными и относительными ссылками.
Другие материалы Skillbox Media по Excel

Научитесь: Excel + Google Таблицы с нуля до PRO
Узнать больше
Условия применения формул в Excel, сравнение и выборка данных задаются при помощи логических функций. Особенно они важны при составлении финансовых документов, в бухгалтерии. Логических функции в Excel существует множество, однако написание и результат действия у них отличается.
Логический набор
Количество логических функций меняется в зависимости от версии программы. В приложении 2007 года их было 7, впоследствие добавилось еще несколько. Список доступных логических операций можно посмотреть так:
- зайти во вкладку «Формулы» на главной панели;
- кликнуть по иконке fx с надписью «Вставить формулу»;
- в появившемся окне выбрать категорию «Логические»;
- внизу откроется список доступных операторов.
Большинство имеют аргументы, задающие условия применения. Формат записи следующий: «=оператор(аргумент1;аргумент2…)». Логическая запись включает в себя знаки сравнения. В Excel встроены такие логические функции:
- ИСТИНА;
- ЛОЖЬ;
- ЕСЛИ;
- И;
- ИЛИ;
- НЕ;
- ЕСЛИОШИБКА;
- ИСКИЛИ;
- ЕСЛИМН (УСЛОВИЯ);
- ПЕРЕКЛЮЧ.
ИСТИНА и ЛОЖЬ
Простые операторы без аргументов. Отдельно практически не используется, только в составе выражений. «ИСТИНА» или «TRUE» пропускает величины соответствующие заданным параметрам, «ЛОЖЬ» или «FALSE» — противоположные данные, не подходящие к критериям отбора.
Форма представления функций такова: «=ИСТИНА()», «=ЛОЖЬ()».
НЕ
Имеет синтаксис «= НЕ(_логическое_значение_)». Здесь в скобках указывается параметр или ячейка, которые должны быть проверены. «НЕ» меняет итоговый результат на противоположный. Если был получен ответ «TRUE», то «НЕ» возвращает «FALSE» и наоборот.
И и ИЛИ
«И» имеет следующий вид: «=И(лог_вопрос1;лог_вопрос2;…)». Возможно вписать до 255 аргументов. Это могут быть, как ячейки, так и определенные величины. Обязательно наличие первого элемента. «И» проверяет аргументы на истину. Если обнаружится один ответ «ЛОЖЬ», то итог будет таким же.
«ИЛИ» записывается так: «=ИЛИ(логический_вопрос1;логический_вопрос2…)». Имеет до 255 аргументов. Если один из них имеет ответ «TRUE», то все выражение примет такой же результат.
ИСКИЛИ
Появилась в версии программы 2013. Реализует операцию «Исключающее ИЛИ». Написание аналогично «И»: =ИСКЛИЛИ(логический_вопрос1;логический_вопрос2;…) и может иметь до 255 аргументов.
Если присутствует только 2 варианта действия, то общий результат будет «ИСТИНА» при наличии одного аргумента с таким же ответом. В этом работа «ИСКИЛИ» совпадает с «ИЛИ». Если оба решения получат ответ ИСТИНА или ЛОЖЬ, то итог будет ЛОЖЬ. Для пояснения приведена следующая таблица:
| Исходные данные | Результат | Примечания |
|---|---|---|
| =ИСКЛИЛИ(3>0; 4<1) | ИСТИНА | В итоге ИСТИНА, потому что одно из значений ИСТИНА. |
| =ИСКЛИЛИ(3<0; 4<1) | ЛОЖЬ | ЛОЖЬ, так как имеется 2 ответа ЛОЖЬ . |
| =ИСКЛИЛИ(3>0; 4>1) | ЛОЖЬ | ЛОЖЬ, так как имеется 2 ответа ИСТИНА |
ЕСЛИ и ЕСЛИОШИБКА
«ЕСЛИ» часто применяется при составлении финансовых документов. Она сравнивает логический вопрос с существующими данными и исходя из этого выдает один из двух вариантов.
Оформление: «=ЕСЛИ(логическое_выражение;значение_если_истина;значение_если_ложь)». Назначение аргументов:
- логическое выражение — заданный логический вопрос;
- значение_если_истина — величина, возвращаемая в случае положительного ответа, результат «ИСТИНА» ставится при отсутствии аргумента;
- значение_если_ложь — записывается в ячейку в случае отрицательного ответа, результат «ЛОЖЬ» ставится при отсутствии аргумента.
Форма записи «ЕСЛИОШИБКА»: «=ЕСЛИОШИБКА(значение; значение_если_ошибка)». Первый аргумент задает объект для проверки, будь то формула или ячейка. В случае если ошибки нет, проставляется первоначальная величина. Если обнаружится ошибка, то пишется второй аргумент. Виды ошибок для проверки:
- #Н/Д;
- #ЗНАЧ;
- #ЧИСЛО!;
- #ДЕЛ/0!;
- #ССЫЛКА!;
- #ИМЯ?;
- #ПУСТО.
ЕСЛИМН (УСЛОВИЯ) и ПЕРЕКЛЮЧ
«ЕСЛИМН» и «ПЕРЕКЛЮЧ» появились в Excel 2016 и 2019 соответственно. Предназначены для облегчения составления формул, так как уменьшают количество вложений.
«ЕСЛИМН» ранее называлась «УСЛОВИЯ». Введение ее связано с попыткой облегчить работу при вложении нескольких «ЕСЛИ». Не надо писать несколько раз «ЕСЛИ» и открывать многочисленные скобки. Синтаксис: «=ЕСЛИМН(условие1; значение1;условие2; значение2;условиe3; значение3…)». Можно создать до 127 условий.
«ПЕРЕКЛЮЧ» имеет следующую структуру: «=ПЕРЕКЛЮЧ(значение для переключения; значение, которое должно совпасть1…[2–126]; значение, возвращаемое при совпадении1…[2–126]; значение, возвращаемое при отсутствии совпадений)».
Первый аргумент указывает на местоположение проверяемого выражения, остальные присваивают ячейке первую совпавшую величину.
Оформление и примеры использования
Алгоритм написания логических формул в Эксель следующий:
- Нужно выделить пустую ячейку, в которую будет записываться формула и выводиться результат действия.
Вписывать можно и в строке формул, после выделения ячейки.
- Перед формулами в программе ставится знак «=». Поставить его.
- Напечатать название оператора.
- После этого вписываются аргументы, если они есть. Начинается запись со знака «открывающаяся круглая скобка “(“».
- Аргументы вводятся последовательно через знак ”;”. Также, если после ввода названия функции нажать клавиши Ctrl + A, то откроется меню аргументов и вписать их можно здесь.
- В конце ставится символ «закрывающаяся круглая скобка “)”». Контролировать написание можно в строке формул.
- После завершения нажать кнопку ENTER. Результат появится в ячейке.
ИСТИНА, ЛОЖЬ
В качестве примера приведем решение задачи с логическими операторами ИСТИНА и ЛОЖЬ. Они обычно не используются отдельно, а только в составе других операторов. Понять принцип работы можно на примере. В таблице телефонных номеров определяются платные и бесплатные вызовы.
После применения формулы «=ЕСЛИ(ЛЕВСИМВ(В3;4)=”8800”;ИСТИНА();ЛОЖЬ())», получается:
Сравнение происходит по первым четырем цифрам номера (оператор ЛЕВСИМВ(В3;4)). Если номер начинается с 8800, то звонок бесплатный, в противном случае — нет.
Отрицание — НЕ
Функция ссылается на ячейку или аргумент, где есть логический ответ, и меняет его на противоположный. Чаще всего применяется в составе формул. Пример:
Здесь оператор «=НЕ(F2)» инвертирует аргумент в столбце F.
Применение ЕСЛИ
«ЕСЛИ» всегда включает знаки сравнения и применяется в формулах с условием. Логика при его использовании такова:
- Задается вопрос, содержащий элемент сравнения.
- Далее вписываются 2 значения. Первая величина отобразится в ячейке в случае ответа «TRUE», вторая — если ответ «FALSE».
- Возможно создание многоуровневых вложений «ЕСЛИ».
Например, работникам компании установлен минимальный порог продаж в размере 1 млн. рублей. При выполнении плана сотрудник получит зарплату в 20 тыс. рублей и надбавку в 5%. В случае, если продано на меньшую сумму, то премия не выплачивается. Результаты деятельности работников отображены в списке.
Требуется разделить сотрудников в таблице по критерию исполнения плана. Для этого в программе создается таблица с дополнительными колонками E (Выполнение плана) и F (Зарплата за месяц).
Для выделения сотрудников применяется формула =ЕСЛИ(D4>=1000000;»Молодец!»;»План не выполнен:(«). Расшифровывается так:
- D4>=1000000. Создается запрос на проверку ячейки D. В случае если показатель в D4 больше или равен 1 млн., то ответ «TRUE». Если нет, то «FALSE».
- «Молодец!«. При положительном ответе в ячейке E4 появится надпись «Молодец!».
- «План не выполнен:(«. В противном случае отобразится «План не выполнен».
- Нажать Enter.
- Применив автозаполнение к E4, можно распространить действие формулы на все строки столбца E.
Результатом будет таблица, в которой указано, выполнил менеджер план или нет.
ЕСЛИМН или УСЛОВИЯ
В предыдущем примере было одно условие. Но в большинстве случаев при составлении отчетов учитывается много факторов. Приходится составлять многоуровневые вложенные «ЕСЛИ».
Например, если требуется разделить начисление премии в зависимости от процента продаж. При выручке менее 90% от плана, дополнительное вознаграждение не выплачивается. 90-95% — премия 10%, более 95% — 20%, продажи сверх плана награждаются премией в 30%. С оператором «ЕСЛИ» формула будет выглядеть так: «=ЕСЛИ(В2 0,9;0;ЕСЛИ(В2 0,95;0,1; ЕСЛИ(В2 1;0,2;0,3)))».
Запись сложна при написании и проверке. Можно пропустить скобку или неверно указать порядок аргументов. Для упрощения в 2016 году была введена «ЕСЛИМН». При ее использовании не нужно писать «ЕСЛИ» для каждого условия и следить за количеством скобок. Та же задача с «ЕСЛИМН»:
Запись упростилась, указываются условия и соответствующие им значения. Последним аргументом можно указать оператор ИСТИНА и задать нужную величину. В случае если ни одно из условий не выполнилось, будет возвращен параметр функции ИСТИНА. В данном случае, если В2 >=1, то награда 30%.
При задании условий проявлять осторожность. Большое количество значений может привести к некорректной работе оператора. Условия проверяются по очереди, в порядке указания. Поэтому, если какое-то из них будет исполнено, то функция не станет проверять оставшиеся значения, и в итоге появится ошибка. Надо внимательно продумывать порядок размещения, так, чтобы отработали все аргументы.
Работа с ПЕРЕКЛЮЧ
Сравнивает указанную величину в ячейке или формулу со списком данных и вписывает в ячейку первое совпавшее значение. Если совпадений не будет, и не проставлена величина по умолчанию, оператор выдаст ошибку «#Н/Д». Функция схожа с ЕСЛИМН, но в отличие от нее условие ставится точно, без сравнительных знаков.
Работа оператора иллюстрируется на рисунке.
Здесь вместо чисел 1, 2, 7 — нужно проставить прописью дни недели им соответствующие. Если будут другие цифры, то возвратится значение по умолчанию «Нет совпадений (No match)».
Использование ЕСЛИОШИБКА
Оператор используется для нахождения ошибки в таблице. Найдя ее, функция не пишет в ячейке какую-либо из ошибок, а возвращает указанный ответ, который может быть текстом, пустой строкой: =ЕСЛИОШИБКА(Что_проверять;Что_выводить_вместо_ошибки).
Например, нужно поделить значения в столбце А на величины в столбце В. Если по ошибке в строках стоят 0, то получится деление на 0.
Применение оператора «=ЕСЛИОШИБКА(A2/B2;»»)» скрывает ошибки.
Здесь сравнивается выражение A2/B2. В случае обнаружения ошибки в ячейку ставится пустая строка, указанная пробелом в кавычках ““.
ЕСЛИОШИБКА появилась в Excel 2007. До этого использовалась функция ЕОШИБКА, которая самостоятельно не могла обработать ошибку, так как имела только один аргумент, проверяющий указанную ячейку. Для ввода ответа в случае обнаружения ошибки, нужно было использовать оператор ЕСЛИ: «ЕСЛИ(ЕОШИБКА(А2/В2);”“;А2/В2)».
И/ИЛИ
Простые операторы, редко применяются без связки с другими функциями.
На рисунке показан принцип действия функции И.
Пример использования: «=И(A1>B1; A2<>25)». Здесь созданы два условия:
- Значение в ячейке А1 должно быть больше числа в В1.
- Число в А2 должно быть не равно 25.
При исполнении обоих получается ИСТИНА.
Если одно из заданий нарушено, получается ЛОЖЬ. В данном случае число в А1 меньше чем в В1.
Ниже представлен алгоритм функционирования оператора ИЛИ.
Пусть даны 3 выражения: A1>B1; A2>B2; A3>B3. Требуется применить к ним действие ИЛИ: «=ИЛИ(A1>B1; A2>B2; A3>B3)». Возможные варианты показаны на рисунках:
Здесь конечный результат ИСТИНА, так как из трех выражений одно верно: A3>B3. На следующем изображении функция выдала ответ «ЛОЖЬ», так как на все вопросы получены аналогичные ответы.
Действие ИСКИЛИ
В программировании функция соответствует операция «сложение по модулю 2» или XOR. Если имеется больше двух аргументов, то действуют следующие правила:
- результат «ИСТИНА», если количество таких ответов нечетно;
- результат «ЛОЖЬ», если количество ответов «TRUE» четно;
- результат «ЛОЖЬ», при условии, что все «FALSE».
Даны 4 условия A1>B1; A2>B2; A3>B3; A4>B4. В зависимости от данных ячеек результат действия функции может быть различным.
=ИСКЛИЛИ(A1>B1; A2>B2; A3>B3; A4>B4)
На рисунке ниже получен результат «ИСТИНА», так есть 3 условия с аналогичным результатом: A1>B1 (100 ); А2 В2 (100>80); А3>В3 (100>70). Число условий с ответом ИСТИНА нечетно.
В следующем варианте решением будет «ЛОЖЬ», так как есть 4 ответа «ИСТИНА» — четное количество.
На последнем рисунке функция также обретет значение ЛОЖЬ, так как не выполнено ни одно условие.
Составление логических формул
Главным отличием Excel от Word является наличие формул и функций. Формула — это мощное средство для вычислений, анализа и логических выводов. Она может иметь в своем составе постоянные величины, функции, ссылку на ячейку или диапазон ячеек, операторы, знаки сравнения.
Логическая формула содержит несколько логических функций, ссылки, знаки сравнения. Благодаря им можно сравнивать значения, сортировать данные по условиям, автоматизировать финансовые расчеты. Практическое применение формул рассматривается ниже.
Задача №1
Для поступления в лицей абитуриенты должны сдать экзамены по трем предметам: математике, истории, русскому языку. Минимальный проходной балл равен 12, причем по русскому языку оценка должна быть не ниже 4.
Требуется создать формулу для подсчета баллов и выдачи столбца с результатами, где будет указано, зачислен ученик или нет.
Решение задачи:
=ЕСЛИ(И(C2>=4;СУММ(C2:E2)>=$C$8);"Зачислен";"Не принят").
Здесь в «ЕСЛИ» вложена функция «И», которая проверяет условия:
- C2>=4, что контролирует оценку по русскому языку.
- СУММ(C2:E2)>=$C$8. Складываются полученные баллы. Их сумма должна быть равна или больше значения в ячейке С8, то есть 12.
- Если оба условия выполняются, то И принимает значение «TRUE», в противном случае — «FALSE».
«И» является логическим выражением для «ЕСЛИ». Поэтому при ответе «ИСТИНА» («TRUE») в столбец с результатами будет выведена строка «Зачислен», при значении «ЛОЖЬ» («FALSE») — «Не принят».
Задача №2
В магазине находятся залежалые товары. В зависимости от срока нахождения на складе необходимо провести с ними действия:
- При сроке 8 и более месяцев вводятся продажные акции.
- 10 и более месяцев — скидка в размере 50%.
- 12 и более месяцев — цена уменьшается в 2 раза.
Решение выглядит следующим образом:
=ЕСЛИ(D2 >= 12;" Режем цену в 2 раза ";ЕСЛИ(D2 >= 10;"Скидка 50%";ЕСЛИ(D2 >= 8; «Акционный товар»;""))).
Формула составлена из трех «ЕСЛИ», вложенных друг в друга. В случае невыполнения ни одного логического выражения, будет пустая ячейка, так как для значения по умолчанию введена пустая строка. Результат выполнения показан на рисунке.
При использовании ЕСЛИМН запись упрощается:
=ЕСЛИМН(D2 >= 12;" Режем цену в 2 раза”;D2 >= 10;"Скидка 50%"; D2 >= 8; «Акционный товар»;"").
Умение использовать функции и формулы — необходимое условие для полноценной работы программы. При составлении формул нужно внимательно проверять запись. Лучше проделать промежуточные расчеты, чем выстроить сложную «многоярусную» конструкцию из операторов, так как в случае ошибки, будет трудно ее найти.
In more advanced Excel formulas, you might run into the double negative operation (—):
What the heck is that, and what is it doing?
The double negative (sometimes called the even more nerdy «double unary») coerces TRUE or FALSE values to their numeric equivalents, 1 and 0. It’s used in formulas where numbers are needed for a particular math operation. That might sound pretty vague, so I’ll illustrate with the example above. Let’s say you have a list of words in a range, and you want to count how many contain more than 5 characters.
You can build a simple formula to do this with the LEN function and this expression:
LEN(B5:B9)>5
For each of the five cells in the range, LEN will return a character count, which will be checked with >5. The result will be an array of 5 TRUE or FALSE values like this:
{FALSE;TRUE;TRUE;FALSE;TRUE}
Notice there are 3 TRUE values, one each for each text value with more than 5 characters: «banana», «pineapple», and «grapefruit». The 2 FALSE values are for «Apple» and «Pear». Now, if we drop that expression into SUMPRODUCT to count the TRUE results, what do we get?
=SUMPRODUCT(LEN(B5:B9)>5)
We get zero. Why?
Because TRUE and FALSE are logicals, not numbers.
=SUMPRODUCT({FALSE;TRUE;TRUE;FALSE;TRUE}) // returns zero
Excel won’t treat logicals as numbers without a little nudge. Fortunately, it doesn’t take much. Any math operation will get Excel to convert TRUE to 1 and FALSE to zero. As it turns out, the double negative is a simple and clear way to do this. The first negative will convert TRUE to -1, and the second negative will convert -1 to 1. In the case of FALSE values, the first negative will result in zero, and the second negative will also result in zero.
To use the double negative in this formula, we wrap the original expression in parentheses, put a double negative out front.
=SUMPRODUCT(--(LEN(B5:B9)>5)) // coerce with --
=SUMPRODUCT({0;1;1;0;1}) // returns 3
By the way, I’m using the SUMPRODUCT function here instead of SUM so that we don’t need to enter as an array formula, with control + shift + enter. But SUM entered with control + shift + enter will yield the same result.
Debugging with F9
Whenever you’re working with things like double negatives, you must know how to use F9 to debug a formula. The F9 key is like an x-ray to reveal what Excel is really doing «under the hood». For example, if I select the original expression in the formula and press F9, I see an array of TRUE and FALSE values.
If I select the revised formula, including the double negative, and press F9:
Excel will show 1’s and 0’s.
Video: How to debug a formula with F9
Video: 23 tips to save time with formulas
Other ways to coerce
A double negative is not the only way to get ones and zeros from logicals. You can also add or subtract zero, multiply by one, or use the inscrutably named N function. All of the formulas below will return the same result:
=SUMPRODUCT(--(LEN(range)>5))
=SUMPRODUCT((LEN(range)>5)+0)
=SUMPRODUCT((LEN(range)>5)*1)
=SUMPRODUCT(N(LEN(range)>5))
Which option should you use?
Personally, I use the double negative option most often, because it’s simple and clearly indicates the purpose. But I like the N function as well.
Other examples
Coercing TRUE and FALSE values to 1’s and 0’s is incredibly useful in all kinds of formulas, but it takes a little getting used to. Here are some other formulas that use this technique:
- Count cells that contain errors
- Count cells that contain text case sensitive
- Count cells by day of week
- Cell contains one of many things
- Count matches between columns
- SUMPRODUCT function (see example)
You can find many other examples here.

| Раздел функций | Логические |
| Название на английском | NOT |
| Волатильность | Не волатильная |
| Похожие функции | И, ИЛИ |
Что делает эта функция?
Эта функция производит отрицание входящего логического значения.
Можно сказать и иначе – функция проверяет истинность значения или вычисления. Если входящее значение или вычисление ложно, результат функции – ИСТИНА, и наоборот
Синтаксис
=НЕ(Выражение)
Форматирование
Требования ко входящим значениям аналогичны функциям И, ИЛИ.
Отличие может быть в формате результата – И и ИЛИ возвращают единственное значение. Отрицание функцией НЕ производится с каждым его элементом и возвращается аналогичный массив.
Любые числа, отличные от нуля, интерпретируются как ИСТИНА, ноль – как ЛОЖЬ.
Любые текстовые значения, кроме “ЛОЖЬ”, “ИСТИНА” в текстовом формате, отдают ошибку #ЗНАЧ.
Другие логические функции
ЕСЛИ, И, ИЛИ
Функция NOT (НЕ) в Excel используется для изменения логического выражения TRUE (Истина) / FALSE (Ложь).
Содержание
- Что возвращает функция
- Синтаксис
- Аргументы функции
- Дополнительная информация
- Примеры использования функции NOT (НЕ) в Excel
- Пример 1. Конвертируем значение TRUE (Истина) в FALSE (Ложь), и наоборот.
- Пример 2. Используем функцию NOT (НЕ) с результатом формулы
- Пример 3. Используем функцию NOT (НЕ) с числовыми значениями
Что возвращает функция
Логический аргумент, который является обратным логическому аргументу, используемому в функции NOT. Например, =NOT(TRUE) возвращает FALSE (Ложь) и =NOT(FALSE) возвращает TRUE(Истина).
Синтаксис
=NOT (logical) — английская версия
=НЕ(логическое_значение) — русская версия
Аргументы функции
- logical (логическое значение) — значение или выражение, которое может быть логически оценено как TRUE (Истина) или FALSE (Ложь)
Дополнительная информация
С помощью функции NOT (НЕ) в Excel вы можете проверить выражение, которое принимает значение TRUE или FALSE. Например, =NOT(1 + 1 = 2) вернет FALSE.

Примеры использования функции NOT (НЕ) в Excel
Пример 1. Конвертируем значение TRUE (Истина) в FALSE (Ложь), и наоборот.
Функция преобразует TRUE (Истина) в FALSE (Ложь) и FALSE (Ложь) в TRUE (Истина). Аргумент внутри функции также может быть результатом другой функции, результатом которой являются TRUE / FALSE.
Пример 2. Используем функцию NOT (НЕ) с результатом формулы
Если вы используете функцию с результатом какой-либо формулы (которая возвращает значения TRUE или FALSE), то она конвертирует результат TRUE в FALSE и наоборот. На примере выше, значение в ячейке А2 сравнивается с числом. По результату вычисления, при совпадении условий формулы, NOT (НЕ) выдаст FALSE, или отразит TRUE, если значение не совпадает с условиями.
Пример 3. Используем функцию NOT (НЕ) с числовыми значениями
В Excel, по умолчанию принято, что цифровое значение “0” (ноль) принимается за FALSE, а любое положительное значение — TRUE. Функция NOT (НЕ) при использовании с числами конвертирует “0” (ноль) в TRUE (Истина) и любое позитивное значение или отрицательное в FALSE (Ложь).


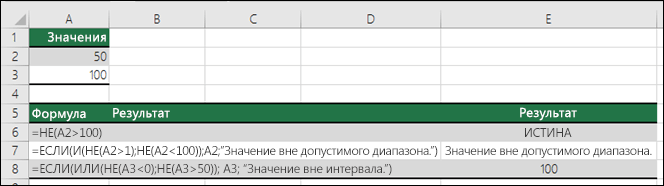
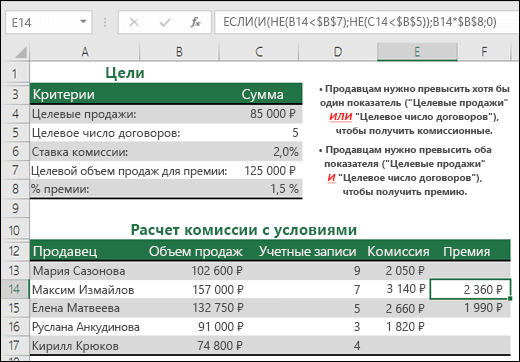





















 Вписывать можно и в строке формул, после выделения ячейки.
Вписывать можно и в строке формул, после выделения ячейки.































