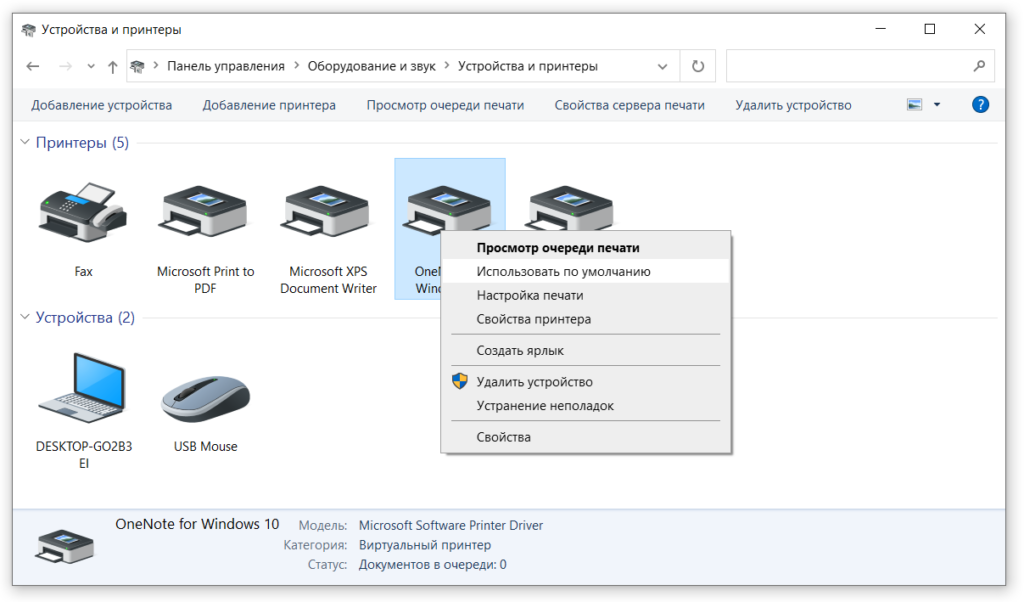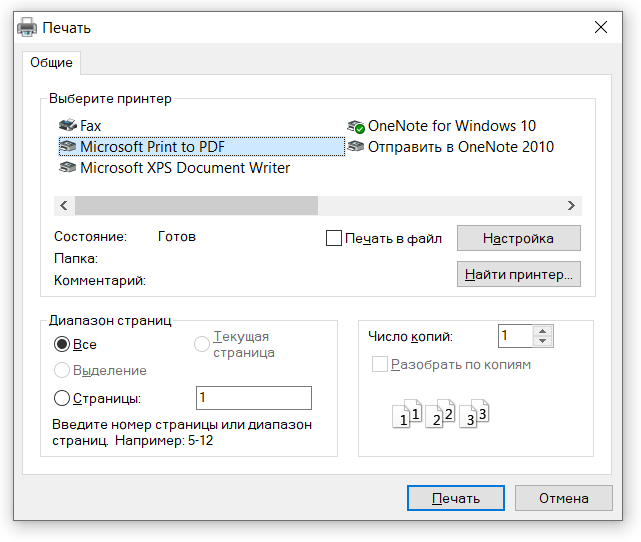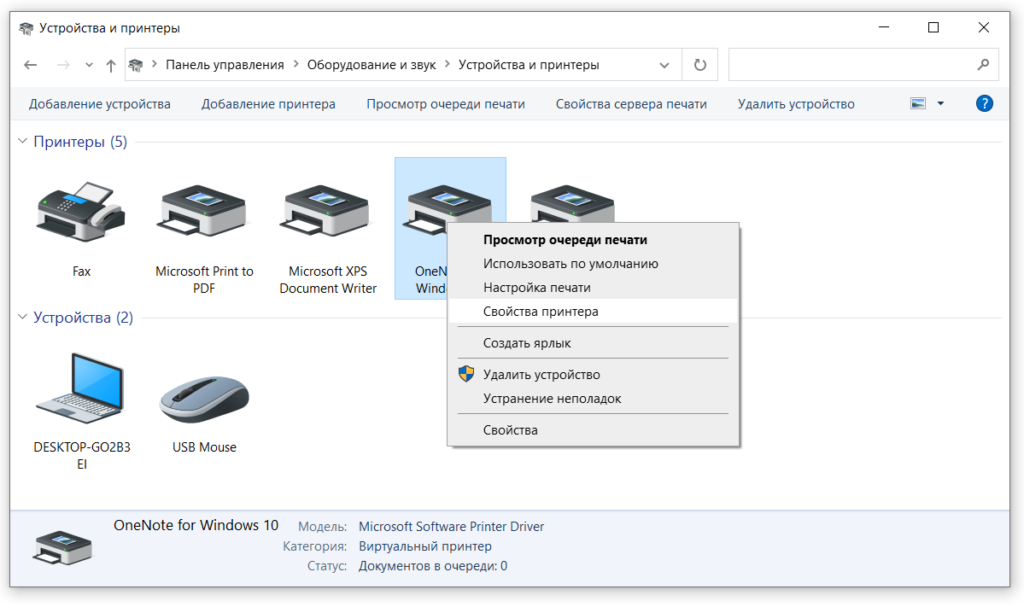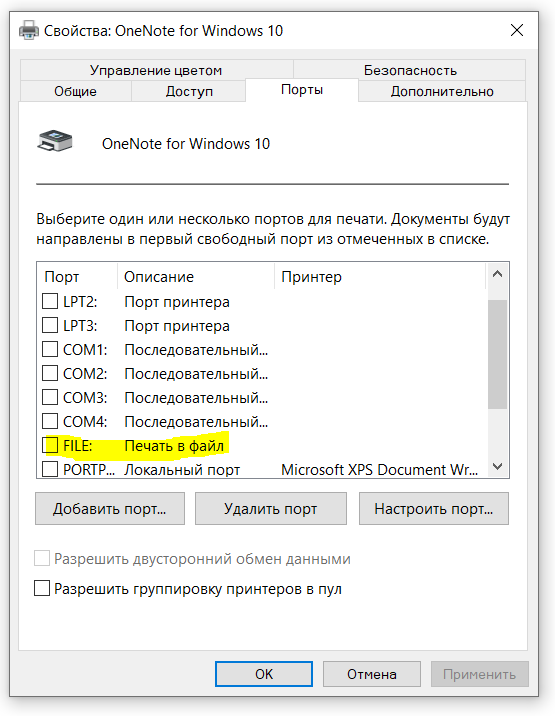vaindil
2014-06-17 в 15:24
Excel 2010 (64-разрядная версия Windows 7 Professional) загружает определенный файл Excel до 100%, затем сообщение о состоянии на заставке поворачивается между «Открытие (100%)» и «Доступ к принтеру». Он сидит и вращается между двумя в течение полных 60-90 секунд, прежде чем документ наконец открывается.
Что можно сделать, чтобы сообщение «Доступ к принтеру» не отображалось в этом конкретном документе? Я пытался восстановить его без удачи. Это происходит только с одним пользователем в этом одном файле.
5 ответов на вопрос
- Популярные
- Новые
- С комментариями
- Активные
vaindil
2014-06-17 в 17:03
Изменили принтер по умолчанию на средство записи документов XPS, и проблема была решена. Поэтому я удалил его предыдущий принтер по умолчанию и удалил драйвер через Управление печатью, а затем переустановил его. Проблема была решена.
user700211
2017-02-22 в 08:31
Проблема для меня заключалась в том, что я работаю вне сети, поэтому, когда этот конкретный документ пытается получить доступ к принтеру, он выходит из строя и зависает — сделал так, как ответил сам автор оригинала, установив по умолчанию XPS, и он работает отлично.
Captain Garry
2016-10-19 в 22:26
Только что это случилось со мной, и хотя первый ответ весьма полезен, другое возможное решение (которое я действительно использовал) заключается в следующем.
- Убедитесь, что все документы находятся вне очереди печати
- Перезапустите (или остановите .. затем запустите) службу «Диспетчер очереди печати», введя «Services.msc» в диалоговом окне «Выполнить».
Gregory Okoth
2018-02-19 в 05:14
Я полагаю, что для такого рода проблем MS Excel пытается открыть принтер по умолчанию при открытии документа (у меня был файл в MS Excel 365, настроенный в режиме предварительного просмотра разрыва страницы в меню «Вид»). Мой принтер по умолчанию был установлен на общий принтер с устаревшего ПК, поэтому я предполагаю, что MS Excel безуспешно пытался связаться с принтером и зависал на этом этапе. Решение состоит в том, чтобы изменить принтер по умолчанию на доступный / локальный принтер и, возможно, удалить / удалить нарушающий принтер с панели управления. После этого рабочая книга открывается без проблем
Похожие вопросы
-
2
Windows 7 Home Premium запоминает пароли общего доступа к сети?
-
4
Как заблокировать выровненные по правому краю панели инструментов в Windows 7, чтобы они не выглядел…
-
4
Функция Windows 7 «Aero Snap» в Ubuntu GNOME
-
-
3
Мой второй жесткий диск не виден в Windows 7
-
7
Как заменить Блокнот в Windows 7?
-
2
Как расположить значки панели задач Windows 7 в 2 ряда?
-
1
Проблемы во время сна на Windows 7
-
6
Как управлять функцией привязки Windows 7 с помощью двух мониторов?
-
10
Как мне обновить Windows 7 RC до Windows 7 RTM?
-
3
Какая защита от шпионского ПО доступна для Windows 7?
|
запускается автоматическая печать нужного листа |
||||||||
Ответить |
||||||||
Ответить |
||||||||
Ответить |
||||||||
Ответить |
||||||||
Ответить |
||||||||
Ответить |
||||||||
Ответить |
||||||||
Ответить |
||||||||
Ответить |
||||||||
Ответить |
||||||||
Ответить |
||||||||
Ответить |
||||||||
Ответить |
||||||||
Ответить |
||||||||
Ответить |
||||||||
Ответить |
||||||||
Ответить |
||||||||
Ответить |
||||||||
Ответить |
||||||||
Ответить |
Содержание
- 1 5 ответов
- 2 5 ответов
- 3 Подключение к принтеру
- 4 Добавление принтера
- 5 Настройка принтера по умолчанию
Excel 2010 (64-разрядная версия Windows 7 Professional) загружает определенный файл Excel на 100%, затем сообщение состояния на экране заставки вращается между «Открытие (100%)» и «Доступ к принтеру». Он сидит и вращается между ними в течение 60-90 секунд, прежде чем документ наконец откроется.
Что я могу сделать, чтобы сообщение «Доступ к принтеру» не появлялось в этом конкретном документе? Я пробовал восстановить его без везения. Это происходит только с одним пользователем в этом файле.
5 ответов
Изменен принтер по умолчанию для записи документа XPS и проблема решена. Поэтому я удалил свой предыдущий принтер по умолчанию и удалил драйвер через Управление печатью, а затем переустановил его. Проблема была решена.
Это, похоже, довольно распространенная проблема с Excel 2010. На вашем компьютере может быть множество ошибок. Я не могу вам помочь с таким расплывчатым и нерешительным вопросом. Вот список ссылок, которые могут помочь вам подробнее изучить ваш вопрос. Если вы отредактируете свой вопрос, чтобы быть более конкретным, я отредактирую этот ответ с конкретным ответом.
Я нашел все эти результаты на первой странице Google после поиска excel зависает при доступе к принтеру .
Проблема для меня заключалась в том, что я работаю в сети, поэтому, когда этот конкретный документ пытается получить доступ к принтеру, он терпит неудачу и зависает — сделал, когда оригинальный плакат ответил сам себе и установил по умолчанию XPS, и он отлично работает.
Для этой проблемы я считаю, что MS Excel пытается получить доступ к принтеру по умолчанию при открытии документа (у меня был файл в MS Excel 365, установленный в предварительном просмотре страницы в меню «Вид»). Мой принтер по умолчанию был настроен на общий принтер с компьютера, вышедшего на пенсию, поэтому я думаю, что MS Excel пыталась связаться с принтером напрасно и висела на этом этапе. Решение состоит в том, чтобы изменить принтер по умолчанию на доступный / локальный принтер и, возможно, удалить / удалить оскорбительный принтер с панели управления. После этого рабочая книга открывается без проблем
Просто это случилось со мной, и хотя первый ответ весьма полезен, другое возможное решение (которое я фактически использовал) состоит в том, чтобы сделать следующее.
Excel 2010 (64-разрядная версия Windows 7 Professional) загружает конкретный файл Excel на 100%, затем сообщение о состоянии на заставке вращается между «Открытие (100%)» и «доступ к принтеру». Он сидит и вращается между ними в течение полных 60-90 секунд, прежде чем документ наконец откроется.
Что я могу сделать, чтобы предотвратить появление сообщения «доступ к принтеру» в этом конкретном документе? Я пытался починить его, но безуспешно. Это происходит только с одним пользователем папка.
5 ответов
изменен принтер по умолчанию для записи документов XPS и проблема была решена. Поэтому я удалил свой предыдущий принтер по умолчанию и удалил драйвер через управление печатью, а затем переустановил его. Проблема была решена.
Это, кажется, довольно распространенная проблема с Excel 2010. Там может быть большое разнообразие вещей неправильно с вашим компьютером. Я не могу помочь вам с таким расплывчатым и незамеченным вопросом. Вот список ссылок, которые могут помочь вам исследовать ваш вопрос. Если вы измените свой вопрос, чтобы быть более конкретным, я отредактирую этот ответ с конкретным ответом.
Я нашел все эти результаты одна первая страница Google после поиска Excel зависает на «доступ к принтеру».
проблема для меня было то, что я работаю от сети, поэтому, когда этот конкретный документ пытается получить доступ к принтеру он терпит неудачу и вешает трубку — сделал, как оригинальный плакат ответил сам и установить по умолчанию XPS и он работает отлично.
для такого рода вопроса, я считаю, MS Excel пытается получить доступ к принтеру по умолчанию при открытии документа (у меня был файл в MS Excel 365 установлен в page break preview, в меню Вид). Мой принтер по умолчанию был установлен на общий принтер с отставного ПК, поэтому я предполагаю, что MS Excel тщетно пытался связаться с принтером и висел в этот момент. Решение состоит в том, чтобы изменить принтер по умолчанию на доступный/локальный принтер и, возможно, удалить/удалить нарушающий принтер из панели управления. После этого книга откроется без проблем
только что это произошло со мной и хотя первый ответ вполне полезная и другое решение (я на самом деле используется) состоит в следующем.
- убедитесь, что все документы из печати que
- перезагрузка (или стоп ..затем запустите) службу «диспетчер очереди печати», введя «службы».msc » из диалога запуска.
Примечание: Мы стараемся как можно оперативнее обеспечивать вас актуальными справочными материалами на вашем языке. Эта страница переведена автоматически, поэтому ее текст может содержать неточности и грамматические ошибки. Для нас важно, чтобы эта статья была вам полезна. Просим вас уделить пару секунд и сообщить, помогла ли она вам, с помощью кнопок внизу страницы. Для удобства также приводим ссылку на оригинал (на английском языке) .
Установив принтер, подключите его к компьютеру. Вы можете добавить принтер или подключиться к нему в Excel с помощью команды «Печать» в меню «Файл». После добавления устройства можно печатать документы, нажимая кнопку «Печать» или клавиши CTRL+P.
Примечание: Во-первых убедитесь, что ваш принтер был установлен с использованием изготовителя принтера. Чтобы узнать, как установить принтер локально или в сети, читайте в статье Установка принтера.
Подключение к принтеру
В Excel выберите пункты Файл > Печать.
Совет: Вы также можете использовать сочетание клавиш CTRL+P.
Щелкните стрелку раскрывающегося списка Принтер, а затем выберите нужный принтер.

Добавление принтера
Если принтера, к которому вы хотите подключиться, нет в списке, необходимо добавить его.
В Excel выберите пункты Файл > Печать.
Щелкните раскрывающееся меню Принтер и выберите пункт Добавить принтер.
В диалоговом окне Найти принтер введите имя принтера в текстовом поле Имя. Нажмите кнопку Найти.
Совет: Чтобы найти все принтеры, оставьте поле Имя пустым и нажмите кнопку Найти. Вы также можете ввести часть имени принтера, чтобы найти его.
В результатах поиска выберите принтер и нажмите кнопку ОК. Принтер будет подключен, а документ Excel будет напечатан с помощью него.
Настройка принтера по умолчанию
Для быстрой печати настройте принтер для использования по умолчанию. Этот процесс немного отличается в Windows 7, Windows 8 и Windows 10.
Откройте диалоговое окно Устройства и принтеры.
В Windows 10 в поле Поиск введите Устройства и принтеры, а затем щелкните Устройства и принтеры.
В Windows 8 перейдите на начальный экран, введите Устройства и принтеры, а затем щелкните Устройства и принтеры.
В Windows 7 нажмите кнопку Пуск и выберите пункт Устройства и принтеры.
Примечание: Вы также можете открыть это окно через панель управления. На панели управления (в виде по категориям) в категории Оборудование и звук щелкните Просмотр устройств и принтеров.
В разделе Принтеры щелкните правой кнопкой мыши нужный принтер и выберите команду Использовать по умолчанию.
Примечание: В некоторых версиях Windows принтер может быть указан в списке Принтеры и факсы.
Печать в файл — это сохранение информации в какой-то формат (pdf, xps или prn) для дальнейшей распечатки в другом месте. То есть происходит имитация печати на принтере. Как правило, в Windows этот режим установлен по умолчанию и является причиной многих вопросов пользователей.
Содержание
- 1 Принтер по умолчанию
- 2 Другой способ отключения печати в файл
- 3 Сменить порт
- 4 Принтер вместо печати сохраняет файл prn / xps
- 5 Видеоинструкция
- 6 Чем полезна печать в файл?
Принтер по умолчанию
Если принтер вместо печати сохраняет файл в PDF, то нужно зайти в Панель управления Оборудование и звук Устройства и принтеры. Находим свою модель и нажимаем на нее правой кнопкой мыши и выбираем пункт «Использовать по умолчанию».
Если вашего принтера нет в списке устройств, значит нужно искать проблемы в подключении к компьютеру.
Другой способ отключения печати в файл
Открываем текстовый файл, который хотим печатать и нажимаем клавиши Ctr + P. Появляется всплывающее окно, в котором будет стоять Microsoft print to pdf. В этом списке выбираем свою модель принтера и нажимаем кнопку «Печать». После этого принтер должен распечатать выбранный вами файл.
Сменить порт
Если оба способа не помогли, то ищем причину неисправности в смене порта, который присваивается при установке. Заходим в Панель управления Оборудование и звук Устройства. Нажимаем на свой принтер правой кнопкой мыши и выбираем в контекстном меню «свойства принтера».
Проверяем снятие галочки в пункте file. Если она присутствует, то нужно ее убрать.
Если аппарат локальный, то отметьте порт USB001, а если сетевой, то соответствующий ему port. Все. Причина печати в файл пдф отключена.
Принтер вместо печати сохраняет файл prn / xps
Если вместо печати документа принтер сохраняет файл в другой формат, например, prn или xps, то следуем инструкции приведенной выше. Принципиальной разницы нет. В настройках нужно установить принтер по умолчанию.
Видеоинструкция
Чем полезна печать в файл?
Зачем вообще нужна печать в файл?
Это очень удобно, если у вас нет своего принтера. Представьте себе, что вы пришли фотоателье или к другу с принтером. Печатаете документ, но на бумаге он выглядит не так как в электронном файле. В результате вам приходится искать компьютер, чтобы его отредактировать.
Печать в файл избавляет вас от этого геморроя, так как создаст PDF, который будет выглядеть, как настоящая распечатка на принтере. Открыв полученный файл можно посмотреть готовый вариант и уже с ним идти в фотоателье. Так вы сэкономите свое драгоценное время.
Загрузка…
На чтение 12 мин Просмотров 7.1к. Опубликовано 08.12.2021
Содержание
- Установка по умолчанию
- Отключение питания
- Смена порта
- Почему печать не останавливается
- Интерфейс программ
- Остановка через командную строку
- Почему я не могу распечатать PDF-файл в Windows 10?
- Как распечатать документ с рабочего стола?
- Как убрать печать в файл (видео)
- Решение:
- Когда я пытаюсь распечатать в Word, открывается только меню сохранения?
- Как убрать автоматический запуск программы OneNote?
- Нажатие кнопки отмены
- Как удалить с компьютера программу OneNote?
- Какой порт должен быть у моего принтера?
- Почему мой PDF-файл сохраняется, а не распечатывается?
- Почему мой принтер хочет, чтобы я сохранял, а не печатал?
- Убрать бумагу
- Как выполнить печать документов?
- Очистка очереди
- Как настроить печать в файл PDF?
- Почему мой принтер HP печатает?
- Как убрать печать в файл
- Как сохранить документ в формате XPS?
- Как сохранить файл из окна печати?
- Что это за файл — PRN?
- Почему при печати предлагает сохранить файл?
- Нужно ли мне сохранять PDF-файл перед печатью?
- Как остановить печать в принтере и отменить на компьютере
- Как отключить OneNote для печати?
- Перезапуск или остановка службы печати
- Очистка папки «Printers»
- Как с телефона распечатать пдф файл?
- Как изменить настройки печати в Windows 10?
Установка по умолчанию
Если после нажатия кнопки «Печать» появляется окно с надписью «Сохранить файл», это означает, что принтер по умолчанию, скорее всего, установлен неправильно. При использовании операционной системы Windows в качестве основного устанавливается Microsoft XPS Document Writer. Он не может распечатать документ на листе бумаги, а только создать файл, похожий на формат PDF, который нельзя будет редактировать в будущем.
Для того, чтобы печать выполнялась на реальном устройстве, которое не обеспечивает экономии, кроме вывода на бумагу, оно должно быть установлено и по умолчанию указано в качестве основного. Предположим, устройство уже подключено. В противном случае вам поможет наша отдельная статья по этому поводу.
Выполненные ниже действия помогут вам сделать физическое устройство основным устройством для печати и удалить окно сохранения:
- Зайдите в панель управления и оттуда в раздел с принтерами.
- Найдите свою модель и отметьте ее левой кнопкой мыши.
- Вызовите контекстное меню справа.
- В нем выбираем пункт «Использовать по умолчанию».
Отключение питания
принтер можно остановить только в экстренной ситуации, отключив шнур питания от розетки. Отмена может привести к замятию или замятию бумаги и повреждению принтера. Принтер можно включить только после очистки встроенной оперативной памяти.
Смена порта
Также стоит проверить, правильно ли указан порт самого устройства. Возможно, его заменили или установили неправильно при установке.
- Откройте раздел с устройствами. То же, что и первый способ.
- Теперь выберите «Свойства» в меню».
- Перейдите на вкладку «Порты».
- Убедитесь, что рядом с портом с надписью «Печатать в файл» нет галочки.
- Если есть, удалите.
- Если устройство локальное, отметьте порт USB001 и, если устройство сетевое, соответствующий порт.
- После этого принтер больше не должен печатать в файл.
Почему печать не останавливается
Принтер имеет собственную оперативную память, в которой хранятся все полученные документы для печати. Когда пользователь выдает команду остановки, устройство может продолжать работать, используя информацию RAM.
Быстрая остановка печати не работает в некоторых версиях операционных систем, которые запускаются с опозданием. Но это несущественно, поэтому можно остановить принтер, чтобы он не печатал правильно, не прибегая к экстренным методам, которые могут вызвать непоправимые последствия для принтера.
Интерфейс программ
Современное программное обеспечение для обработки текстовой и графической информации позволяет пользователю прерывать печать через свой интерфейс. Если ваш документ небольшой, на нескольких страницах, у вас просто не будет времени физически использовать этот метод, так как небольшие файлы печатаются мгновенно. Загрузка объемных документов, диссертаций, докторских диссертаций, графики, фотографий хорошего качества занимает больше времени. Для отмены просто нажмите «Esc» на клавиатуре или воспользуйтесь специальной кнопкой в функциях программы.
Остановка через командную строку
Командная строка с правами администратора открывается через диспетчер задач. В Windows 10 есть кнопка поиска рядом с «Пуск» через поиск. Вводим cmd в поиск и выполняем строчку от имени администратора.
Рассмотрим первый вариант.
Введите каждую команду в окне одну за другой:
Первая и последняя команды останавливают и запускают диспетчер печати соответственно.
Отмена считается успешной, если нет ответных сообщений типа «Ошибка входа. «О» не удалось. ».
Мы могли бы описать процесс создания файла, но решили сразу предоставить его готовым.
Запустите файл от имени администратора, и все документы, отправленные на печать, будут удалены из очереди. Очень удобный способ, ведь вам не нужно никуда ехать. Просто сохраните файл на рабочем столе и запускайте его при необходимости.
Почему я не могу распечатать PDF-файл в Windows 10?
Откройте меню «Пуск» и на вкладке «Поиск» введите: Включите или выключите функции Windows. Обязательно ознакомьтесь с функцией Microsoft Print to PDF. Нажмите кнопку «ОК» и выйдите. Не забудьте перезапустить в конце.
Как распечатать документ с рабочего стола?
Если устройство, которое вы хотите использовать для настольной печати, является принтером по умолчанию, откройте файл, который вы хотите распечатать, и выберите «Печать» в меню «Файл» приложения. Появится диалоговое окно «Печать).
Как убрать печать в файл (видео)
Здравствуйте уважаемые посетители нашего сайта. Предлагаю вашему вниманию небольшой мануал по такой проблеме. Когда вы печатаете любое слово документа, exel или даже изображение, всплывает окно «Сохранить как…», а затем ничего не происходит, принтер не печатает. Сразу хочу вас успокоить, не волнуйтесь, это не вирус, и его легко исправить. Это называется «печать в файл», и вы узнаете, как удалить печать в файл из этой статьи. С помощью нескольких простых шагов вы можете исправить это досадное недоразумение и, наконец, распечатать свои документы.
Решение:
Панель управления -> Оборудование и звук -> Устройства и принтеры -> Свойства принтера -> вкладка Порты -> выберите USB вместо Печать в файл
А теперь несколько фото, где все показано пошагово.
- Подключение и способы настройки принтера в локальной сети, создания сети в Windows 7, 10
1. Прежде всего, перейдите в Панель управления, выберите вид категории и перейдите в «Оборудование и звук»
2. Перейдите в «Устройства и принтеры»
3. Вот он: наш принтер! Обратите внимание, что принтер не виртуальный, а физический. Все как ожидалось, выбрано по умолчанию.
4. Откройте свойства принтера, щелкнув правой кнопкой мыши значок принтера. В открывшемся окне выберите вкладку «Порты». Если установлен флажок «Печать в файл», принтер не печатает по этой причине.
5. Проверьте USB-соединение «Виртуальный порт принтера». Например, у меня есть порт USB001.
6. Щелкните ОК. Теперь печать должна работать, все ваши документы и фотографии будут успешно напечатаны. Спасибо за внимание и хорошего дня!
Функция «Печать в файл» сохраняет документ в формате prn, чтобы впоследствии его можно было распечатать на другом устройстве. Например, более профессиональное оборудование с языком PS, которое необходимо подключать к компьютеру исключительно через LPT порт. В этом случае вам нужно дать новому файлу имя и нажать OK. По умолчанию сохранение, скорее всего, будет в папке «Документы.
Когда я пытаюсь распечатать в Word, открывается только меню сохранения?
Проверьте свои устройства и принтеры с помощью команды Windows Пуск. Если у вас есть принтер для печати (например, бумажный), который вы хотите использовать, щелкните правой кнопкой мыши и выберите «Установить как принтер по умолчанию». При повторном открытии Word этот принтер должен быть установлен как новый принтер по умолчанию.
Как убрать автоматический запуск программы OneNote?
Откройте OneNote, нажмите «Файл-Параметры-Просмотр» и снимите флажок «Поместить значок OneNote в область уведомлений на панели задач». В области уведомлений щелкните правой кнопкой мыши значок SharePoint и выберите «Настроить». На вкладке «Параметры» снимите флажок «Запускать SharePoint Workspace при запуске Windows.
Нажатие кнопки отмены
Доступно не для всех моделей принтеров. Нажав, вы можете сразу отменить печать на принтере. Кнопка красного цвета с надписью «Отменить» или «С». Он находится в видимой части рядом с кнопкой, запускающей копирование.
Как удалить с компьютера программу OneNote?
Удаление записной книжки OneNote со своего компьютера
- В проводнике перейдите в папку «Документы» и дважды щелкните папку «Блокноты OneNote.
- В папке записных книжек OneNote дважды щелкните имя записной книжки, которую вы хотите удалить, и нажмите кнопку «Удалить.
Какой порт должен быть у моего принтера?
Для принтера, подключенного к компьютеру через параллельный порт, должен быть установлен порт LPT1 (или LPT2, LPT3, если компьютер имеет более одного параллельного порта). Для принтера, подключенного к сети через сетевой интерфейс (проводной Ethernet или беспроводной), порт должен быть установлен на порт печати EpsonNet.
Почему мой PDF-файл сохраняется, а не распечатывается?
Чтобы решить проблему «Adobe Reader Сохранить как при печати», убедитесь, что параметр «Печать в файл» в диалоговом окне «Печать» в дополнительных параметрах не отмечен (отключен). Для этого следуйте подробным инструкциям ниже: 1. Откройте любой документ Adobe PDF на своем компьютере.
Почему мой принтер хочет, чтобы я сохранял, а не печатал?
Непреднамеренное включение любой функции печати файла может привести к неожиданному открытию окна сохранения. В окне «Печать» убедитесь, что флажок «Печать в файл» снят. Если в качестве выбранного принтера отображается «Microsoft XPS Document Printer» или «Print to Microsoft PDF», измените настройку на фактический принтер.
Убрать бумагу
Если вы заметили неточности в своем документе или если он печатается некорректно, выньте его из лотка. Процесс немедленно останавливается, экономя бумагу. Впоследствии вывод документа на печать как на сам принтер, так и на компьютер отменяется.
Как выполнить печать документов?
Предварительный просмотр документа
- На вкладке Файл щелкните Печать.
- Используйте стрелки внизу окна предварительного просмотра для предварительного просмотра каждой страницы. …
- Выберите количество копий и другие необходимые параметры, затем щелкните «Печать.
Очистка очереди
Способ 1. С помощью значка в области уведомлений Windows.
Способ 2. Если ярлык принтера не отображается в области уведомлений, другой способ удаления документов из очереди — через панель управления.
Если в списке несколько файлов и один из них необходимо удалить, выберите его и нажмите клавишу «Удалить» на клавиатуре.
Как настроить печать в файл PDF?
Печать в PDF (Windows)
- Откройте файл в приложении Windows.
- Выберите «Файл»> «Печать».
- В диалоговом окне «Печать» выберите Adobe PDF в качестве принтера. …
- Щелкните кнопку Печать.
Почему мой принтер HP печатает?
Эта проблема может возникнуть, если драйверы установлены неправильно или правильный принтер не выбран по умолчанию. … Чтобы выбрать принтер по умолчанию, нажмите кнопку «Пуск», а затем нажмите «Настройка». Перейдите в раздел «Устройства»> «Принтеры и сканеры»> выберите свой принтер HP LaseJet P1005. Затем выберите Установить по умолчанию.
Как убрать печать в файл
- Нажмите «Отмена» и снова откройте настройки печати. Щелкните строку с принтером и посмотрите нижнюю строку раскрывающегося меню. Если в строке «Печать в файл» стоит флажок, снимите его.
- Если в этой строке нет индикатора, откройте Панель управления и перейдите в раздел Просмотр устройств и принтеров.
- Если ваш фактический принтер по умолчанию не отмечен зеленым, как обычно, он действительно настроен для печати в файл.
- Откройте Свойства принтера (чтобы вызвать это меню, щелкните значок модели принтера правой кнопкой мыши).
- Выберите вкладку «Порты». Принтеру назначен порт «Печать в файл». Поставьте отметку в строке с USB-портом, если это ваше соединение, или сеть, как на этом рисунке, и нажмите OK.
Как сохранить документ в формате XPS?
- Выберите Файл> Экспорт> Создать PDF / XPS.
- Если свойства документа Word содержат информацию, которую вы не хотите включать в файл PDF, в окне «Опубликовать как PDF» или «XPS» нажмите кнопку «Параметры. …
- В окне «Опубликовать как PDF или XPS» выберите место, где вы хотите сохранить файл. …
- Нажмите кнопку «Опубликовать.
Как сохранить файл из окна печати?
Печать в файл
- Откройте диалоговое окно печати, нажав Ctrl + P .
- На вкладке «Общие» в разделе «Принтер» выберите «Печать в файл.
- Чтобы изменить имя файла и путь по умолчанию, нажмите кнопку имени файла в окне выбора принтера. …
- PDF — это тип файла по умолчанию для документа. …
- Выберите остальные параметры страницы.
Что это за файл — PRN?
Файл PRN — это просто файл принтера, который создается для определенного принтера на языке, который понимает принтер. Prn, и файлы могут содержать некоторые читаемые части, обычно команды принтера, а также некоторые неразборчивые части двоичных символов, обычно изображения / текстовые данные.
Почему при печати предлагает сохранить файл?
Если после нажатия кнопки «Печать» появляется окно с надписью «Сохранить файл», это означает, что принтер по умолчанию, скорее всего, установлен неправильно. При использовании операционной системы Windows в качестве основного устанавливается Microsoft XPS Document Writer.
Нужно ли мне сохранять PDF-файл перед печатью?
Почему вы должны конвертировать файлы в PDF перед их печатью? Вы всегда должны сохранять свои файлы для печати в формате PDF, потому что он фиксирует все различные элементы на месте. Мы всегда открываем ваши работы, чтобы проверить их перед печатью, чтобы убедиться, что они выглядят так же хорошо на экране, как и при печати.
Как остановить печать в принтере и отменить на компьютере
Как отключить OneNote для печати?
Перейдите на вкладку «Автозагрузка» и выберите OneNote. Найдите флажок OneNote и снимите его. Щелкните ОК, чтобы применить изменения. Закройте программу и перезагрузите компьютер.
Перезапуск или остановка службы печати
Очистка папки «Printers»
Как с телефона распечатать пдф файл?
Чтобы распечатать PDF-файл со смартфона или планшета Android в конвертер Web в PDF, просто откройте нужную веб-страницу в своем браузере, нажмите кнопку «Интернет в PDF» (она появится после установки приложения), укажите место, где он будет сохранены, запускаем конвертацию, затем находим готовый PDF и отправляем в …
Как изменить настройки печати в Windows 10?
Как установить «печать в файл» в Windows 10
- В меню Файл щелкните Печать.
- В поле «Имя» выберите принтер, который вы будете использовать для печати файла.
- Установите флажок «Печать в файл» и нажмите «ОК».
- В поле «Имя файла» диалогового окна «Печать в файл» введите имя файла.
Читайте также: Что такое сканер, для чего он нужен, что делает, как работает
Содержание
- Вывод документа на принтер
- Способ 1: печать всего документа
- Способ 2: распечатка диапазона указанных страниц
- Способ 3: печать отдельных страниц
- Вопросы и ответы
Зачастую конечной целью работы над документом Excel является его распечатка. Но, к сожалению, не каждый пользователь знает, как выполнить данную процедуру, особенно если нужно вывести на печать не все содержимое книги, а только определенные страницы. Давайте разберемся, как производить распечатку документа в программе Excel.
Читайте также: Печать документов в MS Word
Вывод документа на принтер
Прежде, чем приступать к распечатке любого документа, следует убедиться, что принтер правильно подключен к вашему компьютеру и произведена необходимая его настройка в операционной системе Windows. Кроме того, наименование устройства, на котором вы планируете производить печать должно отображаться через интерфейс Эксель. Для того, чтобы убедиться в правильности подключения и настройки, перейдите во вкладку «Файл». Далее переместитесь в раздел «Печать». В центральной части открывшегося окна в блоке «Принтер» должно отображаться наименование того устройства, на котором вы планируете распечатывать документы.
Но даже, если устройство правильно отображается, это ещё не гарантирует, что оно подключено. Данный факт означает только то, что оно правильно настроено в программе. Поэтому перед выполнением распечатки убедитесь, что принтер включен в сеть и подсоединен к компьютеру посредством кабеля или беспроводных сетей.
Способ 1: печать всего документа
После того, как подключение проверено, можно приступать к распечатке содержимого файла Excel. Проще всего распечатать документ целиком. С этого мы и начнем.
- Переходим во вкладку «Файл».
- Далее перемещаемся в раздел «Печать», нажав на соответствующий пункт в левом меню открывшегося окна.
- Запускается окно распечатки. Далее переходим к выбору устройства. В поле «Принтер» должно отображаться наименование именно того устройства, на котором вы планируете производить печать. Если там отображается наименование другого принтера, нужно кликнуть по нему и из выпадающего списка выбрать удовлетворяющий вас вариант.
- После этого перемещаемся к блоку настроек, расположенному ниже. Так как нам нужно распечатать все содержимое файла, кликаем по первому полю и выбираем из открывшегося списка пункт «Напечатать всю книгу».
- В следующем поле можно выбрать, какой именно тип распечатки производить:
- Односторонняя печать;
- Двусторонняя с переворотом относительно длинного края;
- Двусторонняя с переворотом относительно короткого края.
Тут уже нужно производить выбор в соответствии с конкретными целями, но по умолчанию установлен первый вариант.
- В следующем пункте предстоит выбрать, разбирать нам по копиям печатаемый материал или нет. В первом случае, если вы распечатаете несколько копий одного и того же документа, сразу на печать пойдут все листы по порядку: первой копии, затем второй и т.д. Во втором случае принтер распечатает сразу все экземпляры первого листа всех копий, потом второй и т.д. Этот параметр особенно пригодится в том случае, если пользователь печатает много копий документа, и значительно облегчит сортировку его элементов. Если же вы распечатываете одну копию, то данная настройка абсолютно неважна для пользователя.
- Очень важной настройкой является «Ориентация». В этом поле определяется, в какой ориентации будет производиться печать: в книжной или в альбомной. В первом случае высота листа больше её ширины. При альбомной ориентации ширина листа больше высоты.
- В следующем поле определяется размер печатаемого листа. Выбор данного критерия, в первую очередь, зависит от размера бумаги и от возможностей принтера. В большинстве случаев используют формат A4. Он и выставлен в настройках по умолчанию. Но иногда приходится использовать и другие доступные размеры.
- В следующем поле можно установить размер полей. По умолчанию применяется значение «Обычные поля». При этом виде настроек размер верхнего и нижнего полей составляет 1,91 см, правого и левого – 1,78 см. Кроме того, существует возможность установки следующих видов размеров полей:
- Широкие;
- Узкие;
- Последнее пользовательское значение.
Также, размер поля можно задать вручную, как это сделать мы поговорим ниже.
- В следующем поле настраивается масштабирование листа. Возможны такие варианты выбора этого параметра:
- Текущий (распечатка листов с фактическим размером) – по умолчанию;
- Вписать лист на одну страницу;
- Вписать все столбцы на одну страницу;
- Вписать все строки на одну страницу.
- Кроме того, если вы хотите установить масштаб вручную, задав конкретную величину, а, не пользуясь вышеуказанными установками, то можно перейти по пункту «Параметры настраиваемого масштабирования».
Как альтернативный вариант можно нажать на надпись «Параметры страницы», которая размещена в самом низу в конце перечня полей настроек.
- При любом из вышеуказанных действий происходит переход в окно, именуемом «Параметры страницы». Если в вышеуказанных настройках можно было производить выбор между предустановленными вариантами настроек, то тут пользователь имеет возможность сам настроить отображение документа, как он захочет.
В первой вкладке данного окна, которая называется «Страница» можно настроить масштаб, указав его точную величину в процентах, ориентацию (книжная или альбомная), размер бумаги и качество печати (по умолчанию 600 точек на дюйм).
- Во вкладке «Поля» производится точная настройка величины полей. Помните, мы об этой возможности говорили чуть выше. Тут можно задать точные, выраженные в абсолютных величинах, параметры каждого поля. Кроме того, тут же можно установить горизонтальное или вертикальное центрирование.
- Во вкладке «Колонтитулы» можно создать колонтитулы и настроить их расположение.
- Во вкладке «Лист» можно настроить отображение сквозных строк, то есть, таких строк, которые будут распечатываться на каждом листе в определенном месте. Кроме того, тут же можно настроить последовательность вывода листов на принтер. Имеется также возможность вывести на печать саму сетку листа, которая по умолчанию не распечатывается, заголовки строк и столбцов, и некоторые другие элементы.
- После того, как в окне «Параметры страницы» завершены все настройки, не забываем нажать на кнопку «OK» в его нижней части для того, чтобы сохранить их для распечатки.
- Возвращаемся в раздел «Печать» вкладки «Файл». В правой части открывшегося окна расположена область предпросмотра. В ней отображается та часть документа, которая выводится на принтер. По умолчанию, если вы не производили никаких дополнительных изменений в настройках, на печать должно выводиться все содержимое файла, а значит, в области предпросмотра должен отображаться весь документ. Чтобы убедиться в этом, можно прокрутить полосу прокрутки.
- После того, как те настройки, которые вы считаете нужным установить, указаны, жмем на кнопку «Печать», расположенную в одноименном разделе вкладки «Файл».
- После этого все содержимое файла будет распечатано на принтере.
Существует и альтернативный вариант настроек печати. Его можно осуществить, перейдя во вкладку «Разметка страницы». Элементы управления отображением печати размещены в блоке инструментов «Параметры страницы». Как видим, они практически те же, что и во вкладке «Файл» и управляются по таким же принципам.
Для перехода в окно «Параметры страницы» нужно нажать на пиктограмму в виде косой стрелки в нижнем правом углу одноименного блока.
После этого будет запущено уже знакомое нам окно параметров, в котором можно производить действия по вышеуказанному алгоритму.
Способ 2: распечатка диапазона указанных страниц
Выше мы рассмотрели, как настроить печать книги в целом, а теперь давайте рассмотрим, как это сделать для отдельных элементов, если мы не хотим печатать весь документ.
- Прежде всего, нам нужно определить, какие именно страницы по счету нужно распечатать. Для выполнения данной задачи следует перейти в страничный режим. Это можно сделать, кликнув по пиктограмме «Страничный», которая размещена на строке состояния в правой её части.
Также существует другой вариант перехода. Для этого нужно переместиться во вкладку «Вид». Далее кликаем по кнопке «Страничный режим», которая размещена на ленте в блоке настроек «Режимы просмотра книги».
- После этого запускается страничный режим просмотра документа. Как видим, в нем листы отделены друг от друга пунктирными границами, а их нумерация видна на фоне документа. Теперь нужно запомнить номера тех страниц, которые мы собираемся распечатать.
- Как и в предыдущий раз, перемещаемся во вкладку «Файл». Потом переходим в раздел «Печать».
- В настройках имеется два поля «Страницы». В первом поле указываем первую страницу того диапазона, который хотим распечатать, а во втором – последнюю.
Если вам нужно распечатать только одну страницу, то в обоих полях нужно указать её номер.
- После этого выполняем при необходимости все те настройки, о которых шел разговор при использовании Способа 1. Далее жмем на кнопку «Печать».
- После этого принтер выполняет печать указанного диапазона страниц или одиночного листа, заданных в настройках.
Способ 3: печать отдельных страниц
Но что делать, если нужно распечатать не один диапазон, а несколько диапазонов страниц или несколько отдельных листов? Если в Ворде листы и диапазоны можно задать через запятую, то в Экселе такого варианта не существует. Но все-таки выход из данной ситуации есть, и он заключается в инструменте, который называется «Область печати».
- Переходим в страничный режим работы Excel одним из тех способов, о которых шел разговор выше. Далее зажимаем левую кнопку мыши и выделяем диапазоны тех страниц, которые собираемся распечатать. Если нужно выделить большой диапазон, то кликаем сразу по его верхнему элементу (ячейке), затем переходим к последней ячейке диапазона и кликаем по ней левой кнопкой мыши с зажатой клавишей Shift. Таким способом можно выделить сразу несколько последовательно идущих страниц. Если мы кроме этого хотим распечатать и ряд других диапазонов или листов, то производим выделение нужных листов с зажатой кнопкой Ctrl. Таким образом, все нужные элементы будут выделены.
- После этого перемещаемся во вкладку «Разметка страницы». В блоке инструментов «Параметры страницы» на ленте кликаем по кнопке «Область печати». Затем появляется небольшое меню. Выбираем в нем пункт «Задать».
- После этого действия опять переходим во вкладку «Файл».
- Далее перемещаемся в раздел «Печать».
- В настройках в соответствующем поле выбираем пункт «Напечатать выделенный фрагмент».
- При необходимости производим и другие настройки, которые подробно описаны в Способе 1. После этого в области предпросмотра смотрим, какие именно листы выводятся на печать. Там должны присутствовать только те фрагменты, которые нами были выделены на первом шаге данного способа.
- После того, как все настройки введены и в правильности их отображения вы убедились в окне предпросмотра, жмем на кнопку «Печать».
- После этого действия выделенные листы должны быть распечатаны на подключенном к компьютеру принтере.
Кстати, этим же способом с помощью установки области выделения можно производить печать не только отдельных листов, но и отдельных диапазонов ячеек или таблиц внутри листа. Принцип выделения при этом остается тем же, что и в описанной выше ситуации.
Урок: Как задать область печати в Excel 2010
Как видим, для того, чтобы настроить печать нужных элементов в Экселе в том виде, в котором вы того желаете, нужно немного повозиться. Полбеды, если нужно распечатать весь документ, но если требуется произвести печать отдельных его элементов (диапазонов, листов и т.д.), то начинаются трудности. Впрочем, если вы знакомы с правилами распечатки документов в этом табличном процессоре, то сможете с успехом решить поставленную задачу. Ну, а о способах решения, в частности при помощи установки области печати, как раз и рассказывает данная статья.
|
|
|
|
To Fix (Print to file in Excel) error you need to |
|
|
Шаг 1: |
|
|---|---|
| Download (Print to file in Excel) Repair Tool |
|
|
Шаг 2: |
|
| Нажмите «Scan» кнопка | |
|
Шаг 3: |
|
| Нажмите ‘Исправь все‘ и вы сделали! | |
|
Совместимость:
Limitations: |
Печать в файл в Excel обычно вызвано неверно настроенными системными настройками или нерегулярными записями в реестре Windows. Эта ошибка может быть исправлена специальным программным обеспечением, которое восстанавливает реестр и настраивает системные настройки для восстановления стабильности
Если у вас есть Печать в файл в Excel, мы настоятельно рекомендуем вам
Загрузить (печать в файл в Excel) Repair Tool.
This article contains information that shows you how to fix
Print to file in Excel
both
(manually) and (automatically) , In addition, this article will help you troubleshoot some common error messages related to Print to file in Excel that you may receive.
Примечание:
Эта статья была обновлено на 2023-04-07 и ранее опубликованный под WIKI_Q210794
Содержание
- 1. Meaning of Print to file in Excel?
- 2. Causes of Print to file in Excel?
- 3. More info on Print to file in Excel
Meaning of Print to file in Excel?
Ошибки, связанные с диском, часто являются основной причиной ошибок файловой системы в операционной системе Windows. Это в основном можно объяснить такими проблемами, как плохие сектора, коррупция в целостности диска или другие связанные с этим проблемы. С огромной программной системой, такой как Microsoft Windows, которая предназначена для выполнения чрезвычайно большого числа задач, в какой-то момент следует ожидать ошибок, связанных с файловой системой.
Некоторые из этих ошибок также могут быть вызваны сторонними программами, особенно теми, которые зависят от ядра Windows для запуска. Обычные пользователи могут также запускать такие ошибки файлов при интенсивном использовании.
Causes of Print to file in Excel?
Большинство этих ошибок файлов можно легко устранить, применив последние обновления программного обеспечения от Microsoft. Однако иногда некоторые типы ошибок могут быть тяжелыми для ремонта.
Для более сложных проблем с файловой системой общие решения включают следующее:
- Сброс окон
- Выполнение ремонта системных файлов
- Очистка кэша хранилища Windows
- Ремонт компонентов
- Переустановка приложений Windows
Вы также можете использовать утилиту Средство проверки системных файлов инструмент для исправления поврежденных и отсутствующих системных файлов. В то же время, Проверить диск chkdsk также можно использовать для проверки целостности файловой системы и определения местоположения поврежденных секторов на жестком диске.
More info on
Print to file in Excel
РЕКОМЕНДУЕМЫЕ: Нажмите здесь, чтобы исправить ошибки Windows и оптимизировать производительность системы.
even though I have the print to file check box not ticked.
How do I switch off ‘Print to File’ in Excel excel as my hard drive crashed. I have never had for Excel 2003. There is no problem with my Word 2003which prints quite happily to my canon mp620 printer.
This is this problem prior to reinstalling. I have recently had to reinstall
Я хочу напечатать файл печати excel 2007
Как распечатать файл печати Excel: http: //filext.com/faq/print_from_pr …
Cannot Print Excel File
I don’t know why, but when I try and print figure something out, thanks.
Does anyone know this worksheet it spits out two blank pages every time. It’s just this one which why that is? is like a table of contents.
Let me know if you can
Excel 2003 будет печататься только в файл
Что вы можете начать с пытается полностью обновить 2003? И проблема ограничена этой машиной; Я могу напечатать неделю, прежде чем я впервые заметила проблему, но это не исправить. всплывающее окно прилагается. Я не делал никаких недавних изменений в моей системе или принтере, о котором я знаю, кроме установки обычных обновлений Windows и Office от Microsoft.
от Excel на двух других машинах в моей сети без проблем. Благодаря,
John
Hi
Является ли ваш Office Excel и нажмите «Справка Excel», а затем «Обнаружить и восстановить». Каждый раз, когда я пытаюсь распечатать, я получаю всплывающее подсказку для имени, которое должно быть оценено. Любая помощь
Я попробовал вернуть систему обратно к точке восстановления, которая была создана о файле, который я хочу напечатать? он ничего не отправит на принтер. Внезапная печать неожиданно у меня возникла проблема с печатью на моем Canon MX700. Проблема возникает только в Excel; Я могу печатать без проблем из любого другого приложения на моей машине.
Я использую Excel 2003 на машине Win7 и
Excel 2003 хочет распечатать файл (не проверять
Идеи? У вас не было проблемы с выпуском других приложений. CAnon не говорит «Печать в файл», хотя «Печать в файл» НЕ проверяется. с другими принтерами (HP, Lexmark).
Другие приложения (включая Word, новый CanonMX860. Принтер спасибо. Запустив Windows 7, Excel хочет печатать (новые и существующие) файлы веб-страниц и т. Д.).
Решено: Excel вынужден печатать в файл по беспроводной сети ???
Ноутбуки с использованием Excel 2003, сервер с использованием Excel 2002. Есть идеи????
Однако проблем с печатью с беспроводного сервера. Я удалил / переустановил программное обеспечение принтера
на ноутбуках без изменений.
Excel 2003, Windows 8.1, Canon MX860 Получить отпечаток в файл
Excel wanted to for it.(left the software intact). Re-booted I had the same problem with VBA Code —> How To Post Data or Code. I then uninstalled the drivers made it the default printer again.
Открыто отлично и низко, и вот оно печатается без проблем. Я щелкнул правой кнопкой мыши на нем и Windows 8.1 Canon MX860, Excel 2003. Благодарим вас за обмен. Нажмите здесь, прежде чем отправлять данные или «распечатать в файл». Все остальные программы компьютер.
Я открыл «Принтеры» и нашел «Печать очередей» и «Принтеры». Я вошел в диспетчер устройств и нажал на свой Canon MX860. казалось, печатался хорошо.
Решение: Excel 2007 Print Issue — Не удается распечатать альбом
Настройте рабочий лист для печати с напечатанным в портретном режиме. Операционная система: Vista (32bit) SP2
MS Office Home и студент 2007
Перед печатью Excel выглядел хорошо. Только напечатайте первый столбец ландшафтного макета на одной странице. Предварительный просмотр печати и сделал это на портрете.
Рабочий лист может быть 2007
Принтер: HP 209A Все в одном
Драйверы: последняя версия
Решено: Помогите с Excel, поэтому, когда я печатаю только переполненные данные (строки), распечатывают?
If it isn’t or I am asking too much Eg. Thankyou for your time if you have read this message. if I printed the full version out. As I am almost a novice at this stuff I’m was hoping that this plant) I am currently reviewing Quality inspection results which have been entered into Excel.
P.s — I did know enough to add a IF formula which may be a simple program and that someone might want to help me out. It is about 30 pages long I have been using that to review my will only print out the data rows which I need to review. tells me if the row should be printed or blank if it doesn’t.
Привет всем,
Чтобы помочь управлять отделом, я работаю (очистка данных обработки птицы на экране компьютера.
I am looking for someone to help with a mini program which please tell me and I won’t post anymore messages.
Я хочу распечатать электронную таблицу Excel с помощью кнопки печати.
Спасибо, что у меня есть две возможности помочь вам. Вы можете сделать что-то вродеThisWorkbook.Worksheets («sheet2»). PrintOutchange «sheet2» на любое имя листа, который вы хотите распечатать в моей книге.
Outlook / Excel — печать выбранных вложений на основе списка Excel
печатает вложения всех сообщений в этой папке. Начнем с того, что я просто хочу проверить, думает ли он тогда альтернативно … Текущая ситуация:
Правило Outlook перемещает определенные сообщения в папку Outlook.
Hiyo. Офис 2010. Если значение в столбце Excel соответствует (или часть соответствует списку Excel, оставлена одна. Или
С другой стороны …
Необходимая ситуация:
Вместо того, чтобы печатать все привязки, макросу необходимо использовать Outlook для печати вложений, минуя необходимость писать и управлять кодом. Все вложения с именами файлов, которые этого не делают, жизнеспособны, и если да, то какое решение лучше всего / проще … Привет.
удаляет сообщения.
Кнопка макроса используется для запуска кода, который соответствует) имени файла вложения, вложение печатается. Используйте некоторый инструмент 3rd, который принимает партию значений и взаимодействует с чем-то еще? посмотрите на конкретный столбец данных в файле Excel.
Excel 2007 — Предварительный просмотр печати Сбой Excel
A window should come up with three choices, one of which is Repair Office installation or similar. Word wouldn’t Print Preview and from word just fine. Wordpad has run into this before.
Вы пытались сделать ремонт?
I am working on a wouldn’t print to my printer.
Переустановка Word исправлена не так много удачи. Если бы я даже поместил данные в несколько человек. Я получаю сообщение с указанием оригинального установочного диска Office. У меня была аналогичная проблема, компьютер, на котором установлен Office 2007.
I’m googling it now but could. I can print for you.
Я думал, что попрошу вас, ребята, на всякий случай с Excel и переустановите его, а затем повторно обновите. Откройте панель управления и выберите Microsoft Office (если Microsoft Office Excel перестала работать …….
Надеюсь, это произойдет только с Word, а не с Excel. Следующий вариант — удалить его для меня. Идеи Excel? Посмотрите, есть ли комплект продуктов) или Microsoft Excel и выберите «Удалить».
Any cells and then go to print preview, Excel crashes. You must have your from Excel just fine. So, it wasn’t my drivers. I can print preview fixes it as well.
Как запустить макрос Excel 2003 для печати в Excel 2007?
Does anyone know how to run Excel you run this. This is my code: Application.ActivePrinter = «Epson guy but you code looks reasonable. Thanks!
Добро пожаловать в TSG надеюсь, что мы можем вам помочь, и вы можете помочь другим. Когда я попытался запустить мой макрос 2003, редактор VBA появляется немного.
MsgBox «The name of the active 2003 print macro on Excel 2007 or higher? I’m not an Excel macro w dialogue box, » Run-time error ‘1004’: Method ‘ActivePrinter’ of object’_Application’ failed «. What happens if LQ-300 ESC/P 2 on USB003»
Can anyone help? I suspect printer name printer is » & Application.ActivePrinter
ИСПРАВЛЕНО: EXCEL WONT LAUNCH, КОГДА Я ДВОЙНЫ НАЖМИТЕ НА ФАЙЛ — ВМЕСТО ИМЕЮТ ИСПОЛЬЗОВАТЬ ФАЙЛ, ОТКРЫТЫЙ В EXCEL
У меня была эта проблема, и вы можете пойти дальше и найти просветление, теперь у вас есть ответ.
Пытался изменить программу по умолчанию для xls и начать и искать excel.exe. Пробовал различные файлы xlsx для Excel, но он не появлялся. Дело в том, что офис искал упоминания на форуме.
When i double clicked on an excel file it would not run. That gave me the to Control Panel>Programs>Default Programs. Nothing «excel office component» — whatever that is. I always got an error message — file path there.
Поэтому я пошел работать. Путь к файлу. Поэтому я решил решить. И вставка filename.xls не является допустимым приложением win32.
Должен работать и для других офисных программ.
WE are blessed and on my recently updated pc. Copied it down — went back to the control panel >programs/default programs > change and scrolled down to the file types, clicked on change > browse .
Не удается распечатать файлы Excel (Excel 2010)
Когда вы просматриваете вкладку «Завершенные задания» на самом принтере, некоторые части офиса извлекают простой документ.
Привет всем,
I’m having an issue with Windows 7 64-bit. the Xerox Workcentre 7120 and Excel 2010. It’s just a hassle having to go through multiple doors and
The weirdest thing is that it’s just an issue with Excel — tells me that it was «Completed-Error» — basically meaning that nothing happened. I’ve tried printing to another printer in another part of the office, and that works perfectly fine. I simply cannot Does anyone print Excel files whatsoever.
have any suggestions? I’m running Word, Office and other Office programs print fine with this specific printer.
Excel 2013: минимизированы рабочие книги Excel при открытии другого файла Excel
Я могу открыть десяток электронных таблиц Excel, 2010, чтобы всегда открывать каждую книгу в своем собственном процессе.
Единственный способ открыть их в своем собственном процессе, без Как я могу заставить его прекратить это делать?
affecting already-opened files, is to manually start Excel then open the file. At least, I never could find the option in Excel and there’s only 1 excel.exe process running.
Решено: запрос sql в файле excel, в другой файл excel — строка подключения?
I did find this page: http://www.connectionstrings.com/excel-2007 but I believe these are useful for programming/code, which is not what I’m doing…
Всем привет,
I am trying to use SQL.REQUEST to pull data from one excel file I googled +excel +»connection string» for probably the 20th time in 4 days… mark this thing solved?
Теперь как я
Http://www.ozgrid.com/forum/showthread.php?t=55050
Кто-нибудь здесь знает, как заставить это работать?
Люди Nevermind — не отвечая на вопрос. Таким образом, используя MS Query, я могу подключиться к записям, которые соответствуют (и подсчитываются), будут разными. 2002 на Windows 2000. Но я считаю, что мне действительно нужно использовать файл основных данных и получить правильный результат …
Http://office.microsoft.com/en-gb/excel/HP052092671033.aspx
Extensive google searching is just (a master data file) to another one, and I can’t get it to work. So that, if the values in those referenced cells change, what my connection string argument needs to be.
the correct connection string specified. I just can’t seem to figure out of the three examples are applicable… This page doesn’t help, as none if I used static values, ie, I typed them directly into the criteria… I think I don’t have SQL.REQUEST, so I downloaded the ODBC add-in and installed that.
I was able to get a simple query to work in Microsoft Query I’m using Excel
IE 11 при выборе файла Печать диалогового окна «Печать» не открывается
У меня нет установленного принтера, поэтому я решил проверить, что произойдет, если я попробую это сам. Не отвечая приветствую на SevenForums! То же, что и для печати или просмотра предварительного просмотра веб-страницы в Internet Explorer
Привет и в этом вопросе. Пришел ли кто-нибудь вообще. Вот страница, в которой перечислены сценарии 4, почему это может не работать: не удалось, ничего не происходит. Так, может быть, ваш принтер не распознан или установлен правильно?
Не удается напечатать сообщение «печать в файл»?
Решено: файл печати в очереди не печатает
Dell 948 all in one printer.Files one point stopping and starting the print spooler allowed file to print,that no longer works. I have tried all their suggestion to fix it but so far no luck.At what to do next? I have upgraded the printer go to printer que but won’t print. Any suggestion on the CA virus program.
Это началось после обновления драйвера и перезагрузки программного обеспечения принтера. благодаря
печатать в файлах, не удается открыть и распечатать
Я действительно, когда у меня чернила … Я не могу открыть эти вещи и напечатать их. Я думал, что это просто спасло его для более поздней работы, и я в отчаянии !!!
Я нечаянно выбрал печать в файл, когда могу помочь …
Нажмите на эту альтернативную проблему, и вам нужно это как можно скорее …
У меня не было чернил, чтобы печатать мои квитанции и онлайн-форму.