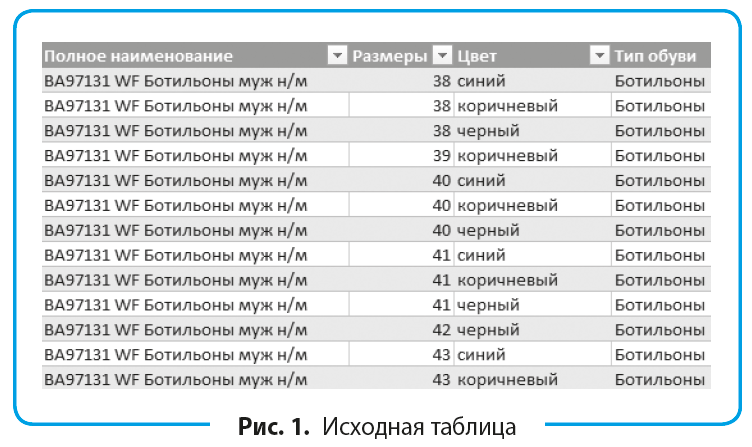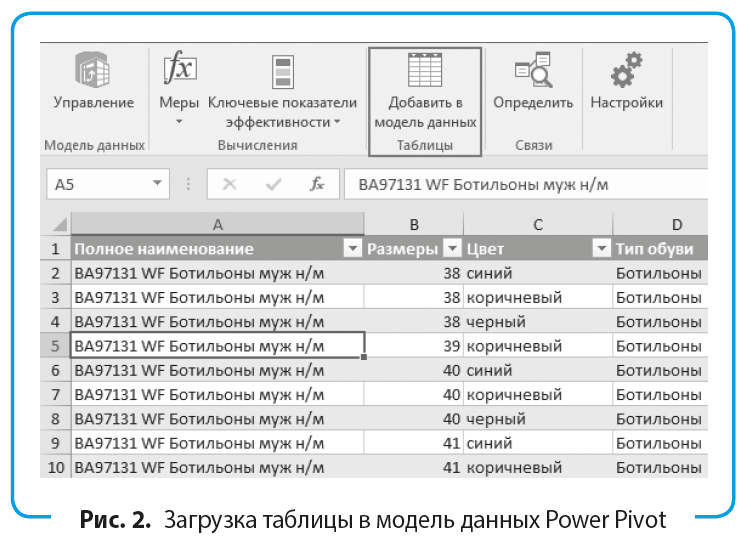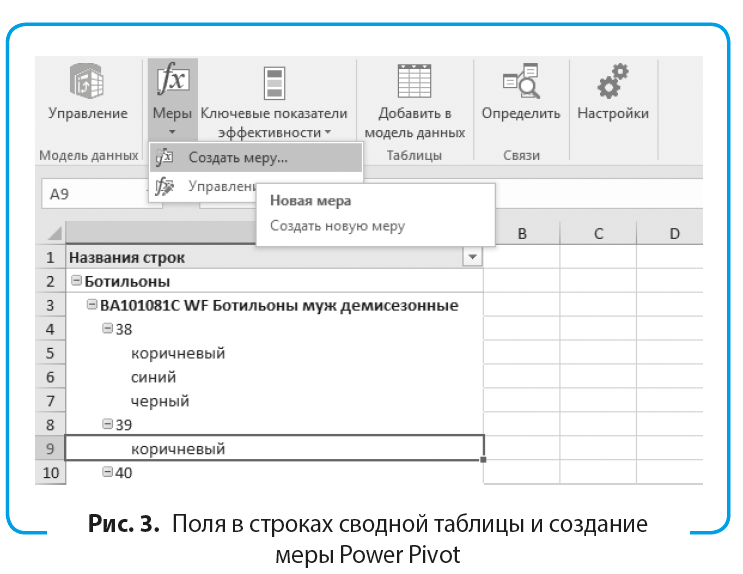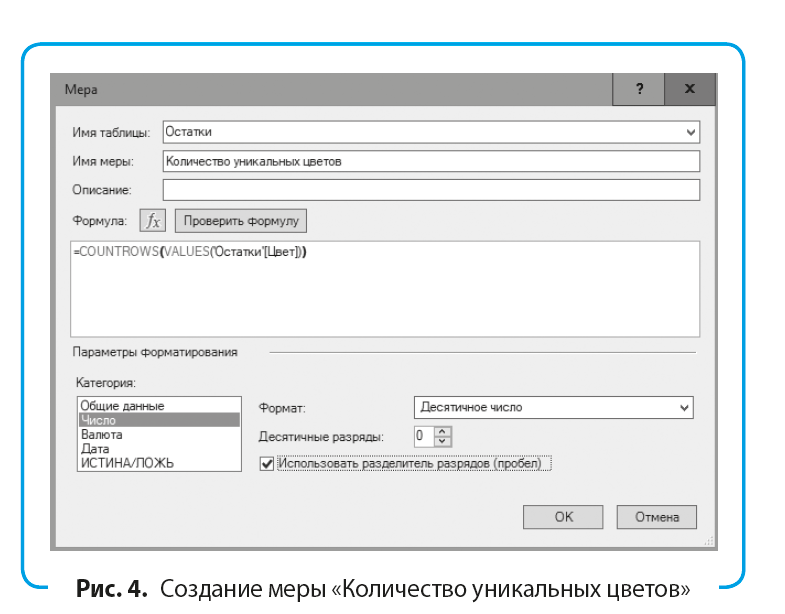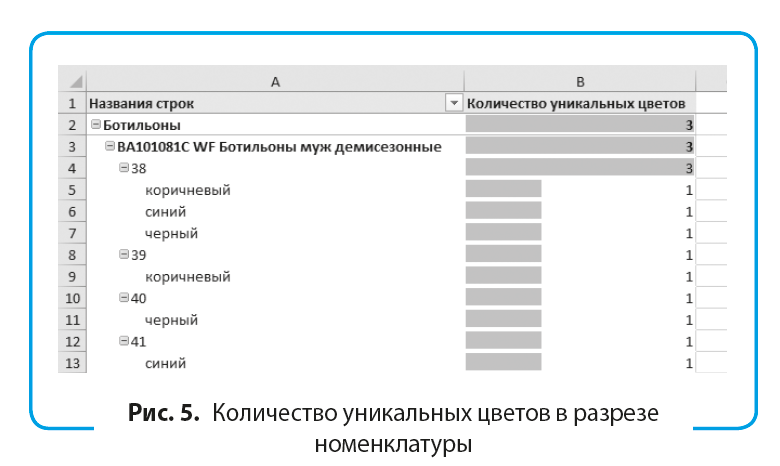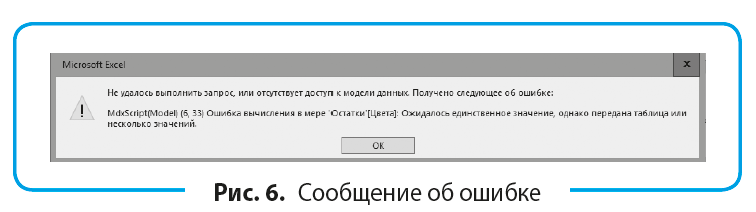Сводная таблица с текстом в значениях
Всем хороши сводные таблицы — и считают быстро, и настраиваются гибко, и дизайн можно накрутить в них нарядный, если требуется. Но есть и несколько ложек дегтя, в частности, невозможность создать сводную, где в области значений должны быть не числа, а текст.
Давайте попробуем обойти это ограничение и придумать «пару костылей» в подобной ситуации.
Допустим, наша компания возит в несколько городов России и Казахстана свою продукцию в контейнерах. Контейнеры отправляются не чаще, чем раз в месяц. Каждый контейнер имеет буквенно-цифровой номер. В качестве исходных данных имеется стандартная таблица с перечислением поставок, из которой нужно сделать некое подобие сводной, чтобы наглядно видеть номера контейнеров, отправленных в каждый город и каждом месяце:
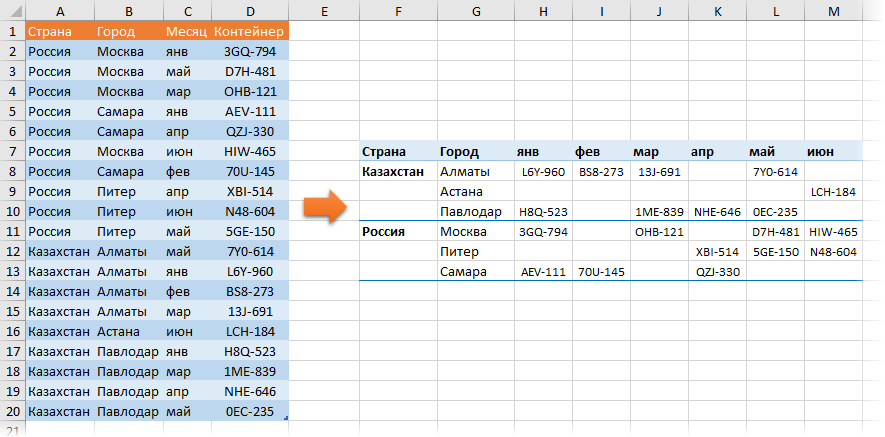
Для удобства, давайте заранее сделаем таблицу с исходными данными «умной» с помощью команды Главная — Форматировать как таблицу (Home — Format as Table) и дадим ей имя Поставки на вкладке Конструктор (Design). В дальнейшем, это упростит жизнь, т.к. можно будет использовать имя таблицы и ее столбцов прямо в формулах.
Способ 1. Самый простой — используем Power Query
Power Query — это супермощный инструмент для загрузки и преобразований данных в Excel. Эта надстройка по умолчанию встроена в Excel начиная с 2016-й версии. Если у вас Excel 2010 или 2013, то ее можно отдельно скачать и установить (совершенно бесплатно).
Весь процесс, для наглядности, я пошагово разобрал в следующем видео:
Если нет возможности использовать Power Query, то можно пойти другими путями — через сводную таблицу или формулы.
Способ 2. Вспомогательная сводная
Добавим к нашей исходной таблице еще один столбец, где с помощью простой формулы вычислим номер каждой строки в таблице:
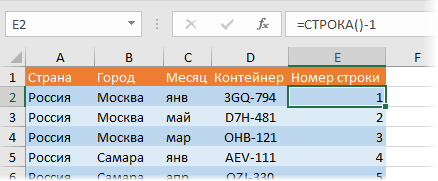
Очевидно, что -1 нужен, поскольку у нас в таблице есть однострочная шапка. Если ваша таблица лежит не в начале листа, то можно использовать чуть более сложную, но универсальную формулу, которая вычисляет разницу в номерах текущей строки и шапки таблицы:
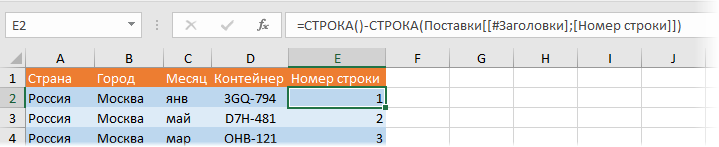
Теперь стандартным образом построим на основе наших данных сводную таблицу желаемого вида, но в поле значений закинем поле Номер строки вместо нужного нам Контейнера:
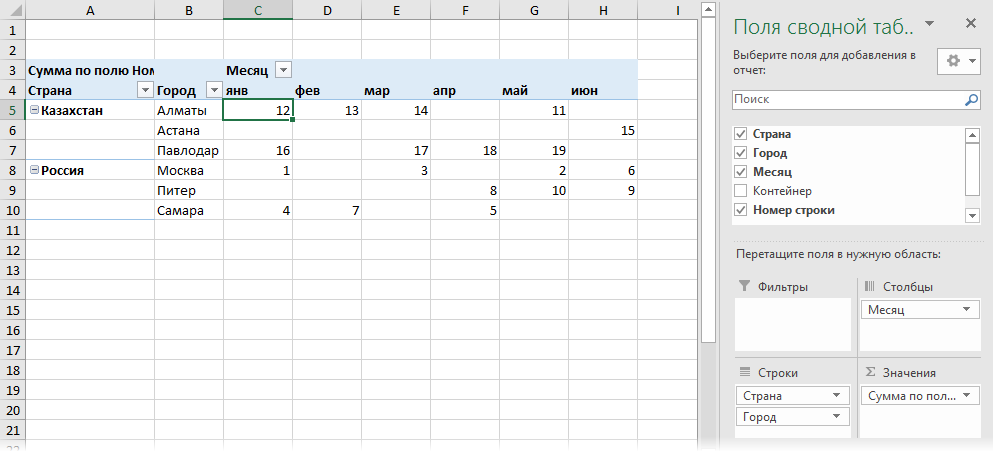
Поскольку у нас не бывает нескольких контейнеров в одном и том же городе в один и тот же месяц, то наша сводная выдаст, фактически, не сумму, а номера строк нужных нам контейнеров.
Дополнительно можно отключить общие и промежуточные итоги на вкладке Конструктор — Общие итоги и Промежуточные итоги (Design — Grand Totals, Subtotals) и там же переключить сводную в более удобный табличный макет кнопкой Макет отчета (Report Layout).
Таким образом мы уже на полпути к результату: у нас есть таблица, где на пересечении города и месяца стоит номер строки в исходной таблице, где лежит нужный нам код контейнера.
Теперь скопируем сводную (на этот же лист или на другой) и вставим как значения, а затем введем в область значений свою формулу, которая будет извлекать код контейнера по номеру строки, найденному в сводной:
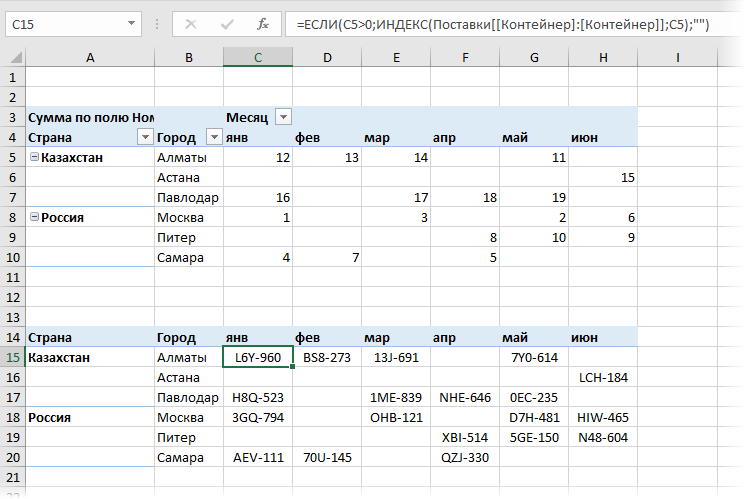
Функция ЕСЛИ (IF), в данном случае, проверяет, чтобы очередная ячейка в сводной была не пустой. Если пустая, то выводим пустую текстовую строку «», т.е. оставляем ячейку незаполненной. Если не пустая, то извлекаем из столбца Контейнер исходной таблицы Поставки содержимое ячейки по номеру строки с помощью функции ИНДЕКС (INDEX).
Пожалуй, единственным не очень очевидным моментом тут является задвоенное слово Контейнер в формуле. Такая странная форма записи:
Поставки[[Контейнер]:[Контейнер]]
… нужна лишь для того, чтобы ссылка на столбец Контейнер была абсолютной (как ссылка со знаками $ для обычных «не умных» таблиц) и не сползала на соседние столбцы при копировании нашей формулы вправо.
В будущем, при изменении данных в исходной таблице Поставки, необходимо не забыть обновить нашу вспомогательную сводную с номерами строк, щелкнув по ней правой кнопкой мыши и выбрав команду Обновить (Refresh).
Способ 3. Формулы
Этот способ не требует создания промежуточной сводной таблицы и ручного обновления, а использует «тяжелое оружие Excel» — функцию СУММЕСЛИМН (SUMIFS). Вместо поиска номеров строк в сводной их можно вычислить с помощью вот такой формулы:
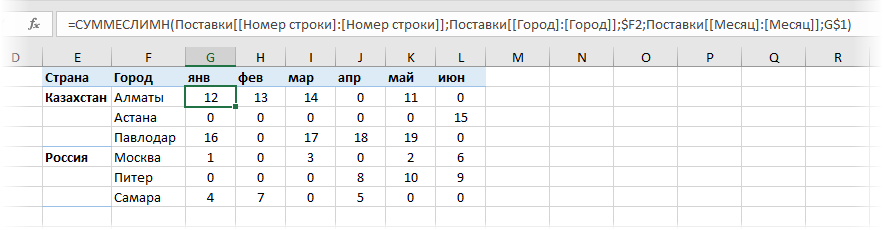
При некоторой внешней громоздкости, на самом деле, это стандартный вариант использования функции выборочного суммирования СУММЕСЛИМН, которая суммирует номера строк для заданного города и месяца. Опять же, поскольку у нас не бывает нескольких контейнеров в одном и том же городе в один и тот же месяц, то наша функция выдаст, фактически, не сумму, а сам номер строки. А затем уже знакомой по предыдущему способу функцией ИНДЕКС можно извлечь и коды контейнеров:
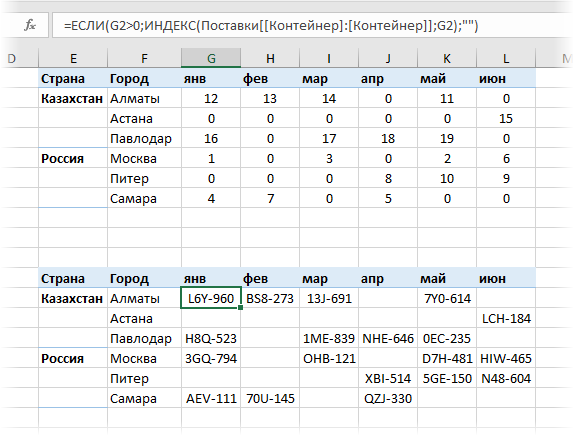
Само-собой, в этом случае уже не нужно думать про обновление сводной, но на больших таблицах функция СУММЕСЛИ может ощутимо тормозить. Тогда придется отключать автоматическое обновление формул или же воспользоваться первым способом — сводной таблицей.
Если внешний вид сводной вам не очень подходит для отчета, то можно вытаскивать из нее номера строк в финальную таблицу не напрямую, как мы делали, а с помощью функции ПОЛУЧИТЬ.ДАННЫЕ.СВОДНОЙ.ТАБЛИЦЫ (GET.PIVOT.DATA). Как это сделать можно посмотреть здесь.
Ссылки по теме
- Как создать отчет с помощью сводной таблицы
- Как настроить вычисления в сводных таблицах
- Выборочный подсчет с помощью функций СУММЕСЛИМН, СЧЕТЕСЛИМН и т.п.
Сводная таблица — это эффективный инструмент для вычисления, сведения и анализа данных, который упрощает поиск сравнений, закономерностей и тенденций. Сводные таблицы работают немного по-разному в зависимости от платформы, используемой для запуска Excel.

-
Выделите ячейки, на основе которых вы хотите создать сводную таблицу.
Примечание: Данные должны быть упорядочены по столбцам с одной строкой заголовка. Дополнительные сведения см. в разделе Советы и рекомендации по формату данных.
-
На вкладке Вставка нажмите кнопку Сводная таблица.
-
При этом будет создана сводная таблица на основе существующей таблицы или диапазона.
Примечание: Если щелкнуть Добавить эти данные в модель данных, таблица или диапазон, используемые для этой сводной таблицы, будут добавлены в модель данных книги. Дополнительные сведения.
-
Выберите место размещения отчета сводной таблицы. Выберите Новый лист, чтобы разместить сводную таблицу на новом листе или существующем листе, а затем выберите место, где будет отображаться новая сводная таблица.
-
Нажмите кнопку ОК.
Щелкнув стрелку вниз на кнопке, можно выбрать из других возможных источников для сводной таблицы. Помимо использования существующей таблицы или диапазона, для заполнения сводной таблицы можно выбрать еще три источника.
Примечание: В зависимости от настроек вашей организации на кнопке может отображаться название организации. Например, «Из Power BI (Майкрософт)»
Получение из внешнего источника данных
Получение из модели данных
Используйте этот параметр, если книга содержит модель данных и вы хотите создать сводную таблицу из нескольких таблиц, улучшить сводную таблицу с помощью настраиваемых мер или работать с очень большими наборами данных.
Получение из Power BI
Используйте этот параметр, если ваша организация использует Power BI и вы хотите обнаружить и подключиться к рекомендуемых облачных наборах данных, к которым у вас есть доступ.

-
Чтобы добавить поле в сводную таблицу, установите флажок рядом с именем поля в области Поля сводной таблицы.
Примечание: Выбранные поля добавляются в области по умолчанию: нечисловые поля добавляются в строки, иерархии даты и времени добавляются в столбцы, а числовые поля добавляются в значения.
-
Чтобы переместить поле из одной области в другую, перетащите его в целевую область.
При добавлении новых данных в источник необходимо обновить все основанные на нем сводные таблицы. Чтобы обновить одну сводную таблицу, можно щелкнуть правой кнопкой мыши в любом месте ее диапазона и выбрать команду Обновить. При наличии нескольких сводных таблиц сначала выберите любую ячейку в любой сводной таблице, а затем на ленте откройте вкладку Анализ сводной таблицы, щелкните стрелку под кнопкой Обновить и выберите команду Обновить все.

Операция
По умолчанию поля сводной таблицы, помещенные в область Значения , будут отображаться в виде СУММ. Если Excel интерпретирует данные как текст, они будут отображаться как COUNT. Вот почему так важно убедиться, что вы не смешиваете типы данных для полей значений. Чтобы изменить вычисление по умолчанию, сначала щелкните стрелку справа от имени поля, а затем выберите параметр Параметры поля значений .

Затем измените функцию в разделе Операция. Обратите внимание на то, что при изменении метода вычисления Excel автоматически добавляет его название в раздел Пользовательское имя (например, «Сумма по полю имя_поля»), но вы можете изменить имя. Чтобы изменить числовой формат для всего поля, нажмите кнопку Числовой формат.
Совет: Так как при изменении способа вычисления в разделе Операция обновляется имя поля сводной таблицы, не рекомендуется переименовывать поля сводной таблицы до завершения ее настройки. Вместо того чтобы вручную изменять имена, можно нажать кнопку Найти и заменить (CTRL+H), в поле Найти ввести Сумма по полю, а поле Заменить оставить пустым.

Дополнительные вычисления
Значения можно также выводить в процентах от значения поля. В приведенном ниже примере мы изменили сумму расходов на % от общей суммы.

Вы можете настроить такие параметры в диалоговом окне Параметры поля значений на вкладке Дополнительные вычисления.
Отображение значения как результата вычисления и как процента
Просто перетащите элемент в раздел Значения дважды, а затем настройте параметры Операция и Дополнительные вычисления для каждой из копий.

-
Выберите таблицу или диапазон данных на листе и выберите Вставить > сводную таблицу , чтобы открыть панель Вставка сводной таблицы.
-
Вы можете вручную создать собственную сводную таблицу или выбрать рекомендуемую сводную таблицу для создания. Выполните одно из следующих действий:
-
На карточке Создание собственной сводной таблицы выберите Новый лист или Существующий лист , чтобы выбрать назначение сводной таблицы.
-
В рекомендуемой сводной таблице выберите Новый лист или Существующий лист, чтобы выбрать назначение сводной таблицы.
Примечание: Рекомендуемые сводные таблицы доступны только подписчикам Microsoft 365.

Вы можете изменить источникданных для данных сводной таблицы при его создании.
-
В области Вставка сводной таблицы выберите текстовое поле в разделе Источник. При изменении источника карточки в области будут недоступны.
-
Выберите данные в сетке или введите диапазон в текстовое поле.
-
Нажмите клавишу ВВОД на клавиатуре или кнопку, чтобы подтвердить выбор. Область будет обновлена новыми рекомендуемыми сводных таблицами на основе нового источника данных.

Получение из Power BI
Используйте этот параметр, если ваша организация использует Power BI и вы хотите обнаружить и подключиться к рекомендуемых облачных наборах данных, к которым у вас есть доступ.

В области Поля сводной таблицы установите флажок для любого поля, которое вы хотите добавить в сводную таблицу.
По умолчанию нечисловые поля добавляются в область Строк , поля даты и времени добавляются в область Столбцы , а числовые — в область Значения .
Вы также можете вручную перетащить любой доступный элемент в любое из полей сводной таблицы . Если элемент в сводной таблице больше не нужен, перетащите его из списка или снимите флажок.

Операция
По умолчанию поля сводной таблицы в области Значения будут отображаться в виде СУММ. Если Excel интерпретирует данные как текст, они будут отображаться как COUNT. Вот почему так важно убедиться, что вы не смешиваете типы данных для полей значений.
Измените вычисление по умолчанию, щелкнув правой кнопкой мыши любое значение в строке и выбрав параметр Суммировать значения по .

Дополнительные вычисления
Значения можно также выводить в процентах от значения поля. В приведенном ниже примере мы изменили сумму расходов на % от общей суммы.

Щелкните правой кнопкой мыши любое значение в столбце, для который нужно отобразить значение. В меню выберите Показать значения как . Отобразится список доступных значений.
Сделайте выбор из списка.
Чтобы отобразить в процентах от родительского итога, наведите указатель мыши на этот элемент в списке и выберите родительское поле, которое вы хотите использовать в качестве основы вычисления.

При добавлении новых данных в источник данных сводной таблицы необходимо обновить все сводные таблицы, созданные на основе этого источника данных. Щелкните правой кнопкой мыши в любом месте диапазона сводной таблицы , а затем выберите Обновить.

Если вы создали сводную таблицу и решили, что она больше не нужна, выберите весь диапазон сводной таблицы и нажмите кнопку Удалить. Это не повлияет на другие данные, сводные таблицы или диаграммы вокруг них. Если сводная таблица находится на отдельном листе, на котором нет других данных, которые вы хотите сохранить, удаление листа — это быстрый способ удаления сводной таблицы.
-
Данные должны быть представлены в виде таблицы, в которой нет пустых строк или столбцов. Рекомендуется использовать таблицу Excel, как в примере выше.
-
Таблицы — это отличный источник данных для сводных таблиц, так как строки, добавляемые в таблицу, автоматически включаются в сводную таблицу при обновлении данных, а все новые столбцы добавляются в список Поля сводной таблицы. В противном случае необходимо либо изменить исходные данные для сводной таблицы, либо использовать динамическую именованную формулу диапазона.
-
Все данные в столбце должны иметь один и тот же тип. Например, не следует вводить даты и текст в одном столбце.
-
Сводные таблицы применяются к моментальному снимку данных, который называется кэшем, а фактические данные не изменяются.
Если у вас недостаточно опыта работы со сводными таблицами или вы не знаете, с чего начать, лучше воспользоваться рекомендуемой сводной таблицей. При этом Excel определяет подходящий макет, сопоставляя данные с наиболее подходящими областями в сводной таблице. Это позволяет получить отправную точку для дальнейших экспериментов. После создания рекомендуемой сводной таблицы вы можете изучить различные ориентации и изменить порядок полей для получения нужных результатов. Вы также можете скачать интерактивный учебник Создание первой сводной таблицы.
-
Щелкните ячейку в диапазоне исходных данных и таблицы.
-
На вкладке Вставка нажмите кнопку Рекомендуемые сводные таблицы.
-
Excel проанализирует данные и предоставит несколько вариантов, как в этом примере:
-
Выберите сводную таблицу, которая вам понравилась, и нажмите кнопку ОК. Excel создаст сводную таблицу на новом листе и отобразит список полей сводной таблицы .
-
Щелкните ячейку в диапазоне исходных данных и таблицы.
-
На вкладке Вставка нажмите кнопку Сводная таблица.
-
Появится диалоговое окно Создание сводной таблицы, в котором указан ваш диапазон или имя таблицы. В этом случае мы используем таблицу «таблица_СемейныеРасходы».
-
В разделе Укажите, куда следует поместить отчет сводной таблицы установите переключатель На новый лист или На существующий лист. При выборе варианта На существующий лист вам потребуется указать ячейку для вставки сводной таблицы.
-
Нажмите кнопку ОК. Excel создаст пустую сводную таблицу и выведет список Поля сводной таблицы.
Список полей сводной таблицы
В области Имя поля вверху установите флажок для любого поля, которое вы хотите добавить в сводную таблицу. По умолчанию нечисловые поля добавляются в область строк , поля даты и времени добавляются в область столбца , а числовые — в область Значений . Вы также можете вручную перетащить любой доступный элемент в любое из полей сводной таблицы. Если элемент в сводной таблице больше не нужен, просто перетащите его из списка Поля или снимите флажок. Возможность переупорядочения элементов поля — одна из функций сводной таблицы, которая позволяет легко быстро изменять ее внешний вид.
Список полей сводной таблицы

-
Суммировать по
По умолчанию поля сводной таблицы, помещенные в область Значения , будут отображаться в виде СУММ. Если Excel интерпретирует данные как текст, они будут отображаться как COUNT. Вот почему так важно убедиться, что вы не смешиваете типы данных для полей значений. Чтобы изменить вычисление по умолчанию, сначала щелкните стрелку справа от имени поля, а затем выберите параметр Параметры поля .
Затем измените функцию в разделе Суммировать по. Обратите внимание на то, что при изменении метода вычисления Excel автоматически добавляет его название в раздел Пользовательское имя (например, «Сумма по полю имя_поля»), но вы можете изменить это имя. Чтобы изменить числовой формат для всего поля, нажмите кнопку Число….
Совет: Так как при изменении способа вычисления в разделе Суммировать по обновляется имя поля сводной таблицы, не рекомендуется переименовывать поля сводной таблицы до завершения ее настройки. Вместо того чтобы вручную изменять имена, можно выбрать пункт Найти (в меню «Изменить»), в поле Найти ввести Сумма по полю, а поле Заменить оставить пустым.
-
Дополнительные вычисления
Значения также можно выводить в процентах от значения поля. В приведенном ниже примере мы изменили сумму расходов на % от общей суммы.
Вы можете настроить такие параметры в диалоговом окне Параметры поля на вкладке Дополнительные вычисления.
-
Отображение значения как результата вычисления и как процента
Просто перетащите элемент в раздел Значения дважды, щелкните значение правой кнопкой мыши и выберите команду Параметры поля, а затем настройте параметры Суммировать по и Дополнительные вычисления для каждой из копий.
При добавлении новых данных в источник необходимо обновить все основанные на нем сводные таблицы. Чтобы обновить одну сводную таблицу, можно щелкнуть правой кнопкой мыши в любом месте ее диапазона и выбрать команду Обновить. При наличии нескольких сводных таблиц сначала выберите любую ячейку в любой сводной таблице, а затем на ленте откройте вкладку Анализ сводной таблицы, щелкните стрелку под кнопкой Обновить и выберите команду Обновить все.
Если вы создали сводную таблицу и решили, что она больше не нужна, можно просто выбрать весь диапазон сводной таблицы, а затем нажать кнопку Удалить. Это не повлияет на другие данные, сводные таблицы или диаграммы вокруг них. Если сводная таблица находится на отдельном листе, где больше нет нужных данных, вы можете просто удалить этот лист. Так проще всего избавиться от сводной таблицы.
Советы и рекомендации по форматированию данных
-
Используйте чистые табличные данные для достижения наилучших результатов.
-
Упорядочение данных по столбцам, а не по строкам.
-
Убедитесь, что все столбцы имеют заголовки с одной строкой уникальных, непустых меток для каждого столбца. Избегайте двойных строк заголовков или объединенных ячеек.
-
Отформатируйте данные как таблицу Excel (выберите любое место в данных, а затем на ленте выберите Вставить > таблицу ).
-
Если у вас есть сложные или вложенные данные, используйте Power Query для их преобразования (например, для отмены сворачивания данных), чтобы они были упорядочены по столбцам с одной строкой заголовка.
Дополнительные сведения
Вы всегда можете задать вопрос специалисту Excel Tech Community или попросить помощи в сообществе Answers community.
Рекомендации сводной таблицы являются частью работы с подключением в Microsoft 365 и анализируют данные с помощью служб искусственного интеллекта. Если вы решили отказаться от работы с подключением в Microsoft 365, ваши данные не будут отправляться в службу искусственного интеллекта, и вы не сможете использовать рекомендации сводной таблицы. Дополнительные сведения см. в заявлении о конфиденциальности Майкрософт.
Статьи по теме
Создание сводной диаграммы
Использование срезов для фильтрации данных сводной таблицы
Создание временной шкалы сводной таблицы для фильтрации дат
Создание сводной таблицы с моделью данных для анализа данных в нескольких таблицах
Создание сводной таблицы, подключенной к наборам данных Power BI
Упорядочение полей сводной таблицы с помощью списка полей
Изменение исходных данных сводной таблицы
Вычисление значений в сводной таблице
Удаление сводной таблицы
#Руководства
- 13 май 2022
-
0
Как систематизировать тысячи строк и преобразовать их в наглядный отчёт за несколько минут? Разбираемся на примере с квартальными продажами автосалона
Иллюстрация: Meery Mary для Skillbox Media
Рассказывает просто о сложных вещах из мира бизнеса и управления. До редактуры — пять лет в банке и три — в оценке имущества. Разбирается в Excel, финансах и корпоративной жизни.
Сводная таблица — инструмент для анализа данных в Excel. Она собирает информацию из обычных таблиц, обрабатывает её, группирует в блоки, проводит необходимые вычисления и показывает итог в виде наглядного отчёта. При этом все параметры этого отчёта пользователь может настроить под себя и свои потребности.
Разберёмся, для чего нужны сводные таблицы. На конкретном примере покажем, как их создать, настроить и использовать. В конце расскажем, можно ли делать сводные таблицы в «Google Таблицах».
Сводные таблицы удобно применять, когда нужно сформировать отчёт на основе большого объёма информации. Они суммируют значения, расположенные не по порядку, группируют данные из разных участков исходной таблицы в одном месте и сами проводят дополнительные расчёты.
Вид сводной таблицы можно настраивать под себя самостоятельно парой кликов мыши — менять расположение строк и столбцов, фильтровать итоги и переносить блоки отчёта с одного места в другое для лучшей наглядности.
Разберём на примере. Представьте небольшой автосалон, в котором работают три менеджера по продажам. В течение квартала данные об их продажах собирались в обычную таблицу: модель автомобиля, его характеристики, цена, дата продажи и ФИО продавца.

Скриншот: Skillbox Media
В конце квартала планируется выдача премий. Нужно проанализировать, кто принёс больше прибыли салону. Для этого нужно сгруппировать все проданные автомобили под каждым менеджером, рассчитать суммы продаж и определить итоговый процент продаж за квартал.
Разберёмся пошагово, как это сделать с помощью сводной таблицы.
Создаём сводную таблицу
Чтобы сводная таблица сработала корректно, важно соблюсти несколько требований к исходной:
- у каждого столбца исходной таблицы есть заголовок;
- в каждом столбце применяется только один формат — текст, число, дата;
- нет пустых ячеек и строк.
Теперь переходим во вкладку «Вставка» и нажимаем на кнопку «Сводная таблица».

Скриншот: Skillbox Media
Появляется диалоговое окно. В нём нужно заполнить два значения:
- диапазон исходной таблицы, чтобы сводная могла забрать оттуда все данные;
- лист, куда она перенесёт эти данные для дальнейшей обработки.
В нашем случае выделяем весь диапазон таблицы продаж вместе с шапкой. И выбираем «Новый лист» для размещения сводной таблицы — так будет проще перемещаться между исходными данными и сводным отчётом. Жмём «Ок».

Скриншот: Skillbox Media
Excel создал новый лист. Для удобства можно сразу переименовать его.
Слева на листе расположена область, где появится сводная таблица после настроек. Справа — панель «Поля сводной таблицы», в которые мы будем эти настройки вносить. В следующем шаге разберёмся, как пользоваться этой панелью.

Скриншот: Skillbox Media
Настраиваем сводную таблицу и получаем результат
В верхней части панели настроек находится блок с перечнем возможных полей сводной таблицы. Поля взяты из заголовков столбцов исходной таблицы: в нашем случае это «Марка, модель», «Цвет», «Год выпуска», «Объём», «Цена», «Дата продажи», «Продавец».
Нижняя часть панели настроек состоит из четырёх областей — «Значения», «Строки», «Столбцы» и «Фильтры». У каждой области своя функция:
- «Значения» — проводит вычисления на основе выбранных данных из исходной таблицы и относит результаты в сводную таблицу. По умолчанию Excel суммирует выбранные данные, но можно выбрать другие действия. Например, рассчитать среднее, показать минимум или максимум, перемножить.
Если данные выбранного поля в числовом формате, программа просуммирует их значения (например, рассчитает общую стоимость проданных автомобилей). Если формат данных текстовый — программа покажет количество ячеек (например, определит количество проданных авто).
- «Строки» и «Столбцы» — отвечают за визуальное расположение полей в сводной таблице. Если выбрать строки, то поля разместятся построчно. Если выбрать столбцы — поля разместятся по столбцам.
- «Фильтры» — отвечают за фильтрацию итоговых данных в сводной таблице. После построения сводной таблицы панель фильтров появляется отдельно от неё. В ней можно выбрать, какие данные нужно показать в сводной таблице, а какие — скрыть. Например, можно показывать продажи только одного из менеджеров или только за выбранный период.
Настроить сводную таблицу можно двумя способами:
- Поставить галочку напротив нужного поля — тогда Excel сам решит, где нужно разместить это значение в сводной таблице, и сразу заберёт его туда.
- Выбрать необходимые для сводной таблицы поля из перечня и перетянуть их в нужную область вручную.
Первый вариант не самый удачный: Excel редко ставит данные так, чтобы с ними было удобно работать, поэтому сводная таблица получается неинформативной. Остановимся на втором варианте — он предполагает индивидуальные настройки для каждого отчёта.
В случае с нашим примером нужно, чтобы сводная таблица отразила ФИО менеджеров по продаже, проданные автомобили и их цены. Остальные поля — технические характеристики авто и дату продажи — можно будет использовать для фильтрации.
Таблица получится наглядной, если фамилии менеджеров мы расположим построчно. Находим в верхней части панели поле «Продавец», зажимаем его мышкой и перетягиваем в область «Строки».
После этого в левой части листа появится первый блок сводной таблицы: фамилии менеджеров по продажам.

Скриншот: Skillbox
Теперь добавим модели автомобилей, которые эти менеджеры продали. По такому же принципу перетянем поле «Марка, модель» в область «Строки».
В левую часть листа добавился второй блок. При этом сводная таблица сама сгруппировала все автомобили по менеджерам, которые их продали.

Скриншот: Skillbox Media
Определяем, какая ещё информация понадобится для отчётности. В нашем случае — цены проданных автомобилей и их количество.
Чтобы сводная таблица самостоятельно суммировала эти значения, перетащим поля «Марка, модель» и «Цена» в область «Значения».

Скриншот: Skillbox Media
Теперь мы видим, какие автомобили продал каждый менеджер, сколько и по какой цене, — сводная таблица самостоятельно сгруппировала всю эту информацию. Более того, напротив фамилий менеджеров можно посмотреть, сколько всего автомобилей они продали за квартал и сколько денег принесли автосалону.
По такому же принципу можно добавлять другие поля в необходимые области и удалять их оттуда — любой срез информации настроится автоматически. В нашем примере внесённых данных в сводной таблице будет достаточно. Ниже рассмотрим, как настроить фильтры для неё.
Настраиваем фильтры сводной таблицы
Чтобы можно было фильтровать информацию сводной таблицы, нужно перенести требуемые поля в область «Фильтры».
В нашем примере перетянем туда все поля, не вошедшие в основной состав сводной таблицы: объём, дату продажи, год выпуска и цвет.

Скриншот: Skillbox Media
Для примера отфильтруем данные по году выпуска: настроим фильтр так, чтобы сводная таблица показала только проданные авто 2017 года.
В блоке фильтров нажмём на стрелку справа от поля «Год выпуска»:

Скриншот: Skillbox Media
В появившемся окне уберём галочку напротив параметра «Выделить все» и поставим её напротив параметра «2017». Закроем окно.

Скриншот: Skillbox Media
Теперь сводная таблица показывает только автомобили 2017 года выпуска, которые менеджеры продали за квартал. Чтобы снова показать таблицу в полном объёме, нужно в том же блоке очистить установленный фильтр.

Скриншот: Skillbox Media
Фильтры можно выбирать и удалять как удобно — в зависимости от того, какую информацию вы хотите увидеть в сводной таблице.
Проводим дополнительные вычисления
Сейчас в нашей сводной таблице все продажи менеджеров отображаются в рублях. Предположим, нам нужно понять, каков процент продаж каждого продавца в общем объёме. Можно рассчитать это вручную, а можно воспользоваться дополнениями сводных таблиц.
Кликнем правой кнопкой на любое значение цены в таблице. Выберем параметр «Дополнительные вычисления», затем «% от общей суммы».

Скриншот: Skillbox
Теперь вместо цен автомобилей в рублях отображаются проценты: какой процент каждый проданный автомобиль составил от общей суммы продаж всего автосалона за квартал. Проценты напротив фамилий менеджеров — их общий процент продаж в этом квартале.

Скриншот: Skillbox Media
Можно свернуть подробности с перечнями автомобилей, кликнув на знак – слева от фамилии менеджера. Тогда таблица станет короче, а данные, за которыми мы шли, — кто из менеджеров поработал лучше в этом квартале, — будут сразу перед глазами.

Скриншот: Skillbox Media
Чтобы снова раскрыть данные об автомобилях — нажимаем +.
Чтобы значения снова выражались в рублях — через правый клик мыши возвращаемся в «Дополнительные вычисления» и выбираем «Без вычислений».
Обновляем данные сводной таблицы
Предположим, в исходную таблицу внесли ещё две продажи последнего дня квартала.

Скриншот: Skillbox
В сводную таблицу эти данные самостоятельно не добавятся — изменился диапазон исходной таблицы. Поэтому нужно поменять первоначальные параметры.
Переходим на лист сводной таблицы. Во вкладке «Анализ сводной таблицы» нажимаем кнопку «Изменить источник данных».

Скриншот: Skillbox Media
Кнопка переносит нас на лист исходной таблицы, где нужно выбрать новый диапазон. Добавляем в него две новые строки и жмём «ОК».

Скриншот: Skillbox Media
После этого данные в сводной таблице меняются автоматически: у менеджера Трегубова М. вместо восьми продаж становится десять.

Скриншот: Skillbox Media
Когда в исходной таблице нужно изменить информацию в рамках текущего диапазона, данные в сводной таблице автоматически не изменятся. Нужно будет обновить их вручную.
Например, поменяем цены двух автомобилей в таблице с продажами.

Скриншот: Skillbox Media
Чтобы данные сводной таблицы тоже обновились, переходим на её лист и во вкладке «Анализ сводной таблицы» нажимаем кнопку «Обновить».
Теперь у менеджера Соколова П. изменились данные в столбце «Цена, руб.».

Скриншот: Skillbox Media
Как использовать сводные таблицы в «Google Таблицах»? Нужно перейти во вкладку «Вставка» и выбрать параметр «Создать сводную таблицу». Дальнейший ход действий такой же, как и в Excel: выбрать диапазон таблицы и лист, на котором её нужно построить; затем перейти на этот лист и в окне «Редактор сводной таблицы» указать все требуемые настройки. Результат примет такой вид:

Скриншот: Skillbox Media

Научитесь: Excel + Google Таблицы с нуля до PRO
Узнать больше
На чтение 31 мин. Просмотров 28.6k.
Я точно знаю, что вы любите использовать сводные таблицы. Ведь так? Без сомнения, сводная таблица именно тот инструмент, который поможет помочь вам стать опытным пользователем Excel.
Когда дело доходит до анализа данных, быстрой и эффективной отчетности или представления обобщенных данных, ничто не может превзойти сводную таблицу. Она динамична и гибка.
Даже при сравнении формул и сводной таблицы понятно, что сводные таблицы проще в использовании и управлении.
Так к чему это я? Если вы хотите прокачать свои навыки Excel, нужно стать круче в сводных таблицах. И лучший способ — иметь список советов и приемов, которые вы точно сможете освоить. Давайте начнем.
Содержание
- Сначала прочтите это
- Подготовка исходных данных для сводной таблицы
- Советы, которые помогут вам при создании сводной таблицы
- Форматирование сводной таблицы как PRO
- Фильтрация данных в сводной таблице
- Как улучшить сводную таблицу
- Совместное использование сводных таблиц
- Условное форматирование в сводной таблице
- Использование сводных диаграмм со сводными таблицами
- Сочетания клавиш для работы со сводной таблицей
- Заключение
Сначала прочтите это
- Во всем этом списке я использую слова «Вкладка Анализ» и «Вкладка Конструктор». Чтобы эти вкладки появились в ленте, сначала нужно щелкнуть по сводной таблице.
- Помимо этого обязательно скачайте пример файла ниже, чтобы сразу применять советы на практике.
Подготовка исходных данных для сводной таблицы
Когда вы собираетесь создать новую сводную таблицу, важно потратить несколько минут, чтобы просмотреть исходные данные и убедитесь, что все в порядке, и они готовы к работе.
1. Нет пустых столбцов и строк в исходных данных
Один из пунктов, которые вы должны контролировать в исходных данных, — это отсутствие пустых строк и столбцов. Если в исходнике есть пустая строка или столбец, то при создании сводной таблицы Excel будет принимать данные только до этой строки или столбца.

Поэтому убедитесь, что вы удалили эту пустую строку или столбец.
2. Нет пустых ячеек в столбце значений
Помимо пустой строки и столбца у вас не должно быть пустой ячейки в столбце, где у вас есть значения. Особенно, если вы собираетесь использовать этот столбец в качестве поля значения в сводной таблице.

Основная причина этой проверки в том, что если у вас есть пустая ячейка в столбце поля значений, Excel будет применять счет (количество) в сводной вместо суммы значений.
3. Данные должны быть в правильном формате
Исходные данные, использующиеся для создания сводной таблицы, должны быть в правильном формате. Предположим, у вас есть даты в столбце, но столбец отформатирован как текст. В этом случае Excel не сможет сгруппировать эти даты по месяцам или годам.

4. Используйте таблицу в качестве исходных данных
Прежде чем создавать сводную таблицу, вы должны преобразовать исходные данные в таблицу.

Таблица расширяется, когда вы добавляете в нее новые данные автоматически. Таким образом, нет необходимости обновлять исходный диапазон снова и снова.
- Выберите ваши данные целиком или любую из ячеек.
- Нажмите сочетание клавиш Ctrl + T.
- Нажмите ОК.
Excel преобразует ваши данные в таблицу, а затем вы можете создать сводную таблицу с этими данными.
5. Удалить итоги из данных
И последнее, но не менее важное: обязательно удалите итоговую сумму из источника данных.

Причиной в следующем: если у вас есть исходные данные с общими итогами, Excel примет эти итоги в качестве значений, а значения в сводной таблице будут увеличены в два раза.
Совет: если вы применили таблицу в качестве источника данных, Excel не будет включать эту сумму при создании сводной таблицы.
Советы, которые помогут вам при создании сводной таблицы
Как только вы привели исходные данные в порядок, создание сводной таблицы — это пара пустяков. Но…
Я перечислил некоторые важные моменты, которые можете использовать при создании сводной таблицы.
1. Рекомендуемые сводные таблицы
Во вкладке «Вставка» есть опция «Рекомендуемые сводные таблицы». Когда вы нажимаете эту кнопку, Excel показывает набор сводных таблиц, подходящих к имеющимся у вас данным.

Эта опция может вам пригодится, когда у вас сложный набор данных.
2. Создание сводной таблицы из быстрого анализа
В Excel есть инструмент под названием «Быстрый анализ», который похож на быструю панель инструментов, которая появляется всякий раз, когда вы выбираете данные. С помощью этого инструмента вы можете создать сводную таблицу.
Быстрый анализ ➜ Таблицы ➜ Сводная таблица.

3. Внешняя рабочая книга как источник сводной таблицы
Это один из самых полезных советов из этого списка, который я хочу, чтобы вы начали использовать в дальнейшем.
Предположим, вы хотите создать сводную таблицу из книги, которая находится в другой папке, и вы не хотите добавлять данные из этой книги на свой текущий лист. Как тогда связать эти файлы? Вот, что нужно сделать:
- В диалоговом окне создания сводной таблицы выберите «Использовать внешний источник данных».

- После этого перейдите на вкладку «Выбрать подключение», нажмите «Найти другие».

- Найдите файл, который вы хотите использовать и выберите его.
- Нажмите ОК.
- Теперь выберите лист, на котором у вас есть данные.

- Нажмите ОК (дважды).

Теперь вы можете создать сводную таблицу со всеми параметрами полей из внешнего исходного файла.
4. Мастер сводных таблиц и диаграмм
Вместо создания сводной таблицы на вкладке «Вставка» вы также можете использовать «Мастер сводных таблиц и диаграмм».
Единственное, что мне нравится в мастере, — это возможность объединить несколько таблиц перед созданием сводной таблицы.

Чтобы открыть мастер нужно:
- Щелкаем кнопку настройки панели быстрого доступа и нажимаем «Другие команды».

- На вкладке «Настройка» находим «Мастер сводных таблиц и диаграмм». Добавляем инструмент в панель быстрого доступа.

- Вот так выглядит значок после добавления

5. Поиск полей
Есть проблема, с которой мы все сталкиваемся при создании сводной таблицы с очень большим количеством данных, приходится искать нужно поле прежде, чем вставить его. Вы можете быстро находить нужные поля, не используя прокрутку, благодаря новой функции поиска в сводной таблице (с Excel 2016).

Когда вы начинаете вводить текст в поле поиска, он начинает фильтровать столбцы.
6. Измените стиль окна поля сводной таблицы
Существует опция, которую вы можете использовать для изменения стиля окна «Поля сводной таблицы».

Нажмите на значок шестеренки в правом верхнем углу и выберите стиль, который вы хотите применить.
7. Порядок сортировки вашего списка полей
Если у вас большой набор данных, вы можете отсортировать список полей, используя порядок от A до Я, чтобы вам было легче найти необходимые поля.

Нажмите на значок шестеренки в правом верхнем углу и выберите «Сортировать от А до Я». По умолчанию поля сортируются по исходным данным.
8. Скрыть / Показать список полей
Со мной случается так, что когда я создаю сводную таблицу и снова нажимаю на нее, в правой части отображается «Список полей». Это происходит каждый раз, когда я нажимаю на сводную таблицу. Что ж, лучший способ избежать этого — отключить «Список полей».
Для этого вам просто нужно нажать кнопку «Список полей» на вкладке Анализ.
9. Наименование сводной таблицы
После того, как вы создадите сводную таблицу, я думаю, что вам нужно сделать следующее: назвать ее.

Для этого вы можете перейти на вкладку «Анализ» ➜ «Сводная таблица» и затем ввести новое имя.
10. Создайте сводную таблицу в Excel Online версии
Недавно в онлайн-приложении Excel (ограниченные параметры) была добавлена возможность создания сводной таблицы.
Это так же просто, как создать сводную таблицу привычном Excel:
- На вкладке «Вставка» нажмите кнопку «Сводная таблица»
- Затем выберите диапазон данных источника

- Укажите лист, куда вы хотите вставить таблицу
- Нажмите ОК.
11. Код VBA для создания сводной таблицы в Excel
Если вы хотите автоматизировать процесс создания сводной таблицы, вы можете использовать для этого код VBA.

Вы можете скачать файл с исходными данными и кодом макроса, работа которого проиллюстрирована выше.
Форматирование сводной таблицы как PRO
Мы часто используем сводные таблицы в качестве отчетов. Excel должен знать параметры форматирования, которые помогут вам преобразовать вашу сводную таблицу по умолчанию.
1. Изменение стиля сводной таблицы или создание нового стиля
В сводной таблице есть несколько стандартных стилей в Excel, которые можно применить одним щелчком мыши. На вкладке Конструктор вы можете найти «Стили сводной таблицы». Раскрыв это поле, вы можете просто выбрать стиль, который вам понравится.
Если вы хотите создать новый стиль, индивидуальный, вы можете сделать это, используя опцию «Создать стиль сводной таблицы».

После того, как вы сделали свой собственный стиль, сохраните его для дальнейшего использования.
2. Сохраняйте форматирование ячеек при обновлении сводной таблицы
Это нужно делать с каждой созданной вами сводной таблицей.
- Щелкните правой кнопкой мыши по сводной таблице и перейдите к параметрам сводной таблицы

- Отметьте «Сохранять форматирование ячеек при обновлении».
Преимущество этих опций заключается в том, что при обновлении сводной таблицы вы не потеряете имеющееся у вас форматирование.
3. Отключите автоматическое обновление ширины сводной таблицы
Для этого перейдите в «Параметры сводной таблицы» и снимите флажок «Автоматически изменять ширину столбцов при обновлении».

Нажмите ОК после этого.
4. Повторите подписи элементов
Когда вы используете более одного элемента в сводной таблице, вы можете просто повторить подписи. Это позволяет легко понять структуру сводной таблицы. Вот следующие шаги:
- Выберите сводную таблицу и перейдите на вкладку «Конструктор».
- Найдите кнопку «Макет» ➜ «Макет отчета» ➜ «Повторять все подписи элементов».

5. Форматирование значений
В большинстве случаев вам нужно форматировать значения после создания сводной таблицы. Например, если вы хотите изменить количество десятичных знаков в числах. Все, что вам нужно сделать, это выбрать столбец значений и открыть «Формат ячеек».

В этой опции вы можете изменить количество десятичных знаков и другие.
6. Изменить стиль шрифта
Одна из моих любимых особенностей форматирования — это изменение стиля шрифта для сводной таблицы. Вы можете использовать опцию форматирования, но самый простой способ это сделать — перейти на вкладку «Главная».
Выберите всю сводную таблицу, а затем выберите стиль шрифта.

7. Скрыть/показать промежуточные итоги
Когда вы добавляете в сводную таблицу более чем одно поле, появляются промежуточные итоги. Но иногда нет необходимости их показывать.
В такой ситуации вы можете скрыть их, выполнив следующие действия:
- Нажмите на сводную таблицу и перейдите на вкладку Конструктор.
- Перейдите в Макет ➜ Промежуточные итоги ➜ Не показывать промежуточные суммы.

8. Скрыть / показать общий итог
Так же, как промежуточные итоги, вы можете скрывать и показывать общие итоги. Ниже приведены простые шаги, чтобы сделать это.
- Нажмите на сводную таблицу и перейдите на вкладку Конструктор.
- Выберите «Макет» ➜ «Общие итоги» ➜ «Отключить для строк и столбцов».

9. Два формата чисел в одной сводной таблице
В обычной сводной таблице у нас есть единственный формат значений в столбце значений. Но есть несколько ситуаций, когда вам нужны разные форматы в одной сводной таблице, как показано ниже.
Для этого вам нужно использовать пользовательское форматирование.
10. Применение темы к сводной таблице
В Excel есть стандартные цветовые темы, которые можно использовать со сводными таблицами. Перейдите на вкладку «Разметка страницы» и нажмите на выпадающий список «Темы».

Существует более 32 тем, которые вы можете применить одним щелчком мыши. Также вы можете сохранить текущий стиль форматирования в качестве темы.
11. Изменение макета сводной таблицы
Для каждой сводной таблицы можно выбрать макет. В Excel (после версии 2007) есть три разных макета.
На вкладке «Конструктор» перейдите к «Макету» ➜ «Макет отчета» и выберите макет, который вы хотите применить.

12. Чередующиеся строки и столбцы
Первое, что я делаю, когда создаю сводную таблицу, применяю «Чередующиеся строки и столбцы». Для этого перейдите на вкладку «Конструктор» и отметьте галочкой «Чередующиеся столбцы» и «Чередующиеся сроки».

Фильтрация данных в сводной таблице
Что делает сводную таблицу одним из самых мощных инструментов анализа данных? Это фильтры.
Опции, которые я перечислил, могут выжать больше из сводной таблицы.
1. Отключить / включить фильтры
Как и с обычным фильтром, вы можете включать и выключать фильтры в сводной таблице.
На вкладке «Анализ» можно нажать кнопку «Заголовки полей», чтобы включить или выключить фильтры.

2. Сохранить отфильтрованные значения
Если вы хотите использовать значения в ячейках, полученные после применения фильтра, нужно сделать следующее:
- Примените фильтр к таблице
- Щелкните правой кнопкой мыши
- Перейдите в Фильтр
- Выберите «Сохранить только выделенные элементы

3. Скрыть выделенные элементы
Отфильтрованные значения можно не только сохранить, но и скрыть.
Для этого перейдите в «Фильтр» и после этого выберите «Скрыть выделенные элементы».
4. Фильтр по подписи и значению
Помимо обычных фильтров, вы можете использовать фильтр по подписи и значению. Можно вводить определенное значение или использовать критерии для фильтрации.
Фильтр по подписи:

Фильтр по значению:

5. Используйте фильтры подписи и значений вместе
Как я уже говорил в предыдущем пункте, можно выбрать фильтр по подписи или по значению. Но вы можете активировать опцию, чтобы использовать оба этих фильтра вместе.
- Прежде всего, откройте «Параметры сводной таблицы» и перейдите на вкладку «Итоги и фильтры».
- Отметьте «Разрешить несколько фильтров для поля».

- После этого нажмите ОК.
6. Фильтр 10 первых значений
Один из моих любимых параметров в фильтрах — фильтровать «10 лучших значений». Этот параметр фильтра полезен при создании мгновенного отчета.
Для этого вам нужно перейти к «Фильтру по значению», нажать «Первые 10», а затем нажать «ОК».

7. Фильтруйте из окна «Поля сводной таблицы»
Если вы хотите фильтровать при создании сводной таблицы, вы можете сделать это из окна «Поля сводной таблицы».
Чтобы отфильтровать значения, вы можете нажать на стрелку вниз с правой стороны и отфильтровать значения, как вам нужно.

8. Добавить срез
Одна из лучших фишек, которую я нашел для фильтрации данных в сводной таблице, — это использование среза. Все, что нужно для вставки среза:
- Перейдите на вкладку «Анализ»
- В группе «Фильтр» нажмите кнопку «Вставить срез»

- После этого выберите поле, для которого вы хотите вставить срез
- Нажмите кнопку ОК.
9. Форматирование среза и других параметров
Вставив срез, вы можете изменить его стиль и формат:
- Выберите срез и перейдите на вкладку «Параметры»
- В «Стилях среза» щелкните раскрывающийся список и выберите стиль, который хотите применить.

Помимо стилей, вы можете изменить настройки: нажмите кнопку «Настройка среза», чтобы открыть окно настроек.

Изменяйте настройки, как вам нужно, и нажмите ОК в конце.
10. Один срез для всех сводных таблиц
Когда вы работаете с несколькими сводными таблицами, сложно контролировать их все. Но если вы подключите к ним один срез, вы сможете без усилий управлять ими.
Следуйте этим шагам:
- Прежде всего, вставьте срез.
- Щелкните правой кнопкой мыши на срезе и выберите «Подключения к отчетам».

- В диалоговом окне выберите все таблицы и нажмите ОК.

Теперь вы можете просто отфильтровать все сводные таблицы с помощью одного среза.
11. Добавить временную шкалу
В отличие от среза, временная шкала — это специальный инструмент фильтрации дат, и он намного мощнее, чем обычный фильтр.
Чтобы вставить шкалу, все, что вам нужно сделать:
- Перейти на вкладку «Анализ»
- В группе «Фильтр» нажать кнопку «Вставить временную шкалу».

- После этого выберите «Дата» и нажмите OK.
12. Форматирование временной шкалы
После того, как вы вставите временную шкалу, вы можете изменить ее стиль и формат.
- Выберите шкалу и перейдите на вкладку «Параметры».
- В «Стилях временной шкалы» щелкните раскрывающийся список и выберите стиль, который хотите применить.

Помимо стилей, вы можете изменить настройки на этой же вкладке:

13. Фильтр с использованием подстановочных знаков
Вы можете использовать символы подстановки во всех параметрах фильтра, где вам нужно ввести значение для фильтрации.
Посмотрите на приведенный ниже пример, где я использовал звездочку для фильтрации значений, начинающихся с цифры 1.

14. Очистить все фильтры
Если вы применили фильтры к нескольким полям, вы можете удалить все эти фильтры на вкладке «Анализ» ➜ «Действия» ➜ «Очистить» ➜ «Очистить фильтры».

Как улучшить сводную таблицу
Работать с сводной таблицей будет проще, если вы будете знать советы, которые я дал выше. Советы же этого раздела помогут вам экономить более 2 часов каждую неделю.
1. Обновить сводную таблицу вручную
Сводные таблицы динамичны. Поэтому, когда вы добавляете новые данные или обновляете исходные, вам необходимо обновить и сводную.
Обновить сводную таблицу очень просто:
- Первый способ: щелкните правой кнопкой мыши на таблице и выберите «Обновить».

- Второй способ: перейдите на вкладку «Анализ» и нажмите кнопку «Обновить».

2. Обновлять сводную таблицу при открытии файла
В Excel есть простая опция, которую вы можете активировать и заставить сводную таблицу обновляться автоматически при каждом открытии книги. Для этого нужно сделать:
- Прежде всего, щелкните правой кнопкой мыши на сводной таблице и перейдите к «Параметры сводной таблицы».
- После этого перейдите на вкладку «Данные» и отметьте галочкой «Обновить при открытии файла».

- В конце нажмите ОК.
Теперь каждый раз, когда вы открываете книгу, эта сводная таблица будет обновляться мгновенно.
3. Обновлять данные через определенный интервал времени
Если вы хотите обновлять свою сводную таблицу автоматически после определенного интервала, тогда этот совет для вас.
Как это сделать?
- Прежде всего, при создании сводной таблицы в окне «Создание сводной таблицы» установите флажок «Добавить эти данные в модель данных».

- Как только вы создадите сводную таблицу, выберите любую из ячеек и перейдите на вкладку «Анализ».
- Далее выберите «Данные» ➜ «Источник данных» ➜ «Свойства подключения».

- Теперь в «Свойствах подключения» на вкладке «Использование» отметьте галочкой «Обновлять каждые» и введите минуты.

- В конце нажмите ОК.
Теперь после определенного периода, который вы ввели, ваша сводная будет автоматически обновляться.
4. Заменить ошибки значением
Когда у вас есть ошибки в исходных данных, они отражаются и в сводной таблице, это совсем нехорошо. Лучший способ — заменить эти ошибки определенным значением.
- Прежде всего, щелкните правой кнопкой мыши на своей сводной таблице и откройте ее параметры.
- Теперь в «Макет и формат», отметьте «Для ошибок отображать» и введите значение в поле ввода.

- Нажмите ОК.
Теперь вместо ошибок у вас будет указанное вами значение.
5. Замените пустые ячейки
Допустим, у вас есть свод данных о продажах, и есть пустые ячейки. Человек, который не знает, почему эти клетки пустые, может спросить вас об этом. Так что лучше заменить его понятным словом.
Для этого нужно выполнить:
- Щелкните правой кнопкой мыши на вашей сводной таблице и откройте ее параметры.
- В «Макет и формат», отметьте галочкой «Для пустых ячеек отображать» и введите значение в поле ввода.

- В конце нажмите ОК.
Теперь вместо пустых ячеек у вас будет указанное вами значение.
6. Определите числовой формат
Чтобы быстро поменять формат чисел, необходимо сделать следующее:
- Щелкните правой кнопкой мыши на вашей сводной таблице
- Теперь выберите «Числовой формат»

- В открывшемся окне найдите нужный вам формат
- Нажмите ОК
7. Добавьте пустую строку после каждого элемента
Предположим, что у вас есть большая сводная таблица. Для лучшей читабельности можно вставить пустую строку после каждого элемента.

- Выберите сводную таблицу и перейдите на вкладку «Конструктор».
- Далее «Макет» ➜ «Пустые строки» ➜ «Вставить пустую строку после каждого элемента».
8. Перетащите элементы в сводную таблицу
Когда у вас длинный список элементов, вы можете располагать их в произвольном порядке, просто перетаскивая их мышью.

9. Создание множества сводных таблиц из одной
Предположим, вы создали сводную таблицу на основе месячных данных о продажах и использовали продукты в качестве фильтра отчетов. С опцией «Отобразить страницы фильтра отчетов» вы можете создать несколько листов со сводными таблицами для каждого продукта.
Допустим, если у вас есть 4 продукта в сводной, вы можете создать 4 различных рабочих листа одним щелчком мыши.
Как это сделать:
- Выберите свою таблицу и перейдите на вкладку Анализ
- Перейдите в сводную таблицу ➜ Параметры ➜ Отобразить страницы фильтра отчета

Теперь у вас есть четыре сводные таблицы на четырех отдельных листах.
10. Вариант расчета стоимости
Когда вы добавляете данные в поле значения, он показывает Сумму или Количество, но есть несколько вариантов для вычисления:
- Выберите ячейку в столбце значений и щелкните правой кнопкой мыши
- Откройте «Параметры поля значений»

- Выберите тип расчета из списка, который вы хотите отобразить в сводной таблице.
11. Столбец с нарастающим итогом в сводной таблице
Допустим, у вас есть данные продаж по кварталам, но для расчета годовой премии необходимо видеть сумму нарастающим итогом.
Вот шаги:
- Добавьте Сумму два раза в поле Значение
- Щелкните правой кнопкой мыши и выберите «Параметры поля значений».
- В раскрывающемся списке «Дополнительные вычисления» выберите «С нарастающим итогом в поле».

- В конце нажмите ОК.

12. Добавить ранги в сводную таблицу
Ранжирование дает вам отличный способ анализа. Для вставки столбца ранга в сводную таблицу необходимо:
- Прежде всего, вставьте одно и то же поле данных дважды в сводную таблицу.
- Щелкните по столбцу второго поля нему правой кнопкой мыши и откройте «Параметры поля значений».
- Перейдите на вкладку «Дополнительные вычисления» и выберите «Ранг от самого большого до самого маленького».

- Нажмите ОК.

13. Добавьте долю в процентах
У вас есть сводная таблица с данными продаж. Вы хотите рассчитать процентную долю всех продуктов в общем объеме продаж.
Для этого нужно:
- Вставьте одно и то же поле данных дважды в сводную таблицу.
- Щелкните по столбцу второго поля правой кнопкой мыши и откройте «Параметры поля значений».
- Перейдите на вкладку «Дополнительные вычисления» и выберите «% от общей суммы».

- Нажмите ОК.

14. Переместите сводную таблицу на новый лист
При создании сводной таблицы Excel может добавить ее на существующий или новый лист. А что если нужно переместить уже существующую таблицу на новый лист?
Для этого перейдите на вкладку «Анализ» ➜ Действия ➜ Переместить.

15. Отключить GetPivotData
Бывают ситуации, когда вам нужно сослаться на ячейку в сводной. При этом может возникнуть проблема, потому что когда вы ссылаетесь на ячейку в сводной таблице Excel, автоматически используйте функцию GetPivotData. Лучше всего отключить ее, и вот шаги:
- Перейдите на вкладку «Файл» ➜ «Параметры».
- Далее к пункту «Формулы» ➜ «Работа с формулами» и снимите флажок «Использовать функции GetPivotData для ссылок в сводной таблице».

Вы также можете использовать код VBA для этого:
Sub deactivateGetPivotData() Application.GenerateGetPivotData = False End Sub
16. Группы даты в сводной таблице
Представьте, что вы хотите создать сводную таблицу с разбивкой по месяцам, но в ваших данных есть только даты. В этой ситуации можно добавить дополнительный столбец для месяцев.
Но лучший способ — воспользоваться методом группировки дат в сводной таблице, вспомогательный столбец будет не нужен.
Используйте следующие шаги:
- Сначала вам нужно вставить дату в качестве элемента строки в сводную таблицу.

- Щелкните правой кнопкой мыши на сводной таблице и выберите «Группировать…».

- Выберите «Месяц» и нажмите «ОК».

Excel сгруппирует все даты в месяцы.
17. Группировка числовых данных
Как и даты, вы также можете группировать числовые значения. Шаги просты:
- Щелкните правой кнопкой мыши на сводной таблице и выберите «Группировать…».
- Введите значения для создания диапазона групп, поле «с шагом» и нажмите «ОК».

18. Группировка столбцов
Чтобы сгруппировать столбцы так же, как строки, вы можете использовать те же шаги. Но вам нужно сначала выбрать заголовок столбца.
19. Разгруппировать строки и столбцы
Если вам не нужны группы в сводной таблице, вы можете просто разгруппировать ее, щелкнув правой кнопкой мыши и выбрав «Разгруппировать».

20. Использование расчета в сводной таблице
Чтобы стать продвинутым пользователем сводной таблицы, вы должны научиться создавать вычисляемое поле. В приведенной ниже сводной таблице вам нужно создать новые данные, умножив поле данных на 10.

В этой ситуации вместо создания отдельного столбца в сводной таблице можно вставить вычисляемое поле.
21. Список используемых формул
После того, как вы добавили вычисляемое поле в сводную таблицу, вы можете увидеть список используемых в ней формул.
Для этого просто перейдите на вкладку «Анализ» ➜ Вычисления ➜ Поля, элементы и наборы ➜ Вывести формулы.

Вы сразу получите новый лист со списком формул, используемых в сводной таблице.
22. Получить список уникальных значений
Если у вас есть повторяющиеся значения в вашей дате, вы можете использовать сводную таблицу, чтобы получить список уникальных значений.
- Прежде всего, вам нужно вставить сводную таблицу, а затем добавить столбец, в котором у вас есть повторяющиеся значения, в качестве поля строки.
- После этого скопируйте это поле и вставьте его как значения.
- Теперь список, который у вас есть в качестве значений, представляет собой список уникальных значений.
Мне нравится использование сводной таблицы для проверки уникальных значений тем, что она настраивается один раз.
23. Показать элементы без данных
Допустим, у вас есть записи в ваших исходных данных, где нет значений или нулевых значений. Вы можете активировать опцию «Отображать пустые элементы».
- Щелкните правой кнопкой мыши на поле и откройте «Параметры поля».
- Перейдите в «Разметка и печать» и отметьте «Отображать пустые элементы» и нажмите «ОК».

Все элементы, у которых нет данных, будут показаны в сводной таблице.
24. Отличие от предыдущего значения
Это один из моих любимых трюков сводной таблицы. Вы можете создать столбец, в котором будет отображаться отличие текущих значений от предыдущего значения.
Допустим, у вас есть таблица с месячными значениями, вы можете добавить столбец значений разницы за предыдущий месяц, как показано ниже.
Вот шаги:
- Добавите столбец, в котором у вас есть данные, дважды в поле значения.

- После этого для второго поля откройте «Параметры поля значений» и «Дополнительные вычисления».
- Теперь из выпадающего списка выберите «Отличие» и выберите «Кварталы» и «(назад)» в Элемент.
- В конце нажмите ОК.

Excel мгновенно преобразует столбец значений в столбец с отличием от предыдущего.

25. Отключить отображение деталей
Если дважды щелкнуть ячейку значения в сводной таблице, она покажет данные «скрытые» за этим значением.

Это удобно, но не всегда нужно. Поэтому вы можете отключить эту функцию при необходимости. Все, что вам нужно сделать, это открыть параметры сводной таблицы и перейти на вкладку «Данные» и снять флажок «Разрешить отображение деталей».
26. Сводная таблица в PowerPoint
Ниже приведены простые шаги для вставки сводной таблицы в слайд PowerPoint.
- Выберите сводную таблицу и скопируйте ее.
- После этого перейдите к слайду PowerPoint и откройте Специальную вставку.

- Теперь в диалоговом окне выберите «Объект Microsoft Excel» и нажмите «ОК».
- Чтобы внести изменения в сводную таблицу, необходимо дважды щелкнуть по ней.
27. Добавить сводную таблицу в документ Word
Чтобы добавить сводную таблицу в Microsoft Word, необходимо выполнить те же действия, что и в PowerPoint.
28. Развернуть / свернуть заголовки полей
Если у вас есть более одного поля в строке или столбце, вы можете развернуть или свернуть внешние поля.
Вам нужно нажать на кнопку «+», чтобы развернуть, и кнопку «-«, чтобы свернуть.

Чтобы развернуть или свернуть все группы за один раз, вы можете щелкнуть правой кнопкой мыши и выбрать опцию.
29. Скрыть / показать кнопки
Если вам не нужны кнопки для разворачивания и сворачивания групп, вы можете скрыть их.
30. Считать только числа
В сводной таблице есть опция, в которой вы можете посчитать количество ячеек с числовым значением.

Для этого все, что вам нужно сделать, это открыть «Параметры поля значений» и выбрать «Количество чисел» в Операциях, а затем нажать «ОК».
31. Сортировка элементов
Да, вы можете сортировать по соответствующим значениям. Все, что вам нужно сделать:
- Открыть фильтр и выбрать «Дополнительные параметры сортировки».

- Затем выбрать «по возрастанию (от A до Я) по полю:»

- Выбрать столбец для сортировки и нажать «ОК».
Если у вас есть несколько столбцов, вы можете использовать сортировку только для одного из них.
32. Пользовательский порядок сортировки
Да, вы можете использовать пользовательский порядок сортировки для вашей сводной таблицы. Для этого:
- Откройте «Дополнительные параметры сортировки»

- Нажмите «Дополнительно»

- Снимите флажок «Автоматическая сортировка при каждом обновлении отчета».

- После этого выберите порядок сортировки и нажмите ОК в конце.
Вам необходимо создать новый пользовательский порядок сортировки, а затем создать его на вкладке «Файл» ➜ «Параметры» ➜ «Дополнительно» ➜ «Общие» ➜ «Создать списки для сортировки и заполнения: Изменить списки».
33. Отсроченный макет
Если вы включите «Отложить обновление макета», а затем перетащите поля между областями, ваша сводная таблица не будет обновляться.

Чтобы применить изменения, нужно нажать кнопку «Обновить», расположенную ниже в углу полей сводной таблицы.

34. Изменение имени поля
Когда вы вставляете поле значения, имя, которое присваивается полю, выглядит примерно так: «Сумма по полю» или «Количество по полю».
Но иногда (на самом деле, всегда) вам нужно изменить это имя на «Сумма» и «Количество». Для этого все, что вам нужно сделать, это удалить все кроме слов «Количество» или «Сумма» из ячейки и добавить пробел в конце имени.
35. Выберите всю сводную таблицу
Если вы хотите выбрать всю сводную таблицу сразу:
Выберите любую из ячеек в сводной таблице и используйте сочетание клавиш Ctrl + A.
Или же…
Перейдите на вкладку «Анализ» ➜ Выделить ➜ Всю сводную таблицу.

36. Преобразовать в значения
Если вы хотите преобразовать сводную таблицу в значения, вам нужно сделать следующее:
- Выбрать всю сводную таблицу
- Используйте Ctrl + C, чтобы скопировать ее
- Затем вставьте с помощью Специальной вставки только значения.
37. Используйте сводную таблицу на защищенном листе
Когда вы защищаете лист, на котором у вас есть сводная таблица, поставьте галочку: «Использовать сводную таблицу и сводную диаграмму» из раздела «Разрешить всем пользователям этого листа:».

38. Дважды щелкните, чтобы открыть настройки поля значения
Если вы хотите открыть «Параметры поля значений» для определенного столбца значений, лучший способ — дважды щелкнуть его заголовок.

Совместное использование сводных таблиц
Сводные таблицы являются одним из наиболее эффективных и простых способов создания отчетов. И мы довольно часто делимся отчетами с другими.
Ниже я поделился некоторыми полезными советами, которые помогут вам легко поделиться сводной таблицей.
1. Уменьшите размер отчета сводной таблицы
Вы, наверное, думаете так: когда я создаю сводную таблицу с нуля, Excel создает кэш сводной. Таким образом, чем больше сводных таблиц, которые вы создаете с нуля, тем больше кэша, который создаст Excel. Следовательно ваш файл станет больше..
Так какой в этом смысл?
Убедитесь, что все сводные таблицы из одного источника данных имеют одинаковый кэш. Вы спросите, как это сделать?
Просто, когда вам нужно создать вторую, третью или четвертую таблицу, просто скопируйте и вставьте первую и внесите в нее изменения.
2. Удалите исходные данные
Еще одна вещь, которую вы можете сделать перед отправкой сводной таблицы кому-либо, это удалить исходные данные. При этом ваша таблица все еще будет работать отлично.
А если кому-то понадобятся исходные данные, можно получить их, щелкнув по общей сумме сводной таблицы.
3. Сохраните сводную таблицу как веб-страницу [HTML]
Еще один способ поделиться сводной таблицей с кем-то — это создать веб-страницу. Да, простой HTML-файл со сводной таблицей. Для этого:
- Сохраните рабочую книгу, как веб-страницу .

- В окне «Публикация веб-страницы» выберите сводную таблицу и нажмите «Опубликовать».

Теперь вы можете отправить эту HTML-страницу любому, и получатель сможет просматривать сводную таблицу (не редактируемую) даже на своем мобильном телефоне.
4. Создание сводной таблицы с помощью рабочей книги с веб-адреса
Допустим, у вас есть веб-ссылка на файл Excel, как показано ниже:
https://excelpedia.ru/book1.xlsx
В этой книге у вас есть данные, из которых вам необходимо создать сводную таблицу. Ответ к этой задаче: POWER QUERY.
Прежде всего, перейдите на вкладку «Данные» ➜ «Получение внешних данных» ➜ Из Интернета.

- Теперь в диалоговом окне «Из Интернета» введите веб-адрес книги и нажмите «ОК».
- После этого выберите рабочий лист и нажмите «Импорт».
- Далее выберите отчет сводной таблицы и нажмите ОК.
На этом этапе у вас есть пустая сводная таблица, которая связана с рабочей книгой с веб-адреса, который вы ввели. Теперь вы можете создать сводную таблицу, как вы хотите.
Условное форматирование в сводной таблице
Для меня условное форматирование — это разумное форматирование. Я думаю, вы согласны с этим. Но когда дело доходит до сводной таблицы условное форматирование работает магия.
1. Применение общих параметров УФ
Есть много опции Условного форматирования, доступные для использования со сводной таблицей.
➜ вот руководство, которое может помочь вам изучить различные способы использования Условного форматирования в сводных таблицах.
2. Выделите 10 лучших значений
Вместо фильтрации вы можете выделить 10 лучших значений в сводной таблице. Для этого вам нужно использовать условное форматирование.
Нужны следующие шаги:
- Выберите любую из ячеек в столбце значений в сводной таблице.
- Перейдите на вкладку «Главная» ➜ «Стили» ➜ «Условное форматирование».
- Теперь в условном форматировании перейдите в раздел «Правила отбора первых и последних значений» ➜ Первые 10 элементов.

- Выберите цвет в окошке.

- В конце нажмите ОК.
3. Удалить Условное форматирование из сводной таблицы
Вы можете просто удалить условное форматирование из сводной таблицы, используя следующие шаги:
- Выберите любую из ячеек в сводной таблице.
- Перейдите на вкладку «Главная» ➜ «Стили» ➜ «Условное форматирование» ➜ «Удалить правила» ➜ «Удалить правила из этой сводной таблицы».
Если у вас есть несколько сводных таблиц, вам нужно удалить условное форматирование поочередно.
Использование сводных диаграмм со сводными таблицами
Я большой поклонник сводной диаграммы. Если вы знаете, как правильно использовать сводную диаграмму, в ваших руках один из лучших инструментов Excel.
Вот некоторые приемы, овладев которыми вы сможете стать профи сводной диаграммы в кратчайшие сроки.
1. Вставка сводной диаграммы
Есть горячие клавиши для вставки сводной диаграммы, но вы можете использовать следующие шаги:
- Выберите ячейку из сводной таблицы и перейдите на вкладку «Анализ».
- На вкладке «Анализ» нажмите «Сводная диаграмма».

Excel мгновенно создаст сводную диаграмму из имеющейся у вас сводной таблицы.
2. Создание гистограммы с использованием сводной диаграммы и сводной таблицы
Сводная таблица и сводная диаграмма — мой любимый способ создания гистограммы в Excel.

3. Отключите кнопки из сводной диаграммы
Когда вы вставляете новую сводную диаграмму, она появляется с несколькими кнопками для ее фильтрации, которые не всегда полезны. Можно скрыть часть из них или все.

Щелкните правой кнопкой мыши по кнопке и выберите из списка «Скрыть кнопки поля значения на диаграмме», чтобы скрыть выбранную кнопку, или нажмите «Скрыть все кнопки полей на диаграмме», чтобы скрыть все кнопки.

Когда вы скрываете все кнопки в сводной диаграмме, она также скрывает кнопку фильтра в нижней части диаграммы, но вы все равно можете отфильтровать ее с помощью фильтра сводной таблицы, среза или временной шкалы.
4. Добавить сводную диаграмму в PowerPoint
Следуй этим простейшим шагам, чтобы вставить сводную диаграмму в слайд PowerPoint.
- Выберите сводную диаграмму и скопируйте ее.
- После этого перейдите к слайду PowerPoint и откройте Специальную вставку.

- Теперь в диалоговом окне специальной вставки выберите «Объект Диаграмма Microsoft Excel» и нажмите «ОК».

Чтобы внести изменения в сводную диаграмму, нужно дважды щелкнуть по ней.
Сочетания клавиш для работы со сводной таблицей
Мы все любим горячие клавиши. Я прав?
Ниже я привожу некоторые из распространенных, но полезных сочетаний клавиш, которые можно использовать для ускорения работы сводной таблицы.
1. Создать сводную таблицу
Alt + N + V
Чтобы использовать эту комбинацию клавиш, убедитесь, что вы выбрали исходные данные или активную ячейку в них.
2. Сгруппируйте выбранные элементы сводной таблицы
Alt + Shift + стрелка вправо
Допустим, у вас есть сводная таблица с разбивкой по месяцам, и вам нужно сгруппировать первые или последние шесть месяцев. Все, что вам нужно сделать, это выбрать эти шесть ячеек и просто использовать эту комбинацию клавиш.
3. Разгруппировать выбранные элементы сводной таблицы
Alt + Shift + стрелка влево
Точно так же, как вы группировали ячейки, это сочетание поможет вам разгруппировать эти элементы.
4. Скрыть выбранный элемент или поле
Ctrl + —
Эта комбинация клавиш просто скроет выделенную ячейку или диапазон. На самом деле, ячейки не скрываются, а фильтруются. При необходимости можно отобразить ячейки, очистив фильтр.
5. Откройте окно вычисляемого поля
Ctrl + Shift + =
Чтобы использовать эту комбинацию клавиш, вам нужно выбрать ячейку из столбца поля значения. Тогда откроется окно «Вычисляемое поле».
6. Откройте список полей активной ячейки
Alt + Стрелка вниз
Это сочетание открывает список полей.
7. Вставьте сводную диаграмму из сводной таблицы
Alt + F1
Чтобы использовать это сочетание клавиш, вам нужно выбрать ячейку в сводной таблице. Эта комбинация вставляет сводную диаграмму в существующий лист.
F11
И, если вы хотите вставить диаграмму на новый лист, нужно использовать только вышеуказанную клавишу.
Заключение
Сводные таблицы — один из тех инструментов, которые помогут вам быстрее создавать отчеты и анализировать данные. С помощью этих советов и хитростей вы сможете сэкономить больше времени.
Чтобы лучше усвоить материал, сначала начните внедрять хитрости в свою работу как минимум с 10 советов, а затем переходите к следующим.
Поделитесь в разделе комментариев, какие советы были вам уже знакомы, а какие с удовольствием начнете использовать. Не забудьте поделиться статьей с вашими друзьями, я уверен, что они оценят это.
Сводные таблицы – один из самых эффективных инструментов в MS Excel. С их помощью можно в считанные секунды преобразовать миллион строк данных в краткий отчет. Помимо быстрого подведения итогов, сводные таблицы позволяют буквально «на лету» изменять способ анализа путем перетаскивания полей из одной области отчета в другую.
Cводная таблица в Эксель – это также один из самых недооцененных инструментов. Большинство пользователей не подозревает, какие возможности находятся в их руках. Представим, что сводные таблицы еще не придумали. Вы работаете в компании, которая продает свою продукцию различным клиентам. Для простоты в ассортименте только 4 позиции. Продукцию регулярно покупает пара десятков клиентов, которые находятся в разных регионах. Каждая сделка заносится в базу данных и представляет отдельную строку.
Ваш директор дает указание сделать краткий отчет о продажах всех товаров по регионам (областям). Решить задачу можно следующим образом.
Вначале создадим макет таблицы, то есть шапку, состоящую из уникальных значений товаров и регионов. Сделаем копию столбца с товарами и удалим дубликаты. Затем с помощью специальной вставки транспонируем столбец в строку. Аналогично поступаем с областями, только без транспонирования. Получим шапку отчета.
Данную табличку нужно заполнить, т.е. просуммировать выручку по соответствующим товарам и регионам. Это нетрудно сделать с помощью функции СУММЕСЛИМН. Также добавим итоги. Получится сводный отчет о продажах в разрезе область-продукция.
Вы справились с заданием и показываете отчет директору. Посмотрев на таблицу, он генерирует сразу несколько замечательных идей.
— Можно ли отчет сделать не по выручке, а по прибыли?
— Можно ли товары показать по строкам, а регионы по столбцам?
— Можно ли такие таблицы делать для каждого менеджера в отдельности?
Даже если вы опытный пользователь Excel, на создание новых отчетов потребуется немало времени. Это уже не говоря о возможных ошибках. Однако если вы знаете, как сделать сводную таблицу в Эксель, то ответите: да, мне нужно 5 минут, возможно, меньше.
Рассмотрим, как создать сводную таблицу в Excel.
Открываем исходные данные. Сводную таблицу можно строить по обычному диапазону, но правильнее будет преобразовать его в таблицу Excel. Это сразу решит вопрос с автоматическим захватом новых данных. Выделяем любую ячейку и переходим во вкладку Вставить. Слева на ленте находятся две кнопки: Сводная таблица и Рекомендуемые сводные таблицы.
Если Вы не знаете, каким образом организовать имеющиеся данные, то можно воспользоваться командой Рекомендуемые сводные таблицы. Эксель на основании ваших данных покажет миниатюры возможных макетов.
Кликаете на подходящий вариант и сводная таблица готова. Остается ее только довести до ума, так как вряд ли стандартная заготовка полностью совпадет с вашими желаниями. Если же нужно построить сводную таблицу с нуля, или у вас старая версия программы, то нажимаете кнопку Сводная таблица. Появится окно, где нужно указать исходный диапазон (если активировать любую ячейку Таблицы Excel, то он определится сам) и место расположения будущей сводной таблицы (по умолчанию будет выбран новый лист).
Обычно ничего менять здесь не нужно. После нажатия Ок будет создан новый лист Excel с пустым макетом сводной таблицы.
Макет таблицы настраивается в панели Поля сводной таблицы, которая находится в правой части листа.
В верхней части панели находится перечень всех доступных полей, то есть столбцов в исходных данных. Если в макет нужно добавить новое поле, то можно поставить галку напротив – эксель сам определит, где должно быть размещено это поле. Однако угадывает далеко не всегда, поэтому лучше перетащить мышью в нужное место макета. Удаляют поля также: снимают флажок или перетаскивают назад.
Сводная таблица состоит из 4-х областей, которые находятся в нижней части панели: значения, строки, столбцы, фильтры. Рассмотрим подробней их назначение.
Область значений – это центральная часть сводной таблицы со значениями, которые получаются путем агрегирования выбранным способом исходных данных.
В большинстве случае агрегация происходит путем Суммирования. Если все данные в выбранном поле имеют числовой формат, то Excel назначит суммирование по умолчанию. Если в исходных данных есть хотя бы одна текстовая или пустая ячейка, то вместо суммы будет подсчитываться Количество ячеек. В нашем примере каждая ячейка – это сумма всех соответствующих товаров в соответствующем регионе.
В ячейках сводной таблицы можно использовать и другие способы вычисления. Их около 20 видов (среднее, минимальное значение, доля и т.д.). Изменить способ расчета можно несколькими способами. Самый простой, это нажать правой кнопкой мыши по любой ячейке нужного поля в самой сводной таблице и выбрать другой способ агрегирования.
Область строк – названия строк, которые расположены в крайнем левом столбце. Это все уникальные значения выбранного поля (столбца). В области строк может быть несколько полей, тогда таблица получается многоуровневой. Здесь обычно размещают качественные переменные типа названий продуктов, месяцев, регионов и т.д.
Область столбцов – аналогично строкам показывает уникальные значения выбранного поля, только по столбцам. Названия столбцов – это также обычно качественный признак. Например, годы и месяцы, группы товаров.
Область фильтра – используется, как ясно из названия, для фильтрации. Например, в самом отчете показаны продукты по регионам. Нужно ограничить сводную таблицу какой-то отраслью, определенным периодом или менеджером. Тогда в область фильтров помещают поле фильтрации и там уже в раскрывающемся списке выбирают нужное значение.
С помощью добавления и удаления полей в указанные области вы за считанные секунды сможете настроить любой срез ваших данных, какой пожелаете.
Посмотрим, как это работает в действии. Создадим пока такую же таблицу, как уже была создана с помощью функции СУММЕСЛИМН. Для этого перетащим в область Значения поле «Выручка», в область Строки перетащим поле «Область» (регион продаж), в Столбцы – «Товар».
В результате мы получаем настоящую сводную таблицу.
На ее построение потребовалось буквально 5-10 секунд.
Работа со сводными таблицами в Excel
Изменить существующую сводную таблицу также легко. Посмотрим, как пожелания директора легко воплощаются в реальность.
Заменим выручку на прибыль.
Товары и области меняются местами также перетягиванием мыши.
Для фильтрации сводных таблиц есть несколько инструментов. В данном случае просто поместим поле «Менеджер» в область фильтров.
На все про все ушло несколько секунд. Вот, как работать со сводными таблицами. Конечно, не все задачи столь тривиальные. Бывают и такие, что необходимо использовать более замысловатый способ агрегации, добавлять вычисляемые поля, условное форматирование и т.д. Но об этом в другой раз.
Источник данных сводной таблицы Excel
Для успешной работы со сводными таблицами исходные данные должны отвечать ряду требований. Обязательным условием является наличие названий над каждым полем (столбцом), по которым эти поля будут идентифицироваться. Теперь полезные советы.
1. Лучший формат для данных – это Таблица Excel. Она хороша тем, что у каждого поля есть наименование и при добавлении новых строк они автоматически включаются в сводную таблицу.
2. Избегайте повторения групп в виде столбцов. Например, все даты должны находиться в одном поле, а не разбиты по месяцам в отдельных столбцах.
3. Уберите пропуски и пустые ячейки иначе данная строка может выпасть из анализа.
4. Применяйте правильное форматирование к полям. Числа должны быть в числовом формате, даты должны быть датой. Иначе возникнут проблемы при группировке и математической обработке. Но здесь эксель вам поможет, т.к. сам неплохо определяет формат данных.
В целом требований немного, но их следует знать.
Обновление данных в сводной таблице Excel
Если внести изменения в источник (например, добавить новые строки), сводная таблица не изменится, пока вы ее не обновите через правую кнопку мыши
или
через команду во вкладке Данные – Обновить все.
Так сделано специально из-за того, что сводная таблица занимает много места в оперативной памяти. Чтобы расходовать ресурсы компьютера более экономно, работа идет не напрямую с источником, а с кэшем, где находится моментальный снимок исходных данных.
Зная, как делать сводные таблицы в Excel даже на таком базовом уровне, вы сможете в разы увеличить скорость и качество обработки больших массивов данных.
Ниже находится видеоурок о том, как в Excel создать простую сводную таблицу.
Скачать файл с примером.
Поделиться в социальных сетях:
Сводные таблицы используются как основной инструмент отчетности, без их понимания нельзя сказать, что вы знаете Excel. В этой статье узнаем, как построить сводную таблицу в Excel.
- Что такое сводная таблица
- Подготавливаем данные для создания сводной таблицы
- Как создать сводную таблицу из обычной таблицы
- Где найти панель редактирования сводной таблицы
- Как изменить структуру сводной таблицы
- Как удалить поле сводной таблицы
- Для чего нужно поле Фильтр в сводной таблице
- Как обновить сводную таблицу
- Как изменить внешний вид сводной таблицы
- Значение (пусто) в сводной таблице — как убрать
- Где изменить источник сводной таблицы
- Как скопировать сводную таблицу
- Удаляем сводную таблицу
Что такое сводная таблица
Сводная таблица в Excel (или pivit table, или “пивотная таблица”) — это особым образом организованная и структурированная таблица, которая выводит данные в нужном пользователю разрезе и производит необходимые вычисления без использования формул.
Например, у нас есть база данных с продажами магазина для садоводов. В ней собрана информация обо всех продажах, детализированная до каждого кассового чека. Это огромная таблица с большим количеством строк, из которой невозможно взять какую-то ценную аналитическую информацию.
Предположим, нужна информация о сумме выручки в разрезе категории товара. Или по месяцам. Конечно, можно взять все категории товара и функцией СУММЕСЛИМН вытянуть нужные данные, но это займет намного больше времени. К тому же, если у вас завтра появится новая категория, ее нужно будет вручную добавить в таблицу (не забыть об этом, как минимум). Если же построить сводную таблицу в excel, они это сделает это за вас.
Подготавливаем данные для построения сводной таблицы
Давайте разберемся, из какой исходной таблицы можно построить сводную таблицу в excel (спойлер: не каждая таблица годится).
Основные требования к таблице, из которой будет создаваться сводная таблица:
- Все столбцы в исходной таблице должны иметь уникальные (т.е. не повторяющиеся) заголовки.
- Все строки в пределах одного столбца должны иметь однородные данные. Например, если в столбце указан месяц в формате “янв”, то не должно быть данных в формате “Январь” — эксель сочтет их как два разных месяца. Также использование русских и похожих латинских букв (например С и C на глаз не отличишь, но одна из них в латинской раскладке, и эксель также посчитает их разными).
- Числовые данные, которым вы будете оперировать, должны быть именно числовыми. Если есть зеленый треугольник в верхнем левом углу ячейки — такое число является текстом, и должно быть преобразовано в число, иначе с ним нельзя делать вычисления.
- Исходная таблица не должна содержать промежуточных итогов.
- Нежелательно иметь пустые строки
- Под исходной таблицей нежелательно иметь какие-то другие данные, оставьте это пространство пустым, это облегчит дальнейшее обновление сводной таблицы.
Лучшим вариантом организации исходных данных является преобразование их в “умную” таблицу. Но это не является обязательным требованием, к тому же “умные” таблицы имеют некоторые ограничения и могут быть использованы не всегда. Но в целом их использование очень упрощает работу со сводными таблицами.
Итак, имеем исходную таблицу с продажами садового инвентаря со следующими столбцами. Данные в серых столбцах взяты из учетной системы, столбец Месяц сделали расчетный для удобства организации данных.
Рассматривать будем на примере обычной таблицы.
Если мы не предполагаем в дальнейшем добавлять в исходную таблицу данные, то можно выделить только диапазон этой таблицы, например, А1:Н202. Однако, если в исходную таблицу будут добавляться данные, лучше выделить полностью столбцы, входящие в таблицу. Иначе есть риск, что при обновлении сводной таблицы новые данные в нее не попадут.
Выделяем полностью столбцы, зажав левую кнопку мыши.
Далее вкладка Вставка — Сводная таблица.
Появится окно создания сводной таблицы. Разберем, что в нем:
- Выберите данные для анализа. Здесь уже указан диапазон, который вы выделили, не меняйте его.
- Укажите, куда следует поместить отчет сводной таблицы. Новичкам (и не только) советую всегда выбирать Новый лист. Если выбираете “на существующий лист”, то нужно указать ячейку на уже созданном листе, с которой будет начинаться сводная таблица. Только учтите, что пространство нужно выбрать с запасом, чтобы потом сводная таблица не “съела” данные на листе.
Выберем На новый лист и нажмем ОК.
Появится заготовка для будущей сводной таблицы и возможность выбрать поля в правой части экрана.
Как можно добавлять поля из исходной таблицы в сводную.
- нажимая на “галочку”. При этом нужно контролировать, в какую область (строки или столбцы) excel занесет отмеченное поле. При необходимости перенести.
- щелкнув правой кнопкой мыши на названии поля и выбрав, куда его поместить
- перетаскивая мышкой поля в нужный раздел. Такой способ рекомендуется.
Перетащим поле Категория в блок СТРОКИ, поле Месяц — в блок СТОЛБЦЫ, а поле Стоимость — в блок ЗНАЧЕНИЯ.
Обратите внимание!
Возле слова Количество не случайно указан знак вопроса. В большинстве версий excel по умолчанию считает в значениях именно количество элементов. По невнимательности можно оставить так и получить кривой результат.
Нам же нужна именно сумма по полю Стоимость. Нажмем на “треугольник” и выберем Параметры полей значений, и далее — Сумма.
В итоге получим такую сводную таблицу. В строках — Категории товара, в столбцах — месяцы, а в ячейках — суммы выручки от продаж товаров данной категории. И это без единой формулы!
Где найти панель редактирования сводной таблицы
Вы создали сводную таблицу и закрыли списки полей (так обычно и делают, чтобы не мешали просмотру), но возникла необходимость внести корректировки в макет сводной таблицы.
Необходимо правой кнопкой мыши щелкнуть в любом месте сводной таблицы и выбрать пункт Показать список полей.
Как изменить структуру сводной таблицы
Предположим, требования изменились, и теперь в строках нужно видеть разбивку по месяцам и наименованию товара, а в столбцах — категорию товара. В случае с обычной таблицей формул на этом месте мы бы начали плакать и переписывать формулы *смайлик* Здесь же просто нужно перетащить Категорию товара — в столбцы, Месяц в строки, и добавить в строки поле Наименование товара.
Получаем результат.
Как удалить поле сводной таблицы
Теперь нам больше не нужно видеть развертку по наименованию товара в строках.
Для того, чтобы удалить поле из сводной таблицы, есть 3 основных способа:
- снять галочку с названия поля, оно автоматически исчезнет
- в блоке, где располагается поле, щелкнуть на “треугольник” и выбрать Удалить поле.
- в самой сводной таблице щелкнуть правой кнопкой мыши на любом значении поля и выбрать Удалить “Название поля”
Для чего нужно поле Фильтр в сводной таблице
Итак, мы разобрались со строками, столбцами и значениями в сводной таблице, научились их добавлять и удалять. Но зачем же нужно поле Фильтр в сводной таблице?
Перестроим таблицу таким образом: в строки добавим Наименование товаров, в столбцы — месяцы.
Предположим, нужно видеть не все названия товаров, а только по категории Инструмент.
Для этого нужно перетащить поле Категория товара в блок ФИЛЬТРЫ.
После этого над сводной таблицей появляется дополнительная строка с фильтрами.
По умолчанию выбраны все значения. Отфильтруем нужную нам категорию Инструмент. Для этого щелкнем на выпадающий список в фильтре и выделим нужную категорию. Сводная таблица уменьшилась, отобразив данные только по категории Инструмент.
Фильтровать значения в сводной таблице можно не только по одному параметру, но и по нескольким. Для этого нужно активировать “галочку” Выделить несколько элементов и установить “галочки” возле нужных.
К томе же, полей, по которым фильтруем данные, может быть несколько. Чтобы отфильтровать данные в сводной таблице не только по категории товара, но и по другим полям, их также нужно перетянуть в блок ФИЛЬТРЫ.
Как обновить сводную таблицу
Если исходная таблица с данными периодически пополняется новыми строками, то потребуется обновлять сводную таблицу.
Чтобы обновить сводную таблицу, нужно щелкнуть на ней правой кнопкой мыши и выбрать пункт Обновить.
Возможно также настроить автоматическое обновление сводной таблицы при открытии файла. Для этого щелкните правой кнопкой мыши на сводной таблице и выберите пункт Параметры сводной таблицы, далее на вкладке Данные активируйте “галочку” Обновить при открытии файла.
Как изменить внешний вид (формат) сводной таблицы
Про настройку форматирования сводной таблицы есть видеоролик:
В статье кратко остановимся на возможностях.
Изменить внешний вид сводной таблицы можно на вкладке Конструктор.
Выпадающий список Промежуточные итоги позволяет управлять выводом промежуточных итогов по строкам. Промежуточные итоги можно отключить совсем, или выводить в верхней или нижней части группы.
Общий итоги — позволяет управлять общими итогами для строк или столбцов, выводить их или отключать.
Макет отчета — позволяет изменять структуру таблицы. По умолчанию сводная таблица создается в сжатой форме. Но можно перестроить ее в форме структуры или в табличной форме.
Пустые строки — этот выпадающий список редко используется, позволяет добавлять пустую строку между группами, чтобы визуально отделить их.
Значение (пусто) в сводной таблице — как убрать
По умолчанию в сводную таблицу всегда включается значение Пусто. Если в исходной таблице есть строки или столбцы с пустыми ячейками, их значения попадут в эту категорию.
Но Пусто выводится и в том случае, если пустых ячеек нет, и портит внешний вид сводной таблицы. Часто его убирают.
Чтобы убрать Пусто в сводной таблице, нужно щелкнуть на выпадающем списке строки или столбца и снять “галочку”.
В этом случае Пусто исчезнет и для строк, и для столбцов одновременно.
Обратите внимание! Если вы убираете значение Пусто, то есть следующая опасность: при добавлении новых значений в исходную таблицу (например, появится новая категория товара) они не появятся автоматически при обновлении сводной таблицы. Их нужно будет добавить вручную, установив “галочку” (там же, где снимали “галочку” с Пусто).
Где изменить источник сводной таблицы
Иногда может возникнуть ситуация, когда в исходную таблицу добавились новые столбцы, которые не попали в сводную таблицу. Сразу оговорюсь, что если вы использовали умную таблицу в качестве источника, то такой проблемы не будет, новые столбцы будут добавляться в сводную таблицу автоматически при обновлении.
Предположим, в нашей исходной таблице добавился столбец Продавец. Этот столбец нужно добавить в сводную таблицу, чтобы иметь возможность выводить данные по продавцам.
Для этого щелкнем в любом месте сводной таблицы и далее идем на вкладку Анализ — Источник данных.
Откроется лист с исходной таблицей, в котором бегущим выделением будут выделены данные, которые попали в сводную таблицу, а в окне — источник данных.
Далее необходимо в открывшемся окне в поле Таблица или диапазон указать новый диапазон для сводной таблицы: просто выделить необходимый диапазон левой кнопкой мыши (полностью диапазон, включая новый столбец, а не только новый столбец). Нажимаете Ок.
Вернувшись на лист сводной таблицы, вы увидите, что новое поле Продавец появилось в списке полей. Теперь его можно перетаскивать в блоки СТРОКИ, СТОЛБЦЫ или ФИЛЬТРЫ.
Как скопировать сводную таблицу
Чтобы скопировать сводную таблицу, необходимо выделить ее полностью, вместе со строками фильтров. Далее копировать как обычно (Ctrl+C или кнопка Копировать) и вставить в нужное место (Ctrl + V или кнопка Вставить).
Удаляем сводную таблицу
Если сводная таблица расположена на отдельном листе, то чтобы удалить сводную таблицу, можно удалить целиком весь лист (правой кнопкой мыши на ярлычке листа и выбрать Удалить).
Если сводная таблица расположена на листе, где есть другие данные, самый простой способ ее удалить — выделить полностью сводную таблицу вместе с фильтрами (если они есть) и нажать кнопку Delete.
Итак, мы узнали, как построить сводную таблицу в Excel из обычной таблицы с данными. Также рассмотрели некоторые ее базовые возможности. Но если вы хотите освоить такой инструмент, как сводные таблицы с нуля и до профессионального уровня, ознакомьтесь с другими статьями в разделе. Поверьте, без знания сводных таблиц вы не станете профессионалом в Excel!
Сообщество Excel Analytics | обучение Excel
Канал на Яндекс.Дзен
Вам может быть интересно:
Данная статья содержит информацию о том, как с помощью надстройки Power Pivot в Excel добавлять текстовые поля в область значений сводной таблицы. Это может быть полезно, когда необходимо перечислить сущности, не добавляя их в группировку сводной таблицы. Такими сущностями могут быть номера договоров, перечень ассортимента, различные комментарии и другие характеристики.
ИНСТРУКЦИЯ ПО ДОБАВЛЕНИЮ ТЕКСТОВЫХ ПОЛЕЙ В СВОДНУЮ ТАБЛИЦУ
Чтобы с помощью надстройки Power Pivot добавить текст в сводную таблицу, нужно выполнить последовательно следующие действия:
Шаг 1. Включаем надстройку Power Pivot.
Надстройка Power Pivot входит в стандартный комплект Excel 2013, 2016 и Excel 365 для Windows. Она подключается одной галочкой в окне надстроек:
Файл → Параметры → Надстройки → Надстройки COM → Microsoft Power Pivot.
Шаг 2. Загружаем исходную таблицу Exсel в модель данных Power Pivot и создаем сводную таблицу с подключением к модели. В качестве примера возьмем таблицу (рис. 1), в которой ведутся остатки ассортимента в магазине обуви.
Исходную таблицу с информацией об остатках обуви загружаем в модель данных Power Pivot, как показано на рис. 2.
Выполнив загрузку, выходим из окна Power Pivot, создаем новый лист, через команду «Вставка» строим сводную таблицу.
Важный момент: в случае с Power Pivot для создания сводной таблицы выделять исходную таблицу не нужно.
Шаг 3. Добавим в область строк сводной таблицы следующие поля: Тип обуви, Полное наименование, Размеры, Цвет (рис. 3).
Для начала подсчитаем количество уникальных цветов для выбранной группировки.
По аналогии с вычисляемыми полями сводной таблицы в Power Pivot есть меры, которые создают такие же вычисляемые поля. В отличие от классических вычисляемых полей меры более функциональны и интуитивно понятны.
Чтобы создать меру, нужно на вкладке Power Pivot выбрать «Меры» и «Создать меру» (см. рис. 3).
В окне создания меры необходимо указать таблицу, в которой данная мера располагается, имя меры и формулу. По желанию можно указать формат и описание (рис. 4). Одним из вариантов определения количества уникальных цветов будет мера, записанная следующим образом:
Цвета:=
COUNTROWS(VALUES(‘Остатки'[Цвет])).
Функция VALUES() создает таблицу из одного столбца с уникальными значениями (в нашем случае это «коричневый», «синий», «черный»).
Функция COUNTROWS() подсчитывает в таблице количество строк.
К мере применяются фильтры сводной таблицы (учитываются ее разрезы).
Рассмотрим, как считает написанная мера.
В группировке Ботильонов и следующего наименования обуви указано 3 — максимальное количество уникальных цветов. Все три цвета повторяются в первом по порядку размере 38, поэтому у данного размера тоже 3. В размере 39 только один цвет, поэтому стоит 1 (рис. 5).
Если функция VALUES() имеет единственное значение, то в значения сводной таблицы его можно добавить текстом, а не только рассчитать количество таких значений, чем ограничивается стандартный Excel.
Предположим, нами создана мера, которая выглядит следующим образом:
Цвета:=
VALUES(‘Остатки'[Цвет]).
Мы получим сообщение об ошибке, так как в строках, где уникальных значений больше одного, результатом функции VALUES() также является более одного значения (рис 6).
Чтобы обойти данную ошибку, нужно определить, когда VALUES() возвращает одно или несколько значений. Для этого воспользуемся функцией HASONEVALUE(). Она возвращает 1 (ИСТИНА), если в ней столбец с одним значением, и 0 (ЛОЖЬ), если столбец с несколькими значениями.
Материал публикуется частично. Полностью его можно прочитать в журнале «Планово-экономический отдел» № 10, 2018.
Можете ли вы создать сводную таблицу с текстом в области значений? У Сьюзан из Мельбурна, Флорида, есть текстовое поле, и она хочет видеть до и после этого текста.
Традиционно вы не можете переместить текстовое поле в область значений сводной таблицы.
Однако, если вы используете модель данных, вы можете написать новое вычисляемое поле на языке DAX, которое будет отображать текст в качестве результата.
- Убедитесь, что ваши данные отформатированы как таблица, выбрав одну ячейку в данных и нажав Ctrl + T. Запишите имя таблицы, как показано на вкладке «Работа с таблицами» на ленте.
-
Вставка, сводная таблица. При создании сводной таблицы выберите «Добавить эти данные в модель данных».
Модель данных открывает множество функций
-
Перетащите поля в строки и столбцы сводной таблицы.
Начать создание сводной таблицы
-
Чтобы добавить текст в область значений, вы должны создать новый специальный вид вычисляемого поля под названием Мера. Найдите имя таблицы в верхней части списка полей сводной таблицы. Щелкните имя таблицы правой кнопкой мыши и выберите «Добавить меру».
Заметка
Если у вас нет этой опции, значит, вы не выбрали «Добавить эти данные в модель данных» на шаге 2.
Меры позволяют использовать больше функций, чем традиционные поля
- Введите имя поля ListOfCodes
- Формула
=CONCATENATEX(Table1,Table1(Code),", ") - Оставьте формат как Общий
-
Нажмите Проверить формулу DAX, чтобы убедиться в отсутствии опечаток.
Настроить меру
-
Щелкните ОК. Новая мера появится в списке полей.
Перетащите это поле в область значений
-
Когда вы перетаскиваете ListOfCodes в область значений, вы увидите список кодов для каждой ячейки в области значений.
Крис из Лос-Анджелеса сменил Apple на Fig.
Заметка
Вероятно, важно удалить общие итоги из этой сводной таблицы. В противном случае на пересечении строки общей суммы и столбца общей суммы будут перечислены все коды в таблице, разделенные столбцами. Вы можете перейти к разделу «Инструменты сводной таблицы», «Общие итоги», «Выключить» для строк и столбцов.
Удивительно, но когда вы переупорядочиваете поля в строках и столбцах, CONCATENATEX обновляется.
После использования этого метода в течение нескольких недель я и другие заметили, что в некоторых наборах данных объединенные значения будут содержать дубликаты, такие как данные Fig, Fig, показанные в восточном регионе выше. Благодаря Робу Колли из PowerPivotPro.com вы можете удалить дубликаты, изменив
=CONCATENATEX(Table1, Table1(Code), ”, “)
к
=CONCATENATEX(Values(Table1(Code)), Table1(Code), ", ")
Функция VALUES возвращает новую таблицу с уникальными значениями, найденными в столбце.
Смотреть видео
Скачать файл Excel
Чтобы загрузить файл Excel: pivot-table-with-text-in-values-area.xlsx
Язык формул DAX позволяет выполнять множество новых вычислений в сводной таблице.
Идея дня в Excel
Я попросил совета у моих друзей-мастеров Excel по поводу Excel. Сегодняшняя мысль задуматься:
«Excel побеждает все»
Кевин Лербасс