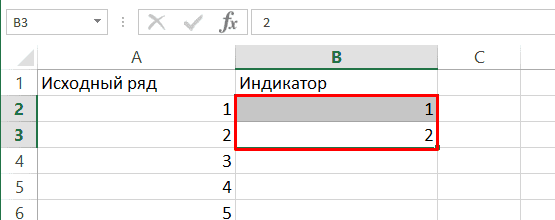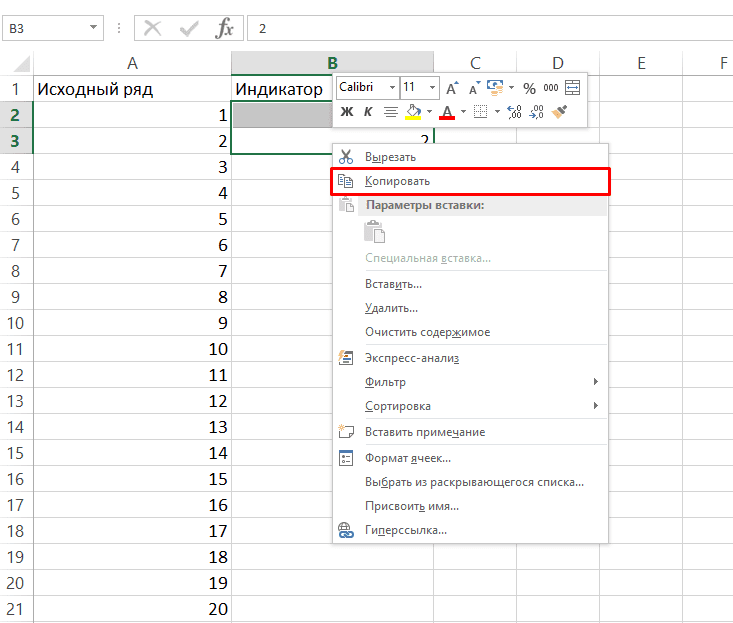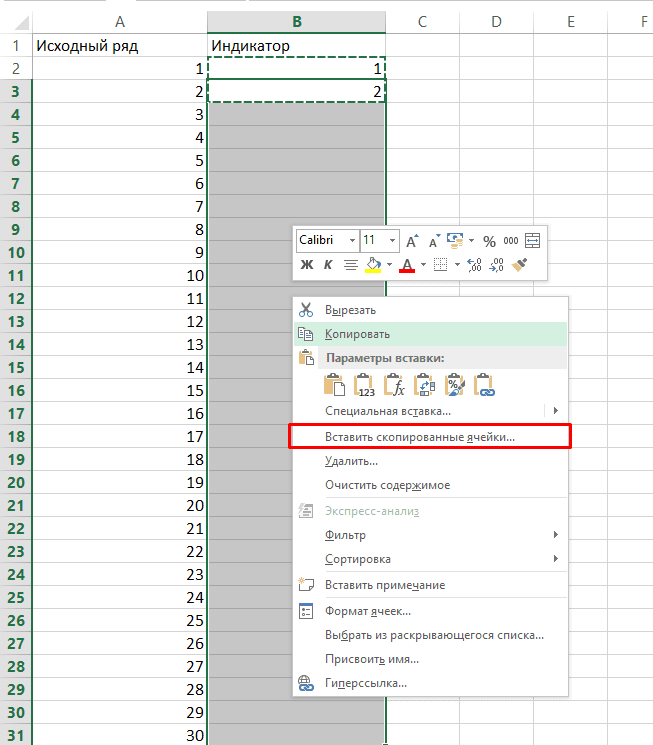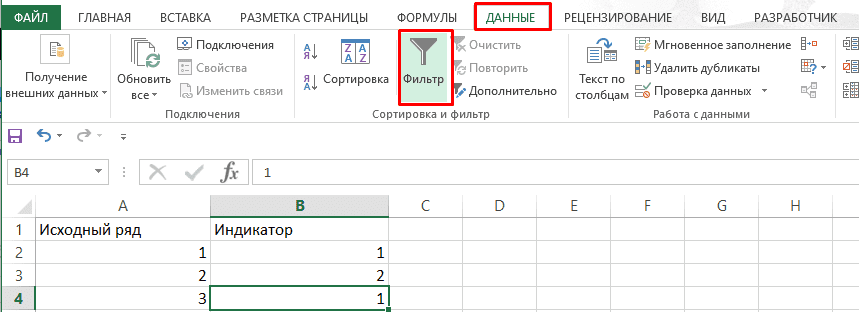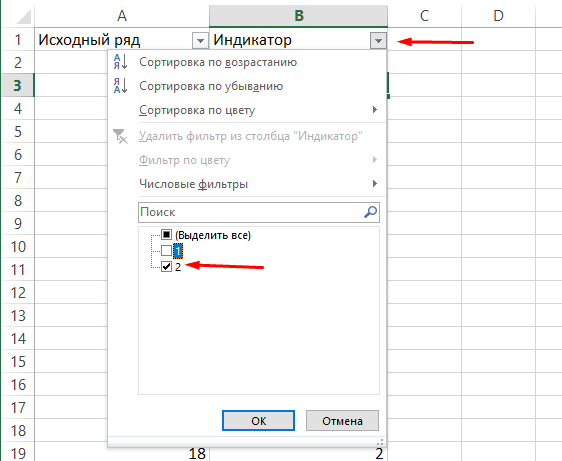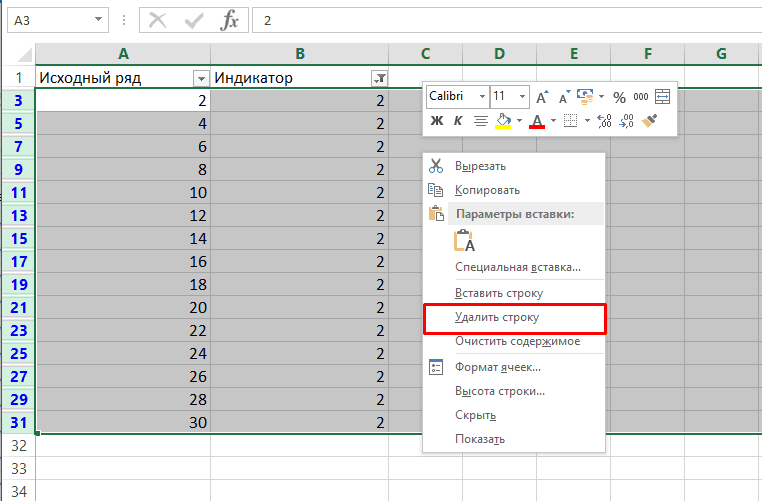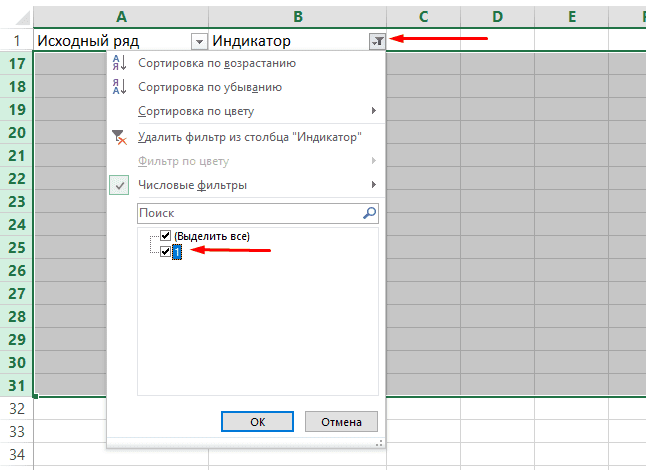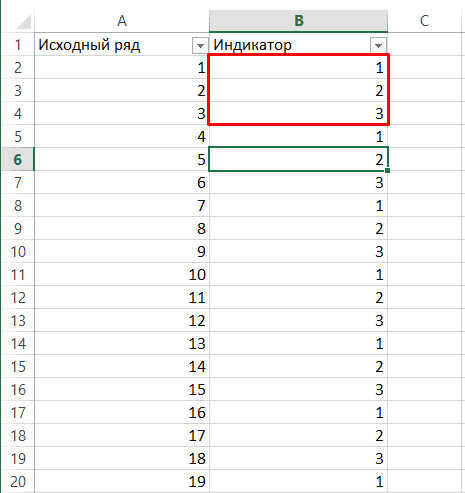В Excel функция «Фильтр» широко используется в нашей повседневной работе. И в этом случае я расскажу, как фильтровать строки с определенным текстом в Excel. Например, здесь два столбца, и я хочу показать строки, содержащие «KTE», только в столбце B, как показано ниже.
Показать строки содержат определенную строку с помощью функции фильтра
Показать строки, содержащие определенную строку, Kutools for Excel
Показать строки содержат определенную строку с помощью функции фильтра
Чтобы отобразить строки, содержащие строку, вы можете сделать следующее:
1. Выберите используемые диапазоны и нажмите Данные > Фильтр для Фильтр функции.
2. Затем щелкните значок фильтра в столбце, по которому нужно выполнить фильтрацию, и выберите Текстовые фильтры > Комплект. Смотрите скриншот:
3. в Пользовательский автофильтр в диалоговом окне вы можете указать текст, на основе которого хотите выполнить фильтрацию. Смотрите скриншот:
4. Нажмите OK. Затем отображаются только те строки, которые содержат указанную вами текстовую строку.
Показать строки, содержащие определенную строку, Kutools for Excel
Если вы обычно используете одни и те же критерии фильтрации для всех книг, вы можете применить Kutools for ExcelАвтора Суперфильтр функция, он может сохранить настройки фильтра для повторного использования всего несколькими щелчками мыши, без повторной настройки.
После установки Kutools for Excel, пожалуйста, сделайте, как показано ниже 
1. Выберите данные, которые вы хотите использовать, нажмите Кутулс Плюс > Суперфильтр. Смотрите скриншот:
2. Затем в Суперфильтр панель, проверьте Указанный , чтобы исправить диапазон фильтрации, и укажите необходимые критерии в панели. Смотрите скриншот:
Для получения дополнительных сведений о фильтрации щелкните здесь.
3. Нажмите Фильтр для фильтрации диапазона.
4. Затем нажмите Сохранить текущие настройки фильтра кнопка 
5. Нажмите OK, и вы можете открыть сценарий, щелкнув раскрывающееся меню> Открыть сохраненный сценарий настроек фильтра, чтобы выбрать текущий сохраненный сценарий, или нажав Управление сценариями настройки фильтров кнопка 
Наконечник. Если вы хотите получить бесплатную пробную версию Суперфильтр Функция, пожалуйста, перейдите на бесплатную пробную версию Kutools for Excel сначала, а затем перейдите к применению операции в соответствии с вышеуказанными шагами.
Лучшие инструменты для работы в офисе
Kutools for Excel Решит большинство ваших проблем и повысит вашу производительность на 80%
- Снова использовать: Быстро вставить сложные формулы, диаграммы и все, что вы использовали раньше; Зашифровать ячейки с паролем; Создать список рассылки и отправлять электронные письма …
- Бар Супер Формулы (легко редактировать несколько строк текста и формул); Макет для чтения (легко читать и редактировать большое количество ячеек); Вставить в отфильтрованный диапазон…
- Объединить ячейки / строки / столбцы без потери данных; Разделить содержимое ячеек; Объединить повторяющиеся строки / столбцы… Предотвращение дублирования ячеек; Сравнить диапазоны…
- Выберите Дубликат или Уникальный Ряды; Выбрать пустые строки (все ячейки пустые); Супер находка и нечеткая находка во многих рабочих тетрадях; Случайный выбор …
- Точная копия Несколько ячеек без изменения ссылки на формулу; Автоматическое создание ссылок на несколько листов; Вставить пули, Флажки и многое другое …
- Извлечь текст, Добавить текст, Удалить по позиции, Удалить пробел; Создание и печать промежуточных итогов по страницам; Преобразование содержимого ячеек в комментарии…
- Суперфильтр (сохранять и применять схемы фильтров к другим листам); Расширенная сортировка по месяцам / неделям / дням, периодичности и др .; Специальный фильтр жирным, курсивом …
- Комбинируйте книги и рабочие листы; Объединить таблицы на основе ключевых столбцов; Разделить данные на несколько листов; Пакетное преобразование xls, xlsx и PDF…
- Более 300 мощных функций. Поддерживает Office/Excel 2007-2021 и 365. Поддерживает все языки. Простое развертывание на вашем предприятии или в организации. Полнофункциональная 30-дневная бесплатная пробная версия. 60-дневная гарантия возврата денег.
Вкладка Office: интерфейс с вкладками в Office и упрощение работы
- Включение редактирования и чтения с вкладками в Word, Excel, PowerPoint, Издатель, доступ, Visio и проект.
- Открывайте и создавайте несколько документов на новых вкладках одного окна, а не в новых окнах.
- Повышает вашу продуктивность на 50% и сокращает количество щелчков мышью на сотни каждый день!
Как в Эксель (Excel) удалить строки по условию?
Как в Excel быстро удалить строки, содержимое которых удовлетворяет определённому условию?
Это удобно сделать с помощью фильтра.
Имеем таблицу данных с заголовком.
Щелкаем на любом месте в заголовке и выбираем на Главной вкладке пункт «Сортировка и фильтр — фильтр».
Фильтруем содержимое таблицы по требуемым условиям, по одному или нескольким столбцам.
Оставшиеся после применения фильтра ячейки / строки выделяем все вместе и выбираем пункт «Удалить строки с листа» (можно выбрать пункт «Удалить — строку» в меню после щелчка правой кнопкой мыши на выделенной ячейке).
Удалились именно те строки, которые были отфильтрованы, остальные остались на месте (нужно убрать все фильтры, чтобы их увидеть).
Я знаю 2 способа, позволяющих удалить определённые строки в Эксель (Excel).
1 способ — с помощью фильтра.
2 способ — с помощью VBA.
Расскажу о каждом способе подробно.
Если это делать с помощью фильтра, то порядок действий такой:
1) Отбираем нужные строки.
3) Убираем фильтр.
В результате в таблице останется только то, что нужно.
В таблице содержаться сведения о товарах и странах-производител ях, нужно оставить только импортные товары (то есть удалить строки, где содержится «Россия»).
1) Так как нас интересуют строки с определённым значением, то можно поставить фильтр так:
Щёлкнуть по любой ячейке с надписью «Россия» правой кнопкой мыши, а затем в контекстном меню выбрать пункт «Фильтр по значению выделенной ячейки».
2) В итоге останутся видимыми только те строки, которые требуется удалить.
Выделяем все строки и щёлкаем по выделенному правой кнопкой мыши, в контекстном меню выбираем «Удалить строки».
3) Строки удалятся, и таблица будет пустой (так как там пока стоит фильтр).
4) Снимаем фильтр с помощью кнопки на панели инструментов «Сортировка и фильтр».
Теперь можно убедиться, что в таблице остались строчки с только импортными товарами.
Нужно оставить только фрукты, стоящие > 100 рублей.
Здесь фильтр по значению ячейки уже не подойдёт, поэтому поступаем по-другому:
1) Щёлкаем левой кнопкой мыши по любой ячейке столбца с ценой и вызываем фильтр — с помощью копки «Фильтр» на вкладке «Данные» или с помощью копки «Сортировка и фильтр» на вкладке «Главная».
2) Теперь щёлкаем по специальной стрелочке на столбце с ценой, и выбираем «Числовые фильтры» -> «Меньше».
3) В появившемся окне вводим 100 и нажимаем на «OK».
4) Останутся строки с ценой < 100.
5) Теперь так же, как и в 1 примере, удаляем их и убираем фильтр.
В результате в таблице будут только те товары, у которых цена > 100.
Для удаления строк по определённому условию в VBA можно написать цикл, в котором перебираются все строки и одна (несколько) ячеек сравниваются с определённым значением.
Если условие выполняется, тогда удаляем строку с помощью команды Delete.
Создаём кнопку и привязываем к ней код (это самое простое, что можно придумать):
Dim i As Integer
If Cells(i, 3) < 100 Then Rows(i).Delete
Понятно, что если строчек будет не 10, а, например, 100, то цикл будет идти от 1 до 100.
В объекте Cells(i, 3) стоит цифра 3, так как проверяются данные у 3 по счёту столбца.
Но этот код всё же не идеален и некоторые строчки в цикле пропускаются (так как после команды Delete они смещаются) — придётся нажимать на кнопку не один раз, а несколько.
Чтобы удалить определенные строки в Excel, нажмите «надстройки» и под меню «главная» будет маленькое окошко, надо нажать на него, выпадет меню «удаление/скрытие ячеек по умолчанию», отмечаем строку «ячейки с текстом», под этой строкой есть пустая, туда вводим текст, который должен быть в удаляемых ячейках, далее выбираем «в диапазоне листа», если действие нужно на нескольких страницах, выбираем «в диапазоне листов», далее «удалить строки/ячейки» и нажимаем «пуск». Выпадет меню «обработка завершена», жмем «ок».
Второй вариант удаляем выделенные строки. Для этого выделим их мышью. И поступаем как в первом способе. Можно удалять ячейки со сдвигом и т.д.
Как в excel оставить только нужные строки
Как в excel оставить только нужные строки
20 секретов Excel, которые помогут упростить работу
Перемещение по файлам Excel
Как скрывать информацию в Excel
- ЛЕВСИМВ(Строка; Количество_символов) – выводит заданное количество символов с левого края. Например, =ЛЕВСИМВ(А1;10) выведет 10 первых символов строки в ячейке А1 . Функция имеет 2 обязательных аргумента – Строка-источник и количество выводимых символов;

- ПРАВСИМВ(Строка; Количество_символов) – функция схожа с предыдущей, она выводит заданное количество символов справа. То есть, =ПРАВСИМВ(А1;10) в результате выдаст 10 последних символов из строки А1 .

- ПСТР(Строка; Начальный_символ; Количество символов) – выбирает из текста нужное количество знаков, начиная с заданного. Например, =ПСТР(А1;5;3) выведет 3 символа начиная с 5-го (5-7 символы строки).


Microsoft Excel
Как переопределить используемую область листа в Excel
- Выберите все столбцы справа от столбца G . Для этого активизируйте любую ячейку в столбце Н , нажмите Ctrl+Пробел, затем Shift+End и в конце, удерживая нажатой Shift, нажмите клавишу →.
- Выполните команду Главная → Ячейки → Удалить → Удалить столбцы с листа (или щелкните правой кнопкой мыши на заголовке любого столбца и выберите команду Удалить).
- Выделите все строки ниже строки 25. Для этого активизируйте любую ячейку в строке 26. Нажмите Shift+Пробел, затем Shift+End и в конце, удерживая нажатой Shift, нажмите клавишу ↓.
- Выполните команду Главная → Ячейки → Удалит → Удалить строки с листа(или щелкните правой кнопкой мыши на заголовке любой строки и выберите команду Удалить).
- Сохраните книгу, и Excel переопределит последнюю ячейку.
Выделение содержимого ячеек в Excel
Как в excel оставить только нужные строки
Как в Excel отображать только строки с определенным текстом?
В Excel функция «Фильтр» широко используется в нашей повседневной работе. И в этом случае я расскажу, как фильтровать строки с определенным текстом в Excel. Например, здесь два столбца, и я хочу показать строки, содержащие «KTE», только в столбце B, как показано ниже.
Показать строки содержат определенную строку Kutools for Excel
Показать строки содержат определенную строку с помощью функции фильтра
1. Выберите используемые диапазоны и нажмите Данные > Фильтр для Фильтр функции.
2. Затем щелкните значок фильтра в столбце, по которому нужно выполнить фильтрацию, и выберите Текстовые фильтры > Комплект. Смотрите скриншот:
3. в Пользовательский автофильтр в диалоговом окне вы можете указать текст, на основе которого хотите выполнить фильтрацию. Смотрите скриншот:
Показать строки содержат определенную строку Kutools for Excel
1. Выберите данные, которые вы хотите использовать, нажмите Kutools Plus > Суперфильтр. Смотрите скриншот:
2. Затем в Суперфильтр панель, проверьте Указанный , чтобы исправить диапазон фильтрации, и укажите необходимые критерии в панели. Смотрите скриншот:
3. Нажмите Фильтр для фильтрации диапазона.
4. Затем нажмите Сохранить текущие настройки фильтра кнопка 
5. Нажмите OK, и вы можете открыть сценарий, щелкнув раскрывающееся меню> Открыть сохраненный сценарий настроек фильтра, чтобы выбрать текущий сохраненный сценарий, или нажав Управление сценариями настройки фильтров кнопка 
Как удалить каждую вторую строку в Excel
Возможность удаления каждой второй строки в Excel — это часто возникающая задача, решение которой не займет более 5 минут.
Видеоинструкция
Как удалить каждую вторую строку в Excel
Для выполнения этой задачи потребуется первоначально добавить новый столбец, который можно назвать «Индикатором» и добавить в первые две строчки цифры 1 и 2.
После копируем первые две ячейки, кликнув правой клавишей мыши и нажав на «Копировать» (сочетание клавиш CTRL+C).
Далее выделяем область, в которой будет происходить удаление и нажимаем кликаем правой клавишей мыши и выбираем «Вставить скопированные ячейки» (сочетание клавиш CTRL+V).
После включаем фильтр, перейдя в «Данные»-«Фильтр».
Следующим этапом кликаем на 1 и удаляем ее из показа.
Выделяем оставшиеся четные строки и при помощи правой клавиши мыши выводим меню и выбираем «Удалить строку».
Включаем показ нечетных строк.
Все готово, остались лишь нечетные строки.
Удаление каждой третьей или любой другой строки в Эксель
Сделать это можно по той же инструкции, сменив лишь начальные цифры, например, если нужно избавиться от каждой третьей строки, то необходимо использовать повторяющуюся комбинацию 1, 2, 3.
Аналогичный образом можно обрезать не только 1 но 2 ненужные строки из списка, например, 2 и 4 из 5.
My challenge: to show only the rows that contain a certain text string, no matter which column that text string appears in, even if the string is surrounded by other text (like finding the «mnd» inside «aac,mnd, jxt». Here’s a simple example:
I have a spreadsheet of musicians who signed up to play some songs. Each row is a song. Each column is an instrument (guitar, bass, etc).
They add their initials to a cell. If someone else already signed up before them, they can add a comma and tack on their initials to the end. So, 2 guitarists on a song would look like «aac, mnd».
I need to show only the rows that have «mnd» (for example), so I can see all the songs she signed up for. But the «mnd» might appear in any column. Maybe on some songs, she plays bass, but on others, she plays guitar.
If she signed up later, her initials are tacked on like this: «aac, mnd,joe»
I need to see all rows that have «mnd» anywhere, even if there are commas, spaces, other text.
Is it possible? I’m using Excel or a Google spreadsheet (I don’t care which). I found ways to filter the rows based on a single column, but I need to filter based on a text string that could be in any column. How?
На чтение 5 мин Просмотров 1.8к. Опубликовано 22.05.2022
Итак, бывают ситуации, когда вы хотите обратить внимание читателя (вашей таблички) на какие-то особо важные моменты. Например, на те строки, значения в которых кажутся вам неправильными.
Допустим, у нас есть такая табличка. Я подсветил те строки, в которых продавец — Боб.
Сейчас я продемонстрирую вам, как можно сделать также и не только.
Итак, давайте начнём!
Содержание
- Подсвечиваем строки с нужным нам текстом
- Подсвечиваем строки с нужным нам числами
- Подсвечиваем строки с одновременно несколькими нужными нам значениями
- Подсвечиваем строки разным форматом в зависимости от значения
- Подсвечиваем строки с пустыми ячейками
- Подсвечивание разных строк в зависимости от вашего выбора в списке
Подсвечиваем строки с нужным нам текстом
Допустим, у нас есть такая табличка:
Нам нужно подсветить все строки, в которых продавцом является Боб.
Как это сделать?
Пошаговая инструкция:
- Выделите вашу табличку;
- Щелкните на «Главная»;
- Щелкните на «Условное форматирование»;
- Щелкните на «Создать правило…»;
- В открывшемся окне, выберите указанную на картинке опцию;
- В поле «Форматировать значения, для которых следующая формула является истинной» введите =$C2=»Bob»;
- А теперь настроим формат, щелкните на «Формат…»;
- И, в открывшемся окне, формат, которым нужно выделить ячейки;
- Подтвердите.
Итак, у нас получилось:
Как это работает?
Условное форматирование — функция, которая проверяет ячейки на наличие заданных нами параметров. В этом примере, мы задали следующее — выделять все строки, в ячейках которых содержится слово Боб. Этим и занимается функция.
Итак, строки выделены.
Подсвечиваем строки с нужным нам числами
Итак, как подсветить строку с определенным текстовым значением мы разобрались.
Теперь давайте разберемся с численным значением. В принципе, тут все почти тоже самое.
Допустим, у нас есть та же табличка. Только теперь нам нужно выделить те строки, в которых количество товара больше или равно 15-ти.
Как это сделать?
Пошаговая инструкция:
- Выделите вашу табличку;
- Щелкните на «Главная» -> «Условное форматирование» -> «Создать правило…»;
- В открывшемся окне, из списка выберите последнюю опцию;
- В поле для описания функции введите =$D2>=15;
- Щелкните на «Формат…» и укажите цвет подсветки;
- Подтвердите.
Взглянем на результат:
Как видно, все получилось.
Точно также, кстати, и с датами.
Например, вам нужно выделить строки где дата — позже первого января 2021 года. Формула будет такой:
=$A2>ДАТА(2021,01,01)Подсвечиваем строки с одновременно несколькими нужными нам значениями
Те варианты которые мы рассмотрели ранее — лишь основы использования функции «Условное форматирование».
В реальности же, часто бывают ситуации когда нужно выделить те строки, которые обладают сразу несколькими нужными нам критериями.
Итак, давайте разбираться. Допустим, нам нужно выделить все строки в которых продавец Боб и количество товара больше 10-ти.
Как это сделать?
Пошаговая инструкция:
- Выделите вашу табличку;
- Щелкните на «Главная» -> «Условное форматирование» -> «Создать правило…»;
- В открывшемся окне, из списка выберите последнюю опцию;
- В поле для описания функции введите =И($C2=»Боб»;$D2>10)
- Укажите формат;
- Подтвердите.
В этом варианте выделяются те строки, которые обладают всеми указанными критериями.
Но если вам необходимо выделить те строки, которые обладают любым из указанных критериев(даже одним) используйте такую формулу:
=ИЛИ($C2="Bob";$D2>15)Подсвечиваем строки разным форматом в зависимости от значения
Еще чаще, при составлении отчётов в Excel вам может понадобится выделять «хорошие» и «плохие» строки. Обычно для этого используют зеленый и оранжевый (красный) цвета.
Допустим, нам нужно выделить строки в которых кол-во более 20-ти — зелененьким, а если кол-во менее 20-ти, но более 15-ти — оранжевым.
Как это сделать?
Пошаговая инструкция:
- Выделите вашу табличку;
- Щелкните на «Главная» -> «Условное форматирование» -> «Создать правило…»;
- В открывшемся окне, из списка выберите последнюю опцию;
- В поле для описания функции введите =$D2>15
- Установите оранжевый цвет в опции «Формат»;
- Подтвердите.
- В опции «Управление правилами» функции «Условное форматирование» щелкните «Создать правило»;
- И делаем еще одну проверку, только уже с формулой =$D2>20;
- В опции формат укажите зеленый цвет;
- Подтвердите.
Итак, вот результат:
Понимание порядка правил:
Условное форматирование проверяет правила по порядку. Из-за этого очень важно, в каком порядке они проверяются. Вы можете узнать это в диспетчере правил (открывается в «Условное форматирование» -> «Управление правилами…»).
У нас все правильно, но если бы правила проверялись наоборот, возникли бы ошибки. Из-за чего?
Потому что сначала ячейки окрашивались бы в зеленый цвет, а потом, при проверке второго правила, перекрашивались бы обратно в оранжевый.
Порядок проверки можно менять с помощью стрелки, идущей вниз. Как на картинке:
Подсвечиваем строки с пустыми ячейками
Такие ситуации тоже часто имеют место быть. Как выделить строки с пустыми ячейками?
Пошаговая инструкция:
- Выделите вашу табличку;
- Щелкните на «Главная» -> «Условное форматирование» -> «Создать правило…»;
- В открывшемся окне, из списка выберите последнюю опцию;
- В поле для описания функции введите =СЧЁТЕСЛИ($A2:$F2;»»)>0
- Установите оранжевый цвет в опции «Формат»;
- Подтвердите.
Вот результат:
Подсвечивание разных строк в зависимости от вашего выбора в списке
В разделах статьи, рассмотренных ранее, мы указывали формулы и сразу после этого выделялись нужные строки. Но что если нужно чтобы при выборе, например, имени продавца из списка, автоматически подсвечивались все строки с его именем?
Вот пример такого подсвечивания:
Как это сделать?
Пошаговая инструкция:
- Для начала создайте этот список;
- Выделите вашу табличку;
- Щелкните на «Главная» -> «Условное форматирование» -> «Создать правило…»;
- В открывшемся окне, из списка выберите последнюю опцию;
- В поле для описания функции введите =$E2=$A$2
- Установите нужный формат;
- Подтвердите.
Готово! Когда вы будете выбирать имя из списка, функция «Условное форматирование» будет автоматически выделять все строки с этим именем.
|
скрыть/отобразить строки в зависимости от значения в ячейке |
||||||||
Ответить |
||||||||
Ответить |
||||||||
Ответить |
||||||||
Ответить |
||||||||
Ответить |
||||||||
Ответить |
Excel для Microsoft 365 Excel 2021 Excel 2019 Excel 2016 Excel 2013 Excel 2010 Excel 2007 Access 2007 Еще…Меньше
С помощью команды Перейти можно быстро найти и выбрать все ячейки, содержащие определенные типы данных, например формулы. Кроме того, с помощью функции Перейти можно найти только ячейки, которые соответствуют определенным условиям, например последнюю ячейку на лист, которая содержит данные или форматирование.
Сделайте следующее:
-
Для начала с одного из следующих начните:
-
Чтобы найти конкретные ячейки на всем ячеек, щелкните любую из них.
-
Чтобы найти определенные ячейки в определенной области, выберите нужные диапазон, строки или столбцы. Дополнительные сведения см. в статье Выбор ячеек, диапазонов, строк и столбцов на сайте.
Совет: Чтобы отменить выделение ячеек, щелкните любую ячейку на листе.
-
-
На вкладке Главная нажмите кнопку & выберите > Перейти (в группе Редактирование).
Сочетания клавиш: Нажмите CTRL+G.
-
Нажмите кнопку Дополнительный.
-
В диалоговом окне Перейти к специальным выберите один из следующих параметров:
|
Команда |
Чтобы выделить |
|---|---|
|
Примечания |
Ячейки с прикомментами. |
|
Константы |
Ячейки, содержащие константы. |
|
Формулы |
Ячейки, содержащие формулы. Примечание: Тип формулы определяется флажками под формулами. |
|
Пробелы |
Пустые ячейки. |
|
Текущая область |
Список текущая область, например весь список. |
|
Текущий массив |
Если массив массив содержится активная ячейка массиве, это может быть целая активная ячейка. |
|
Объекты |
Графические объекты, в том числе диаграммы и кнопки, на месте и в текстовых полях. |
|
Различия между строками |
Все ячейки, отличающиеся от активной ячейки в выбранной строке. В области выделения всегда есть одна активная ячейка , будь то диапазон, строка или столбец. Нажимая клавишу ВВОД или TAB, можно изменить расположение активной ячейки, которая по умолчанию является первой ячейкой в строке. Если выбрано несколько строк, для каждой отдельной строки этого выделения будет сравнено сравнение, а ячейка, используемая для сравнения для каждой дополнительной строки, будет расположена в том же столбце, что и активная ячейка. |
|
Различия между столбцами |
Все ячейки, отличающиеся от активной ячейки в выбранном столбце. В области выделения всегда есть одна активная ячейка, будь то диапазон, строка или столбец. Нажимая клавишу ВВОД или TAB, можно изменить расположение активной ячейки , которая по умолчанию является первой ячейкой в столбце. Если выбрано несколько столбцов, сравнение делается для каждого отдельного столбца в этом столбце. Ячейка, используемая для сравнения для каждого дополнительного столбца, находится в той же строке, что и активная ячейка. |
|
Прецеденты |
Ячейки, на которые ссылается формула в активной ячейке. В области Зависимыесделайте следующее:
|
|
Иждивенцев |
Ячейки с формулами, которые ссылаются на активную ячейку. Выполните одно из указанных ниже действий.
|
|
Последняя ячейка |
Последняя ячейка на этом сайте с данными или форматированием. |
|
Только видимые ячейки |
Только ячейки, видимые в диапазоне, который пересекает скрытые строки или столбцы. |
|
Условные форматы |
Применяются только ячейки с условным форматированием. В области Проверка данныхсделайте следующее:
|
|
Проверка данных |
Только ячейки с примененными правилами проверки данных. Выполните одно из указанных ниже действий.
|
Дополнительные сведения
Вы всегда можете задать вопрос специалисту Excel Tech Community или попросить помощи в сообществе Answers community.
Нужна дополнительная помощь?
Как выделить строки в Excel по условию? Выделение строк с заданными значениями
Каждый лист рабочей книги Excel разбит на строки и столбцы, количество которых зависит от версии приложения. Строки и столбцы можно удалять, добавлять, объединять и перемещать. Ранее уже рассматривалось удаление строк по условию, удаление столбцов по условию и добавление пустых строк в рабочие книги Excel. Ниже будет рассмотрено еще одно действие, совершаемое со строками — выделение.
Как выделить одну строку?
Существует несколько способов для того чтобы выделить строку:
1. Можно в окне открытого листа кликнуть левой кнопкой мыши курсором-стрелкой один раз по номеру нужной строки ;
2. также, в окне открытого листа, можно установить маркер выделения в любую ячейку нужной строки и использовать сочетание клавиш Shift+Space (пробел);
3. и наконец, можно установить маркер выделения в первую ячейку нужной строки и использовать сочетание клавиш Ctrl+Shift+Стрелка вправо. При этом, если в строке есть данные, то первое нажатие этого сочетания клавиш выделит часть строки с даными, а второе — уже всю строку.
Как выделить несколько строк подряд?
1. Выделить первую строку нужного диапазона и не отпуская левую кнопку мыши протащить курсор-стрелку по номерам нужных строк;
2. выделить первую строку нужного диапазона и при нажатой клавише Shift кликнуть по номеру последней строки нужного диапазона;
3. кликнуть курсором ввода текста в адресном окне строки формул, вписать диапазон строк (например 10:20) и нажать клавишу Enter.
Как выделить несколько строк не подряд?
Для выборочного выделения нескольких строк необходимо кликать по номерам нужных строк курсором-стрелкой при нажатой клавише Ctrl.
Как выделить строки по условию?
Если есть необходимость в выборочном выделении строк (для форматирования, копирования или других целей) например, содержащих заданный текст или наоборот, не содержащих определенный текст, можно использовать надстройку, позволяющую ускорить выделение строк по различным условиям. Ниже приведено диалоговое окно, позволяющее оценить возможности этой надстройки.
Надстройка позволяет:
1. Одним кликом мыши вызывать диалоговое окно макроса прямо из панели инструментов Excel;
2. Находить и выделять строки в зависимости от поставленного условия и заданных значений,
возможен ввод сразу нескольких текстовых значений разделенных знаком «;» (точка с запятой);
3. Выбирать одно из восьми условий для строк с искомым значением:
— совпадает с искомым значением;
— не совпадает с искомым значением;
— содержит мскомое значение;
— не содержит искомое значение;
— начинается с искомого значения;
— не начинается с искомого значения;
— заканчивается искомым значением;
— не заканчивается искомым значением.
4. При поиске текста учитывать либо не учитывать регистр (различать заглавные и строчные буквы);
5. При нахождении строки предусмотрена возможность выделять:
а) всю строку по ширине листа;
б) часть строки, ограниченную используемым диапазоном (от первой заполненной до последней заполненной ячейки);
в) часть строки, ограниченную выделенным (выбранным) диапазоном поиска.
6. Выбирать диапазон строк для поиска заданных значений и при необходимости вносить ограничения для выбранного диапазона, устанавливая начальную и конечную строку.
Поиск и выделение ячеек, соответствующих определенным условиям
Примечание: Мы стараемся как можно оперативнее обеспечивать вас актуальными справочными материалами на вашем языке. Эта страница переведена автоматически, поэтому ее текст может содержать неточности и грамматические ошибки. Для нас важно, чтобы эта статья была вам полезна. Просим вас уделить пару секунд и сообщить, помогла ли она вам, с помощью кнопок внизу страницы. Для удобства также приводим ссылку на оригинал (на английском языке) .
Чтобы быстро найти и выделить все ячейки, содержащие определенных типов данных, таких как формулы с помощью команды Перейти. Кроме того, с помощью Перейти к найти только ячейки, которые соответствуют определенным критериям, — например последнюю ячейку на лист, содержащую данные или форматирование.
Начинать, выполнив одно из указанных ниже действий.
Чтобы выполнить поиск определенных ячеек на всем листе, щелкните любую ячейку.
Чтобы выполнить поиск определенных ячеек в пределах области, определенной, выберите диапазон, строк или столбцов, которые должны. Дополнительные сведения читайте в статье Выбор ячеек, диапазонов, строк или столбцов на листе.
Совет: Чтобы отменить выделение ячеек, щелкните любую ячейку на листе.
На вкладке » Главная » нажмите кнопку Найти и выделить > Перейти (в группе » Редактирование «).
Сочетание клавиш: Нажмите клавиши CTRL + G.
Нажмите кнопку Дополнительный.
В диалоговом окне Выделить группу ячеек выберите один из указанных ниже вариантов.
Запрос на выборку данных (формулы) в MS EXCEL
Суть запроса на выборку – выбрать из исходной таблицы строки, удовлетворяющие определенным критериям (подобно применению стандартного Фильтра). Произведем отбор значений из исходной таблицы с помощью формул массива. В отличие от применения Фильтра (CTRL+SHIFT+L или Данные/ Сортировка и фильтр/ Фильтр ) отобранные строки будут помещены в отдельную таблицу.
В этой статье рассмотрим наиболее часто встречающиеся запросы, например: отбор строк таблицы, у которых значение из числового столбца попадает в заданный диапазон (интервал); отбор строк, у которых дата принаждежит определенному периоду; задачи с 2-мя текстовыми критериями и другие. Начнем с простых запросов.
1. Один числовой критерий (Выбрать те Товары, у которых цена выше минимальной)
Пусть имеется Исходная таблица с перечнем Товаров и Ценами (см. файл примера, лист Один критерий — число ).
Необходимо отобразить в отдельной таблице только те записи (строки) из Исходной таблицы, у которых цена выше 25.
Решить эту и последующие задачи можно легко с помощью стандартного фильтра. Для этого выделите заголовки Исходной таблицы и нажмите CTRL+SHIFT+L. Через выпадающий список у заголовка Цены выберите Числовые фильтры. , затем задайте необходимые условия фильтрации и нажмите ОК.
Будут отображены записи удовлетворяющие условиям отбора.
Другим подходом является использование формул массива. В отличие от фильтра отобранные строки будут помещены в отдельную таблицу — своеобразный Отчет, который, например, можно отформатировать в стиль отличный от Исходной таблицы или производить другие ее модификации.
Критерий (минимальную цену) разместим в ячейке Е6, таблицу для отфильтрованных данных — в диапазоне D10:E19.
Теперь выделим диапазон D11:D19 (столбец Товар) и в Строке формул введем формулу массива:
Вместо ENTER нажмите сочетание клавиш CTRL+SHIFT+ENTER.
Те же манипуляции произведем с диапазоном E11:E19 куда и введем аналогичную формулу массива:
В результате получим новую таблицу, которая будет содержать только товары, у которых цены попадают в интервал, указанный в ячейках Е5 и Е6.
Чтобы показать динамизм полученного Отчета (Запроса на выборку) введем в Е6 значение 65. В новую таблицу будет добавлена еще одна запись из Исходной таблицы, удовлетворяющая новому критерию.
Если в Исходную таблицу добавить новый товар с Ценой в диапазоне от 25 до 65, то в новую таблицу будет добавлена новая запись.
В файле примера также содержатся формулы массива с обработкой ошибок, когда в столбце Цена содержится значение ошибки, например #ДЕЛ/0! (см. лист Обработка ошибок).
Следующие задачи решаются аналогичным образом, поэтому не будем их рассматривать так детально.
3. Один критерий Дата (Выбрать те Товары, у которых Дата поставки совпадает заданной)
Пусть имеется Исходная таблица с перечнем Товаров и Датами поставки (см. файл примера, лист Один критерий — Дата).
Для отбора строк используются формулы массива, аналогичные Задаче1 (вместо критерия =$B$12:$B$20)*(СТРОКА($B$12:$B$20)-СТРОКА($B$11));
$J$12-СТРОКА(A12)+СТРОКА($B$11)+1))
Примечание: После ввода формулы вместо клавиши ENTER (ВВОД) нужно нажать сочетание клавиш CTRL+SHIFT+ENTER. Это сочетание клавиш используется для ввода формул массива.
Скопируйте формулу массива вниз на нужное количество ячеек. Формула вернет только те значения Товаров, которые были поставлены в диапазоне указанных дат. В остальных ячейках будут содержаться ошибки #ЧИСЛО! Ошибки в файле примера (Лист 4.Диапазон Дат) скрыты с помощью Условного форматирования.
Аналогичную формулу нужно ввести и для дат в столбец E.
В ячейке J12 вычислено количество строк исходной таблицы, удовлетворяющих критериям:
Для ввода первой формулы выделите диапазон ячеек G12:G20. После ввода формулы вместо клавиши ENTER (ВВОД) нужно нажать сочетание клавиш CTRL+SHIFT+ENTER.
Решение3: Если столбец Дат СОРТИРОВАН, то можно не использовать формулы массива.
Сначала необходимо вычислить первую и последнюю позиции строк, которые удовлетворяют критериям. Затем вывести строки с помощью функции СМЕЩ().
Этот пример еще раз наглядно демонстрирует насколько предварительная сортировка данных облегчает написание формул.
5. Один критерий Дата (Выбрать те Товары, у которых Дата поставки не раньше/ не позже заданной)
Пусть имеется Исходная таблица с перечнем Товаров и Датами поставки (см. файл примера, лист Один критерий — Дата (не позже) ).
Для отбора строк, дата которых не раньше (включая саму дату), используется формула массива:
= ИНДЕКС(A12:A20;НАИМЕНЬШИЙ(ЕСЛИ($E$7 C15;И($B$7>=B15;$B$7 =$B$13:$B$21)*($B$13:$B$21>0);СТРОКА($B$13:$B$21);»»);СТРОКА($B$13:$B$21)-СТРОКА($B$12))
-СТРОКА($B$12))
Условие $E$7=$A$13:$A$21 гарантирует, что будут отобраны товары только определенного типа. Условие $E$8>=$B$13:$B$21 гарантирует, что будут отобраны даты не позже заданной (включая). Условие $B$13:$B$21>0 необходимо, если в диапазоне дат имеются пустые ячейки. Знак * (умножение) используется для задания Условия И (все 3 критерия должны выполняться для строки одновременно).
7. Один Текстовый критерий (Выбрать Товары определенного вида)
Пусть имеется Исходная таблица с перечнем Товаров и Ценами (см. файл примера, лист Один критерий — Текст).
Задача решается аналогично Задачам 1 и 3. Более подробное решение см. в статье Поиск ТЕКСТовых значений в MS EXCEL с выводом их в отдельный список. Часть1. Обычный поиск.
8. Два Текстовых критерия (Выбрать Товары определенного вида, поставленные в заданный месяц)
Пусть имеется Исходная таблица с перечнем Товаров и Ценами (см. файл примера, лист 2 критерия — текст (И) ).
Для отбора строк используется формула массива:
Выражение ($F$6=$A$11:$A$19)*($F$7=$B$11:$B$19) задает оба условия (Товар и Месяц).
Выражение СТРОКА(ДВССЫЛ(«A1:A»&ЧСТРОК($A$11:$A$19))) формирует массив последовательных чисел <1:2:3:4:5:6:7:8:9>, т.е. номера строк в таблице.
9. Два Текстовых критерия (Выбрать Товары определенных видов)
Пусть имеется Исходная таблица с перечнем Товаров и Ценами (см. файл примера, лист 2 критерия — текст (ИЛИ)).
В отличие от Задачи 7 отберем строки с товарами 2-х видов (Условие ИЛИ).
Для отбора строк используется формула массива:
= ИНДЕКС(A$11:A$19;
НАИБОЛЬШИЙ((($E$6=$A$11:$A$19)+($E$7=$A$11:$A$19))*(СТРОКА($A$11:$A$19)-СТРОКА($A$10)); СЧЁТЕСЛИ($A$11:$A$19;$E$6)+СЧЁТЕСЛИ($A$11:$A$19;$E$7)-ЧСТРОК($A$11:A11)+1))
Условие ($E$6=$A$11:$A$19)+($E$7=$A$11:$A$19) гарантирует, что будут отобраны товары только заданных видов из желтых ячеек (Товар2 и Товар3). Знак + (сложение) используется для задания Условие ИЛИ (должен быть выполнен хотя бы 1 критерий).
Вышеуказанное выражение вернет массив <0:0:0:0:1:1:1:0:0>. Умножив его на выражение СТРОКА($A$11:$A$19)-СТРОКА($A$10) , т.е. на массив последовательных чисел <1:2:3:4:5:6:7:8:9>, получим массив позиций (номеров строк таблицы), удовлетворяющих критериям. В нашем случае это будет массив <0:0:0:0:5:6:7:0:0>.
С помощью функции НАИБОЛЬШИЙ() выведем 3 значения из позиции 5 (строка 15 листа), 6 (16) и 7 (17), т.е. значения Товар2, Товар2 и Товар3. Для этого используем выражение СЧЁТЕСЛИ($A$11:$A$19;$E$6)+СЧЁТЕСЛИ($A$11:$A$19;$E$7)-ЧСТРОК($A$11:A11)+1 , которое последовательно (начиная со строки 11) будет возвращать числа 3; 2; 1; 0; -1; -2; . Формула НАИБОЛЬШИЙ(. ;3) вернет число 5, НАИБОЛЬШИЙ(. ;2) вернет число 6, НАИБОЛЬШИЙ(. ;1) вернет число 7, а НАИБОЛЬШИЙ(. ;0) и далее вернет ошибку, которую мы скроем условным форматированием.
И наконец, с помощью функции ИНДЕКС() последовательно выведем наши значения из соответствующих позиций: = ИНДЕКС(A$11:A$19;5) вернет Товар2, = ИНДЕКС(A$11:A$19;6) вернет Товар2, = ИНДЕКС(A$11:A$19;7) вернет Товар3.
10. Отбор значений с учетом повторов
В разделе Отбор на основании повторяемости собраны статьи о запросах с группировкой данных. Из повторяющихся данных сначала отбираются уникальные значения, а соответствующие им значения в других столбцах — группируются (складываются, усредняются и пр.).
Наиболее популярные статьи из этого раздела:
В качестве примера приведем решения следующей задачи: Выбрать Товары, цена которых лежит в определенном диапазоне и повторяется заданное количество раз или более.
В качестве исходной возьмем таблицу партий товаров.
Предположим, что нас интересует сколько и каких партий товаров поставлялось по цене от 1000р. до 2000р. (критерий 1). Причем, партий с одинаковой ценой должно быть минимум 3 (критерий 2).
Решением является формула массива:
Эта формула возвращает номера строк, которые удовлетворяют обоим критериям.
Формула =СУММПРОИЗВ(($C$14:$C$27>=$B$7)*($C$14:$C$27 =$B$10)) подсчитывает количество строк, которые удовлетворяют критериям.
В файле примера на листе «10.Критерий — колич-во повторов» настроено Условное форматирование, которое позволяет визуально определить строки удовлетворяющие критериям, а также скрыть ячейки, в которых формула массива возвращает ошибку #ЧИСЛО!
11. Используем значение критерия (Любой) или (Все)
В фильтре Сводных таблиц MS EXCEL используется значение (Все), чтобы вывести все значения столбца. Другими словами, в выпадающем списке значений критерия содержится особое значение, которое отменяет сам критерий (см. статью Отчеты в MS EXCEL, Отчет №3).
В файле примера на листе «11. Критерий Любой или (Все)» реализован данный вариант критерия.
Формула в этом случае должна содержать функцию ЕСЛИ() . Если выбрано значение (Все), то используется формула для вывода значений без учета данного критерия. Если выбрано любое другое значение, то критерий работает обычным образом.
Остальная часть формулы аналогична рассмотренным выше.
Выделить строки в Excel по условию
Условное форматирование в Excel позволяет делать формат ячеек меняющимся в зависимости от их содержания. Например, Вы можете заставить ячейку изменять цвет, если в ней содержится значение меньше 100, или, если в этой ячейке находится определённый текст. Но как сделать так, чтобы выделенной стала не только одна ячейка, а вся строка, которая ее содержит?
Как же быть, если необходимо выделить другие ячейки в зависимости от значения какой-то одной? На скриншоте, расположенном чуть выше, видно таблицу с кодовыми наименованиями различных версий Ubuntu. Один из них — выдуманный. Когда я ввёл No в столбце Really?, вся строка изменила цвет фона и шрифта. Читайте дальше, и Вы узнаете, как это делается.
Создаём таблицу
Первым делом, создаём простую таблицу и наполняем её данными. Позже мы эти данные отформатируем. Данные могут быть любого типа: текст, числа или формулы. На этом этапе таблица вовсе не имеет никакого форматирования:
Придаём таблице более приятный вид
Следующий этап — делаем формат таблицы более лёгким для восприятия информации, используя простые инструменты форматирования Excel. Настройте формат только тех областей таблицы, которые не будут затронуты условным форматированием. В нашем случае мы нарисуем рамку таблицы и отформатируем строку, содержащую заголовки. Думаю, с этой частью Вы справитесь самостоятельно. В итоге у Вас должно получиться что-то подобное (или, возможно, немного посимпатичнее):
Создаём правила условного форматирования в Excel
Выберите начальную ячейку в первой из тех строк, которые Вы планируете форматировать. Кликните Conditional Formatting (Условное Форматирование) на вкладке Home (Главная) и выберите Manage Rules (Управление Правилами).
В открывшемся диалоговом окне Conditional Formatting Rules Manager (Диспетчер правил условного форматирования) нажмите New Rule (Создать правило).
В диалоговом окне New Formatting Rule (Создание правила форматирования) выберите последний вариант из списка — Use a formula to determine which cells to format (Использовать формулу для определения форматируемых ячеек). А сейчас — главный секрет! Ваша формула должна выдавать значение TRUE (ИСТИНА), чтобы правило сработало, и должна быть достаточно гибкой, чтобы Вы могли использовать эту же формулу для дальнейшей работы с Вашей таблицей.
Давайте проанализируем формулу, которую я сделал в своём примере:
G — это столбец, который управляет работой правила (столбец Really? в таблице). Заметили знак доллара перед G? Если не поставить этот символ и скопировать правило в следующую ячейку, то в правиле адрес ячейки сдвинется. Таким образом, правило будет искать значение Yes, в какой-то другой ячейке, например, H15 вместо G15. В нашем же случае надо зафиксировать в формуле ссылку на столбец ($G), при этом позволив изменяться строке (15), поскольку мы собираемся применить это правило для нескольких строк.
=»Yes» — это значение ячейки, которое мы ищем. В нашем случае условие проще не придумаешь, ячейка должна говорить Yes. Условия можно создавать любые, какие подскажет Вам Ваша фантазия!
Говоря человеческим языком, выражение, записанное в нашей формуле, принимает значение TRUE (ИСТИНА), если ячейка, расположенная на пересечении заданной строки и столбца G, содержит слово Yes.
Теперь давайте займёмся форматированием. Нажмите кнопку Format (Формат). В открывшемся окне Format Cells (Формат ячеек) полистайте вкладки и настройте все параметры так, как Вы желаете. Мы в своём примере просто изменим цвет фона ячеек.
Когда Вы настроили желаемый вид ячейки, нажмите ОК. То, как будет выглядеть отформатированная ячейка, можно увидеть в окошке Preview (Образец) диалогового окна New Formatting Rule (Создание правила форматирования).
Нажмите ОК снова, чтобы вернуться в диалоговое окно Conditional Formatting Rules Manager (Диспетчер правил условного форматирования), и нажмите Apply (Применить). Если выбранная ячейка изменила свой формат, значит Ваша формула верна. Если форматирование не изменилось, вернитесь на несколько шагов назад и проверьте настройки формулы.
Теперь, когда у нас есть работающая формула в одной ячейке, давайте применим её ко всей таблице. Как Вы заметили, форматирование изменилось только в той ячейке, с которой мы начали работу. Нажмите на иконку справа от поля Applies to (Применяется к), чтобы свернуть диалоговое окно, и, нажав левую кнопку мыши, протяните выделение на всю Вашу таблицу.
Когда сделаете это, нажмите иконку справа от поля с адресом, чтобы вернуться к диалоговому окну. Область, которую Вы выделили, должна остаться обозначенной пунктиром, а в поле Applies to (Применяется к) теперь содержится адрес не одной ячейки, а целого диапазона. Нажмите Apply (Применить).
Теперь формат каждой строки Вашей таблицы должен измениться в соответствии с созданным правилом.
Вот и всё! Теперь осталось таким же образом создать правило форматирования для строк, в которых содержится ячейка со значением No (ведь версии Ubuntu с кодовым именем Chipper Chameleon на самом деле никогда не существовало). Если же в Вашей таблице данные сложнее, чем в этом примере, то вероятно придётся создать большее количество правил. Пользуясь этим методом, Вы легко будете создавать сложные наглядные таблицы, информация в которых буквально бросается в глаза.
Урок подготовлен для Вас командой сайта office-guru.ru Источник: http://www.howtogeek.com/howto/45670/how-to-highlight-a-row-in-excel-using-conditional-formatting/ Перевел: Андрей Антонов Правила перепечатки Еще больше уроков по Microsoft Excel
Выборка значений из таблицы Excel по условию
Если приходиться работать с большими таблицами определенно найдете в них дублирующийся суммы разбросаны вдоль целого столбца. В тоже время у вас может возникнуть необходимость выбрать данные из таблицы с первым наименьшим числовым значением, которое имеет свои дубликаты. Нужна автоматическая выборка данных по условию. В Excel для этой цели можно успешно использовать формулу в массиве.
Как сделать выборку в Excel по условию
Чтобы определить соответствующие значение первому наименьшему числу нужна выборка из таблицы по условию. Допустим мы хотим узнать первый самый дешевый товар на рынке из данного прайса:
Автоматическую выборку реализует нам формула, которая будет обладать следующей структурой:
В месте «диапазон_данных_для_выборки» следует указать область значений A6:A18 для выборки из таблицы (например, текстовых), из которых функция ИНДЕКС выберет одно результирующие значение. Аргумент «диапазон» означает область ячеек с числовыми значениями, из которых следует выбрать первое наименьшее число. В аргументе «заголовок_столбца» для второй функции СТРОКА, следует указать ссылку на ячейку с заголовком столбца, который содержит диапазон числовых значений.
Естественно эту формулу следует выполнять в массиве. Поэтому для подтверждения ее ввода следует нажимать не просто клавишу Enter, а целую комбинацию клавиш CTRL+SHIFT+Enter. Если все сделано правильно в строке формул появятся фигурные скобки.
Обратите внимание ниже на рисунок, где в ячейку B3 была введена данная формула в массиве:
Выборка соответственного значения с первым наименьшим числом:
С такой формулой нам удалось выбрать минимальное значение относительно чисел. Далее разберем принцип действия формулы и пошагово проанализируем весь порядок всех вычислений.
Как работает выборка по условию
Ключевую роль здесь играет функция ИНДЕКС. Ее номинальное задание – это выбирать из исходной таблицы (указывается в первом аргументе – A6:A18) значения соответственные определенным числам. ИНДЕКС работает с учетом критериев определённых во втором (номер строки внутри таблицы) и третьем (номер столбца в таблице) аргументах. Так как наша исходная таблица A6:A18 имеет только 1 столбец, то третий аргумент в функции ИНДЕКС мы не указываем.
Чтобы вычислить номер строки таблицы напротив наименьшего числа в смежном диапазоне B6:B18 и использовать его в качестве значения для второго аргумента, применяется несколько вычислительных функций.
Функция ЕСЛИ позволяет выбрать значение из списка по условию. В ее первом аргументе указано где проверяется каждая ячейка в диапазоне B6:B18 на наличие наименьшего числового значения: ЕСЛИB6:B18=МИНB6:B18. Таким способом в памяти программы создается массив из логических значений ИСТИНА и ЛОЖЬ. В нашем случаи 3 элемента массива будут содержат значение ИСТИНА, так как минимальное значение 8 содержит еще 2 дубликата в столбце B6:B18.
Следующий шаг – это определение в каких именно строках диапазона находится каждое минимальное значение. Это нам необходимо по причине определения именно первого наименьшего значения. Реализовывается данная задача с помощью функции СТРОКА, она заполняет элементы массива в памяти программы номерами строк листа. Но сначала от всех этих номеров вычитается номер на против первой строки таблицы – B5, то есть число 5. Это делается потому, что функция ИНДЕКС работает с номерами внутри таблицы, а не с номерами рабочего листа Excel. В тоже время функция СТРОКА умеет возвращать только номера строк листа. Чтобы не получилось смещение необходимо сопоставить порядок номеров строк листа и таблицы с помощи вычитанием разницы. Например, если таблица находится на 5-ой строке листа значит каждая строка таблицы будет на 5 меньше чем соответственная строка листа.
После того как будут отобраны все минимальные значения и сопоставлены все номера строк таблицы функция МИН выберет наименьший номер строки. Эта же строка будет содержать первое наименьшее число, которое встречается в столбце B6:B18. На основании этого номера строки функции ИНДЕКС выберет соответствующее значение из таблицы A6:A18. В итоге формула возвращает это значение в ячейку B3 в качестве результата вычисления.
Как выбрать значение с наибольшим числом в Excel
Поняв принцип действия формулы, теперь можно легко ее модифицировать и настраивать под другие условия. Например, формулу можно изменить так, чтобы выбрать первое максимальное значение в Excel:
Если необходимо изменить условия формулы так, чтобы можно было в Excel выбрать первое максимальное, но меньше чем 70:
=70;»»;B6:B18));СТРОКА(B6:B18)-СТРОКА(B5);»»)))’ class=’formula’>
Как в Excel выбрать первое минимальное значение кроме нуля:
Как легко заметить, эти формулы отличаются между собой только функциями МИН и МАКС и их аргументами.
Теперь Вас ни что не ограничивает. Один раз разобравшись с принципами действия формул в массиве Вы сможете легко модифицировать их под множество условий и быстро решать много вычислительных задач.
Для извлечения из таблицы только нужных строк можно использовать формулы, а не только
Автофильтр
. Покажем преимущества и недостатки обеих подходов.
Пусть имеется исходная таблица с объемами продаж товаров по кварталам.
Нам требуется отобразить только строки с определенными номерами: 2, 3, 5, 10.
Это можно легко сделать с помощью
Автофильтра
в столбце А. Но. если нам требуется вывести строки не в исходной таблице, а например, на другом листе или при выводе строк отобразить не значения продаж за квартал, а продажи
нарастающим итогом
?
В этом случае можно воспользоваться
Сводными таблицами
или формулами. В этой статье воспользуемся формулами для того, чтобы сформировать своеобразный
Отчет
на основе исходной таблицы.
Выведем требуемые строки на том же листе
Сделаем заготовку таблицы, в левом столбце укажем строки, которые требуется вывести.
В ячейке
В22
введем формулу
=ИНДЕКС(B$8:B$17;ПОИСКПОЗ($A22;$A$8:$A$17;0))
и скопируем ее для всех кварталов и строк.
Примечание
: Обратите внимание на
смешенные ссылки
B$8:B$17 и
$A22 — это важно при копировании формулы.
При необходимости можно подсчитать суммарные продажи за год (см.
файл примера
).
Выведем требуемые строки на другом листе
Теперь выведем эту же таблицу на другом листе, а продажи за квартал заменим продажами
нарастающим итогом
.
Для этого в ячейку
В6
на листе
Нарастающий итог
введите формулу аналогичную рассмотренной выше
=ИНДЕКС(Лист1!B$8:B$17;ПОИСКПОЗ($A6;Лист1!$A$8:$A$17;0))
и скопируйте ее вниз.
А в ячейке
С6
введите
=ИНДЕКС(Лист1!C$8:C$17;ПОИСКПОЗ($A6;Лист1!$A$8:$A$17;0))+СУММ(B6)
Скопируем ее вниз и вправо. Получим требуемый результат.
Примечание
: О том, почему в формуле использовано выражение
+
СУММ(B6)
, а не просто
+В6
читайте
в этой статье
.
В файле примера показано как с помощью формул вывести только четные строки или только нечетные (попробуйте это сделать Автофильтром!)
Если пользователю Excel приходится работать с большой таблицей, и перед ним ставится задача найти уникальные значения, которые подпадают под определенный критерий, то ему нередко приходится применять такой инструмент, как фильтр. Но в некоторых случаях приходится делать другое, а именно, выделять все ряды, в которых есть определенные значения в отношении к другим рядам. Если говорить про эту ситуацию, то здесь нужно применять другую функцию – условное форматирование.
Чтобы отдача была максимальной, нужно в качестве запроса применять выпадающий перечень.
Это хорошо подходит для тех ситуаций, когда надо постоянно изменять запросы одного типа, чтобы экспонировать разные строки диапазона. Сейчас мы подробно расскажем о том, какие действия надо выполнять, чтобы создать выборку из повторяющихся ячеек, входящих в состав выпадающего перечня.
Содержание
- Как выбрать уникальные и повторяющиеся значения в Excel — пошаговая инструкция
- Подготовка содержания выпадающего списка
- Модификация исходной таблицы
- Создание выпадающего списка
- Выборка ячеек из таблицы по условию
- Скачать пример выборки из списка с условным форматированием
- 4 способа выборки данных в Excel
- Расширенный автофильтр
- Формула массива
- Выборка с несколькими условиями с помощью формулы
- Случайная выборка
Как выбрать уникальные и повторяющиеся значения в Excel — пошаговая инструкция
В первую очередь надо разобраться, что такое выборка. Это одно из самых главных статистических понятий, которое означает набор параметров, отобранных по определенному критерию. В качестве выборки может выступать что-угодно: люди для эксперимента, одежда, предприятия, ценные бумаги и так далее.
Чтобы создать выборку, необходимо сначала отобрать те результаты, которые подходят под условия из большого перечня, после чего отобразить эти значения отдельным списком или же в первоначальной таблице.
Подготовка содержания выпадающего списка
Чтобы наша работа сегодня была более наглядной, давайте возьмем историю расчетов с клиентами. Она будет такой, как на рисунке.
Здесь нам надо выделить все операции, совершенные по отношению к каждому конкретному контрагенту, с помощью цвета. Чтобы переключаться между ними, применим выпадающий список. Следовательно, изначально нужно его сделать, а для этого надо отобрать данные, которые будут его элементами. В нашем примере нам требуются все фамилии контрагентов, которые есть в колонке А и при этом не повторяются. Для подготовки содержания выпадающего списка нам нужно выполнить следующую инструкцию:
- Выделяем первый столбец нашей таблицы.
- Используем инструмент «Данные» – «Сортировка и фильтр» – «Дополнительно».
- После этого перед нами появится окно, в котором нам надо выбрать тип обработки «скопировать результат в другое место», а также поставить флажок возле пункта «Только уникальные записи». В нашем случае диапазоном, который мы используем будет ячейка с адресом $F$1. Знак доллара означает, что ссылка абсолютная и она не будет меняться в зависимости от того, что человек копирует или вставляет содержимое ячейки, которая с ней связана.
- После того, как мы зададим все необходимые параметры, нам нужно нажать на клавишу ОК и так мы подтверждаем наши действия.
Теперь видим перечень ячеек с уникальными фамилиями, которые уже не повторяются. Это и будет наша выборка для списка.
Модификация исходной таблицы
После этого надо внести некоторые изменения в нашу таблицу. Для этого нужно выделить первые два ряда и нажать на комбинацию клавиш Ctrl+Shift+=. Таким образом у нас вставляются две дополнительные строчки. В новосозданную ячейку A1 вставляем слово «Клиент».
Создание выпадающего списка
После этого нам нужно создать выпадающий список. Чтобы это сделать, выполните следующие действия:
- Делаем клик по ячейке B1. Переходим на вкладку «Данные» – «Работа с данными» – «Проверка данных».
- Появится диалоговое окно, в котором нам надо выбрать тип данных «Список», а в качестве источника данных выбрать наш перечень фамилий. После этого нажимаем на кнопку ОК.
После этого ячейка B1 превращается в полноценный список фамилий клиентов. Если информация, которая служит источником для выпадающего перечня, располагается на другом листе, то в этом случае лучше сделать этот диапазон именным и сослаться на него таким образом.
В случае же с нами в этом нет никакой необходимости, потому что у нас и без того вся информация располагается на одном листе.
Выборка ячеек из таблицы по условию
Теперь же давайте попробуем создать выборку ячеек по условию. Для этого надо выделить ту таблицу, в которой указана фамилия контрагента, его код, номер транзакции и сумма операции, после чего откроем окно «Условное форматирование». Чтобы его вызвать, нужно перейти на вкладку «Главная», там найти группу «Стили», и в ней будет кнопка «Условное форматирование».
Появится меню, в котором нам надо кликнуть по пункту «Создать правило», в качестве которого выбираем «Использовать формулу для определения форматируемых ячеек».
Далее вводим формулу, указанную на скриншоте, после чего нажимаем на кнопку «Формат», чтобы сделать все ячейки, содержащие одну и ту же фамилию, цветом. Например, зеленым. После этого подтверждаем все выполненные ранее действия путем многократного нажатия на «ОК» на всех окнах, которые будут на тот момент открытыми. После этого когда мы выбираем фамилию нашего человека, все ячейки, включающие ее, выделяются тем цветом, который мы задали.
Как это работает? Когда мы выбираем какое-то значение в выпадающем списке, то формула анализирует все имеющиеся строки, и если видит совпадение, выделяет их обозначенным пользователем цветом. В том, что формула работает, можно убедиться, выбрав другую фамилию. После этого выделение поменяется. Это значительно облегчает чтение таблицы.
Принцип действия следующий: проверяется значение в столбце А. Если оно равно тому, которое выбрано в списке, находящемся в ячейке B1, то эта формула возвращает значение ИСТИНА. После этого целая строка форматируется таким образом, каким вы захотите. В принципе, можно не только выделять эту строчку отдельным цветом, но и произвольно регулировать шрифт, границы и другие параметры. Но выделение цветом – самый быстрый метод.
Как мы добились того, чтобы цветом окрашивалась целая строка, а не отдельная ячейка? Для этого мы применили ссылку на ячейку, где адрес колонки является абсолютным, а номер ряда – относительным.
Скачать пример выборки из списка с условным форматированием
Как это работает? Вы можете попробовать посмотреть наглядно, скачав пример такой таблицы, которая была нами рассмотрена ранее. Для этого нужно перейти по этой ссылке.
4 способа выборки данных в Excel
Но на этом мы не заканчиваем нашу инструкцию. На самом деле, у нас есть целых четыре доступных способа формирования выборки данных в Excel.
Расширенный автофильтр
Это самый легкий метод, который позволяет отобрать значения, которые подходят под определенные критерии. Давайте более подробно рассмотрим, что нужно для этого.
- Предположим, у нас есть таблица, содержащая наименование товара, дату и общее количество денег, которое получилось заработать на продаже конкретной позиции в определенный день. Нам надо выделить ту область, где надо отобрать выборку. Для этого переходим на вкладку «Главная», где находим кнопку «Сортировка и фильтр» и нажимаем на нее. Ее можно найти в блоке инструментов «Редактирование». После этого находим опцию «Фильтр». Приводим скриншот для наглядности.
- Есть и второй способ, как можно поступить в этом случае. Можно найти кнопку «Фильтр» в группе «Сортировка и фильтр», которая располагается на вкладке «Данные».
- После того, как мы это сделаем, сверху таблицы появятся стрелочки, с помощью которых можно отобрать данные для фильтра. Нужно нажать на одну из них (то, какая именно, зависит от того столбца, в котором нам нужно выполнить сортировку). После этого находим пункт «Числовые фильтры», и нажимаем на «Настраиваемый фильтр».
- После этого появляется окно, через которое можно настроить пользовательскую фильтрацию. С его помощью пользователь может задать критерий, исходя из которого и будут отбираться данные. В выпадающем перечне для той колонки, в какой содержатся числовые ячейки (а именно их мы используем для примера), есть возможность выбрать такие критерии, как равно, не равно, больше, больше или равно и меньше. То есть, стандартные арифметические операции сравнения.
Давайте для наглядности зададим правило, согласно которому программа должна отбирать исключительно те значения, в которых сумма выручки составляет больше, чем 10 тысяч рублей. Следовательно, нам нужно в поле, обозначенном на скриншоте цифрой 1, выставить пункт «больше», а в поле, обозначенном цифрой 2, установить значение 10 тысяч (цифрами). Далее осталось только подтвердить наши действия. - Как мы понимаем, после того, как мы отфильтровали данные остались исключительно те строки, в которых объем заработанных денег без вычета налогов составляет больше, чем 10 тысяч рублей.
- Но у нас есть возможность еще один критерий добавить. Чтобы это сделать, надо снова вернуться к пользовательскому фильтру, в нижней части которого мы видим еще два поля, которые имеют такой же вид, как и тот, в котором мы вводили наши критерии. В нем можно задать второй параметр. Пусть, к примеру, нам надо будет отбирать только те данные, которые не превышают 14999. Для этого выбираем правило «Меньше», а в качестве значения выставляем «15000».
Также можно воспользоваться переключателем условий, который может принимать одно из двух значений: И и ИЛИ. Первоначально он настроен на первый вариант, но если человеку нужно задать соответствие одному из этих условий, то можно выбрать значение ИЛИ. Чтобы переключить тип соотношения между условиями, необходимо поставить тумблер в соответствующее положение. После того, как мы выполнили все необходимые действия, нажимаем на кнопку «ОК». - Теперь наша таблица отображает только те значения, которые колеблются в пределах от 10 тысяч рублей до 14999 рублей.
Формула массива
Еще один вариант отбора – использование формулы массива. В этом случае результат выводится в отдельную таблицу, что может быть полезно, если первоначальные данные всегда нужно иметь перед глазами в неизменном виде. Чтобы это сделать, нам нужно следующее:
- Копируем шапку таблицы в нужное место.
- Выделяем все ячейки, которые содержатся в первой колонке новосозданной таблицы и переводим курсор в строку ввода формул. После этого туда вставляем следующую формулу (значения, естественно, меняем на свои). =ИНДЕКС(A2:A29;НАИМЕНЬШИЙ(ЕСЛИ(15000<=C2:C29;СТРОКА(C2:C29);»»);СТРОКА()-СТРОКА($C$1))-СТРОКА($C$1))
- Подтверждаем ввод с помощью комбинации клавиш Ctrl + Shift + Enter.
- Выполняем аналогичную операцию со вторым столбцом.
- Делаем то же самое с третьим столбцом.
Во всех трех ситуациях формула в целом та же самая, просто изменяются координаты.
После этого присваиваем правильный формат ячейкам, в которых появляется ошибка. Далее используем условное форматирование для выделения тех ячеек, которые содержат определенное значение.
Выборка с несколькими условиями с помощью формулы
Использование формул также позволяет выбирать значения по нескольким критериям. Для этого выполняем следующие действия:
- Задаем условия в специальной колонке таблицы.
- Записываем три формулы с правильными координатами в каждый из вспомогательных столбцов, которые предварительно нужно создать. Точно так же используем для этого формулу массива.
Преимущество этого метода в том, что нет необходимости изменять формулу, если вдруг понадобится изменить условия. Они всегда будут сохраняться в соответствующих ячейках.
Случайная выборка
Ну и наконец, последний метод формирования выборки, который подойдет не во всех ситуациях – использование генератора случайных чисел. Для этого надо использовать функцию =СЛЧИС(). Далее заполняем такое количество ячеек, которое нам нужно, с помощью маркера автозаполнения.
Далее выбираем «Настраиваемая сортировка» в меню фильтра.
Появляется меню настроек, где выставляем параметры так, как на скриншоте.
Потом нажимаем «ОК» и получаем результат.
Видим, что нет ничего сложного. Если немного потренироваться, то все будет получаться очень легко. Главное – понять принцип, а метод можно выбрать любой, какой душе угодно.
Оцените качество статьи. Нам важно ваше мнение: