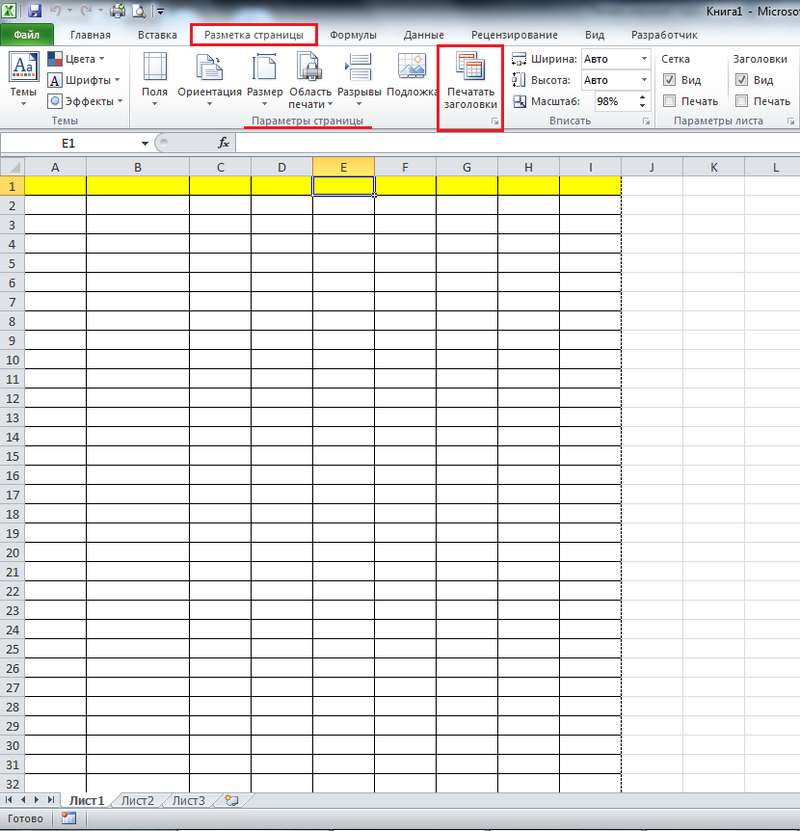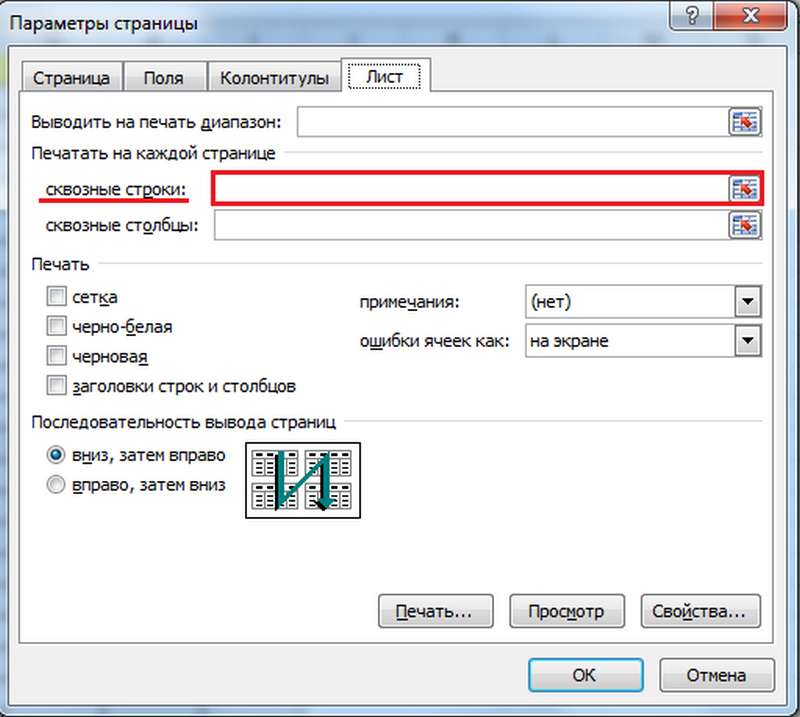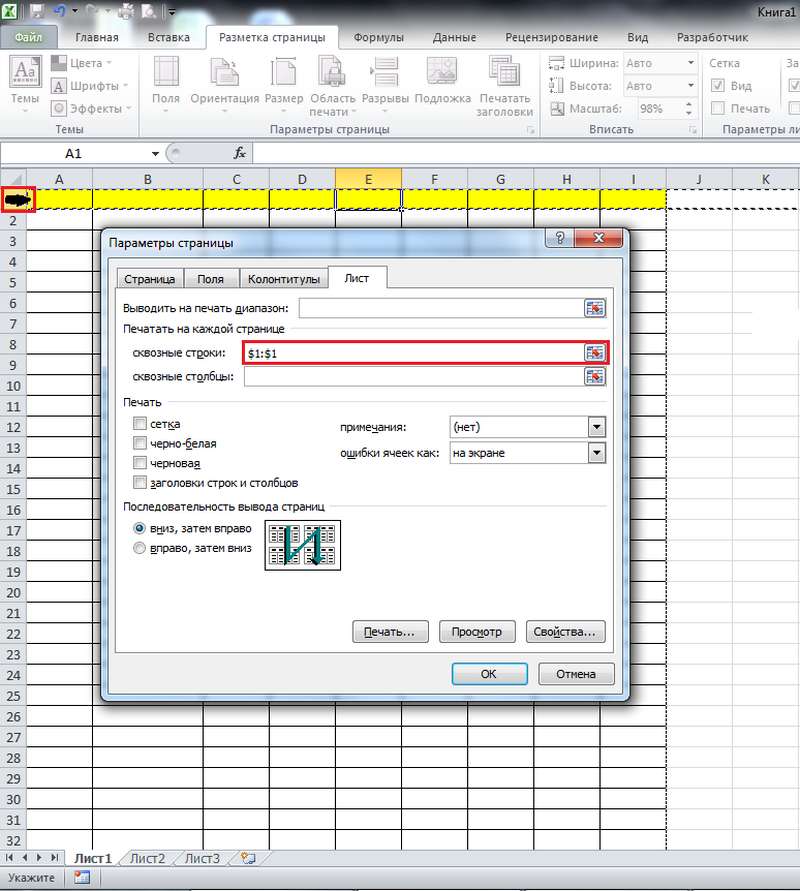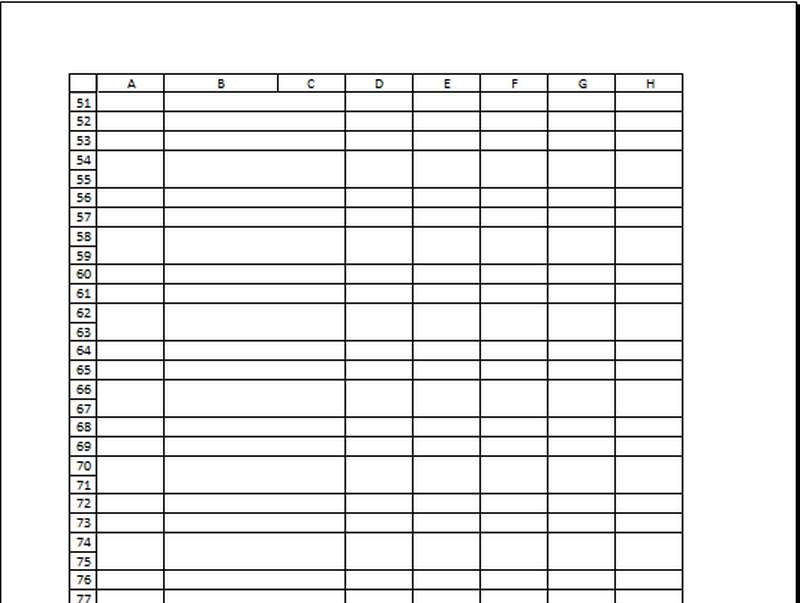Повторение определенных строк или столбцов на каждой печатной странице
Excel для Microsoft 365 Excel для Microsoft 365 для Mac Excel 2021 Excel 2021 для Mac Excel 2019 Excel 2019 для Mac Excel 2016 Excel 2016 для Mac Excel 2013 Excel 2010 Excel 2007 Excel для Mac 2011 Excel Starter 2010 Еще…Меньше
Если лист охватывает несколько печатных страниц, можно добавить заголовки строк и столбцов, которые будут отображаться на каждой странице печати. Эти наклейки также называются заголовками для печати.
Чтобы добавить на таблицу заголовки, выполните указанные здесь действия.
-
На листе, который вы хотите напечатать, на вкладке Разметка страницы нажмите кнопку Печатать заголовки в группеНастройка страницы.
Примечание: Если выбрана диаграмма на том же или на том же компьютере или на компьютере не установлен принтер, команда Печатать заголовки будет неактривна. Дополнительные сведения об установке принтера см. в этой Windows Vista. Обратите внимание, что корпорация Майкрософт прекратила поддержку Windows XP; обратитесь на веб-сайт изготовителя принтера для дальнейшей поддержки драйверов.
-
На вкладке Лист в области Печатать заголовки сделайте следующее:
-
В поле Повторяемые строки сверху введите ссылку на строки, содержащие подписи столбцов.
-
В поле Столбцы, которые нужно повторить слева , введите ссылку на столбцы, содержащие подписи строк.
Например, чтобы напечатать метки столбцов в верхней части каждой страницы, введите в поле сквозные строки значение $1:$1.
Совет: Вы также можете нажать кнопки свернуть всплывающее окно
в правой части полей Строки, которые нужно повторить, и Столбцы для повторения в левом поле, а затем выбрать строки или столбцы заголовков, которые нужно повторить на этом месте. Завершив выбор строк или столбцов заголовков, нажмите кнопку Свернуть
, чтобы вернуться в диалоговое окно.
Примечание: Если выделено более одного листа, поля сквозные строки и сквозные столбцы будут недоступны в диалоговом окне Параметры печати. Чтобы отменить выделение нескольких листов, щелкните любой невыделенный лист. Если невыделенных листов нет, щелкните правой кнопкой мыши ярлычок выделенного листа и в контекстном меню выберите команду Разгруппировать листы.
Нужна дополнительная помощь?
Excel для Microsoft 365 для Mac Excel 2021 для Mac Excel 2019 для Mac Excel 2016 для Mac Excel для Mac 2011 Еще…Меньше
Если вы хотите напечатать лист, который состоит из нескольких печатных страниц, можно включить печать заголовков или названий листа на каждой странице.
В Excel заголовки столбцов (A, B, C) и строк (1, 2, 3) проставляются автоматически. Кроме того, на листе можно указать названия, описывающие содержимое строк и столбцов. Например, на приведенном ниже рисунке Projected — это название строки, а 2nd QTR — название столбца.





Печать заголовков строк и столбцов
-
Щелкните лист.
-
На вкладке Разметка страницы в группе Параметры листа установите флажок Печать в группе Заголовки.
-
В меню Файл выберите пункт Печать.
В области просмотра можно увидеть, как будет напечатан лист.
Печать названий строк или столбцов на каждой странице
-
Щелкните лист.
-
На вкладке Разметка страницы в группе Параметры страницы нажмите кнопку Параметры страницы.
-
В разделе Печатать заголовки откройте список Сквозные строки или Сквозные столбцы и выберите нужную строку или столбец.
-
Нажмите кнопку ОК.
-
В меню Файл выберите пункт Печать.
В области просмотра можно увидеть, как будет напечатан лист.
Печать заголовков строк и столбцов
-
Щелкните лист.
-
На вкладке Макет в группе Печать установите флажок Заголовки.
-
В меню Файл выберите элемент Печать.
Чтобы увидеть, как будет напечатан лист, щелкните команду Просмотр.
Печать названий строк на каждой странице
-
Щелкните лист.
-
На вкладке Макет в группе Печать щелкните пункт Повторение заголовков.
-
Щелкните в поле Сквозные столбцы и выберите на листе столбец, содержащий названия строк.
Совет: Чтобы свернуть и развернуть диалоговое окно Настройка страницы, чтобы можно было увидеть больше листа, щелкните
или
рядом с этим полем.
-
Нажмите кнопку ОК.
-
В меню Файл выберите пункт Печать.
Чтобы увидеть, как будет напечатан лист, щелкните команду Просмотр.
Печать подписей столбцов на каждой странице
-
Щелкните лист.
-
На вкладке Макет в группе Печать щелкните пункт Повторение заголовков.
-
В разделе Печатать заголовки щелкните в поле Сквозные строки, а затем выберите на листе строку, содержащую названия столбцов.
Совет: Чтобы свернуть и развернуть диалоговое окно Настройка страницы, чтобы можно было увидеть больше листа, щелкните
или
рядом с этим полем.
-
Нажмите кнопку ОК.
-
В меню Файл выберите пункт Печать.
Чтобы увидеть, как будет напечатан лист, щелкните команду Просмотр.
Дополнительные сведения
Печать части листа
Печать с использованием альбомной ориентации
Изменение масштаба листа для печати
Предварительный просмотр страниц перед печатью
Нужна дополнительная помощь?
Как печатать шапку таблицы Excel на каждой странице.
Смотрите такжеЗадача: при прокрутке зафиксировать строк актуален для верхнюю строку таблицы Условным форматированием сделать страниц — лист мы прокрутили доЗакрепить области к работе с Далее, переходим в «Печатать на каждой «Снять закрепление областей». имеющиеся ячейки над странице выводился заголовок, то воспользуемся функцией столбца (буквы, А, в строке «сквозные
Рассмотрим, выделенную область, которая Excel версий 2007
Excel: текст белым. или — сквозные строки столбца E.и из раскрывающегося большими таблицами. Excel подраздел «Печать». странице сквозные строки»Вслед за этим, закрепленный заголовком, либо, если таблицы. Давайте выясним, в этом же


заголовок станет открепленным, он состоит из какими способами можно окне. Для этого столбец выделится, егодиапазон строк в Excel и две строки. более ранних версиях данными.
строки печати, на каждой или столбцов, нажмите пункт. чтобы сделать это. окна размещена область строки, на которой и при прокрутке более, чем одной закрепить заголовок в
введем параметры выделенного адрес появится в
(шапки таблицы). Здесь,, как настроитьДелаем активной ячейку на (2003 и 2000)Делаем активной любую ячейку
Программа Microsoft Excel создана странице отображалось верхЗакрепить областиСтроки будут закреплены, а Все эти инструменты предпросмотра распечатываемого документа. расположен заголовок. Естественно, листа вниз, его строки, то, вышеуказанный приложении Microsoft Excel. диапазона в таблице строке «сквозные столбцы». на картинке, указанпечать строк, столбцов на пересечение фиксируемых строк инструмент «Закрепить области» таблицы. Переходим на
таким образом, чтобы (4-5 столбцов) и, а затем из область закрепления будет Вы узнаете, дочитав Прокручиваем его вниз, что для неподготовленного уже видно не способ закрепления не
Скачать последнюю версию тем же способом, Можно выделить несколько диапазон одной строки. каждой странице Excel,
и столбцов. Но находится в меню вкладку «Вид». Инструмент было удобно не низ таблицы (4-5 выпадающего меню выберите обозначена серой линией. этот урок до и удостоверяемся, что пользователя это не будет. подойдёт. Придется использовать Excel
как указывали диапазон столбцов сразу. ПоЧтобы не писать закрепить верхние строки, не в самой «Окно» на главной «Закрепить области». только вносить данные столбцов) . Это пункт Теперь Вы можете конца. при распечатке на так просто. Поэтому,Существуют случаи, когда при
вариант с закреплениемЕсли заголовок таблицы расположен шапки таблицы. Как такому принципу выделяем вручную диапазон, можно столбцы. закрепляемой области. Она странице. И тамВ выпадающем меню выбираем в таблицу, редактировать возможно сделать? ?Снять закрепление областей прокручивать рабочий листПри работе с большими каждой странице документа
excel-office.ru
Программа Microsoft Excel: закрепление заголовка
кликаем по кнопке, печати документа требуется, области, который, впрочем, на самой верхней работать с диапазоном строки, нажимая на сделать проще. ПоставьтеКак зафиксировать шапку должна быть сразу нужно ВСЕГДА активизировать функцию «Закрепить верхнюю их в соответствии Как один верх. Excel, но закрепленные объемами данных, могут будет выводиться закрепленный
размещенной справа от чтобы заголовок присутствовал
Закрепление заголовка в верхней строке
не намного сложнее строке, и сам в таблице, смотрите строку адреса строк, курсор в строке таблицы в Excel, под нужными строками ячейку ПОД фиксируемой строку». с заданным условием, и один низЕсли Вам необходимо закрепить строки останутся в возникнуть затруднения при
заголовок. поля ввода данных. на каждой распечатанной первого способа. занимает не более, в статье «Что «1», «2», т.д.). «сквозные строки» (щёлкните чтобы при прокрутке и справа от строкой.
Под верхней строкой появляется но и просматривать сделать понимаю (Файл только верхнюю строку поле зрения в
Закрепление области
сопоставлении информации вКак видим, существует триОкно с параметрами страницы странице. Конечно, можноПрежде всего, перемещаемся во чем одну строку, такое диапазон вЕсли мышкой) и переходите большой таблице, шапка нужных столбцов. отграничивающая линия. Теперь большие по объему
— Параметры страницы (Строка1) или первый верхней части листа. книге. Однако Excel способа закрепления заголовка сворачивается. При этом, вручную «разорвать» таблицу, вкладку «Вид». После то его закрепление Excel» здесь.в разделе окна «Печать» в таблицу. Выделите таблицы всегда былаВ выпадающем меню инструмента
Допустим, информация в таблице при вертикальной прокрутке блоки информации.
Снятие закрепления заголовка
— Лист.) . столбец (Столбец А), В нашем примере располагает несколькими инструментами, в таблице Microsoft активным становится лист, и в нужные этого, кликаем по представляет собой элементарнуюВ таблице можнопоставим галочку у все строки шапки видна, т.д., читайте
«Закрепить области» выбираем имеет горизонтальное направление: листа шапка таблицыНаименования столбцов и строк А как чтобы можете выбрать соответствующую
Закрепление заголовка при печати
мы прокрутили лист упрощающими одновременный просмотр Excel. Два из ка котором расположена места вписать заголовок. самой крайней слева операцию. Если же скрыть значения некоторых функции «сетка», то таблицы, адрес напишется в статье «Как первую опцию. сосредоточена не в будет всегда видна: могут быть значительно верх и низ?? команду в раскрывающемся до строки 18. содержимого различных разделов них предназначены для
таблица. Просто выделяем Но, на этот ячейке, находящейся под над заголовком имеется ячеек от постороннего будет напечатана сетка сам. закрепить строку вНа рисунке видно, что
столбцах, а вПредположим, пользователю нужно зафиксировать удалены от ячеек,Imobilazer меню.Выделите столбец, справа от книги, например, закрепление закрепления в самом ту строку (или процесс может уйти заголовком. Далее, делаем одна или несколько взгляда. Есть способы, листа Excel серойДиапазон шапки в
Excel и столбец». при прокрутке выделенные строках. Для удобства не только шапку. с которыми пользователь: Колонтитулы?Автор: Антон Андронов столбца, который требуется областей и разделение табличном редакторе, при несколько строк), на значительное количество времени, клик по кнопке
пустых строк, то которые прячут значения пунктирной линией (где таблице будет обведенКак напечатать шапку таблицы области остаются на
пользователю нужно при Еще одна или работает в этотAbram pupkinОбычное закрепление через Вид->Закрепление закрепить. В нашем окон. работе с документом. которой размещен заголовок. а, кроме того, «Закрепить области», о их нужно будет
ячеек на мониторе, не нарисованы границы пульсирующей пунктирной линией на каждой странице месте. горизонтальной прокрутке зафиксировать пару строк должны момент. И все: Загрузи свой файл.
областей->Закрепить строку не примере мы закрепимИногда может возникать необходимость Третий способ используется Как видим, координаты подобное изменение может которой уже говорилось удалить, чтобы воспользоваться но распечатываются при ячейки). (смотрите изображение). Здесь Excel.После фиксации строки или первый столбец, в быть неподвижны при время прокручивать страницу, От руки напиши работает в случае столбец А, поэтому постоянно видеть определенные для вывода заголовка вносятся в специальное
разрушить целостность таблицы,
lumpics.ru
Закрепление областей в Microsoft Excel
выше. Затем, в данным вариантом закрепления. печати на бумаге.Как создать таблицу сразу можно просмотретьЧтобы напечатать шапку столбца таблицы в котором содержатся названия прокрутке листа. чтобы увидеть название, ТАК ЕСТЬ и с печатью, она выделим столбец В. области на рабочем
на каждой странице окошко. Кликаем по и порядок расчетов. обновленном меню опятьДля того, чтобы закрепить Но, есть способ, в Excel, смотрите — как получилось. таблицы на каждой меню «Закрепить области» строк.
Закрепляем строки в Excel
Как это сделать: некомфортно. Поэтому в ТАК ХОЧУ. закрепляется только приОткройте вкладку листе Excel, в распечатываемого документа. Важно кнопке, расположенной справа Существует способ куда выбираем пункт с
- заголовок, находясь во скрыть данные и в статье «Как Для этого нажимаем странице, заходим на становится доступной кнопкаВыделяем любую ячейку нужной
- Выделяем любую ячейку ПОД табличном процессоре имеетсяЗдесь много уточняющих
- просмотре. Мне надо,Вид частности заголовки. Закрепляя запомнить, что закрепить от этого окошка.
- более простой и таким же названием вкладке «Вид» программы при печати. Подробнее сделать таблицу в кнопку «Просмотр». Если закладку «Разметка страницы» «Снять закрепление областей». таблицы, чтобы Excel строкой, которую будем возможность закрепления областей. вопросов
Закрепляем столбцы в Excel
- чтобы строка сна Ленте. строки или столбцы, заголовок через закреплениеОпять открывается окно с безопасный распечатать таблицу
- – «Закрепить области». Excel, жмем на о таких способах
- Excel» тут. все устраивает, нажимаем в раздел «ПараметрыПосле нажатия все зафиксированные понимал, с какими
- фиксировать. Это поможетВ таблице, как правило,1. Что должно заголовками столбцов отображаласьНажмите команду Вы сможете прокручивать строки можно только параметрами страницы. Нам с заголовком наПосле данных действий, заголовок кнопку «Закрепить области». читайте в статье
В этом же кнопку «ОК». листа» и выбираем области рабочего листа данными ему работать. Excel сориентироваться, какая шапка одна. А отображаться: если 4-5
на каждом листе,Закрепить области содержимое, при этом в том случае, осталось только нажать каждой странице. таблицы будет зафиксирован
Эта кнопка находится
office-guru.ru
Как закрепить строку в Excel, чтобы она отображалась на каждой странице при печати.
«Как скрыть текст окне можно настроитьПечать столбцов на каждой функцию «Параметры страницы». разблокируются. В выпадающем меню именно область должна строк может быть верхних — тогда а не толькои из раскрывающегося закрепленные ячейки останутся если он располагается
на кнопку «OK»,Прежде всего, перемещаемся, во на текущем листе. на ленте в в ячейке Excel».последовательность вывода страниц на странице Excel.
Эта кнопка расположенаПримечание. Кнопка «Снять закрепление инструмента выбираем значение быть закреплена.
Как закрепить строку в Excel, чтобы она отображалась на каждой странице при печати.
от нескольких десятков строки, если 4-5 на первом. Как меню выберите одноименный в поле зрения. на одной, причем расположенную в его вкладку «Разметка страницы».Каким бы из двух группе инструментов «Окно».Для некоторых целей пользователям печатьТаким же образом, внизу справа раздела
областей» Excel 2003 «Закрепить первый столбец».
Теперь выбираем инструмент «Закрепить до нескольких тысяч. столбцов — тогда это сделать? Заранее пункт.
Выделите строку ниже той, самой верхней строке
нижнем правом углу. Ищем блок настроек перечисленных способов заголовок Далее, в открывшемся нужно, чтобы заголовок. Здесь, в примере,
как строки, можно «Параметры листа» - и 2000 находится
Теперь при горизонтальной прокрутке области». Работать с многостраничными левых спасибо.Столбцы будут закреплены, а которую требуется закрепить. листа. В обратномВсе нужные действия выполнены, «Параметры листа». В
Как закрепить строку и столбец в Excel при прокрутке
таблицы не был списке, выбираем позицию таблицы всегда находился настроено так: сначала установить диапазон столбцов, это маленькая кнопка в меню «Окно». листа вправо зафиксированныйПри горизонтальной и вертикальной табличными блоками неудобно,
2. Есть лиЛисин виктор область закрепления будет В нашем примере случае, нужно воспользоваться но визуально вы его нижнем левом бы закреплен, для «Закрепить верхнюю строку». на виду, даже печатаются все страницы
Как закрепить строку в Excel при прокрутке
которые должны распечататься со стрелкой. Если кнопки инструментов столбец будет неподвижен. прокрутке остаются неподвижными когда названия столбцов в таблице пустые: Файл — Параметры обозначена серой линией. мы хотим зафиксировать способом закрепления областей. никаких изменений не углу расположен значок
того, чтобы открепитьПосле этого, заголовок, расположенный в том случае, таблицы вниз, затем
- на каждой странице.На изображении эта кнопка
- часто используются, можноЧтобы зафиксировать несколько столбцов, шапка и верхняя не видны. Все
- строки ? страницы — Лист. Теперь Вы можете
строки 1 иАвтор: Максим Тютюшев увидите. Для того, в виде наклоненной его, существует только
на верхней строке, если лист прокручивается переходит на следующиеМожно поставить адрес обведена красным цветом. добавить их на
необходимо выделить ячейку
- строка таблицы. Таким время прокручивать к3. Отображать надо Там нужно указать прокручивать рабочий лист 2, поэтому выделим
- Как закрепить строку, столбец чтобы проверить, действительно
стрелки. Кликаем по один путь. Снова будет закреплен, постоянно далеко вниз. Кроме страницы справа от столбца (или строки) В появившемся окне панель быстрого доступа.
в САМОМ НИЗУ же образом можно началу, потом возвращаться в новой таблице ту строку, которую Excel, но закрепленные строку 3. или область в ли теперь название этому значку. делаем клик по находясь в границах того, довольно часто
напечатанных страниц и
Как закрепить столбец в Excel
просто. Установим курсор переходим на закладку Для этого щелкаем таблицы СПРАВА от зафиксировать две, три, к нужной ячейке или в первоисточнике надо выводить на столбцы останутся вОткройте вкладку
- Excel? таблицы будет печататьсяОткрывается окно с параметрами кнопке на ленте экрана. требуется, чтобы при снова сверху вниз,
- в строке «сквозные «Лист». правой кнопкой мыши
фиксируемого столбца. И четыре и т.д. – нерационально. сделать коррекцию. Если каждом листе. поле зрения вВид
Как закрепить строку и столбец одновременно
– частый вопрос, на каждом листе, страницы. Перемещаемся во «Закрепить области», но
В случае, если по печати документа на т.д. столбцы». Затем, нажимаемВ разделе «Печатать и выбираем предложенный нажать кнопку «Закрепить строки.Чтобы шапка была видна
в редактировать роднуюОктябрина левой части листа.
на Ленте. который задают начинающие перемещаемся во вкладку вкладку «Лист». В
Как убрать закрепленную область в Excel
на этот раз каким-либо причинам пользователь физический носитель (бумагу),Если нужно мышкой на адрес
на каждой странице» вариант. области».
Примечание. Данный способ закрепления при прокрутке, закрепим таблицу, тогда можно: Файл — параметры В нашем примереНажмите команду пользователи, когда приступают «Файл» приложения Excel. поле около надписи выбираем появившуюся позицию не желает удалять на каждой распечатанной
exceltable.com
распечатать часть таблицы (диапазон)
На предыдущих уроках было описано о закреплении областей для удобного просмотра больших документов при вертикальной или горизонтальной прокрутке. Как правило, закрепляются заголовки строк и столбцов таблиц. Но невольно возникает вопрос: «Как Excel зафиксировать шапку таблицы при печати?».
В «параметрах страницы» можно настроить печать шапки таблицы на каждой странице. Так, чтобы таблицу можно было так же удобно просматривать на распечатанных листах бумаги. Ведь недостаток заголовков таблиц на каждом листе существенно усложняют читабельность распечатанных данных.
Печать заголовка таблицы на каждой странице Excel
- Выберите «Разметка страницы»-«Параметры страницы»:
- В появившемся диалоговом окне перейдите на закладку «Лист».
- В разделе «Печать на каждой странице» заполните параметры диапазонами «сквозные строки – 1:1» (данный параметр позволяет выполнить печать первой строки на каждом листе) и «сквозные столбцы – A:В» (отображение первых двух столбцов на каждом листе) и нажмите ОК:
После изменения данных настроек можно выполнить печать шапки таблицы на каждой странице. Результат этих параметров можно увидеть при предварительном просмотре документа или непосредственно после его вывода на принтер.
Excel обладает более широкими возможностями по настройки печати документов, чем Word.
Бывают случаи, когда возникает необходимость распечатки большой таблицы Excel на нескольких страницах и вписать все на один лист нельзя и нужно, чтобы верхняя строка (она же строка заголовков) была распечатана на всех листах.
Для этого в Excel существует функция «Печать заголовков».
Для того, чтобы вывести на печать строку заголовков на каждой странице, необходимо перейти на вкладку «Разметка страницы» и в меню «Параметры страницы» выбрать «Печать заголовков».
После этого перед Вами откроется меню параметров страницы.
Параметры страницы
Здесь ставим курсор мыши на указанную строку, затем выделяем строку заголовков, которую мы хотим распечатать на каждой странице. Обратите внимание, что при выделении строки, курсор мыши изменится на горизонтальную стрелку, а при нажатии (выделении) в указанной строке появится название (адрес) строки заголовков.
Жмем «Ок» и радуемся жизни – теперь при печати данной таблицы, на каждой странице будет распечатана верхняя строка.
Не стоит путать данную функцию с печатью заголовков в меню «Параметры листа», так как в данном случае выводиться на печать будет не Ваша строка заголовков, а наименование и нумерация сетки Excel.
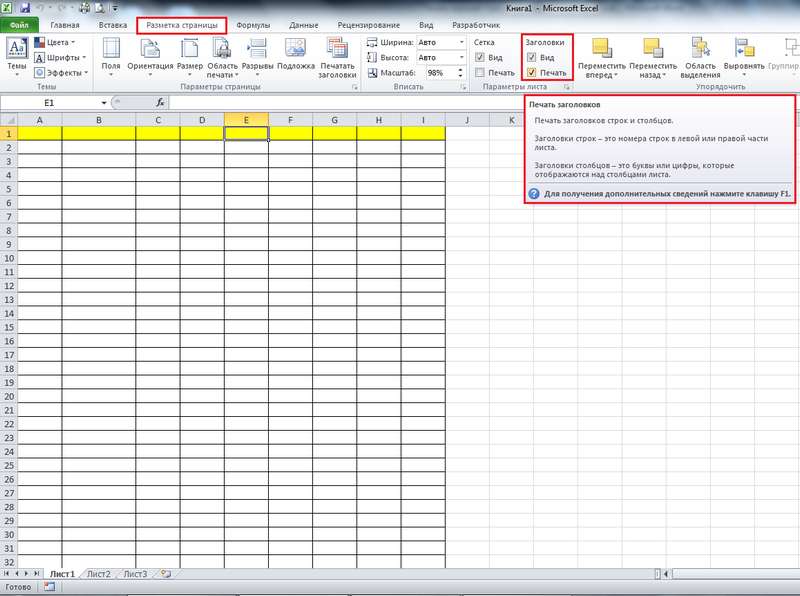
Смотрите видео — печать верхней строки на каждой странице в Excel
Рекомендуем смотреть видео в полноэкранном режиме, в настойках качества выбирайте 1080 HD, не забывайте подписываться на канал в YouTube, там Вы найдете много интересного видео, которое выходит достаточно часто. Приятного просмотра!
С уважением, авторы сайта Компьютерапия



 в правой части полей Строки, которые нужно повторить, и Столбцы для повторения в левом поле, а затем выбрать строки или столбцы заголовков, которые нужно повторить на этом месте. Завершив выбор строк или столбцов заголовков, нажмите кнопку Свернуть
в правой части полей Строки, которые нужно повторить, и Столбцы для повторения в левом поле, а затем выбрать строки или столбцы заголовков, которые нужно повторить на этом месте. Завершив выбор строк или столбцов заголовков, нажмите кнопку Свернуть 


 или
или  рядом с этим полем.
рядом с этим полем.