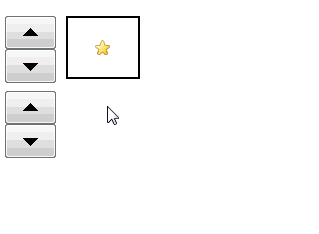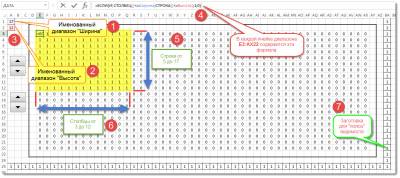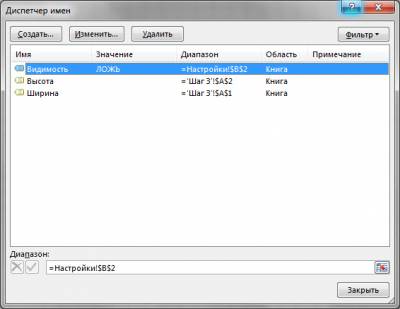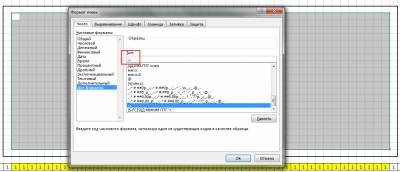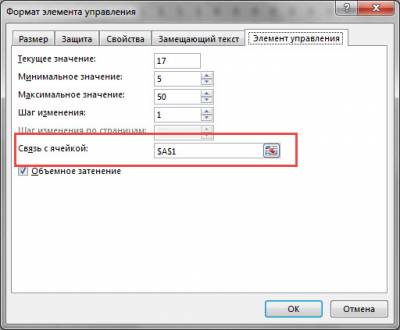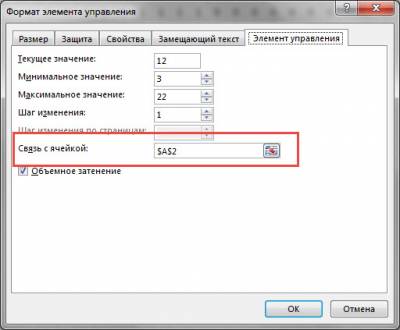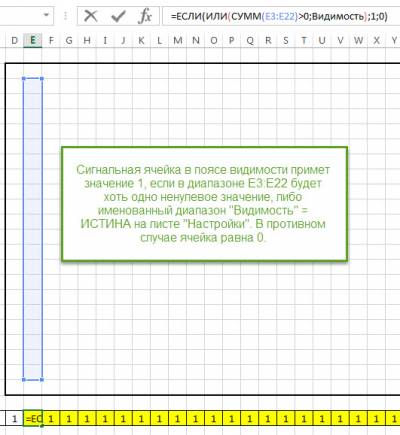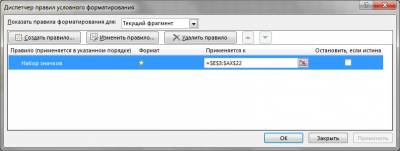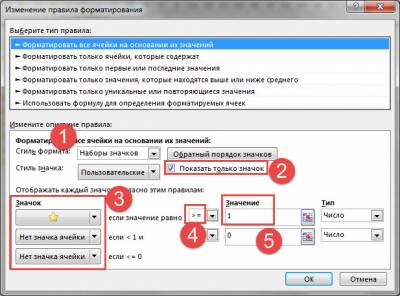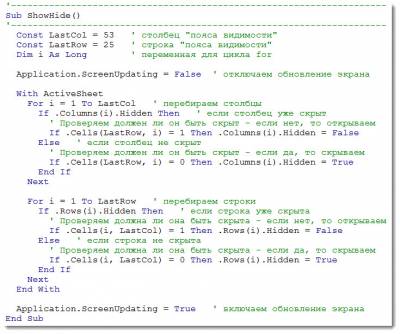Скрытие/отображение ненужных строк и столбцов
Постановка задачи
Предположим, что у нас имеется вот такая таблица, с которой приходится «танцевать» каждый день:
Кому таблица покажется маленькой — мысленно умножьте ее по площади в двадцать раз, добавив еще пару кварталов и два десятка крупных российских городов.
Задача — временно убирать с экрана ненужные в данный момент для работы строки и столбцы, т.е.,
- скрывать подробности по месяцам, оставляя только кварталы
- скрывать итоги по месяцам и по кварталам, оставляя только итог за полугодие
- скрывать ненужные в данный момент города (я работаю в Москве — зачем мне видеть Питер?) и т.д.
В реальной жизни примеров таких таблиц — море.
Способ 1. Скрытие строк и столбцов
Способ, прямо скажем, примитивный и не очень удобный, но два слова про него сказать можно. Любые выделенные предварительно строки или столбцы на листе можно скрыть, щелкнув по заголовку столбца или строки правой кнопкой мыши и выбрав в контекстном меню команду Скрыть (Hide):
Для обратного отображения нужно выделить соседние строки/столбцы и, щелкнув правой кнопкой мыши, выбрать в меню, соответственно, Отобразить (Unhide).
Проблема в том, что с каждым столбцом и строкой придется возиться персонально, что неудобно.
Способ 2. Группировка
Если выделить несколько строк или столбцов, а затем выбрать в меню Данные — Группа и структура — Группировать (Data — Group and Outline — Group), то они будут охвачены прямоугольной скобкой (сгруппированы). Причем группы можно делать вложенными одна в другую (разрешается до 8 уровней вложенности):
Более удобный и быстрый способ — использовать для группировки выделенных предварительно строк или столбцов сочетание клавиш Alt+Shift+стрелка вправо, а для разгруппировки Alt+Shift+стрелка влево, соответственно.
Такой способ скрытия ненужных данных гораздо удобнее — можно нажимать либо на кнопку со знаком «+» или «—«, либо на кнопки с цифровым обозначением уровня группировки в левом верхнем углу листа — тогда все группы нужного уровня будут сворачиваться или разворачиваться сразу.
Кроме того, если в вашей таблице присутствуют итоговые строки или столбцы с функцией суммирования соседних ячеек, то есть шанс (не 100%-ый правда), что Excel сам создаст все нужные группировки в таблице одним движением — через меню Данные — Группа и структура — Создать структуру (Data — Group and Outline — Create Outline). К сожалению, подобная функция работает весьма непредсказуемо и на сложных таблицах порой делает совершенную ерунду. Но попробовать можно.
В Excel 2007 и новее все эти радости находятся на вкладке Данные (Data) в группе Структура (Outline):
Способ 3. Скрытие помеченных строк/столбцов макросом
Этот способ, пожалуй, можно назвать самым универсальным. Добавим пустую строку и пустой столбец в начало нашего листа и отметим любым значком те строки и столбцы, которые мы хотим скрывать:
Теперь откроем редактор Visual Basic (ALT+F11), вставим в нашу книгу новый пустой модуль (меню Insert — Module) и скопируем туда текст двух простых макросов:
Sub Hide()
Dim cell As Range
Application.ScreenUpdating = False 'отключаем обновление экрана для ускорения
For Each cell In ActiveSheet.UsedRange.Rows(1).Cells 'проходим по всем ячейкам первой строки
If cell.Value = "x" Then cell.EntireColumn.Hidden = True 'если в ячейке x - скрываем столбец
Next
For Each cell In ActiveSheet.UsedRange.Columns(1).Cells 'проходим по всем ячейкам первого столбца
If cell.Value = "x" Then cell.EntireRow.Hidden = True 'если в ячейке x - скрываем строку
Next
Application.ScreenUpdating = True
End Sub
Sub Show()
Columns.Hidden = False 'отменяем все скрытия строк и столбцов
Rows.Hidden = False
End Sub
Как легко догадаться, макрос Hide скрывает, а макрос Show — отображает обратно помеченные строки и столбцы. При желании, макросам можно назначить горячие клавиши (Alt+F8 и кнопка Параметры), либо создать прямо на листе кнопки для их запуска с вкладки Разработчик — Вставить — Кнопка (Developer — Insert — Button).
Способ 4. Скрытие строк/столбцов с заданным цветом
Допустим, что в приведенном выше примере мы, наоборот, хотим скрыть итоги, т.е. фиолетовые и черные строки и желтые и зеленые столбцы. Тогда наш предыдущий макрос придется немного видоизменить, добавив вместо проверки на наличие «х» проверку на совпадение цвета заливки с произвольно выбранными ячейками-образцами:
Sub HideByColor()
Dim cell As Range
Application.ScreenUpdating = False
For Each cell In ActiveSheet.UsedRange.Rows(2).Cells
If cell.Interior.Color = Range("F2").Interior.Color Then cell.EntireColumn.Hidden = True
If cell.Interior.Color = Range("K2").Interior.Color Then cell.EntireColumn.Hidden = True
Next
For Each cell In ActiveSheet.UsedRange.Columns(2).Cells
If cell.Interior.Color = Range("D6").Interior.Color Then cell.EntireRow.Hidden = True
If cell.Interior.Color = Range("B11").Interior.Color Then cell.EntireRow.Hidden = True
Next
Application.ScreenUpdating = True
End Sub
Однако надо не забывать про один нюанс: этот макрос работает только в том случае, если ячейки исходной таблицы заливались цветом вручную, а не с помощью условного форматирования (это ограничение свойства Interior.Color). Так, например, если вы с помощью условного форматирования автоматически подсветили в своей таблице все сделки, где количество меньше 10:
…и хотите их скрывать одним движением, то предыдущий макрос придется «допилить». Если у вас Excel 2010-2013, то можно выкрутиться, используя вместо свойства Interior свойство DisplayFormat.Interior, которое выдает цвет ячейки вне зависимости от способа, которым он был задан. Макрос для скрытия синих строк тогда может выглядеть так:
Sub HideByConditionalFormattingColor()
Dim cell As Range
Application.ScreenUpdating = False
For Each cell In ActiveSheet.UsedRange.Columns(1).Cells
If cell.DisplayFormat.Interior.Color = Range("G2").DisplayFormat.Interior.Color Then cell.EntireRow.Hidden = True
Next
Application.ScreenUpdating = True
End Sub
Ячейка G2 берется в качестве образца для сравнения цвета. К сожалению, свойство DisplayFormat появилось в Excel только начиная с 2010 версии, поэтому если у вас Excel 2007 или старше, то придется придумывать другие способы.
Ссылки по теме
- Что такое макрос, куда вставлять код макроса, как их использовать
- Автоматическая группировка в многоуровневых списках
Skip to content
Как отобразить все скрытые строки и столбцы
На чтение 1 мин. Просмотров 9.1k.
Что делает макрос: При просмотре электронных таблиц, которые созданы не вами, вы хотите убедиться, что получаете полное представление о том, что именно в электронной таблице. Для этого вам необходимо убедиться, что никакие столбцы и строки не скрыты. Этот простой макрос автоматически позволит отобразить сразу все скрытые строки и столбцы для вас.
Содержание
- Как макрос работает
- Код макроса
- Как использовать
Как макрос работает
В этом макросе, мы демонстрируем коллекции Columns и коллекции Rows рабочего листа. Каждая коллекция имеет свойства, которые диктуют, где их объекты скрыты или видны. Этот макрос позволяет отобразить каждый столбец в коллекции Columns и каждую строку в коллекции Rows.
Код макроса
Sub OtobrazitSkritieStrokiStolbci() Columns.EntireColumn.Hidden = False Rows.EntireRow.Hidden = False End Sub
Как использовать
- Активируйте редактор Visual Basic, нажав ALT + F11.
- Щелкните правой кнопкой мыши personal.xlb в окне Project.
- Выберите Insert➜Module.
- Введите или вставьте код.
Как скрыть или отобразить строки и столбцы с помощью свойства Range.Hidden из кода VBA Excel? Примеры скрытия и отображения строк и столбцов.
Range.Hidden — это свойство, которое задает или возвращает логическое значение, указывающее на то, скрыты строки (столбцы) или нет.
Синтаксис
Expression — выражение (переменная), возвращающее объект Range.
- True — диапазон строк или столбцов скрыт;
- False — диапазон строк или столбцов не скрыт.
Примечание
Указанный диапазон (Expression) должен охватывать весь столбец или строку. Это условие распространяется и на группы столбцов и строк.
Свойство Range.Hidden предназначено для чтения и записи.
Примеры кода с Range.Hidden
Пример 1
Варианты скрытия и отображения третьей, пятой и седьмой строк с помощью свойства Range.Hidden:
|
Sub Primer1() ‘Скрытие 3 строки Rows(3).Hidden = True ‘Скрытие 5 строки Range(«D5»).EntireRow.Hidden = True ‘Скрытие 7 строки Cells(7, 250).EntireRow.Hidden = True MsgBox «3, 5 и 7 строки скрыты» ‘Отображение 3 строки Range(«L3»).EntireRow.Hidden = False ‘Скрытие 5 строки Cells(5, 250).EntireRow.Hidden = False ‘Скрытие 7 строки Rows(7).Hidden = False MsgBox «3, 5 и 7 строки отображены» End Sub |
Пример 2
Варианты скрытия и отображения третьего, пятого и седьмого столбцов из кода VBA Excel:
|
Sub Primer2() ‘Скрытие 3 столбца Columns(3).Hidden = True ‘Скрытие 5 столбца Range(«E2»).EntireColumn.Hidden = True ‘Скрытие 7 столбца Cells(25, 7).EntireColumn.Hidden = True MsgBox «3, 5 и 7 столбцы скрыты» ‘Отображение 3 столбца Range(«C10»).EntireColumn.Hidden = False ‘Отображение 5 столбца Cells(125, 5).EntireColumn.Hidden = False ‘Отображение 7 столбца Columns(«G»).Hidden = False MsgBox «3, 5 и 7 столбцы отображены» End Sub |
Пример 3
Варианты скрытия и отображения сразу нескольких строк с помощью свойства Range.Hidden:
|
1 2 3 4 5 6 7 8 9 10 11 12 13 14 15 16 17 |
Sub Primer3() ‘Скрытие одновременно 2, 3 и 4 строк Rows(«2:4»).Hidden = True MsgBox «2, 3 и 4 строки скрыты» ‘Скрытие одновременно 6, 7 и 8 строк Range(«C6:D8»).EntireRow.Hidden = True MsgBox «6, 7 и 8 строки скрыты» ‘Отображение 2, 3 и 4 строк Range(«D2:F4»).EntireRow.Hidden = False MsgBox «2, 3 и 4 строки отображены» ‘Отображение 6, 7 и 8 строк Rows(«6:8»).Hidden = False MsgBox «6, 7 и 8 строки отображены» End Sub |
Пример 4
Варианты скрытия и отображения сразу нескольких столбцов из кода VBA Excel:
|
1 2 3 4 5 6 7 8 9 10 11 12 13 14 15 16 17 |
Sub Primer4() ‘Скрытие одновременно 2, 3 и 4 столбцов Columns(«B:D»).Hidden = True MsgBox «2, 3 и 4 столбцы скрыты» ‘Скрытие одновременно 6, 7 и 8 столбцов Range(«F3:H40»).EntireColumn.Hidden = True MsgBox «6, 7 и 8 столбцы скрыты» ‘Отображение 2, 3 и 4 столбцов Range(«B6:D6»).EntireColumn.Hidden = False MsgBox «2, 3 и 4 столбцы отображены» ‘Отображение 6, 7 и 8 столбцов Columns(«F:H»).Hidden = False MsgBox «6, 7 и 8 столбцы отображены» End Sub |
Довольно часто появляется необходимость в Excel скрывать или отображать строки или столбцы. Особенно это актуально, когда на листе размещается очень много информации и часть из них является вспомогательной и требуется не всегда и тем самым загромождает пространство, ухудшая восприятие. Если это приходится делать часто, то делать это с помощью меню неудобно, особенно если приходится скрывать и отображать разные столбцы и строки.
Для существенного удобства можно написать простенький макрос, привязав его к кнопке и делать это одним щелком мыши.
Вот так выглядят простые примеры, с помощью которых Вы без труда сможете скрывать или отображать строки и столбцы с помощью VBA
Пример 1: Скрыть строку 2 в Excel
Sub HideString() ‘Это название макроса
Rows(2).Hidden = True
End Sub
Пример 2: Скрыть несколько строк в Excel (строку 3-5)
Sub HideStrings()
Rows(«3:5»).Hidden = True
End Sub
Пример 3: Скрыть столбец 2 в Excel
Sub HideCollumn()
Columns(2).Hidden = True
End Sub
Пример 4: Скрытие нескольких столбцов в Excel
Sub HideCollumns()
Columns(«E:F»).Hidden = True
End Sub
Пример 5: Скрытие строки по имени ячейки в Excel
Sub HideCell()
Range(«Возможности Excel»).EntireRow.Hidden = True
End Sub
Пример 6: Скрытие нескольких строк по адресам ячеек
Sub HideCell()
Range(«B3:D4»).EntireRow.Hidden = True
End Sub
Пример 7: Скрытие столбца по имени ячейки
Sub HideCell()
Range(«Возможности Excel»).EntireColumn.Hidden = True
End Sub
Пример 8: Скрытие нескольких столбцов по адресам ячеек
Sub HideCell()
Range(«C2:D5»).EntireColumn.Hidden = True
End Sub
Как видите процесс автоматического скрытия строк и столбцов очень прост, а применений данному приему огромное множество.
Для того, чтобы отобразить строки и столбцы в Excel вы можете воспользоваться этими же макросами, но вместе True необходимо указать False
Например, макрос для того, чтобы отобразить строку 2 будет выглядеть следующим образом:
Sub ViewString()
Rows(2).Hidden = False
End Sub
Надеемся, что данная статья была полезна вам и ответила на вопрос: как скрыть или отобразить строки и столбцы в Excel с помощью VBA
Спасибо за внимание.
Чего хотел то?
Хотел написать довольно узкую статью про то, как автоматизировать скрытие ненужных и открытие, вдруг ставших нужными, строк/столбцов на листе Excel. Однако статья получилась несколько шире. Excel особенно хорошо демонстрирует свою силу, когда вы соединяете вместе несколько стандартных инструментов. Вот и я, придумывая пример, не удержался от этого «синтеза» и невольно пришлось выйти за ранее намеченные рамки статьи. Впрочем, я даже рад этому, так как вы только тогда расправите крылья в Excel, когда научитесь комбинировать свои отдельные навыки, как это показано в этой статье.
Синтез
Каждый приём, примененный в этом учебном примере, — банальщина, а сведенные воедино — уже некая магия. Какие же приёмы мы объединили:
-
Формулы
-
Форматы данных
-
Условное форматирование
-
Макрос
-
Элементы управления
Суть учебного примера
Будем формировать вот такой прямоугольник из звёздочек в рамке. Высотой и шириной которого, можно управлять при помощи двух счётчиков слева.
Скачать пример
Разбор решения по шагам:
-
Смотрим лист Шаг 1. Рисуем жирную рамку вокруг диапазона D2:AY23. Зона для построения прямоугольника — E3:AX22.
-
В ячейке A1 будем хранить ширину прямоугольника, который нам надо будет нарисовать звёздочками. В ячейке A2 — высоту.
-
На пересечении строки 25 и столбца BA намечаем единичками наш будущий пояс видимости. Что это такое, расскажу позже.
-
Создаём 2 именованных диапазона для A1 и A2 с названиями Ширина и Высота соответственно.
-
В ячейку E3 вводим формулу
=ЕСЛИ(И(СТОЛБЕЦ()<=Ширина;СТРОКА()<=Высота);1;0) или
=IF(AND(COLUMN()<=Ширина;ROW()<=Высота);1;0),
распространяем на весь диапазон E3:AX22. -
Смотрим лист Шаг 2. Меняем формат данных диапазона E3:AX22 на «;;;«. Так же поступаем с A1:A2. Этот пустой формат данных очень удобен тогда, когда наши ячейки содержат служебную вспомогательную информацию и мы не хотим визуализации на листе их значений.
-
Через ленту РАЗРАБОТЧИК при включенном Режиме конструктора, через кнопку Вставить, добавляем 2 элемента управления типа Счётчик. Изменяем их как показано на экранах. Данные счётчики будут использованы для изменения значения диапазонов Ширина и Высота.
-
Теперь разберемся с поясом видимости. Этот пояс будет обрабатываться макросом, который в чётком соответствии с ним будет скрывать или показывать соответствующие строки или столбцы. Например, если в F25 будет 1, то столбец F будет видимым, а если 0, то макрос скроет этот столбец. Соответственно, если BA5 будет содержать 1, то строка 5 будет видима, а если 0, то будет скрыта. Ячейка BA25 будет отвечать за видимость и строки 25, и столбца BA одновременно.
В ячейки, чьи столбцы/строки, всегда должны быть видимыми (например A25:D25, которые отвечают за столбцы A:D) можно ввести просто единички. А вот в ячейки, которые должны управлять видимостью в динамике, мы введём формулы. E25, например, будет содержать =ЕСЛИ(ИЛИ(СУММ(E3:E22)>0;Видимость);1;0) или =IF(OR(SUM(E3:E22)>0;Видимость);1;0). Для нашего удобства я ввёл ещё один именованный диапазон Видимость, который располагается на листе Настройки и позволяет для наших нужд сделать все строки/столбцы видимыми, что может потребоваться вам для внесения изменений на листе (в противном случае вам пришлось бы делать видимыми столбцы и строки вручную, что довольно неудобно). Если Видимость истинна, то все наши сигнальные ячейки пояса верности видимости становятся равными всегда 1, вне зависимости от значений ячеек диапазона E3:AX22. В этом виновата формула ИЛИ (OR), которая возвращает ИСТИНА, если хотя бы 1 из её авгументов принял значение ИСТИНА.
-
Займёмся рисованием звёздочек на месте единичек в диапазоне E3:AX22. Создадим правило условного форматирования, как показано на экранах.
-
Ну и сделаем простой макрос, который будет сканировать пояс видимости и если текущая видимость столбца/строки не соответствует поясу, то он приводит это в соответствие, то есть либо скрывает, либо показывает строку/столбец.
-
Макрос, оформленный в виде процедуры ShowHide, будем вызывать из событий изменения счётчиков
а также события активации листа
Сводим всё воедино
Итак, на итоговом листе Шаг 3 все компоненты собраны воедино. Элементы управления счётчики настроены на изменение именованных диапазонов Ширина и Высота, которые через формулы влияют на появление единичек в диапазоне E3:AX22. На эти единички реагирует условное форматирование, рисуя на их месте звёздочки, и на них же реагируют ячейки пояса видимости, принимая значения 1 для тех столбцов/строк, которые должны быть видимыми, и 0 — для тех, что должны быть скрыты. Макрос, который скрывает/показывает строки и столбцы вызывается из события изменения счётчика и события активации листа.
Вывод
Я надеюсь, что не смотря на искусcтвенность примера, вы усвоили несколько важных приёмов, которые помогут вашим таблицам выглядеть более эффектно.
Читайте также:
-
Работа с объектом Range
-
Поиск границ текущей области
-
Массивы в VBA
-
Структуры данных и их эффективность