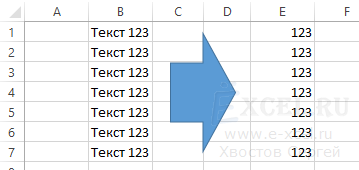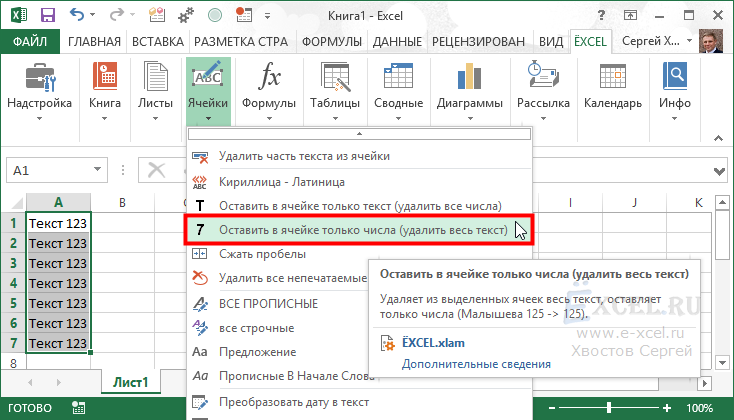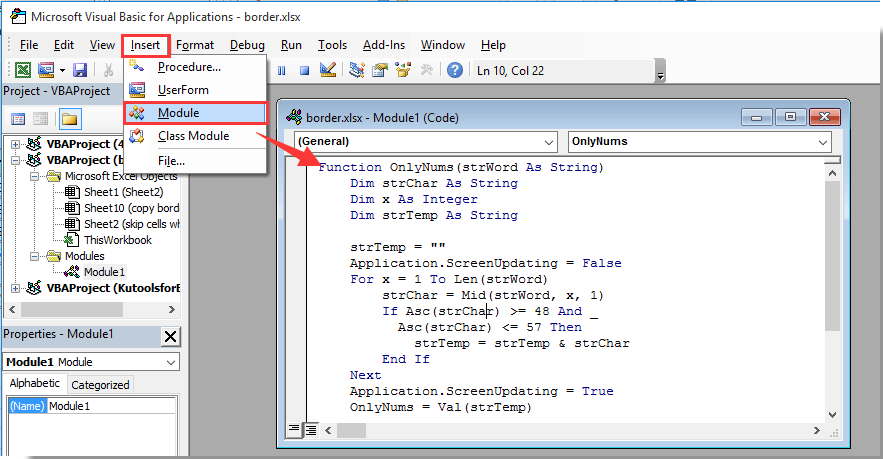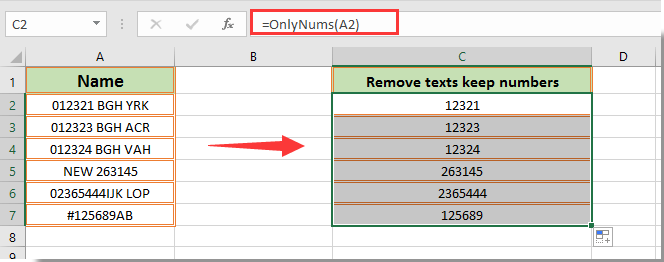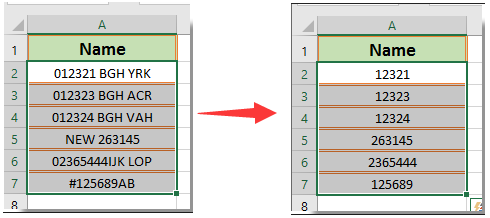Хитрости »
1 Май 2011 398114 просмотров
Как оставить в ячейке только цифры или только текст?
Вот бывает так: есть у Вас в ячейке некий текст. Допустим «Было доставлено кусков мыла 763шт.». Вам нужно из этого только 763 — чтобы можно было провести с этим некие математические действия. Если это только одна ячейка — проблем тут нет, а если таких ячеек пару тысяч? И к тому же все разные?
- Было доставлено кусков мыла 763шт.
- Всего пришло 34
- Тюбики — 54 доставлено
- и т.д.
Никакой зацепки для извлечения данных. Пару тысяч таких строк удалять вручную весьма утомительное занятие, надо сказать. Да еще и не быстрое.
Есть несколько вариантов решения подобной задачи.
СПОСОБ 1: не используем макросы
можно применить формулу массива, вроде такой:
=ПСТР(A1;МИН(ЕСЛИ(ЕЧИСЛО(-ПСТР(A1;СТРОКА($1:$99);1));СТРОКА($1:$99)));ПРОСМОТР(2;1/ЕЧИСЛО(-ПСТР(A1;СТРОКА($1:$99);1));СТРОКА($1:$99))-МИН(ЕСЛИ(ЕЧИСЛО(-ПСТР(A1;СТРОКА($1:$99);1));СТРОКА($1:$99)))+1)
Три важных момента:
- Формула вводится в ячейку сочетанием клавиш Ctrl+Shift+Enter, т.к. является формулой массива. Подробнее про эти формулы читайте в статье: Что такое формула массива
- в таком виде формула работает с текстом, количество символов в котором не превышает 99. Чтобы расширить необходимо в формуле во всех местах заменить СТРОКА($1:$99) на СТРОКА($1:$200). Т.е. вместо 99 указать количество символов с запасом. Только не увлекайтесь, иначе может получиться, что формула будет работать слишком долго
- формула не обработает корректно текст «Было доставлено кусков мыла 763шт., а заказывали 780» и ему подобный, где числа раскиданы по тексту.
Теперь коротко разберем формулу на примере фразы: Было доставлено кусков мыла 763шт.
- в A1 сам текст, из которого необходимо извлечь числа: Было доставлено кусков мыла 763шт., а заказывали 780
- блок: МИН(ЕСЛИ(ЕЧИСЛО(-ПСТР(A1;СТРОКА($1:$99);1));СТРОКА($1:$99)))
вычисляет позицию первой цифры в ячейке — 29 - блок: ПРОСМОТР(2;1/ЕЧИСЛО(-ПСТР(A1;СТРОКА($1:$99);1));СТРОКА($1:$99))
вычисляет позицию последней цифры в ячейке — 31 - в результате получается: =ПСТР(A1;29;31—29+1)
функция ПСТР извлекает из текста, указанного первым аргументом(A1) текст, начиная с указанной позиции(29) с количеством символов, указанным третьим аргументом(31—29+1) - И в итоге:
=ПСТР(A1;29;31—29+1)
=> =ПСТР(A1;29;2+1)
=> =ПСТР(A1;29;3)
=> 763
Может быть задача проще — необходимо извлечь односоставной текст, убрав цифры вначале и в конце строки, учитывая, что сам текст всегда следует после разделителя(например, тире):
12.08-АГСВ2
12.08-АГСВ1
01.03-ОВ2
12.03-КЖ6.1
Из этих данных надо получить только текст после тире(-) и отсечь цифры на конце:
АГСВ
АГСВ
ОВ
КЖ
Формула будет работать почти по тому же принципу, что и формула выше, но она проще:
=ПСТР(A1;ПОИСК(«-«;A1)+1;ПОИСКПОЗ(ИСТИНА;ЕЧИСЛО(—ПСТР(ПСТР(A1;ПОИСК(«-«;A1)+1;999);СТРОКА($1:$99);1));0)-1)
В данном случае мы при помощи
ПОИСК(«-«;A1)
ищем сначала позицию тире, далее при помощи
ПОИСКПОЗ(ИСТИНА;ЕЧИСЛО(—ПСТР(ПСТР(A1;ПОИСК(«-«;A1)+1;999);СТРОКА($1:$99);1));0)
находим именно в отсеченном тексте позицию первой цифры. Передаем эти значения в
ПСТР
, которая отбирает из этого текста все от первого тире(+1) до первого числа, идущего после текста.
СПОСОБ 2: используем макросы
Самый главный недостаток метода при помощи формулы, приведенной выше — из текста «Было доставлено кусков мыла 763шт., а заказывали 780» формула вернет не только числа, а и текст между первой и последней цифрой: 763шт., а заказывали 780.
Решить же проблему извлечения цифр даже из такого текста при помощи VBA куда проще и гибче. Плюс можно не только цифры извлекать, но и наоборот — цифры удалить, а извлечь только текст. Ниже приведен код пользовательской функции, которая поможет извлечь из строки только числа либо только текст. Иными словами, результатом функции будет либо только текст, либо только числа.
Function Extract_Number_from_Text(sWord As String, Optional Metod As Integer) 'sWord = ссылка на ячейку или непосредственно текст 'Metod = 0 – числа 'Metod = 1 – текст Dim sSymbol As String, sInsertWord As String Dim i As Integer If sWord = "" Then Extract_Number_from_Text = "Нет данных!": Exit Function sInsertWord = "" sSymbol = "" For i = 1 To Len(sWord) sSymbol = Mid(sWord, i, 1) If Metod = 1 Then If Not LCase(sSymbol) Like "*[0-9]*" Then If (sSymbol = "," Or sSymbol = "." Or sSymbol = " ") And i > 1 Then If Mid(sWord, i - 1, 1) Like "*[0-9]*" And Mid(sWord, i + 1, 1) Like "*[0-9]*" Then sSymbol = "" End If End If sInsertWord = sInsertWord & sSymbol End If Else If LCase(sSymbol) Like "*[0-9.,;:-]*" Then If LCase(sSymbol) Like "*[.,]*" And i > 1 Then If Not Mid(sWord, i - 1, 1) Like "*[0-9]*" Or Not Mid(sWord, i + 1, 1) Like "*[0-9]*" Then sSymbol = "" End If End If sInsertWord = sInsertWord & sSymbol End If End If Next i Extract_Number_from_Text = sInsertWord End Function
Чтобы правильно использовать приведенный код, необходимо сначала ознакомиться со статьей Что такое функция пользователя(UDF)?. Вкратце: скопировать текст кода выше, перейти в редактор VBA(Alt+F11) -создать стандартный модуль(Insert —Module) и в него вставить скопированный текст. После чего функцию можно будет вызвать из Диспетчера функций(Shift+F3), отыскав её в категории Определенные пользователем (User Defined Functions) и применять как обычную функцию на листе.
Для извлечения только чисел
=Extract_Number_from_Text(A1; 0)
или
=Extract_Number_from_Text(A1)
Для извлечения только текста
=Extract_Number_from_Text(A1; 1)
Подробнее про создание пользовательских функции и их применении можно почитать в статье Что такое функция пользователя(UDF)?
Помимо функции пользователя решил выложить и вариант с использованием диалогового окна:
Выбрать ячейку или диапазон с текстом(Лист1!$A$2:$A$10) — здесь указывается диапазон с исходными значениями, из которого необходимо оставить только числа или только текст.
Выберите ячейку для вывода данных(Лист1!$A$2) — указывается одна ячейка, с которой начать вывод преобразованных значений. В качестве этой ячейки можно выбрать первую ячейку диапазона с текстом(исходного) если необходимо произвести изменения сразу в этих же ячейках(как на рисунке). Осторожнее с таким указанием, т.к. результат работы кода может быть не совсем таким, какой вы ожидали, а вернуть прежние данные уже не получится — если только не закрыть файл без сохранения изменений.
Оставить только цифры, Оставить только текст— думаю не надо пояснять. Здесь выбираем, что оставить в качестве результата.
Небольшое дополнение к использованию кода
В коде есть строка:
If LCase(sSymbol) Like "*[0-9.,;:-]*" Then
Данная строка отвечает за текстовые символы, которые могут встречаться внутри чисел и которые надо оставить(не удалять наравне с другими не числовыми символами). Следовательно, если какие-то из данных символов не нужны в конечном тексте — их надо просто удалить. Например, чтобы оставались исключительно числа(без запятых и пр.):
If LCase(sSymbol) Like "*[0-9]*" Then
если надо исключить из удаления помимо цифр точку(т.е. будут извлечены цифры и точка):
If LCase(sSymbol) Like "*[0-9.]*" Then
и т.д.
Скачать пример:

Также см.:
Извлечение числа из текста
Что такое функция пользователя(UDF)?
Как получить адрес гиперссылки из ячейки
Оставить цифры или текст при помощи PowerQuery
Статья помогла? Поделись ссылкой с друзьями!
Видеоуроки
Поиск по меткам
Access
apple watch
Multex
Power Query и Power BI
VBA управление кодами
Бесплатные надстройки
Дата и время
Записки
ИП
Надстройки
Печать
Политика Конфиденциальности
Почта
Программы
Работа с приложениями
Разработка приложений
Росстат
Тренинги и вебинары
Финансовые
Форматирование
Функции Excel
акции MulTEx
ссылки
статистика
Часто перед пользователями табличного редактора Эксель встает такая задача, когда необходимо удалить всю текстовую информацию в ячейках, а числовые данные оставить. Для осуществления этой процедуры существует множество способов. В статье мы детально разберем каждый метод, позволяющий оставить числа и убрать текст в ячейках.
Содержание
- Способы удаления текста и сохранения числовой информации
- Первый метод: использование специальной формулы
- Второй метод: использование специального макроса
- Заключение и выводы о процедуре извлечение
Способы удаления текста и сохранения числовой информации
Представим, что у нас есть такая информация, располагающаяся в ячейке: «Было доставлено кусков мыла 763шт». Нам необходимо сделать так, чтобы осталось только значение 763 для проведения разнообразных математических операций. Хорошо, если нужно избавиться от текстовых данных только в одной ячейке, тогда можно реализовать удаление ручным способом, но этот вариант не подходит, когда в табличке находится слишком много разной информации. Здесь необходимо применять различные специальные функции табличного редактора.
Первый метод: использование специальной формулы
Для реализации этой процедуры можно применять специальную массивную формулу. Примерная формула выглядит так:
=ПСТР(A1;МИН(ЕСЛИ(ЕЧИСЛО(-ПСТР(А1;СТРОКА($1:$99);1));СТРОКА($1:$99)));ПРОСМОТР(2;1/ЕЧИСЛО(-ПСТР(А1;СТРОКА($1:$99);1));СТРОКА($1:$99))-МИН(ЕСЛИ(ЕЧИСЛО(-ПСТР(А1;СТРОКА($1:$99);1));СТРОКА($1:$99)))+1)
Разберем основные моменты:
- Специальную формулу необходимо вбивать в поле при помощи комбинации кнопок «Ctrl+Shift+Enter».
- Стоит заметить, что в таком виде массивная формула может использоваться только с текстовой информацией, в которой число знаков не больше 99. Для увеличения диапазона нужно, к примеру, заменить параметр «СТРОКА($1:$99)» на «СТРОКА($1:$200)». Иными словами, мы вместо показателя 99 вводим число знаков с запасом. Если ввести слишком большой диапазон, то обработка формулы может занять длительное время.
- Если в текстовых данных числовые значения разбросаны по всему тексту, то формула не сможет правильно обработать информацию.
Детально рассмотрим специальную массивную формулу на таком примере: «Было доставлено кусков мыла 763шт., а заказывали 780»
- В поле А1 располагается сама текстовая информация, из которой мы будем извлекать числовые данные.
- Фрагмент: МИН(ЕСЛИ(ЕЧИСЛО(-ПСТР(А1;СТРОКА($1:$99);1));СТРОКА($1:$99))) позволяет определить позицию 1-го значения в поле. Получаем значение 29.
- Фрагмент: ПРОСМОТР(2;1/ЕЧИСЛО(-ПСТР(А1;СТРОКА($1:$99);1));СТРОКА($1:$99)) позволяет определить позицию последнего значения в поле. Получаем значение 31.
- Мы получаем такую формулу: =ПСТР(А1;29;31-29+1). Оператор ПСТР позволяет извлечь из текстовой информации, указанной 1-м аргументом, начиная с заданной позиции (29) с числом знаков, заданным 3-м аргументом.
- В результате мы получаем:
=ПСТР(А1;29;31-29+1)- =ПСТР(А1;29;2+1)
- =ПСТР(А1;29;3)
- 763
Бывают ситуации обратные, когда нужно реализовать операцию извлечения односоставных текстовых данных, исключив числа.
Нам необходимо сохранить только текстовую информацию.
Специальная формула применяется по аналогичному алгоритму, что и вышерассмотренная. Она выглядит так: =ПСТР(А1;ПОИСК(«-«;А1)+1;ПОИСКПОЗ(ИСТИНА;ЕЧИСЛО(—ПСТР(ПСТР(А1;ПОИСК(«-«;А1)+1;999);СТРОКА($1:$99);1));0)-1)
Здесь мы, благодаря фрагменту ПОИСК(«-«;А1) отыскали локацию тире, а затем при помощи оператора ПОИСКПОЗ нашли в извлеченных текстовых данных позицию 1-го числа. Передали эти показатели в оператор ПСТР, который реализовал все дальнейшие преобразования.
Второй метод: использование специального макроса
Эту процедуру можно реализовать при помощи специального макроса, созданного в табличном редакторе Эксель. К примеру, у нас есть табличка, в которой существует колонка с текстовой информацией и числовыми данными. Нам нужно оставить только числовые данные, убрав при этом текст.
В табличном редакторе отсутствует интегрированная функция, поэтому нам необходимо создать такой пользовательский макрос:
Public Function GetNumbers(TargetCell As Range) As String
Dim LenStr As Long
For LenStr = 1 To Len(TargetCell)
Select Case Asc(Mid(TargetCell, LenStr, 1))
Case 48 To 57
GetNumbers = GetNumbers & Mid(TargetCell, LenStr, 1)
End Select
Next
End Function
Подробная инструкция по созданию пользовательского макроса выглядит так:
- Используя специальную комбинацию клавиш «Alt+F11», производим открытие редактора VBA. Альтернативный вариант – нажать ПКМ по рабочему листу и выбрать элемент «Исходный текст».
- Реализуем создание нового модуля. Для осуществления этой процедуры жмем левой клавишей мышки на элемент, имеющий наименование «Insert», а затем выбираем объект «Module».
- Производим копирование кода, который располагается выше, и вставляем его в созданный модуль. Копирование реализуем при помощи сочетания клавиш «Ctrl+C», а вставку – «Ctrl+V».
- Теперь в необходимой ячейке, в которой мы планируем вывести только числовую информацию, вбиваем такую формулу: =GetNumbers(А1).
- Нам нужно растянуть формулу вниз на все ячейки колонки. Для этого наводим указатель на нижний правый уголок ячейки. Курсор принял форму небольшого плюсика темного цвета. Зажимаем левую клавишу мышки и протягиваем формулу вниз до окончания таблички.
- Готово! Мы реализовали извлечение числовой информации при помощи специального макроса.
Заключение и выводы о процедуре извлечение
Мы выяснили, что существует несколько способов, позволяющих реализовать извлечение числовой информации. Осуществить эту операцию можно при помощи создания специальных макросов в редакторе VBA или же используя массивную формулу. Каждый пользователь может самостоятельно выбрать для себя наиболее удобный способ, который позволит ему убрать текстовую информацию из ячейки и оставить при этом числовые данные.
Оцените качество статьи. Нам важно ваше мнение:
|
borro Пользователь Сообщений: 198 |
Здравствуйте! Есть файл с числами, которые представляют собой номера счетчиков. Если я заменяю символы «СЧ № » на пустой символ, то номер СЧ № 2171010103026 превращается в число в формате 2,17101E+12. Как сделать так, чтобы после подмены «СЧ № » оставалось значение 2171010103026? Нужно будет в принципе все значения этого столбца(я привел только часть в файле) заменить на значения, которые состоят только из цифр. |
|
vikttur Пользователь Сообщений: 47199 |
=»»&ПОДСТАВИТЬ(RC[-1];»СЧ № «;) |
|
borro Пользователь Сообщений: 198 |
Спасибо. И так на каждый чуждый цифрам символ сочинять формулу? Чтобы все не цифры убрать. Изменено: borro — 15.06.2018 10:48:44 |
|
vikttur Пользователь Сообщений: 47199 |
Если их много, написать макрос замены |
|
Kuzmich Пользователь Сообщений: 7998 |
#5 15.06.2018 10:33:51 UDF
|
||
|
zxc753 Пользователь Сообщений: 5 |
1. Выполнить автозамену |
|
vikttur Пользователь Сообщений: 47199 |
… и ведущие нули пропадут… А это номер счета! |
|
borro Пользователь Сообщений: 198 |
#8 15.06.2018 11:19:23
Спасибо! Классная функция. Вот только она меняет 0091124 на 91124. Как это запретить? Изменено: borro — 15.06.2018 11:32:04 желаю всем счастья |
||
|
Kuzmich Пользователь Сообщений: 7998 |
#9 15.06.2018 11:25:56
Приведите пример заполнения ячейки |
||
|
borro Пользователь Сообщений: 198 |
приложил файл Изменено: borro — 15.06.2018 11:31:44 |
|
Kuzmich Пользователь Сообщений: 7998 |
#11 15.06.2018 11:32:34
|
||
|
borro Пользователь Сообщений: 198 |
Kuzmich, спасибо. |
|
borro Пользователь Сообщений: 198 |
#13 15.06.2018 11:47:26
А почему этот метод не производит создания чисел в формате «E+», а замена через Ctrl+H создает? Похоже из-за «» в начале Изменено: borro — 15.06.2018 11:52:23 желаю всем счастья |
||
|
Kuzmich Пользователь Сообщений: 7998 |
Указанного файла не существует. |
|
borro Пользователь Сообщений: 198 |
|
|
vikttur Пользователь Сообщений: 47199 |
#16 15.06.2018 11:56:03
Две ячейки: |
||
|
ZVI Пользователь Сообщений: 4328 |
#17 15.06.2018 12:12:42 Там некоторые нули в исходных данных создаются форматированием.
Прикрепленные файлы
Изменено: ZVI — 15.06.2018 12:16:55 |
||
|
bedvit Пользователь Сообщений: 2477 Виталий |
Формулой. Моя цитата по той теме. Изменено: bedvit — 15.06.2018 14:43:46 «Бритва Оккама» или «Принцип Калашникова»? |
|
borro Пользователь Сообщений: 198 |
|
|
_Boroda_ Пользователь Сообщений: 1496 Контакты см. в профиле |
Скажи мне, кудесник, любимец ба’гов… |
|
Юрий М Модератор Сообщений: 60570 Контакты см. в профиле |
borro, размещаете свой вопрос на нескольких ресурсах — информируйте об этом. |
|
borro Пользователь Сообщений: 198 |
#22 21.06.2018 12:16:26 Юрий, понял. Спасибо Изменено: borro — 21.06.2018 12:17:04 желаю всем счастья |
Оставить в ячейке только числа (удалить весь текст)
Данная команда позволяет массово удалять из текст множества ячеек весь текст кроме чисел:
Чтобы воспользоваться данной командой выделите ячейки с текстом из которых вы хотите удалить текст и оставить числа, перейдите во вкладку «ЁXCEL» Главного меню, нажмите кнопку «Ячейки» и выберите команду «Оставить в ячейке только числа (удалить весь текст)»:
В выделенных ячейках останутся только числа.
Для отмены операции нажмите кнопку отмены:
Добавить комментарий
Содержание
- Как оставить в ячейке Excel только числа, а весь текст удалить
- Способы удаления текста и сохранения числовой информации
- Первый метод: использование специальной формулы
- Второй метод: использование специального макроса
- Заключение и выводы о процедуре извлечение
- Как оставить в ячейке только цифры или только текст?
- Поиск по меткам
- Как в Excel удалить текст до определенного символа
- Удалить текст до последнего символа
- Удалить текст до первого пробела — формула
- Удалить текст до первой цифры
- Удалить цифры из текста в ячейках Excel
- Удаление цифр последовательной заменой
- Формула для удаления цифр из ячейки
- Удалить цифры из текста ячеек в 1 клик
- Удалить слова, содержащие цифры
- Заключение
- Как в экселе убрать слова и оставить цифры
Как оставить в ячейке Excel только числа, а весь текст удалить
Часто перед пользователями табличного редактора Эксель встает такая задача, когда необходимо удалить всю текстовую информацию в ячейках, а числовые данные оставить. Для осуществления этой процедуры существует множество способов. В статье мы детально разберем каждый метод, позволяющий оставить числа и убрать текст в ячейках.
Способы удаления текста и сохранения числовой информации
Представим, что у нас есть такая информация, располагающаяся в ячейке: «Было доставлено кусков мыла 763шт». Нам необходимо сделать так, чтобы осталось только значение 763 для проведения разнообразных математических операций. Хорошо, если нужно избавиться от текстовых данных только в одной ячейке, тогда можно реализовать удаление ручным способом, но этот вариант не подходит, когда в табличке находится слишком много разной информации. Здесь необходимо применять различные специальные функции табличного редактора.
Первый метод: использование специальной формулы
Для реализации этой процедуры можно применять специальную массивную формулу. Примерная формула выглядит так:
Разберем основные моменты:
Детально рассмотрим специальную массивную формулу на таком примере: «Было доставлено кусков мыла 763шт., а заказывали 780»
Бывают ситуации обратные, когда нужно реализовать операцию извлечения односоставных текстовых данных, исключив числа.
Нам необходимо сохранить только текстовую информацию.
Специальная формула применяется по аналогичному алгоритму, что и вышерассмотренная. Она выглядит так: =ПСТР(А1;ПОИСК(«-«;А1)+1;ПОИСКПОЗ(ИСТИНА;ЕЧИСЛО(—ПСТР(ПСТР(А1;ПОИСК(«-«;А1)+1;999);СТРОКА($1:$99);1));0)-1)
Здесь мы, благодаря фрагменту ПОИСК(«-«;А1) отыскали локацию тире, а затем при помощи оператора ПОИСКПОЗ нашли в извлеченных текстовых данных позицию 1-го числа. Передали эти показатели в оператор ПСТР, который реализовал все дальнейшие преобразования.
Второй метод: использование специального макроса
Эту процедуру можно реализовать при помощи специального макроса, созданного в табличном редакторе Эксель. К примеру, у нас есть табличка, в которой существует колонка с текстовой информацией и числовыми данными. Нам нужно оставить только числовые данные, убрав при этом текст.
В табличном редакторе отсутствует интегрированная функция, поэтому нам необходимо создать такой пользовательский макрос:
Public Function GetNumbers(TargetCell As Range) As String
Dim LenStr As Long
For LenStr = 1 To Len(TargetCell)
Select Case Asc(Mid(TargetCell, LenStr, 1))
GetNumbers = GetNumbers & Mid(TargetCell, LenStr, 1)
Подробная инструкция по созданию пользовательского макроса выглядит так:
Заключение и выводы о процедуре извлечение
Мы выяснили, что существует несколько способов, позволяющих реализовать извлечение числовой информации. Осуществить эту операцию можно при помощи создания специальных макросов в редакторе VBA или же используя массивную формулу. Каждый пользователь может самостоятельно выбрать для себя наиболее удобный способ, который позволит ему убрать текстовую информацию из ячейки и оставить при этом числовые данные.
Источник
Как оставить в ячейке только цифры или только текст?
Никакой зацепки для извлечения данных. Пару тысяч таких строк удалять вручную весьма утомительное занятие, надо сказать. Да еще и не быстрое.
Есть несколько вариантов решения подобной задачи.
Теперь коротко разберем формулу на примере фразы: Было доставлено кусков мыла 763шт.
Подробнее про создание пользовательских функции и их применении можно почитать в статье Что такое функция пользователя(UDF)?
Помимо функции пользователя решил выложить и вариант с использованием диалогового окна:
Оставить только цифры, Оставить только текст— думаю не надо пояснять. Здесь выбираем, что оставить в качестве результата.
Небольшое дополнение к использованию кода
В коде есть строка:
If LCase(sSymbol) Like «*[0-9.,;:-]*» Then
If LCase(sSymbol) Like «*3*» Then
если надо исключить из удаления помимо цифр точку(т.е. будут извлечены цифры и точка):
If LCase(sSymbol) Like «*[0-9.]*» Then
и т.д.
Скачать пример:

Статья помогла? Поделись ссылкой с друзьями!
Поиск по меткам
Здравствуйте скрипт при обработке ячейки:
Пр-ка ТНВД 5301 (пер.) 50-1006315-Б2 выдает: 530150-1006315-2
вопрос есть возможность что бы он брал только последних 15-20 сим.
с заглавными А-Я, или хотя бы цифирки.
Буду признателен за предложения.
Возможно есть проще варианты(12000 стр.записеи) обрезани до последних 10-20сим.
Александр, последние 15-20 символов можно взять при помощи функции ПРАВСИМВ(RIGHT). Так же можно совместить:
=Extract_Number_from_Text(ПРАВСИМВ(A1))
Более сложные вариации извлечения делаются под конкретные данные с учетом различных нюансов.
Добрый день!
Спасибо за замечательный код! Подскажите пожалуйста, как оставить среди неудаляемых символов пробел?
Например, в ячейке было «Т-образный поворот SPB-RF60 TE-200 SS316L».
Ваш код оставляет (после некоторой модификации) «60200316».
А хотелось бы «60 200 316».
Я не понимаю как вписать пробел в строку
Like «*[0-9.,;:-]*» Then
А всё разобрался, пробел нужно указывать в середине ряда, а не в конце.
Здравствуйте.
Использовал функцию, вызванную на VBA, все нормально, при вызове мастера функций он нормально отрабатывает
Но при выполнение в эксель, выскакивает сообщение, что здесь используется циклическая ссылка и потом появляется значение 0. В чем дело?
Добрый день!
А что надо добавить в код/формулу чтобы из строки
«ТП ВЕТЧИННАЯ ВАРЕНАЯ 400Г (162854) /Ш/»
— вытащить только цифры до буквы Г?
— или без содержимого скобок
Заранее большое спасибо!
И играйтесь регулярками, на лету выбирая нужные части текста. Инфы с примерами, благо, достаточно.
Источник
Как в Excel удалить текст до определенного символа
Довольно часто в Excel нужно убрать из строки символы до определенного знака. Это может быть как один символ (пробел, точка, запятая, двоеточие и т.д.), так и символ из определенного множества (цифра, английская буква).
В зависимости от этих условий, решение может быть простым, а может потребовать использование довольно сложных формул и процедур.
В этой статье я подробно опишу известные мне варианты. Поехали!
Удалить текст до последнего символа
Наиболее просто удалить текст в диапазоне ячеек до последнего вхождения заданного символа или текста. Можно воспользоваться процедурой «Найти и заменить»:
Процедура заменит все символы до знака на пустоту, иначе говоря, удалит их. Звездочка как раз и обозначает «все символы».
Удалить текст до первого пробела — формула
Данная формула универсальна и позволит удалить не только текст до первого пробела, но и до любого другого первого вхождения символа в строке.
Однако удалить первое слово в ячейке — самая популярная задача, и пробел как раз и является символом, который отгораживает первое слово слева от остального текста.
Формулы для других символов аналогичны:
Убрать текст в ячейке до первой запятой:
А чтобы удалить текст до вхождения последовательности символов, например, слова, нужно использовать в формуле длину этой последовательности, сократив ее на 1:
Здесь из адресов удаляется текст до номера дома. Длина текста в кавычках — 3 символа (д, точка и пробел):
Удалить текст до первой цифры
Пожалуй, вы уже догадались, но я все же объясню, как работают формулы выше:
Следовательно, чтобы удалить текст до первой цифры, нужно вычислить позицию первой цифры в строке. Поскольку цифр не одна, а 10, простая формула уже не подойдет. Но можно сделать это вот такой формулой массива:
А подставив это выражение в исходную формулу, мы сможем решить исходную задачу — получить текст после первой цифры включительно, удалив текст до нее.
Что за числа 48 и 57, можно прочитать подробнее тут:
Обратите внимание на фигурные скобки! Их не нужно вводить, они появятся сами при вводе формулы сочетанием клавиш Ctrl+Shift+Enter.
Формула выдаст ошибку, если цифр в строке нет.
Каждый из перечисленных способов хорош по-своему, но всем им недостает одного важного фактора — скорости исполнения.
В каждом из случаев нужно вводить много символов и производить много действий.
Теперь удалить текст до первого или последнего вхождения конкретного символа или подстроки, включая и не включая сам текст, можно в считанные мгновения!
При этом можно как менять данные на месте, так и автоматически выводить в соседний столбец — за это отвечает глобальный чекбокс.
Хотите так же быстро обращаться с текстовыми данными в Excel и испытать на практике еще более 500 похожих процедур?
Источник
Удалить цифры из текста в ячейках Excel
Для массового удаления из диапазона ячеек всех цифр разом в стандартном арсенале Excel функций и процедур, к сожалению не предусмотрено. Есть несколько не самых изящных, но рабочих решений, которые и рассмотрим.
Обратите внимание — есть похожая процедура «извлечь числа из текста» — она позволит, наоборот, оставить только цифры, а все остальное удалить. А если массив данных огромен, быстрее будет сначала найти числа в ячейках, чтобы потом запустить процедуру удаления только в найденных, предварительно отсортировав их.
Удаление цифр последовательной заменой
Обычно пользователи пользуются функционалом поиска и замены, повторяя операцию 10 раз для каждой цифры и заменяя их на пустоту.
Можно автоматизировать процесс, записав его с помощью макрорекордера, но это не очень удобно — процедура замены требует значительных ресурсов и занимает значительное время на больших данных.
Формула для удаления цифр из ячейки
В Excel есть функция «ПОДСТАВИТЬ«, она позволяет заменить символ или несколько символов, встречающиеся в ячейке, полностью, вне зависимости от того, сколько раз они встречаются в строке.
На ее основе можно составить многосоставную формулу с 10 уровнями вложенности, которая решит нашу задачу. Так она будет выглядеть:
Удалить цифры из текста ячеек в 1 клик
Удалить слова, содержащие цифры
Это позволяет удалять их полностью и не «испортить» данные.
Заключение
Источник
Как в экселе убрать слова и оставить цифры
Как показано на скриншоте ниже, для этих ячеек, смешанных с числами и текстами, как удалить все тексты и оставить только числа в ячейках? Методы, описанные в этой статье, могут вам помочь.
Вы также можете использовать указанную ниже функцию, определяемую пользователем, для удаления текста из указанных ячеек и сохранения только чисел.
1. нажмите другой + F11 клавиши одновременно, чтобы открыть Microsoft Visual Basic для приложений окно.
2. в Microsoft Visual Basic для приложений окна, нажмите Вставить > Модуль. Затем скопируйте и вставьте приведенный ниже код VBA в Код: окно. Смотрите скриншот:
Код VBA: удалить только текст из ячеек, содержащих числа и текст
3. нажмите другой + Q ключи, чтобы закрыть Microsoft Visual Basic для приложений окно.
4. Выберите пустую ячейку, введите формулу. = OnlyNums (A2) в панель формул, а затем нажмите Enter ключ для получения результата. Продолжая выбирать ячейку результата, перетащите ее маркер заполнения вниз, чтобы получить все результаты. Смотрите скриншот:
Теперь вы можете видеть, что все тексты удалены, а в указанных ячейках хранятся только числа.
Этот раздел будет рекомендовать Удалить символы полезности Kutools for Excel. С помощью этой утилиты вы можете удалить все нечисловые символы из ячеек всего несколькими щелчками мыши и оставить в ячейках только числа. Пожалуйста, сделайте следующее.
Перед применением Kutools for Excel, Пожалуйста, сначала скачайте и установите.
1. Выберите ячейки, в которых нужно удалить текст и оставить только числа, затем нажмите Kutools > Текст > Удалить символы.
2. в Удалить символы диалоговое окно, только отметьте Нечисловой поле, а затем щелкните OK кнопку.
Затем все нечисловые символы (тексты) немедленно удаляются из выбранных ячеек, как показано ниже.
Если вы хотите получить 30-дневную бесплатную пробную версию этой утилиты, пожалуйста, нажмите, чтобы загрузить это, а затем перейдите к применению операции в соответствии с указанными выше шагами.
Источник