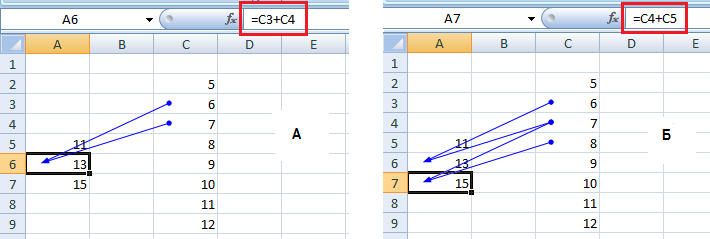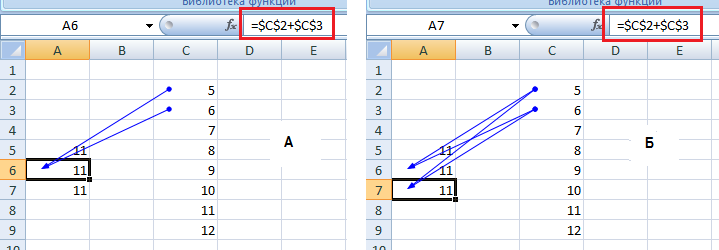Excel для Microsoft 365 для Mac Excel 2021 для Mac Excel 2019 для Mac Excel 2016 для Mac Excel для Mac 2011 Еще…Меньше
По умолчанию ссылка на ячейку является относительной. Например, если вы ссылаетесь на ячейку A2 из ячейки C2, вы указываете адрес ячейки в том же ряду (2), но отстоящей на два столбца влево (C минус A). Формула с относительной ссылкой изменяется при копировании из одной ячейки в другую. Например, вы можете скопировать формулу =A2+B2 из ячейки C2 в C3, при этом формула в ячейке C3 сдвинется вниз на один ряд и превратится в =A3+B3.
Если необходимо сохранить исходный вид ссылки на ячейку при копировании, ее можно зафиксировать, поставив перед названиями столбца и строки знак доллара ($). Например, при копировании формулы =$A$2+$B$2 из C2 в D2 формула не изменяется. Такие ссылки называются абсолютными.
В некоторых случаях ссылку можно сделать «смешанной», поставив знак доллара перед указателем столбца или строки для «блокировки» этих элементов (например, $A2 или B$3). Чтобы изменить тип ссылки на ячейку, выполните следующее.
-
Выделите ячейку со ссылкой на ячейку, которую нужно изменить.
-
В строка формул
щелкните ссылку на ячейку, которую вы хотите изменить.
-
Для перемещения между сочетаниями используйте клавиши
+T.
В следующей таблице огововодятся сведения о том, что происходит при копировании формулы в ячейке A1, содержаной ссылку. В частности, формула копируется на две ячейки вниз и на две ячейки справа, в ячейку C3.
|
Текущая ссылка (описание): |
Новая ссылка |
|
$A$1 (абсолютный столбец и абсолютная строка) |
$A$1 (абсолютная ссылка) |
|
A$1 (относительный столбец и абсолютная строка) |
C$1 (смешанная ссылка) |
|
$A1 (абсолютный столбец и относительная строка) |
$A3 (смешанная ссылка) |
|
A1 (относительный столбец и относительная строка) |
C3 (относительная ссылка) |
Нужна дополнительная помощь?
Абсолютные и относительные ссылки в Excel используются при создании формул, которые ссылаются на другую ячейку или диапазон. Если в формуле Excel используется знак доллара ($) в ссылках на ячейку, то многих пользователей Excel это путает. Но этот знак имеет простое объяснение – он обозначает, следует ли изменять или нет ссылку, когда формула копируется в другие ячейки, и в свою очередь информирует пользователя, что данная ссылка является абсолютной ссылкой. В данной статье мы подробно рассмотрим, как использовать данную возможность, чем отличаются относительные ссылки от абсолютных ссылок, и что такое смешанные ссылки.
Когда вы разберетесь в различии между абсолютными, относительными и смешанными ссылками, можно сказать, что вы на полпути к освоению мощности и универсальности формул и функций Excel.
Все вы, вероятно, видели знак доллара ($) в формулах Excel и задавались вопросом, что это такое. Действительно, вы можете ссылаться на одну и ту же ячейку четырьмя различными способами, например A1, $A$1, $A1 и A$1.
Если вам нужно написать формулу для одной ячейки, в которой необходимо сослаться на другую ячейку, то вы можете использовать любой тип ссылки и получить корректную формулу в любом случае. Но если вы намерены скопировать формулу в другие ячейки, выбор соответствующего типа ссылки ячейки имеет решающее значение. Поэтому необходимо потратить несколько минут на изучение того, когда использовать абсолютные, относительные и смешанные ссылки в Excel.
Что такое ссылка на ячейку?
Проще говоря, ссылка на ячейку в Excel является адресом ячейки. Он сообщает MS Excel, где искать значение, которое вы хотите использовать в формуле.
Например, если вы введете простую формулу =A1 в ячейку C1, Excel вытащит значение из ячейки A1 в C1:
Абсолютные и относительные ссылки в Excel – Ссылка на ячейку в Excel
Как уже упоминалось, если вы пишете формулу для одной ячейки, то вы можете использовать любой ссылочный тип, со знаком доллара(смешанная или абсолютная ссылка) или без него (относительная ссылка), результат будет таким же:
Абсолютные и относительные ссылки в Excel – Использование $ в формулах Excel
Но если вы хотите переместить или скопировать формулу на листе, очень важно, чтобы вы выбрали правильный ссылочный тип, чтобы формула правильно копировалась в другие ячейки. В следующих пунктах приведены подробные объяснения и примеры формул для каждого ссылочного типа ячейки.
Относительная ссылка в Excel
Относительная ссылка – это обычная ссылка, которая содержит в себе букву (столбец) и номер (строка) без знака $, например, D14, G5, A3 и т.п. Основная особенность относительных ссылок заключается в том, что при копировании (заполнении) ячеек в электронной таблице, формулы, которые в них находятся, меняют адрес ячеек относительно нового места. По умолчанию все ссылки в Excel являются относительными ссылками. В следующем примере показано, как работают относительные ссылки.
Предположим, что у вас есть следующая формула в ячейке B1:
= A1*10
Если вы скопируете эту формулу в другую строку в том же столбце, например, в ячейку B2, формула будет корректироваться для строки 2 (A2*10), потому что Excel предполагает, что вы хотите умножить значение в каждой строке столбца А на 10.
Абсолютные и относительные ссылки в Excel – Относительная ссылка в Excel
Если вы копируете формулу с относительной ссылкой на ячейку в другой столбец в той же строке, Excel соответственно изменит ссылку на столбец:
Абсолютные и относительные ссылки в Excel – Копирование формулы с относительной ссылкой в другой столбец
При перемещении или копировании формулы с относительной ссылкой на ячейку в другую строку и другой столбец, ссылка изменится как на столбец так и на строку:
Абсолютные и относительные ссылки в Excel – Копирование формулы с относительной ссылкой в другой столбец и другую строку
Как вы видите, использование относительных ссылок на ячейки в формулах Excel является очень удобным способом выполнения одних и тех же вычислений на всем рабочем листе. Чтобы лучше проиллюстрировать это, давайте рассмотрим конкретный пример относительной ссылки.
Пример относительных ссылок в Excel
Пусть у нас есть электронная таблица, в которой отражены наименование, цена, количество и стоимость товаров.
Абсолютные и относительные ссылки в Excel – Исходные данные
Нам нужно рассчитать стоимость для каждого товара. В ячейке D2 введем формулу, в которой перемножим цену товара А и количество проданных единиц. Формула в ячейке D2 ссылается на ячейку B2 и C2, которые являются относительными ссылками. При перетаскивании маркера заполнения вниз на ячейки, которые необходимо заполнить, формула автоматически изменяется.
Абсолютные и относительные ссылки в Excel – Относительные ссылки
Ниже представлены расчеты с наглядными формулами относительных ссылок.
Абсолютные и относительные ссылки в Excel – Относительные ссылки (режим формул)
Таким образом,относительная ссылка в Excel — это ссылка на ячейку, когда при копировании и переносе формул в другое место, в формулах меняется адрес ячеек относительно нового места.
Абсолютная ссылка в Excel
Абсолютные ссылки используются в противоположной ситуации, то есть когда ссылка на ячейку должна остаться неизменной при заполнении или копировании ячеек. Абсолютная ссылка обозначается знаком $ в координатах строки и столбца, например $A$1.
Знак доллара фиксирует ссылку на данную ячейку, так что она остается неизменной независимо от того, куда смещается формула. Другими словами, использование $ в ссылках ячейках позволяет скопировать формулу в Excel без изменения ссылок.
Абсолютные и относительные ссылки в Excel – Абсолютная ссылка в Excel
Например, если у вас есть значение 10 в ячейке A1, и вы используете абсолютную ссылку на ячейку ($A$1), формула = $A$1+5 всегда будет возвращать число 15, независимо от того, в какие ячейки копируется формула. С другой стороны, если вы пишете ту же формулу с относительной ссылкой на ячейку (A1), а затем скопируете ее в другие ячейки в столбце, для каждой строки будет вычисляться другое значение. Следующее изображение демонстрирует разницу абсолютных и относительных ссылок в MS Excel:
Абсолютные и относительные ссылки в Excel – Разница между абсолютными и относительными ссылками в Excel
В реальной жизни вы очень редко будете использовать только абсолютные ссылки в формулах Excel. Тем не менее, существует множество задач, требующих использования как абсолютных ссылок, так и относительных ссылок, как показано в следующем примере.
Пример использования абсолютной и относительных ссылок в Excel
Пусть в рассматриваемой выше электронной таблице необходимо дополнительно рассчитать десятипроцентную скидку. В ячейке Е2 вводим формулу =D2*(1-$H$1). Ссылка на ячейку $H$1 является абсолютной ссылкой на ячейку, и она не будет изменяться при заполнении других ячеек.
Абсолютные и относительные ссылки в Excel – Абсолютная ссылка
Для того чтобы сделать абсолютную ссылку из относительной ссылки, выделите ее в формуле и несколько раз нажмите клавишу F4 пока не появиться нужное сочетание. Все возможные варианты будут появляться по циклу:
Абсолютные и относительные ссылки в Excel – Переключение между относительной, абсолютной ссылкой и смешанными ссылками
Или вы можете сделать абсолютную ссылку, введя символ $ вручную с клавиатуры.
Если вы используете Excel for Mac, то для преобразования относительной в абсолютную ссылку или в смешанные ссылки используйте сочетание клавиш COMMAND+T.
Абсолютные и относительные ссылки в Excel – Абсолютная ссылка (режим формул)
Таким образом в отличии от относительных ссылок, абсолютные ссылки не изменяются при копировании или заполнении. Абсолютные ссылки используются, когда нужно сохранить неизменными строку и столбец ячеек.
Смешанные ссылки в Excel
Смешанные ссылки используют, когда необходимо закрепить адрес ячейки только по строке или только по столбцу. Смешанные ссылки могут быть абсолютными по столбцу и относительными по строке (например, $A1), или относительными по столбцу и абсолютными по строке (например, A$1).
Как вы помните, абсолютная ссылка в Excel содержит 2 знака доллара ($), которые блокируют как столбец, так и строку. В смешанной ссылке фиксируется только одна координата (абсолютная), а другая (относительная) изменяется в зависимости от относительного положения строки или столбца:
- Абсолютный столбец и относительная строка, например $A1. Когда формула со смешанной ссылкой копируется в другие ячейки, знак $ перед буквой столбца блокирует ссылку на указанный столбец, чтобы он никогда не менялся. Ссылка относительной строки, без знака доллара, изменяется в зависимости от строки, в которую копируется формула.
- Относительный столбец и абсолютная строка, например A$1. В этой смешанной ссылке ссылка на строку не изменится, а ссылка на столбец будет меняться.
Абсолютные и относительные ссылки в Excel – Смешанные ссылки
Ниже вы представлен пример использования обоих типов смешанных ссылок.
Пример смешанных ссылок в Excel
Если нам нужно узнать какая будет стоимость с учетом 10%, 25% и 30% скидки, то в ячейку Е3 вводим формулу =$D3*(1-E$2), фиксируя таким образом столбец D (стоимость) и строку 2 (скидку). В данной формуле используются две смешанные ссылки:
$D3 — Абсолютный столбец и относительная строка
E$2 — Относительный столбец и абсолютная строка
Абсолютные и относительные ссылки в Excel – Пример использования смешанных ссылок
Заполняем ячейки по столбцам и по строкам. В режиме формул расчеты со смешанными ссылками будут выглядеть так:
Абсолютные и относительные ссылки в Excel – Пример использования смешанных ссылок (режим формул)
При заполнении диапазона E3:G6 такая формула со смешанными ссылками дает соответствующие значения в каждой ячейке.
Таким образом, абсолютная ссылка на ячейку при копировании или перемещении формулы не изменяется, а относительная ссылка автоматически перенастраивается на новую ячейку. В смешанной ссылке адрес ячейки закрепляют только либо по строке, либо по столбцу. Надеюсь, теперь вы в полной мере разобрались, что такое относительные и абсолютные ссылки на ячейки, а формула Excel с знаками $ больше не является для вас загадкой.
Этот материал предназначен для начинающих и подготовлен с участием Анны Ивановой
Ссылка в Excel – это адрес ячейки или диапазона ячеек.
В Excel есть два вида стиля ссылок:
- Классический (или А1)
- Стиль ссылок R1C1; здесь R — row (строка), C — column (столбец).
Включить стиль ссылок R1C1 можно в настройках Сервис —> Параметры Excel —> закладка Формулы —> галочка Стиль ссылок R1C1:
Рис. 1. Настройка стиля ссылок
Скачать заметку в формате Word, примеры в формате Excel
Стиль R1C1 используется реже, в основном из-за того, что он менее нагляден. Однако он становится незаменим, если адрес ячейки является результатом вычислений (см. пример использования стиля R1C1 в заметке Excel. Использование ДВССЫЛ для транспонирования строк в столбцы с сохранением формул)
Ссылки в Excel бывают трех типов:
- Относительные ссылки; например, A1;
- Абсолютные ссылки; например, $A$1;
- Смешанные ссылки; например, $A1 или A$1 (они наполовину относительные, наполовину абсолютные).
«Относительность» ссылки означает, что из данной ячейки ссылаются на ячейку, отстоящую на столько-то строк и столбцов относительно данной (рис. 2А). Здесь в ячейке А6 формула ссылается на две ячейки (С3 и С4), отстоящие от данной на два столбца вправо и на три (С3) и две (С4) ячейки выше. При «протаскивании» формулы, например, в ячейку А7 (рис. 2Б) формула самопроизвольно изменяется.
Рис. 2. Относительные ссылки
Знак $ перед буквой или цифрой в обозначении ячейки говорит о том, что эта часть обозначения является абсолютной, то есть не будет изменяться при изменении ячейки, из которой делается ссылка. Сравните, как ведут себя формулы на рис. 2 и рис. 3. При «протаскивании» формула не меняется: и из ячейки А6, и из ячейки А7 ссылка идет на ячейки С2 и С3.
Рис. 3. Абсолютные ссылки
Чтобы сделать относительную ссылку абсолютной, достаточно поставить знак «$» перед буквой столбца и номером строки, например $A$1.Более быстрый способ – выделить относительную ссылку и нажать один раз клавишу F4, при этом Excel сам проставит знак $. Если второй раз нажать F4, ссылка станет смешанной типа A$1, если третий раз – смешанной типа $A1, если в четвертый раз – ссылка опять станет относительной. И так по кругу.
Смешанные ссылки
Смешанные ссылки являются наполовину абсолютными и наполовину относительными. Иногда возникает необходимость закрепить адрес ячейки только по строке или только по столбцу. В таких случаях на помощь приходят смешанные ссылки. Рассмотрим их подробнее.
Например, нам требуется рассчитать отпускную стоимость товара при различных наценках, с учетом, что закупочная цена фиксирована (рис. 4).
Рис. 4. Расчет значений в таблице с использованием смешанных ссылок; цена за штуку – закупочная цена; в столбцах D, E и F показаны отпускные цены при различных наценках.
Нам необходимо записать в ячейку D4 такую формулу, которая бы при копировании в ячейки диапазона D4:F6 рассчитывала стоимость с учетом разных значений наценки.
При «протаскивании» формулы по столбцам нам необходимо, чтобы столбец С был зафиксирован. Аналогично, при «протаскивании» формулы по строкам, нам необходимо зафиксировать строку 3. В ячейке D4 таким образом получилась формула =$C4*(1+D$3); абсолютные ссылки я выделил жирностью и цветом. При протаскивании по диапазону D4:F6 такая формула дает правильные значения в каждой ячейке диапазона.
Возможно, вас также заинтересует
Excel. Перемещение формул без изменения относительных ссылок
Если вы работаете в Excel не второй день, то, наверняка уже встречали или использовали в формулах и функциях Excel ссылки со знаком доллара, например $D$2 или F$3 и т.п. Давайте уже, наконец, разберемся что именно они означают, как работают и где могут пригодиться в ваших файлах.
Относительные ссылки
Это обычные ссылки в виде буква столбца-номер строки ( А1, С5, т.е. «морской бой»), встречающиеся в большинстве файлов Excel. Их особенность в том, что они смещаются при копировании формул. Т.е. C5, например, превращается в С6, С7 и т.д. при копировании вниз или в D5, E5 и т.д. при копировании вправо и т.д. В большинстве случаев это нормально и не создает проблем:
Смешанные ссылки
Иногда тот факт, что ссылка в формуле при копировании «сползает» относительно исходной ячейки — бывает нежелательным. Тогда для закрепления ссылки используется знак доллара ($), позволяющий зафиксировать то, перед чем он стоит. Таким образом, например, ссылка $C5 не будет изменяться по столбцам (т.е. С никогда не превратится в D, E или F), но может смещаться по строкам (т.е. может сдвинуться на $C6, $C7 и т.д.). Аналогично, C$5 — не будет смещаться по строкам, но может «гулять» по столбцам. Такие ссылки называют смешанными:
Абсолютные ссылки
Ну, а если к ссылке дописать оба доллара сразу ($C$5) — она превратится в абсолютную и не будет меняться никак при любом копировании, т.е. долларами фиксируются намертво и строка и столбец:
Самый простой и быстрый способ превратить относительную ссылку в абсолютную или смешанную — это выделить ее в формуле и несколько раз нажать на клавишу F4. Эта клавиша гоняет по кругу все четыре возможных варианта закрепления ссылки на ячейку: C5 → $C$5 → $C5 → C$5 и все сначала.
Все просто и понятно. Но есть одно «но».
Предположим, мы хотим сделать абсолютную ссылку на ячейку С5. Такую, чтобы она ВСЕГДА ссылалась на С5 вне зависимости от любых дальнейших действий пользователя. Выясняется забавная вещь — даже если сделать ссылку абсолютной (т.е. $C$5), то она все равно меняется в некоторых ситуациях. Например: Если удалить третью и четвертую строки, то она изменится на $C$3. Если вставить столбец левее С, то она изменится на D. Если вырезать ячейку С5 и вставить в F7, то она изменится на F7 и так далее. А если мне нужна действительно жесткая ссылка, которая всегда будет ссылаться на С5 и ни на что другое ни при каких обстоятельствах или действиях пользователя?
Действительно абсолютные ссылки
Решение заключается в использовании функции ДВССЫЛ (INDIRECT), которая формирует ссылку на ячейку из текстовой строки.
Если ввести в ячейку формулу:
=ДВССЫЛ(«C5»)
=INDIRECT(«C5»)
то она всегда будет указывать на ячейку с адресом C5 вне зависимости от любых дальнейших действий пользователя, вставки или удаления строк и т.д. Единственная небольшая сложность состоит в том, что если целевая ячейка пустая, то ДВССЫЛ выводит 0, что не всегда удобно. Однако, это можно легко обойти, используя чуть более сложную конструкцию с проверкой через функцию ЕПУСТО:
=ЕСЛИ(ЕПУСТО(ДВССЫЛ(«C5″));»»;ДВССЫЛ(«C5»))
=IF(ISBLANK(INDIRECT(«C5″));»»;INDIRECT(«C5»))
Ссылки по теме
- Трехмерные ссылки на группу листов при консолидации данных из нескольких таблиц
- Зачем нужен стиль ссылок R1C1 и как его отключить
- Точное копирование формул макросом с помощью надстройки PLEX
Содержание
- Виды нумерации в Microsoft Excel
- Способ 1: переключение режима нумерации
- Способ 2: маркер заполнения
- Способ 3: прогрессия
- Способ 4: использование функции
- Способ 5: присвоение имени ячейке
- Вопросы и ответы
Для пользователей программы Microsoft Excel не секрет, что данные в этом табличном процессоре размещаются в отдельных ячейках. Для того, чтобы пользователь мог обращаться к этим данным, каждому элементу листа присвоен адрес. Давайте выясним, по какому принципу нумеруются объекты в Экселе и можно ли изменить данную нумерацию.
Виды нумерации в Microsoft Excel
Прежде всего, следует сказать о том, что в Экселе имеется возможность переключения между двумя видами нумерации. Адрес элементов при использовании первого варианта, который установлен по умолчанию, имеет вид A1. Второй вариант представлен следующей формой — R1C1. Для его использования требуется произвести переключение в настройках. Кроме того, пользователь может собственноручно пронумеровать ячейки, воспользовавшись сразу несколькими вариантами. Давайте рассмотрим все эти возможности подробнее.
Способ 1: переключение режима нумерации
Прежде всего, давайте рассмотрим возможность переключения режима нумерации. Как уже говорилось ранее, адрес ячеек по умолчанию задается по типу A1. То есть, столбцы обозначаются буквами латинского алфавита, а строчки – арабскими цифрами. Переключение в режим R1C1 предполагает вариант, при котором цифрами задаются не только координаты строк, но и столбцов. Давайте разберемся, как произвести такое переключение.
- Производим перемещение во вкладку «Файл».
- В открывшемся окне посредством левого вертикального меню переходим в раздел «Параметры».
- Открывается окно параметров Эксель. Через меню, которое размещено слева, переходим в подраздел «Формулы».
- После перехода обращаем внимание на правую часть окна. Ищем там группу настроек «Работа с формулами». Около параметра «Стиль ссылок R1C1» ставим флажок. После этого можно жать на кнопку «OK» в нижней части окна.
- После названных выше манипуляций в окне параметров стиль ссылок поменяется на R1C1. Теперь не только строчки, но и столбцы будут нумероваться цифрами.
Для того, чтобы вернуть обозначение координат по умолчанию, нужно провести ту же самую процедуру, только на этот раз снять флажок с пункта «Стиль ссылок R1C1».
Урок: Почему в Экселе вместо букв цифры
Способ 2: маркер заполнения
Кроме того, пользователь сам может пронумеровать строки или столбцы, в которых расположены ячейки, согласно своим потребностям. Эта пользовательская нумерация может использоваться для обозначения строчек или колонок таблицы, для передачи номера строчки встроенным функциям Excel и в других целях. Конечно, нумерацию можно произвести вручную, просто вбивая с клавиатуры нужные числа, но намного проще и быстрее выполнить данную процедуру, используя инструменты автозаполнения. Особенно это актуально при нумерации большого массива данных.
Взглянем, как при помощи маркера заполнения можно произвести автонумерацию элементов листа.
- Ставим цифру «1» в ту ячейку, с которой планируем начинать нумерацию. Затем наводим курсор на правый нижний край указанного элемента. При этом он должен трансформироваться в черный крестик. Он носит название маркера заполнения. Зажимаем левую кнопку мышки и тащим курсор вниз или вправо, в зависимости от того, что именно нужно пронумеровать: строчки или столбцы.
- После того, как достигли последней ячейки, которую следует пронумеровать, отпускаем кнопку мышки. Но, как видим, все элементы с нумерацией заполнены только лишь единицами. Для того, чтобы это исправить, жмем на пиктограмму, которая находится в конце нумерованного диапазона. Выставляем переключатель около пункта «Заполнить».
- После выполнения данного действия весь диапазон будет пронумерован по порядку.
Способ 3: прогрессия
Ещё одним способом, с помощью которого можно пронумеровать объекты в Экселе, является использование инструмента под названием «Прогрессия».
- Как и в предыдущем способе, устанавливаем цифру «1» в первую ячейку, подлежащую нумерации. После этого просто выделяем данный элемент листа, кликнув по нему левой кнопкой мыши.
- После того, как нужный диапазон выделен, перемещаемся во вкладку «Главная». Кликаем по кнопке «Заполнить», размещенной на ленте в блоке «Редактирование». Открывается список действий. Выбираем из него позицию «Прогрессия…».
- Открывается окно Excel под названием «Прогрессия». В этом окне множество настроек. Прежде всего, остановимся на блоке «Расположение». В нём переключатель имеет две позиции: «По строкам» и «По столбцам». Если вам нужно произвести горизонтальную нумерацию, то выбирайте вариант «По строкам», если вертикальную – то «По столбцам».
В блоке настроек «Тип» для наших целей нужно установить переключатель в позицию «Арифметическая». Впрочем, он и так по умолчанию расположен в данной позиции, поэтому нужно лишь проконтролировать его положение.
Блок настроек «Единицы» становится активным только при выборе типа «Даты». Так как мы выбрали тип «Арифметическая», нас вышеуказанный блок интересовать не будет.
В поле «Шаг» следует установить цифру «1». В поле «Предельное значение» ставим количество нумеруемых объектов.
После выполнения перечисленных действий жмем на кнопку «OK» внизу окошка «Прогрессия».
- Как видим, указанный в окне «Прогрессия» диапазон элементов листа будет пронумерован по порядку.
Если вы не желаете производить подсчет количества элементов листа, которые нужно пронумеровать, чтобы указать их в поле «Предельное значение» в окне «Прогрессия», то в этом случае нужно перед запуском указанного окна выделить весь диапазон, подлежащий нумерации.
После этого в окне «Прогрессия» выполняем все те же действия, которые были описаны выше, но на этот раз оставляем поле «Предельное значение» пустым.
Результат будет тот же: выделенные объекты окажутся пронумерованными.
Урок: Как сделать автозаполнение в Экселе
Способ 4: использование функции
Пронумеровать элементы листа, можно также прибегнув к использованию встроенных функций Excel. Например, для построчной нумерации можно применять оператор СТРОКА.
Функция СТРОКА относится к блоку операторов «Ссылки и массивы». Её основной задачей является возврат номера строчки листа Excel, на который будет установлена ссылка. То есть, если мы укажем в качестве аргумента этой функции любую ячейку в первой строке листа, то она выведет значение «1» в ту ячейку, где располагается сама. Если указать ссылку на элемент второй строчки, то оператор выведет цифру «2» и т.д.
Синтаксис функции СТРОКА следующий:
=СТРОКА(ссылка)
Как видим, единственным аргументом данной функции является ссылка на ячейку, номер строки которой нужно вывести в указанный элемент листа.
Посмотрим, как работать с указанным оператором на практике.
- Выделяем объект, который будет первым в нумерованном диапазоне. Щелкаем по значку «Вставить функцию», который размещен над рабочей областью листа Excel.
- Запускается Мастер функций. Делаем переход в нем в категорию «Ссылки и массивы». Из перечисленных названий операторов выбираем наименование «СТРОКА». После выделения данного названия клацаем по кнопке «OK».
- Запускает окно аргументов функции СТРОКА. Оно имеет всего одно поле, по числу этих самых аргументов. В поле «Ссылка» нам требуется ввести адрес любой ячейки, которая расположена в первой строчке листа. Координаты можно ввести вручную, вбив их посредством клавиатуры. Но все-таки более удобно это сделать, просто установив курсор в поле, а затем клацнув левой кнопкой мыши по любому элементу в первой строке листа. Её адрес тут же будет выведен в окне аргументов СТРОКА. Затем жмем на кнопку «OK».
- В той ячейке листа, в которой расположилась функция СТРОКА, отобразилась цифра «1».
- Теперь нам нужно пронумеровать все остальные строки. Для того, чтобы не производить процедуру с использованием оператора для всех элементов, что, безусловно, займет много времени, произведем копирование формулы посредством уже знакомого нам маркера заполнения. Наводим курсор на нижний правый край ячейки с формулой СТРОКА и после появления маркера заполнения зажимаем левую кнопку мышки. Протягиваем курсор вниз на то количество строчек, которое нужно пронумеровать.
- Как видим, после выполнения данного действия все строки указанного диапазона будут пронумерованы пользовательской нумерацией.
Но мы совершили нумерацию только строк, а для полноценного выполнения задачи присвоения адреса ячейки в виде номера внутри таблицы следует пронумеровать ещё и столбцы. Это также можно сделать при помощи встроенной функции Excel. Данный оператор ожидаемо имеет наименование «СТОЛБЕЦ».
Функция СТОЛБЕЦ также относится к категории операторов «Ссылки и массивы». Как нетрудно догадаться её задачей является выведение в указанный элемент листа номера столбца, на ячейку которого дается ссылка. Синтаксис этой функции практически идентичен предыдущему оператору:
=СТОЛБЕЦ(ссылка)
Как видим, отличается только наименование самого оператора, а аргументом, как и в прошлый раз, остается ссылка на конкретный элемент листа.
Посмотрим, как выполнить поставленную задачу с помощью данного инструмента на практике.
- Выделяем объект, которому будет соответствовать первый столбец обрабатываемого диапазона. Клацаем по пиктограмме «Вставить функцию».
- Прейдя в Мастер функций, перемещаемся в категорию «Ссылки и массивы» и там выделяем наименование «СТОЛБЕЦ». Клацаем по кнопке «OK».
- Происходит запуск окна аргументов СТОЛБЕЦ. Как и в предыдущий раз, ставим курсор в поле «Ссылка». Но в этом случае выделяем любой элемент не первой строки листа, а первого столбца. Координаты тут же отобразятся в поле. Затем можно клацать по кнопке «OK».
- После этого в указанную ячейку будет выведена цифра «1», соответствующая относительному номеру столбца таблицы, который задан пользователем. Для нумерации остальных столбцов, так же, как и в случае со строками, применим маркер заполнения. Наводим курсор на нижний правый край ячейки, содержащей функцию СТОЛБЕЦ. Дожидаемся появления маркера заполнения и, зажав левую кнопку мыши, тащим курсор вправо на нужное количество элементов.
Теперь все ячейки нашей условной таблицы имеют свою относительную нумерацию. Например, элемент, в котором на изображении ниже установлена цифра 5, имеет относительные пользовательские координаты (3;3), хотя абсолютный его адрес в контексте листа остаётся E9.
Урок: Мастер функций в Microsoft Excel
Способ 5: присвоение имени ячейке
В дополнение к вышеуказанным способам нужно отметить, что, несмотря на проведенное присвоения номеров столбцам и строкам определенного массива, наименования ячеек внутри него будут задаваться в соответствии с нумерацией листа в целом. Это можно увидеть в специальном поле имен при выделении элемента.
Для того, чтобы изменить имя, соответствующее координатам листа на то, которое мы задали с помощью относительных координат для нашего массива, достаточно выделить соответствующий элемент кликом левой кнопки мыши. Затем просто с клавиатуры в поле имени вбить то название, которое пользователь считает нужным. Это может быть любое слово. Но в нашем случае мы просто введем относительные координаты данного элемента. В нашем наименовании обозначим номер строки буквами «Стр», а номер столбца «Стол». Получаем наименование следующего типа: «Стол3Стр3». Вбиваем его в поле имен и жмем на клавишу Enter.
Теперь нашей ячейке присвоено наименование согласно её относительному адресу в составе массива. Таким же образом можно дать имена и другим элементам массива.
Урок: Как присвоить имя ячейке в Экселе
Как видим, существуют два вида встроенной нумерации в Экселе: A1 (по умолчанию) и R1C1 (включается в настройках). Данные виды адресации распространяются на весь лист в целом. Но кроме того, каждый пользователь может сделать свою пользовательскую нумерацию внутри таблицы или определенного массива данных. Существует несколько проверенных способов присвоения ячейкам пользовательских номеров: с помощью маркера заполнения, инструмента «Прогрессия» и специальных встроенных функций Excel. После того, как выставлена нумерация, можно на её основе присвоить имя конкретному элементу листа.

 щелкните ссылку на ячейку, которую вы хотите изменить.
щелкните ссылку на ячейку, которую вы хотите изменить. +T.
+T.