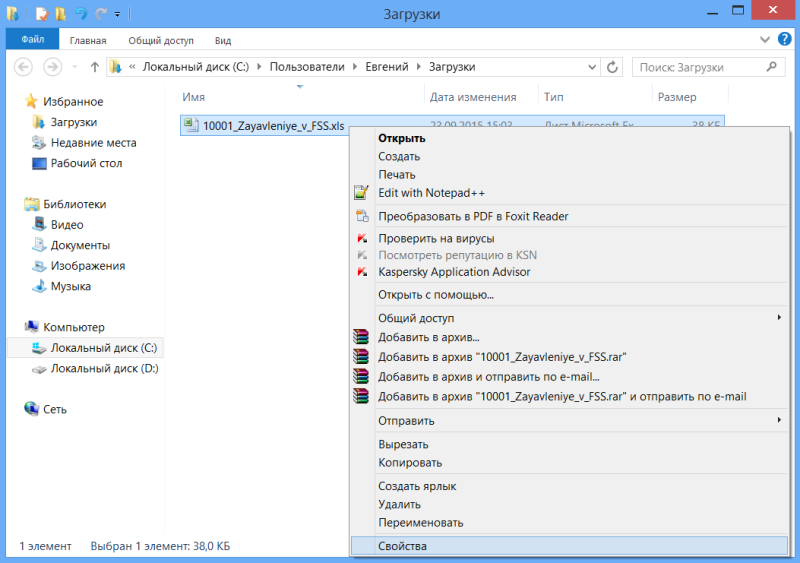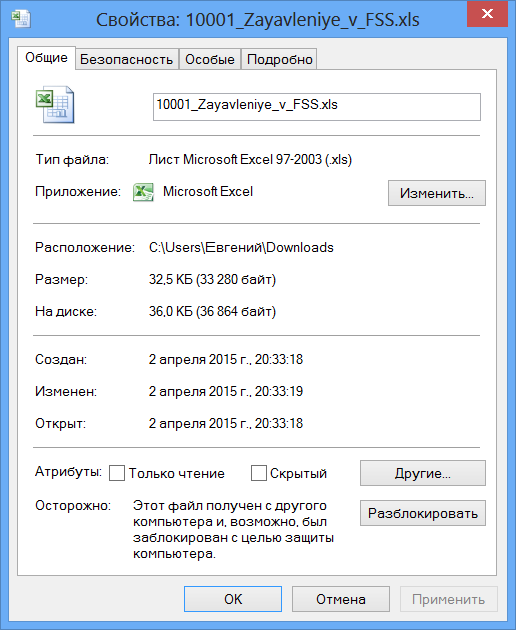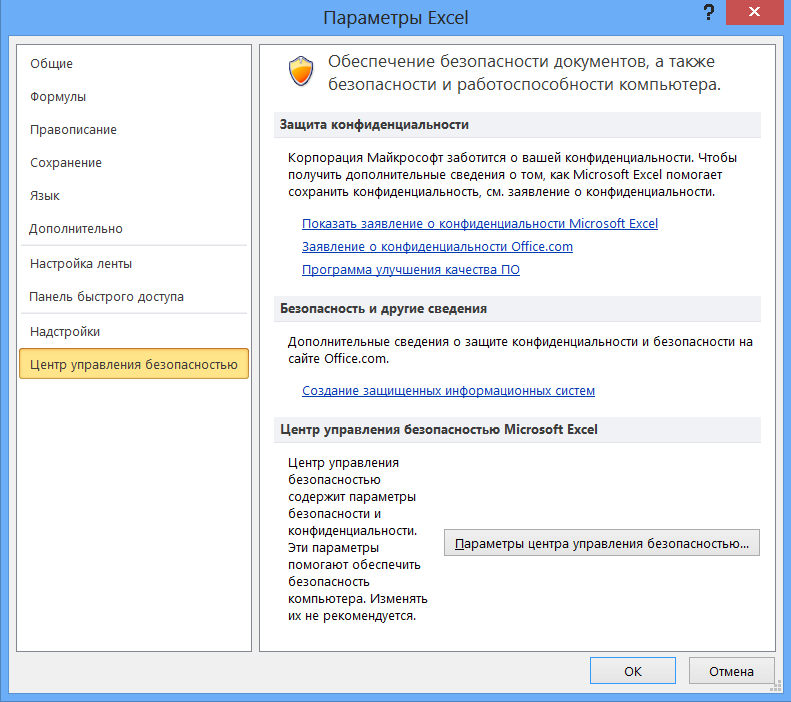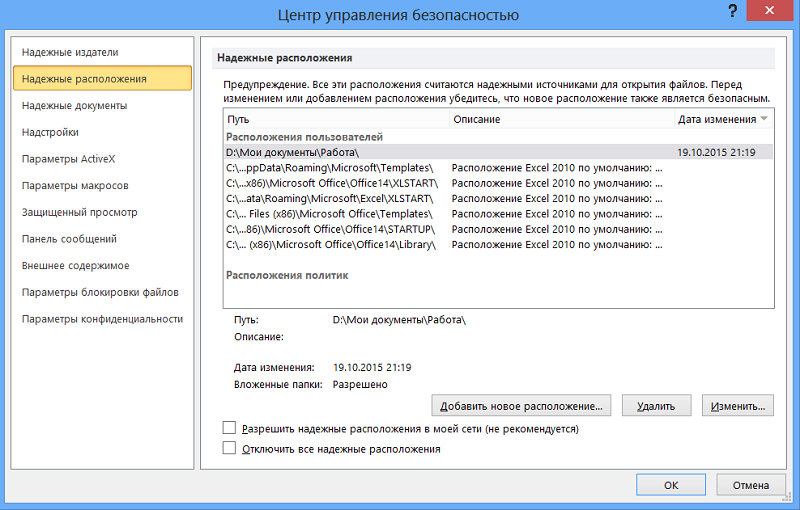- Remove From My Forums
-
Вопрос
-
Установлен IE 8 (откатился с 9), и Office2010 Prof. Проблема в том что с недавнего времени файлы *.xlsx и *.xls с портала Sharepoint стали открываться только через браузер (IE), а раньше всегда запускался Excel и файл извлекался, собственно сейчас так
и происходит с *.doc. Переустанавливать Office2010 пробовал. При попытке выбрать из меню Sharepoint «Изменить в … Excel» выдаётся ошибка«Для изменения документа требуются
приложение, совместимое с Windows SharePoint Services, и Microsoft Internet Explorer 6.0 или более поздней версии.» Помогите выяснить причину.-
Перемещено
13 июля 2011 г. 9:48
(От:Клиентские приложения)
-
Перемещено
Ответы
-
Решил проблему установкой компонента «Windows SharePoint Services Support» от Office2007, и пользованием IE9 НЕ 64-разрядного (он ставится вместе с 64-разрядной версией)
-
Помечено в качестве ответа
Roman Zhukov
16 августа 2011 г. 8:59
-
Помечено в качестве ответа
Добрый день!
Вот такая проблема, которую пытаюсь решить уже 3 день!
При открытии некоторых ,очень нужных мне сайтов (например https://paysend.com/) через Excel — Данные — Из интернета Появляется такое окно с надписью «You are using old version of the browser». И как было замечено, при поиске нужных данных таких сайтов через Power Query не представляется возможным. А вот если сайт отображается, то и данные соответственно легко достать.
Насколько понимаю, Excel использует браузер Internet Explorer, который в свою очередь так же не может открыть эти сайты, всплывает всё та же надоедливая надпись. Что я только не делал: и менял по умолчанию браузеры и ставил последний офис со всеми обновлениями — ситуация не меняется.
А мне очень требуется забрать данные с некоторых сайтов для внедрения их в табличный режим с последующим постоянным обновлением. Ставил так же Power BI -ситуация аналогичная.
Если кто сталкивался или решал данную проблему, ответьте,пожалуйста.
Разблокировка файла Excel, скачанного из интернета. Отключение режима защищенного просмотра. Открытие файлов Office 2010 из интернета на примере Excel.
При открытии файлов, скачанных из интернета, Excel 2010 пытается открыть их в режиме защищенного просмотра и зависает. У меня, по крайней мере, происходит именно так. Эта информация актуальна и для Word 2010, и для других программ из пакета Office 2010.
Как разблокировать файл из интернета
Чтобы остановить этот процесс и открыть файл в нормальном режиме, нажимаем на кнопку «Отмена». После этого щелкаем по файлу правой кнопкой мыши и выбираем строку «Свойства».
В открывшемся окне нажимаем кнопку «Разблокировать» и, затем, кнопку «ОК».
Если вы не уверены в источнике полученного файла, обязательно перед открытием проверьте его антивирусом.
Как отключить режим защищенного просмотра
Теперь же рассмотрим, как сделать, чтобы Excel 2010 открывал файлы из интернета сразу в нормальном режиме. Для этого в меню «Файл» программы выбираем строку «Параметры».
В открывшемся окне выбираем «Центр управления безопасностью», а на его странице нажимаем кнопку «Параметры центра управления безопасностью…».
В окне «Центр управления безопасностью» выбираем «Защищенный просмотр» и убираем галку у строки «Включить защищенный просмотр для файлов из интернета» и подтверждаем выбор, нажав кнопку «ОК».
Теперь почти все файлы должны открываться в нормальном режиме. «Почти», так как встречаются такие упрямые файлы из интернета, которые все-таки не хотят открываться. Но и эта проблема решаема.
А если файл из интернета все-равно не открывается…
В окне «Центр управления безопасностью» выбираем «Надежные расположения» и добавляем туда новый каталог, в который будем помещать настырные файлы и открывать их оттуда.
Хочу напомнить, что не стоит забывать о проверке скачанных из интернета файлов на вирусы, особенно при отключенном режиме защищенного просмотра.
Веб-браузер не поддерживает открытие файлов Excel [FIX]
Пользователи Windows могут открывать различные файлы в собственных внешних приложениях вместо открытия на страницах браузера, что удобно во многих отношениях. Тем не менее, некоторые пользователи сообщают, что веб-браузер не поддерживает ошибку открытия файлов Excel при попытке открыть файлы Excel. Полная ошибка гласит:
Чтобы открыть эту книгу, на вашем компьютере должна быть установлена версия Microsoft Excel, а веб-браузер должен поддерживать открытие файлов непосредственно из Excel в браузере.
Выполните действия, описанные в этой статье, чтобы исправить то, что браузер не поддерживает открытие файлов Excel.
Как открыть файлы Excel прямо из Chrome?
1. Используйте Internet Explorer или Microsoft Edge (Chromium)
- Если вы используете Google Chrome, нет способа полностью решить эту проблему, но есть несколько обходных путей, которые включают установку сторонних плагинов.
- Для открытия файлов Excel любому браузеру требуется функция управления ActiveX, поддерживаемая Internet Explorer, но не Google Chrome. Даже Firefox потребуется плагин ff-ActiveX-host, чтобы сделать то же самое.
- Поэтому лучше всего использовать Edge Chromium или Internet Explorer для чтения и редактирования файлов в их собственном приложении.
- Если вы все еще хотите использовать Google Chrome, вам нужно использовать функцию «Редактировать в браузере» или прочитать следующий шаг.
Если вам нужен стабильный и ориентированный на конфиденциальность браузер, обязательно проверьте UR Browser. Вот почему
2. Используйте плагин для Firefox и Chrome
Расширение IE Tab для Chrome
- Запустите Chrome и откройте страницу расширения IE Tab .
- Нажмите на кнопку « Добавить в Chrome ».
- Подождите, пока плагин для загрузки и установки. Перезапустите Chrome, если это необходимо.
- Теперь, когда вы хотите открыть файлы Excel, щелкните значок вкладки IE, чтобы вызвать действие, и это должно помочь решить, что браузер не поддерживает открытие проблемы с файлами Excel в Chrome.
плагин ff-ActiveX-host для Firefox
- Если вы хотите иметь функцию управления ActiveX для Firefox, вам нужно установить плагин ff-ActiveX-host.
- Установка этого плагина может быть сложной задачей, но вы можете получить дополнительную информацию о том, как установить его, на странице разработчика GitHub .
- После установки плагина проверьте, можете ли вы работать с файлами Excel без ошибок.
3. Удалить ключи реестра
- Если проблема сохраняется даже в браузере Internet Explorer, попробуйте выполнить действия, указанные ниже.
- Нажмите Windows + R, чтобы открыть Run.
- Введите Regedit и нажмите ОК .
- В редакторе реестра перейдите в следующую папку.
HKEY_LOCAL_MACHINESoftwareMicrosoft AppV ClientVirtualization - Теперь дважды щелкните ProcessUsingVirutalComponents.
- Удалить / Удалить следующие значения по одному:
«% ProgramFiles% Internet Explorer iexplore.exe» и «% ProgramFiles (x86)% Internet Explorer iexplore.exe» - Нажмите кнопку ОК, чтобы сохранить изменения.
- Закройте редактор реестра.
- Перезапустите Internet Explorer и проверьте, можете ли вы редактировать файлы без ошибок.
СВЯЗАННЫЕ ИСТОРИИ, КОТОРЫЕ ВЫ МОЖЕТЕ КАК:
- Microsoft Office позволяет выбирать, где открывать ссылки
- Как отключить уведомления «Обновления для Office готовы к установке»
- Как перенести Microsoft Office Suite на другой компьютер или пользователя
Это нередкий сценарий, когда при работе с приложением Microsoft Word или Excel вам необходимо перейти по ссылке, встроенной в документ. Если у вас нет каких-либо настроек, каждый раз, когда вы нажимаете на гиперссылку, вам будет предложено, в каком браузере вы хотите ее открыть. Эти подсказки могут раздражать, если вы регулярно используете гиперссылки, в которых В этом случае лучше настроить приложения так, чтобы они открывались в браузере по умолчанию. Сегодня мы обсудим, как вы можете открывать гиперссылки в браузере по умолчанию из одного из приложений, которые очень часто используют гиперссылки, Excel.
Это изменение можно внести с помощью двух подходов к изменению браузера по умолчанию — страниц настроек Microsoft Windows и панели управления вашей системы. За ними обоими очень легко следить.
1]Измените браузер по умолчанию для гиперссылок, используя настройки Windows.
- Откройте настройки Windows на своем компьютере с помощью сочетания клавиш Win + «I». Здесь нажмите на раздел приложений
- На панели параметров слева нажмите Приложения по умолчанию.
- Прокрутите немного вниз, и вы найдете заголовок с названием «Веб-браузер». Здесь вы можете выбрать браузер, который будет открываться по умолчанию при каждой передаче команды на посещение URL-адреса.
- Если вас не устраивает ни один из браузеров, установленных на вашем ПК, вы можете напрямую посетить Microsoft Store и найти другое приложение.
Способ внесения этой модификации в Windows 11 немного отличается, хотя вы также можете сделать это с помощью настроек. Просто откройте «Настройки» > «Приложения» > «Приложения по умолчанию». Здесь нажмите «Выбрать по умолчанию по типу ссылки», после чего откроется отдельная страница настроек. Теперь прокрутите вниз, чтобы найти HTTP и HTTPS, и выберите браузер, в котором вы хотите открывать гиперссылки Excel.
Вот так выглядит страница настроек.
2]Измените браузер гиперссылок по умолчанию с помощью панели управления.
Альтернативный подход к изменению браузера по умолчанию для ваших гиперссылок Excel — использование панели управления.
- Откройте панель управления, выполнив поиск в меню поиска на панели задач.
- Нажмите, чтобы просмотреть панель управления в виде категорий, и выберите категорию «Программы».
- Далее выберите заголовок «Программы по умолчанию».
- Теперь вы увидите параметр «Установить программы по умолчанию». Нажмите на нее, и вы попадете на ту же страницу настроек Windows, которую мы посетили в вышеупомянутом процессе.
- Повторите третий и четвертый шаги описанного выше процесса и выйдите со страницы настроек, чтобы сохранить эти настройки.
Сделайте это, и каждая ссылка, которую вы открываете в книге Excel, будет открываться в вашем браузере по умолчанию.
Каковы параметры просмотра браузера в Excel?
Параметры просмотра в браузере могут оказаться очень удобными, если вы тот, кто должен выполнять свою работу в Excel, а затем представлять ее людям через Интернет, предпочтительно в браузере. Используя параметры просмотра браузера, вы можете настроить, как ваша работа с Excel будет выглядеть в окне браузера.
Существует три способа отображения содержимого книги Excel в окне браузера:
- В представлении «Галерея»
- В виде листа
- В веб-части Excel Web Access с использованием веб-сайта SharePoint
Для использования этой функции не требуется устанавливать надстройку. Просто щелкните вкладку «Файл» > «Информация» > прокрутите вниз и выберите параметры просмотра в браузере.
Как просматривать веб-страницы в Excel?
Microsoft Excel дает вам возможность просматривать веб-страницы в рабочей книге и удалять данные из них для вашей работы. Это также не требует каких-либо надстроек, если только вам не нужно исследовать веб-сайты определенного типа. Вот как вы можете импортировать и подключаться к веб-сайту через Excel.
- Откройте Excel, перейдите на вкладку «Данные» и в разделе «Получить внешние данные» выберите «Из Интернета».
- Откроется окно с именем Новый веб-запрос. Введите адрес в поле и нажмите «Перейти». Подождите некоторое время, и вы увидите окно веб-сайта, который вы только что просили открыть.
- Чтобы экстраполировать данные из этого веб-источника сейчас, нажмите «Импорт», и появится диалоговое окно «Импорт данных». Введите коды данных для информации, которую вы хотите извлечь, и нажмите «ОК».
Вот как вы можете использовать Excel в своих интересах и работать с ним как профессионал. Использование веб-источников делает вашу работу более информативной. Мы надеемся, что это поможет!