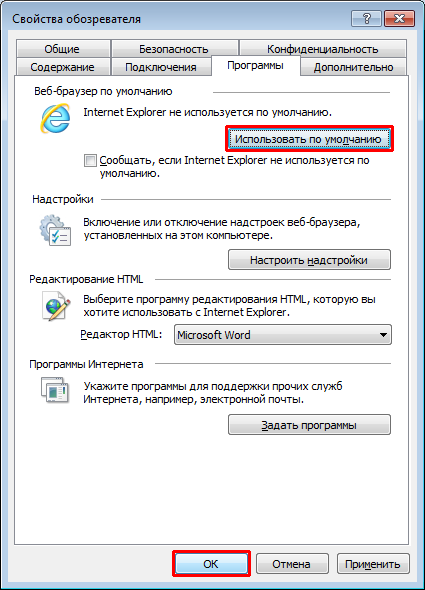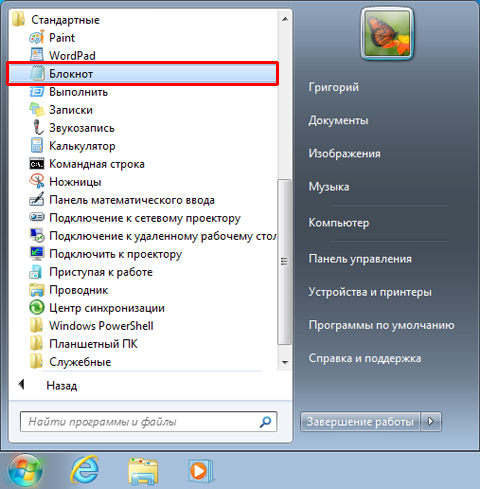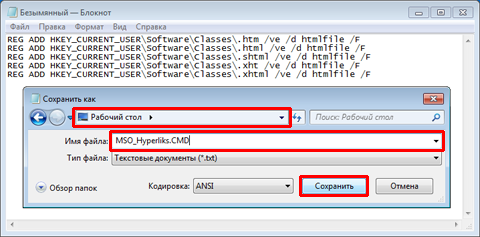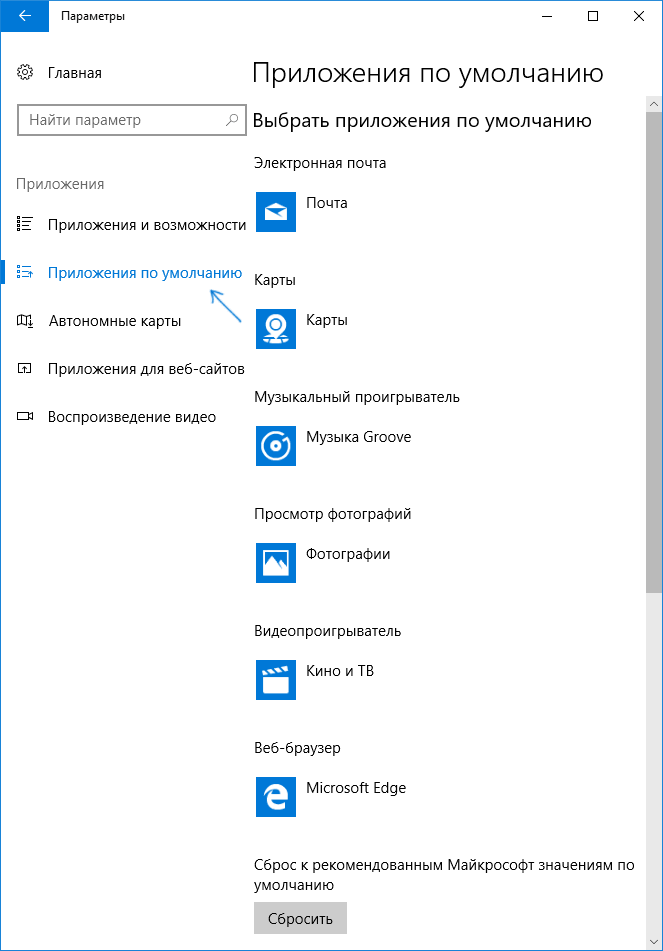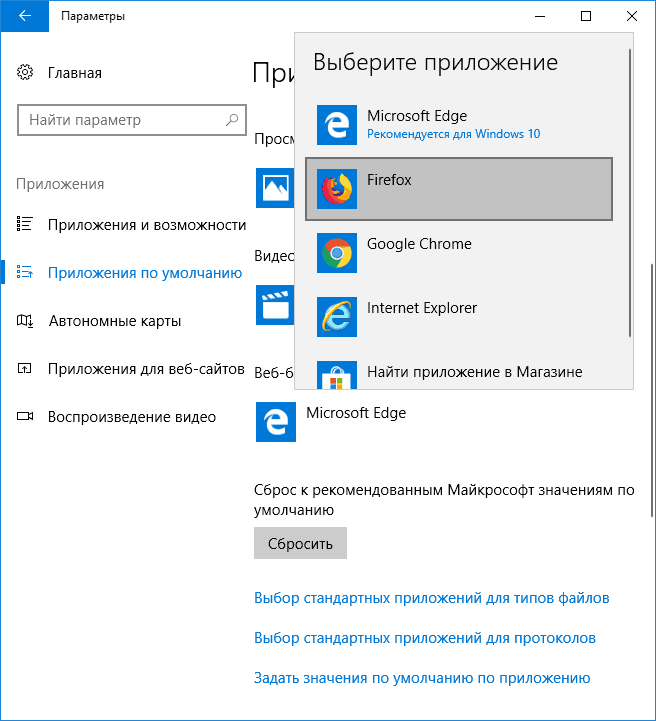Содержание
- 1 Создание различных типов ссылок
- 1.1 Способ 1: создание ссылок в составе формул в пределах одного листа
- 1.2 Способ 2: создание ссылок в составе формул на другие листы и книги
- 1.3 Способ 3: функция ДВССЫЛ
- 1.4 Способ 4: создание гиперссылок
- 1.5 Помогла ли вам эта статья?
- 2 Абсолютная и относительная ссылка на ячейку в Excel
- 3 Ссылка на другой лист в Excel
- 4 Ссылка на файл или гиперссылка в Excel
- 4.1 Метод 1 Как вставить ссылку на ячейку электронной таблицы
- 4.2 Метод 2 Как вставить ссылку на веб-страницу
- 4.3 Метод 3 Как вставить ссылку на электронную почту
- 4.4 Метод 4 Как вставить ссылку на папку или файл на компьютере или сервере
Гиперссылки широко используются в Интернете для навигации по сайтам и документам. Работая с файлами Excel вы также можете создавать гиперссылки, как на интернет-ресурсы, так и на ячейки, файлы или форму отправку Email.
Гиперссылка в Excel это ссылка, нажав на которую, пользователь может быть перемещен на конкретную ячейку, документ или интернет-страницу.
Excel позволяет создавать гиперссылки для:
- Перехода в определенное место в текущей книге;
- Открытия другого документа или перехода к определенному месту в этом документе, например лист в файле Excel или закладке в документе Word;
- Перехода на веб-страницу в Интернете;
- Создания нового файла Excel;
- Отправки сообщения электронной почты по указанному адресу.
Гиперссылку в Excel легко заметить, она выглядит как подчеркнутый текст, выделенный синим цветом:
В Excel существует два типа гиперссылок: абсолютные и относительные.
Абсолютные гиперссылки содержат в себе полный интернет-адрес или полный путь на компьютере. Например:
“https://excelhack.ru/funkciya-rept-povtor-v-excel/”
C:DesktopПрезентации
Относительные ссылки содержат в себе частичный путь, например:
funkciya-rept-povtor-v-excel/
DesktopПрезентации
Я рекомендую всегда использовать абсолютные ссылки, так как при переходе по относительным ссылкам в Excel-файле, открытом на другом компьютере возможны ошибки.
Чтобы создать гиперссылку проделайте следующие шаги:
- Выделите ячейку, в которой вы хотите создать гиперссылку;
- Нажмите правую клавишу мыши;
- В выпадающем меню выберите пункт “Ссылка”:
- В диалоговом окне выберите файл или введите веб-адрес ссылки в поле “Адрес”:
- Нажмите “ОК”
Ниже, мы подробней разберем как создать гиперссылку:
- На другой документ;
- На веб-страницу;
- На конкретную область в текущем документе;
- На новую рабочую книгу Excel;
- На окно отправки Email.
Чтобы указать гиперссылку на другой документ, например Excel, Word или Powerpoint файлы:
- Откройте диалоговое окно для создания гиперссылки;
- В разделе “Связать с” выберите “Файлом, веб-страницей”;
- В поле “Искать в” выберите папку, в которой лежит файл, на который вы хотите создать ссылку;
- В поле “Текст” введите текст, который будет отображаться в качестве ссылки;
- Нажмите “ОК”.
Созданная вами гиперссылка будет выглядить ровно так, как вы настроили ее отображение.
Чтобы указать гиперссылку веб-страницу:
- Откройте диалоговое окно для создания гиперссылки;
- В разделе “Связать с” выберите пункт “Файлом, веб-страницей”;
- Нажмите на кнопку “Интернет”;
- Введите адрес веб-страницы в поле “Адрес”;
- В поле “Текст” укажите текст, отображаемый в виде ссылки.
Для создания гиперссылки на конкретный лист текущего файла Excel или ячейки:
- Откройте диалоговое окно для создания гиперссылки;
- В левой колонке диалогового окна под надписью “Связать с” выберите “Файлом, веб-страницей”;
- В диалоговом окне нажмите кнопку “Закладка…” и выберите лист создания ссылки. В поле “Введите адрес ячейки” укажите ячейку.
Для вставки гиперссылки, после нажатия на которую будет создан новый Excel-файл:
- Откройте диалоговое окно для создания гиперссылки;
- В левой колонке диалогового окна под надписью “Связать с” выберите “Новый документ”;
- В поле “Текст” укажите текст ссылки;
- В поле “Имя нового документа” укажите название нового Excel-файла;
- В поле “Путь” укажите место хранения, где будет сохранен новый файл;
- В поле “Когда вносить правку в новый документ” укажите настройку, когда следует приступить к редактированию нового файла после нажатия ссылки.
- Нажмите кнопку “ОК”
Для вставки гиперссылки, после нажатия на которую будет создан e-mail:
- Откройте диалоговое окно для создания гиперссылки;
- В левой колонке диалогового окна под надписью “Связать с” выберите “Электронная почта”;
- В поле “Текст” укажите текст ссылки;
- В поле “Адрес эл. почты” укажите E-mail адрес, куда будет отправлено письмо;
- В поле “Тема” укажите тему создаваемого письма;
- Нажмите кнопку “ОК”
Как редактировать гиперсcылку в Excel
Для редактирования уже созданной гиперссылки, кликните по ячейке с ссылкой правой клавишей мыши и в выпадающем меню выберите “Edit Hyperlink”.
В диалоговом окне внесите корректировки в ссылку.
По-умолчанию, все гиперссылки в Excel имеют традиционный формат в виде подчеркнутого текста синего цвета. Для того чтобы изменить формат гиперссылки:
- Перейдите на вкладку панели инструментов “Главная”, затем в раздел “Стили ячеек”:
- Кликните на “Гиперссылка” правой кнопкой мыши и выберите пункт “Изменить” для редактирования формата ссылки:
- Кликните на “Открывавшаяся гиперссылка” правой кнопкой мы и выберите пункт “Изменить” для редактирования формата ссылки;
- В диалоговом окне “Стили” нажмите кнопку “Формат”:
- диалоговом окне “Format Cells” перейдите на вкладки “Шрифт” и/или “Заливка” для настройки формата ссылок:
- Нажмите кнопку “ОК”.
Удаление гиперссылки осуществляется в два клика:
- Нажмите правой клавишей мыши на ячейки с ссылкой;
- В выпадающем меню выберите пункт “Удалить гиперссылку”.
Ссылки — один из главных инструментов при работе в Microsoft Excel. Они являются неотъемлемой частью формул, которые применяются в программе. Иные из них служат для перехода на другие документы или даже ресурсы в интернете. Давайте выясним, как создать различные типы ссылающихся выражений в Экселе.
Создание различных типов ссылок
Сразу нужно заметить, что все ссылающиеся выражения можно разделить на две большие категории: предназначенные для вычислений в составе формул, функций, других инструментов и служащие для перехода к указанному объекту. Последние ещё принято называть гиперссылками. Кроме того, ссылки (линки) делятся на внутренние и внешние. Внутренние – это ссылающиеся выражения внутри книги. Чаще всего они применяются для вычислений, как составная часть формулы или аргумента функции, указывая на конкретный объект, где содержатся обрабатываемые данные. В эту же категорию можно отнести те из них, которые ссылаются на место на другом листе документа. Все они, в зависимости от их свойств, делятся на относительные и абсолютные.
Внешние линки ссылаются на объект, который находится за пределами текущей книги. Это может быть другая книга Excel или место в ней, документ другого формата и даже сайт в интернете.
От того, какой именно тип требуется создать, и зависит выбираемый способ создания. Давайте остановимся на различных способах подробнее.
Способ 1: создание ссылок в составе формул в пределах одного листа
Прежде всего, рассмотрим, как создать различные варианты ссылок для формул, функций и других инструментов вычисления Excel в пределах одного листа. Ведь именно они наиболее часто используются на практике.
Простейшее ссылочное выражение выглядит таким образом:
=A1
Обязательным атрибутом выражения является знак «=». Только при установке данного символа в ячейку перед выражением, оно будет восприниматься, как ссылающееся. Обязательным атрибутом также является наименование столбца (в данном случае A) и номер столбца (в данном случае 1).
Выражение «=A1» говорит о том, что в тот элемент, в котором оно установлено, подтягиваются данные из объекта с координатами A1.
Если мы заменим выражение в ячейке, где выводится результат, например, на «=B5», то в неё будет подтягиваться значения из объекта с координатами B5.
С помощью линков можно производить также различные математические действия. Например, запишем следующее выражение:
=A1+B5
Клацнем по кнопке Enter. Теперь, в том элементе, где расположено данное выражение, будет производиться суммирование значений, которые размещены в объектах с координатами A1 и B5.
По такому же принципу производится деление, умножение, вычитание и любое другое математическое действие.
Чтобы записать отдельную ссылку или в составе формулы, совсем не обязательно вбивать её с клавиатуры. Достаточно установить символ «=», а потом клацнуть левой кнопкой мыши по тому объекту, на который вы желаете сослаться. Его адрес отобразится в том объекте, где установлен знак «равно».
Но следует заметить, что стиль координат A1 не единственный, который можно применять в формулах. Параллельно в Экселе работает стиль R1C1, при котором, в отличие от предыдущего варианта, координаты обозначаются не буквами и цифрами, а исключительно числами.
Выражение R1C1 равнозначно A1, а R5C2 – B5. То есть, в данном случае, в отличие от стиля A1, на первом месте стоят координаты строки, а столбца – на втором.
Оба стиля действуют в Excel равнозначно, но шкала координат по умолчанию имеет вид A1. Чтобы её переключить на вид R1C1 требуется в параметрах Excel в разделе «Формулы» установить флажок напротив пункта «Стиль ссылок R1C1».
После этого на горизонтальной панели координат вместо букв появятся цифры, а выражения в строке формул приобретут вид R1C1. Причем, выражения, записанные не путем внесения координат вручную, а кликом по соответствующему объекту, будут показаны в виде модуля относительно той ячейке, в которой установлены. На изображении ниже это формула
=RC
Если же записать выражение вручную, то оно примет обычный вид R1C1.
В первом случае был представлен относительный тип (=RC), а во втором (=R1C1) – абсолютный. Абсолютные линки ссылаются на конкретный объект, а относительные – на положение элемента, относительно ячейки.
Если вернутся к стандартному стилю, то относительные линки имеют вид A1, а абсолютные $A$1. По умолчанию все ссылки, созданные в Excel, относительные. Это выражается в том, что при копировании с помощью маркера заполнения значение в них изменяется относительно перемещения.
- Чтобы посмотреть, как это будет выглядеть на практике, сошлемся на ячейку A1. Устанавливаем в любом пустом элементе листа символ «=» и клацаем по объекту с координатами A1. После того, как адрес отобразился в составе формулы, клацаем по кнопке Enter.
- Наводим курсор на нижний правый край объекта, в котором отобразился результат обработки формулы. Курсор трансформируется в маркер заполнения. Зажимаем левую кнопку мыши и протягиваем указатель параллельно диапазону с данными, которые требуется скопировать.
- После того, как копирование было завершено, мы видим, что значения в последующих элементах диапазона отличаются от того, который был в первом (копируемом) элементе. Если выделить любую ячейку, куда мы скопировали данные, то в строке формул можно увидеть, что и линк был изменен относительно перемещения. Это и есть признак его относительности.
Свойство относительности иногда очень помогает при работе с формулами и таблицами, но в некоторых случаях нужно скопировать точную формулу без изменений. Чтобы это сделать, ссылку требуется преобразовать в абсолютную.
- Чтобы провести преобразование, достаточно около координат по горизонтали и вертикали поставить символ доллара ($).
- После того, как мы применим маркер заполнения, можно увидеть, что значение во всех последующих ячейках при копировании отображается точно такое же, как и в первой. Кроме того, при наведении на любой объект из диапазона ниже в строке формул можно заметить, что линки осталась абсолютно неизменными.
Кроме абсолютных и относительных, существуют ещё смешанные линки. В них знаком доллара отмечены либо только координаты столбца (пример: $A1),
либо только координаты строки (пример: A$1).
Знак доллара можно вносить вручную, нажав на соответствующий символ на клавиатуре ($). Он будет высвечен, если в английской раскладке клавиатуры в верхнем регистре кликнуть на клавишу «4».
Но есть более удобный способ добавления указанного символа. Нужно просто выделить ссылочное выражение и нажать на клавишу F4. После этого знак доллара появится одновременно у всех координат по горизонтали и вертикали. После повторного нажатия на F4 ссылка преобразуется в смешанную: знак доллара останется только у координат строки, а у координат столбца пропадет. Ещё одно нажатие F4 приведет к обратному эффекту: знак доллара появится у координат столбцов, но пропадет у координат строк. Далее при нажатии F4 ссылка преобразуется в относительную без знаков долларов. Следующее нажатие превращает её в абсолютную. И так по новому кругу.
В Excel сослаться можно не только на конкретную ячейку, но и на целый диапазон. Адрес диапазона выглядит как координаты верхнего левого его элемента и нижнего правого, разделенные знаком двоеточия (:). К примеру, диапазон, выделенный на изображении ниже, имеет координаты A1:C5.
Соответственно линк на данный массив будет выглядеть как:
=A1:C5
Урок: Абсолютные и относительные ссылки в Майкрософт Эксель
Способ 2: создание ссылок в составе формул на другие листы и книги
До этого мы рассматривали действия только в пределах одного листа. Теперь посмотрим, как сослаться на место на другом листе или даже книге. В последнем случае это будет уже не внутренняя, а внешняя ссылка.
Принципы создания точно такие же, как мы рассматривали выше при действиях на одном листе. Только в данном случае нужно будет указать дополнительно адрес листа или книги, где находится ячейка или диапазон, на которые требуется сослаться.
Для того, чтобы сослаться на значение на другом листе, нужно между знаком «=» и координатами ячейки указать его название, после чего установить восклицательный знак.
Так линк на ячейку на Листе 2 с координатами B4 будет выглядеть следующим образом:
=Лист2!B4
Выражение можно вбить вручную с клавиатуры, но гораздо удобнее поступить следующим образом.
- Устанавливаем знак «=» в элементе, который будет содержать ссылающееся выражение. После этого с помощью ярлыка над строкой состояния переходим на тот лист, где расположен объект, на который требуется сослаться.
- После перехода выделяем данный объект (ячейку или диапазон) и жмем на кнопку Enter.
- После этого произойдет автоматический возврат на предыдущий лист, но при этом будет сформирована нужная нам ссылка.
Теперь давайте разберемся, как сослаться на элемент, расположенный в другой книге. Прежде всего, нужно знать, что принципы работы различных функций и инструментов Excel с другими книгами отличаются. Некоторые из них работают с другими файлами Excel, даже когда те закрыты, а другие для взаимодействия требуют обязательного запуска этих файлов.
В связи с этими особенностями отличается и вид линка на другие книги. Если вы внедряете его в инструмент, работающий исключительно с запущенными файлами, то в этом случае можно просто указать наименование книги, на которую вы ссылаетесь. Если же вы предполагаете работать с файлом, который не собираетесь открывать, то в этом случае нужно указать полный путь к нему. Если вы не знаете, в каком режиме будете работать с файлом или не уверены, как с ним может работать конкретный инструмент, то в этом случае опять же лучше указать полный путь. Лишним это точно не будет.
Если нужно сослаться на объект с адресом C9, расположенный на Листе 2 в запущенной книге под названием «Excel.xlsx», то следует записать следующее выражение в элемент листа, куда будет выводиться значение:
=Лист2!C9
Если же вы планируете работать с закрытым документом, то кроме всего прочего нужно указать и путь его расположения. Например:
='D:Новая папкаЛист2'!C9
Как и в случае создания ссылающегося выражения на другой лист, при создании линка на элемент другой книги можно, как ввести его вручную, так и сделать это путем выделения соответствующей ячейки или диапазона в другом файле.
- Ставим символ «=» в той ячейке, где будет расположено ссылающееся выражение.
- Затем открываем книгу, на которую требуется сослаться, если она не запущена. Клацаем на её листе в том месте, на которое требуется сослаться. После этого кликаем по Enter.
- Происходит автоматический возврат к предыдущей книге. Как видим, в ней уже проставлен линк на элемент того файла, по которому мы щелкнули на предыдущем шаге. Он содержит только наименование без пути.
- Но если мы закроем файл, на который ссылаемся, линк тут же преобразится автоматически. В нем будет представлен полный путь к файлу. Таким образом, если формула, функция или инструмент поддерживает работу с закрытыми книгами, то теперь, благодаря трансформации ссылающегося выражения, можно будет воспользоваться этой возможностью.
Как видим, проставление ссылки на элемент другого файла с помощью клика по нему не только намного удобнее, чем вписывание адреса вручную, но и более универсальное, так как в таком случае линк сам трансформируется в зависимости от того, закрыта книга, на которую он ссылается, или открыта.
Способ 3: функция ДВССЫЛ
Ещё одним вариантом сослаться на объект в Экселе является применение функции ДВССЫЛ. Данный инструмент как раз и предназначен именно для того, чтобы создавать ссылочные выражения в текстовом виде. Созданные таким образом ссылки ещё называют «суперабсолютными», так как они связаны с указанной в них ячейкой ещё более крепко, чем типичные абсолютные выражения. Синтаксис этого оператора:
=ДВССЫЛ(ссылка;a1)
«Ссылка» — это аргумент, ссылающийся на ячейку в текстовом виде (обернут кавычками);
«A1» — необязательный аргумент, который определяет, в каком стиле используются координаты: A1 или R1C1. Если значение данного аргумента «ИСТИНА», то применяется первый вариант, если «ЛОЖЬ» — то второй. Если данный аргумент вообще опустить, то по умолчанию считается, что применяются адресация типа A1.
- Отмечаем элемент листа, в котором будет находиться формула. Клацаем по пиктограмме «Вставить функцию».
- В Мастере функций в блоке «Ссылки и массивы» отмечаем «ДВССЫЛ». Жмем «OK».
- Открывается окно аргументов данного оператора. В поле «Ссылка на ячейку» устанавливаем курсор и выделяем кликом мышки тот элемент на листе, на который желаем сослаться. После того, как адрес отобразился в поле, «оборачиваем» его кавычками. Второе поле («A1») оставляем пустым. Кликаем по «OK».
- Результат обработки данной функции отображается в выделенной ячейке.
Более подробно преимущества и нюансы работы с функцией ДВССЫЛ рассмотрены в отдельном уроке.
Урок: Функция ДВССЫЛ в Майкрософт Эксель
Способ 4: создание гиперссылок
Гиперссылки отличаются от того типа ссылок, который мы рассматривали выше. Они служат не для того, чтобы «подтягивать» данные из других областей в ту ячейку, где они расположены, а для того, чтобы совершать переход при клике в ту область, на которую они ссылаются.
- Существует три варианта перехода к окну создания гиперссылок. Согласно первому из них, нужно выделить ячейку, в которую будет вставлена гиперссылка, и кликнуть по ней правой кнопкой мыши. В контекстном меню выбираем вариант «Гиперссылка…».
Вместо этого можно, после выделения элемента, куда будет вставлена гиперссылка, перейти во вкладку «Вставка». Там на ленте требуется щелкнуть по кнопке «Гиперссылка».
Также после выделения ячейки можно применить нажатие клавиш CTRL+K.
- После применения любого из этих трех вариантов откроется окно создания гиперссылки. В левой части окна существует возможность выбора, с каким объектом требуется связаться:
- С местом в текущей книге;
- С новой книгой;
- С веб-сайтом или файлом;
- С e-mail.
- По умолчанию окно запускается в режиме связи с файлом или веб-страницей. Для того, чтобы связать элемент с файлом, в центральной части окна с помощью инструментов навигации требуется перейти в ту директорию жесткого диска, где расположен нужный файл, и выделить его. Это может быть как книга Excel, так и файл любого другого формата. После этого координаты отобразятся в поле «Адрес». Далее для завершения операции следует нажать на кнопку «OK».
Если имеется потребность произвести связь с веб-сайтом, то в этом случае в том же разделе окна создания гиперссылки в поле «Адрес» нужно просто указать адрес нужного веб-ресурса и нажать на кнопку «OK».
Если требуется указать гиперссылку на место в текущей книге, то следует перейти в раздел «Связать с местом в документе». Далее в центральной части окна нужно указать лист и адрес той ячейки, с которой следует произвести связь. Кликаем по «OK».
Если нужно создать новый документ Excel и привязать его с помощью гиперссылки к текущей книге, то следует перейти в раздел «Связать с новым документом». Далее в центральной области окна дать ему имя и указать его местоположение на диске. Затем кликнуть по «OK».
При желании можно связать элемент листа гиперссылкой даже с электронной почтой. Для этого перемещаемся в раздел «Связать с электронной почтой» и в поле «Адрес» указываем e-mail. Клацаем по «OK».
- После того, как гиперссылка была вставлена, текст в той ячейке, в которой она расположена, по умолчанию приобретает синий цвет. Это значит, что гиперссылка активна. Чтобы перейти к тому объекту, с которым она связана, достаточно выполнить двойной щелчок по ней левой кнопкой мыши.
Кроме того, гиперссылку можно сгенерировать с помощью встроенной функции, имеющей название, которое говорит само за себя – «ГИПЕРССЫЛКА».
Данный оператор имеет синтаксис:
=ГИПЕРССЫЛКА(адрес;имя)
«Адрес» — аргумент, указывающий адрес веб-сайта в интернете или файла на винчестере, с которым нужно установить связь.
«Имя» — аргумент в виде текста, который будет отображаться в элементе листа, содержащем гиперссылку. Этот аргумент не является обязательным. При его отсутствии в элементе листа будет отображаться адрес объекта, на который функция ссылается.
- Выделяем ячейку, в которой будет размещаться гиперссылка, и клацаем по иконке «Вставить функцию».
- В Мастере функций переходим в раздел «Ссылки и массивы». Отмечаем название «ГИПЕРССЫЛКА» и кликаем по «OK».
- В окне аргументов в поле «Адрес» указываем адрес на веб-сайт или файл на винчестере. В поле «Имя» пишем текст, который будет отображаться в элементе листа. Клацаем по «OK».
- После этого гиперссылка будет создана.
Урок: Как сделать или удалить гиперссылки в Экселе
Мы выяснили, что в таблицах Excel существует две группы ссылок: применяющиеся в формулах и служащие для перехода (гиперссылки). Кроме того, эти две группы делятся на множество более мелких разновидностей. Именно от конкретной разновидности линка и зависит алгоритм процедуры создания.
Мы рады, что смогли помочь Вам в решении проблемы.
Задайте свой вопрос в комментариях, подробно расписав суть проблемы. Наши специалисты постараются ответить максимально быстро.
Помогла ли вам эта статья?
Да Нет
Ссылки в Эксель обычно используются для расчета формул. Причем ссылаться можно как на другую ячейку, так и на ячейку из другого листа или вообще из другой книги. Используя гиперссылки можно открыть любую программу или другую необходимую книгу Excel. Именно об этом и пойдет речь в данной статье.
Как Вы уже заметили, при вставке формул в документ Excel, в строке формул указываются адреса на ячейки, в которых содержатся данные. По умолчанию вставляются относительные ссылки на ячейки.
Относительная ссылка позволяет изменять адрес ячеек по строкам и столбцам при копировании формулы в другое место документа. То есть, если скопировать формулу из ячейки А3 в ячейку С3, то для расчета суммы возьмутся новые адреса ячеек: С1 и С2.
Использование относительных ссылок Вам пригодится, если нужно вводить в документ много одинаковых формул, например, при заполнении таблицы.
Рассмотрим следующий пример. Есть таблица, в которую внесены: наименование товара, его цена и количество проданных единиц. Посчитаем итоговую сумму для каждой единицы. В ячейку D6 пишем формулу: =В6*С6. Как видите, ссылки на ячейки в формуле относительные.
Чтобы не вписывать формулу в каждую строчку, выделите ячейку D6, кликните мышкой по маркеру в правом нижнем углу ячейки и растяните ее на необходимые ячейки.
Формула скопируется, и значения будут посчитаны. Если хотите проверить правильность формулы, выделите любую ячейку с результатом, и в строке формул посмотрите, какие ячейки использовались для расчета. Можете также кликнуть два раза мышкой по ячейке.
Абсолютная ссылка позволит закрепить определенную ячейку в строке и столбце для расчета формул. Таким образом, при копировании формулы, ссылка на эту ячейку меняться не будет.
Чтобы сделать абсолютную ссылку на ячейку в Excel, нужно добавить знак «$» в адрес ячейки перед названием столбца и строки. Или же поставить курсор в строке формул после адреса нужной ячейки и нажать «F4». В примере, для расчета суммы в ячейке А3, используется теперь абсолютная ссылка на ячейку А1.
Давайте посчитаем сумму для ячеек D1 и D2. В ячейку D3 скопируем формулу из А3. Как видите, результат вместо 24 – 25. Все из-за того, что в формуле была использована абсолютная ссылка на ячейку $A$1. Поэтому в расчете использовались не ячейки D1 и D2, а ячейки $A$1 и D2.
Рассмотрим для примера такую таблицу: есть наименование товара и его себестоимость. Чтобы определить цену товара для продажи, нужно посчитать НДС. НДС – 20%, и значение написано в ячейке В9. Вписываем формулу для расчета в ячейку С6.
Если мы скопируем формулу в остальные ячейки, то не получим результат. Так как в расчете будут использоваться ячейки В10 и В11, которые не заполнены значениями.
В этом случае, нужно использовать абсолютную ссылку на ячейку $В$9, чтобы для расчета формулы всегда бралось значение из этой ячейки. Теперь расчеты правильные.
Если в строке формул поставить курсор после адреса ячейки и нажать «F4» второй и третий раз, то получится смешанная ссылка в Excel. В этом случае, при копировании может не изменяться или строка – А$1, или столбец – $А1.
Ссылка на другой лист в Excel
Ссылка на другой лист в Эксель пригодится, если Вам нужно использовать в расчетах для формулы значения, которые находятся на других листах документа Excel.
Ссылка на ячейку с другого листа в формуле будет выглядеть следующим образом: Лист1!А1 – название листа, знак восклицания, адрес ячейки. Если в названии листа используются пробелы, то его нужно взять в одинарные кавычки: ‘Итоговые суммы’ – ‘Итоговые суммы’!А1.
Например, рассчитаем значение НДС для товаров. Таблица, в которой будет рассчитываться формула, находится на Листе1, значение НДС находится на листе с названием Все константы.
На листе Все константы для расчета формулы нам необходимо будет значение, записанное в ячейке В1.
Возвращаемся на Лист1. В ячейку С6 пишем формулу для расчета НДС: ставим «=», затем выделяем ячейку В6 и делаем ссылку на ячейку В1 с другого листа.
Чтобы формула правильно посчитала значения в других ячейках, делаем ссылку на ячейку В1 абсолютной: $В$1, и растягиваем ее по столбцу.
Если изменить название листа Все константы на Все константы1111, то оно автоматически поменяется и в формуле. Точно также, если на листе Все константы изменить значение в ячейке В1 с 20% на 22%, то формула будет пересчитана.
Для того чтобы сделать ссылку на другую книгу Excel в формуле, возьмите ее название в квадратные скобки. Например, сделаем ссылку в ячейке А1 в книге с названием Книга1 на ячейку А3 из книги с названием Ссылки. Для этого ставим в ячейку А1 «=», в квадратных скобках пишем название книги с расширением, затем название листа из этой книги, ставим «!» и адрес ячейки.
Книга, на которую мы ссылаемся, должна быть открыта.
Ссылка на файл или гиперссылка в Excel
В документах Excel иногда появляется необходимость ссылаться на внешние файлы или на другие книги Excel. Реализовать нам это поможет использование гиперссылки.
Выделите ячейку, в которую необходимо вставить гиперссылку. Это может быть как число, так и текст или рассчитанная формула, или пустая ячейка. Перейдите на вкладку «Вставка» и кликните по кнопочке «Гиперссылка».
Сделаем ссылку на другую книгу Эксель. В поле «Связать с» выбираем «файлом, веб-страницей». Найдите нужную папку на компьютере и выделите файл. В поле «Текст» можно изменить надпись, которая будет отображаться в ячейке – это только в том случае, если ячейка изначально была пустая. Нажмите «ОК».
Теперь при нажатии на созданную гиперссылку будет открываться книга Excel с названием Список.
Как видите, ссылки в Excel могут быть нескольких видов: относительные, абсолютные и смешанные. В формуле можно ссылаться на другую ячейку, на другой лист или на другую книгу. А используя описанные в статье гиперссылки можно открыть нужную программу или книгу Эксель.
В этой статье мы рассмотрим с вами такую задачу, как проставление ссылок в Excel. Ссылки на другие листы позволяют сделать более удобной навигацию.
Сейчас мы пошагово рассмотрим как это можно сделать. Допустим у нас есть ячейка с текстом “Смотрите на листе 2” и мы хотим, чтобы данный текст стал ссылкой, нажав на которую мы должны переместиться на Лист 2.
Для решения данной задачи необходимо выделить ячейку с этим текстом (B4) и далее либо нажав правой кнопкой мыши выбрать пункт меню “Гиперссылка”
или выбрать данный пункт, перейдя в раздел “Вставка”.
После этого откроется окно вставки гиперссылки. Необходимо перейти в раздел “Место в новом документе” и выбрать необходимый лист, на который требуется сделать ссылку. В нашем пример это Лист 2.
Нажимаем “Ок” и текст в нашем файле Excel превратится в ссылку.
Спасибо за внимание. Будем рады помочь.
Метод 1 Как вставить ссылку на ячейку электронной таблицы
-
Выберите ячейку, в которую нужно вставить ссылку. Ссылку на ячейку можно вставить в любой ячейке электронной таблицы.
-
Щелкните по вкладке «Вставка», а затем нажмите «Гиперссылка». Откроется новое окно «Вставка гиперссылки».
-
Щелкните по опции «Местом в документе» на левой панели окна. Так вы вставите ссылку на любую ячейку таблицы.
- Перейдите в ячейку, на которую будете ссылаться.
Это можно сделать несколькими способами:
- В окне «Выберите место в документе» в разделе «Ссылка на ячейку» укажите лист, на котором находится нужная ячейка, а затем в строке «Введите адрес ячейки» введите конкретный адрес ячейки, например, «C23».
- В окне «Выберите место в документе» в разделе «Определенные имена» выберите ячейку или диапазон ячеек; в этом случае ввести конкретный адрес ячейки не получится.
- Измените текст, к которому будет прикреплена ссылка (если хотите).
По умолчанию текстом ссылки будет текст, который находится в ячейке, в которую вставляется ссылка. Чтобы изменить текст, введите любые символы в строке «Текст» окна «Вставка гиперссылки».
- Нажмите «Подсказка», чтобы ввести текст, который будет отображаться, когда пользователь наведет курсор мыши на ссылку.
Метод 2 Как вставить ссылку на веб-страницу
-
Скопируйте адрес веб-страницы, на которую нужно сделать ссылку. Сделать ссылку можно на любой сайт, адрес которого скопируйте из адресной строки браузера. Чтобы скопировать адрес ссылки на веб-сайте, щелкните правой кнопкой мыши по ссылке и в меню выберите «Копировать адрес» (название этой опции зависит от браузера).
-
Выберите ячейку, в которую нужно вставить ссылку. Ссылку на сайт можно вставить в любой ячейке электронной таблицы.
-
Щелкните по вкладке «Вставка», а затем нажмите «Гиперссылка». Откроется новое окно «Вставка гиперссылки».
- Щелкните по опции «Файлом, веб-страницей» на левой панели окна.
Откроется список папок и файлов.
- В Excel 2011 выберите «Веб-страница».
- Вставьте адрес веб-сайта в строке «Адрес».
Вы найдете ее в нижней части окна.
- В Excel 2011 вставьте адрес в строке «Ссылка на» в верхней части окна.
- Измените текст, к которому будет прикреплена ссылка (если хотите).
По умолчанию текстом ссылки будет адрес веб-страницы. Измените текст на любой другой, например, на «Веб-сайт компании». Новый текст введите в строке «Текст».
- В Excel 2011 сделайте это в строке «Показать».
- Нажмите «Подсказка», чтобы ввести текст, который будет отображаться, когда пользователь наведет курсор мыши на ссылку.
-
Нажмите «ОК», чтобы создать ссылку. Она отобразится в выбранной ячейке. Чтобы проверить ссылку, щелкните по ней, а чтобы внести изменения, щелкните и удерживайте ссылку, а затем снова нажмите «Гиперссылка».
Метод 3 Как вставить ссылку на электронную почту
-
Выберите ячейку, в которую нужно вставить ссылку. Ссылку на электронную почту можно вставить в любой ячейке электронной таблицы. Щелкните по ячейке, чтобы выбрать ее.
-
Щелкните по вкладке «Вставка». Отобразятся различные элементы, которые можно вставить в таблицу.
-
Нажмите «Гиперссылка». Откроется новое окно, в котором можно вставить различные типы ссылок.
- Нажмите «Электронной почтой» на левой панели окна.
Введите адрес электронной почты, на который нужно сделать ссылку, в строке «Адрес электронной почты». Когда вы будете вводить адрес электронной почты, перед ним появится слово «
mailto:»
.
- Если вы уже вводили адреса электронной почты, вы можете выбрать один из них в списке в нижней части окна.
-
Введите тему в строке «Тема» (если хотите). Можно оставить ссылку как есть, но можно ввести тему, чтобы облегчить работу с таблицей.
- Измените текст, к которому будет прикреплена ссылка (если хотите).
По умолчанию текстом ссылки будет что-то типа «
mailto:address@abc.com»
. Измените текст на любой другой, например, на «Свяжитесь с нами». Новый текст введите в строке «Текст».
- Нажмите «Подсказка», чтобы ввести текст, который будет отображаться, когда пользователь наведет курсор мыши на ссылку.
-
Нажмите «ОК», чтобы создать ссылку. Если щелкнуть по этой ссылке, откроется почтовый клиент или сайт почтового сервиса с окном создания нового письма, которое будет отправлено по адресу, введенному вами ранее.
Метод 4 Как вставить ссылку на папку или файл на компьютере или сервере
-
Выберите ячейку, в которую нужно вставить ссылку. Ссылку на файл (на компьютере или сервере) можно вставить в любой ячейке электронной таблицы.
-
Щелкните по вкладке «Вставка», а затем нажмите «Гиперссылка». Откроется новое окно «Вставка гиперссылки».
- Щелкните по опции «Файлом, веб-страницей» на левой панели окна.
С помощью этой опции можно создать ссылку на файл на компьютере или сервере.
- В Excel 2011 для Mac OS X нажмите «Документ» > «Выбрать», чтобы найти файл на компьютере.
- Используйте Проводник (Windows) или Finder (Mac OS X), чтобы выбрать папку или файл.
Так вы сможете сделать ссылку на определенную папку или файл. Если щелкнуть по такой ссылке, папка или файл будут открыты.
- Можно изменить способ отображения информации, чтобы просмотреть только последние файлы или перейти в другую папку.
- Введите или вставьте путь к файлу или папке.
Можно ввести путь к файлу или папке, а не искать их в Проводнике или Finder. Это пригодится, если файл или папка хранятся на сервере.
- Чтобы найти путь к файлу или папке на компьютере, откройте окно Проводника или Finder и откройте папку с файлом. Щелкните по пути к папке в верхней части окна Проводника/Finder, чтобы выделить и скопировать путь.
- Чтобы создать ссылку на файл или папку, которые хранятся на сервере, вставьте адрес файла или папки.
-
Измените текст, к которому будет прикреплена ссылка (если хотите). По умолчанию текстом ссылки будет адрес/путь к файлу или папке. Измените текст на любой другой; новый текст введите в строке «Текст».
- Нажмите «ОК», чтобы создать ссылку.
Ссылка отобразится в выбранной ячейке. Если щелкнуть по ссылке, откроется файл или папка.
- На компьютерах пользователей, которые будут работать с вашей электронной таблицей, должен быть файл, на который вы ссылаетесь. Поэтому мы рекомендуем вставлять файл, а не ссылаться на него, особенно если таблицей будут пользоваться на разных компьютерах.
Информация о статье
Категории: Microsoft Excel
На других языках:
English: Add Links in Excel, Español: agregar enlaces en Excel, Italiano: Aggiungere Link in Excel, Português: Adicionar Links no Excel, Deutsch: Links in Excel einfügen, Français: ajouter des liens dans Microsoft Excel, Bahasa Indonesia: Menambahkan Tautan di Excel, Nederlands: Koppelingen toevoegen in Excel, العربية: إضافة روابط في برنامج إكسل, ไทย: ใส่ลิงค์ใน Excel, 日本語: Excelのワークシートにリンクを挿入する, 中文: 在Excel中添加链接
- Печать
- Править
- Написать благодарственное письмо авторам
Эту страницу просматривали 16 771 раз.
Была ли эта статья полезной?
Гиперссылка – потрясающий инструмент, позволяющий создать связь информации в электронной таблице с другим файлом или данными, находящимися в интернете. Пользователь может вставлять их как в сам документ, так и определенную область диаграммы. Процедура добавления ссылки очень проста, но у некоторых пользователей возникают проблемы, когда они пытаются перейти по ним. Причем нередко они возникают внезапно: раньше все получалось сделать с первого раза, а теперь выдает ошибку. Почему так возникает? И как исправить эту ситуацию? Давайте разберемся в этом более подробно.
Содержание
- В чем заключается проблема?
- Почему не работают гиперссылки в Excel
- Как сделать, чтобы в Эксель открывались гиперссылки
В чем заключается проблема?
До определенного момента все хорошо: пользователь хочет открыть ссылку, и перед ним показывается тот документ или веб-страница, которая ему нужна. Но через некоторое время при тех же действиях появляется следующее сообщение.
И эта ошибка повторяется во всех офисных приложениях, а не только Excel!
Хорошо, если действительно есть системный администратор, к которому просят обратиться. А что делать, если им являетесь вы, а вы не знаете, как решить эту проблему?
Эта проблема связана с тем, что программа для работы с электронными таблицами не может найти тот браузер, который установлен, как предустановленный. Очень часто это происходит, когда человек пользовался Google Chrome, а потом его удалил по тем или иным причинам. Этот браузер плохо чистит реестр в процессе удаления, поэтому там остаются старые записи.
Программа по умолчанию – это такое приложение, которое открывается автоматически, когда пользователь открывает определенный тип файлов или совершает какое-то конкретное действие. В нашем случае таким типом данных является веб-страница. Когда пользователь делает клик по ссылке, она должна открываться через программу, которая называется браузером. И если он удаляется, то не всегда в реестр вносятся соответствующие изменения, связанные с удалением.
Итак, что можно сделать для того, чтобы решить проблему с открытием гиперссылок в Excel? Первое, что нужно делать – закрыть абсолютно все офисные приложения, которые в данный момент открыты на вашем компьютере. После этого надо выполнить следующую инструкцию. Она действует применительно к Windows 7, но принцип аналогичный для любой другой версии Windows.
- Нажать кнопку «Пуск».
- Открыть браузер, который будет использоваться по умолчанию для открытия гиперссылок. Мы будем показывать, как это работает, на примере Internet Explorer. Последовательность действий, которую нужно выполнить в других браузерах, будет отличаться. Но сам принцип не меняется.
- Итак, после того, как мы откроем Internet Explorer, нам нужно перейти в меню настроек (шестеренка), после чего нажать по пункту «Свойства обозревателя».
- После этого появится диалоговое окно с параметрами Internet Explorer. Нам нужно перейти на вкладку «Программы». Там появится опция «Веб-браузер по умолчанию». Нам нужно нажать на кнопку «Использовать по умолчанию».
- Подтверждаем свои действия. Для этого нужно нажать на кнопку «ОК».
Вы можете выполнять эти шаги, применительно к другому браузеру.
Например, вы случайно удалили другой браузер, после которого остались следы в реестре. Предположим, вы установили Google Chrome. В таком случае последовательность действий будет следующей:
- Нажимаем на три точки в правом верхнем углу. После этого переходим в меню «Настройки».
- После того, как мы перейдем туда, там будет раздел «Браузер по умолчанию». Там нужно сделать Google Chrome браузером по умолчанию.
Также возможно самостоятельное решение этой проблемы. Для этого нужно выполнить следующие шаги:
- Нажать на меню «Пуск» и открыть блокнот (в пункте «Все программы»).
- Далее нужно вставить в блокнот следующий текст (это команды для добавления соответствующих ключей реестра).
REG ADD HKEY_CURRENT_USERSoftwareClasses.htm /ve /d htmlfile /F
REG ADD HKEY_CURRENT_USERSoftwareClasses.html /ve /d htmlfile /F
REG ADD HKEY_CURRENT_USERSoftwareClasses.shtml /ve /d htmlfile /F
REG ADD HKEY_CURRENT_USERSoftwareClasses.xht /ve /d htmlfile /F
REG ADD HKEY_CURRENT_USERSoftwareClasses.xhtml /ve /d htmlfile /F
- Далее этот файл нужно сохранить под названием MSO_Hyperlinks.CMD. После этого блокнот можно закрыть.
- Это исполняемый файл, поэтому его можно запустить так же, как и любую программу. Поскольку он предусматривает добавление важных системных записей, его нужно запускать с правами администратора. Для этого нужно сделать правый клик мышью по этому файлу и нажать на кнопку «Запустить с правами администратора». Далее появится сообщение, в котором нужно записать пароль администратора, если он есть.
- После этого нажимаем на кнопку «Продолжить».
- Затем появится предупреждающее диалоговое окно, спрашивающее о том, подтверждаете ли вы изменения в реестр. Подтверждаете (кликаете на «Да»).
Теперь реестр изменен. Теперь проблема с переходом по гиперссылкам должна быть решена. Если у Вас Windows 10, то последовательность действий в целом будет похожей. Но есть еще один способ, как можно изменить настройки программ по умолчанию для того, чтобы исправить проблему с открытием ссылки через браузер.
Самый простой способ открытия настроек программ по умолчанию Windows 10 – нажать комбинацию клавиш Win + I. Также можно открыть параметр «Приложения по умолчанию» в параметрах приложений.
Нас интересует пункт «Веб-браузер». Нажимаем на то приложение, которое установлено по умолчанию. После этого выбираем то, которое нам нужно использовать в качестве стандартного просмотрщика веб-страниц.
Теперь проблема должна быть решена. Как видим, нет ничего сложного в решении этой ситуации. Если ссылка не открывается, то это всегда связано с тем приложением. которое не открывает ее. В крайнем случае всегда можно скопировать проблемную ссылку и вставить ее в тот браузер, который получается. Если компьютер находится во владении компании, и доступа к настройкам системного администратора нет в данный момент, а проблему надо решить срочно, то нет никакого другого варианта. Успехов.
Оцените качество статьи. Нам важно ваше мнение:
Содержание
- Почему не работает гиперссылка в Excel
- В чем заключается проблема?
- Почему не работают гиперссылки в Excel
- Как сделать, чтобы в Эксель открывались гиперссылки
- Гиперссылка в Excel. Как сделать гиперссылку в Экселе
- Что такое гиперссылка
- Абсолютные и относительные гиперссылки в Excel
- Абсолютные гиперссылки
- Относительные гиперссылки
- Как создать гиперссылку в Excel
- Как создать гиперссылку в Excel на другой документ
- Как создать гиперссылку в Excel на веб-страницу
- Как создать гиперссылку в Excel на конкретную область в текущем документе
- Как создать гиперссылку в Excel на новую рабочую книгу
- Как создать гиперссылку в Excel на создание Email
- Как редактировать гиперссылку в Excel
- Как отформатировать гиперссылку в Excel
- Как удалить гиперссылку в Excel
- Как изменить браузер по умолчанию при открытии гиперссылки в Excel
- Как изменить браузер по умолчанию при открытии гиперссылки в Excel
- 1]Измените браузер по умолчанию для гиперссылок, используя настройки Windows.
- 2]Измените браузер гиперссылок по умолчанию с помощью панели управления.
- Каковы параметры просмотра браузера в Excel?
- Как просматривать веб-страницы в Excel?
Гиперссылка – потрясающий инструмент, позволяющий создать связь информации в электронной таблице с другим файлом или данными, находящимися в интернете. Пользователь может вставлять их как в сам документ, так и определенную область диаграммы. Процедура добавления ссылки очень проста, но у некоторых пользователей возникают проблемы, когда они пытаются перейти по ним. Причем нередко они возникают внезапно: раньше все получалось сделать с первого раза, а теперь выдает ошибку. Почему так возникает? И как исправить эту ситуацию? Давайте разберемся в этом более подробно.
В чем заключается проблема?
До определенного момента все хорошо: пользователь хочет открыть ссылку, и перед ним показывается тот документ или веб-страница, которая ему нужна. Но через некоторое время при тех же действиях появляется следующее сообщение.
И эта ошибка повторяется во всех офисных приложениях, а не только Excel!
Хорошо, если действительно есть системный администратор, к которому просят обратиться. А что делать, если им являетесь вы, а вы не знаете, как решить эту проблему?
Эта проблема связана с тем, что программа для работы с электронными таблицами не может найти тот браузер, который установлен, как предустановленный. Очень часто это происходит, когда человек пользовался Google Chrome, а потом его удалил по тем или иным причинам. Этот браузер плохо чистит реестр в процессе удаления, поэтому там остаются старые записи.
Программа по умолчанию – это такое приложение, которое открывается автоматически, когда пользователь открывает определенный тип файлов или совершает какое-то конкретное действие. В нашем случае таким типом данных является веб-страница. Когда пользователь делает клик по ссылке, она должна открываться через программу, которая называется браузером. И если он удаляется, то не всегда в реестр вносятся соответствующие изменения, связанные с удалением.
Итак, что можно сделать для того, чтобы решить проблему с открытием гиперссылок в Excel? Первое, что нужно делать – закрыть абсолютно все офисные приложения, которые в данный момент открыты на вашем компьютере. После этого надо выполнить следующую инструкцию. Она действует применительно к Windows 7, но принцип аналогичный для любой другой версии Windows.
- Нажать кнопку «Пуск».
- Открыть браузер, который будет использоваться по умолчанию для открытия гиперссылок. Мы будем показывать, как это работает, на примере Internet Explorer. Последовательность действий, которую нужно выполнить в других браузерах, будет отличаться. Но сам принцип не меняется.
- Итак, после того, как мы откроем Internet Explorer, нам нужно перейти в меню настроек (шестеренка), после чего нажать по пункту «Свойства обозревателя».
- После этого появится диалоговое окно с параметрами Internet Explorer. Нам нужно перейти на вкладку «Программы». Там появится опция «Веб-браузер по умолчанию». Нам нужно нажать на кнопку «Использовать по умолчанию».
- Подтверждаем свои действия. Для этого нужно нажать на кнопку «ОК».
Вы можете выполнять эти шаги, применительно к другому браузеру.
Например, вы случайно удалили другой браузер, после которого остались следы в реестре. Предположим, вы установили Google Chrome. В таком случае последовательность действий будет следующей:
- Нажимаем на три точки в правом верхнем углу. После этого переходим в меню «Настройки».
- После того, как мы перейдем туда, там будет раздел «Браузер по умолчанию». Там нужно сделать Google Chrome браузером по умолчанию.
Также возможно самостоятельное решение этой проблемы. Для этого нужно выполнить следующие шаги:
- Нажать на меню «Пуск» и открыть блокнот (в пункте «Все программы»).
- Далее нужно вставить в блокнот следующий текст (это команды для добавления соответствующих ключей реестра).
REG ADD HKEY_CURRENT_USERSoftwareClasses.htm /ve /d htmlfile /F
REG ADD HKEY_CURRENT_USERSoftwareClasses.html /ve /d htmlfile /F
REG ADD HKEY_CURRENT_USERSoftwareClasses.shtml /ve /d htmlfile /F
REG ADD HKEY_CURRENT_USERSoftwareClasses.xht /ve /d htmlfile /F
REG ADD HKEY_CURRENT_USERSoftwareClasses.xhtml /ve /d htmlfile /F
- Далее этот файл нужно сохранить под названием MSO_Hyperlinks.CMD. После этого блокнот можно закрыть.
- Это исполняемый файл, поэтому его можно запустить так же, как и любую программу. Поскольку он предусматривает добавление важных системных записей, его нужно запускать с правами администратора. Для этого нужно сделать правый клик мышью по этому файлу и нажать на кнопку «Запустить с правами администратора». Далее появится сообщение, в котором нужно записать пароль администратора, если он есть.
- После этого нажимаем на кнопку «Продолжить».
- Затем появится предупреждающее диалоговое окно, спрашивающее о том, подтверждаете ли вы изменения в реестр. Подтверждаете (кликаете на «Да»).
Теперь реестр изменен. Теперь проблема с переходом по гиперссылкам должна быть решена. Если у Вас Windows 10, то последовательность действий в целом будет похожей. Но есть еще один способ, как можно изменить настройки программ по умолчанию для того, чтобы исправить проблему с открытием ссылки через браузер.
Самый простой способ открытия настроек программ по умолчанию Windows 10 – нажать комбинацию клавиш Win + I. Также можно открыть параметр «Приложения по умолчанию» в параметрах приложений.
Нас интересует пункт «Веб-браузер». Нажимаем на то приложение, которое установлено по умолчанию. После этого выбираем то, которое нам нужно использовать в качестве стандартного просмотрщика веб-страниц.
Теперь проблема должна быть решена. Как видим, нет ничего сложного в решении этой ситуации. Если ссылка не открывается, то это всегда связано с тем приложением. которое не открывает ее. В крайнем случае всегда можно скопировать проблемную ссылку и вставить ее в тот браузер, который получается. Если компьютер находится во владении компании, и доступа к настройкам системного администратора нет в данный момент, а проблему надо решить срочно, то нет никакого другого варианта. Успехов.
Источник
Гиперссылки широко используются в Интернете для навигации по сайтам и документам. Работая с файлами Excel вы также можете создавать гиперссылки, как на интернет-ресурсы, так и на ячейки, файлы или форму отправку Email.
Гиперссылка в Excel это ссылка, нажав на которую, пользователь может быть перемещен на конкретную ячейку, документ или интернет-страницу.
Excel позволяет создавать гиперссылки для:
- Перехода в определенное место в текущей книге;
- Открытия другого документа или перехода к определенному месту в этом документе, например лист в файле Excel или закладке в документе Word;
- Перехода на веб страницу в Интернете;
- Создания нового файла Excel;
- Отправки сообщения электронной почты по указанному адресу.
Гиперссылку в Excel легко заметить, она выглядит как подчеркнутый текст, выделенный синим цветом:
В Excel существует два типа гиперссылок: абсолютные и относительные.
Абсолютные гиперссылки содержат в себе полный интернет адрес или полный путь на компьютере. Например:
Относительные ссылки содержат в себе частичный путь, например:
Я рекомендую всегда использовать абсолютные ссылки, так как при переходе по относительным ссылкам в Excel файле, открытом на другом компьютере возможны ошибки.
Чтобы создать гиперссылку проделайте следующие шаги:
- Выделите ячейку, в которой вы хотите создать гиперссылку;
- Нажмите правую клавишу мыши;
- В выпадающем меню выберите пункт «Ссылка»:
- В диалоговом окне выберите файл или введите веб-адрес ссылки в поле «Адрес»:
Ниже, мы подробней разберем как создать гиперссылку:
- На другой документ;
- На веб-страницу;
- На конкретную область в текущем документе;
- На новую рабочую книгу Excel;
- На окно отправки Email.
Чтобы указать гиперссылку на другой документ, например Excel, Word или Powerpoint файлы:
- Откройте диалоговое окно для создания гиперссылки;
- В разделе «Связать с» выберите «Файлом, веб-страницей»;
- В поле «Искать в» выберите папку, где лежит файл, на который вы хотите создать ссылку;
- В поле «Текст» введите текст, который будет отображаться в качестве ссылки;
- Нажмите «ОК».
Созданная вами гиперссылка будет выглядить ровно так, как вы настроили ее отображение.
Чтобы указать гиперссылку веб-страницу:
- Откройте диалоговое окно для создания гиперссылки;
- В разделе «Связать с» выберите пункт «Файлом, веб-страницей»;
- Нажмите на кнопку «Интернет»;
- Введите адрес веб-страницы в поле «Адрес»;
- В поле «Текст» укажите текст, отображаемый в виде ссылки.
Для создания гиперссылки на конкретный лист текущего файла Excel или ячейки:
- Откройте диалоговое окно для создания гиперссылки;
- В левой колонке диалогового окна под надписью «Связать с» выберите «Файлом, веб-страницей»;
- В диалоговом окне нажмите кнопку «Закладка…» и выберите лист создания ссылки. В поле «Введите адрес ячейки» укажите ячейку.
Для вставки гиперссылки, после нажатия на которую будет создан новый Excel-файл:
- Откройте диалоговое окно для создания гиперссылки;
- В левой колонке диалогового окна под надписью «Связать с» выберите «Новый документ»;
- В поле «Текст» укажите текст ссылки;
- В поле «Имя нового документа» укажите название нового Excel файла;
- В поле «Путь» укажите место хранения, где будет сохранен новый файл;
- В поле «Когда вносить правку в новый документ» укажите настройку, когда следует приступить к редактированию нового файла после нажатия ссылки.
- Нажмите кнопку «ОК»
Для вставки гиперссылки, после нажатия на которую будет создан e-mail:
- Откройте диалоговое окно для создания гиперссылки;
- В левой колонке диалогового окна под надписью «Связать с» выберите «Электронная почта»;
- В поле «Текст» укажите текст ссылки;
- В поле «Адрес эл. почты» укажите E-mail адрес, куда будет отправлено письмо;
- В поле «Тема» укажите тему создаваемого письма;
- Нажмите кнопку «ОК»
Для редактирования уже созданной гиперссылки, кликните по ячейке со ссылкой правой клавишей мыши и в выпадающем меню выберите «Edit Hyperlink».
В диалоговом окне внесите корректировки в ссылку.
По умолчанию, все гиперссылки в Excel имеют традиционный формат в виде подчеркнутого текста синего цвета. Для того чтобы изменить формат гиперссылки:
- Перейдите на вкладку панели инструментов «Главная», затем в раздел «Стили ячеек»:
- Кликните на «Гиперссылка» правой кнопкой мыши и выберите пункт «Изменить» для редактирования формата ссылки:
- Кликните на «Открывавшаяся гиперссылка» правой кнопкой мыши и выберите пункт «Изменить» для редактирования формата ссылки;
- В диалоговом окне «Стили» нажмите кнопку «Формат»:
- в диалоговом окне «Format Cells» перейдите на вкладки «Шрифт» и/или «Заливка» для настройки формата ссылок:
Удаление гиперссылки осуществляется в два клика:
- Нажмите правой клавишей мыши на ячейки со ссылкой;
- В выпадающем меню выберите пункт «Удалить гиперссылку».
Источник
Как изменить браузер по умолчанию при открытии гиперссылки в Excel
Это нередкий сценарий, когда при работе с приложением Microsoft Word или Excel вам необходимо перейти по ссылке, встроенной в документ. Если у вас нет каких-либо настроек, каждый раз, когда вы нажимаете на гиперссылку, вам будет предложено, в каком браузере вы хотите ее открыть. Эти подсказки могут раздражать, если вы регулярно используете гиперссылки, в которых В этом случае лучше настроить приложения так, чтобы они открывались в браузере по умолчанию. Сегодня мы обсудим, как вы можете открывать гиперссылки в браузере по умолчанию из одного из приложений, которые очень часто используют гиперссылки, Excel.
Как изменить браузер по умолчанию при открытии гиперссылки в Excel
Это изменение можно внести с помощью двух подходов к изменению браузера по умолчанию — страниц настроек Microsoft Windows и панели управления вашей системы. За ними обоими очень легко следить.
- Откройте настройки Windows на своем компьютере с помощью сочетания клавиш Win + «I». Здесь нажмите на раздел приложений
- На панели параметров слева нажмите Приложения по умолчанию.
- Прокрутите немного вниз, и вы найдете заголовок с названием «Веб-браузер». Здесь вы можете выбрать браузер, который будет открываться по умолчанию при каждой передаче команды на посещение URL-адреса.
- Если вас не устраивает ни один из браузеров, установленных на вашем ПК, вы можете напрямую посетить Microsoft Store и найти другое приложение.
Способ внесения этой модификации в Windows 11 немного отличается, хотя вы также можете сделать это с помощью настроек. Просто откройте «Настройки» > «Приложения» > «Приложения по умолчанию». Здесь нажмите «Выбрать по умолчанию по типу ссылки», после чего откроется отдельная страница настроек. Теперь прокрутите вниз, чтобы найти HTTP и HTTPS, и выберите браузер, в котором вы хотите открывать гиперссылки Excel.
Программы для Windows, мобильные приложения, игры — ВСЁ БЕСПЛАТНО, в нашем закрытом телеграмм канале — Подписывайтесь:)
Вот так выглядит страница настроек.
Альтернативный подход к изменению браузера по умолчанию для ваших гиперссылок Excel — использование панели управления.
- Откройте панель управления, выполнив поиск в меню поиска на панели задач.
- Нажмите, чтобы просмотреть панель управления в виде категорий, и выберите категорию «Программы».
- Далее выберите заголовок «Программы по умолчанию».
- Теперь вы увидите параметр «Установить программы по умолчанию». Нажмите на нее, и вы попадете на ту же страницу настроек Windows, которую мы посетили в вышеупомянутом процессе.
- Повторите третий и четвертый шаги описанного выше процесса и выйдите со страницы настроек, чтобы сохранить эти настройки.
Сделайте это, и каждая ссылка, которую вы открываете в книге Excel, будет открываться в вашем браузере по умолчанию.
Каковы параметры просмотра браузера в Excel?
Параметры просмотра в браузере могут оказаться очень удобными, если вы тот, кто должен выполнять свою работу в Excel, а затем представлять ее людям через Интернет, предпочтительно в браузере. Используя параметры просмотра браузера, вы можете настроить, как ваша работа с Excel будет выглядеть в окне браузера.
Существует три способа отображения содержимого книги Excel в окне браузера:
- В представлении «Галерея»
- В виде листа
- В веб-части Excel Web Access с использованием веб-сайта SharePoint
Для использования этой функции не требуется устанавливать надстройку. Просто щелкните вкладку «Файл» > «Информация» > прокрутите вниз и выберите параметры просмотра в браузере.
Как просматривать веб-страницы в Excel?
Microsoft Excel дает вам возможность просматривать веб-страницы в рабочей книге и удалять данные из них для вашей работы. Это также не требует каких-либо надстроек, если только вам не нужно исследовать веб-сайты определенного типа. Вот как вы можете импортировать и подключаться к веб-сайту через Excel.
- Откройте Excel, перейдите на вкладку «Данные» и в разделе «Получить внешние данные» выберите «Из Интернета».
- Откроется окно с именем Новый веб-запрос. Введите адрес в поле и нажмите «Перейти». Подождите некоторое время, и вы увидите окно веб-сайта, который вы только что просили открыть.
- Чтобы экстраполировать данные из этого веб-источника сейчас, нажмите «Импорт», и появится диалоговое окно «Импорт данных». Введите коды данных для информации, которую вы хотите извлечь, и нажмите «ОК».
Вот как вы можете использовать Excel в своих интересах и работать с ним как профессионал. Использование веб-источников делает вашу работу более информативной. Мы надеемся, что это поможет!
Программы для Windows, мобильные приложения, игры — ВСЁ БЕСПЛАТНО, в нашем закрытом телеграмм канале — Подписывайтесь:)
Источник
|
maxim37 Пользователь Сообщений: 26 |
Здравствуйте, друзья! Возник такой мелкий, но неприятный момент. На новой машине установлен как браузер по-умолчанию Chrome. Однако все гиперссылки из Excel открываются в Internet Explorer. В настройках Chrome проверил — он стоит как браузер по-умолчанию, но мне кажется, что какой-то момент здесь упускаю. Скажите кто знает, как побороть недуг в виде открытие ссылок из Excel в IE. |
|
Catboyun Пользователь Сообщений: 1631 |
Отключите IE (как вариант) |
|
SuperCat Пользователь Сообщений: 2737 |
Как это сделать? Покажите, пожалуйста. There is no knowledge that is not power |
|
Z Пользователь Сообщений: 6111 Win 10, MSO 2013 SP1 |
Убрать галку в компонентах виндовс. Как вариант… «Ctrl+S» — достойное завершение ваших гениальных мыслей!.. |
|
Catboyun Пользователь Сообщений: 1631 |
Меню Пуск в 7-ке так, как в других незнаю, но думаю аналогично |
|
maxim37 Пользователь Сообщений: 26 |
Совсем от IE не хотелось бы отказываться, все-таки в хозяйстве вещь нужная. Но вот как заставить открывать ссылки в Chrome ума не приложу. Интересно, что на предыдущем ПК все открывалось в хроме ок. |
|
Z Пользователь Сообщений: 6111 Win 10, MSO 2013 SP1 |
#7 05.01.2016 07:41:26
Кто мешает?! Или нам за вас в ваших настройках/предпочтениях заочно надо разбираться?!. Прикрепленные файлы
«Ctrl+S» — достойное завершение ваших гениальных мыслей!.. |
||
|
maxim37 Пользователь Сообщений: 26 |
При чем тут это? Еще и слоем сарказма промазано. |
|
jfd Пользователь Сообщений: 302 |
#9 05.01.2016 14:24:23 Благодаря Святому Поиску и уважаемому ЮрийМ
что где поменять думаю разберетесь? |
||
|
Fishka0013 Пользователь Сообщений: 1 |
#10 30.03.2016 17:03:21
Подскажите, пожалуйста |
||
|
jfd Пользователь Сообщений: 302 |
|
|
CAHO Пользователь Сообщений: 2183 |
Пуск > Панель управления > Программы по умолчанию > Выбор программ по умолчанию Мастерство программиста не в том, чтобы писать программы, работающие без ошибок. |
|
The_Prist Пользователь Сообщений: 14181 Профессиональная разработка приложений для MS Office |
Попробуйте перейти в реестр в ветку: Еще вариант(на примере файла с расширением JPG — если в IE открываются именно какие-то определенные файлы, а не ссылки на интернет-ресурсы): И последний вариант, который крутится в голове: обновить IE до последней версии. Тоже иногда помогает. Даже самый простой вопрос можно превратить в огромную проблему. Достаточно не уметь формулировать вопросы… |
|
Marina Пользователь Сообщений: 1 |
#14 21.12.2021 10:50:22 Добрый день, ребятки. Прикрепленные файлы
Изменено: Marina — 21.12.2021 10:54:42 |
Это нередкий сценарий, когда при работе с приложением Microsoft Word или Excel вам необходимо перейти по ссылке, встроенной в документ. Если у вас нет каких-либо настроек, каждый раз, когда вы нажимаете на гиперссылку, вам будет предложено, в каком браузере вы хотите ее открыть. Эти подсказки могут раздражать, если вы регулярно используете гиперссылки, в которых В этом случае лучше настроить приложения так, чтобы они открывались в браузере по умолчанию. Сегодня мы обсудим, как вы можете открывать гиперссылки в браузере по умолчанию из одного из приложений, которые очень часто используют гиперссылки, Excel.
Это изменение можно внести с помощью двух подходов к изменению браузера по умолчанию — страниц настроек Microsoft Windows и панели управления вашей системы. За ними обоими очень легко следить.
1]Измените браузер по умолчанию для гиперссылок, используя настройки Windows.
- Откройте настройки Windows на своем компьютере с помощью сочетания клавиш Win + «I». Здесь нажмите на раздел приложений
- На панели параметров слева нажмите Приложения по умолчанию.
- Прокрутите немного вниз, и вы найдете заголовок с названием «Веб-браузер». Здесь вы можете выбрать браузер, который будет открываться по умолчанию при каждой передаче команды на посещение URL-адреса.
- Если вас не устраивает ни один из браузеров, установленных на вашем ПК, вы можете напрямую посетить Microsoft Store и найти другое приложение.
Способ внесения этой модификации в Windows 11 немного отличается, хотя вы также можете сделать это с помощью настроек. Просто откройте «Настройки» > «Приложения» > «Приложения по умолчанию». Здесь нажмите «Выбрать по умолчанию по типу ссылки», после чего откроется отдельная страница настроек. Теперь прокрутите вниз, чтобы найти HTTP и HTTPS, и выберите браузер, в котором вы хотите открывать гиперссылки Excel.
Вот так выглядит страница настроек.
2]Измените браузер гиперссылок по умолчанию с помощью панели управления.
Альтернативный подход к изменению браузера по умолчанию для ваших гиперссылок Excel — использование панели управления.
- Откройте панель управления, выполнив поиск в меню поиска на панели задач.
- Нажмите, чтобы просмотреть панель управления в виде категорий, и выберите категорию «Программы».
- Далее выберите заголовок «Программы по умолчанию».
- Теперь вы увидите параметр «Установить программы по умолчанию». Нажмите на нее, и вы попадете на ту же страницу настроек Windows, которую мы посетили в вышеупомянутом процессе.
- Повторите третий и четвертый шаги описанного выше процесса и выйдите со страницы настроек, чтобы сохранить эти настройки.
Сделайте это, и каждая ссылка, которую вы открываете в книге Excel, будет открываться в вашем браузере по умолчанию.
Каковы параметры просмотра браузера в Excel?
Параметры просмотра в браузере могут оказаться очень удобными, если вы тот, кто должен выполнять свою работу в Excel, а затем представлять ее людям через Интернет, предпочтительно в браузере. Используя параметры просмотра браузера, вы можете настроить, как ваша работа с Excel будет выглядеть в окне браузера.
Существует три способа отображения содержимого книги Excel в окне браузера:
- В представлении «Галерея»
- В виде листа
- В веб-части Excel Web Access с использованием веб-сайта SharePoint
Для использования этой функции не требуется устанавливать надстройку. Просто щелкните вкладку «Файл» > «Информация» > прокрутите вниз и выберите параметры просмотра в браузере.
Как просматривать веб-страницы в Excel?
Microsoft Excel дает вам возможность просматривать веб-страницы в рабочей книге и удалять данные из них для вашей работы. Это также не требует каких-либо надстроек, если только вам не нужно исследовать веб-сайты определенного типа. Вот как вы можете импортировать и подключаться к веб-сайту через Excel.
- Откройте Excel, перейдите на вкладку «Данные» и в разделе «Получить внешние данные» выберите «Из Интернета».
- Откроется окно с именем Новый веб-запрос. Введите адрес в поле и нажмите «Перейти». Подождите некоторое время, и вы увидите окно веб-сайта, который вы только что просили открыть.
- Чтобы экстраполировать данные из этого веб-источника сейчас, нажмите «Импорт», и появится диалоговое окно «Импорт данных». Введите коды данных для информации, которую вы хотите извлечь, и нажмите «ОК».
Вот как вы можете использовать Excel в своих интересах и работать с ним как профессионал. Использование веб-источников делает вашу работу более информативной. Мы надеемся, что это поможет!