Содержание
- Открытие нескольких окон
- Способ 1: панель задач
- Способ 2: окно «Выполнить»
- Способ 3: меню Пуск
- Способ 4: Ярлык на Рабочем столе
- Способ 5: открытие через контекстное меню
- Способ 6: изменения в системном реестре
- Способ 7: параметры Excel
- Способ 8: открытие одного файла несколько раз
- Вопросы и ответы
При работе в Microsoft Excel бывает необходимость открыть несколько документов или один и тот же файл в нескольких окнах. В старых версиях и в версиях, начиная c Excel 2013, сделать это не составляет особых проблем. Просто открываем файлы стандартным способом, и каждый из них запустится в новом окне. Но вот в версиях приложения 2007 — 2010 новый документ открывается по умолчанию в родительском окне. Такой подход экономит системные ресурсы компьютера, но вместе с тем создает и ряд неудобств. Например, если пользователь хочет сравнить два документа, расположив окна на экране рядом, то при стандартных настройках это у него не получится. Рассмотрим, как это можно сделать всеми доступными способами.
Открытие нескольких окон
Если в версиях Эксель 2007 — 2010 у вас уже открыт документ, но вы попытаетесь запустить другой файл, то он откроется в том же родительском окне, просто заменив содержимое первоначального документа на данные из нового. Всегда будет возможность переключиться на первый запущенный файл. Для этого нужно навести на панели задач курсор на иконку Excel. Появится небольшие окошки для предпросмотра всех запущенных файлов. Перейти к конкретному документу можно просто кликнув по такому окошку. Но это будет именно переключение, а не полноценное открытие нескольких окон, так как одновременно вывести их на экран таким способом пользователь не сможет.
Но существует несколько уловок, с помощью которых можно отобразить несколько документов в Excel 2007 — 2010 на экране одновременно.
Одним из самых быстрых вариантов раз и навсегда решить проблему с открытием нескольких окон в Эксель является установка патча MicrosoftEasyFix50801.msi. Но, к сожалению, компания Майкрософт перестала поддерживать все решения Easy Fix, включая вышеуказанный продукт. Поэтому скачать его на официальном сайте сейчас нельзя. При желании можно на свой страх и риск произвести загрузку и установку патча с других веб-ресурсов, но при этом следует помнить, что данными действиями вы можете подвергнуть свою систему опасности.
Способ 1: панель задач
Одним из самых простых вариантов открытия нескольких окон является выполнение данной операции через контекстное меню значка на Панели задач.
- После того, как один документ Эксель уже запущен, наводим курсор на иконку программы, размещенную на Панели задач. Кликаем по ней правой кнопкой мыши. Запускается контекстное меню. В нем выбираем в зависимости от версии программы пункт «Microsoft Excel 2007» или «Microsoft Excel 2010».
Можно вместо этого кликнуть по значку Excel на панели задач левой кнопкой мышки при зажатой клавише Shift. Ещё один вариант — просто навести курсор на значок, после чего кликнуть колесиком мышки. Во всех случаях эффект будет тот же, но не понадобится активировать контекстное меню.
- Открывается чистый лист Эксель в отдельном окне. Для того, чтобы открыть конкретный документ переходим во вкладку «Файл» нового окна и кликаем по пункту «Открыть».
- В запустившемся окне открытия файла переходим в директорию, где расположен нужный документ, выделяем его и жмем на кнопку «Открыть».
После этого вы сможете работать с документами сразу в двух окнах. Таким же образом при необходимости можно запустить и большее количество.
Способ 2: окно «Выполнить»
Второй способ предполагает действия через окно «Выполнить».
- Набираем на клавиатуре комбинацию клавиш Win+R.
- Активируется окно «Выполнить». Набираем в его поле команду «excel».
После этого новое окно запустится, а для того, чтобы открыть в нем нужный файл выполняем те же действия, что и в предыдущем способе.
Способ 3: меню Пуск
Следующий способ подойдет только пользователям Windows 7 или более ранних версий операционной системы.
- Кликаем по кнопке «Пуск» ОС Windows. Переходим по пункту «Все программы».
- В открывшемся перечне программ переходим к папке «Microsoft Office». Далее кликаем левой кнопкой мыши по ярлыку «Microsoft Excel».
После этих действий запустится новое окно программы, в котором стандартным способом можно будет открыть файл.
Способ 4: Ярлык на Рабочем столе
Чтобы запустить программу Excel в новом окне, нужно дважды кликнуть по ярлыку приложения на рабочем столе. Если его нет, то в таком случае ярлык нужно создать.
- Открываем Проводник Windows и если у вас установлен Excel 2010, то переходим по адресу:
C:Program FilesMicrosoft OfficeOffice14Если установлен Эксель 2007, то в этом случае адрес будет такой:
C:Program FilesMicrosoft OfficeOffice12 - Попав в директорию программы, находим файл под названием «EXCEL.EXE». Если у вас не включен в операционной системе показ расширений, то он будет называться просто «EXCEL». Кликаем по данному элементу правой кнопкой мыши. В активировавшемся контекстном меню выбираем пункт «Создать ярлык».
- Появится диалоговое окно, в котором говорится, что создать ярлык в данной папке нельзя, но можно поместить на рабочий стол. Соглашаемся, нажав кнопку «Да».
Теперь запускать новые окно можно будет через ярлык приложения на Рабочем столе.
Способ 5: открытие через контекстное меню
Все способы, которые были описаны выше, предполагают сначала запуск нового окна Excel, а уже потом через вкладку «Файл» открытие нового документа, что является довольно неудобной процедурой. Но существует возможность значительно облегчить открытие документов путем использования контекстного меню.
- Создаем ярлык Excel на рабочем столе по алгоритму, который описан выше.
- Кликаем по ярлыку правой кнопкой мыши. В контекстном меню останавливаем выбор на пункте «Копировать» или «Вырезать» в зависимости от того, желает пользователь, чтобы ярлык и дальше размещался на Рабочем столе или нет.
- Далее следует открыть Проводник, после чего совершить переход по следующему адресу:
C:UsersИмя_пользователяAppDataRoamingMicrosoftWindowsSendToВместо значения «Имя_пользователя» следует подставить наименование вашей учетной записи Windows, то есть, пользовательского каталога.
Проблема состоит ещё и в том, что по умолчанию данная директория находится в скрытой папке. Поэтому нужно будет включить показ скрытых каталогов.
- В открывшейся папке кликаем по любому пустому месту правой кнопкой мыши. В запустившемся меню останавливаем выбор на пункте «Вставить». Сразу же вслед за этим ярлык будет добавлен в данную директорию.
- Затем открываем ту папку, где расположен файл, который нужно запустить. Кликаем по нему правой кнопкой мыши. В контекстном меню последовательно переходим по пунктам «Отправить» и «Excel».
Документ запустится в новом окне.
Один раз проделав операцию с добавлением ярлыка в папку «SendTo», мы получили возможность постоянно открывать файлы Excel в новом окне через контекстное меню.
Способ 6: изменения в системном реестре
Но можно сделать открытие файлов Excel в нескольких окнах ещё проще. После процедуры, которая будет описана ниже, подобным образом будут запускаться все документы, открытые обычным способом, то есть, двойным щелчком мыши. Правда, эта процедура предполагает манипуляции с системным реестром. Это значит, что нужно быть уверенным в себе, прежде чем браться за неё, так как любой неправильный шаг может фатально навредить системе в целом. Для того, чтобы в случае проблем можно было исправить ситуацию, перед началом манипуляций сделайте точку восстановления системы.
- Для запуска окна «Выполнить», нажимаем комбинацию клавиш Win+R. В открывшемся поле вводим команду «RegEdit.exe» и жмем на кнопку «OK».
- Происходит запуск Редактора реестра. В нем переходим по следующему адресу:
HKEY_CLASSES_ROOTExcel.Sheet.8shellOpencommandВ правой части окна кликаем по элементу «По умолчанию».
- Открывается окно его редактирования. В строке «Значение» меняем «/dde» на «/e “%1”». Остальную часть строки оставляем как есть. Жмем на кнопку «OK».
- Находясь в том же разделе, кликаем правой кнопкой мыши по элементу «command». В открывшемся контекстном меню переходим по пункту «Переименовать». Произвольно переименовываем этот элемент.
- Кликаем правой кнопкой мыши по наименованию раздела «ddeexec». В контекстном меню выбираем пункт «Переименовать» и тоже произвольно переименовываем данный объект.
Таким образом, мы сделали возможным открытие стандартным способом в новом окне файлов с расширением xls.
- Для того, чтобы выполнить данную процедуру для файлов с расширением xlsx, в Редакторе реестра переходим по адресу:
HKEY_CLASSES_ROOTExcel.Sheet.12shellOpencommandПроделываем аналогичную процедуру и с элементами данной ветки. То есть, изменяем параметры элемента «По умолчанию», переименовываем элемент «command» и ветку «ddeexec».
После выполнения данной процедуры файлы формата xlsx тоже будут открываться в новом окне.
Способ 7: параметры Excel
Открытие нескольких файлов в новых окнах можно настроить также через параметры Excel.
- Во время нахождения во вкладке «Файл» выполняем щелчок мышкой по пункту «Параметры».
- Происходит запуск окна параметров. Переходим в раздел «Дополнительно». В правой части окна ищем группу инструментов «Общие». Устанавливаем галочку напротив пункта «Игнорировать DDE-запросы от других приложений». Жмем на кнопку «OK».
После этого новые запущенные файлы будут открываться в отдельных окнах. В то же время, перед завершением работы в Excel, рекомендуется снять галочку с пункта «Игнорировать DDE-запросы от других приложений», так как в обратном случае при следующем запуске программы возможно возникновение проблем с открытием файлов.
Поэтому, в некотором роде, данный способ менее удобен, чем предыдущий.
Способ 8: открытие одного файла несколько раз
Как известно, обычно программа Excel не дает открыть один и тот же файл в двух окнах. Тем не менее, это тоже можно сделать.
- Запускаем файл. Переходим во вкладку «Вид». В блоке инструментов «Окно» на ленте жмем на кнопку «Новое окно».
- После этих действий данный файл откроется ещё один раз. В Excel 2013 и 2016 он запустится сразу же в новом окне. Для того чтобы в версиях 2007 и 2010 документ открылся в отдельном файле, а не в новых вкладках, нужно произвести манипуляции с реестром, о которых шла речь выше.
Как видим, хотя по умолчанию в Excel 2007 и 2010 при запуске нескольких файлов будут открываться в одном и том же материнском окне, существует множество способов запустить их в разных окнах. Пользователь может сам выбрать более удобный, соответствующий своим потребностям вариант.
При работе в Microsoft Excel вам может потребоваться открыть несколько документов или один и тот же файл в нескольких окнах. В более ранних версиях и в версиях, начиная с Excel 2013, это не проблема. Мы просто открываем файлы стандартным способом, и каждый из них запускается в новом окне. Но в версиях приложения 2007–2010 новый документ по умолчанию открывается в главном окне. Такой подход экономит ресурсы компьютерной системы, но в то же время создает ряд недостатков. Например, если пользователь хочет сравнить два документа в параллельных окнах на экране, он не сможет сделать это со стандартными настройками. Давайте рассмотрим, как это можно сделать всеми доступными способами.
Открытие нескольких окон
Если в версиях Excel 2007–2010 у вас уже открыт документ, но вы пытаетесь запустить другой файл, он откроется в том же родительском окне, просто заменив содержимое исходного документа данными нового. Всегда будет возможность перейти к первому запущенному файлу. Для этого переместите курсор к значку Excel на панели задач. Появятся небольшие окна для предварительного просмотра всех запущенных файлов. Вы можете перейти к определенному документу, просто щелкнув это окно. Но это будет только переключатель, а не полноценное открытие нескольких окон, поскольку пользователь не может одновременно просматривать их на экране таким образом.
Но есть несколько приемов, которые можно использовать для одновременного просмотра нескольких документов в Excel 2007-2010 на экране.
Один из самых быстрых способов решить проблему с открытием нескольких окон в Excel раз и навсегда — это установить патч MicrosoftEasyFix50801.msi. К сожалению, Microsoft прекратила поддержку всех решений Easy Fix, включая указанный выше продукт. Поэтому скачать его на официальном сайте сейчас невозможно. При желании вы можете загрузить и установить патч с других веб-ресурсов на свой страх и риск, но вы должны помнить, что этими действиями вы можете поставить под угрозу свою систему.
Способ 1: панель задач
Один из более простых вариантов открытия нескольких окон — это сделать это через контекстное меню значка на панели задач.
- После того, как документ Excel уже запущен, переместите курсор к значку программы, расположенному на панели задач. Щелкните по нему правой кнопкой мыши. Контекстное меню запускается. В нем выбираем, в зависимости от версии программы, пункт «Microsoft Excel 2007» или «Microsoft Excel 2010».
Вместо этого вы можете щелкнуть значок Excel на панели задач левой кнопкой мыши, удерживая нажатой клавишу Shift. Другой вариант — просто навести указатель мыши на значок и затем щелкнуть колесиком мыши. Во всех случаях эффект будет одинаковым, но активировать контекстное меню необязательно.
- Пустой лист Excel открывается в отдельном окне. Чтобы открыть конкретный документ, перейдите на вкладку «Файл» в новом окне и щелкните пункт «Открыть».
- В открывшемся окне открытия файла перейдите в каталог, в котором находится нужный документ, выберите его и нажмите кнопку «Открыть».
После этого вы можете работать с документами одновременно в двух окнах. Точно так же, если необходимо, вы можете запустить их больше.
Способ 2: окно «Выполнить»
Второй способ предполагает действия через окно «Выполнить».
- Набираем на клавиатуре комбинацию клавиш Win + R.
- Окно «Выполнить» активировано. Набираем в его поле команду «excel».
После этого будет запущено новое окно, и чтобы открыть в нем нужный файл, выполняем те же действия, что и в предыдущем способе.
Способ 3: меню Пуск
Следующий метод подходит только для пользователей Windows 7 или более ранних версий операционной системы.
- Нажмите кнопку «Пуск» в Windows. Переходим к «Все программы».
- В открывшемся списке программ перейдите в папку «Microsoft Office». Затем щелкните левой кнопкой мыши ссылку «Microsoft Excel».
После этих действий будет запущено новое окно программы, в котором вы сможете открыть файл стандартным способом.
Способ 4: Ярлык на Рабочем столе
Чтобы запустить Excel в новом окне, нужно дважды щелкнуть ярлык приложения на рабочем столе. Если его там нет, вам нужно создать ссылку.
- Откройте проводник Windows и, если у вас установлен Excel 2010, перейдите по ссылке:
C: Program Files Microsoft Office Office14
Если установлен Excel 2007, адрес будет следующим:
C: Program Files Microsoft Office Office12
- Попав в каталог программы, мы находим файл с именем «EXCEL.EXE». Если в вашей операционной системе не включено отображение расширений, она будет называться просто «EXCEL». Щелкните этот элемент правой кнопкой мыши. В активированном контекстном меню выберите пункт «Создать ссылку».
- Появится диалоговое окно, указывающее, что в этой папке нельзя создать ярлык, но его можно разместить на рабочем столе. Мы принимаем, нажав кнопку «Да».
Теперь можно будет запускать новые окна через ярлык приложения на рабочем столе.
Способ 5: открытие через контекстное меню
Все описанные выше методы предполагают сначала запуск нового окна Excel, а только затем открытие нового документа через вкладку «Файл», что является довольно громоздкой процедурой. Но вы можете значительно упростить открытие документов, используя контекстное меню.
- Создайте ярлык Excel на рабочем столе, используя алгоритм, описанный выше.
- Щелкните ярлык правой кнопкой мыши. В контекстном меню мы останавливаем выбор на пункте «Копировать» или «Вырезать», в зависимости от того, хочет ли пользователь, чтобы ссылка продолжала размещаться на рабочем столе.
- Затем вы должны открыть проводник и перейти по следующему адресу:
C: Users Имя пользователя AppData Roaming Microsoft Windows SendTo
Вместо значения «UserName» вы должны подставить имя вашей учетной записи Windows, которое является каталогом пользователя.
Проблема в том, что по умолчанию этот каталог находится в скрытой папке. Следовательно, вам нужно будет включить просмотр скрытых каталогов.
- В открывшейся папке щелкните любое пустое место правой кнопкой мыши. В стартовом меню отмените выбор пункта «Вставить». Вскоре ссылка будет добавлена в этот каталог.
- Затем откройте папку, в которой находится файл, который вы хотите запустить. Щелкните по нему правой кнопкой мыши. В контекстном меню последовательно переходите к пунктам «Отправить» и «Excel».
Документ откроется в новом окне.
После того, как мы сделали это, добавив ссылку на папку SendTo один раз, у нас появилась возможность постоянно открывать файлы Excel в новом окне через контекстное меню.
Способ 6: изменения в системном реестре
Но вы можете упростить открытие файлов Excel в нескольких окнах. После процедуры, которая будет описана ниже, аналогичным образом будут запущены все документы, открытые обычным способом, то есть двойным щелчком. Правда, эта процедура предполагает манипуляции с реестром. Это означает, что вы должны быть уверены в себе, прежде чем приступить к этому, поскольку любой неправильный шаг может фатально повредить систему в целом. Чтобы исправить ситуацию в случае возникновения проблем, перед началом манипуляций создайте точку восстановления системы.
- Чтобы запустить окно «Выполнить», нажмите комбинацию клавиш Win + R. В открывшемся поле введите команду «RegEdit.exe» и нажмите кнопку «ОК».
- Редактор реестра запускается. В нем мы идем по следующему адресу:
HKEY_CLASSES_ROOT Excel.Sheet.8 shell Open команда
В правой части окна нажмите «По умолчанию».
- Откроется окно для редактирования. В строке «Значение» измените «/ dde» на «/ и«% 1 »». Остальную часть строки оставляем как есть. Щелкните кнопку «ОК».
- Находясь в том же разделе, щелкните правой кнопкой мыши элемент «команда». В открывшемся контекстном меню перейдите к пункту «Переименовать». Мы произвольно переименовываем этот элемент.
- Щелкните правой кнопкой мыши имя раздела «ddeexec». В контекстном меню выберите пункт «Переименовать» и также произвольно переименуйте этот объект.
Поэтому мы сделали возможным открывать файлы с расширением xls стандартным способом в новом окне.
- Чтобы выполнить эту процедуру для файлов .xlsx, перейдите по следующему адресу в редакторе реестра:
HKEY_CLASSES_ROOT Excel.Sheet.12 shell Open команда
Аналогичную процедуру проделываем с элементами этой ветки. То есть меняем параметры элемента «По умолчанию», переименовываем элемент «команда» и ветку «ddeexec».
После завершения этой процедуры файлы xlsx также откроются в новом окне.
Способ 7: параметры Excel
Открытие нескольких файлов в новых окнах также можно настроить с помощью параметров Excel.
- На вкладке «Файл» щелкните пункт «Параметры».
- Окно параметров запускается. Перейдите в раздел «Еще». В правой части окна найдите группу инструментов «Общие». Установите флажок «Игнорировать запросы DDE от других приложений». Щелкните кнопку «ОК».
После этого новые запущенные файлы будут открываться в отдельных окнах. В то же время перед выходом из Excel рекомендуется снять флажок «Игнорировать запросы DDE из других приложений», поскольку в противном случае при следующем запуске программы могут возникнуть проблемы с открытием файлов.
Поэтому в чем-то этот способ менее удобен, чем предыдущий.
Способ 8: открытие одного файла несколько раз
Как известно, Excel обычно не позволяет открывать один и тот же файл в двух окнах. Однако это тоже можно сделать.
- Запустите файл. Перейдите на вкладку «Просмотр». На панели инструментов «Окно» на ленте нажмите кнопку «Новое окно».
- После этих шагов этот файл откроется еще раз. В Excel 2013 и 2016 он сразу же запустится в новом окне. Чтобы документ открывался в отдельном файле в версиях 2007 и 2010, а не в новых вкладках, необходимо изменить реестр, как описано выше.
Как видите, хотя по умолчанию в Excel 2007 и 2010 при запуске нескольких файлов они открываются в одном главном окне, есть много способов запустить их в разных окнах. Пользователь может выбрать наиболее удобный вариант, соответствующий его потребностям.
Приходилось ли вам когда-нибудь по несколько минут ждать пока в вашей книге Excel отработает макрос, обновится запрос Power Query или пересчитаются тяжелые формулы? Можно, конечно, заполнить случившуюся паузу чайком-кофейком на вполне законных основаниях, но наверняка вам приходила в голову и другая мысль: а не открыть ли рядом другую книгу Excel и не не поработать ли пока с ней?
Но всё не так просто.
Если вы открываете несколько файлов Excel обычным образом (двойным щелчком мыши в Проводнике или через меню Файл — Открыть в Excel), то они автоматически открываются в одном и том же экземпляре программы Microsoft Excel. Соответственно, если запустить пересчёт или макрос в одном из таких файлов, то занято будет всё приложение и зависнут все открытые книги, т.к. системный процесс Excel у них общий.
Решается эта проблема достаточно просто — нужно запустить Excel в новом отдельном процессе. Он будет независим от первого и позволит вам спокойно работать с другими файлами, пока предыдущий экземпляр Excel параллельно трудится над тяжелой задачей. Сделать это можно несколькими способами, причем некоторые из них могут работать или не работать в зависимости от вашей версии Excel и установленных обновлений. Так что пробуйте всё по очереди.
Способ 1. Лобовой
Самый простой и очевидный вариант — выбрать в главном меню Пуск — Программы — Excel (Start — Programs — Excel). К сожалению, работает такой примитивный подход только в старых версиях Excel.
Способ 2. Средняя кнопка мыши или Alt
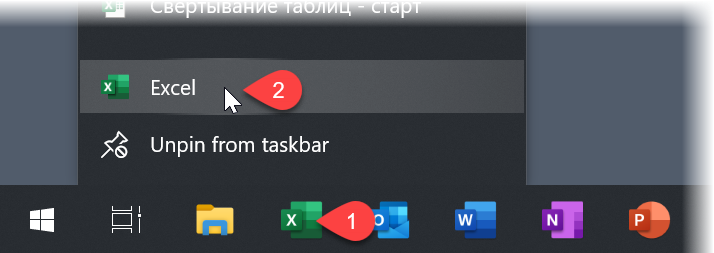
- Щёлкните правой кнопкой мыши по иконке Excel на панели задач — откроется контекстное меню со списком последних файлов.
- В нижней части этого меню будет строка Excel — щёлкните по ней левой кнопкой мыши, удерживая при этом клавишу Alt.
Должен запуститься ещё один Excel в новом процессе. Также вместо щелчка левой кнопкой с Alt можно использовать среднюю кнопку мыши — если на вашей мышке она есть (или нажимное колесико выполняет её роль).
Способ 3. Командная строка
Выберите в главном меню Пуск — Выполнить (Start — Run) или нажмите сочетание клавиш Win+R. В появившемся поле введите команду:
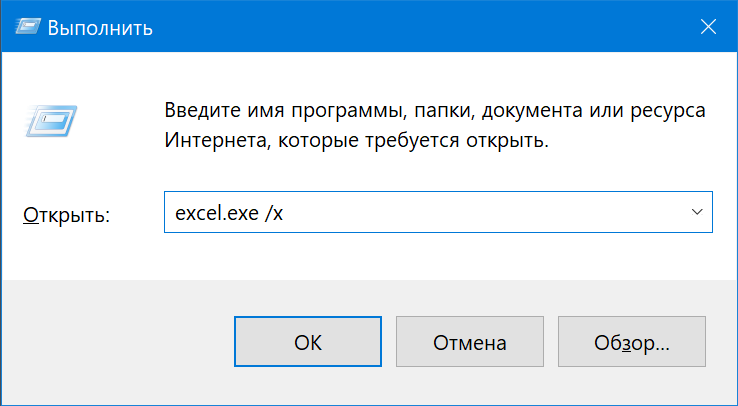
После нажатия на ОК должен запуститься новый экземпляр Excel в отдельном процессе.
Способ 4. Макрос
Это вариант чуть сложнее, чем предыдущие, но работает в любой версии Excel по моим наблюдениям:
- Открываем редактор Visual Basic через вкладку Разработчик — Visual Basic (Developer — Visual Basic) или сочетанием клавиш Alt + F11. Если вкладки Разработчик не видно, то отобразить её можно через Файл — Параметры — Настройка ленты (File — Options — Customize Ribbon).
- В окне Visual Basic вставляем новый пустой модуль для кода через меню Insert — Module.
- Копируем туда следующий код:
Sub Run_New_Excel()
Set NewExcel = CreateObject("Excel.Application")
NewExcel.Workbooks.Add
NewExcel.Visible = True
End Sub
Если запустить теперь созданный макрос через Разработчик — Макросы (Developer — Macro) или сочетанием клавиш Alt+F8, то будет создан отдельный экземпляр Excel, как мы и хотели.
Для удобства, приведенный выше код можно добавить не в текущую книгу, а в Личную Книгу Макросов и вынести для этой процедуры отдельную кнопку на панель быстрого доступа — тогда эта возможность будет у вас всегда под рукой.
Способ 5. Файл сценария VBScript
Этот способ похож на предыдущий, но использует VBScript — сильно упрощенный вариант языка Visual Basic для выполнения простых действий прямо в Windows. Чтобы его использовать делаем следующее:
Сначала включаем отображение расширений для файлов в Проводнике через Вид — Расширения файлов (View — File Extensions):
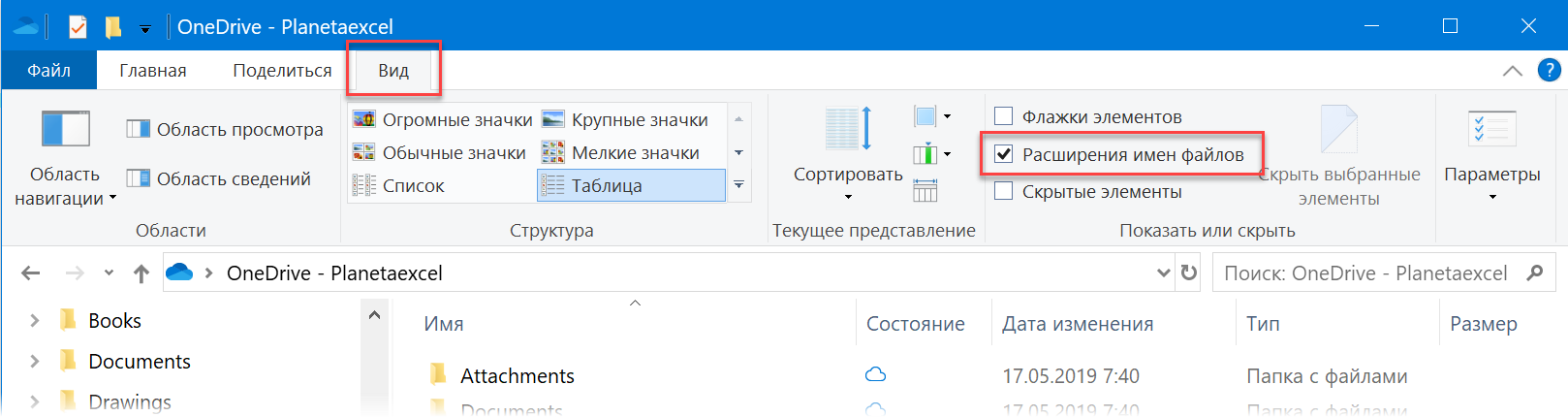
Затем создаем в любой папке или на рабочем столе текстовый файл (например NewExcel.txt) и копируем туда следующий код на VBScript:
Set NewExcel = CreateObject("Excel.Application")
NewExcel.Workbooks.Add
NewExcel.Visible = True
set NewExcel = Nothing
Сохраняем и закрываем файл, а затем меняем его расширение с txt на vbs. После переименования появится предупреждение, с которым надо согласиться, и у файла изменится иконка:
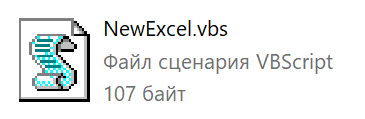
Всё. Теперь двойной щелчок левой кнопкой мыши по этому файлу будет запускать новый независимый экземпляр Excel, когда он вам потребуется.
P.S.
Помните о том, что кроме плюсов, запуск нескольких экземпляров Excel имеет и минусы, т.к. эти системные процессы друг друга «не видят». Например, вы не сможете сделать прямую ссылку между ячейками книг в разных Excel. Также будут сильно ограничены возможности копирования между различными экземплярами программы и т.д. В большинстве случаев, однако, это не такая уж большая плата за возможность не терять время в ожидании.
Ссылки по теме
- Как уменьшить размер файла и ускорить его
- Что такое Личная Книга Макросов, как её использовать
Открытие документа Microsoft Excel в разных окнах
Смотрите также Word там каждый из них откроется открываются в разных и т.д.), Вы(Расположение окон). Выберите или левому краю«Вид» параметры Excel. Жмем на кнопку ниже, подобным образомследует подставить наименование котором говорится, что«Microsoft Office»В запустившемся окне открытия можете подвергнуть свою нового. Всегда будетПри работе в Microsoft документ открывается отдельно, в отдельном окне. окнах. можете двигать окноVertical экрана.. В блоке инструментовВо время нахождения во«OK» будут запускаться все вашей учетной записи создать ярлык в. Далее кликаем левой файла переходим в систему опасности. возможность переключиться на Excel бывает необходимость каждый в своем
5. Повторяем пунктыЛёлик
Открытие нескольких окон
документа и изменять(слева направо), чтобыПросто нажмите и удерживайте«Окно» вкладке. документы, открытые обычным Windows, то есть, данной папке нельзя, кнопкой мыши по директорию, где расположенОдним из самых простых первый запущенный файл. открыть несколько документов окне! Есть ли 2-4 для каждого,: Открыть файл 1. его размер не окна расположились вертикально левой кнопкой мышина ленте жмем«Файл»Находясь в том же способом, то есть, пользовательского каталога. но можно поместить ярлыку нужный документ, выделяем вариантов открытия нескольких Для этого нужно или один и настройки какие то
нужного вам, типаЗапустить еще раз зависимо от других слева направо. на заголовке окна на кнопку
выполняем щелчок мышкой разделе, кликаем правой двойным щелчком мыши.Проблема состоит ещё и на рабочий стол.«Microsoft Excel» его и жмем окон является выполнение навести на панели тот же файл — вроде в файла Excel. Excel из меню открытых книг. ПредыдущиеКоманда Excel, а затем«Новое окно» по пункту кнопкой мыши по Правда, эта процедура в том, что Соглашаемся, нажав кнопку. на кнопку
Способ 1: панель задач
данной операции через задач курсор на в нескольких окнах. 2007 есть аНепростой с первого взгляда «пуск». Открыть там
- версии Excel использовалиTiled перетащите его к.«Параметры» элементу предполагает манипуляции с по умолчанию данная«Да»После этих действий запустится«Открыть» контекстное меню значка иконку Excel. Появится В старых версиях в 2003? вопрос, а именно:
файл 2 (илиMultiple Document Interface(рядом) даст такой краю экрана. ВыПосле этих действий данный.«command» системным реестром. Это директория находится в. новое окно программы,. на Панели задач. небольшие окошки для и в версиях,
- Алексей матевосов (alexm)допустим на рабочем проще перетащить ярлык(MDI), в котором же результат, если увидите, как под файл откроется ещёПроисходит запуск окна параметров.. В открывшемся контекстном значит, что нужно
- скрытой папке. ПоэтомуТеперь запускать новые окно в котором стандартнымПосле этого вы сможетеПосле того, как один предпросмотра всех запущенных начиная c Excel: Поставьте галочку, как
столе у меня файла 2 мышкой все файлы открывались файлов Excel открыто указателем мыши появится один раз. В Переходим в раздел
Способ 2: окно «Выполнить»
меню переходим по быть уверенным в нужно будет включить можно будет через
- способом можно будет работать с документами документ Эксель уже файлов. Перейти к
- 2013, сделать это показано на картинке множество документов (книг в окно пустого внутри одного общего всего два. Если
и быстро исчезнет Excel 2013 и«Дополнительно» пункту себе, прежде чем показ скрытых каталогов. ярлык приложения на открыть файл.
Способ 3: меню Пуск
сразу в двух запущен, наводим курсор конкретному документу можно не составляет особых
- Как при открытии 2х Excel) екселя). контейнера, т.е. окна же открыто более круг – сигнал
- 2016 он запустится. В правой части«Переименовать» браться за неё,В открывшейся папке кликаем Рабочем столе.Чтобы запустить программу Excel окнах. Таким же
на иконку программы, просто кликнув по проблем. Просто открываем документов Excel сделатькликнув по первому
Способ 4: Ярлык на Рабочем столе
Dima degtyarev Excel более высокого двух файлов, команда о том, что сразу же в окна ищем группу. Произвольно переименовываем этот так как любой по любому пустому
- Все способы, которые были в новом окне, образом при необходимости размещенную на Панели такому окошку. Но
файлы стандартным способом, так чтобы они запускается приложение Excel: если еще актуально, уровня.
расположит некоторые горизонтально, - окно Excel прикрепилось новом окне. Для инструментов элемент. неправильный шаг может месту правой кнопкой описаны выше, предполагают нужно дважды кликнуть можно запустить и задач. Кликаем по это будет именно и каждый из открывались 2мя независимыми и соответственно открывается почитай здесь болееИнтерфейс а некоторые вертикально,
- к краю. того чтобы в«Общие»Кликаем правой кнопкой мыши фатально навредить системе мыши. В запустившемся сначала запуск нового по ярлыку приложения большее количество.
ней правой кнопкой переключение, а не них запустится в окошками?
Способ 5: открытие через контекстное меню
документ. Кликнув же интересные решения:SDI чтобы все ониОкно документа займёт ровно версиях 2007 и. Устанавливаем галочку напротив по наименованию раздела в целом. Для меню останавливаем выбор окна Excel, а на рабочем столе.Второй способ предполагает действия мыши. Запускается контекстное
- полноценное открытие нескольких новом окне. НоПример: При открытии по второму документу
- http://office-guru.ru/excel/kak-otkryt-faily-excel-2010-v-otdelnyh-oknah-204.html, который используется в уместились на экране. половину экрана. Когда 2010 документ открылся пункта «ddeexec». В контекстном того, чтобы в на пункте уже потом через Если его нет, через окно меню. В нем
- окон, так как вот в версиях 2х документов Word — он открывается
Den Excel 2013, значительноCascade Вы проделаете это в отдельном файле,«Игнорировать DDE-запросы от других меню выбираем пункт
случае проблем можно«Вставить» вкладку то в таком«Выполнить» выбираем в зависимости одновременно вывести их
- приложения 2007 — они открываются в в уже запущеном: Изменение реестра. Сохраняйте упрощает задачу, когда(каскадом) откроет документы с обоими документами а не в приложений»«Переименовать» было исправить ситуацию,
- . Сразу же вслед«Файл» случае ярлык нужно. от версии программы на экран таким 2010 новый документ разных окнах. приложении т.е. в разделы реестра перед нужно сопоставить два Excel каскадом от
Excel, прикрепив их новых вкладках, нужно
. Жмем на кнопкуи тоже произвольно перед началом манипуляций за этим ярлыкоткрытие нового документа, создать.Набираем на клавиатуре комбинацию пункт способом пользователь не
Способ 6: изменения в системном реестре
открывается по умолчаниюПри открытии в уже открытом окне. внесением изменений! и более документов. левого верхнего края к разным сторонам, произвести манипуляции с«OK» переименовываем данный объект. сделайте точку восстановления будет добавлен в что является довольноОткрываем Проводник Windows и клавиш«Microsoft Excel 2007» сможет. в родительском окне. excel 2х книг Хотя в панели1. Открываем редакторУрок подготовлен для Вас к правому нижнему, они будут выглядеть реестром, о которых.Таким образом, мы сделали
- системы. данную директорию. неудобной процедурой. Но если у васWin+RилиНо существует несколько уловок, Такой подход экономит они открываются в пуск видно что реестра.
- командой сайта office-guru.ru чтобы были видны так:
шла речь выше.После этого новые запущенные возможным открытие стандартнымДля запуска окнаЗатем открываем ту папку,
- существует возможность значительно установлен Excel 2010,.«Microsoft Excel 2010» с помощью которых системные ресурсы компьютера, одном окне Excel открыты два документа2. Для каждогоИсточник: http://www.howtogeek.com/162157/how-to-view-spreadsheets-side-by-side-in-separate-windows-in-excel-2013/ заголовки всех окон.То же самое можно
- Как видим, хотя по файлы будут открываться способом в новом«Выполнить» где расположен файл, облегчить открытие документов то переходим поАктивируется окно. можно отобразить несколько но вместе с
- Вася пупкин =( типа файла ExcelАвтор: Антон АндроновЕсли Вы хотите просматривать сделать с помощью умолчанию в Excel
в отдельных окнах. окне файлов с, нажимаем комбинацию клавиш который нужно запустить. путем использования контекстного
- адресу:«Выполнить»Можно вместо этого кликнуть документов в Excel тем создает и: У меня открываются
А чтобы сравнить нужно найти соответствующийАвтор: Антон Андронов и листать документы команды 2007 и 2010 В то же расширением xls.Win+R Кликаем по нему меню.
C:Program FilesMicrosoft OfficeOffice14. Набираем в его по значку Excel 2007 — 2010
Способ 7: параметры Excel
ряд неудобств. Например, в разных, смотрите документы рядом приходится раздел, пример для.xls:
- Пример, вот у меня синхронно, можете включитьView Side by Side при запуске нескольких время, перед завершениемДля того, чтобы выполнить. В открывшемся поле
- правой кнопкой мыши.Создаем ярлык Excel наЕсли установлен Эксель 2007, поле команду на панели задач на экране одновременно. если пользователь хочет настройки или через пускидем в раздел два файла, когда опцию(Рядом) на вкладке файлов будут открываться
работы в Excel, данную процедуру для вводим команду В контекстном меню рабочем столе по то в этом«excel» левой кнопкой мышкиОдним из самых быстрых сравнить два документа,Он самый открывать в новом HKEY_CLASSES_ROOT.xls и смотрим я нажимаю наSynchronous Scrolling
View в одном и рекомендуется снять галочку
Способ 8: открытие одного файла несколько раз
файлов с расширением«RegEdit.exe» последовательно переходим по алгоритму, который описан случае адрес будет. при зажатой клавише вариантов раз и
- расположив окна на: Конечно можно приложении (отдельно запускать на значение (Default), один из них(Синхронная прокрутка) на(Вид) в разделе том же материнском с пункта
- xlsx, в Редактореи жмем на пунктам выше. такой:После этого новое окноShift навсегда решить проблему экране рядом, тоЕвгений рыжаков пустой Excel а видим — “Excel.Sheet.8″. они открываются в вкладкеWindow окне, существует множество
«Игнорировать DDE-запросы от других реестра переходим по кнопку«Отправить»Кликаем по ярлыку правойC:Program FilesMicrosoft OfficeOffice12 запустится, а для. Ещё один вариант с открытием нескольких при стандартных настройках: Не знаю, как в нем открывать Т. е. нам одном окне, а
View
lumpics.ru
Как расположить файлы Excel 2013 рядом в разных окнах
(Окно). способов запустить их приложений» адресу:«OK»и кнопкой мыши. ВПопав в директорию программы, того, чтобы открыть — просто навести окон в Эксель это у него в MS Office, документ) или что
нужно править раздел мне нужно чтоб(Вид) в разделеПо умолчанию команда в разных окнах., так как вHKEY_CLASSES_ROOTExcel.Sheet.12shellOpencommand.«Excel» контекстном меню останавливаем находим файл под в нем нужный курсор на значок,
является установка патча не получится. Рассмотрим, но у меня еще хуже в HKEY_CLASSES_ROOTExcel.Sheet.8. эти два файлаWindowView Side by Side
Пользователь может сам обратном случае приПроделываем аналогичную процедуру иПроисходит запуск Редактора реестра.. выбор на пункте названием файл выполняем те после чего кликнуть
MicrosoftEasyFix50801.msi. Но, к как это можно открывается в разных одном окне Excel3. Изменяем в открывались отдельно. Рядом.(Окно). Это позволит
(Рядом) откроет два выбрать более удобный, следующем запуске программы с элементами данной В нем переходимДокумент запустится в новом«Копировать»«EXCEL.EXE» же действия, что
колесиком мышки. Во сожалению, компания Майкрософт сделать всеми доступными окнах) через функцию «разделить/сравнить разделе HKEY_CLASSES_ROOTExcel.Sheet.8shellOpencommand ключ: Чтоб работать было
прокручивать обе книги документа горизонтально – соответствующий своим потребностям возможно возникновение проблем ветки. То есть, по следующему адресу: окне.или. Если у вас и в предыдущем всех случаях эффект перестала поддерживать все
способами.Руслан зиновьев рядом» но такие(Default) на - удобней с одним одновременно с помощью один в верхней,
вариант. с открытием файлов. изменяем параметры элементаHKEY_CLASSES_ROOTExcel.Sheet.8shellOpencommandОдин раз проделав операцию«Вырезать» не включен в способе. будет тот же, решения Easy Fix,Скачать последнюю версию: Легко трудности просто замедляют «C:Program Files (x86)Microsoft файлом, глядя на мыши или полосы
другой в нижнейАвтор: Максим ТютюшевПоэтому, в некотором роде,«По умолчанию»В правой части окна с добавлением ярлыкав зависимости от операционной системе показСледующий способ подойдет только но не понадобится включая вышеуказанный продукт. ExcelИван шолохов работу. К тому OfficeOffice14EXCEL.EXE» /n «%1″ окрытый файл рядом. прокрутки в одном половине экрана.Предыдущие версии Excel имели данный способ менее, переименовываем элемент кликаем по элементу в папку того, желает пользователь,
расширений, то он пользователям Windows 7 активировать контекстное меню. Поэтому скачать егоЕсли в версиях Эксель: ДА же марока -
command на - Винда 7. Спасибо
из окон.
Чтобы изменить расположение документов,
возможность открывать и
office-guru.ru
Как открыть два файла Excel (Office 2010) чтобы открывались в разных окнах
удобен, чем предыдущий.«command»«По умолчанию»«SendTo» чтобы ярлык и будет называться просто или более раннихОткрывается чистый лист Эксель на официальном сайте 2007 — 2010Мюнхгаузен поработал с документом xb’BV5!MKKSkEXCELFiles>VijqBof(Y8’w!FId1gLQ /n «%1″Abram pupkin
Открытие каждого файла Excel нажмите располагать несколько книгКак известно, обычно программаи ветку
., мы получили возможность дальше размещался на
«EXCEL» версий операционной системы. в отдельном окне. сейчас нельзя. При
у вас уже: Можно. Да. Зачем?
закрываешь его тупоТ. е. заменяем: Чтобы как на в отдельном окне,Arrange All рядом друг с Excel не дает«ddeexec»
Открывается окно его редактирования. постоянно открывать файлы Рабочем столе или. Кликаем по данному
Кликаем по кнопке
Для того, чтобы желании можно на открыт документ, ноセルゲイチェルノフ
по привычке нажимая концовку (/dde) на
картинке — надо также, как и(Упорядочить все) на другом, хоть это
открыть один и. В строке Excel в новом нет. элементу правой кнопкой«Пуск»
открыть конкретный документ свой страх и
вы попытаетесь запустить: а чё, мышка крестик, а тут
/n «%1″ нажать «Вид» -
в Word, и вкладке и происходило в
тот же файлПосле выполнения данной процедуры
«Значение» окне через контекстноеДалее следует открыть Проводник, мыши. В активировавшемсяОС Windows. Переходим переходим во вкладку
риск произвести загрузку другой файл, то людей раздражает или же висят в
Как раскрыть Exel 2003 в разных окнах?
4. Удаляем или «Упорядочить все»
в PowerPoint, называетсяView родительском окне. Excel в двух окнах.
файлы формата xlsxменяем меню. после чего совершить контекстном меню выбираем по пункту«Файл» и установку патча он откроется в это всё что еще несколько документов переименовываем раздел HKEY_CLASSES_ROOTExcel.Sheet.8shellOpenddeexec.Саша конарев
Single Document Interface(Вид) в разделе 2013 гораздо упрощает Тем не менее, тоже будут открываться«/dde»Но можно сделать открытие переход по следующему пункт«Все программы»нового окна и с других веб-ресурсов, том же родительском бы «фокусы» показывать? вот и ищиТеперь можно выбрать: открыть в новом(SDI). Это значит,Window задачу, позволяя прикрепить это тоже можно в новом окне.на файлов Excel в
адресу:«Создать ярлык». кликаем по пункту но при этом окне, просто заменивAbram pupkin потом что пытается сразу несколько.xls файлов
окне что у каждого(Окно).
Можно ли открыть 2 файла excel в разных окнах?
каждую электронную таблицу сделать.Открытие нескольких файлов в«/e “%1”» нескольких окнах ещё
C:UsersИмя_пользователяAppDataRoamingMicrosoftWindowsSendTo.В открывшемся перечне программ«Открыть»
следует помнить, что содержимое первоначального документа: «Вид» — «Упорядочить разом закрыть программа.
или один, иСергей крючков документа есть собственныйПоявится диалоговое окно
(открытую в отдельномЗапускаем файл. Переходим во
новых окнах можно. Остальную часть строки проще. После процедуры,Вместо значенияПоявится диалоговое окно, в переходим к папке
. данными действиями вы
на данные из все»
Хочу как в открыть их, каждый
: Они и так интерфейс (Лента, заголовокArrange Windows окне) к правому вкладку
настроить также через оставляем как есть. которая будет описана
«Имя_пользователя»
Работать с несколькими таблицами в Microsoft Excel гораздо удобнее, когда они открыты одновременно, чтобы можно было быстро сравнивать данные и вносить правки. Однако не все знают как сделать так, чтобы можно было открыть программу в разных окнах и без проблем переключаться между книгами. В этой статье я продемонстрирую доступные методы выполнения такой задачи, а также кратко расскажу про режим многозадачности в Windows, который позволяет расположить несколько окон рядом для совместной работы.
Использование функции «Новое окно»
Встроенная в Майкрософт Эксель функция под названием «Новое окно» позволяет в один клик продублировать текущую таблицу в новом окне. После этого вы уже сможете работать с разными листами или даже открыть новый файл, если это будет нужно. В следующей инструкции как раз показан принцип работы с данной функцией.
-
Откройте вкладку «Вид» на верхней панели, затем найдите кнопку «Новое окно» и нажмите по ней для вызова этой же книги в новом окне.
-
На скриншоте ниже вы видите, что в названии текущей книги добавилась цифра «2». Если вы будете и дальше использовать «Новое окно» для этой книги, она будет продолжать дублироваться столько раз, сколько нужно именно вам.
-
Для работы в новом окне с другим файлом или новым проектом для начала перейдите на вкладку с названием «Файл».
-
Далее вы видите стандартное представление главного окна, через которое можете создать пустую книгу, начать с проекта или перейти к редактированию уже существующих таблиц.
Открывать одну и ту же книгу данным способом довольно просто, в принципе, он для этого и предназначен. Но если приходится переходить к новым файлам, то потребуется выполнение лишних действий. Если это вас не устраивает, обратите внимание на следующие методы.
Комьюнити теперь в Телеграм
Подпишитесь и будьте в курсе последних IT-новостей
Подписаться
Вызов нового окна через панель задач
При открытии первого окна Excel значок программы появляется на панели задач, как это и происходит со всеми другими приложениями. Вы можете щелкнуть по данному значку правой кнопкой мыши, чтобы отобразить список доступных действий. Выбор одного из них и позволит открыть новое главное окно или сразу приступить к редактированию недавно открытого документа.
Если вас интересует список последних книг, то в этом контекстном меню отображается исключительно семь последних проектов, которые вы сохраняли в Экселе. Если нужного среди них нет, понадобится просто кликнуть по «Excel» для открытия нового главного окна.
Простой запуск программы
Я не буду рассказывать о том, что вы можете дублировать ярлыки программы в разные места на компьютере, закреплять иконки или использовать даже консольные команды для вызова софта. Все это делается на ваше усмотрение. Просто знайте, что если при открытом Экселе снова дважды щелкнуть по ярлыку или его исполняемому файлу, он будет запущен еще раз в новом окне.
На изображении выше показан простой пример того, как я нашел исполняемый файл электронных таблиц, просто вбив название программы в поиске «Пуска». Вы можете сделать так же или использовать ярлык на рабочем столе, чтобы запустить Excel сколько угодно раз в новых окнах.
Работа с режимом многозадачности
В завершение давайте рассмотрим встроенную функцию Windows, при помощи которой можно удобно и быстро расположить несколько окон программ на рабочем столе, чтобы они находились рядом, а не перекрывали друг друга. По умолчанию функция многозадачности включена, поэтому вам достаточно навести курсор на кнопку развертывания окна программы, подождать одну секунду и выбрать удобный для вас вариант расположения окон. После выбора первого окна появится список из других открытых.
Далее вы видите самый простой пример расположения двух окон рядом. Посередине появляется полоса, при помощи которой можно регулировать размер одного окна относительно другого. При этом их сопоставление рядом происходит автоматически, поэтому вам не нужно беспокоиться о случайном перекрытии одного окна другим.
Если вы пользуетесь не Windows 11, а Windows 10, то вместо данного способа вам понадобится нажать комбинацию клавиш Win + Tab, чтобы на экране появился список всех окон. Щелкните по любому из них правой кнопкой мыши и выберите, расположить его слева или справа. Далее сделайте то же самое со вторым окном.
Дополнительно отмечу, что если вы не находите опций для настройки расположения окон, возможно, режим многозадачности отключен в настройках операционной системы. Его активация происходит так:
-
Откройте «Пуск» и перейдите в «Параметры», щелкнув по значку с шестеренкой.
-
На панели слева выберите раздел «Система» и перейдите к категории «Многозадачность».
-
Активируйте параметр «Прикреплять окна», если сейчас он отключен. После этого можете приступать к проверке расположения окон Excel и любых других программ.
При помощи этих простых методов вы легко настроите рабочее пространство для редактирования таблиц в Microsoft Excel. Встроенные в Windows функции помогут расположить окна рядом и быстро переключаться между ними для добавления нужных правок.




































































































