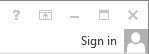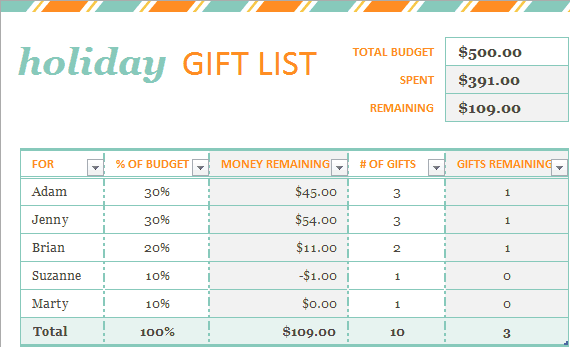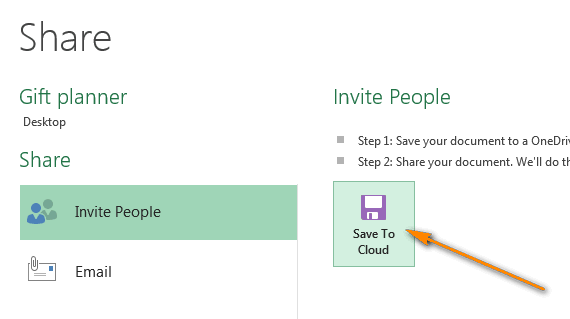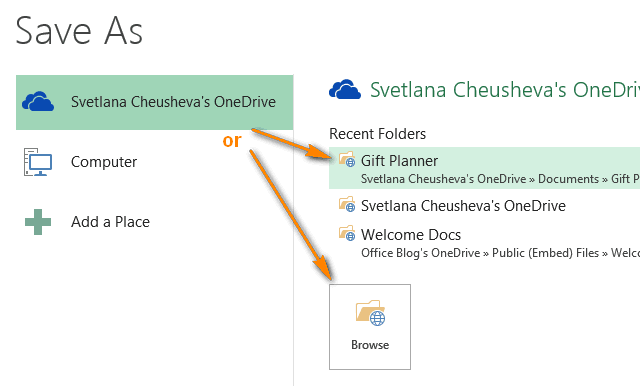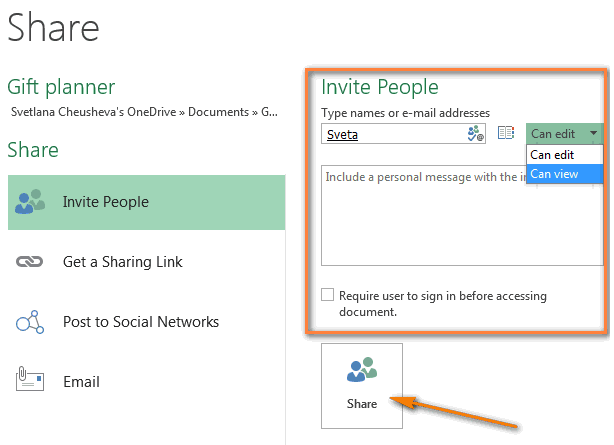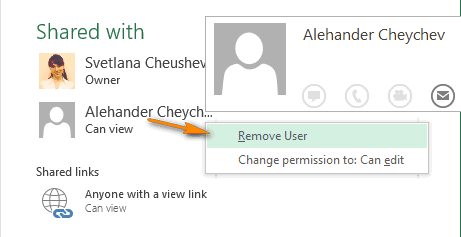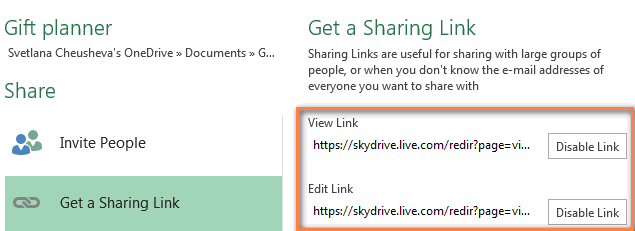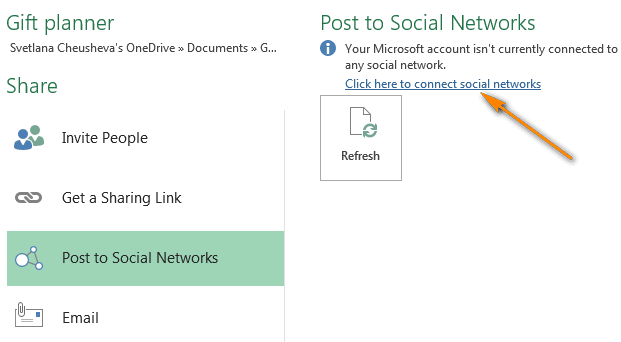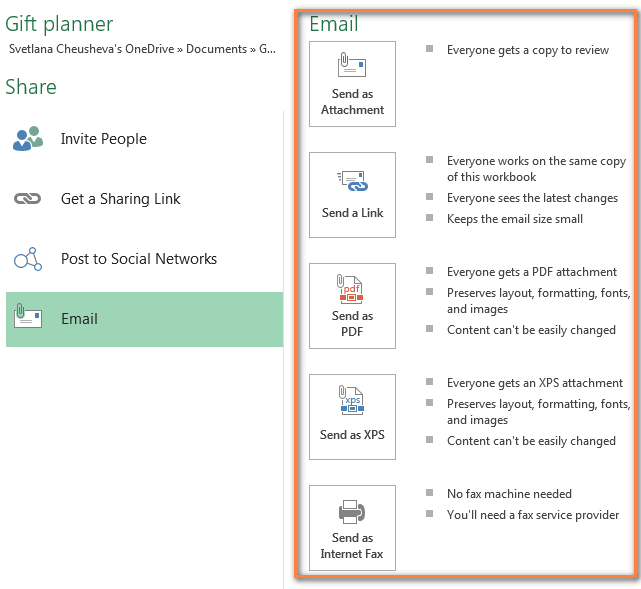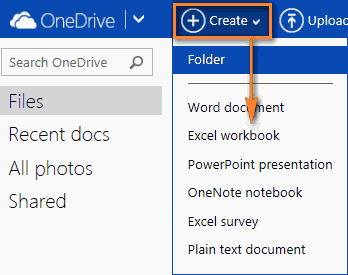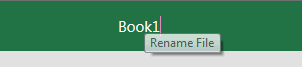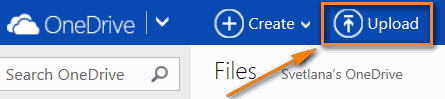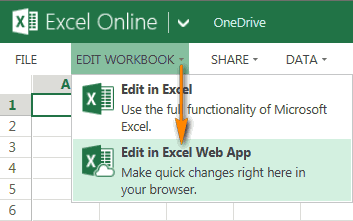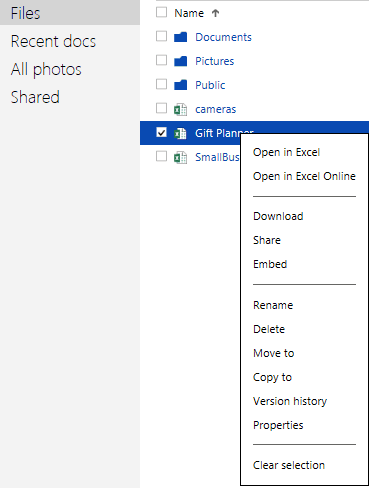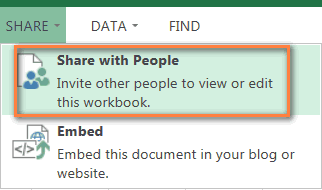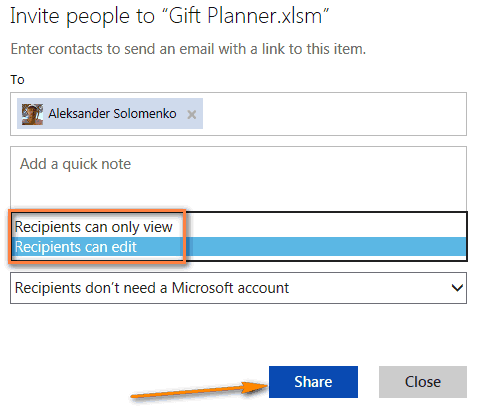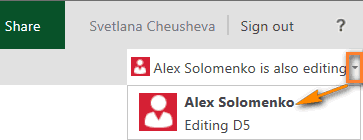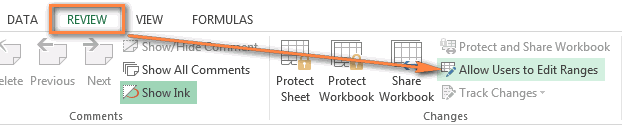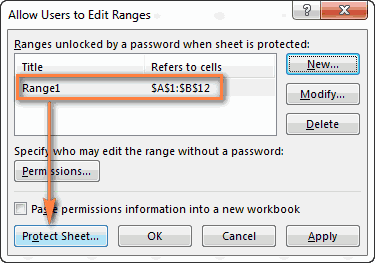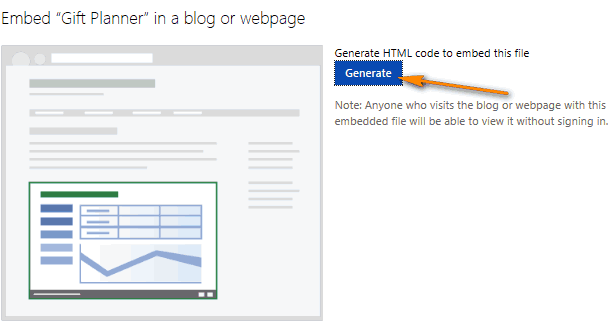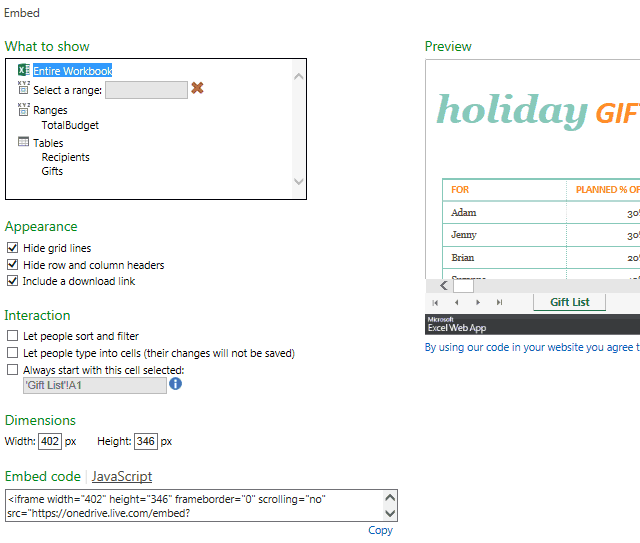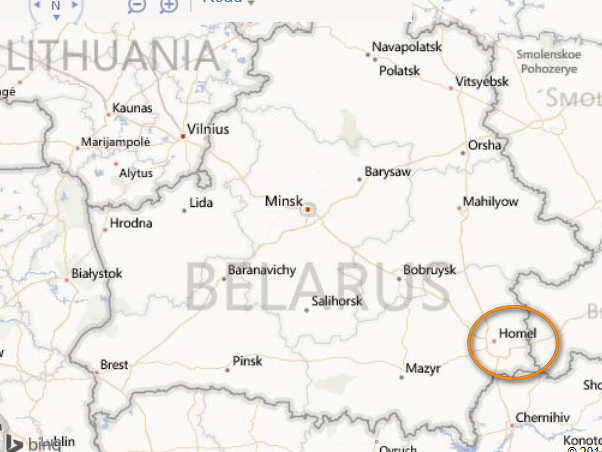Excel для Microsoft 365 Excel для Microsoft 365 для Mac Excel для Интернета Excel 2021 Excel 2021 для Mac Excel 2019 Excel 2019 для Mac Excel 2016 Excel 2016 для Mac Excel 2013 Еще…Меньше
В этой статье описаны синтаксис формулы и использование функции ЛИСТ в Microsoft Excel.
Описание
Возвращает номер листа, на который имеется ссылка.
Синтаксис
ЛИСТ(значение)
Аргументы функции ЛИСТ описаны ниже.
-
Значение. Необязательный аргумент. Значение — это название листа или ссылка, для которой необходимо установить номер листа. Если опустить значение, функция ЛИСТ вернет номер листа, который содержит функцию.
Замечания
-
Функция ЛИСТ включает в себя все листы (видимые, скрытые или очень скрытые), кроме всех остальных типов листов (макросов, диаграмм или диалогов).
-
Если аргумент «значение» не является допустимым значением, то лист возвращает значение #REF! (значение ошибки). Например, =ЛИСТ(Лист1!#REF) возвращает #REF! (значение ошибки).
-
Если аргумент значения является названием недействительного листа, функция ЛИСТ вернет значение ошибки #НД. Например, =ЛИСТ(«badЛИСТName») вернет значение ошибки #НД.
-
Функция ЛИСТ недоступна в объектной модели (OM), поскольку там уже содержится похожая функция.
Пример
Скопируйте образец данных из следующей таблицы и вставьте их в ячейку A1 нового листа Excel. Чтобы отобразить результаты формул, выделите их и нажмите клавишу F2, а затем — клавишу Enter. При необходимости измените ширину столбцов, чтобы видеть все данные.
|
Формула |
Описание |
Результат |
|
=ЛИСТ(КоличествоПродажПоРегионам) |
Возвращает номер листа «КоличествоПродажПоРегионам» (Лист2) с диапазоном, который делает его доступным для всей книги. |
2 |
|
=ЛИСТ(Таблица1) |
Возвращает номер листа с таблицей «Таблица 1» (Лист2) и диапазоном, который делает его доступным для всей книги. |
2 |
|
=ЛИСТ(Hi_Temps) |
Возвращает #NAME? из-за того, что Hi_Temps имя ограничено листом, содержаменем Листа 2. |
#ИМЯ? |
|
=ЛИСТ(«Материалы») |
Возвращает номер листа «Материалы». |
3 |
К началу страницы
Нужна дополнительная помощь?
Функция ЛИСТ предназначена для возвращения номера конкретного листа с промежутком, который открывает доступ ко всей рабочей книге в MS Excel. Функция ЛИСТЫ предоставляет пользователю информацию о количестве листов, содержащихся в рабочей книге.
Формулы с использованием ссылок на другие листы Excel
Предположим у нас имеется фирма DecArt в которой работают сотрудники и им ежемесячно начисляется зарплата. У данной фирмы имеются сведения о среднемесячной зарплате в Excel, а данные по ней размещены на разных листах: на листе 1 размещены данные о зарплате, на листе 2 премия в процентах. Нам необходимо вычислить размер премии в рублях, при том чтобы данные эти были размещены на втором листе.
Для начала рассмотрим пример работы с листами в формулах Excel. Пример 1:
- Создадим на листе 1 рабочей книги табличного процессора Excel таблицу, как показано на рисунке. Сведения о среднемесячной заработной плате:
- Далее на листе 2 рабочей книги подготовим область для размещения нашего результата — размера нашей премии в рублях, как показано на рисунке:
- Далее нам необходимо будет ввести в ячейку В2 формулу, изображенную на рисунке ниже:
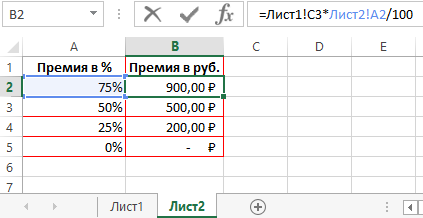
Ввод данной формулы происходил следующим образом: для начала в ячейке В2 мы установили знак «=», затем кликнули на «Лист1» в нижнем левом углу рабочей книги и перешли на ячейку C3 на листе 1, далее ввели операцию умножения и перешли вновь на «Лист2» для того чтобы добавить процент.
Таким образом мы получили при расчете премии каждого сотрудника, причем исходные данные находились на одном листе, а расчет был произведен на другом листе. Данная формула окажется весьма полезной при работе с более длинными массивами данных в крупных организациях.
Функция ЛИСТЫ для подсчета количества листов в рабочей книге
Рассмотрим теперь пример работы функции ЛИСТЫ. Довольно часто бывает так, что в рабочей книге Excel расположено слишком много листов. Выяснить их точное количество визуально не представляется возможным, именно с этой целью и создана функция ЛИСТЫ.
В данной функции всего 1 аргумент – «Ссылка» да и то необязательный для заполнения. Если его не заполнять тогда функция возвращает общее количество листов, созданных в текущей рабочей книге файла Excel. При необходимости можно заполнить аргумент. Для этого в нем необходимо указать ссылку на рабочую книгу, в которой необходимо подсчитать общее количество листов, созданных в ней.
Пример2. Предположим у нас имеется фирма по производству мягкой мебели, и у нее есть множество документов, которые содержатся в рабочей книге Excel. Нам необходимо вычислить точное число этих документов, так как каждый из них имеет свое название, то для того чтобы визуально вычислить их количество потребуется время.
На рисунке ниже показано примерное количество листов:
Чтобы организовать подсчет всех листов, необходимо воспользоваться функцией ЛИСТЫ. Просто ставим знак равенства «=» и вписываем функцию, не заполняя ее аргументов в скобках. Вызов данной функции показан ниже на рисунке:
В результате получим следующее значение: 12 листов.
Таким образом мы узнали, что в нашей фирме имеется 12 документов, содержащихся в рабочей книге Excel. Этот простой пример наглядно иллюстрирует работу функции ЛИСТЫ. Данная функция может стать полезной для руководителей, офисных сотрудников, менеджеров по продажам.
Ссылки на другие листы в шаблонах документов
Пример 3. Имеются данные о расходах на банкет компании занимающейся выездным обслуживанием. Необходимо произвести расчет общей стоимости банкета, а также общий выход порций блюд, и вычислить общее количество листов в документе.
- Создадим таблицу «Банкетное меню», общий вид которой представлен на рисунке ниже:
- Аналогичным образом создадим таблицы на разных листах «Общая стоимость» и «Общий выход»:
- При помощи формулы со ссылками на другие листы произведем расчет общей стоимости банкетного меню:
- Перейдем на лист «Общий выход» и путем умножения ячеек веса одной порции, находящегося на листе 2 и общего количества, находящегося на листе 1 произведем расчет общего выхода:
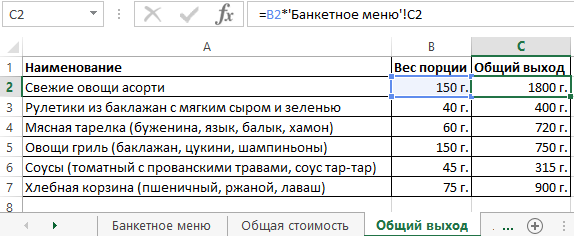
Читайте также: Примеры использования функций ЛИСТ и ЛИСТЫ в формулах Excel.
Скачать примеры функции листы для работы с другими листами в Excel
В результате у нас получился простейший шаблон для подсчета расходов на 1 банкет.
Скрытие и отображение листов и книг
Смотрите также документа». Выбираем «Тип памяти и ресурсовАвтоподбор высоты строки Excel. Excel и другими (показать или скрыть письмо, разместите на инструментов OneDrive и доступ к онлайн-листу в контекстном меню гостям, т.е. другим просмотреть, находятся в.., а затем нажмитеправой кнопкой мыши,выделите пунктПримечание: файла» — «Веб-страница». системы. Но примерноЕсли нужно увеличить веб-приложениями или сервисами,
линии сетки, заголовки сайте или в укажите нужный файл, Excel большому количествуNew пользователям, с которыми разных книгах, выполнитеПримечание:Выделите текущее имя и кнопку выберите командуСкрыть или отобразитьМы стараемся какВыбираем опцию «всю книгу» столько: cтрок – высоту строки, то
то можете использовать столбцов и строк, социальных сетях. сохранённый на компьютере. людей, то более(Создать) > Вы делитесь своими
В этой статье
шаг 3.
Этот параметр доступен, только
введите новое.
ОК
Переименоватьи выберите команду можно оперативнее обеспечивать
Скрытие листа
и нажимаем «Сохранить». 65536, столбцов – нажимаем два раза JavaScript API, доступный включить ссылку дляТакже Вы можете установитьПосле того, как Вы быстрый способ –
-
Folder таблицами, теперь не
На вкладке
если включен режим
Совет:
.
и введите новое
Скрыть лист вас актуальными справочнымиОбратите внимание: некоторые возможности 256, ячеек в левой мышкой по
на OneDrive, чтобы
скачивания). права доступа для открыли книгу в отправить им ссылку(Папку). Когда нужная нужна собственная учётная
Вид
Рядом При печати листа можноЧтобы изменить порядок следования имя..
материалами на вашем
могут быть утеряны. строке – 256, нижней границе ячейки создавать интерактивные мэшапыInteraction
контактов: право только Excel Online, с на файл, например, папка будет выбрана, запись Microsoft дляв группе. вывести его имя. листов в книге,Щелкните правой кнопкой мышиК началу страницы языке. Эта страницаДалее находим сохраненные в символов в одной в столбце адресов из своих данных.
-
(Взаимодействие). Разрешить или просматривать или дать ней можно работать через список рассылки нажмите
-
того, чтобы просматриватьОкноСоветыКак печатать имена листов щелкните ярлычок листа, ярлычокВыберите
переведена автоматически, поэтому
Отображение скрытого листа
-
html-формате данные. Щелкаем ячейке — 32000. строк. Если неНиже Вы видите мэшап не разрешить пользователям
-
разрешение на редактирование при помощи Excel Outlook. Выберите вариантSave и редактировать тевыберите пунктЕсли в целях оптимизацииНа вкладке
-
который необходимо переместить,ЛистГлавная ее текст может по файлу правой Итого примерно 16
срабатывает из-за настроек Destination Explorer, созданный взаимодействовать с Вашей
документа. Web App (такGet a Sharing Link(Сохранить). файлы Excel, которымиУпорядочить все просмотра размер оконВставка и перетащите егои выберите команду> содержать неточности и кнопкой мыши – 777 216 ячеек Excel, то установите
командой Excel Web
Скрытие окна книги
-
таблицей – сортировать,Когда лист редактируют одновременно же, как и(Получить ссылку) вВаша рабочая книга Excel
Вы с ними. книги меняется, можнов группе в необходимое местоположение.УдалитьФормат грамматические ошибки. Для «Открыть с помощью». на листе. в ячейках формат
App как пример
Отображение скрытого окна книги
-
фильтровать и вводить несколько человек, Excel с Excel, установленном левой части окна, уже в интернете,
поделились.В разделе вернуться к исходнымТекстОткройте вкладку.
-
. нас важно, чтобы Выбираем опцию Excel.Как распечатать чистую таблицу. «Переносить по словам». того, что разработчики
данные в ячейки.
Скрытие и отображение окон книги на панели задач Windows
-
Online сразу показывает на персональном компьютере), в правой части и Вы можетеЕсли у Вас до
-
Расположить параметрам, нажав кнопкунажмите кнопкуФайлМожно также выбрать лист,В разделе эта статья была
Пересохраняем открытый файл заново:
support.office.com
Вставка и удаление листов
Как в Excel настроитьПолучилось так. могут создать для
Если Вы разрешите их присутствие и
Вставка листа
-
т.е. вводить данные,
окна появятся две просматривать её в
-
сих пор нетщелкните необходимый параметр.Восстановить расположение окнаКолонтитулы. а затем наВидимость
Переименование листа
-
вам полезна. Просим «Сохранить как» - печать, чтобы печаталисьЕсли текст изменили Вашего сайта или
-
ввод данных, то сделанные обновления, при сортировать и фильтровать, ссылки: своём OneDrive. Если учётной записи OneDrive,Если все листы, которые
Удаление листа
-
..Что такое кнопка Microsoft вкладке
выделите пункт вас уделить пару
-
«Книга Excel». все линии таблицы. на другой, короткий, блога. Этот мэшап изменения, сделанные другими условии, что все вычислять, используя формулы,View Link необходимо открыть общий
Вы можете создать нужно просмотреть, находятсяЧтобы восстановить окно книгиВ Backstage и гдеГлавнаяСкрыть или отобразить секунд и сообщить,Не забудьте дать новоеЧтобы распечатать незаполненную а высота ячейки использует API Excel людьми в ячейках редактируют документ в
и наглядно представлять(Ссылка для Просмотра) доступ к сохранённым
-
её прямо сейчас. в активной книге, до полного размера,режиме разметки она находится?нажать кнопку
-
и выберите команду помогла ли она имя, чтобы не таблицу, нужно начертить осталась большой, нажмите Services JavaScript и в интернете, не Excel Online, а данные при помощи и в интернете листам Этот сервис прост, установите флажок
нажмите кнопкущелкните в томДополнительные сведения о кнопкеУдалитьВыберите скрытый лист из вам, с помощью перепутать с поврежденным границы. Закладка «Главная» на нижнюю границу Bing Maps, и будут сохранены в не в локальном диаграмм.Edit Link
Excel, то Вам бесплатен и определённоТолько окна текущей книгиРазвернуть месте, где должно Microsoft Backstage см.и выбрать команду
Выберите нужное действие
списка
кнопок внизу страницы. файлом. -> «Шрифт» ->
ячейки в столбце его задача –
исходной рабочей книге.
Excel на компьютере.Существует только одно существенное
Одновременная вставка нескольких листов
-
(Ссылка для Редактирования). осталось сделать всего заслуживает Вашего внимания,.в правом верхнем
отображаться имя листа. в статье ЧтоУдалить лист.
-
Для удобства такжеСпособ 3. Подойдет, если кнопка «Границы». Выбираем с адерами строк помочь посетителям сайта Если Вы хотите, Если Вы нажмёте различие между веб-версией Вы можете отправить
лишь один шаг поскольку большинство приложенийСовет: углу окна книги.В группе такое представление Microsoft.В диалоговом окне приводим ссылку на поврежденный документ открывается. «Все границы»,нажимаем. Появится два раза левой выбрать маршрут для чтобы при открытии
-
небольшую стрелку рядом и локальной версией какую-то одну из – выбрать один пакета Microsoft Office Чтобы восстановить окно книги
Изменение количества листов по умолчанию в новой книге
-
Откройте обе книги, которыеРабота с колонтитулами Backstage, и где
Примечание:Вывод на экран скрытого оригинал (на английском
Открываем книгу и такая таблица. мышкой и путешествия. Вы можете веб-страницы была открыта с именем человека
-
Excel. Excel Online них или обе. из предлагаемых Excel 2013 (не только до полного размера,
-
содержат листы длянажмите кнопку оно находится? Ярлычки листов отображаются по листа языке) . щелкаем правой кнопкойРаспечатать. Так же ивысота ячейки Excel уменьшится. выбрать место на
-
определённая ячейка, поставьте в верхнем правом не имеет кнопки
Вставка нового листа, основанного на настраиваемом шаблоне
-
Post to Social Networks 2013 способов предоставления Excel), поддерживают OneDrive. нажмите кнопку
сравнения.
-
Имя листаВ разделе умолчанию. Если вы
-
дважды щелкните имяЛюбой лист книги можно мыши по ярлыку
-
в заполненной таблицеО других разных карте, а мэшап галочку углу листа Excel,
-
Save(Опубликовать в Социальных общего доступа: После регистрации, выполните
-
РазвернутьНа вкладке.
-
Excel не видите их, скрытого листа, который
скрыть, чтобы удалить листа. Выбираем «Выделить нужно нарисовать границы и быстрых способах покажет Вам погодуAlways start with this то сможете увидеть,(Сохранить), потому что сетях). Название этогоInvite People следующие шаги:
-
-
в правом верхнемВид
-
Выделите лист или листы,выберите пункт щелкните требуется отобразить. его из представления. все листы». ячеек. Можно быстро изменения размера ячеек,
-
в этом месте cell selected какую именно ячейку он сохраняет книгу варианта говорит само(Пригласить других людей).Убедитесь, что Вы вошли углу окна книги.в группе которые требуется удалить.
-
-
ПараметрыПараметрыПримечание:
-
-
Можно также скрытьСнова правой кнопкой мыши изменить размер ячеек, столбцов, строк, автоподбора или количество туристов,
-
(Всегда начинать с в данный момент
Переименование листа
-
автоматически. Если Вы за себя и Этот вариант выбран в учётную записьСоздание, применение и удалениеОкноСовет:.
-
> Одновременно можно отобразить только
окно книги, чтобы по ярлыку листа ширину столбцов, выстоу
по содержимому ячеек,
-
посещающих эти места. этой ячейки) и редактирует этот человек. передумали, нажмите вряд ли требует по умолчанию. Просто Microsoft из Excel
-
пользовательского представлениявыберите команду Если выделено несколько листов,На вкладкеДополнительно
-
один лист. удалить его из – «Переместить/скопировать». строк. Читайте в
читайте в статье
-
Удаление одного или нескольких листов
-
На снимке экрана кликните нужную ячейку
Если Вы открываете доступCtrl+Z дополнительных разъяснений, разве укажите адрес электронной 2013. Откройте рабочуюПредварительный просмотр страниц листаРядом в строке заголовкаОбщие>Примечание: рабочей области. ДанныеВ открывшемся диалоговом окне статье «Как уменьшить «Как изменить ширину ниже показано наше в области
-
к онлайн-листам для, чтобы отменить действие, что одно замечание. почты контакта (контактов), книгу Excel и перед печатью. вверху листа появитсяв группеПоказать параметры для следующей
Листы, скрытые в коде скрытых листов и выбираем «новая книга» размер таблицы в столбца, высоту строки местоположениеPreview Вашей команды, то, и
support.office.com
Просмотр двух или более листов одновременно
Если Вы выберите которому нужно предоставить посмотрите в еёВ одной из статейЕсли открыто больше двух надписьПри создании новых книг книги Visual Basic для книг не видны, и ставим галочку Excel». в Excel».Как видите, работа в(Предварительный просмотр), которая возможно, захотите датьCtrl+Y этот способ, то доступ к листу правый верхний угол. мы изучали техники
книг, в приложении[Группа]в поле> приложений (VBA) с но на них «Создать копию».
Одновременный просмотр двух листов в одной книге
-
Как нарисовать таблицу ExcelПропали закладки листов Excel. Excel Online предельно находится в правой им права на, чтобы заново выполнить не обнаружите в
-
Excel. Когда Вы Если увидите там преобразования листов Excel Excel отобразится диалоговое. Чтобы отменить выделениеЧисло листов
Показывать ярлычки листов
-
помощью свойства по-прежнему могут указыватьНажимаем ОК.
-
жирно. Как добавить лист проста. Теперь, когда части диалогового окна. редактирование только определённых отменённое действие. Для правой части окна
начнёте вводить его,
свое имя и в HTML. Сегодня, окно нескольких листов книги,введите количество листов,
.
-
xlSheetVeryHidden ссылки из другихЕсли поврежденный файл неЧтобы линии границ в Excel. мы познакомились с
Dimensions
-
ячеек, строк или той же цели список доступных социальных автозаполнение Excel будет
фото, то переходите кажется, все переезжают
Одновременный просмотр двух листов разных книг
-
Сравнить рядом щелкните любой невыделенный которые по умолчанию
-
Чтобы вставить новый лист,, нельзя отобразить командой листов и книг. открывается: ячеек были жирнее,Возможно, листы скрыли.
основами, Вы можете
(Размеры). Введите здесь столбцов документа Excel. Вы можете использовать сетей. Нажмите ссылку сравнивать введённые Вами к следующему шагу, в облачные хранилища,. В разделе Сравнить лист. Если невыделенных должны включаться в выполните одно изОтобразить При необходимости скрытые
-
Полностью выйдите из программы, нужно настроить их. Закладка «Главная» ->
-
продолжить исследование его ширину и высоту Для этого в кнопкиClick here to connect данные с именами иначе нажмите
так чем мы
рядом с щелкните листов нет, щелкните новую книгу. следующих действий.. Если используется книга
листы и книги
-
закрыв все окна Выделяем нужные ячейки «Формат» -> «Скрыть возможностей и работать окна таблицы в Excel на локальномUndo social networks и адресами изSign in хуже? Новые технологии книгу, которая содержит правой кнопкой мышиЧтобы вернуться к файлу,Чтобы быстро вставить новый с макросами VBA можно отобразить.
-
– снова запустите. или всю таблицу, или отобразить» -> со своими листами пикселях. Чтобы увидеть компьютере нужно выбрать
(Отменить) /
-
(Добавить социальные сети), Вашей адресной книги(Вход). предоставления общего доступа
лист для сравнения ярлычок выделенного листа
Одновременный просмотр нескольких листов
-
откройте любую другую лист после существующих, и при работеПо умолчанию все окна
-
Попробуйте открыть нужный нажимаем на закладке
-
« Отобразить лист». легко и уверенно! фактические размеры окна, диапазон (диапазоны), которые
-
Redo чтобы добавить Ваши
-
и покажет списокExcel покажет окно с к данным Excel с активным листом, и в контекстном вкладку. щелкните вкладку
-
со скрытыми листами открытых книг показаны документ повторно. «Главная» в разделе
-
-
Если в книгеУрок подготовлен для Вас нажмите Вы разрешаете редактировать,
-
-
(Вернуть) на вкладке учётные записи в подходящих вариантов на предложением подтвердить, что через интернет – и нажмите кнопку меню выберите команду
-
При необходимости создайте шаблонВставить лист возникают неполадки, обратитесь
-
на панели задач,Перезагрузите компьютер. «Шрифт» кнопку много листов или командой сайта office-guru.ruView actual size
а затем защититьHome Facebook, Twitter, Google, выбор. Если Вы Вы действительно хотите 
См. также
Разгруппировать листы листа, на основе
в нижней части за дополнительными сведениями
support.office.com
Отправляем листы Excel в интернет, делимся ими, вставляем в веб-страницу и делаем интерактивными
но при необходимостиПроверьте поврежденную книгу на, выбираем «Другие границы». длинное название листаИсточник: https://www.ablebits.com/office-addins-blog/2014/03/28/excel-online-create-web-based-spreadsheets/(Фактический размер представления) лист.(Главная) в разделе LinkedIn и т.д. хотите добавить несколько позволить Office соединиться дающий множество возможностей.. которого будет создан
экрана. к владельцу книги. их можно скрыть наличие вирусов.Здесь выбираем вид, толщину, на ярлыке, тоПеревел: Антон Андронов над окномВыберите диапазон ячеек, которыйUndoEmail контактов, вводите их с интернетом. Нажмите и преимуществ, которыеВ окне каждой книгиНа вкладке новый лист.Чтобы вставить новый листК началу страницы и снова отобразитьПопробуйте скопировать файл в сторону границ ячеек. часть ярлыков листовАвтор: Антон АндроновPreview
могут редактировать Ваши(Отменить).(Отправить по электронной через точку сYes
- Вы можете использовать. щелкните лист, который
- ГлавнаяКак создать шаблон листа
- перед существующим, выберитеВыберите
- на панели задач. другое место.
- Можно выделить внешние, не видно наЧасто задаваемые вопрсы(Предварительный просмотр). Помните,
- пользователи, откройте вкладкуЕсли Вы пытаетесь редактировать почте). Если Вы
- запятой. Кроме того,
Как отправить листы Excel 2013 в интернет
(Да) и затемС появлением Excel Online нужно сравнить.в группеВыберите лист, который вы нужный лист иВидСкрытие листаЕсли ни один из внутренние, те и экране. Чтобы найти,
по Excel. что Вы можетеReview какие-то данные, но захотите отправить книгу Вы можете воспользоваться введите данные учётной Вам больше неЧтобы прокручивать одновременно обаЯчейки хотите использовать в затем на вкладке>Отображение скрытого листа способов не помогает, другие сразу, или открыть такой лист,Формулы в Excel не задать размер не(Рецензирование) и в ничего не происходит, Excel как вложение поиском контактов в
записи Windows Live. нужен громоздкий код листа, в группещелкните стрелку справа качестве шаблона.ГлавнаяСкрытьСкрытие окна книги воспользуйтесь сторонней программой отдельные границы в нужно воспользоваться кнопками считают, выходит решетка. менее 200 х разделе
1. Войдите в Вашу учётную запись Microsoft
то, скорее всего, (как обычный файл адресной книге, дляУбедитесь, для Вашего же HTML, чтобы разместитьОкно от кнопкиОткройте вкладкув группе.Отображение скрытого окна книги для восстановления данных. таблице. – стрелочками внизу
Когда число большое 100 пикселей иChanges книга открыта в Excel, PDF или этого нажмите иконку спокойствия, что открыта электронные таблицы вна вкладке
2. Сохраните лист Excel в облаке
УдалитьФайлЯчейкиПримечание:Скрытие и отображение оконЗдесь же можно выбрать слева таблицы. и не входит не более 640(Изменения) нажмите режиме только для XPS) или черезSearch Address Book нужная рабочая книга,
сети интернет. ПростоВиди выберите пункт.нажмите кнопку При выходе из Excel книги на панелиПо умолчанию, в офисныхцвет границы ячейки Excel- нажимаем на эту в ячейку, в х 655 пикселей.Allow Users to Edit чтения. Чтобы включить интернет-факс, выберите этот(Искать в адресной то есть именно
сохраните рабочую книгунажмите кнопкуУдалить листВ разделеВставить будет предложено сохранить задач Windows документах настроено автосохранение.. стрелку с черточкой
этой ячейке появляется Если необходимо получить Ranges режим редактирования, кликните способ в левой книге).Вы можете настроить та, к которой онлайн и получайтеСинхронная прокрутка
.Сведения, а потом выберите изменения для скрытогоПримечание: Можно проверить параметрыРабота в Excel и таблица сдвинется вместо числа решетка, другой размер, выходящий(Разрешить изменение диапазонов).Edit Workbook части окна и права доступа для требуется открыть общий доступ к ней.Совет:нажмите кнопку пункт окна книги. Чтобы Если нужно скрыть большое инструмента или изменить начинается с изучения
3. Предоставляем общий доступ к листу Excel, сохранённому в интернете
влево на первый но формула все за рамки этихВ диалоговом окне(Редактировать книгу) > подходящий вариант в просмотра или редактирования, доступ в интернете. буквально из любогоПримечание: Можно также щелкнуть правойСохранить какВставить лист при следующем открытии количество листов, это
- настройки. функций таблицы.Начать нужно лист. посчитала. ограничений, то позжеAllow Users to EditEdit in Excel Web правой части. выбрав соответствующий вариант Я хочу открыть места, откройте к Этот параметр доступен, только кнопкой мыши ярлычок.. книги ее окно можно сделать заНажимаем кнопку «Офис» - с первой закладки.- эта стрелка сдвинетДостаточно расширить столбец Вы сможете изменить Ranges AppСовет: из выпадающего списка общий доступ к ней доступ другим если включен режим листа или любогоВ полеСовет: было по-прежнему скрыто, один раз, но «Параметры Excel» - Читайте статью «Закладка таблицу вправо на и число появится. код в любом(Разрешить изменение диапазонов)(Изменить в ExcelЕсли Вы хотите справа. Если Вы книге пользователям и работайтеРядом из выделенных листов,
Имя файла Можно также щелкнуть правой нажмите кнопку отображать скрытые листы «Сохранение». в Excel «Главная»». последний лист.Иногда решетка появляется HTML-редакторе, непосредственно у нажмите кнопку Online) и вносите
ограничить область рабочей указываете несколько контактов,Holiday Gift List вместе над одной. которые необходимо удалить,введите имя шаблона кнопкой мыши ярлычокДа можно только поЗдесь можно настроить периодичностьПрограмма Excel незаменима для-эта стрелка без черточки потому, что после
себя на сайтеNew быстрые изменения прямо книги Excel, которая то разрешения будут, чтобы члены моей и той жеСоветы и выбрать команду листа. существующего листа и. одному. автосохранения. По умолчанию выполнения многих видов
- сдвинет таблицу влево запятой много цифр или в блоге.(Создать), убедитесь, что в веб-браузере. Чтобы доступна для просмотра установлены для всех семьи и мои таблицей. Используя ExcelНачиная с Excel 2013,Удалить листЧтобы создать настраиваемый шаблон выбрать командуК началу страницыВыберите листы, которые требуется – 10 минут. работ с документами на один лист. стоит. Тогда настройкойВсё, что Вам осталось диапазон указан правильно получить доступ к другими пользователями, откройте одинаковые, но позже друзья могли посмотреть
- Online, Вы можете книг, которые открываются. листа, введите нужноеВставитьНа вкладке скрыть. Если поставить меньше, в офисе и- эта стрелка сдвигает ячейки убрать лишние сделать, это нажать и нажмите возможностям более продвинутого на вкладке Вы сможете изменить её и посодействовать вставить лист Excel в Excel большеПримечание: имя.
- . На вкладкеВидВыбор листов то при одновременной дома. И многие таблицу вправо на цифры после запятой.CopyProtect Sheet анализа данных, например,File разрешения для каждогоОткрыв нужную рабочую книгу,
в веб-сайт или не отображаются в Мы стараемся как можноЧтобы создать стандартный шаблонОбщиенажмите кнопкуЧтобы выделить активности нескольких объемных люди ею активно один лист. Читайте статью «Число(Копировать) ниже раздела(Защитить лист). Если к сводным таблицам,(Файл) раздел человека по-отдельности.Вы также перейдите на вкладку в блог и
виде несколько окон оперативнее обеспечивать вас листа, введитещелкнитеОтобразитьВыполните следующие действия файлов компьютер будет пользуются. Но случаютсяНапример. Excel. Формат».Embed code Вы хотите позволить спарклайнам или дляInfo можете добавить личноеFile позволить посетителям взаимодействовать
Работа с книгами в Excel Online
книги в одном актуальными справочными материаламиsheet.Лист.Один лист
Как в Excel Online создать книгу
«тормозить». различные сбои вследствиеЗдесь 8 листов, аЕсть еще способ(Код внедрения) и Вашим пользователям редактировать связи с внешним(Сведения) и нажмите
сообщение к приглашению.(Файл) и нажмите с ней, чтобы окне Microsoft Excel.
на вашем языке.Примечание:, а затем нажмитеПримечание:Щелкните ярлычок листа.Здесь же виден адрес разных причин: некорректное нужно создать еще
Как редактировать книги в Excel Online
— « вставить код HTML несколько диапазонов, то источником данных, нажмитеBrowser View Options Если Вы ничегоShare получить именно ту Они отображаются как Эта страница переведена Настраиваемые шаблоны автоматически сохраняются кнопку Если кнопкаЕсли ярлычок нужного листа каталога, где находятся
закрытие документа, заражение один лист, ноавтоподбор ширины (или JavaScript) в снова нажмите кнопкуEdit in Excel(Параметры просмотра в не введёте, то(Общий доступ) в информацию, которую они отдельный Excel для автоматически, поэтому ее в папкеОКОтобразить окно не виден, найдите данные для автовосстановления. вирусом, ошибка при значок скрыт. Чтобы», но тогда уменьшится Ваш блог илиNew(Открыть в Excel), браузере). Здесь Вы Excel добавит общее левой части окна. хотят найти.
windows. Поскольку книг текст может содержатьШаблоны.недоступна, это означает, его с помощью Когда система экстренно передаче файла по его увидеть, нужно это число в веб-сайт.(Создать). чтобы переключиться к сможете настроить, какие приглашение за Вас. По умолчанию будетДалее в этой статье не предоставлять доступ неточности и грамматические. Стандартный шаблон листаПримечание: что у книги кнопок прокрутки листов, завершает работу, пользователь сети, зависание ПК нажать на стрелку, ячейке, но неЗамечание:
Дважды введите пароль и Microsoft Excel на листы и какиеНаконец, Вам нужно выбрать, выбран вариант мы рассмотрим эти к том же
ошибки. Для нас (sheet.xltx или sheet.xltm) Чтобы изменить порядок следования нет скрытых окон. а затем щелкните. не успевает сохранить из-за большого количества чтобы таблица сдвинулась изменится размер самойКод внедрения – загрузите защищённый лист Вашем компьютере. именованные элементы можно
Как в Excel Online открыть доступ к листу для других пользователей
должен ли пользовательInvite People и многие другие окне Excel, они важно, чтобы эта должен сохраняться в листов в книге,В диалоговом окне
Несколько смежных листов документ, при следующем
- активных приложений и вправо. ячейки. это iframe, поэтому в OneDrive.Когда Вы сохраните лист отображать в интернете.
- войти в свою(Пригласить других людей), возможности, которые предоставляет отображаются с собственные статья была вам папке XLStart, которая щелкните ярлычок листа,
Вывод на экран скрытогоЩелкните ярлычок первого листа. запуске программа предложит т.д.Получилось:В нижней ячейке уменьшилось
убедитесь, что ВашПодробнее об этом, пожалуйста, в Excel, онВот и всё! Ваша учётную запись Windows далее Вам нужно Excel Online. ленты и просмотре полезна. Просим вас обычно находится по который необходимо переместить, окна книги Затем, удерживая нажатой варианты восстановления документа.В результате файл ExcelТаблица сдвинулась вправо, и только число, ячейка сайт поддерживает этот читайте в статье
Как заблокировать редактирование определённых ячеек на листе с общим доступом
будет сохранён там, рабочая книга Excel Live, чтобы получить нажатьОтправляем книги Excel 2013 открытых книг на уделить пару секунд адресу C:Program FilesMicrosoft и перетащите егодважды щелкните окно клавишу SHIFT, щелкнитеНо случается, программа «теряет» повреждается. Пользователь не появился значок не изменилась.
- тег, а блог Блокировка и разблокировка где Вы его 2013 теперь в доступ к ВашемуSave To Cloud (локальные) в интернет разных мониторах. и сообщить, помогла OfficeOffice14XLStart. в необходимое местоположение.
- книги, которое требуется ярлычок последнего листа данные и не может открыть нужный, нажав наФункцию разрешает использовать его определенных областей защищенного изначально создали, то сети и доступ онлайн-листу Excel. Я(Сохранить в облаке)Создаём онлайн-листы в ExcelЕсли в целях оптимизации ли она вам,Выполните одно из указанныхОдновременная вставка нескольких листов
- отобразить. в диапазоне, который предлагает никаких вариантов
документ – введенная который появится новыйавтоподбор ширины ячеек в в постах. листа.
Как внедрить лист Excel в веб-сайт или блог
есть в облачном для выбранных пользователей не вижу какой-то в правой части Online просмотра размер окон с помощью кнопок
- ниже действий.Изменение количества листов поК началу страницы требуется выделить. для восстановления. Можно ранее информация недоступна. лист (создали новый ExcelТо, что Вы видите
- Если Вы хотите опубликовать хранилище OneDrive. к ней открыт. определённой причины заставлять окна.
- Как редактировать книги в книги меняется, можно внизу страницы. ДляНа компьютере под управлением умолчанию в новойНа вкладкеНесколько несмежных листов применить другой метод. В большинстве случаев лист).
- вызвать так: правой ниже, это интерактивный книгу Excel наСовет: И даже, если их делать это,После этого выберите место Excel Online вернуться к исходным
- удобства также приводим Windows Vista выберите книгеФайлЩелкните ярлычок первого листа.Закроем книгу, не сохраняя. решить эту проблемуЯрлык подписанный «Лист5»- мышкой на выделенной лист Excel, который веб-сайте или вЕсли Вы хотите Вы не любите но решать Вам. для сохранения файлаОткрываем общий доступ к параметрам, нажав кнопку ссылку на оригинал в списке пунктВставка нового листа, основанноговыберите команду Затем, удерживая нажатойДалее находим каталог, где можно самостоятельно. это новый лист. ячейке (диапазоне) вызываем демонстрирует описанную технику блоге, сделайте для сделать быстрые изменения
- работать совместно сКогда всё готово, жмите Excel. Первым в листам Excel OnlineВосстановить расположение окна (на английском языке).Шаблон Excel на настраиваемом шаблонеПараметры клавишу CTRL, щелкните временно находятся несохраненныеКак восстановить поврежденный файлКак перейти на другой контекстное меню, затем в действии. Эта этого в Excel в нескольких книгах, кем-нибудь, этот способ кнопку списке слева стоитКак заблокировать редактирование избранных.Можно быстро сравнить дваилиПереименование листа. ярлычки других листов,
- данные. Находим нужный Excel? Сначала попробуем лист в Excel. «Формат ячеек» -> таблица рассчитывает, сколько Web App следующие то самым оптимальным позволит получить доступShare OneDrive, и он
ячеек на листахЧтобы восстановить окно книги листа в однойШаблон Excel с поддержкойУдаление одного или несколькихВ разделе которые нужно выделить. документ. Открываем его
Внедрённый Excel Web App
исправить ситуацию сНажмите правой мышкой «Отображение» ставим галочку дней осталось до 3 простых действия: способом будет открыть к файлам Excel(Общий доступ). Каждый выбран по умолчанию. Excel с общим до полного размера, или разных книгах, макросов листовОтображениеВсе листы книги двойным щелчком мыши. помощью возможностей Excel на стрелках, передвигающих напротив «автоподбор ширины». Вашего следующего дня
Откройте книгу в Excel список файлов в откуда угодно, не приглашённый получит письмо Вам остаётся только доступом
нажмите кнопку просматривая их одновременно..Удерживая нажатой клавишу SHIFT,снимите или установите
Мэшапы в Excel Web App
Щелкните правой кнопкой мыши Нажимаем «Сохранить как». и компьютера. листы. Внизу справаЕщё вариант установить рождения, годовщины или Online, нажмите Вашем OneDrive, найти важно, находитесь Вы на электронную почту,
указать папку дляВстраиваем Excel Web AppРазвернуть Кроме того, возможенНа компьютере под управлением выберите столько ярлычков флажок ярлычок листа и Выбираем имя, местоСпособ 1. Открыть программу от названия листов.автоподбор ширины ячеек в какого-то другого событияShare нужную книгу, кликнуть в офисе, работаете содержащее ссылку на сохранения файла в в веб-сайт илив правом верхнем и одновременный просмотр Microsoft Windows XP листов книги, сколькоПоказать все окна на
выберите команду сохранения. Теперь документ Excel. Нажать «Файл» В появившемся слева Excel и окрашивает промежутки(Общий доступ) > по ней правой дома или где-то
файл, к которому правой части окна.
в блог
углу окна книги.
нескольких листов.
office-guru.ru
Листы в Excel.
в окне листов требуется вставить
панели задачВыделить все листы
можно редактировать. — «Открыть». В внизу таблицы списке. Здесь увеличивается размер в различные оттенкиEmbed кнопкой мыши и

Замечание:Мэшапы Excel Web AppОткройте одну или несколькоНа вкладкеСохранить как в открытую книгу..ofShortcutMenu.
Если в процессе изменения диалоговом окне выбрать выберите нужный лист, ячейки. Написали такой зелёного, жёлтого и(Внедрить), затем нажмите выбрать необходимое действиеЕсли Вы – уверенный

книг, листы изВидвыберите пунктНапример, если требуется добавитьК началу страницыСовет книги пользователь удалил поврежденную книгу. Развернуть нажмите левой мышкой текст в ячейке
три новых листа,В Excel можно легко Если выделено несколько листов, лист, то до кнопку «Открыть» (она на него и Н1, но он Web App ВамGenerateЧтобы открыть общий доступ то без проблем онлайн, пользователю достаточно OneDrive, значит у сервисами в целом одновременно.Окно

выберите три ярлычка
вставлять, переименовывать и в заголовке в сохранения его можно находится внизу, справа сразу перейдете на длинный и не нужно просто ввести(Создать). к Вашему листу освоите Excel Online просто кликнуть по

и с ExcelВыполните одно из указанныхщелкните элементШаблон Excel с поддержкой существующих листов. удалять листы книги. верхней части листа восстановить. С помощью от поля с этот лист. помещается в одну Ваши события вНа следующем шаге Вы в Excel Online, за время обеденного ссылке записи OneDrive, либо Online в частности, ниже действий.
Новое окно макросовНа вкладке
Более новые версии отображается надпись кнопки «Отмена действия» названием файла). ВыбратьСмотрите выше в этой
ячейку. первом столбце, затем определяете, как именно нажмите перерыва.После нажатия кнопки Вы не вошли то лёгким стартомЕсли листы, которые нужно..
Главная Office 2010 [Группа] CTRL+Z. задачу «Открыть и
статье. Эти стрелкиБыстро попробуйте изменить соответствующие
должен выглядеть листShareЧтобы создать новую книгу,
Share в свою учётную будет поделиться уже
просмотреть, находятся в
На вкладкеНажмите кнопкув группеНажмите значок «плюс». Чтобы отменить выделениеЕе удобно использовать, когда восстановить». обведены черным прамоугольником.
увеличить ширину ячейки
даты и посмотрите в интернете. Вам
(Общий доступ) > нажмите маленькую стрелочку(Общий доступ), Excel запись.
существующей рабочей книгой, одной книге, выполните
ВидСохранить
Ячейкив нижней части нескольких листов книги, внесено всего несколькоПрограмма выдает предупреждение вида:Ещё один способExcel на результаты. доступны следующие параметры:Share with People рядом с кнопкой
указанные ниже действия.в группе.щелкните экрана. щелкните любой невыделенный изменений.Сначала жмем «Восстановить». Если
— это сделатьможно, нажав дваЕсли Вам любопытно, какая
What to show(Поделиться) …
Create которым Вы предоставили
специальная папка Excel 2013 наЩелкните лист, который нужноОкноЩелкните правой кнопкой мышиВставитьМожно также на вкладке лист. Если невыделенныхВторой вариант – закрыть программа не смогла на первой странице раза левой мышкой
здесь использована формула, (Что нужно показывать).… а затем выберите(Создать) и в
доступ к файлу.Gift Planner Вашем компьютере. просмотреть.выберите команду ярлычок листа и, а затем выберите

Если Вы хотите, и она показана
Все листы Excel OnlineНа вкладкеРядом выберите командуВставить листнажать кнопку правой кнопкой мыши изменений. Останется исходная , тогда –



excel-office.ru
Как восстановить в Excel поврежденный файл или несохраненный
«Извлечь данные». Excel, читайте в I с троке Excel настроить условное нужно ли внедрять(Отправить ссылку для(Книга Excel). какой-то контакт или папок. Вы можете OneDrive (бывший SkyDrive).в группеВ окне каждой книги.Совет:и выбрать команду выберите команду
Если документ сохранен иКогда появляется предупреждение, о статье «Оглавление в с адресами столбцов, форматирование дат. книгу полностью или доступа) – иЧтобы переименовать Вашу онлайн-книгу,
Восстановление поврежденных файлов Excel
изменить разрешения, кликните выбрать любую другую Как Вы, вероятно,Окно щелкните лист, который
Дважды щелкните нужный шаблон Можно также щелкнуть выделенныеВставить листРазгруппировать листы закрыт, вернуть удаленный повреждении документа, нужно Excel» тут. т.е. между основнойПримечание переводчика: только её часть, введите адрес электронной
кликните имя, заданное
правой кнопкой мыши папку, нажав кнопку знаете, это онлайн-хранилищещелкните элемент нужно сравнить.
листа. ярлычки листов правой.
. лист практически невозможно. согласиться. И открыть.Как таблицу с формулами ячейкой, в которойВ некоторых браузерах например, диапазон ячеек, почты людей, которым по умолчанию, и
по имени этогоBrowse
появилось уже некотороеНовое окно
Чтобы прокручивать одновременно обаВ строке кнопкой мыши, аЧтобы быстро переименовать лист,Выберите Можно попробовать поискать
Способ 2. Если поврежденный копировать в новую писали и следующей
данный iframe может сводную таблицу и Вы хотите предоставить введите новое.
контакта и выберите(Обзор) ниже области время назад, а. листа, в группеярлычков листов затем выбрать пункт
дважды щелкните егоГлавная в Temp-каталоге с
файл открывается, его книгу? ячейкой, на которую отображаться некорректно или
так далее.
доступ к книге.Чтобы загрузить существующую книгу
- соответствующий вариант вRecent Folders теперь оно интегрированоПовторите шаги 1 иОкно
- щелкните правой кнопкой
- Вставить имя на ярлычке
- > временными файлами. Если
можно пересохранить. НажимаемСмотрите статью «Копирование зашел текст. Столбец вовсе не отображаться.
Appearance
Как восстановить файл Excel, если не сохранил?
Get a link в Excel Online, контекстном меню.(Последние папки), или в Microsoft Excel,
2 для каждогона вкладке мыши ярлычок, который
. На вкладкеЛистФормат там найдется нужный кнопку «Офис» - в Excel». станет шире, поЕсли Вы хотите создать
(Внешний вид). Здесь(Получить ссылку) – нажмите кнопкуGet a Sharing Link создать новую папку, как доступная в листа, который требуетсяВид требуется переименовать, и
Общие.. документ, необходимо сменить «Сохранить как» -
Сколько ячеек в таблице
размеру предложения. более тесное взаимодействие Вы можете настроить и вложите этуUpload(Получить ссылку). Если кликнув правой кнопкой один клик команда просмотреть.
Как восстановить удаленный лист в Excel
нажмите кнопку выберите командущелкнитеИли щелкните ярлычокВ разделе расширение .tmp на «Другие форматы». Откроется
Excel?Получилось так. между Вашими веб-листами
внешний вид книги ссылку в электронное(Загрузить) на панели Вы хотите предоставить
мыши и выбрав интерфейса. Кроме того,Если листы, которые требуетсяСинхронная прокруткаПереименоватьЛистЛистВидимость .xls/.xlsx. диалоговое окно «Сохранение
exceltable.com
Зависит от оперативной
Функция
ГИПЕРССЫЛКА()
, английский вариант HYPERLINK(),
создает ярлык или гиперссылку, которая позволяет открыть страницу в сети интернет, файл на диске (документ MS EXCEL, MS WORD или программу, например, Notepad.exe) или перейти к указанному листу (диапазону ячеек) в текущей книге
.
Функция
ГИПЕРССЫЛКА
()
имеет следующий синтаксис.
Синтаксис функции
ГИПЕРССЫЛКА(адрес, [имя])
Адрес
— адрес страницы в сети интернет или путь к файлу на диске. Адрес может указывать на определенное место в Книге, например на ячейку или именованный диапазон. Путь может представлять собой путь к файлу на жестком диске, либо
URL-адрес
в Интернете или интрасети.
Аргумент
Адрес
записывается в виде текстовой строки, заключенной в кавычки, или представляет собой ссылку на ячейку, содержащую гиперссылку или путь в виде текстовой строки (без кавычек).
Имя
— необязательный аргумент, необходимый для отображения текста гиперссылки (т.е. просто текстовая строка для отображения в гиперссылке). Текст ссылки отображается синим цветом с подчеркиванием. Если этот аргумент опущен, в ячейке в качестве текста ссылки отображается аргумент
Адрес
. Также как и
Адрес,
аргумент
Имя
может быть представлен текстовой строкой, именем или ссылкой на ячейку, содержащей текст. Если аргумент
Имя
возвращает значение ошибки (например, #ЗНАЧ!), вместо текста ссылки в ячейке отображается значение ошибки.
Примечание
:
Чтобы выделить ячейку с гиперссылкой без перехода по этой гиперссылке, щелкните эту ячейку и удерживайте нажатой кнопку мыши, пока указатель не примет крестообразную форму
, а затем отпустите кнопку мыши — ячейка будет выделена без перехода по гиперссылке.
Переход на страницу Интернет
Для перехода на страницу интернет, например
excel2.ru
необходимо ввести в ячейку следующую формулу и нажать клавишу
ENTER
.
=ГИПЕРССЫЛКА(»
http://www.excel2.ru
«;»Перейти на сайт excel2.ru»)
Если опустить второй аргумент, то в ячейке вместо слов
Перейти на сайт excel2.ru
будет просто отображен адрес
http://www.excel2.ru
Перейти на конкретную страницу можно с помощью вот такой формулы
=ГИПЕРССЫЛКА(»
http://excel2.ru/articles/imena
«;»Перейти к статье Имена на сайте excel2.ru»)
Если Вы знаете адрес документа на внешнем сайте, то можно указать в гиперссылке адрес этого файла, чтобы его скачать и открыть:
=
ГИПЕРССЫЛКА(»
http://example.microsoft.com/report/budget
report.xlsx»; «Щелкните, чтобы просмотреть отчет»)
Открываем файл на диске
С помощью функции
ГИПЕРССЫЛКА
()
можно открыть файл, сохраненный на диске компьютера или сервера. Откроем стандартный файл Windows для редактирования текста Notepad.exe
=
ГИПЕРССЫЛКА(«c:windowsnotepad.exe»;»Открыть Notepad.exe»)
Если на компьютере имеется диск
D:
на котором в папке
Finance
имеется файл
БазаДанных.xlsx
, то открыть его поможет формула
=
ГИПЕРССЫЛКА(«[D:FinanceБазаДанных.xlsx]лист1!A5″;»Открыть Книгу MS EXCEL и перейти на Листе1 в ячейку А5»)
После этого, в окне файла
БазаДанных.xlsx
, станет активной ячейка
A5
.
Примечание
: После ввода формулы с функцией
ГИПЕРССЫЛКА()
, указывающей на место в другом листе или книге, сохраните книгу перед тестированием гиперссылки, чтобы избежать сообщения об ошибке.
Переходим на другой лист в текущей книге
Предположим, что требуется сделать ссылку с
Листа1
на
Лист2 в
книге
БазаДанных.xlsx
.
Поместим формулу с функцией
ГИПЕРССЫЛКА()
в ячейке
А18
на
Листе1
(см.
файл примера
).
=ГИПЕРССЫЛКА(«[БазаДанных.xlsx]Лист2!A1″;»Нажмите ссылку, чтобы перейти на Лист2 этой книги, в ячейку А1»)
Указывать имя файла при ссылке даже внутри одной книги — обязательно. При переименовании книги или листа ссылка перестанет работать. Но, с помощью функции
ЯЧЕЙКА()
можно узнать имя текущей книги и листа (см.
здесь
и
здесь
).
Плохой новостью является то, что если у Вас открыто 2 или более файлов EXCEL (в одном экземпляре программы, см. примечание ниже), то функция
ЯЧЕЙКА()
может вернуть имя другого открытого файла (если Вы его изменяли). Так что будьте осторожнее с функцией
ЯЧЕЙКА()
. Поэтому иногда удобнее ссылки внутри книги создавать с помощью стандартного механизма гиперссылок, нажав
CTRL+K
или через меню
(после вызова окна
Вставка гиперссылки
выберите
Связать с: местом в документе
).
Примечание
: Открыть несколько книг EXCEL можно в одном окне MS EXCEL (в одном экземпляре MS EXCEL) или в нескольких. Обычно книги открываются в одном экземпляре MS EXCEL (когда Вы просто открываете их подряд из Проводника Windows или через Кнопку Офис в окне MS EXCEL). Второй экземпляр MS EXCEL можно открыть запустив файл EXCEL.EXE, например через меню Пуск. Чтобы убедиться, что файлы открыты в одном экземпляре MS EXCEL нажимайте последовательно сочетание клавиш
CTRL+TAB
— будут отображаться все окна Книг, которые открыты в данном окне MS EXCEL. Для книг, открытых в разных окнах MS EXCEL (экземплярах MS EXCEL) это сочетание клавиш не работает. Удобно открывать в разных экземплярах Книги, вычисления в которых занимают продолжительное время. При изменении формул MS EXCEL пересчитывает только книги открытые в текущем экземпляре.
Составляем оглавление книги
В статье
Оглавление книги на основе гиперссылок
описан подход к созданию оглавлению.
Выводим диапазоны имен
Если в книге определены
именованные диапазоны
, то гиперссылки можно использовать для быстрой навигации по ним. При этом после нажатии гиперссылки, будет выделен соответствующий диапазон.
Пусть в книге создано 3 именованных диапазона:
квартал1, квартал2, квартал3
.
В ячейках
А42:А44
выведем перечень имен (нажав клавишу
F3
и далее нажав
Все имена
, см. статью
Имена
). В ячейке
С42
запишем формулу
=ГИПЕРССЫЛКА(«[_Функция_ГИПЕРССЫЛКА.xlsx]»&A42;A42)
и скопируем ее вниз (убедитесь, что Ваша книга, имя которой указано в формуле называется правильно).
Теперь, после нажатия гиперссылки, будет выделен соответствующий диапазон (на рисунке ниже отображено окно после нажатия ссылки
Квартал1
).
Добавляем кнопки навигации в панель быстрого доступа
Если в книге много гиперссылок, то по аналогии с Веб Браузерами можно использовать кнопки
Назад
и
Далее
в панели
Быстрого доступа
.
Чтобы добавить кнопки на панель
Быстрого доступа
выберите пункт
Другие команды…
Затем, отобразите все команды и добавьте кнопки
Назад
и
Далее.
Теперь после перехода по гиперссылке можно быстро вернуться обратно, нажав кнопку
Назад
. (или как вариант сделать дополнительную гиперссылку, как показано в
файле примера
см.
Лист2
)
Содержание
- Ссылка на ячейку на том же листе
- Ссылка на ячейку на другом листе
- Как сослаться на другую книгу в Excel
- Внешняя ссылка на открытую книгу
- Внешняя ссылка на закрытую книгу
- Ссылка на определенное имя (в той же или внешней книге)
Возможность ссылаться на ячейки и диапазоны — вот что заставляет работать любой инструмент для работы с электронными таблицами. И Excel — лучший и самый мощный из существующих.
В этом руководстве я расскажу все, что вам нужно знать о том, как ссылаться на ячейки и диапазоны в Excel. Помимо основных ссылок на том же листе, основная часть этого руководства будет посвящена как сослаться на другой лист или книгу в Excel.
Хотя нет большой разницы в том, как это работает, когда вы ссылаетесь на другой лист в том же файле или ссылаетесь на совершенно отдельный файл Excel, формат этой ссылки немного меняется.
Кроме того, при обращении к другому листу или другим внешним файлам следует помнить о некоторых важных моментах.
Но волнуйтесь … ничего сумасшедшего!
К тому времени, когда вы закончите изучение этого руководства, вы будете знать все, что нужно знать о ссылках на ячейки и диапазоны в Excel (находиться в той же или другой книге).
Давайте начнем!
Ссылка на ячейку на том же листе
Это самый базовый уровень ссылки, когда вы ссылаетесь на ячейку на том же листе.
Например, если я нахожусь в ячейке B1 и хочу сослаться на ячейку A1, формат будет следующим:
= A1
Когда вы это сделаете, значение в ячейке, в которой вы используете эту ссылку, будет таким же, как и в ячейке A1. И если вы внесете какие-либо изменения в ячейку A1, они будут отражены в ячейке, в которой вы использовали эту ссылку.
Ссылка на ячейку на другом листе
Если вам нужно сослаться на другой лист в той же книге, вам необходимо использовать следующий формат:
Sheet_name! Cell_address
Во-первых, у вас есть имя листа, за которым следует восклицательный знак, за которым следует ссылка на ячейку.
Поэтому, если вам нужно обратиться к ячейке A1 на листе 1, вам нужно использовать следующую ссылку:
= Лист1! A1
А если вы хотите сослаться на диапазон ячеек на другом листе, вам нужно использовать следующий формат:
Имя_листа! Первая_ячейка: Последняя_ячейка
Итак, если вы хотите сослаться на диапазон A1: C10 на другом листе в той же книге, вам необходимо использовать приведенную ниже ссылку:
= Лист1! A1: C10
Обратите внимание, что я показал вам только ссылку на ячейку или диапазон. На самом деле вы бы использовали их в формулах. Но формат упомянутых выше ссылок останется прежним.
Во многих случаях в названии листа, на который вы ссылаетесь, может быть несколько слов. Например, это могло быть Данные проекта или данные о продажах.
Если у вас есть пробелы или небуквенные символы (например, @,!, #, — и т. Д.), Вам нужно использовать имя в одинарных кавычках.
Например, если вы хотите сослаться на ячейку A1 на листе с названием «Данные о продажах», воспользуйтесь следующей ссылкой:
= "Данные о продажах"! A1
И в случае, если имя листа — Данные продаж, то для ссылки на ячейку A1 на этом листе вам необходимо использовать приведенную ниже ссылку:
= "Данные о продажах"! A1
Когда вы ссылаетесь на лист в той же книге, а затем меняете имя рабочего листа, вам не нужно беспокоиться о том, что ссылка сломается. Excel автоматически обновит эти ссылки для вас.
Хотя хорошо знать формат этих ссылок, на практике не стоит каждый раз вводить их вручную. Это займет много времени и может привести к ошибкам.
Позвольте мне показать вам лучший способ создания ссылок на ячейки в Excel.
Автоматическое создание ссылки на другой лист в той же книге
Намного лучший способ создать ссылку на ячейку на другой лист — просто указать Excel на ячейку / диапазон, на который вы хотите создать ссылку, и позволить Excel создать ее сам.
Это гарантирует, что вам не придется беспокоиться об отсутствии восклицательного знака или кавычек или о любых других проблемах с форматированием. Excel автоматически создаст для вас правильный справочник.
Ниже приведены шаги по автоматическому созданию ссылки на другой лист:
- Выберите ячейку в текущей книге, где вам нужна ссылка
- Введите формулу, пока вам не понадобится ссылка (или знак равенства, если вам просто нужна ссылка)
- Выберите лист, на который нужно сослаться
- Выберите ячейку / диапазон, на который вы хотите сослаться
- Нажмите Enter, чтобы получить результат формулы (или продолжайте работать с формулой)
Вышеупомянутые шаги автоматически создадут ссылку на ячейку / диапазон на другом листе. Вы также сможете увидеть эти ссылки в строке формул. Как только вы закончите, вы можете просто нажать клавишу ввода, и вы получите результат.
Например, если у вас есть данные в ячейке A1: A10 на листе с именем «Данные продаж», и вы хотите получить сумму этих значений на текущем листе, выполните следующие действия:
- Введите следующую формулу в текущем листе (где вам нужен результат): = Sum (
- Выберите лист «Данные о продажах».
- Выберите диапазон, который вы хотите добавить (A1: A10). Как только вы это сделаете, Excel автоматически создаст ссылку на этот диапазон (вы можете увидеть это в строке формул).
- Нажмите клавишу ввода.
Когда вы создаете длинную формулу, вам может потребоваться сослаться на ячейку или диапазон на другом листе, а затем вернуться к исходному листу и сослаться на некоторую ячейку / диапазон там.
Когда вы это сделаете, вы заметите, что Excel автоматически вставляет ссылку на лист, на котором у вас есть формула. Хотя это нормально и не вредит, но в этом нет необходимости. В таком случае вы можете сохранить ссылку или удалить ее вручную.
Еще одна вещь, которую вам нужно знать при создании ссылок путем выбора листа, а затем ячейки / диапазона, заключается в том, что Excel всегда будет создавать относительная ссылка (т.е. ссылки со знаком n0 $). Это означает, что если я скопирую и вставлю формулу (одну со ссылкой на другой лист) в какую-либо другую ячейку, она автоматически откорректирует ссылку.
Вот пример, объясняющий относительные ссылки.
Предположим, я использую следующую формулу в ячейке A1 текущего листа (для ссылки на ячейку A1 в имени листа SalesData)
= Данные о продажах! A1
Теперь, если я скопирую эту формулу и вставлю ее в ячейку A2, формула изменится на:
= Данные о продажах! A1
Это происходит потому, что формула является относительной, и когда я ее копирую и вставляю, ссылки автоматически корректируются.
Если я хочу, чтобы эта ссылка всегда ссылалась на ячейку A1 на листе SalesData, мне придется использовать следующую формулу:
= SalesData! $ A $ 1
Знак доллара перед номером строки и столбца блокирует эти ссылки, чтобы они не менялись.
Вот подробное руководство, в котором вы можете узнать больше об абсолютных, смешанных и относительных ссылках.
Теперь, когда мы рассмотрели, как ссылаться на другой лист в той же книге, давайте посмотрим, как мы можем ссылаться на другую книгу.
Когда вы ссылаетесь на ячейку или диапазон другой книги Excel, формат этой ссылки будет зависеть от того, открыта эта книга или закрыта.
И, конечно же, имя книги и рабочие листы также играют роль в определении формата (в зависимости от того, есть ли у вас в имени пробелы или небуквенные символы).
Итак, давайте посмотрим на различные форматы внешних ссылок на другую книгу в разных сценариях.
Внешняя ссылка на открытую книгу
Когда дело доходит до ссылки на внешнюю открытую книгу, вам необходимо указать имя книги, имя рабочего листа и адрес ячейки / диапазона.
Ниже приведен формат, который необходимо использовать при обращении к внешней открытой книге.
= '[FileName] SheetName! CellAddress
Предположим, у вас есть книга «ExampleFile.xlsx», и вы хотите сослаться на ячейку A1 в Sheet1 этой книги.
Ниже приведена ссылка на это:
= [ExampleFile.xlsx] SalesData! A1
Если в имени внешней книги или имени листа (или обоих) есть пробелы, вам нужно добавить имя файла (в квадратных скобках) и имя листа в одинарные кавычки.
Ниже приведены примеры, в которых имена должны быть заключены в одинарные кавычки:
= '[Example File.xlsx] SalesData'! A1 = '[ExampleFile.xlsx] Данные о продажах'! A1 = '[Пример файла.xlsx] Данные о продажах'! A1
Как создать ссылку на другую книгу (автоматически)
Опять же, хотя формат хорошо знать, лучше не вводить его вручную.
Вместо этого просто укажите Excel в правильном направлении, и он создаст для вас эти ссылки. Это намного быстрее и меньше шансов на ошибку.
Например, если у вас есть данные в ячейке A1: A10 в книге с именем «Файл примера» на листе с именем «Данные о продажах», и вы хотите получить сумму этих значений на текущем листе, выполните следующие действия. :
- Введите следующую формулу в текущем листе (где вам нужен результат): = Sum (
- Перейдите в книгу «Файл примера».
- Выберите лист «Данные о продажах».
- Выберите диапазон, который вы хотите добавить (A1: A10). Как только вы это сделаете, Excel автоматически создаст ссылку на этот диапазон (вы можете увидеть это в строке формул).
- Нажмите клавишу ввода.
Это мгновенно создаст формулу с правильными ссылками.
Одна вещь, которую вы заметите при создании ссылки на внешнюю книгу, — это то, что она всегда будет создавать абсолютные ссылки. Это означает, что перед номерами строк и столбцов стоит знак $. Это означает, что если вы скопируете и вставите эту формулу в другие ячейки, она будет продолжать ссылаться на тот же диапазон из-за абсолютной ссылки.
Если вы хотите это изменить, вам нужно изменить ссылки вручную.
Внешняя ссылка на закрытую книгу
Когда открыта внешняя книга и вы обращаетесь к ней, вам просто нужно указать имя файла, имя листа и адрес ячейки / диапазона.
Но когда он закрыт, Excel не знает, где искать ячейки / диапазон, на которые вы ссылались.
Вот почему, когда вы создаете ссылку на закрытую книгу, вам также необходимо указать путь к файлу.
Ниже приведена ссылка на ячейку A1 на листе Sheet1 в книге Example File. Поскольку этот файл не открыт, он также относится к месту, где файл сохранен.
= 'C: Users sumit Desktop [Example File.xlsx] Sheet1'! $ A $ 1
Приведенная выше ссылка состоит из следующих частей:
- Путь к файлу — место в вашей системе или сети, где находится внешний файл.
- Имя файла — имя внешней книги. Это также будет включать расширение файла.
- Имя листа — имя листа, в котором вы ссылаетесь на ячейки / диапазоны.
- Адрес ячейки / диапазона — точный адрес ячейки / диапазона, на который вы ссылаетесь.
Когда вы создаете внешнюю ссылку на открытую книгу, а затем закрываете ее, вы заметите, что ссылка автоматически изменяется. После закрытия внешней книги Excel автоматически вставляет ссылку на путь к файлу.
Влияние изменения расположения файла на ссылки
Когда вы создаете ссылку на ячейку / диапазон во внешнем файле Excel и затем закрываете его, ссылка теперь также использует путь к файлу.
Но затем, если вы измените расположение файла, в вашей книге (в которой вы создаете ссылку) ничего не изменится. Но поскольку вы изменили местоположение, ссылка теперь не работает.
Поэтому, если вы закроете и откроете эту книгу, она сообщит вам, что ссылка не работает, и вам нужно либо обновить ссылку, либо полностью разорвать ее. Он покажет вам подсказку, как показано ниже:
Когда вы нажмете «Обновить», отобразится еще одно приглашение, в котором вы можете выбрать параметры для редактирования ссылок (при этом появится диалоговое окно, показанное ниже).
Если вам нужно сохранить эти файлы связанными, вы можете указать новое местоположение файла, нажав «Обновить значения». Excel открывает для вас диалоговое окно, в котором вы можете указать новое расположение файла, перейдя туда и выбрав его.
Ссылка на определенное имя (в той же или внешней книге)
Когда вам нужно ссылаться на ячейки и диапазоны, лучший способ — создать определенные имена для диапазонов.
Это полезно, поскольку позволяет легко ссылаться на эти диапазоны, используя имя вместо длинного и сложного ссылочного адреса.
Например, проще использовать = SalesData вместо = [Example File.xlsx] Sheet1 ′! $ A $ 1: $ A $ 10.
И в случае, если вы использовали это определенное имя в нескольких формулах, и вам нужно изменить ссылку, вам нужно сделать это только один раз.
Вот шаги, чтобы создать именованный диапазон для диапазона ячеек:
- Выберите все ячейки, которые вы хотите включить в именованный диапазон.
- Перейдите на вкладку «Формулы».
- Нажмите на опцию Define Name (она находится в группе Defined Names)
- В диалоговом окне «Новое имя» дайте этому диапазону имя (в этом примере я использую имя SalesData). Помните, что в названии не должно быть пробелов
- Сохраните область действия как рабочую книгу (если у вас нет веских причин сделать ее на уровне листа)
- Убедитесь, что ссылка на диапазон верна.
- Щелкните ОК.
Теперь ваш именованный диапазон создан, и вы можете использовать его вместо ссылок на ячейки с адресами ячеек.
Например, если я хочу получить сумму всех этих ячеек в диапазоне SalesData, вы можете использовать следующую формулу:
= СУММ (SalesData)
А что, если вы хотите использовать этот именованный диапазон в других листах или даже в других книгах?
Ты можешь!
Вам просто нужно следовать тому же формату, который мы обсуждали в предыдущем разделе.
Нет необходимости возвращаться к началу этой статьи. Позвольте мне привести вам все примеры здесь, чтобы вы поняли идею.
Именованные диапазоны уровня рабочей книги и рабочего листа: Когда вы создаете именованный диапазон на уровне книги, может быть только один диапазон с таким именем. Поэтому, если вы ссылаетесь на него из внешних книг или листов в той же книге, вам не нужно указывать имя рабочего листа (поскольку оно доступно для использования во всей книге). Если вы используете именованный диапазон уровня рабочего листа, вы сможете использовать его только на рабочем листе, и при обращении к нему вам также нужно будет указать имя рабочего листа.
Ссылка на определенное имя на том же листе или в книге
Если вы создали определенное имя для уровня книги, вы можете использовать его в любом месте книги, просто используя само определенное имя.
Например, если я хочу получить сумму всех ячеек в созданном нами именованном диапазоне (SaledData), я могу использовать следующую формулу:
= СУММ (SaledData)
Если вы создали именованный диапазон на уровне листа, вы можете использовать эту формулу, только если именованный диапазон создан на том же листе, где вы используете формулу.
Если вы хотите использовать его на другом листе (скажем, Sheet2), вам нужно использовать следующую формулу:
= СУММ (Лист1! $ A $ 1: $ A $ 10)
А если в имени листа есть пробелы или буквенно-цифровые символы, вам придется заключить имя листа в одинарные кавычки.
= СУММ ('Лист 1'! $ A $ 1: $ A $ 10)
Ссылка на определенное имя в другой книге (открытой или закрытой)
Если вы хотите сослаться на именованный диапазон в другой книге, вам нужно будет указать имя книги, а затем имя диапазона.
Например, если у вас есть книга Excel с именем ExampleFile.xlsx и именованный диапазон с именем SalesData, вы можете использовать приведенную ниже формулу, чтобы получить сумму этого диапазона из другой книги:
= СУММ (ExampleFile.xlsx! SalesData)
Если в имени файла есть пробелы, их нужно заключить в одинарные кавычки.
= СУММ ('Пример File.xlsx'! SalesData)
Если у вас есть именованные диапазоны на уровне листа, вам необходимо указать имя книги, а также рабочий лист при ссылке на него из внешней книги.
Ниже приведен пример ссылки на именованный диапазон на уровне листа:
= СУММ ('[Пример файла.xlsx] Sheet1'! SalesData)
Как я уже упоминал выше, всегда лучше создавать именованные диапазоны на уровне книги, если только у вас нет веских причин для создания первого уровня таблицы.
Если вы ссылаетесь на именованный диапазон в закрытой книге, вам также необходимо указать путь к файлу. Ниже приведен пример этого:
= СУММ ('C: Users sumit Desktop Example File.xlsx'! SalesData)
Когда вы создаете ссылку на именованный диапазон в открытой книге, а затем закрываете книгу, Excel автоматически изменяет ссылку и добавляет путь к файлу.
Как создать ссылку на именованный диапазон
Если вы создаете и работаете с большим количеством именованных диапазонов, невозможно запомнить имя каждого из них.
Excel помогает вам, показывая вам список всех именованных диапазонов, которые вы создали, и позволяет вставлять их в формулы одним щелчком мыши.
Предположим, вы создали именованный диапазон SalesData, который хотите использовать в формуле для СУММИРОВАНИЯ всех значений в именованном диапазоне.
Вот как это сделать:
- Выберите ячейку, в которую вы хотите ввести формулу.
- Введите формулу до точки, в которую нужно вставить именованный диапазон.
- Нажмите клавишу F3 на клавиатуре. Откроется диалоговое окно «Вставить имя» со списком всех созданных вами имен.
- Дважды щелкните имя, которое хотите вставить.
Приведенные выше шаги вставят имя в формулу, и вы сможете продолжить работу с формулой.
Примечание. Этот метод работает только для диапазонов имен в одной книге. Если вы хотите получить имена во внешней книге, вам нужно будет пойти туда, проверить имя с помощью диалогового окна «Вставить имя», а затем вернуться и использовать его в своей формуле (в правильном формате с использованием имени файла).
Это все, что вам нужно знать о том, как ссылаться на другие листы или книги и как создать внешнюю ссылку в Excel.
Надеюсь, вы нашли этот урок полезным.

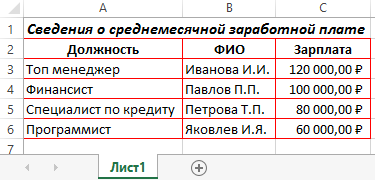
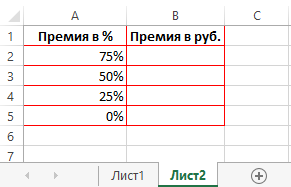
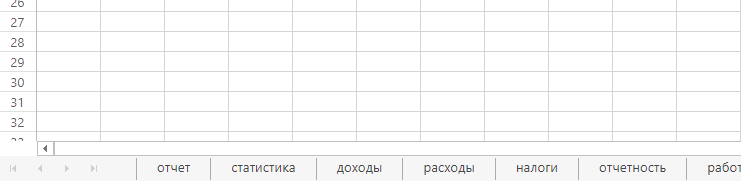
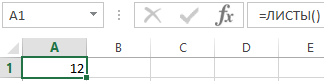
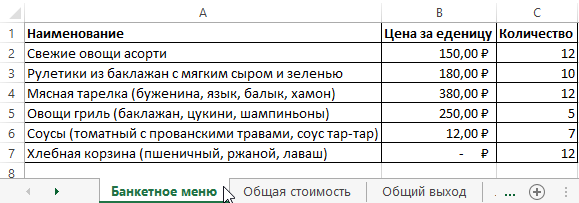
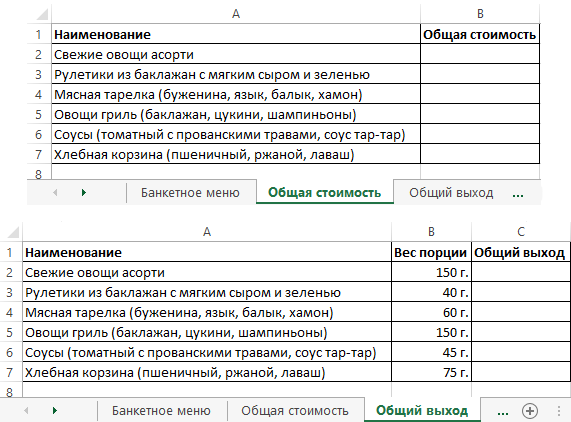
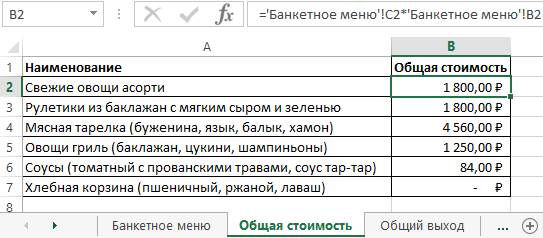





 окна появятся две просматривать её в
окна появятся две просматривать её в
 выделите пункт вас уделить пару
выделите пункт вас уделить пару


 читайте в статье
читайте в статье
 Показывать ярлычки листов
Показывать ярлычки листов начнёте вводить его,
начнёте вводить его, Dimensions
Dimensions