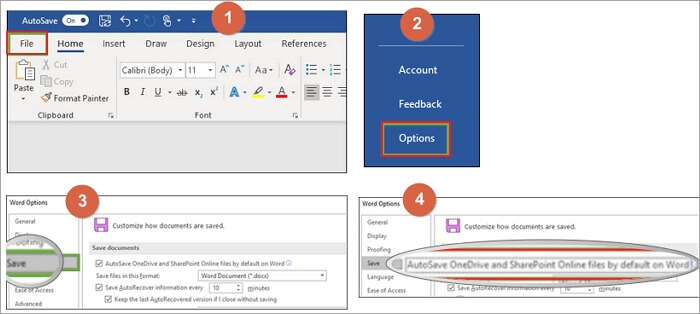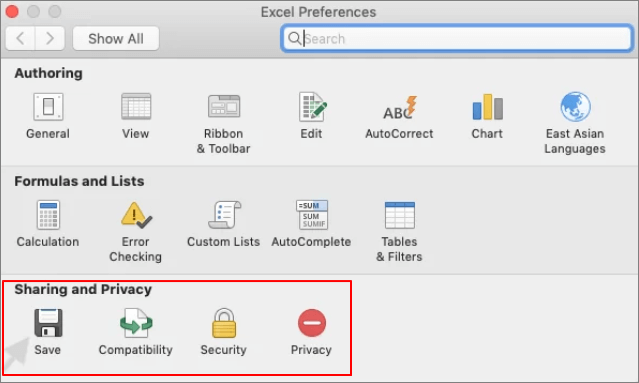|
Snegovik2 Пользователь Сообщений: 89 |
Здравствуйте знатоки. Как макросом или может в настройках где — отключить опцию «Восстановление документа. Excel восстановил следующие файлы. Сохраните требуемые» ? Эта такая менюшка, которая вылезает иногда с левой стороны. Как сделать так, чтобы эта менюшка никогда бы больше не появлялась ? |
|
Sanja Пользователь Сообщений: 14838 |
Файл — Параметры — Сохранение — Автосохранение каждые…снять галку. Или настроить свои параметры Согласие есть продукт при полном непротивлении сторон. |
|
Snegovik2 Пользователь Сообщений: 89 |
#3 07.08.2019 14:14:38
А у меня там и не стоит никакой галки. |
||
|
Snegovik2 Пользователь Сообщений: 89 |
Как же быть ? |
|
БМВ Модератор Сообщений: 21376 Excel 2013, 2016 |
кросс По вопросам из тем форума, личку не читаю. |
|
Snegovik2 Пользователь Сообщений: 89 |
Здравствуйте. Как макросом — отключить опцию «Восстановление документа. Excel восстановил следующие файлы. Сохраните требуемые» ? |
|
Snegovik2 Пользователь Сообщений: 89 |
|
|
БМВ Модератор Сообщений: 21376 Excel 2013, 2016 |
#8 10.08.2019 07:34:53 Snegovik2, Да что ж вы сук то под собой пилите, или (согласно нику) на солнце лезете. Потом потребуется что-то восстановить, а возможность отключена. Все что сделал разработчик программы в помощь Вам все в корзину. Если вы отключили автосохранение, а оно все работает, то скорее всего настройка не применилась. Попробуйте включить и отключить снова. Попробуйте под другим пользователем на этом компе. Проверить то просто, при открытой книге , естественно которая типа автосохранилась , аварийно выйти из Excel терминировав его из диспетчера задач. Если под другим все ок. то проблема в вашем профиле. Сбивать настройки excel чисткой ветки реестра…. По вопросам из тем форума, личку не читаю. |
|
Как убрать меню «восстановление документа» |
||||||||
Ответить |
||||||||
Ответить |
||||||||
Ответить |
||||||||
Ответить |
||||||||
Ответить |
В таком случае, поможет только переустановка Office, сохранение нормальных документов, временно, на внешнем носителе, полное вычищение от всех следов Office, после удаления, (реестр, скрытые папки и файлы) и новая
установка.
После перенести документы обратно, кроме сбойных.
Скорее всего, даже после удаления сбойных доументов, сохраняются их повреждённые копии (автоматическое сохранение), которые и явились причиной продолжающегося конфликта.
http://support.microsoft.com/kb/289273/ru
Настройка параметров автосохранения
Microsoft Office Excel 2007 и Excel 2010
Элементы управления для настройки функции автосохранения находятся на странице
Сохранение диалогового окна «Параметры Excel».
Примечание. Чтобы открыть страницу Сохранение, нажмите
кнопку Microsoft Office в Excel 2007 или щелкните меню
Файл в Excel 2010, затем щелкните элемент Параметры Excel в Excel 2007 или
Параметры в Excel 2010, а затем в появившемся диалоговом окне щелкните элемент
Сохранение.
Чтобы настроить параметры автосохранения, выполните указанные ниже действия.
- В разделе Сохранение книг установите флажок Автосохранение каждые, чтобы включить функцию автосохранения.
- В поле минут введите любое целое число от 1 до 120. В этом поле указывается количество минут между запусками автосохранения.
Значение по умолчанию — 10 минут.
- В поле Каталог данных для автовосстановления введите путь и имя папки, в которой будут храниться файлы автовосстановления.
По умолчанию используется следующая папка:
<var>диск</var>:Documents and Settings<var>имя_пользователя</var>Application DataMicrosoftExcel
Примечания.
- Если введенная локальная (на жестком диске) или сетевая папка не существует, появится следующее сообщение об ошибке:
Нет доступа к каталогу
<var>путь</var>.Для определения уникального номера, назначенного этому сообщению, нажмите CTRL+SHIFT+I. В нижнем правом углу сообщения появится следующий номер:
- Если очистить поле Каталог данных для автовосстановления и не ввести новое местоположение, файлы автосохранения будут и далее храниться в указанной ранее папке. Такая ситуация будет сохраняться до тех пор, пока не будет введено новое
местоположение.Поле Каталог данных для автовосстановления останется пустым, пока не будет введено новое местоположение.
- Функцию автосохранения можно отключить для отдельной книги. Для этого установите флажок
Отключить автовосстановление только для этой книги, расположенный под полем
Исключения автовосстановления для. Убедитесь, что в поле
Исключения автовосстановления для выбрано имя книги.
Microsoft Office Excel 2003 и более ранние версии Excel
Элементы управления для настройки функции Автосохранение находятся на вкладке
Сохранение диалогового окна Параметры.
Примечание. Чтобы открыть диалоговое окно Параметры, выберите в меню
Сервис пункт Параметры.
Чтобы настроить функцию Автосохранение, выполните указанные ниже действия.
- Чтобы включить функцию автосохранения, установите в разделе Параметры флажок
Сохранять данные для автосохранения каждые. - В поле минут введите любое целое число от 1 до 120. В этом поле указывается количество минут между запусками автосохранения.
Значение по умолчанию — 10 минут.
- В поле Каталог данных для автовосстановления введите путь и имя папки, в которой будут храниться файлы автовосстановления.
По умолчанию используется следующая папка:
<var>диск</var>:Documents and Settings<var>имя_пользователя</var>Application DataMicrosoftExcel
Примечания.
- Если введенная локальная (на жестком диске) или сетевая папка не существует, появится следующее сообщение об ошибке:
Нет доступа к каталогу <var>путь</var>.
- Если введенное местоположение находится на сетевом диске, предупреждение появится при первом срабатывании функции автосохранения. Появится следующее сообщение об ошибке:
Не удается сохранить данные для автовосстановления в <var>путь</var>. Проверьте сетевое подключение или измените расположение на вкладке «Сохранение» диалогового окна «Параметры Excel».
- Если очистить поле Каталог данных для автовосстановления, но не ввести новое местоположение, файлы автосохранения будут и далее храниться в указанной ранее папке. Такая ситуация будет сохраняться до тех пор, пока не будет введено
новое местоположение.Поле Каталог данных для автовосстановления останется пустым, пока не будет введено новое местоположение.
- Если введенная локальная (на жестком диске) или сетевая папка не существует, появится следующее сообщение об ошибке:
- Функцию автосохранения можно отключить для отдельной книги. Для этого установите флажок
Отключить автовосстановление в разделе Параметры книги.
Время срабатывания события автовосстановления
При открытии файла Excel и включенной функции автосохранения функция автосохранения не сохраняет файл до тех пор, пока в файл не будет внесено первое изменение, не пройдет временной интервал между сохранением либо приложение Excel не
будет простаивать в течение некоторого времени (по умолчанию 30 секунд). После сохранения файла функцией автосохранения файл будет сохранятся только через указанные промежутки времени при внесении последующих изменений.
Удаление файлов автосохранения
Чтобы предотвратить заполнение папки автосохранения ненужными файлами, файлы автосохранения автоматически удаляются в указанных ниже случаях.
- Файл сохраняется вручную.
- Файл сохраняется под новым именем с помощью команды
Сохранить как. - Пользователь закрывает файл.
- Пользователь выходит из Excel, как с сохранением файла, так и без.
- Пользователь отключает функцию автосохранения для текущей книги.
- Пользователь отключает функцию автосохранения, снимая флажок Сохранять данные для автосохранения каждые.
Временные интервалы автосохранения
Таймер автосохранения проверяет файлы Excel на наличие изменений через равные промежутки времени, продолжительность которых указана в поле
мин. на вкладке Сохранение диалогового окна
Параметры. Таймер запускается при запуске Excel.
Примечание. В Excel 2007 поле «минут» находится в категории
Сохранение диалогового окна Параметры Excel. В Excel 2010 поле для указания минут находится в разделе
Сохранение, доступном через меню Файл >
Параметры.
По истечении первого промежутка между сохранениями Excel проверяет открытые файлы на наличие изменений. При обнаружении приложением Excel измененных файлов запускается таймер простоя. Цель таймера простоя заключается
в том, чтобы предотвратить внесение пользователем изменений при выполнении операции сохранения. Таймер простоя перезапускается каждый раз, когда пользователь вносит изменение в лист, поэтому файл автосохранения не создается
до тех пор, пока не пройдет время между сохранениями и в течение времени простоя не будет сделано никаких изменений.
Время простоя по умолчанию составляет 30 секунд. Чтобы изменить время простоя по умолчанию, необходимо внести изменения в раздел реестра
AutoRecoverDelay. Для этого выполните указанные ниже действия.
Важно! В этот раздел, метод или задачу включены действия, содержащие указания по изменению параметров реестра. Однако их неправильное изменение может привести к серьезным проблемам, поэтому
такие действия необходимо выполнять очень внимательно. Для дополнительной безопасности создайте резервную копию реестра. Это позволит восстановить реестр при возникновении неполадок. Дополнительные сведения о создании резервной копии и восстановлении
реестра см. в следующей статье базы знаний Майкрософт:
322756
(http://support.microsoft.com/kb/322756/ru/ )
Создание резервной копии и восстановление реестра Windows
- Если приложение Excel запущено, закройте его.
- Нажмите кнопку Пуск, выберите пункт Выполнить, введите в поле
Открыть команду regedit и нажмите кнопку
ОК. - Найдите и выделите один из указанных ниже разделов реестра, соответствующий используемой версии Excel.
Для Microsoft Excel 2002:
HKEY_CURRENT_USERSoftwareMicrosoftOffice10.0ExcelOptions
Для Excel 2003:
HKEY_CURRENT_USERSoftwareMicrosoftOffice11.0ExcelOptions
Для Excel 2007:
HKEY_CURRENT_USERSoftwareMicrosoftOffice12.0ExcelOptions
Для Excel 2010:
HKEY_CURRENT_USERSoftwareMicrosoftOffice14.0ExcelOptions
- В меню Правка выберите пункт Создать, а затем —
Параметр DWORD. - Введите для нового параметра следующее имя:
AutoRecoverDelay
- Нажмите клавишу ВВОД.
- Щелкните раздел реестра AutoRecoverDelay правой кнопкой мыши и выберите пункт
Изменить. - В поле Значение введите число от 1 до 600 — количество секунд, которое должно пройти перед сохранением файла функцией автосохранения.
- По окончании нажмите кнопку ОК.
- Закройте редактор реестра.
Примечание. На таймер простоя влияют только действия, выполняемые вручную. Формулы, автоматически обновляющие файл, не влияют на таймер простоя. Excel сохраняет файл по истечении времени простоя между
автоматическими обновлениями формул.
Форматы файлов, сохраняемых функцией автосохранения
Функция автосохранения сохраняет файлы во всех форматах, поддерживаемых Excel. Для поддержания высокой скорости и простоты функция автосохранения сохраняет все файлы в текущем формате Excel независимо от исходного формата
файла. Файл сохраняется как скрытый файл с произвольным именем и расширением XAR, например ~ar18a.xar.
Когда предпринимается попытка сохранить восстановленный файл при открытии Excel после непредвиденного завершения работы файлу предлагается назначить имя и формат, указанные при сохранении. Excel сохраняет имя исходного файла и соответствующее
ему имя XAR-файла в реестре для последующего восстановления.
Автовосстановление и несколько экземпляров Excel
Если запущено несколько экземпляров Excel и один из них непредвиденно завершает работу, автоматически запускается новый экземпляр Excel, в котором открываются файлы автосохранения. Если все экземпляры Excel непредвиденно завершают
работу, но компьютер продолжает работать, запускается один экземпляр Excel, в котором открываются файлы автосохранения. В случае сбоя питания все восстановленные файлы открываются при повторном запуске Excel.
Совместимость
Все параметры автовосстановления за исключением параметра книги
Отключить автовосстановление хранятся в системном реестре. Параметры автосохранения совместимы с файлами из предыдущих версий Excel.
Если установлен параметр книги Отключить автовосстановление, а файл открывается в предыдущей версии Excel, сохраняется и заново открывается в более поздней версии Excel, параметр книги
Отключить автовосстановление не изменяется.
Не ищи Бога, не в камне, не в храме — ищи Бога внутри себя. Ищущий, да обрящет.
На чтение 12 мин. Просмотров 130 Опубликовано 05.05.2021
Ошибка «Microsoft Excel пытается восстановить вашу информацию» возникает из-за ложного срабатывания антивируса, конфликтов в области предварительного просмотра, конфликтующих приложений, устаревшей версии Excel, устаревшей Windows и поврежденных установок Office. Пользователь застревает в этом сообщении об ошибке на неопределенный период времени.
Содержание
- Причины появления Microsoft Excel Пытаетесь восстановить вашу информационную ошибку?
- Предварительные требования перед переходом к решениям
- 1. Временно отключите антивирусную программу
- 2. Отключите панель предварительного просмотра в проводнике
- 3. Запустите Excel в безопасном режиме
- 4. Отключить надстройки Excel
- 5. Твики с макросами
- 6. Отключить макросы
- 7. Изменение принтера по умолчанию
- 8. Изменение настроек региона и регионального формата
- 9. Обновление Microsoft Excel до последней версии
- 10. Обновите Windows до последней версии
- 11 . Используйте безопасный режим или чистую загрузку Windows
- 12. Создайте новую учетную запись пользователя
- 13. Восстановите Microsoft Office/Excel
Причины появления Microsoft Excel Пытаетесь восстановить вашу информационную ошибку?
- Ложное срабатывание антивируса: Антивирус защищает вашу систему от вредоносных атак . Иногда Excel или любые его надстройки/макросы определяются антивирусом как вредоносное ПО (ложное срабатывание), и антивирус ограничивает различные требуемые функции Excel и, таким образом, вызывает текущую ошибку.
- Конфликты панели предварительного просмотра: известно, что Excel имеет проблемы с функциональностью области предварительного просмотра проводника в Windows, и эта несовместимость может быть основной причиной текущей проблемы.
- Конфликтующие приложения: некоторые приложения конфликтуют с законной работой Excel. Если какое-либо из этих приложений установлено в вашей системе, вы можете столкнуться с текущей проблемой.
- Устаревшая версия Excel: Microsoft выпускает частые обновления Excel, чтобы устранить ошибки – бесплатно и улучшить его функциональность. Если вы используете устаревшую версию Excel, то вы склонны столкнуться со многими проблемами, в том числе и с той, что есть под рукой.
- Устаревшая Windows: частые обновления Windows от Microsoft очень важны для правильной работы вашей системы. Если вы используете устаревшую сборку Windows, то вы подвержены множеству проблем, включая текущую.
- Поврежденная установка Office: Если установка Office/Excel была повреждена, тогда это может вызвать текущую ошибку Excel.
- Конфликтующие надстройки: надстройки добавляют отличную функциональность в Excel. Если есть поврежденные надстройки или надстройки, которые конфликтуют с обычными операциями Excel, вы можете столкнуться с текущей проблемой.
- Несовместимый принтер по умолчанию: Excel при запуске связывается с принтером системы по умолчанию. Если Excel не может обмениваться данными с принтером или принтер по умолчанию несовместим с Excel, это может привести к возникновению текущей ошибки в Excel.
- Поврежденные пользовательские файлы: повреждены Пользовательские файлы или неправильная конфигурация пользователя могут привести к тому, что Excel покажет текущую проблему.
- Конфликтующие макросы: макросы очень полезны при выполнении пользователем повторяющихся операций. Но устаревшие или поврежденные макросы могут вызвать текущую ошибку Excel..
- Неправильные настройки региона: неправильные настройки региона вашей системы или использование не рекомендованного регионального формата, тогда вы можете столкнуться с текущей проблемой Excel.
Предварительные требования перед переходом к решениям
- Проверьте, связана ли проблема с отдельным файлом или другие файлы показывают ту же ошибку. Если проблема связана с одним файлом, попробуйте открыть и исправить этот конкретный файл. Если проблема общего характера, следуйте ее решениям.
- Если вы редактируете файл Excel, хранящийся в сети, то загрузите файл Excel локально из сеть, а затем попробуйте отредактировать.
- Убедитесь, что нет внешних ссылок в книге из формул, имен диапазонов, диаграмм, фигур, скрытых листов или запросов .
- Сведите к минимуму количество фигур в файле.
- Используйте только одну книгу в Excel и запустите только одну экземпляр Excel.
- Файл не должен быть защищен паролем .
- Если файл создается приложение стороннего производителя , то сгенерированные файлы могут быть повреждены. Протестируйте созданные файлы в другой системе вне стороннего приложения.
- Если Microsoft Excel используется другим процессом , эта информация будет отображаться в статусе панель в нижней части окна Excel. Если используется Excel и происходит другое действие, Excel может не ответить. Дождитесь завершения выполняющейся задачи, прежде чем пытаться выполнить другое действие.
- Файлы Excel могут стать очень большими , если к ним добавить много фигур и форматирования. В этом случае вы должны убедиться, что на ПК достаточно памяти/ОЗУ для запуска приложения. Попробуйте открыть проблемный файл на ПК с лучшими характеристиками. Кроме того, убедитесь, что ваша система соответствует минимальным системным требованиям.
- Не меняйте имя файла Excel из проводника. Вместо этого используйте команду Excel «Сохранить как».
- Если у вас более одной видеокарты , используйте видеокарту, которая не используется.
1. Временно отключите антивирусную программу
Антивирусное приложение играет жизненно важную роль в безопасности вашей системы. Известно, что многие антивирусные приложения имеют проблемы с Microsoft Excel, обнаруживая его, макросы или любые надстройки Excel как вредоносные программы и ограничивая их доступ к определенным необходимым функциям и, таким образом, вызывая текущую ошибку. В этом случае временное отключение антивируса может решить проблему.
- Выключите антивирус. -virus.
- Запустите Microsoft Excel, откройте проблемные файлы и проверьте, правильно ли начал работать Microsoft Excel..
- Если он работает нормально, вам необходимо создать исключение для Excel или проблемного файла в антивирусе или иным образом заменить его другим неконфликтным антивирусом. приложение.
Предупреждение. Измените настройки антивируса на свой страх и риск, поскольку этот шаг делает вашу систему уязвимой для мошеннических, вирусных или вредоносных атак.
2. Отключите панель предварительного просмотра в проводнике
Для удобства пользователей в Windows есть разные панели, такие как панель предварительного просмотра, панель сведений и панель навигации. Панель предварительного просмотра, как следует из названия, используется для предварительного просмотра содержимого определенных типов файлов, оставаясь в проводнике. Например, если вы выберете файл изображения в проводнике, вы сможете его предварительно просмотреть; если вы выберете файл Excel, вы также сможете предварительно просмотреть его содержимое. Но известно, что у Excel есть проблемы с этой функциональностью панели предварительного просмотра. В этом случае отключение панели предварительного просмотра может решить проблему.
- Нажмите Windows + E, чтобы открыть проводник
- На вкладке Просмотр нажмите Панель предварительного просмотра.
- Открыть Excel и проверьте, работает ли Excel без проблем.
3. Запустите Excel в безопасном режиме
Ваш Excel может застрять в окне «восстановление информации» из-за некоторых надстроек и настроек запуска Excel. В Excel есть встроенный безопасный режим, позволяющий открывать Excel без определенных типов надстроек и параметров запуска. Когда Excel запускается в безопасном режиме, он обходит функции и настройки, такие как измененные панели инструментов, альтернативное место запуска, папка xlstart и надстройки Excel (за исключением надстроек COM).
- Нажмите Windows + R , чтобы открыть окно команды “Выполнить”.
- В поле команды “Выполнить” введите и нажмите ОК ,
excel.exe/safe
Теперь проверьте, начал ли Excel нормально работать. Если это так, попробуйте найти проблемную настройку Excel, которая вызывает проблему, отключив надстройки или восстановив Excel.
4. Отключить надстройки Excel
Надстройки Excel добавляют к нему большую функциональность. Однако иногда плохо написанные надстройки или надстройки, написанные для более старой версии Excel, начинают мешать нормальной работе Excel и, таким образом, зацикливаются на «попытках восстановить вашу информацию». В этом случае отключение надстроек Excel может решить проблему.
-
- Откройте проблемный файл Excel. Если вы не можете открыть Excel, загрузите систему в безопасном режиме или запустите Excel в безопасном режиме..
- Нажмите на меню Файл , а затем c выберите Параметры .
- Щелкните надстройки , а затем в раскрывающемся списке Управление выберите тип надстроек, которые вы хотите отключить, например, нажмите Надстройки Excel , а затем нажмите Перейти
- Снимите все флажки и нажмите ОК
- Теперь сохраните и закройте файл и
- Теперь проверьте, работает ли Excel начал нормально работать. Если да, то включайте надстройки одну за другой и перезапускайте Excel после каждого включения надстройки, пока не выделите проблемную надстройку, а затем оставьте эту надстройку отключенной. Затем найдите и установите обновленную версию этой проблемной надстройки.
5. Твики с макросами
Макрос – это последовательность инструкций , которую Excel выполняет, когда вы ему указываете. Возможности макросов безграничны. Иногда макросы конфликтуют с работой Excel и вызывают проблемы с его нормальной работой. В целях устранения неполадок мы можем перекомпилировать макросы и посмотреть, решит ли он проблему.
- Откройте Excel, а затем нажмите Alt + F11 , чтобы открыть Microsoft Visual Basic для приложений.
- Теперь в строке меню нажмите меню Инструменты , а затем в раскрывающемся меню нажмите Параметры .
- Теперь в окне “Параметры” щелкните вкладку Общие и снимите флажок с параметра « Compile on Demand »и нажмите Ok .
- Теперь в Visual Basic щелкните меню Вставить , а затем выберите Module .
- Теперь щелкните меню Отладка и выберите Скомпилировать проект VBA .
- Теперь щелкните меню Файл и выберите Сохранить .
- Теперь щелкните меню Файл . а затем нажмите Закрыть и вернуться в Microsoft Excel .
- Сохраните и закройте файл и Excel.
- Теперь снова откройте Excel и установите флажок если Excel начал нормально работать.
6. Отключить макросы
Макросы, разработанные для более старых версий Excel, иногда могут иметь проблемы совместимости с Excel, а безопасность приложения может вынудить Excel зайти в бесконечный цикл, о котором идет речь. В этом случае отключение макросов может решить проблему.
- Откройте Excel. Если вы не можете открыть Excel в обычном режиме, используйте Excel в безопасном режиме.
- Щелкните меню Файл , а затем выберите Параметры .
- На левой панели окна щелкните Центр управления безопасностью и затем на правой панели окна нажмите Настройки центра управления безопасностью .
- Нажмите Настройки макроса , а затем нажмите Отключить все макросы без уведомления .
- Теперь нажмите” Надежные документы “и снимите флажок Разрешить документам в сети быть доверенными и установите флажок Отключить доверенные Документы и нажмите ОК .
- Сохраните и закройте файл и Excel.
- Откройте Excel и проверьте, если Ex cel начал нормально работать.
7. Изменение принтера по умолчанию
При запуске Excel связывается с принтером по умолчанию в вашей системе. И если это общение не удается, Excel иногда заходит в бесконечный цикл «Пытаясь восстановить вашу информацию». В этом случае изменение принтера по умолчанию может решить проблему. Вы можете использовать любой принтер по умолчанию, но для тестирования рекомендуется использовать программный принтер, например Microsoft XPS Document Writer.
- Выйти из Excel
- Нажмите кнопку Windows , введите Printers и в появившемся списке нажмите Printers & Scanners . .
- Теперь в окнах «Принтеры и сканеры» щелкните « Microsoft XPS Document Writer. », а затем нажмите Управление .
- Теперь в окне управления Microsoft XPS Document Writer нажмите Установить по умолчанию .
- Теперь откройте Excel и проверьте, начал ли Excel нормально работать.
8. Изменение настроек региона и регионального формата
Если региональные и языковые настройки отличаются от вашего фактического местоположения, а региональный формат не соответствует рекомендуемому, это может привести к зацикливанию Excel. В этом случае исправление региона и использование рекомендованного регионального формата может решить проблему..
- Нажмите клавишу Windows , введите Region и в появившемся списке нажмите Настройки региона .
- Теперь на правой панели окна выберите Страна или регион , который соответствует вашему местоположению.
- Теперь под Региональный формат , выберите вариант, в котором указано Рекомендуется .
- Теперь перезапустите систему.
- После перезапуска системы запустите Excel и проверьте, Excel начал нормально работать.
9. Обновление Microsoft Excel до последней версии
Microsoft выпускает новые обновления для Excel, чтобы повысить производительность, добавить новые функции и исправить ошибки в Excel. Если вы используете устаревшую версию Excel, это может вызвать проблемы с нормальной работой Excel, включая обсуждаемую ситуацию. В этом случае обновление Excel может решить проблему.
- Откройте Microsoft Excel и щелкните Файл tab .
- Выберите Account и затем нажмите Параметры обновления
- Теперь нажмите Обновить сейчас
- Дождитесь завершения обновления .
- Перезагрузите компьютер и запустите Excel и проверьте, начал ли Excel нормально работать.
10. Обновите Windows до последней версии
Microsoft часто выпускает обновления Windows, чтобы улучшить Windows, добавить в нее новые функции и исправить лазейки в программном/аппаратном обеспечении. Известно, что устаревшие версии Windows вызывают несколько проблем с самим Excel. В этом случае обновление Windows до последней версии может решить проблему.
- Нажмите клавишу Windows и введите обновления.
- В появившемся списке нажмите Проверить наличие обновлений .
- Теперь в Центре обновления Windows нажмите Проверить наличие обновлений .
- После завершения обновлений перезагрузите систему.
- После перезапуска системы откройте Excel и проверьте, правильно ли начал работать Excel без каких-либо проблем.
11 . Используйте безопасный режим или чистую загрузку Windows
При запуске Windows несколько приложений и служб запускаются автоматически, а затем работают в фоновом режиме. Эти приложения и службы могут мешать нормальной работе Excel и вызывать непредвиденные проблемы (они конфликтуют с механизмами, задействованными в работе Excel).. Вы можете загрузить свою систему в безопасном режиме или выполнить чистую загрузку Windows, чтобы проверить наличие конфликтующих приложений.
- Загрузите систему в безопасном режиме. или Чистая загрузка Windows.
- Запустите Excel и откройте проблемный файл.
Теперь проверьте, начал ли Excel работают нормально.
12. Создайте новую учетную запись пользователя
Конфликт пользовательских конфигураций или поврежденные пользовательские файлы могут вынудить пользователя столкнуться с бесконечной петлей, в которой Excel пытается восстановить вашу информацию. Здесь создание нового пользователя с правами администратора может решить проблему.
- Создайте новую учетную запись локального администратора.
- Перейдите по следующему пути
c: windows temp.
- Нажмите Ctrl + A , чтобы выбрать все элементы в папке, и нажмите Shift + Delete , чтобы удалить все элементы (не беспокойтесь! Вы не сможете удалить некоторые элементы, игнорируйте их).
- Перезагрузите систему, а затем запустите Excel и проверьте, правильно ли начал работать Excel.
13. Восстановите Microsoft Office/Excel
Если ни один из вышеперечисленных методов не сработает, высока вероятность того, что ваша установка Excel каким-то образом повреждена или в ней отсутствуют файлы. Запуск встроенного средства восстановления Microsoft Office устранит все проблемы с установкой и, таким образом, может устранить проблему.
- Нажмите кнопку Windows и введите Панель управления .
- Щелкните Программы .
- Теперь нажмите Программы и функции.
- Щелкните значок офиса, хотите исправить, затем нажмите Изменить .
- Если UAC запрашивает , нажмите
- Теперь выберите Quick Repair и нажмите Ok .
- Нажмите Восстановить , затем нажмите Продолжить .
- Дождитесь завершения процесса восстановления и затем перезапустите t ваш компьютер. И проверьте, правильно ли начал работать Excel.
- Если нет, повторите шаги с 1 по 5.
- Теперь в панели управления выберите Online Repair и нажмите ОК.
- Нажмите Восстановить , затем нажмите Продолжить .
- Подождите для завершения процесса восстановления, а затем перезагрузите компьютер.
- Запустите Excel и проверьте, работает ли Excel без проблем.
Примечание : это восстановит весь пакет Office, даже если вы хотите восстановить только Excel. Если у вас есть автономная версия Excel, то в панели управления найдите Excel по имени и восстановите его, выполнив указанные выше действия.
Надеюсь, теперь вы можете использовать Excel без каких-либо проблем. Если проблема не исчезла, попробуйте удалить и переустановить Excel. Кроме того, если вы используете 64-разрядную версию Excel, попробуйте использовать 32-разрядную версию Excel, чтобы узнать, помогает ли это.
What Is AutoSave in Word/Excel
Recently, Microsoft has included an autosave feature that is turned on by default. This feature is available when a file is saved to Microsoft OneDrive or SharePoint in Microsoft 365. AutoSave can be useful because there may be a time when you want to make changes to a file without saving it. But there is a problem, any change you make is automatically saved — meaning your original document is overwritten, even if you don’t want it to be. Thus, we are going to talk about how to turn it off.
| Workable Solutions | Step-by-step Troubleshooting |
|---|---|
| Disable AutoSave on Windows | Open an Office 365 program that can open a Word, Excel, PowerPoint, etc. file and…Full steps |
| Disable AutoSave on macOS | Open Excel or Word or any of the Office programs and click (in our case) Excel…Full steps |
| Recover Lost Word/Excel Files | Choose the Word file location. If it’s on a USB flash drive or SD card, connect it to your computer…Full steps |
Part 1. How to Disable Word/Excel AutoSave on Windows
If you are using Windows 10/8.1/8/7, you can disable Word/Excel AutoSave by the steps below.
Step 1. Open an Office 365 program that can open a Word, Excel, PowerPoint, etc. file and click «File».
Step 2. Select «Options» from the left navigation.
Step 3. In the «Options» window, select «Save» from the left navigation.
Step 4. Uncheck the «Autosave OneDrive and SharePoint Online files by default» option.
Part 2. How to Disable Word/Excel AutoSave on macOS
If you turn AutoSave Off for an individual file the application will remember to keep it off every time you reopen that file. Things could be a little bit different if you are going to turn off AutoSave on Mac.
Step 1. Open Excel or Word or any of the Office programs and click (in our case) Excel in the toolbar on top of the screen.
Step 2. Click «Preferences».
Step 3. In the Preferences Dialog box, click the «Save» button in the «Sharing and Privacy» at the bottom of the box.
Step 4. Unselect the «Turn on AutoSave» by default.
Part 3. How to Recover Lost Word/Excel Files on Your PC
Microsoft Office comes with an AutoSave button turned on by default. It is a very good idea for data protection. Since you have turned off the AutoSave option with the steps below, you must take the risk of data loss. But you can restore the deleted or lost files with professional data recovery software — EaseUS Data Recovery Wizard. This file recovery software can recover unsaved or deleted Word, Excel, and PPT files with simple steps.
EaseUS Data Recovery Wizard
- Recover lost or deleted files, documents, photos, audio, music, emails effectively.
- Recover files from SD card, emptied recycle bin, memory card, flash drive, digital camera, and camcorders.
- Support data recovery for sudden deletion, formatting, hard drive corruption, virus attack, system crash under different situations.
Follow the steps below to recover lost Word or Excel files.
Step 1. Choose the Word file location
Choose the drive or a specific folder and click the «Scan» button.
Step 2. Locate your Word files
The software will start immediately scanning all lost data on the selected drive. After the scan, click the «Documents» option in the left panel. Choose «Word» from the category bar. Then, click «Preview».
Step 3. Recover Word files
After previewing the lost Word files, select the desired Word files and click «Recover». Then, select a folder to store the Word files.
Conclusion
AutoSave is a new feature available in Excel, Word, and PowerPoint for Microsoft 365 subscribers that saves your file automatically. You are advised to keep the AutoSave turning on to protect your Office data. But sometimes it can cause some issues, you can also disable the option with the methods above. If you are faced with Office data loss, you can also turn to EaseUS EaseUS Data Recovery Wizard.
Каждый пользователь, который терял существенную часть своей работы по причине зависания или сбоя компьютера знает, насколько важно вовремя сохранять документы. Когда мы работаем, вся информация хранится в оперативной памяти, а когда сохраняем документ, она записывается на диск. Из оперативной памяти легко потерять данные, а жесткий диск уже надежно их сохраняет.
Всем пользователям рекомендуется правильно организовать процесс ручного сохранения данных:
- После создания нового документа рекомендуется сразу сохранить его на диск «Файл»-«Сохранить как». И только потом выполнять в документе различные операции.
- Регулярно периодически после любых изменений (чем чаще, тем лучше) сохранять текущую версию файла с помощью кнопки «Сохранить» на панели быстрого доступа. Или используя комбинацию горячих клавиш CTRL+S.
К сожалению, большинство пользователей, даже профессионального уровня, так увлекаются процессом работы, что часто забывают периодически сохранять изменения в документе. В момент сбоя иди зависания компьютера – это приводит к безвозвратной утери проделанной работы определенного объема. Потому стоит решение данной проблемы перепоручить самому Excel.
Как включить автосохранение в Excel
Чтобы сделать автосохранение в Excel через заданный промежуток времени, следует выполнить следующее:
- Выберите «Файл»-«Параметры»-«Сохранение».
- В разделе «Сохранение книг», нужно поставить галочкой в пункт «Автосохранение». И укажите интервал периодичности автоматического сохранения документов.
- Так же важно отметить пункт: «Сохранять последнюю автосохраненную версию при закрытии».
- Можно задать путь к желаемой папке, где будут сохраняться документы после автовосстановления.
- После всех изменений подтверждаем нажатием кнопки «ОК» .
Примечание. Обратите внимание, что в данном разделе настроек можно изменить папку, которая предлагается по умолчанию для сохранения новых документов — «Расположение файлов по умолчанию». То есть, вместо папки «Мои документы» можно указать любую другую часто используемую папку на Ваш выбор.
Таким образом, если Вы забыли сохранить изменения в документе, а Ваш компьютер дал сбой (по любой причине), то будут утеряны только данные, проделаны на протяжении последних 10 минут (при настройках по умолчанию). Поэтому, в настройках лучше уменьшить значение данного параметра хотя-бы на 5 минут.
Как восстановить файл Excel из автосохранения
После первого запуска программы после сбоя, Excel автоматически предложит открыть последнюю сохраненную версию документа. Если же этого не произошло, тогда выберите: «Файл»-«Сведения»-«Управление версиями»-«Восстановить несохраненные книги»:
Там же в списке «Версии» хранятся файлы автосохранений. Но если и этот вариант не работает, тогда можно самому вручную открыть автосохранение в Excel. Искать папку следует по пути заданному в выше описанных настройках. По умолчанию, скорее всего такой путь:
C:Usersимя пользователяAppDataRoamingMicrosoftExcel
Но в разных версиях Windows или Excel путь может отличаться. Чтобы узнать, куда сохраняет Excel в автоматическом режиме, нужно зайти в настройки и убедиться в правильности пути. Как описано выше.
Примечание. Если файл был правильно закрыт (при этом неважно сохранен или нет), тогда папка автовосстановления будет пуста. При правильном закрытии документа его резервная копия автоматически удаляется. Поэтому, если вы закрываете несохраненный документ, выскакивает диалоговое окно, которое просит подтвердить Ваше действие.
Стоит отметить, что даже если у Вас настроена функция автоматического сохранения документов, не стоит игнорировать возможности ручного сохранения (CTRL+S). Всякое бывает… Известны случаи, в практике пользователей, когда автоматическое сохранение просто не срабатывает. Например, если компьютер завис в процессе выполнения сложных вычислительных операций в программе.
Любая информация должна быть сохранена до любого вероятного сбоя компьютера. Не сохраненные файлы Excel можно безвозвратно потерять при зависании или в момент сбоя компьютера. В таких ситуациях теряются данные из оперативной памяти, которые не записаны на жестком диске. Стоит помнить о регулярном ручном сохранении файлов, а возможности автостроения существенно помогут сберечь всю важную информацию и весь Ваш труд.
Обычно вы можете увидеть «Microsoft Excel пытается восстановить вашу информацию», если ваш антивирус обнаружил вирус на вашем компьютере. Чаще всего это ложное обнаружение, и мы исправим его в дальнейшем. Есть несколько других редких причин, которые мы увидим в этом руководстве.
Прежде чем продолжить изучение этого руководства, мы рекомендуем вам обновить компьютер и посмотреть, устранена ли проблема. Вы также должны проверить, существует ли проблема только для одной книги. Если это для одной книги, это означает, что она повреждена, и мы увидим, как исправить эту ошибку в дальнейшем.
Если проблема не исчезнет, вы можете сделать следующее, чтобы исправить, что Microsoft Excel пытается восстановить вашу информацию.
- Отключить надстройки
- Отключить макросы
- Временно отключить надстройки
Поговорим о них подробнее.
1]Отключить надстройки
Поскольку вы видите эту ошибку, я предполагаю, что вы не можете запустить Excel. Итак, нам нужно посмотреть, как запустить Excel, если Microsoft Excel не может восстановить информацию. Запуск Run by Win + R, тип «excel.exe / сейф«И нажмите Enter.
Теперь вам нужно выполнить указанные шаги, чтобы отключить надстройки.
- В таблице Excel щелкните Файл> Параметры.
- Перейдите на вкладку надстройки, убедитесь, что Управлять установлен на Надстройки Excelи щелкните Хорошо.
- Убедитесь, что ни один из вариантов не отмечен, и выберите ОК.
Теперь перезапустите MS Excel и посмотрите, сохраняется ли проблема.
2]Отключить макросы
Макросы — это последовательность инструкций, которые могут быть выполнены, когда вы захотите. Они могут конфликтовать с работой вашей программы, и для решения проблемы вам необходимо отключить макросы. Для этого вы можете выполнить следующие шаги.
- Запустите Excel в безопасном режиме (упомянуто выше).
- Перейти к Файл> Параметры> Центр управления безопасностью> Параметры центра управления безопасностью.
- Перейти к Настройки макроса вкладку, выберите «Отключить все макросы с / без уведомления »и нажмите ОК.
- Перейти к Надежные документы На вкладке «Разрешить документам в сети быть доверенными» снимите флажок «Отключить надежные документы» и нажмите «ОК».
Теперь перезапустите Excel и посмотрите, устранена ли проблема.
3]Временно отключите антивирус
Эта ошибка может быть связана с тем, что антивирус мешает работе вашего приложения Excel. Итак, вам нужно временно отключить антивирус и посмотреть, решена ли проблема.
Надеюсь, вы сможете исправить ошибку Excel с помощью этих упомянутых решений.
Как исправить поврежденную книгу?
Чтобы исправить поврежденную книгу, вам необходимо выполнить следующие действия.
- Нажмите Файл> Открыть.
- Перейдите в место, где хранится ваш файл, и нажмите «Обзор».
- Щелкните стрелку рядом с кнопкой «Открыть» и выберите команду «Открыть и восстановить».
Теперь вы можете нажать «Восстановить» или «Извлечь данные» в соответствии с вашими требованиями.
Читайте дальше: Как исправить ошибку VBA 400 в Excel.
.