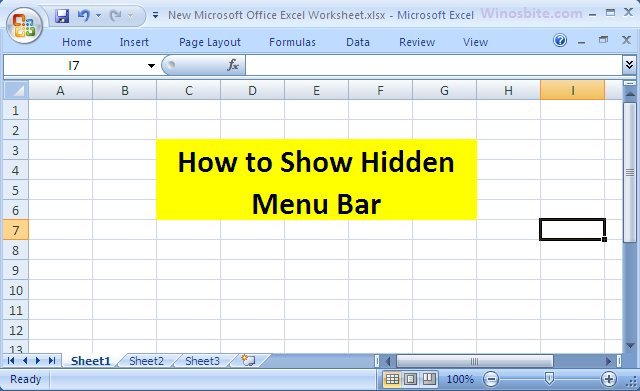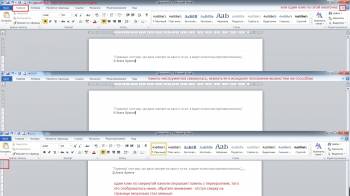Excel для Microsoft 365 Word для Microsoft 365 Outlook для Microsoft 365 PowerPoint для Microsoft 365 Excel 2021 Word 2021 Outlook 2021 PowerPoint 2021 Excel 2019 Word 2019 Outlook 2019 PowerPoint 2019 Excel 2016 Word 2016 Outlook 2016 PowerPoint 2016 Office 2016 Excel 2013 Word 2013 Outlook 2013 PowerPoint 2013 Office 2013 Excel 2010 Word 2010 Outlook 2010 PowerPoint 2010 Office 2010 Excel 2007 Outlook 2007 PowerPoint 2007 Access 2007 Office 2007 Еще…Меньше
Лента — это набор панелей инструментов в верхней части окна в программах Office, предназначенных для быстрого поиска команд, необходимых для выполнения задачи.
Показать параметры ленты
-
Когда лента отображается, в правом нижнем углу ленты щелкните значок Параметры отображения ленты .
-
Выберите состояние для ленты:
-
В полноэкранном режиме лента скрывается для лучшего просмотра документа и отображается только при нажатии кнопки Дополнительно или нажатии клавиши ALT.
-
Отображение вкладок отображает только вкладки ленты, поэтому вы увидите больше документов и по-прежнему можете быстро переключаться между вкладками.
-
Всегда показывать ленту , все вкладки и команды на ленте отображаются постоянно.
Развертывание или свертывание ленты
Существует несколько способов для переключения между развертыванием или свертыванием ленты.
Если лента свернута, разверните ее, выполнив одно из следующих действий:
-
Дважды щелкните любую вкладку ленты.
-
Щелкните правой кнопкой мыши любую вкладку ленты и выберите Свернуть ленту.
-
Нажмите сочетание клавиш CTRL+F1.
Если лента развернута, сверните ее, выполнив одно из следующих действий:
-
Дважды щелкните любую вкладку ленты.
-
Щелкните правой кнопкой мыши любую вкладку ленты и выберите Свернуть ленту.
-
Щелкните правой кнопкой мыши Параметры отображения ленты в правом нижнем углу ленты, а затем выберите Свернуть ленту.
-
Нажмите сочетание клавиш CTRL+F1.
Если лента совсем не отображается
Если лента вообще не отображается (вкладки не отображаются), вероятно, для состояния задано значение Полноэкранный режим. Выберите Дополнительно в правом верхнем углу экрана. Это временно восстановит ленту.

Когда вы щелкните лист документа, лента снова будет скрыта. Чтобы сохранить отображение ленты, выберите другое состояние в меню «Параметры отображения ленты».

Лента — это набор панелей инструментов в верхней части окна в программах Office, предназначенных для быстрого поиска команд, необходимых для выполнения задачи.
Показать параметры ленты
-
В правом верхнем углу щелкните значок Параметры отображения ленты
.
-
Выберите параметр для ленты:
-
Показать вкладки и команды все вкладки и команды на ленте отображаются все время.
-
Отображение вкладок отображает только вкладки ленты, поэтому вы увидите больше документов и по-прежнему можете быстро переключаться между вкладками.
-
Автоматическое скрытие ленты скрывает ленту для лучшего просмотра документа и отображает ленту только при нажатии кнопки Дополнительно
или нажатии клавиши ALT.
-
Свертывание или развертывание ленты
Дважды щелкните любую из вкладок ленты или нажмите клавиши CTRL+F1, чтобы свернуть ленту, если вам нужно просмотреть больше документов.
Чтобы снова показать ленту, дважды щелкните любую вкладку или нажмите клавиши CTRL+F1.
Если лента совсем не отображается
Если лента полностью скрыта и вкладки не отображаются, вероятно, для нее настроено автоматическое скрытие. Выберите Дополнительные 
Когда вы щелкните лист документа, лента снова будет скрыта. Чтобы не отображать ленту, выберите один из параметров Показать выше.
Дополнительные сведения
Настройка ленты в Office
Важно:
Office 2010 больше не поддерживается. Перейдите на Microsoft 365, чтобы работать удаленно с любого устройства и продолжать получать поддержку.
Обновить
Свертывание ленты
При необходимости вы можете свернуть ленту, чтобы освободить пространство для создаваемого документа. Чтобы свернуть ленту, нажмите кнопку Свернуть стрелку ленты в правом верхнем углу.

Чтобы снова увидеть ленту, снова щелкните стрелку.
Дополнительные сведения
Настройка ленты в Office
Лента — это набор панелей инструментов в верхней части окна в программах Office, предназначенных для быстрого поиска команд, необходимых для выполнения задачи.
Показать параметры ленты
-
В правом углу ленты щелкните значок Параметры отображения ленты
.
Примечание: Если вы не видите ленту или значок параметров отображения ленты , возможно, они скрыты. Переместите курсор в верхнюю часть окна браузера, чтобы появилась лента и значок.
-
Выберите параметр в меню:

-
Классическая лента отображает всю ленту, которую вы можете использовать из предыдущих версий Office.
-
Упрощенная лента отображает более компактную версию, которая занимает меньше места.
-
Всегда показывать всегда будет отображаться лента.
-
Автоматически скрыть ленту, пока вы не переместите курсор в верхнюю часть, и она снова появится.
Примечания:
-
Для пользователей с клавиатуры можно использовать клавиши CTRL+F6 или WIN+ALT , чтобы вызвать ленту.
-
Для пользователей сенсорного ввода просто прокрутите резервную копию или коснитесь строки заголовка, чтобы вернуть ее. Быстрая прокрутка вверх и вниз также приведет к отображению и скрытию ленты.
-
Дополнительные сведения
Настройка ленты в Office
Нужна дополнительная помощь?
Как скрыть панели инструментов Excel 2003 и ленту Excel 2007 при помощи макроса на VBA
Чтобы убрать с экрана все лишние элементы интерфейса Excel, можно выспользоваться таким кодом:
(скрываются все панели инструментов в Excel 2003 и лента в Excel 2007; скрываются ярлычки листов, линейки и полосы прокрутки; изменяется название окна приложения)
При необходимости можно отображать нужную панели инструментов, в то время, как остальные панели будут скрыты)
Private Sub ChangeInterface(Value As Boolean) With Application .ScreenUpdating = False .Caption = IIf(Value = True, Empty, "Наше окно") .DisplayStatusBar = Value: .DisplayFormulaBar = Value Dim iCommandBar As CommandBar For Each iCommandBar In .CommandBars iCommandBar.Enabled = Value Next With .ActiveWindow .Caption = IIf(Value = True, .Parent.Name, "") .DisplayHeadings = Value: .DisplayGridlines = Value .DisplayHorizontalScrollBar = Value: .DisplayVerticalScrollBar = Value .DisplayWorkbookTabs = Value End With .ExecuteExcel4Macro "SHOW.TOOLBAR(""Ribbon"", " & Value & ")" .ScreenUpdating = True End With End Sub Private Sub УбратьВсё() ChangeInterface False End Sub Private Sub ВосстановитьИнтерфейс() ChangeInterface True End Sub
Чтобы скрывать панели инструментов Excel 2003 и ленту Excel 2007 только для одной книги,
поместите в модуль ЭтаКнига следующий код:
(при переключении на другой файл интерфейс Excel будет восстанавливаться)
Private Sub Workbook_Open() ' открытие книги УбратьВсё End Sub Private Sub Workbook_Activate() ' возврат на эту книгу из другой УбратьВсё End Sub Private Sub Workbook_BeforeClose(Cancel As Boolean) ' закрытие книги ВосстановитьИнтерфейс End Sub Private Sub Workbook_Deactivate() ' переключение на другую книгу ВосстановитьИнтерфейс End Sub
См. пример в прикреплённом файле:
- 39132 просмотра
Не получается применить макрос? Не удаётся изменить код под свои нужды?
Оформите заказ у нас на сайте, не забыв прикрепить примеры файлов, и описать, что и как должно работать.
Это действительно раздражает, если панель меню отсутствует, и каждый раз вам приходится нажимать на верхнее меню, чтобы показать инструмент. Я нашел один простой способ отключить автоматическое скрытие меню в Microsoft Excel. Он будет работать в основном со всеми MS Office 2007, 2010, 2013 и 2016 годов. Если вы регулярно используете лист Excel и вам нужно использовать панель инструментов форматирования, такую как буфер обмена, шрифт, выравнивание и т. д., то это, безусловно, поможет вам.
Это один из самых простых способов включить отсутствующую панель инструментов в Microsoft Excel, и он работает с 2007, 2010 и другими последними версиями. Вот шаги:
1]Откройте лист Microsoft Excel
2]Щелкните правой кнопкой мыши в верхнем меню.
3]Не отмечен галочкой Свернуть ленту
И он перестанет скрывать строку меню с листа Excel.
Теперь вы можете легко включить или отключить опцию меню.
Используя ту же опцию, вы также можете показать и скрыть панель быстрого доступа.
Кроме того, вы можете настроить внешний вид в соответствии с вашими предпочтениями.
Вам также может быть интересно прочитать:
ярлык увеличения в excel
вставить ярлык столбца excel
Если вы знаете какой-либо другой способ отключить или включить строку меню Excel, дайте мне знать, я добавлю его сюда.
|
При переходе по гиперсылке, появляется ненужная мне панель инструментов «Веб-узел» (офис 2003). |
|
|
Diana Пользователь Сообщений: 982 |
еще бы знать, как она называется в VBA правильно… тогда вообще легко: при автозапуске выключается, при выходе — включается. |
|
Благодарю! |
|
|
Спасибо, Дмитрий! |
|
|
Diana Пользователь Сообщений: 982 |
Если не поможет, сделайте мне скриншотик панельки такой из 2003-го офиса… Может быть, удастся исправить ситуацию. |
|
Нет, Дмитрий, панель всё-равно выскакивает. Но сообщение об ошибке макроса уже не появляется. |
|
|
Diana Пользователь Сообщений: 982 |
{quote}{login=Vlad}{date=19.09.2010 04:36}{thema=}{post}сообщение об ошибке макроса уже не появляется.{/post}{/quote} значит, она все-таки WEB называется… |
|
Спасибо. |
|
|
Эта панель перестала отображаться в списке панелей, но всё-равно выскакивает после перехода по ссылке. |
|
|
Diana Пользователь Сообщений: 982 |
Вряд ли конечно, в этом дело… но… Application.CommandBars(«Web»).Visible = False вот это Application.CommandBars(«Web»).Enabled = False |
|
Эх, всё-равно эта панель выскакивает. |
|
|
ZVI Пользователь Сообщений: 4328 |
Отключить панель: Но не забудьте её включить, например, перед закрытием книги |
|
Спасибо! Так же предлагала Ди:) |
|
|
ZVI Пользователь Сообщений: 4328 |
{quote}{login=Vlad}{date=20.09.2010 03:09}{thema=}{post}Спасибо! Так же предлагала Ди:) Можно и в модуле листа с гиперссылками: Private Sub Worksheet_Activate() |
|
openid.mail.ru/mail/vlad3622340 Пользователь Сообщений: 1125 |
#15 20.09.2010 20:16:28 Спасибо! Получилось. |
Вы устали от мини-панели инструментов, которая появляется каждый раз, когда вы щелкаете правой кнопкой мыши файл Word или лист Excel? Когда вы щелкаете правой кнопкой мыши файл Word или лист Excel, вы обычно замечаете контекстное меню. Мини-панель инструментов появляется прямо над контекстным меню и может раздражать большинство пользователей. Это выглядит так:
РЕКЛАМА
Итак, как избавиться от этой надоедливой маленькой мини-панели инструментов, вызываемой правой кнопкой мыши, в Word или Excel? Вот быстрый и простой способ, с помощью которого можно раз и навсегда покончить с мини-панелью инструментов.
Способ 1. Как отключить мини-панель инструментов, вызываемую правой кнопкой мыши, в Word/Excel через меню «Файл»
Во многих случаях вы можете не найти папки, показанные выше для Word или Excel, в редакторе реестра.
Шаг 1: В таких случаях откройте Word или Excel, перейдите в «Файл» в крайнем верхнем левом углу, нажмите «Параметры».
Шаг 2: Откроется окно параметров Word/Excel. В разделе «Параметры пользовательского интерфейса» снимите флажок «Показывать мини-панель инструментов при выборе».
Это автоматически создаст для вас папку в редакторе реестра. Теперь следуйте процедуре из шага 2 в способе 1, чтобы отключить мини-панель инструментов, вызываемую правой кнопкой мыши, в Word или Excel.
Способ 2. Как отключить мини-панель инструментов, вызываемую правой кнопкой мыши, в Word/Excel с помощью редактора реестра
Шаг 1: Нажмите клавишу Windows + R, чтобы открыть окно «Выполнить». Введите Regedit в поле и нажмите Enter, чтобы открыть окно редактора реестра.
Шаг 2: В окне редактора реестра перейдите по следующему пути:
HKEY_CURRENT_USERSoftwareMicrosoftOffice.0CommonToolbarsWord
Этот путь предназначен для тех, кто использует Word 2016.
Примечание. Если вы используете Word 2007, вы можете перейти к:
HKEY_CURRENT_USERSoftwareMicrosoftOffice.0CommonToolbarsWord
Если вы используете Word 2010, вы можете перейти к:
HKEY_CURRENT_USERSoftwareMicrosoftOffice.0CommonToolbarsWord
Теперь щелкните правой кнопкой мыши пустую область на правой боковой панели, выберите «Создать» > «Значение DWORD (32-разрядное)».
Шаг 3: Назовите поле «Значение DWORD» как AllowMenuFloaties, и все готово. Никакие значения менять не нужно, оставьте как есть. Больше никаких действий не требуется.
Теперь, когда вы вернетесь в Word и щелкните правой кнопкой мыши, мини-панель инструментов исчезнет!
Если вы хотите отключить мини-панель инструментов в Excel 2007, выполните ту же процедуру, используя следующий путь:
HKEY_CURRENT_USERSoftwareMicrosoftOffice.0CommonToolbarsExcel
Для Excel 2010, перейдя к:
HKEY_CURRENT_USERSoftwareMicrosoftOffice.0CommonToolbarsExcel
а для Excel 2016 перейдите по ссылке:
HKEY_CURRENT_USERSoftwareMicrosoftOffice.0CommonToolbarsExcel
Excel предлагает возможность скрывать элементы своего интерфейса, для того чтобы настроить рабочее пространство. В некоторых случаях вы можете изменять параметры отображения несколькими способами. Для каждого из элементов, перечисленных в этой статье, я покажу вам самый простой способ скрытия из всех возможных.
Скрытие элементов с помощью команд ленты
Используя соответствующие флажки в группе Показать вкладки Вид, можно скрыть следующие элементы главного окна программы.
- Линейка. При включенном режиме разметки страницы установите флажок Линейка, чтобы отобразить линейки в верхней и левой части окна. Если вам нужно увеличить рабочее пространство, то отключите отображение линеек.
- Сетка. Если флажок Сетка не установлен, то сетка ячеек не отображается. Если вы форматируете диапазоны с помощью границ ячеек, отключение сетки сделает границы более заметными.
- Строка формул. Строка формул, расположенная под лентой, отображает содержимое выбранной ячейки. Для получения дополнительного пространства рабочего листа скройте ее, сняв флажок Строка формул.
- Заголовки строк и столбцов. Если флажок Заголовки не установлен, то заголовки строк (числа) и столбцов (буквы) отображаться не будут.
Скрытие элементов главного окна с помощью клавиатуры
С помощью клавиатуры можно изменить перечисленные ниже объекты.
- Лента. Нажимайте Ctrl+F1, чтобы включить (отключить) отображение ленты. Вкладки останутся видимыми, и при щелчке кнопкой мыши на них лента отобразится на некоторое время.
- Символы структуры. Этот параметр уместен, только если вы добавили структуру листа (с помощью команды Данные ► Структура ► Группировать). Если вам не хочется видеть символы структуры, их можно отключить. Или вы можете нажать Ctrl+8 для переключения режима отображения символов структуры.
Скрытие элементов с помощью диалогового окна Параметры Excel
Выберите команду Файл ► Параметры и в открывшемся окне Параметры Excel перейдите в раздел Дополнительно. Здесь имеются три области — Экран, Показать параметры для следующей книги и Показать параметры для следующего листа. С помощью приведенных в них настроек можно отобразить те или иные элементы Excel (рис. 17.1).
Рис. 17.1. Доступные параметры отображения в разделе Дополнительно диалогового окна Параметры Excel
Ниже описаны некоторые из наиболее полезных параметров.
- Показать все окна на панели задач — если флажок установлен, то каждая книга отображается в виде отдельного значка на Панели задач Windows. На мой взгляд, это неудобно, так что я держу данный флажок неустановленным.
- Для ячеек с примечаниями показывать — переключатель определяет, как будут показаны ячейки с комментариями. Я предпочитаю вариант только индикаторы (и всплывающие примечания). Варианты для переопределения этой настройки вы найдете на вкладке Рецензирование ► Примечания.
- Показывать горизонтальную полосу прокрутки и Показывать вертикальную полосу прокрутки — установите два этих флажка в области Показать параметры для следующей книги, чтобы скрыть горизонтальные и вертикальные полосы прокрутки для книги.
- Показывать ярлычки листов — снимите флажок, чтобы скрыть вкладку листа. При отсутствии ярлычков листов активизировать другой лист можно с помощью сочетаний клавиш Ctrl+Page Up и Ctrl+Page Down.
- Показывать разбиение на страницы — после использования функции печати или предварительного просмотра документа Excel отображает пунктирные линии, ограничивающие страницы на рабочем листе. Отключите их отображение, сняв указанный флажок в разделе Показать параметры для следующего листа.
- Нулевые значения — может возникнуть ситуация, когда нужно скрыть все нулевые значения в ячейках и отобразить вместо них пустые ячейки. Управляйте этой возможностью с помощью флажка Показывать нули в ячейках, которые содержат нулевые значения в области Показать параметры для следующего листа.
Настройка, которая требует использования макроса
Отключение отображения одного элемента пользовательского интерфейса требует применения макроса. Речь идет о строке состояния в нижней части окна Excel. В версиях до Excel 2007 пользователь мог легко включать и отключать отображение строки состояния. Но теперь для этого нужно использовать макрос VBA:
1 2 3 4 5 |
Sub ToggleStatusBar() With Application .DisplayStatusBar = Not .DisplayStatusBar End With End Sub |
Ковры — художественные текстильные изделия (обычно с многоцветными узорами или изображениями), служат для украшения и утепления помещений, а также для звукопоглощения. Ковры вологда изготавливают многослойные и однослойные, ворсовые и безворсовые. Ворсовые ковры — многослойная ткань, в которой на нитях основы (а иногда на нитях утка) закреплены отдельные, плотно прилегающие один к другому пучки пряжи — ворсовые узлы; концы узлов (пучков), подстриженные на лицевой стороне, образуют густой бархатистый ворс, скрывающий основу и уток. Высота ворса от 3 до 18 мм. Ворс увеличивает толщину и прочность ковра, делает его пушистым и мягким. Безворсовые ковры (например, килимы, паласы, сумахи, шпалеры и др.) — плотные однослойные двусторонние ткани, образуемые нитями одной основы и одного утка.
Отвечаем на вопрос: как временно скрыть ленту со значками или панель инструментов при просмотре документов Word, Excel, Access и пр.
При просмотре документов на небольших экранах, что в особенности касается нетбуков и ноутбуков, иногда полезно скрывать панель инструментов для большего обзора содержимого страницы.
Панель эту в любое время можно скрывать и открывать совершенно безболезненно, путем совершения лишь пары кликов, и способ этот идентичен для всех программ семейства Microsoft Office: Excel, Word, Outlook, Access, PowerPoint, OneNote.
Смотрим на скришот и видим, что сделать это можно двумя путями:
1. Кликнув дважды левой кнопкой мыши по названию вкладки панели инструментов
2. Или один раз кликнув по «срелочке вверх», которая находится справа вверху на окне программы, чуть ниже кнопочек отвечающих за закрывание, сворачивание или разворота программы.
3. Или комбинация клавиш Ctrl + F1
После того как панель сворачивается одним из указанных выше способов, ее состояние сохраняется таким же и после закрытия документа, временно развернуть нужную вкладку можно нажав мышкой по имени требуемой вкладки панели инструментов, на скриншоте показан пример на вкладке «Главная».
Если же нам нужно вернуть в исходной состояние панель инструментов — развернуть ее и закрепить — то делается это точно также как и при скрывании панели — двойной клик по названию вкладки, клик по кнопке-стрелочке или комбинация клавиш Ctrl + F1.
Добавлять комментарии могут только зарегистрированные пользователи.
[
Регистрация
|
Вход
]
Содержание
- — Как вернуть рабочую панель в Экселе?
- — Как в Экселе Показать панель инструментов?
- — Как вернуть ленту в Excel?
- — Как вернуть панель инструментов в Power Point?
- — Каким образом можно отобразить или скрыть панели документов?
Как вернуть рабочую панель в Экселе?
Щелкните правой кнопкой мыши панель быстрого доступа и выберите в контекстном меню пункт Настройка панели быстрого доступа. В окне Настройка панели быстрого доступа нажмите кнопку Восстановить параметры по умолчанию и выберите команду Восстановить только панель быстрого доступа.
Как в Экселе Показать панель инструментов?
Exel как включить панель инструментов
- В приложениях Microsoft Office Word и Excel панель инструментов по умолчанию находится в верхней части окна. …
- Для того чтобы панель инструментов не скрывалась каждый раз, кликните правой кнопкой мыши по видимой части панели.
Как вернуть ленту в Excel?
Совет: Нажмите клавиши CTRL+F1, чтобы показать или скрыть команды на ленте. Выберите пункт Показывать вкладки для отображения вкладок ленты без команд. Чтобы получить доступ к командам при использовании режима Показывать вкладки, щелкните одну из вкладок.
Как вернуть панель инструментов в Power Point?
Если вам нужно больше места для просмотра, вы можете закрыть боковую панель, нажав на X в правом верхнем углу этой панели. Чтобы восстановить боковую панель, просто нажмите значок Обычный вид еще раз.
Каким образом можно отобразить или скрыть панели документов?
Отображение или скрытие панели инструментов
Чтобы отобразить или скрыть панель инструментов, выберите меню Вид → Панели инструментов, затем щёлкните по названию панели в раскрывшемся списке. Активная панель инструментов имеет отметку возле своего названия. Отсоединяемые панели инструментов не перечисляются в меню Вид.
Интересные материалы:
Шланг для газовой плиты какой лучше?
Шпаклевка стен что это такое?
Шпонированные двери что это такое?
Штангенциркуль что это такое?
Сиденье дюропласт что это?
Силикатный клей что это такое?
Синтетический латекс что это такое?
Синтетическое стекло что это?
Система инсталляции для унитазов что это?
Сколькими способами можно расставить 3 тома на книжной полке если выбирать их из имеющихся в наличии внешне неразличимых 5 книг?




 .
.




 .
.