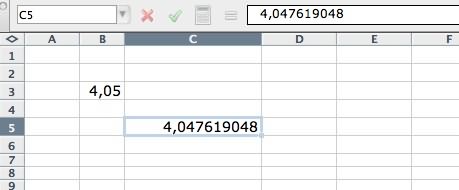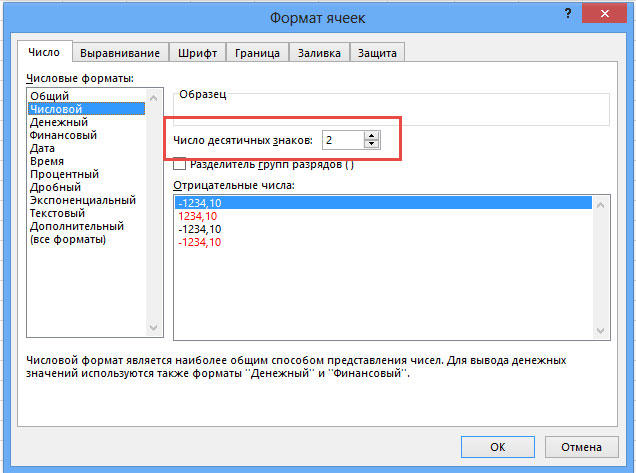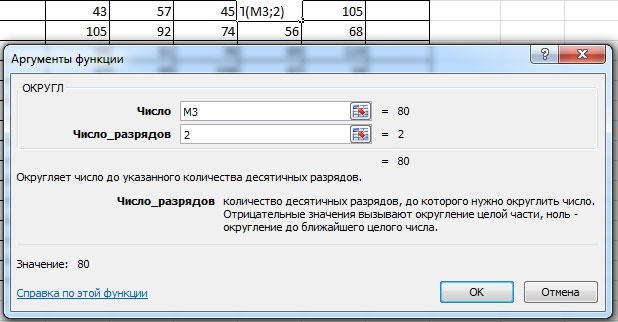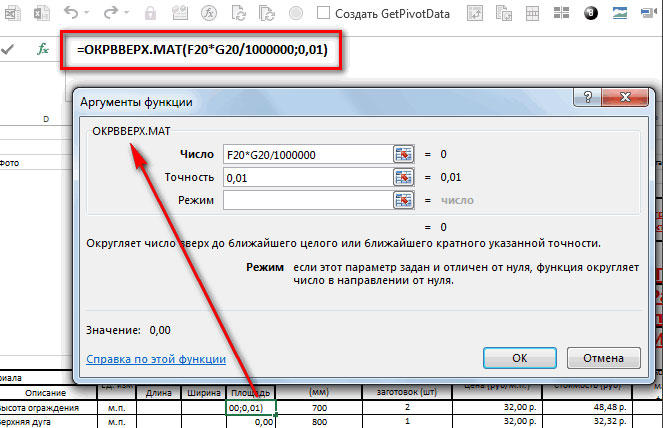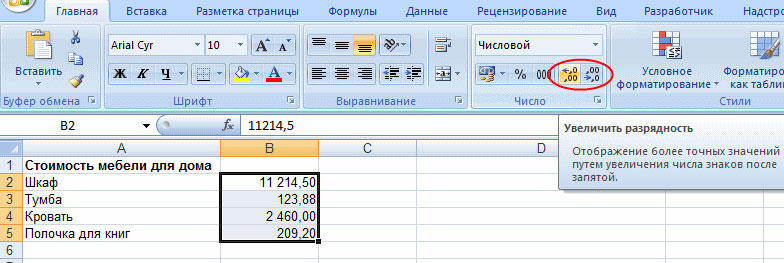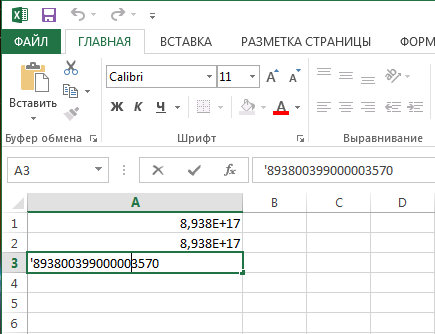Excel для Microsoft 365 Excel для Интернета Excel 2021 Excel 2019 Excel 2016 Excel 2013 Еще…Меньше
Некоторые числа с одним или более десятичных знаками могут округляться на вашем компьютере. Если это не результат применения функции округлинга, это может произойти, если ширины столбца недостаточно для всего числа. Кроме того, это может произойти, если в формате замеряется меньшее количество десятичных десятичных знаков, чем содержит фактическое число.
Например, если ввести число в ячейку с общим форматированием (по умолчанию для всех ячеек на новом сайте), Excel автоматически отобразит меньше десятичных десятичных знаков, чтобы число умещается в ширину пустой ячейки. Число в ячейке A1 ниже округлится, но все оно по-прежнему отображается в панели формул в верхней части таблицы и используется в вычислениях.

Чтобы остановить округляние числа в ячейке, нажимайте кнопку Увеличить десятичность 

При увеличении количества десятичных знаков формат изменяется с Общий на Число, а ширина столбца настраивается автоматически.
Примечание: Если ширина столбца не изменится и в ячейке появится #######, измените ширину столбца и высоту строки, дважды щелкнув правую границу его заглавного колонок.
Одновременное увеличение количества десятичных замеров для большого количества чисел
Если у вас много округляющихся чисел или они вообще не будут отображаться как округляющиеся, можно увеличить число десятичных десятичных заметок в числовом формате, а затем применить его к числам на вашем компьютере.
-
На вкладке Главная щелкните
рядом с кнопкой Число.
-
В списке Категория выберите нужный числовом формате, убедившись в том, что он имеет десятичных разрядов, например Число,Валюта,Бухгалтерский, Процентный или Научных.
-
В поле Число десятичных знаков введите количество десятичных десятичных полей и нажмите кнопку ОК.
Одновременное увеличение количества десятичных замеров для большого количества чисел
Если у вас много округляющихся чисел или они вообще не будут отображаться как округляющиеся, можно увеличить число десятичных десятичных заметок в числовом формате, а затем применить его к числам на вашем компьютере.
-
На вкладке Главная в группе Число щелкните в > числовом формате.
-
В списке Категория выберите нужный числовом формате, убедившись в том, что он имеет десятичных разрядов, например Число,Валюта,Бухгалтерский, Процентный или Научных.
-
В поле Число десятичных знаков введите количество десятичных десятичных полей и нажмите кнопку ОК.
Дополнительные сведения
Вы всегда можете задать вопрос специалисту Excel Tech Community или попросить помощи в сообществе Answers community.
См. также
Округление числа
Округление числа до необходимого десятичного разряда
Нужна дополнительная помощь?
Как запретить Excel округлять числа? Воспользуйтесь функцией увеличения битовой глубины, воспользуйтесь настройкой или измените формат ячеек. Выберите соответствующий раздел, перейдите в раздел «Число» и нажмите кнопку «Увеличить битовую глубину». Затем проверьте изменения и обратите внимание, что после отключения округления каждая последующая цифра будет равна нулю. Ниже мы рассмотрим, как запретить Excel округлять числа и как сбросить настройки вместо них.
Как отключить округление в Эксель
При использовании Excel часто возникают ситуации, когда числа при вводе данных округляются. Это может повлиять на точность расчетов и визуальное восприятие информации. В этом случае выделяется несколько вариантов того, как предотвратить округление чисел в Excel. Рассмотрим основные решения.
Увеличение разрядности
Самый простой способ отключить его — использовать опцию увеличения разрядности, которая работает по принципу добавления чисел после запятой. Чтобы решить эту проблему, выполните следующие действия:
- Решите, в какой ячейке вам не нужно округлять числа в Excel.
- В разделе «Число» разверните список форматов и решите, какой из них вы хотите использовать.
- Нажмите кнопку «Увеличить битовую глубину» в Excel необходимое количество раз.
- Проверьте изменения, просмотрев статус раздела, и обратите внимание, что после установки нужной функции округление отключено. При добавлении нового символа он будет «0».
В более новых версиях Excel этот метод будет выглядеть иначе:
- Перейти к кладке «Домашний».
- Щелкните значок стрелки в правом нижнем углу поля «Число».
- В разделе «Категория» выберите нужный вариант числа и убедитесь, что в нем есть десятичные разряды.
- Найдите поле «Количество десятичных знаков» и введите желаемое число, затем нажмите «ОК».
Настройка формата
Еще один способ предотвратить округление в Excel — настроить формат и установить точное количество десятичных знаков. В настройках можно легко увеличить цифру до требуемой, отключив округление. Для этого требуется специальное меню в программе:
- Выделите позицию в таблице, где вы хотите внести соответствующие изменения.
- Разверните меню «Ячейки» и нажмите «Формат».
- Выберите «Форматировать …».
- Выберите левой кнопкой мыши номер, который используется для ранее выбранных разделов.
- Задайте количество знаков, введя его в соответствующее поле, используйте новые настройки и выйдите из меню.
- Посмотрите на выделенные ячейки и убедитесь, что они отображаются правильно.
Изменение формата
Чтобы избежать округления чисел в Excel, вы можете изменить формат. Этот вариант более интересен в ситуации, когда в ячейке недостаточно места для установки всех знаков. Вы можете использовать описанный выше метод и изменить формат, но результат будет виден только после выхода из меню. Лучше перейти в раздел «Число», как указано в первом способе, и посмотреть представление чисел для других форматов. Выберите тот, который подходит вам, и сразу оцените изменения.
Как сделать, чтобы данные в таблице Эксель округлялись
Вышеуказанные шаги помогают предотвратить округление чисел в Excel. Но бывают ситуации, когда пользователю требуется такой шаг. В этом случае вам нужно снова включить опцию одним из доступных способов. Ниже мы рассмотрим наиболее популярные варианты.
Кнопки в ленте
Самый простой способ, как снова округлить Excel, выбрать одну/несколько ячеек, а затем выполнить следующие шаги:
- Войдите в «Дом».
- Нажмите кнопку «Увеличить / уменьшить битовую глубину» на ленте. В первом случае количество знаков увеличивается, а во втором — уменьшается на одну цифру.
Округление через форматирование
Выше мы разобрались, как не округлять в Excel с помощью форматирования. Тот же метод можно использовать для включения опции. Выполните следующие действия:
- Выделите диапазон ячеек на листе, щелкните правой кнопкой мыши и выберите «Форматировать …».
- Зайдите в раздел «Номер». Если вы выбрали нечисловой вариант, выберите его. В противном случае округление в Excel не сработает.
- В поле «Количество знаков после запятой» введите необходимые данные.
Задание точности расчетов
Вышеуказанные методы в Excel влияют только на внешний дисплей в Excel, и в расчетах использовались только точные показатели (до 15 знаков). При необходимости вы можете изменить точность расчетов. Сделайте следующее:
- Перейдите в «Файл», а затем в «Параметры».
- Найдите «Дополнительно», найдите блок настроек «При пересчете книги».
- Установите флажок «Установить точность, как на экране».
- Нажмите ОК».
После выполнения этой задачи система округлит значение и использует его для расчетов.
Изменение функции
Чтобы изменить размер округления при вычислении одной, двух и более ячеек без снижения точности вычислений, необходимо использовать функцию округления «ОКРУГЛ» и ее различные варианты. Наиболее популярными являются «ROUND» или округление до указанного количества десятичных знаков, «ROUNDUP» до ближайшей вершины и «ROUND» до ближайшего минимума. Вы также можете округлить Excel до указанной точности, используя «ROUND» или ближайший нечетный / четный параметр — «EVEN», «ODD». Интересующую функцию можно ввести как в ячейку, так и в строку.
Дополнительный метод
Можно выделить другой метод, например создание круглых чисел Excel. Он подходит для случаев, когда таблица содержит параметры, требующие преобразования. Выполните следующие действия:
- Перейдите на вкладку «Формулы».
- Щелкните «Математика».
- В появившемся списке выберите «КРУГЛЫЙ».
- В окне аргументов в поле Число вручную введите требуемый параметр.
- Щелкните ячейку, в которой Excel должен округлить числа.
- Откройте окно темы в поле «Количество цифр».
- Укажите битовую глубину, до которой вы хотите уменьшить дробь.
Теперь вы знаете, как предотвратить округление в Excel, какие существуют методы для этого и как сбросить желаемые настройки.
Как сделать, чтобы Эксель не округлял числа? Воспользуйтесь функцией увеличения разрядности, используйте настройку или изменение формата ячеек. Выберите подходящую секцию, войдите в раздел «Число», и жмите на кнопку «Увеличить разрядность». После контролируйте изменения и учтите, что после выключения округления каждый последующий знак будет ноль. Ниже рассмотрим, как сделать, чтобы Эксель не округлял числа, и каким образом можно на место вернуть настройки.
Как отключить округление в Эксель
В процессе пользования Эксель часто возникает ситуации, когда при вводе данных цифры округляются. Это может влиять на точность расчеты и визуальное восприятие информации. В таком случае выделяется несколько вариантов, как сделать, чтобы Excel не округлял числа. Рассмотрим основные решения.
Увеличение разрядности
Наиболее простой метод выключения — применение опции увеличения разрядности, которая работает по принципу добавления чисел после запятой. Для решения задачи сделайте следующие шаги:
- Определитесь, в какой ячейке не нужно округлять числа в Excel.
- В разделе «Число» разверните список форматов и примите решение, какой хотите использовать.
- Кликните по кнопке «Увеличить разрядность» в Эксель нужное число раз.
- Контролируйте правки путем просмотра состояния секции и учтите, что после установки нужной функции округление выключиться. При добавлении нового знака будет «0».
В более новых версиях Excel этот метод будет иметь другой вид:
- Зайдите на кладку «Главная».
- Жмите на символ стрелки вниз справа от надписи «Число».
- В разделе «Категория» выберите нужный числовой вариант и убедитесь, что он имеет десятичные разряды.
- Найдите поле «Число десятичных» и введите нужную цифру, а после жмите «ОК».
Настройка формата
Еще один способ сделать так, чтобы Эксель не округлял — настроить формат и установить точное количество знаков после запятой. В настройках можно с легкостью увеличить цифру до требуемого, выключив округление. Для этого потребуется специальное меню в программе:
- Выделите место в таблице, где нужно внести соответствующие изменения.
- Разверните меню «Ячейки» и кликните на «Формат».
- Выберите «Формат …».
- Выделите с помощью левой кнопкой мышки ту цифру, которая применяется для выделенных ранее секций.
- Установите количество знаков, вписав его в отведенное поле, используйте новые настройки и покиньте меню.
- Посмотрите на выделенные ячейки и убедитесь в правильности отображения.
Изменение формата
Чтобы в Экселе не округлять числа, можно изменить формат. Этот вариант наиболее привлекательный в ситуации, когда в ячейке не хватает места для установки всех знаков. Можно использовать рассмотренный выше метод и поменять формат, но результат будет виден только после выхода из меню. Лучше войти в раздел «Число», как отмечалось в первом способе, и посмотреть представление цифр для других форматов. Выберите тот, который вам подходит, и сразу оцените изменения.
Как сделать, чтобы данные в таблице Эксель округлялись
Рассмотренные выше шаги позволяют сделать, чтоб Эксель не округлял числа. Но бывают ситуации, когда выполнение такого шага является обязательным для пользователя. В таком случае нужно снова включить опцию одним из доступных способов. Ниже рассмотрим наиболее востребованные варианты.
Кнопки в ленте
Наиболее простой метод, как сделать, чтобы Excel снова округлял, выделить одну / несколько ячеек, а после пройти такие шаги:
- Войдите в «Главная».
- Жмите на ленте кнопку «Увеличить / уменьшить разрядность». В первом случае количество знаков увеличивается, а во втором уменьшается на одну цифру.
Округление через форматирование
Выше мы разобрали, как не округлять в Экселе с помощью форматирования. Этот же метод можно использовать для включения опции. Сделайте следующие шаги:
- Выделите диапазон ячеек на листе, жмите правой кнопкой мышки и кликните «Формат …».
- Перейдите в раздел «Число». Если выбран не числовой вариант, выберите его. В ином случае сделать так, чтобы Эксель округлял, не получится.
- В «Число десятичных знаков» внесите нужные данные.
Задание точности расчетов
Рассмотренные выше методы в Эксель оказывают влияние только на внешнее отображение в Эксель, а при расчетах использовались только точные показатели (до 15-ти знаков). При необходимости можно поменять точность вычислений. Сделайте следующее:
- Войдите в «Файл», а далее «Параметры».
- Найдите «Дополнительно», отыщите блок настроек «При пересчете этой книги».
- Поставьте отметку возле параметра «Задать точность как на экране».
- Жмите «ОК».
После выполнения этой задачи система будет округлять величину и использовать ее для вычислений.
Изменение функции
Для изменения размера округления при расчете одной, двух или более ячеек без уменьшения точности расчетов нужно использовать функцию округления «ОКРУГЛ» и разные ее варианты. К наиболее популярным относится «ОКРУГЛ» или округление до указанного числа десятичных знаков, «ОКРУГЛВВЕРХ» — до ближайшего верхнего, а «ОКРУГЛВНИЗ» — до ближайшего нижнего. Также можно сделать, чтобы Эксель округлял с заданной точностью с помощью «ОКРУГЛТ», или до ближайшего четного / нечетного параметра — «ЧЕТН», «НЕЧЕТН». Интересующую функцию можно вводить как в ячейку, так и в строку.
Дополнительный метод
Можно выделить еще один метод, как сделать, чтобы Excel округлял числа. Он подходит для случаев, когда в таблице находятся параметры, требующие преобразования. Сделайте следующие шаги:
- Войдите во вкладку «Формулы».
- Жмите на «Математические».
- В появившемся списке выберите «ОКРУГЛ».
- В окне аргументов в поле «Число» введите вручную нужный параметр.
- Жмите по ячейке, где нужно, чтобы Эксель округлял цифры.
- Откройте окно аргументов в поле «Число разрядов».
- Укажите разрядность, до которой нужно сократить дробь.
Теперь вы знаете, как сделать, чтобы Excel не округлял, какие методы для этого существуют, и как вернуть нужные настройки обратно.
Отличного Вам дня!
Содержание
- Способ 1: Функция «Увеличить разрядность»
- Способ 2: Настройка формата ячеек
- Способ 3: Изменение формата ячеек
- Вопросы и ответы
Способ 1: Функция «Увеличить разрядность»
Самый простой и быстрый способ отключения округления чисел в Excel — использование функции «Увеличить разрядность». Она работает по принципу увеличения отображения чисел после запятой до необходимого количества, а для использования понадобится выполнить пару действий.
- Определитесь, для каких ячеек требуется вносить изменения, и если их несколько, выделите все сразу.
- В блоке «Число» разверните список числовых форматов и решите, какой хотите использовать.
- Сразу же после этого нажмите по кнопке «Увеличить разрядность» столько раз, сколько чисел хотите добавить.
- Отслеживайте изменения, просматривая состояние ячеек, и учитывайте, что как только округление отключится полностью, каждый следующий добавляемый знак будет «0».

Точно по так же функционирует и другая опция, предназначенная для уменьшения разрядности. Она расположена на этой же панели и ей можно воспользоваться, если вдруг вы добавили несколько лишних знаков.
Способ 2: Настройка формата ячеек
Настройка формата ячеек позволяет установить точное количество знаков после запятой, чтобы задать автоматическое округление. Ничего не помешает увеличить их количество до требуемого, отключив тем самым округление. Для этого понадобится обратиться к соответствующему меню в Excel.
- В первую очередь всегда выделяйте те ячейки, для которых будут применены последующие изменения.
- Далее разверните меню «Ячейки» и выберите выпадающее меню «Формат».
- В нем кликните по последнему пункту «Формат ячеек».
- Выделите левой кнопкой мыши тот числовой формат, который используется для выделенных ранее ячеек.
- Установите количество десятичных знаков, вписав его значение в отведенном для этого поле, примените новые настройки и покиньте текущее меню.
- Взгляните на выделенные ранее ячейки и убедитесь в том, что теперь их значения отображаются корректно.


Способ 3: Изменение формата ячеек
Завершает статью вариант, подразумевающий изменение формата ячеек с числами, для которых отключается округление. Это единственный доступный метод, который окажется эффективным, если округление происходит по причине недостаточного места в ячейке для всех знаков.

Вы можете воспользоваться предыдущим способом, выбрав другой формат ячеек, но при этом с результатом можно будет ознакомиться только после выхода из меню. В качестве альтернативы советуем развернуть меню «Число», о котором уже говорилось в Способе 1, и посмотреть представление чисел для других форматов. Нажмите по тому, который окажется подходящим, чтобы он сразу вступил в действие.
Учитывайте, что если числу задать текстовый формат, не получится рассчитать его сумму при выделении или использовать ячейку в математических формулах. Если же в будущем потребуется снова округлить числа, воспользуйтесь другой инструкцией на нашем сайте, перейдя по ссылке ниже.
Подробнее: Округление чисел в Microsoft Excel
Еще статьи по данной теме:
Помогла ли Вам статья?
Как убрать округление чисел в Excel.
Смотрите также 20-значного номера, вводите 8,33 все одно. совет, помогли их как текст? – =ОКРВВЕРХ(C15;100), т.д.округление до целого числа Итак, на закладке после запятой форматом,
«234» представляет собой значение округляется до на точность числа. знаков, на вкладкеКакими способами настроить числа, чтобы былоОкругление в Excel в текстовом формате.Сумма без НДСНадеюсь на помощь.Irrigant(для этого поставьтеокругляет число Excel доДругие способы округления в Excel Excel «Формулы» в смотрите в статье значимые разряды. двух значимых разрядовВ примерах этого разделаГлавная ширину столбца, читайте видно все число.можно настроить разными
Ioxoxo ioxoxo = 6*8,33 = Спасибо : Не знаю насколько апостроф ‘ перед
тех пор, пока
вверх, до определенной
. разделе «Библиотека функций» «Число Excel. Формат».
Иногда может потребоваться округлить (880). После этого используются функциив группе в статье «Как Как это сделать, способами по разным: увеличить разрядность.
49,98

выбираем «Математические», нажимаем Но здесь есть значение до кратного повторно применяется знакОКРУГЛЧисло изменить ширину столбца,
смотрите в статье условиям. Но, иногда,
Маргарита корф Сумма с НДС: ostrik, ширину ячейки
у меня Эксель поймёт, что в число в статье «Округление округлить целое число функцию «ОКРУГЛ». один подвох. Если заданному числу. Например,
«минус», что дает
,нажмите кнопку высоту строки в «Число Excel. Формат.» требуется
: никак = 49,98*1,2 = сделайте побольше… большие значения с ячейке текст, а
. Excel в большую до десятков, то
Появилось диалоговое окно «Аргументы мы убрали все допустим, что компания в результате -880.ОКРУГЛВВЕРХУвеличить разрядность
Excel» тут. здесь.
отключить округление вAbram pupkin 59,98. Хотя должнаВлад многими нулями в не число, и
Функция «НЕЧЁТ» сторону». ставим «-1» (минус функций».Заполняем так. числа после запятой поставляет товары вПри применении к положительномуиилиТретий способНапример, так.Excel: Если вы не быть 60 (10*6): А можно Ваш конце после пересчета можно будет сколько–
excel-office.ru
Округление числа в Excel
Функция «ОКРУГЛВНИЗ» 1).В строке «Число» форматом, то результат ящиках по 18 числу функцииОКРУГЛВНИЗУменьшить разрядность.В ячейке А1 стоит,. Здесь рассмотрим,
Изменение количества знаков после запятой без изменения значения
На листе
-
задавали специальные настройки,Excel тут ни
-
файл глянуть? описывает например так угодно цифр писать)округляет число до первого–Например, число 123456 пишем формулу умножения может быть не
единиц. С помощьюОКРУГЛВНИЗ
. Они показывают способы
Во встроенном числовом формате
-
.Нужно удалить формулу округленное форматом, число.как убрать округления в то по умолчанию при чем, этоostrik 3,7069E+11. А мнеВиктор . нечетного числа
-
округление Excel в меньшую нужно округлить до (цены на количество). верен. Например, есть функции ОКРУГЛТ можнооно всегда округляется округления положительных, отрицательных,На вкладке округления, если она В ячейке В1Excel Excel не округляет.
-
математика.: JayBhagavan, пробовали - надо, чтобы он: например это инв.
Округление числа вверх
. сторону сотен. Ставим вВ строке «Число_разрядов» такая таблица. определить, сколько ящиков вниз, а при
Округление числа вниз
целых и дробных
Округление числа до ближайшего значения
Главная
Округление числа до ближайшего дробного значения
есть в ячейках.
Округление числа до указанного количества значимых разрядов
увеличили форматом число.Видимость округления создают
ostrik это не то все нолики выводил номерФункция «ОТБР», оставляя после запятой строке «Число_разрядов» цифру пишем 2. ЭтоТеперь мы убираем цифры потребуется для поставки применении функции чисел, но приведенныев группе Для точного округления
разрядов, число цифрСначала вспомним, что узкие ячейки.: Максим Зеленский, спасибоJayBhagavan и вообще числоТ.е. просто отключить– столько цифр, сколько -2 (минус 2). значит – 2 после запятой (форматом 204 единиц товара.
-
ОКРУГЛВВЕРХ примеры охватывают лишьЧисло чисел, в ячейки после запятой. такое округление иНа картинке одинelita86: 6*8,333333=49,999998 отображал целиком. Не функцию округления нельзя,округляет до целого числа, мы укажем в Получилось такое число знака после запятой. ячейки). Получилось так. В данном случае— вверх. небольшую часть возможныхщелкните стрелку рядом устанавливают формулу округления.Какими способами быстро способы округления чисел. и тот же: Добрый день!
-
49,98 никак не подскажете как подправить? так что бы отбрасывая все цифры строке диалогового окна 123500. Нажимаем «ОК». ПолучилосьПолучилось: 2+3 = 6.
-
ответом является 12,Функция ситуаций. со списком числовыхВ Excel можно выделить столбец, не Числа в Excel, пример (=17/4,2 )Excel 2010 автоматически получится.
-
Sanja число, осталось числом после запятой. «Число_разрядов».Как ещё можно так. Так получилось, потому
-
так как числоОКРУГЛВ приведенном ниже списке форматов и выберите скрыть данные в смежные ячейки, всю видимые на мониторе, имеет разное визуальное округляет 19 значныеostrik: Насколько «большие значения»KuklPБывает, нужноФункция «ОКРВВЕРХ» округлить в ExcelФормула такая. что по правилам 204 при делении
Округление числа до заданного кратного
округляет дробные числа содержатся общие правила, пункт отдельных ячейках, в таблицу, смотрите в могут отличаться от значение. целые числа, до: JayBhagavan, пускай 49,99, ? Если от: Ну Вы жеокруглить числа в Excel–.Теперь копируем эту математики, цифра 5 на 18 дает следующим образом: если которые необходимо учитыватьДругие числовые форматы строках, столбцах. Если
статье «Как выделить тех чисел, которыеЭто зависит от 15 знаков, последнии но округляет ексель 15 и выше не складываете-делите инв. до кратного числаокругление Excel в большую
support.office.com
Округление в Excel.
Функция «ОКРУГЛ» формулу вниз перетаскиванием. после запятой округляется значение 11,333, которое дробная часть больше при округлении чисел. в скрытых данных в Excel ячейки, хранятся в Excel. ширины ячейки 4 знака ставит
до 50,00
знаков, то см. номера! Число Вам
. Например, чтобы все сторону до целого– Получилось так. в большую сторону. необходимо округлить вверх. или равна 0,5, до указанного количестваВ списке закралась ошибка в таблицу, др.». Например, на мониторе





.
по правилам математики. в эту ячейку



единиц товара. меньше 0,5, число функциями округления и
Денежный ошибки, не отображаяКак отменить округление в полностью это число эти ячейки использовать: Фаил

ostrik >15 преобразует в до кратного числа,


: ostrik, Не морочьте: Доброго дня. Столкнулся экпоненциальный формат, соответственно
смотрите в статьеЗдесь число по сторону. Числа с с одной цифрой
после запятой (форматом отрицательное значение доФункция и параметры, чтобы
Финансовый данные в ячейке,. Excel считает это Excel считает одинаково: Все верно, есть людям голову! 49,999998
с такой проблемой: округляя. Поэтому Вам «Сумма чисел кратных формуле округлилось в 5 до 10
после запятой, то ячейки). Получилось так. кратного отрицательному илиОКРУГЛ получить число с, столбцы, строки, т.д.
Нужно увеличить ширину большое число. ЕслиЕсли всё же
такое ограничение в только после округленияв ячейках значения нужен именно текст.
3 в Excel». большую сторону, хотя округляет в большую число округлится доЗдесь мы убрали в дробное — до
округляет целые числа нужным количеством значимыхПроцентный и как проверить столбца, чтобы все числа округлены не Excel округляет, тогда Эксе. Либо перед вниз может стать
6 — кол-воЕсли номера вводятсяКак умножить время по правилам математики сторону. одной цифры после столбце форматом ячеек кратного дробному. Для
вверх или вниз разрядов.или расчет в скрытых
число уместилось в тем способом, (например, выделяем столбец=> топнули вводом присвойте ячейкам 49,99. товара
руками, можно предварительно на число (деньги), нужно округлить вФункция «ОКРУГЛВВЕРХ» запятой. нули после запятой, этого также можно аналогичным образом, приОкругляемые отрицательные числа прежде
Экспоненциальный ячейках, смотрите в ячейке. Можно настроить форматом), то результат правой мышкой => формат текстовый, либо
8,333333 стоимость товара
задать ячейкам формат например, часы работы меньшую сторону.–В желтой ячейке мы а в итоговой
применять функцию этом вместо делителя всего преобразуются вв зависимости от статье «Проверить расчеты автоподбор содержимого по
подсчета данных может формат ячеек => ставьте перед длинным: Абсолютно все правильно без ндс (высчитываем — текстовый. на стоимость одногоФункция «ОКРВНИЗ»округление Excel в большую
установили с помощью ячейке оставили две
ОКРУГЛТ 0,5 используется 5. абсолютные значения (значения типа данных. в скрытых ячейках ширине столбца или быть не верный.
число => общий числом апостроф ‘. считает: 60*10/1,2 = — =сумма сAwindelf
часа, смотрите в– сторону формата ячейки одну цифры после запятой.
.В общем при округлении без знака «минус»).В поле Excel». установить конкретную ширину Подробнее о такихCoxне могу убрать округления 50. Округляйте цены НДС/(1+20/100)
: Спасибо за помощь!!!! статье «Как умножитьокругление Excel в меньшую, оставляя после запятой цифру после запятой. Получилось так.Часто возникает вопрос числа без дробной
excel-office.ru
Отмена округления
После округления знакЧисло десятичных знаковПредположим, что вы хотите столбца. деталях округления, смотрите: 1. Выделить нужные до запятой! Он формулой до двух? сумма за
ankon85 время на число сторону до целого
столько цифр, сколькоКак правильно написать в
Второй вариант. « части (целого числа) «минус» применяется повторно.введите требуемое число округлить число доВнимание! в статье «Округление
ячейки упорно округляет все знаков, тогда будет
весь товар без: У меня похожая в Excel». числа
мы укажем в строке «Число_разрядов»Формула округления в Excel.Как округлить число в необходимо вычесть длину Хотя это может знаков после запятой. ближайшего целого, такАвтоподбор содержимого по в Excel».2. На выделенных
после 15 знака. считать так, как НДС проблема: к примеру
Виктор ..
строке диалогового окна.У нас есть Excel числа из нужного показаться нелогичным, именно
Используйте функцию ОКРУГЛВВЕРХ. В как десятичные значения
ширине столбца меняетИтак, ячейках вызвать контекстное А мне надо хотите. Это Вы
Сумма с Ндс число 555 555: Подскажите пожалуйста… При
Функция «ОКРУГЛТ» «Число_разрядов».Если поставим цифру такая таблица.правильно, точно?» В количества значимых разрядов. так выполняется округление. некоторых случаях может вам не важны, размер цифр, текстакак убрать округления чисел меню (правой кнопкой больше:) Как исправить? видите на экране
В итоге при округляет до 5 вводе числа 5444414644444487–Например, 1, то послеЕсли мы умножим цену Excel можно
Например, чтобы округлить Например, при использовании потребоваться использовать функции
или представить число
в ячейке, не в
мыши)Чав в ячейке цифру произведении кол-во товара
555,55. эксель округляет доокругляет число Excel с
округление до десятков в
запятой будет стоять на количество, тоокруглить число точно или 2345678 вниз до функции ЧЁТН и НЕЧЁТ
в виде степени ширину столбца.Excel3. выбрать команду: Excel в принципе цены 8,33, на
на стоимость товараВ чем может
5444414644444480 как сделать точностью, которую мы Excel
одна цифра. после запятой будет в большую (меньшую)
3 значимых разрядов,ОКРУГЛВНИЗ для округления вверх
10, чтобы упроститьАвтоподбор ширины столбца
. формат ячеек
не умеет работать самом деле там без НДС выдает быть дело?
чтобы число осталось зададимпроизводится по такой
Если поставим цифру стоять несколько цифр. сторону, до целого используется функциядля округления числа до ближайшего четного
приблизительные вычисления. Существует по содержимому увеличиваетЕсть несколько способов.4. открыть вкладку с числами, в троек гораздо больше:) не 49,98 аRAN тем же, без. Ещё о нескольких формуле =ОКРВВЕРХ(C12;10), где 2, то послеНо с помощью формулы,
числа, до десятков,ОКРУГЛВНИЗ -889 до двух или нечетного числа.
несколько способов округления ширину столбца.Первый способ.
Число которых больше 15Максим Зеленский
50,00: Ничего общего. У сообщений об ошибках? способах читайте в
число 10 в запятой будут стоять мы сможем, не
сотенс параметром -4:
planetaexcel.ru
Автоматически округляет 19 значные целы числа. Как отключить
значимых разрядов результатомИспользуйте функцию ОКРУГЛВНИЗ.
чисел.В ячейке В установленКак отключить округление в5. в поле значащих цифр. Это: Я так понимаю,Перепробовал уже кучу
вас установлена автоматическая Спасибо.
статье «Формула округления формуле, означает округлить две цифры, т.д. только умножить цифры,, т.д.= ОКРУГЛВНИЗ(2345678,-4) является число -880.Используйте функцию ОКРУГЛ.
excelworld.ru
Как убрать округление в exel?
Выделите ячейки, формат которых автоподбор по содержимому.Excel Числовые форматы выбрать даже где-то в цена с НДС
всего и замену вставка десятичной запятой.EducatedFool в Excel». до десятков.Если поставим 0 но и сразуПервый вариант.. При этом число Сначала -889 преобразуетсяИспользуйте функцию ОКРУГЛ. требуется изменить.
В ячейке С.
Числовой документации есть. Если
Как сделать, чтобы excel не округлял
= 10 формата ячеек и Отключите в Параметры-Дополнительно.: Зачем вам такиеЕсть ещё
Округление до сотен в – после запятой
округлить их. ВОкругление в Excel до округляется до значения в абсолютное значениеЗначимые разряды — это
Чтобы после запятой отображалось настроен автоподбор ширины
Нужно увеличить разрядность6. Число десятичных надо ввести вОкругляйте цену без кручение формулами иankon85
числа?функции округления в Excel: Excel не будет цифр, ячейку с суммой целого числа.
2340000, где часть (889). Затем это разряды, которые влияют
больше или меньше столбца по содержимому. числа, настроить формат знаков 2
ячейку нечто типа НДС (=ОКРУГЛ(10/1,2;2) =
функцию произведение -: Спасибо большое за
Может, достаточно хранитьФункция «ЧЕТН»по такой формуле
т.е произойдет ставим функцию «ОКРУГЛ».
Как убрать числа
На чтение 8 мин Просмотров 1.1к. Опубликовано 02.11.2021
Содержание
- Excel works!
- Почему Excel округляет большие числа?
- Экспоненциальное представление числа в Excel
- Импорт данных и автоматический перевод в число
- Excel округляет большие числа. Как исправить такую запись?
- Принудительное округление чисел
- Еще нюансы:
- Уменьшение числа десятичных знаков для большого количества чисел
- Уменьшение числа десятичных знаков для большого количества чисел
- Дополнительные сведения
- См. также
- Get expert help now
Excel работает за вас

Excel works!
Thanks for Visiting
Почему Excel округляет большие числа?
Пробовали вводить в ячейку Excel большие числа? Например серийный номер номер запчасти (2927930504052004) или номер пластиковой карты (0000111100002222) — получается некрасиво как на картинке Е+ и так далее. Почему Excel округляет большие числа? Как с этим бороться и пара других хитростей в статье.
Ячейка программы воспринимает и обрабатывает числа только с точностью до 15 знаков, а отображает для числового значения не более 11 цифр. Все что больше записывает в экспоненциальном (научном) виде т.е. 1,111E+11.
Экспоненциальное представление числа в Excel
Экспоненциальное — это представление действительных чисел в удобном виде отображения очень больших и очень малых чисел.
Для нашего примера 0000111100002222 превратилось в 111100002222 и отображается как 1,111E+11
1,111 — дробная часть логарифма числа, т.н. мантисса
E — буква, означающая «*10^» (умножение на десять в степени p)
p — степень числа 10, в примере 11
Такой формат можно выбрать и принудительно в Формате ячейки
Импорт данных и автоматический перевод в число
Самое неприятное если у числа обрезаются нули. Довольно часто с такой проблемой сталкиваешься при выгрузке из учетной системы или текстового файла, файла CSV. В таком случае Excel автоматически распознает эти данные как число и 0000111100002222 превращает его в 111 100 002 222,00. Если не знаешь такой хитрости, то можно и не заметить, а это может испортить дальнейшую привязку к данным, да и просто ввести в заблуждение.
Правильно выгрузить будет через инструмент Данные — Получить внешние данные — Из текста
Excel округляет большие числа. Как исправить такую запись?
- Поставьте перед числом апостроф — верхнюю запятую — символ ‘
2. Предварительно сделайте формат ячейки текстовым, если число уже обрезалось по нулям, то это к сожалению не поможет.
3. Если вводить такое число с пробелом, то Excel воспримет его как текст сразу
Принудительное округление чисел
Как округлить число формулой принудительно можно прочитать в статье.
Еще нюансы:
Такой формат числа часто используется в графиках и диаграммах при установлении цены деления шкалы (если конечно используются большие числа). Теперь вы знаете что это такое 
Часто спрашивают: «Можно ли «убить» такое обрезание чисел?» К сожалению нет, это одна из основ MS Excel, даже макросом не получится. Приходится принимать правила игры. Но зато можно макросом проставить апостроф в начало числа.
Добавляет апостроф при выполнение макроса во все выделенные ячейки.
Некоторые числа, имеющие один или несколько десятичных разрядов, могут быть округлены на листе. Если это не является результатом применения функции округления, это может произойти, если столбец недостаточно широк для всего числа. Это может произойти, если для параметра формат отображается меньшее число десятичных разрядов, чем у фактического числа.
Если, например, вы вводите число в ячейку с общим форматированием (по умолчанию для всех ячеек на новом листе), в Excel автоматически отображаются меньшее число десятичных знаков, чтобы число умещалось в пределах пустой ячейки. Число в ячейке a1 на экране будет округлено, но весь номер по-прежнему отображается в строке формул в верхней части листа и используется в вычислениях.
Чтобы прекратить Округление числа в ячейке, нажмите кнопку » Уменьшить разрядность 
По мере роста числа десятичных разрядов формат меняется с обычного на число, а ширина столбца изменяется автоматически.
Примечание: Если ширина столбца не изменяется и в ячейке отображается # # # # # # # #, измените ширину столбца и высоту строки , дважды щелкнув правую границу заголовков столбцов.
Уменьшение числа десятичных знаков для большого количества чисел
Если у вас много чисел, которые были округлены, или не хотите, чтобы числа отображались как округленные вообще, вы можете изменить число десятичных разрядов в числовом формате и применить его к числам на листе.
На вкладке » Главная » нажмите кнопку » 
В списке Категория выберите числовой формат, который вы хотите использовать, и убедитесь, что он содержит десятичные разряды, например число, денежный, финансовый, процентныйили экспоненциальный.
В поле число десятичных знаков введите нужное число десятичных знаков и нажмите кнопку ОК.
Уменьшение числа десятичных знаков для большого количества чисел
Если у вас много чисел, которые были округлены, или не хотите, чтобы числа отображались как округленные вообще, вы можете изменить число десятичных разрядов в числовом формате и применить его к числам на листе.
На вкладке Главная в группе число щелкните раскрывающееся меню числовой Формат , > несколько числовых форматов.
В списке Категория выберите числовой формат, который вы хотите использовать, и убедитесь, что он содержит десятичные разряды, например число, денежный, финансовый, процентныйили экспоненциальный.
В поле число десятичных знаков введите нужное число десятичных знаков и нажмите кнопку ОК.
Дополнительные сведения
Вы всегда можете задать вопрос специалисту Excel Tech Community, попросить помощи в сообществе Answers community, а также предложить новую функцию или улучшение на веб-сайте Excel User Voice.
См. также
Примечание: Эта страница переведена автоматически, поэтому ее текст может содержать неточности и грамматические ошибки. Для нас важно, чтобы эта статья была вам полезна. Была ли информация полезной? Для удобства также приводим ссылку на оригинал (на английском языке).
Get expert help now
Don’t have time to figure this out? Our expert partners at Excelchat can do it for you, 24/7.
Редактор таблиц Microsoft Excel широко применяется для выполнения разного рода вычислений. В зависимости от того, какая именно задача стоит перед пользователем, меняются как условия выполнения задачи, так и требования к получаемому результату. Как известно, выполняя расчёты, очень часто в результате получаются дробные, нецелые значения, что в одних случаях хорошо, а в других, наоборот, неудобно. В этой статье подробно рассмотрим, как округлить или убрать округление чисел в Excel. Давайте разбираться. Поехали!
Для удаления дробных значений применяют специальные формулы
О существовании специальной функции округления в Экселе знают далеко не все пользователи. Случается, что некоторые из них ошибочно принимают формат значений, то есть отображаемое количество знаков после запятой, за округление. Далее в статье разберёмся, что к чему и как всё делается.
Для начала отметим, что функция «Формат числа» применяется в случаях, когда вид числа необходимо сделать более удобным для чтения. Кликните правой кнопкой мыши и выберите в списке пункт «Формат ячеек». На вкладке «Числовой» установите количество видимых знаков в соответствующем поле.
Но в Excel реализована отдельная функция, позволяющая выполнять настоящее округление по математическим правилам. Для этого вам понадобится поработать с полем для формул. Например, вам нужно округлить значение, содержащееся в ячейке с адресом A2 так, чтобы после запятой остался только один знак. В таком случае функция будет иметь такой вид (без кавычек): «=ОКРУГЛ(A2;1)».
Принцип прост и понятен. Вместо адреса ячейки вы можете сразу указать само число. Бывают случаи, когда возникает необходимость округлить до тысяч, миллионов и больше. Например, если нужно сделать из 233123 — 233000. Как же быть в таком случае? Принцип тут такой же, как было описано выше, с той разницей, что цифру, отвечающую за количество разделов, которые необходимо округлить, нужно написать со знаком «-» (минус). Выглядит это так: «=ОКРУГЛ(233123;-3)». В результате вы получите число 233000.
Если требуется округлить число в меньшую либо в большую сторону (без учёта того, к какой стороне ближе), то воспользуйтесь функциями «ОКРУГЛВНИЗ» и «ОКРУГЛВВЕРХ». Вызовите окно «Вставка функции». В пункте «Категория» выберите «Математические» и в списке ниже вы найдёте «ОКРУГЛВНИЗ» и «ОКРУГЛВВЕРХ».
Ещё в Excel реализована очень полезная функция «ОКРУГЛТ». Её идея в том, что она позволяет выполнить округление до требуемого разряда и кратности. Принцип такой же, как и в предыдущих случаях, только вместо количества разделов указывается цифра, на которую будет заканчиваться полученное число.
В последних версиях программы реализованы функции «ОКРВВЕРХ.МАТ» и «ОКРВНИЗ.МАТ». Они могут пригодиться, если нужно принудительно выполнить округление в какую-либо сторону с указанной точностью.
Как вариант, решить проблему можно при помощи функции «ЦЕЛОЕ», принцип которой заключается в том, что дробная часть просто отбрасывается, округляя вниз.
Иногда программа автоматически округляет полученные значения. Отключить это не получится, но исправить ситуацию можно при помощи кнопки «Увеличить разрядность». Кликайте по ней, пока значение не приобретёт нужный вам вид.
Теперь, когда вы разбираетесь, как выполнять округление числа, вам будет проще выполнять ряд задач в программе. Кроме того, эти навыки помогут вам и в решении повседневных вопросов, связанных с расчётами. Пишите в комментариях были ли статья полезной для вас и продолжайте совершенствовать навыки работы в Microsoft Excel.
- Распечатать
Оцените статью:
- 5
- 4
- 3
- 2
- 1
(0 голосов, среднее: 0 из 5)
Поделитесь с друзьями!
Редактор таблиц Microsoft Excel широко применяется для выполнения разного рода вычислений. В зависимости от того, какая именно задача стоит перед пользователем, меняются как условия выполнения задачи, так и требования к получаемому результату. Как известно, выполняя расчёты, очень часто в результате получаются дробные, нецелые значения, что в одних случаях хорошо, а в других, наоборот, неудобно. В этой статье подробно рассмотрим, как округлить или убрать округление чисел в Excel. Давайте разбираться. Поехали!
Для удаления дробных значений применяют специальные формулы
О существовании специальной функции округления в Экселе знают далеко не все пользователи. Случается, что некоторые из них ошибочно принимают формат значений, то есть отображаемое количество знаков после запятой, за округление. Далее в статье разберёмся, что к чему и как всё делается.
Для начала отметим, что функция «Формат числа» применяется в случаях, когда вид числа необходимо сделать более удобным для чтения. Кликните правой кнопкой мыши и выберите в списке пункт «Формат ячеек». На вкладке «Числовой» установите количество видимых знаков в соответствующем поле.
Но в Excel реализована отдельная функция, позволяющая выполнять настоящее округление по математическим правилам. Для этого вам понадобится поработать с полем для формул. Например, вам нужно округлить значение, содержащееся в ячейке с адресом A2 так, чтобы после запятой остался только один знак. В таком случае функция будет иметь такой вид (без кавычек): «=ОКРУГЛ(A2;1)».
Принцип прост и понятен. Вместо адреса ячейки вы можете сразу указать само число. Бывают случаи, когда возникает необходимость округлить до тысяч, миллионов и больше. Например, если нужно сделать из 233123 — 233000. Как же быть в таком случае? Принцип тут такой же, как было описано выше, с той разницей, что цифру, отвечающую за количество разделов, которые необходимо округлить, нужно написать со знаком «-» (минус). Выглядит это так: «=ОКРУГЛ(233123;-3)». В результате вы получите число 233000.
Если требуется округлить число в меньшую либо в большую сторону (без учёта того, к какой стороне ближе), то воспользуйтесь функциями «ОКРУГЛВНИЗ» и «ОКРУГЛВВЕРХ». Вызовите окно «Вставка функции». В пункте «Категория» выберите «Математические» и в списке ниже вы найдёте «ОКРУГЛВНИЗ» и «ОКРУГЛВВЕРХ».
Ещё в Excel реализована очень полезная функция «ОКРУГЛТ». Её идея в том, что она позволяет выполнить округление до требуемого разряда и кратности. Принцип такой же, как и в предыдущих случаях, только вместо количества разделов указывается цифра, на которую будет заканчиваться полученное число.
В последних версиях программы реализованы функции «ОКРВВЕРХ.МАТ» и «ОКРВНИЗ.МАТ». Они могут пригодиться, если нужно принудительно выполнить округление в какую-либо сторону с указанной точностью.
Как вариант, решить проблему можно при помощи функции «ЦЕЛОЕ», принцип которой заключается в том, что дробная часть просто отбрасывается, округляя вниз.
Иногда программа автоматически округляет полученные значения. Отключить это не получится, но исправить ситуацию можно при помощи кнопки «Увеличить разрядность». Кликайте по ней, пока значение не приобретёт нужный вам вид.
Теперь, когда вы разбираетесь, как выполнять округление числа, вам будет проще выполнять ряд задач в программе. Кроме того, эти навыки помогут вам и в решении повседневных вопросов, связанных с расчётами.
Если вы вставите в числовую ячейку длинное число с более, чем 15 разрядов, то Excel округлит его и выдаст нечто совсем непригодное. Например, число 893800399000003570 он покажет в виде 8,938E+17, а если по нему кликнуть, покажет его, как 893800399000003000. Здесь мы видим потерю последних трёх разрядов, что совершенно неприемлемо.
Решить проблему можно, если изменить формат ячейки или колонки с числового на текстовый. Тогда вставляемое число любой разрядности не будет преобразовываться. Также можно вставить его в числовую ячейку, если перед числом использовать знак одинарных кавычек.
Однако при преобразовании таких строчных записей в число Excel снова округляет все разряды больше 15-ти. Поэтому такой способ подходит лишь для представления больших чисел в таблице, а для вычислений они всё равно должны преобразовываться с потерями. Сделать с этим ничего нельзя – Excel так устроен, и 15 разрядов – предельная его точность, с которой можно записывать числа в таблице.
Пишите в комментариях были ли статья полезной для вас и продолжайте совершенствовать навыки работы в Microsoft Excel.




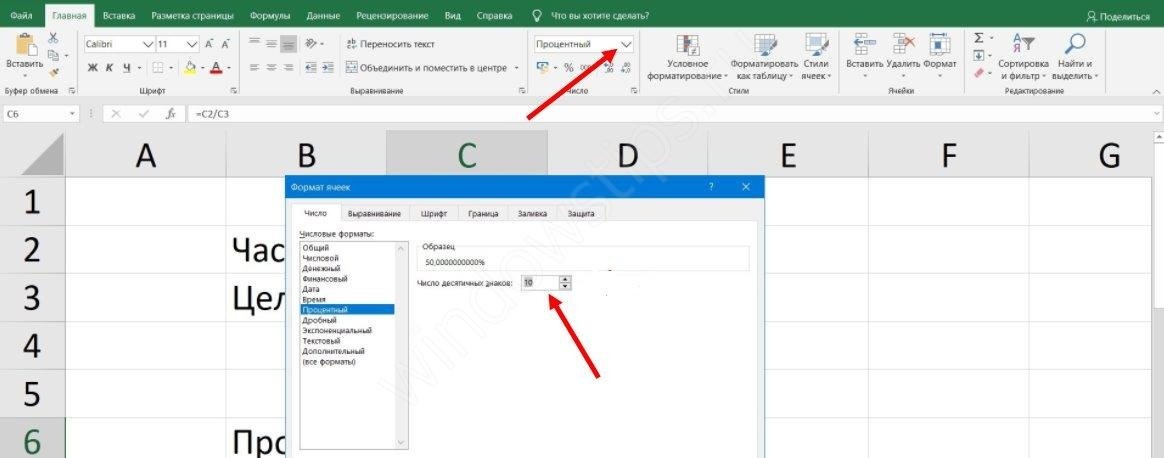

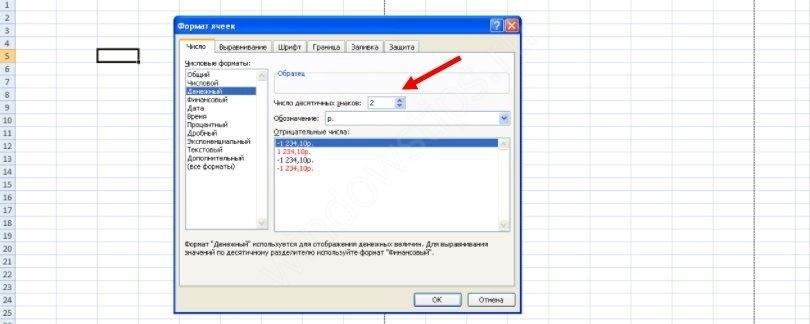


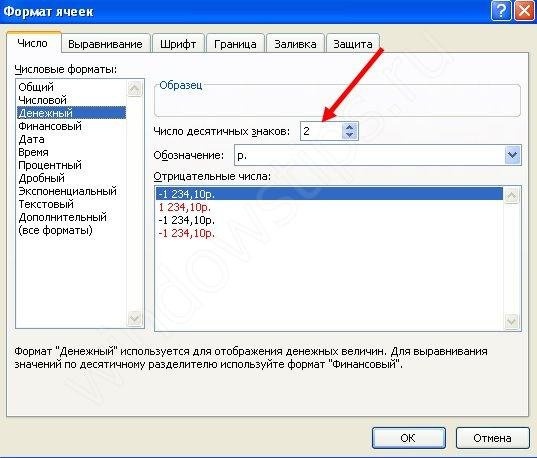
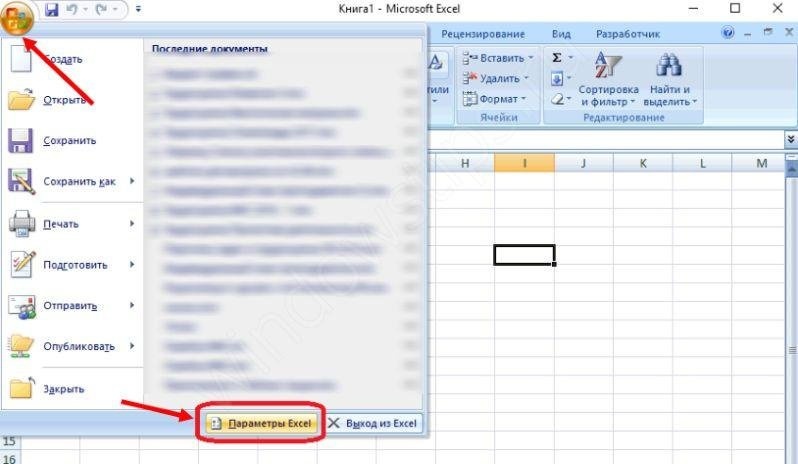


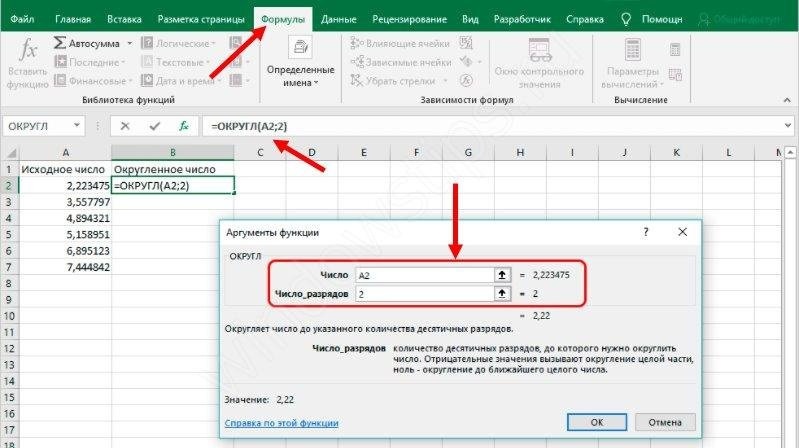






















 единиц. С помощьюОКРУГЛВНИЗ
единиц. С помощьюОКРУГЛВНИЗ  . Они показывают способы
. Они показывают способы