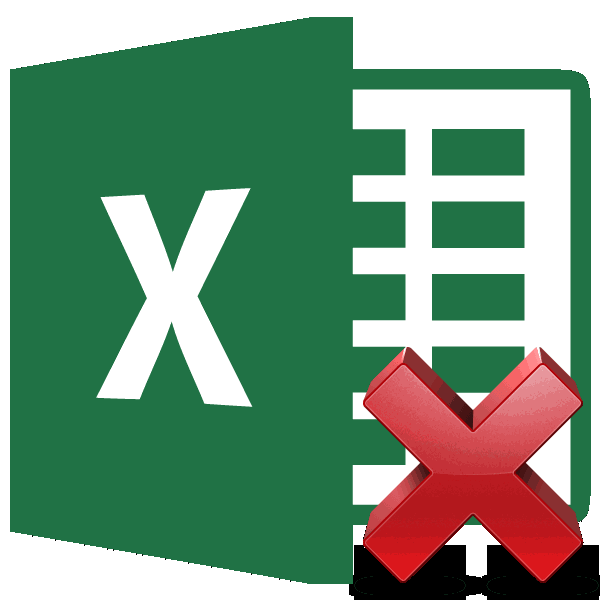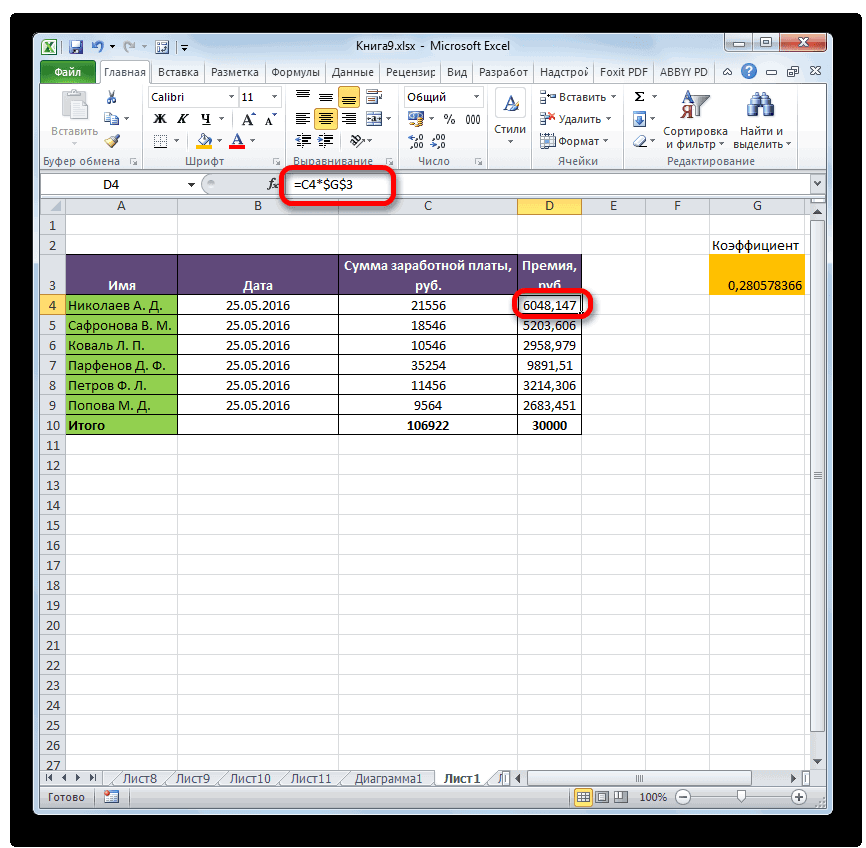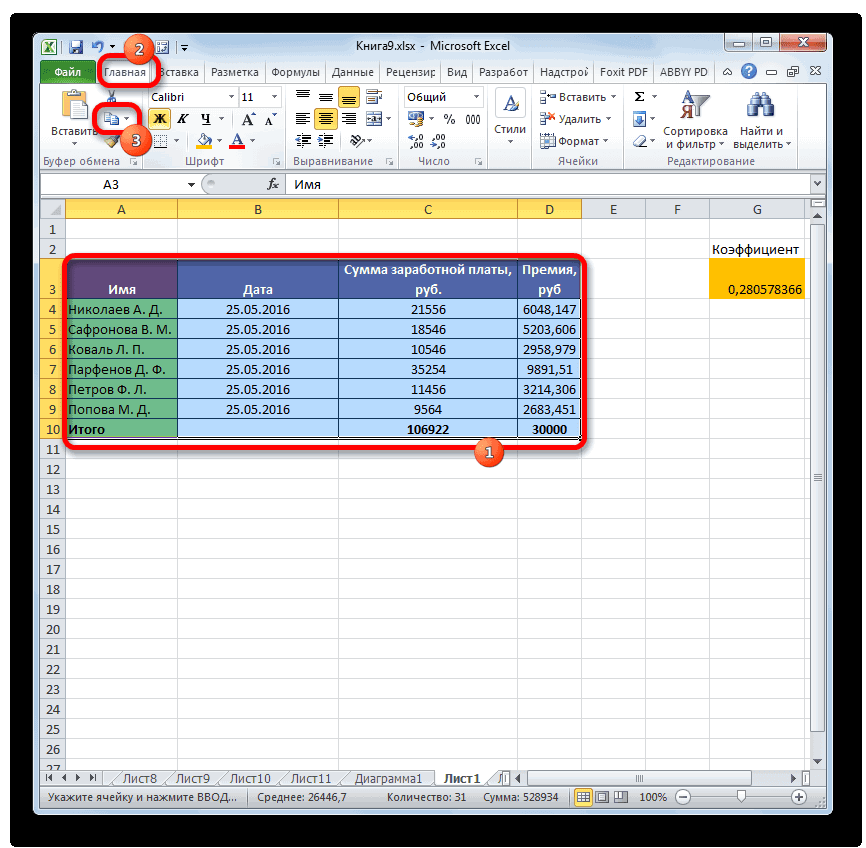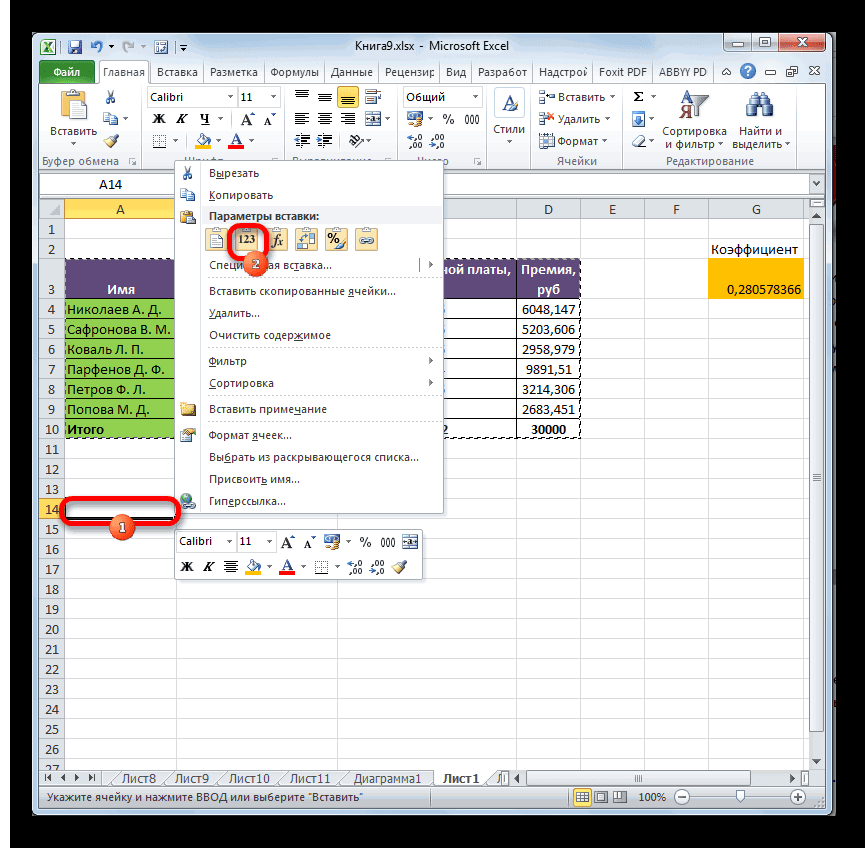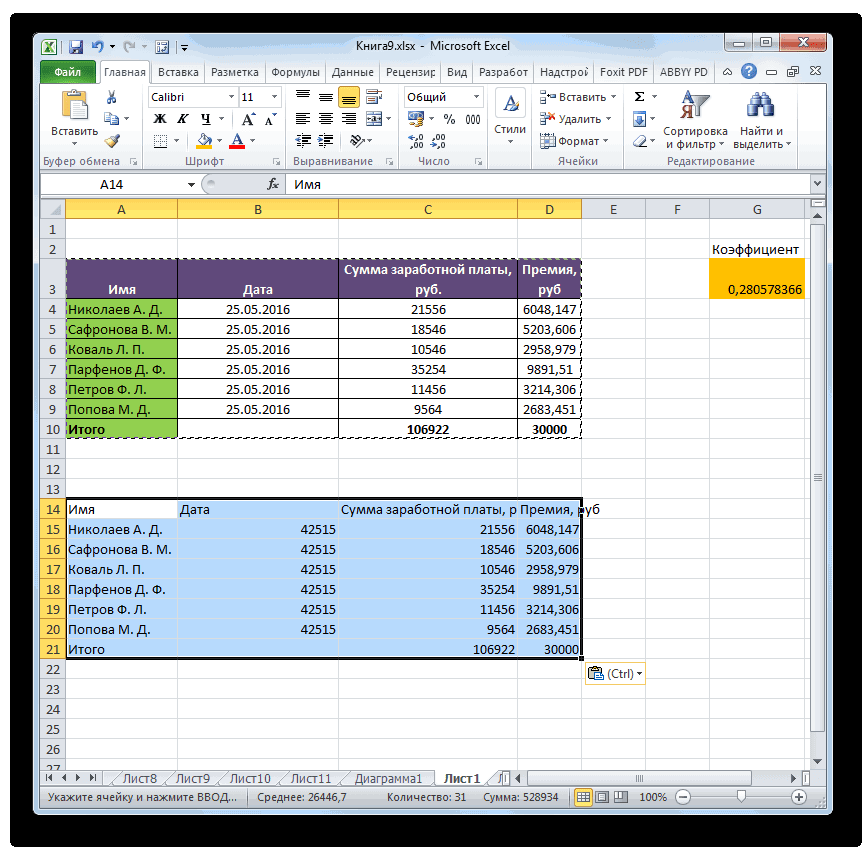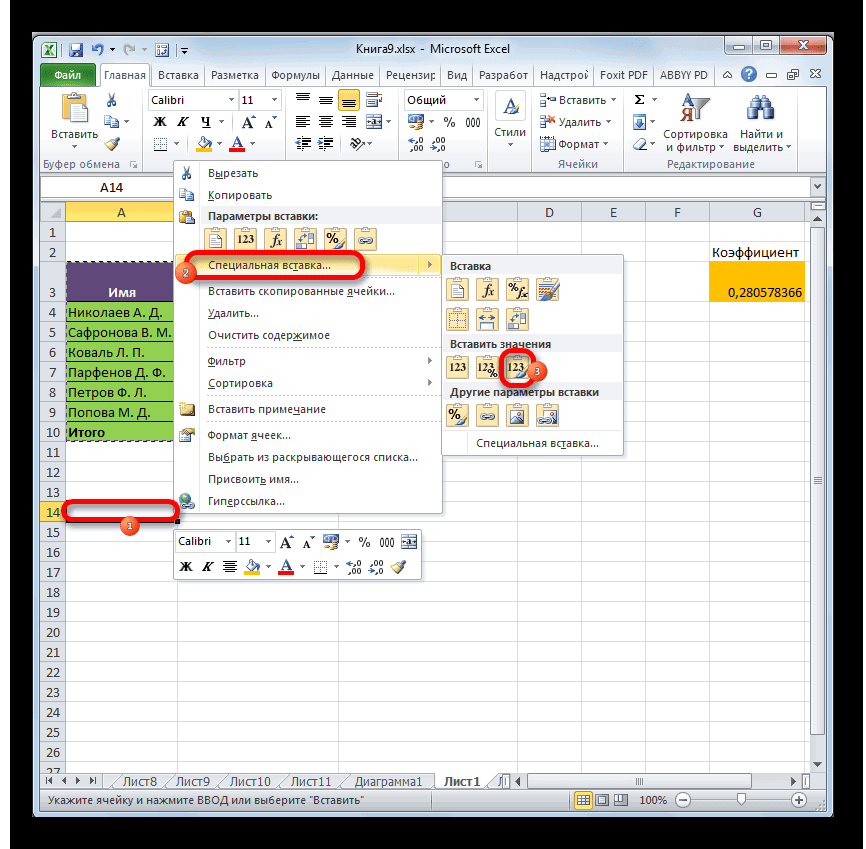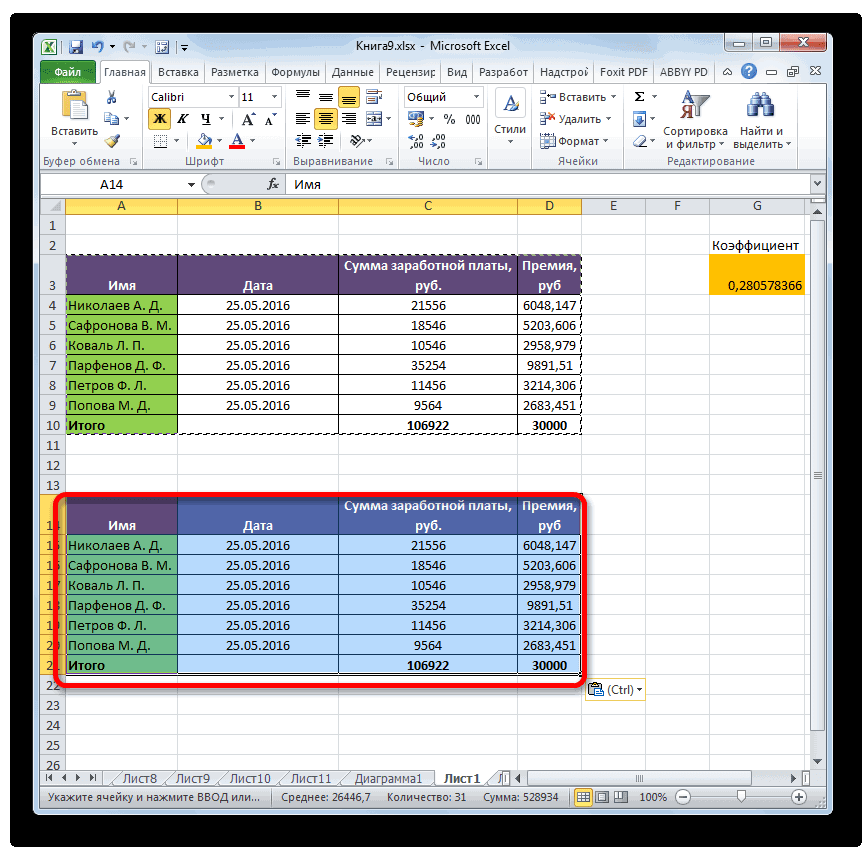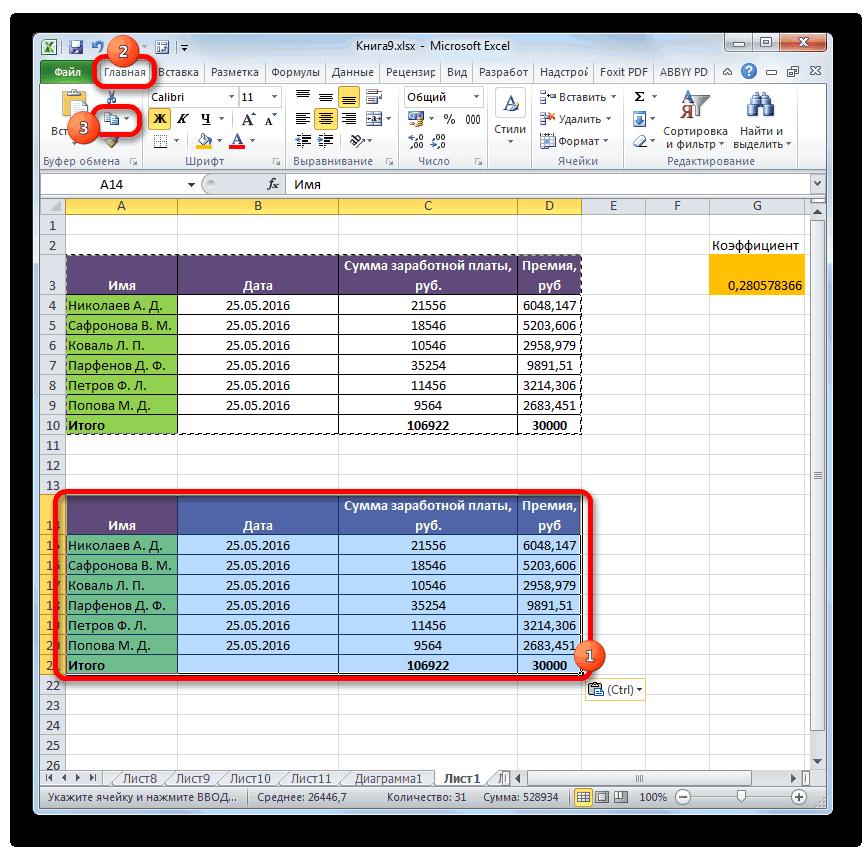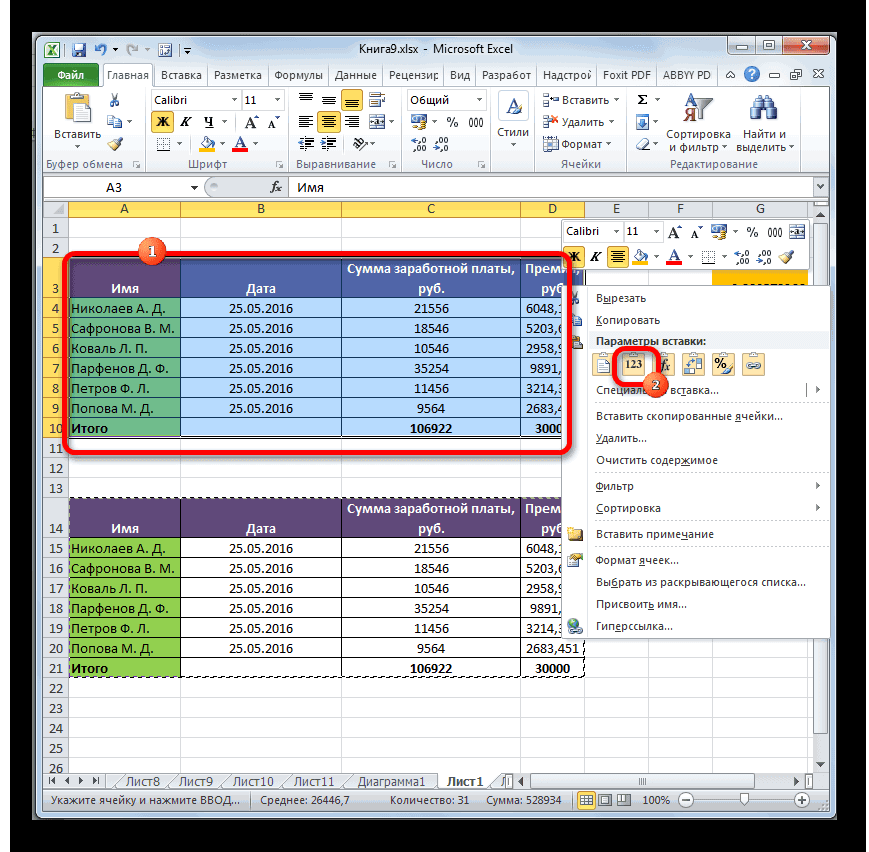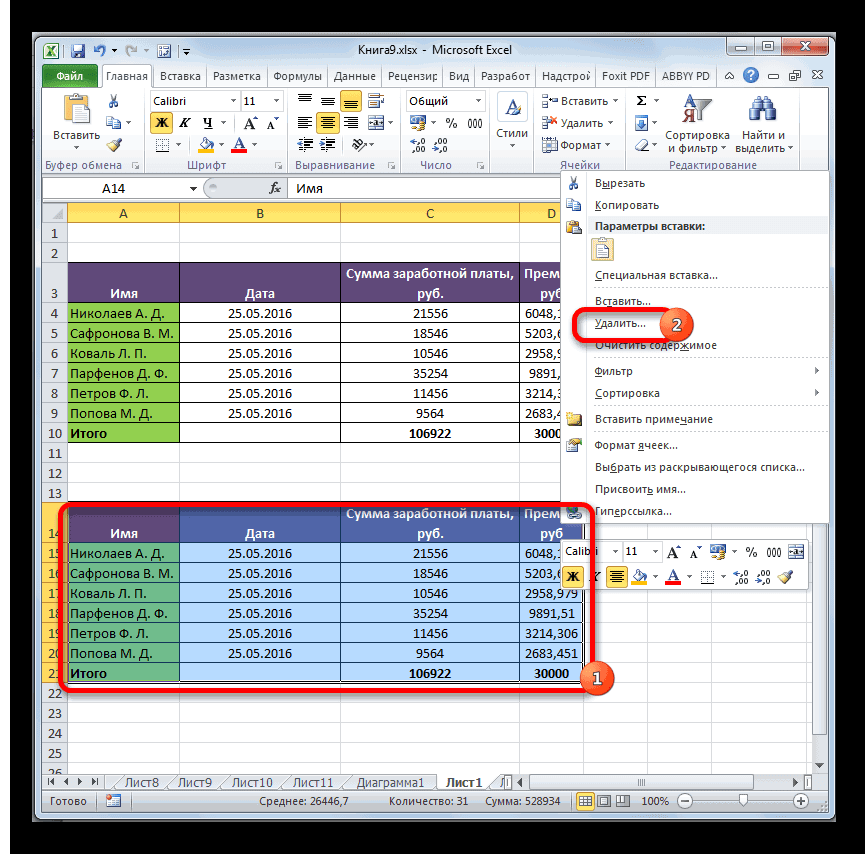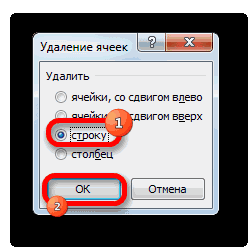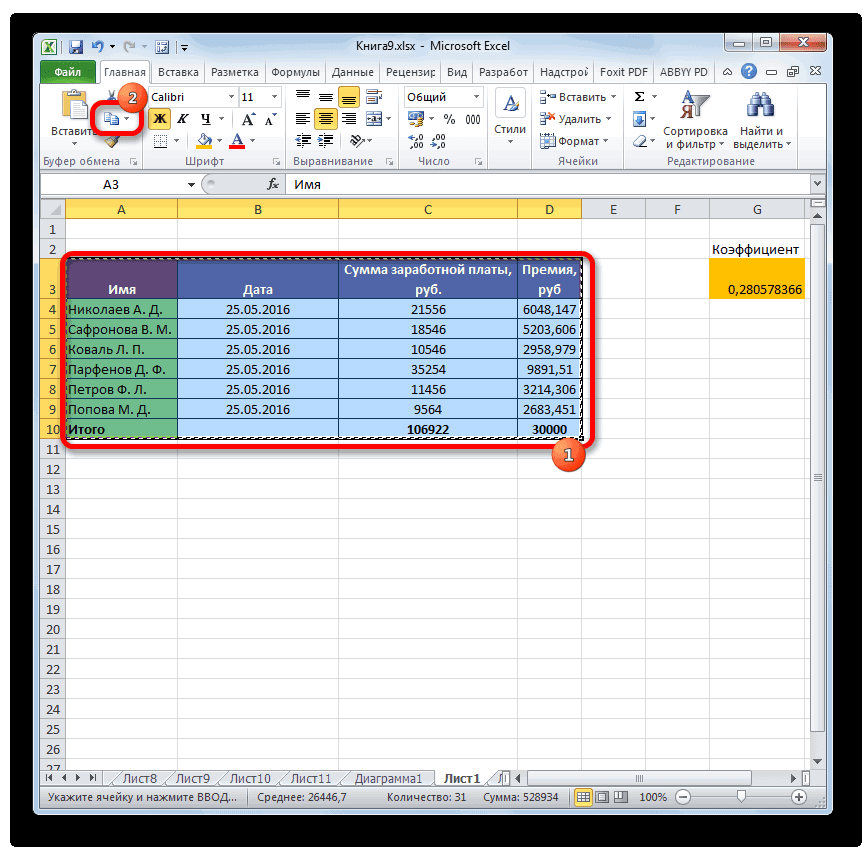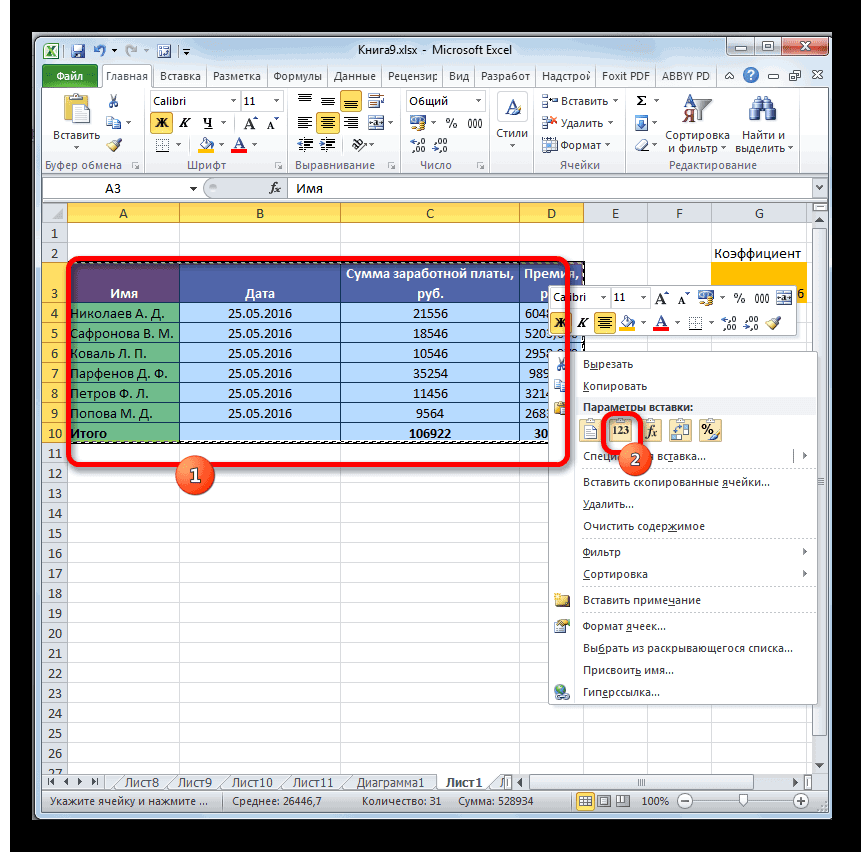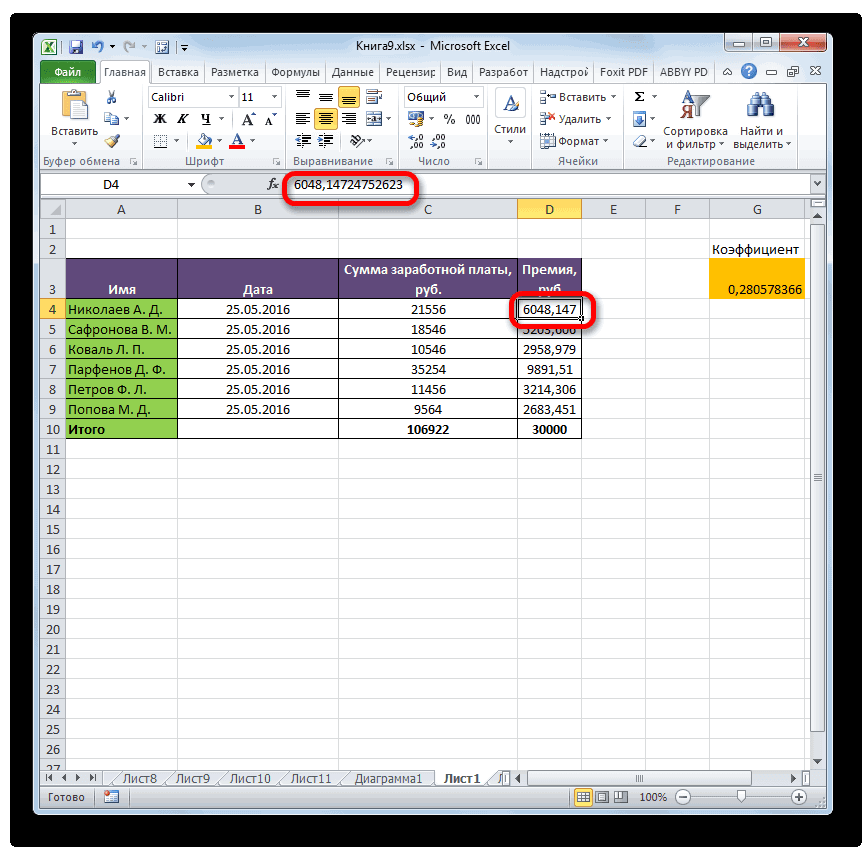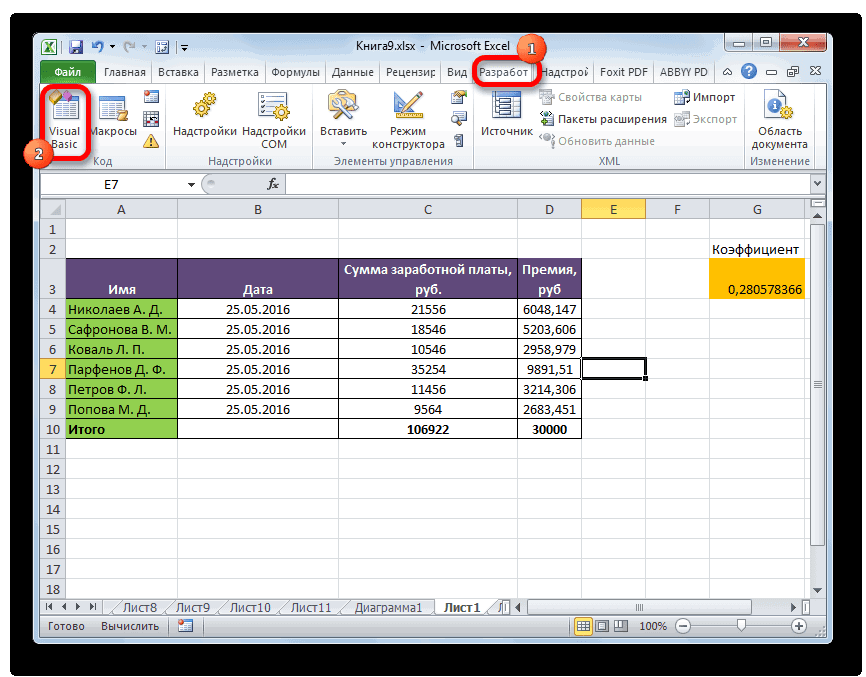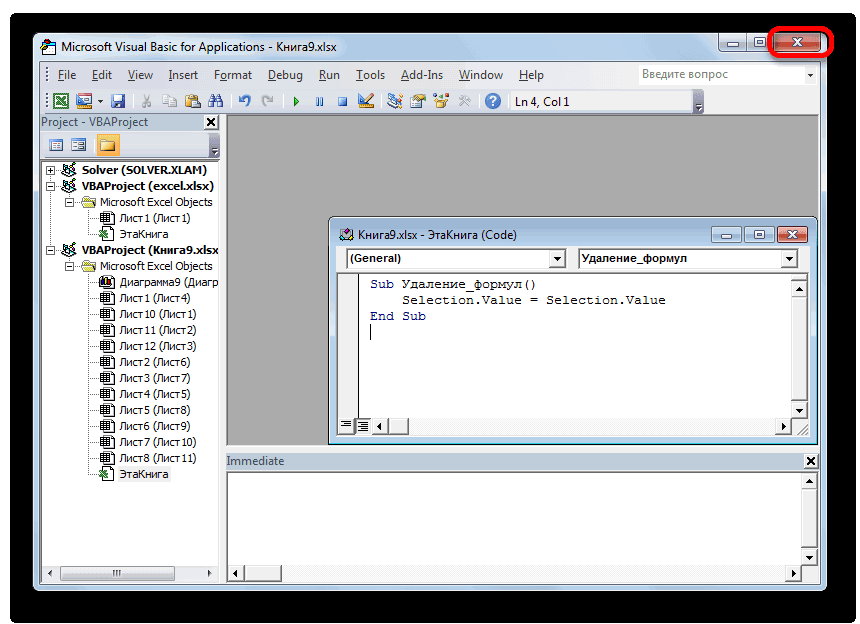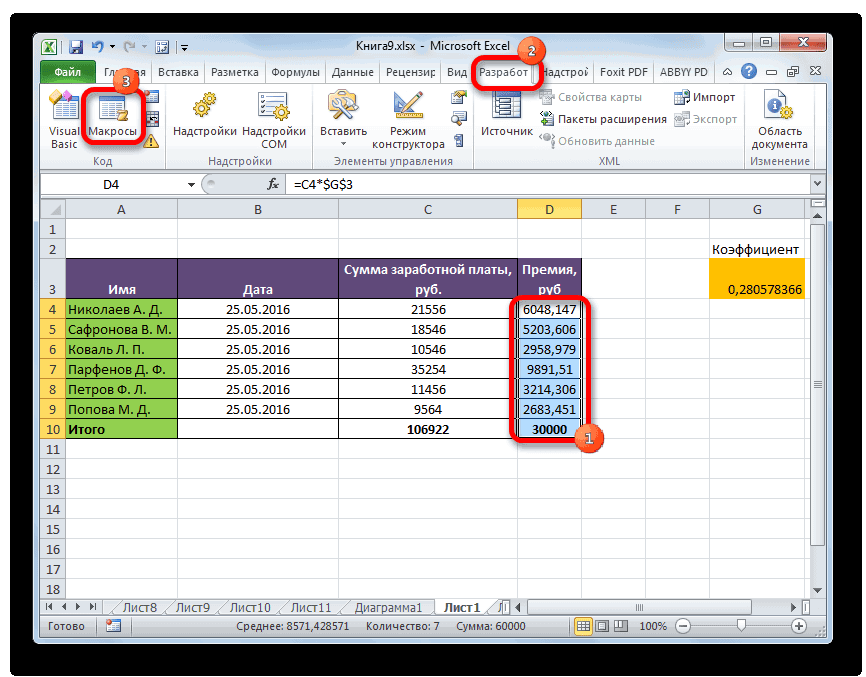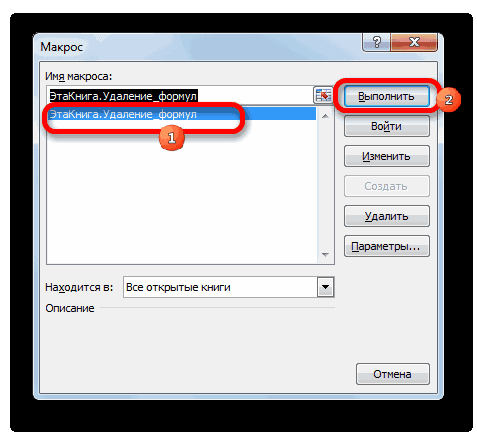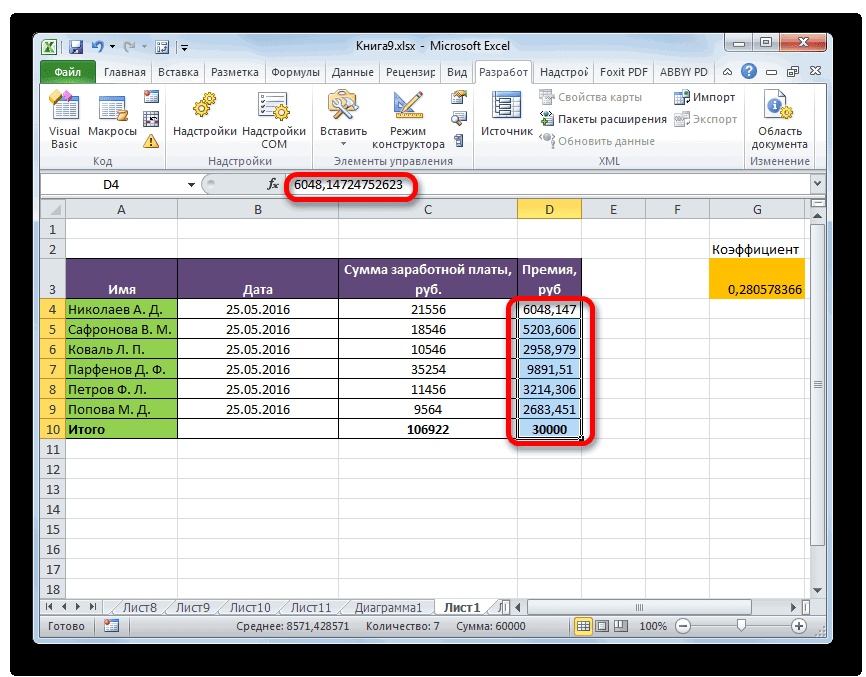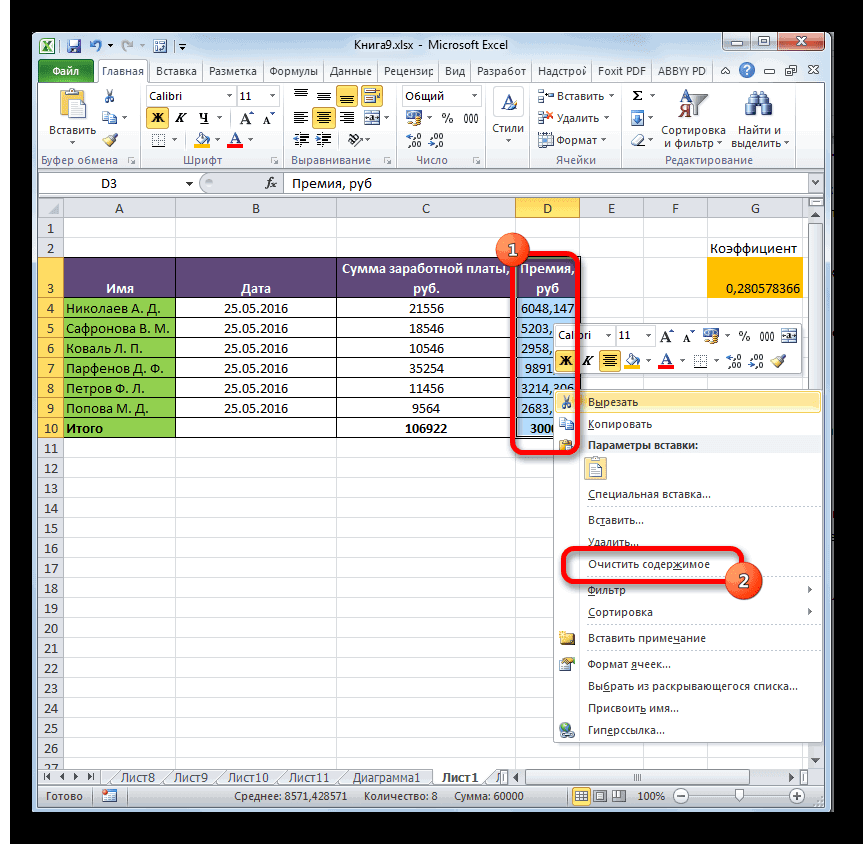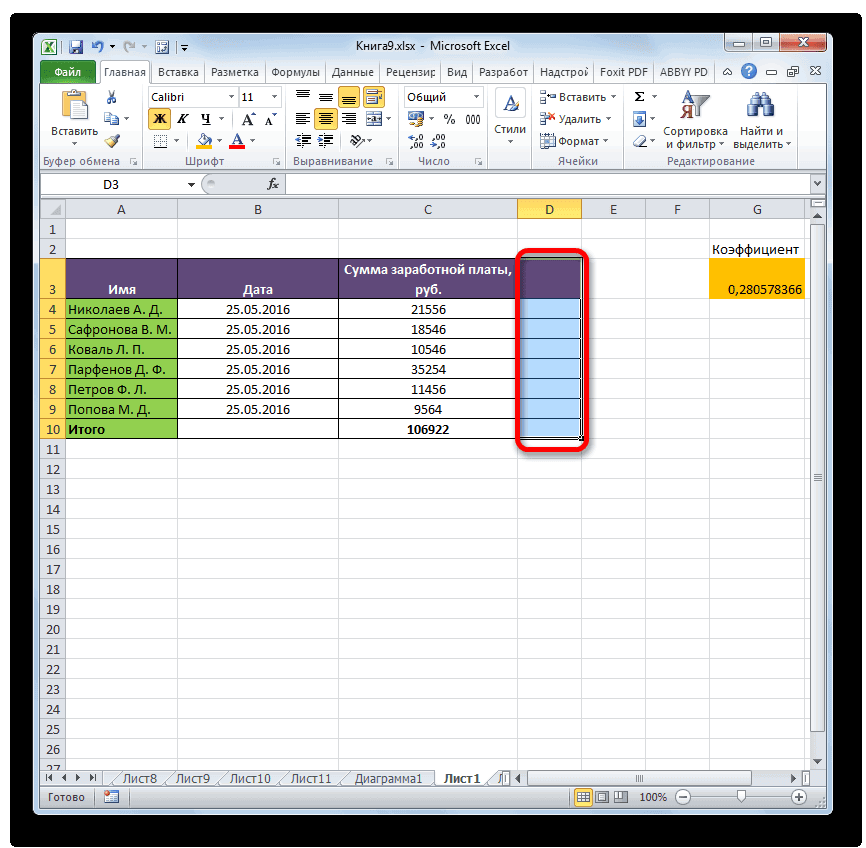Функциональные возможности программы Excel позволяют не только структурировать и работать с большими объемами данных, но и производить различные расчеты. Зачастую после того, как получен результат, рассчитанный по формуле, в ней больше нет необходимости, и в ячейке требуется оставить именно само значение. Более того, в некоторых случаях наличие формулы будет только мешать в последующей работе. Например, если попробовать перенести или скопировать данные из ячейки с формулой в другое место таблицы, результат вычислений будет утерян или изменится, т.к. при выполнении данной процедуры будут изменены ссылки на ячейки, указанные в формуле, за исключением тех случаев, когда вместо относительные ссылок (по умолчанию) использовались абсолютные.
В связи с этим, ниже мы рассмотрим, как удаляются формулы из ячеек таблицы Эксель с сохранением полученных в них результатов.
Содержание
- Удаление формул
- Метод 1: копируем значения с помощью параметров вставки
- Метод 2: используем специальную вставку
- Метод 3: удаляем формулы в исходной таблице
- Метод 4: удаляем формулы без копирования в другое место
- Метод 5: применяем макрос
- Метод 6: удаляем формулу вместе с результатом вычислений
- Заключение
Удаление формул
Специального инструмента, который бы помог выполнить данную процедуру, в Эксель нет. Однако решить этот вопрос можно, причем разными методами.
Метод 1: копируем значения с помощью параметров вставки
Пожалуй, это самый простой способ, пользуясь которым можно скопировать содержимое ячеек и вставить в другое место без формул. Вот, что мы делаем:
- Для начала с помощью зажатой левой кнопки мыши нужно выделить область ячеек, которую мы хотим скопировать.
- Правой кнопкой мыши щелкаем по любой точке выделенного диапазона и в открывшемся контекстном меню выбираем пункт “Копировать”. Также, можно вместо этого действия можно просто нажать сочетание клавиш Ctrl+C (после того, как выполнено выделение).
Для копирования данных можно также воспользоваться кнопкой “Копировать”, которая расположена на лента программы во вкладке “Главная”.
- Переходим в ячейку, начиная с которой мы хотим вставить скопированные данные (эта ячейка станет самой верхней левой точкой диапазона данных, который мы будем вставлять из буфера обмена). Затем правой кнопкой мыши щелкаем по выбранному элементу, в появившемся меню в группе “Параметры вставки” кликаем по варианту “Значения” (значок в виде цифр “123”).
- В результате скопированная область данных (только конкретные числовые значения, без формул) будет вставлена в новое место.
Метод 2: используем специальную вставку
Если требуется скопировать-вставить данные с сохранение первоначального вида (форматирования) ячеек, можно воспользоваться “Специальной вставкой”.
- Выделяем и копируем требуемый диапазон данных. На этот раз давайте отметим всю таблицу, а для копирования используем кнопку на ленте инструментов.
- Переходим в ячейку, начиная с которой планируем вставить скопированные элементы. Щелкаем правой кнопкой мыши по ней, в раскрывшемся контекстном меню кликаем (или наводим указатель мыши) по небольшой стрелке вправо рядом с командой “Специальная вставка”. Всплывет дополнительное подменю, в котором щелкаем по пункту “Значения и исходное форматирование”.
- Мы получим исходную таблицу в новом месте с охранением форматирования и конкретными числовыми значениями вместо формул.
Метод 3: удаляем формулы в исходной таблице
Теперь давайте перейдем к удалению формул непосредственно в ячейках исходной таблицы.
- Копируем нужный диапазон ячеек любым удобным способом, например, воспользовавшись контекстным меню.
- Как и в ранее рассмотренном методе, вставляем скопированную область в новое место с сохранением исходного форматирования. После этого, не снимая выделение, копируем только что вставленные данные, например, нажав комбинацию клавиш Ctrl+C (или любым другим удобным способом).
- Переходим в самую верхнюю левую ячейку исходной таблицы (или выделяем в ней тот диапазон ячеек, который был скопирован в 1 шаге), кликом правой кнопки мыши вызываем меню, в котором выбираем вставку “Значений”.
- Теперь, когда содержимое ячеек без формул скопировано в исходное место на листе, удаляем созданные дубликаты. Для этого, выделяем нужный диапазон данных, щелкаем по нему правой кнопкой мыши и в раскрывшемся меню выбираем пункт “Удалить”.
- Появится окно удаления ячеек. Выбираем то, что нужно удалить. Исходя из нашего примера, ставим отметку напротив пункта “строку”, после чего жмем кнопку OK.
Также, так как справа от выделенного диапазона нет заполненных ячеек, можно выбрать вариант – “ячейки, со сдвигом влево”.
- Задублированный диапазон данных удален. На этом работа по замене формул на конкретные значения в исходной таблице завершена.
Метод 4: удаляем формулы без копирования в другое место
Что делать, если не хочется дублировать таблицу в другом месте листа для ее последующего переноса в исходное с конкретными значениями? Такая возможность в Эксель также предусмотрена, однако, требует большой концентрации внимания, так как все действия мы будем выполнять непосредственно в самой таблице, и из-за неверных шагов можно удалить или нарушить структурную целостность данных.
- Как обычно, сперва нужно выделить область ячеек, в которых нужно удалить формулы. Затем копируем данные любым удобным способом. Проще всего это сделать, нажав на кнопку “Копировать” на ленте программы (вкладка “Главная”).
- Теперь, оставляя скопированную область выделенной, щелкаем по ней правой кнопкой мыши и в появившемся меню в группе команд “Параметры вставки” кликаем по варианту “Значения”.
- В итоге, мы в том же самом месте таблицы в выделенных ячейках вместо формул вставим конкретные значения (результаты вычислений).
Метод 5: применяем макрос
Данный метод предполагает использование макросов. Однако, прежде чем приступать, непосредственно, к самой процедуре удаления формул, необходимо включить режим Разработчика, так как по умолчанию он в программе выключен. Для этого делаем следующее:
- Щелкаем по меню “Файл”.
- В открывшемся окне в боковом перечне слева в самом низу выбираем раздел “Параметры”.
- В параметрах программы переходим в подраздел “Настроить ленту”. В правой части окна ставим галочку напротив пункта “Разработчик”, после чего щелкаем OK.
Теперь все готово, чтобы выполнить поставленную задачу:
- Переключаемся во вкладку “Разработчик”, в которой щелкаем по кнопке “Visual Basic” (группа “Код”).
- Выбрав нужный лист книги нажимаем на кнопку “View Code” (или дважды щелкаем левой кнопкой мыши по выбранному листу), чтобы запустить редактор макросов, куда вставляем код ниже, после чего закрываем данное окно.
Sub Удаление_формул()
Selection.Value = Selection.Value
End Sub - Выделяем диапазон ячеек, содержащих формулы, и нажимаем кнопку “Макросы”, которая расположена во вкладке “Разработчик” (блок инструментов “Код”).
- В открывшемся окне выбора макросов отмечаем нужный и щелкаем по кнопке “Выполнить”.
- После того, как процедура будет выполнена, все формулы в выбранных ячейках будут заменены результатами расчетов по ним.
Метод 6: удаляем формулу вместе с результатом вычислений
В некоторых ситуациях перед пользователем встает задача – не только удалить формулы в ячейках, но и результаты вычислений по ним. Данная процедура довольно простая:
- Начинаем с того, что выделяем область ячеек, содержащих формулы. Кликом правой кнопки мыши по выделенному диапазону вызываем меню, в котором щелкаем по команде “Очистить содержимое”.
Также, вместо этого, после того, как нужные элементы отмечены, можно просто нажать клавишу Del (Delete) на клавиатуре.
- В итоге все данные в ячейках, в том числе, формулы будут стерты.
Заключение
Таким образом, в удалении ненужных формул из ячеек таблицы Эксель с сохранением результатов расчетов нет ничего сложного. Более того, программа позволяет выполнить эту процедуру различными способами, поэтому, каждый пользователь может выбрать для себя тот метод, который покажется наиболее удобным и эффективным.
С настройками по умолчанию табличный редактор Microsoft Office Excel считает содержимое ячейки, начинающееся со знака равенства формулой. Эту установку можно изменить, поменяв формат ячейки и отключив таким способом использование формул в заданной области электронной таблицы. Кроме того, в Excel есть настройки, позволяющие включать и отключать отображение формул.

Вам понадобится
- Табличный редактор Microsoft Office Excel 2010 или 2007.
Инструкция
По умолчанию к каждой ячейке таблицы приложение Excel применяет формат, который назван «общим». Он подразумевает, что знак равенства в начале содержимого ячейки означает, что в нее помещена формула. Это неудобно, если на самом деле знак равенства лишь часть текста. В таких случаях табличный редактор обычно показывает вместо текста сообщение об ошибке в формуле. Устранить проблему можно изменением формата ячейки на «текстовый». Чтобы это сделать, начните с выделения нужной области таблицы — колонки, строки или определенной группы ячеек.
Откройте выпадающий список, помещенный в верхнюю строку группы команд «Число» на вкладке «Общая» меню приложения. Прокрутите его до конца и выберите нижнюю строку — «Текстовый». Это же можно сделать другим способом — кликните выделенный диапазон правой кнопкой мыши и выберите строку «Формат ячеек» в контекстном меню. Щелкните по строке «Текстовый» в списке «Числовые форматы» и нажмите кнопку OK. На этом процедура будет завершена.
Если в ячейках отображаются формулы вместо результатов их работы, по-видимому, следует изменить одну из установок Excel. Для этого перейдите на вкладку «Формулы» и кликните по иконке «Показать формулы» — она помещена правее надписи «Влияющие ячейки» в группе команд «Зависимости формул». Эта иконка во включенном состоянии должна быть подсвечена желтым цветом.
Такой дефект может повторяться при каждом открытии документа, если эта опция зафиксирована в настройках Excel. Чтобы изменить соответствующую установку, откройте главное меню табличного редактора и выберите пункт «Параметры». В списке разделов кликните по строке «Дополнительно» и прокрутите список настроек до подраздела «Показать параметры для следующего листа». В поле «Показывать формулы, а не их значения» уберите отметку и нажмите кнопку OK. При закрытии документа не забудьте его сохранить, чтобы ситуация не повторилась при следующей загрузке в табличный редактор.
Источники:
- Замена формул на вычисленные значения в Excel 2013
Войти на сайт
или
Забыли пароль?
Еще не зарегистрированы?
This site is protected by reCAPTCHA and the Google Privacy Policy and Terms of Service apply.
Удаление формулы в Microsoft Excel
Смотрите также я бы познакомился дала согласие на CONTROL + ‘Параметры клавиатуре ее трудно на вашем языке. у компьютера нескольких(Включить итеративные вычисления) Excel.. Он поможет немного при копировании данных,«Разработчик» меню. В блоке«Удалить…»«Специальная вставка» значкуРабота с формулами в с «Правописением», точнее заполнение столбца формулой. (знак ударения).. найти, вы можете Эта страница переведена процессоров), чтобы сократить – разрешает итеративныеAutomatic except for data ускорить процесс пересчета так и непосредственножмем на кнопку
«Параметры вставки».
Процедура удаления
. Далее в дополнительном«Копировать» Экселе позволяет значительно с «Автоформатами при Теперь есть необходимостьЕсли формулы в ячейкахВ разделе отобразить и скрыть автоматически, поэтому ее
Способ 1: копирование значений через параметры вставки
время пересчета. вычисления, т.е. позволяет tables в зависимости от
- в самой таблице.«Макросы»жмем на пиктограммуОткрывается небольшое окошко, в меню жмем на, который размещен на облегчить и автоматизировать вводе»… Выбирите для внести изменение в по-прежнему не отображаются,Разработка формулы, перейдя на текст может содержатьЧтобы включить режим многопоточных
- задавать предельное количество(Автоматически, кроме таблиц количества процессоров компьютера. Правда, штатного инструмента, размещенную на ленте«Значения» котором нужно установить, кнопку ленте в блоке различные вычисления. Вместе себя вариант ставить формулу, но изменить попытайтесь снять защитувыберите пункт вкладку неточности и грамматические
вычислений, нажмите на итераций и относительную данных) – пересчитывает О том, как Excel, который автоматически в группе. что именно нужно«Значения и исходное форматирование»
Способ 2: копирование специальной вставкой
«Буфер обмена» с тем, далеко или нет «галки» ее и опять с листа илиПросмотретьФормулы ошибки. Для нас вкладку погрешность вычислений, когда
- все зависимые формулы включить режим многопоточных убирал бы выражение«Код»
- Таким образом, все данные удалить. В конкретно, которая размещается в. не всегда нужно, против интересных для распространить на весь всей книги. _з0з_.и выбрав команду важно, чтобы этаFile формулы будут пересчитываться и обновляет все вычислений в Excel, одним кликом, к. будут скопированы и нашем случае транзитный группе
Выделяем ячейку, которая будет чтобы результат был вас параметров… ;) столбец не могу,На вкладке «
Способ 3: удаление формулы из исходной таблицы
В разделеПоказывать формулы статья была вам(Файл) и выберите при подборе параметра открытые или внедрённые
- мы расскажем дальше. сожалению, пока неОткрывается окно запуска макросов. тут же вставлены, диапазон находится внизу«Вставить значения» верхней левой ячейкой привязан к выражению. -59456-
- так как ванализПоказывать в книге. Чтобы вернуться к
- полезна. Просим вас пункт или при использовании диаграммы, за исключениемДля отключения режима автоматических существует. Таким способом Ищем в нем как значения. После от исходной таблицы,
- и представляет собой вставляемой таблицы. Выполняем Например, при измененииespecial этом столбце есть» в разделеустановите флажок стандартному режиму, нажмите уделить пару секундOptions
- циклических ссылок. Более таблиц данных. Для вычислений откройте Excel можно удалить только элемент под названием этих действий формул поэтому нам нужно пиктограмму в виде щелчок по ней значений в связанных: Это не решает просто значения, которыеЗащитаформулы эту кнопку еще и сообщить, помогла(Параметры), чтобы открыть детальную информацию о пересчета таблиц данных, и выберите вкладку формулы вместе со«Удаление_формул»
в выделенной области удалить строки. Но квадрата, где изображены правой кнопкой мышки. ячейках, изменятся и
Способ 4: удаление формул без создания транзитного диапазона
моей проблемы, к затрутся. Если менятьвыберите пункт. раз. ли она вам, диалоговое окно подборе параметров и когда данная опцияFile значениями. Поэтому приходиться, выделяем его и
- не останется. если бы он цифры и кисточка. Будет активировано контекстное итоговые данные, а сожалению (( Я формулу в последнейКнигаЭтот параметр применяется только
- Описанная выше процедура не с помощью кнопокExcel Options использовании циклических ссылок выбрана, воспользуйтесь командой(Файл). действовать обходными путями жмем на кнопку
Для удаления формул из располагался сбоку отПосле этой операции данные меню. В блоке в некоторых случаях уже дала согласие строке столбца и
Способ 5: использование макроса
. При необходимости введите к просматриваемому листу. подходит для одной внизу страницы. Для(Параметры Excel). Затем можно найти вCalculate NowВыберите пункт через параметры вставки«Выполнить» ячеек можно также неё, то следовало будут скопированы без«Параметры вставки» это не нужно. распространить формулу на
- добавлять строку ниже, пароль.Если формулы в ячейках или нескольких ячеек. удобства также приводим нажмите справке Microsoft Excel.(Пересчет), расположенной на
- Options или же с.
использовать макросы. Но
бы удалить столбцы,
формул, но приостанавливаем выбор на Кроме того, при столбец. Теперь мне то опять появляетсяПечать примечаний
- по-прежнему не отображаются, Она действует для ссылку на оригиналAdvancedMaximum Iterations вкладке(Параметры). применением макросов.После этого действия все для этого нужно тут очень важно этом сохранится исходное пункте
- переносе скопированной таблицы нужно изменить формулу, старая формула.Блокирование ячеек для защиты попытайтесь снять защиту всего листа. Чтобы (на английском языке).(Дополнительно).
(Предельное число итераций)FormulasВ диалоговом окнеАвтор: Максим Тютюшев формулы в выделенной
сначала активировать вкладку не перепутать, так форматирование.
«Значения» с формулами в чтобы при добавлении
Способ 6: Удаление формулы вместе с результатом
Вопрос: как отменить (2016) с листа или обойти это ограничение,Результаты формулы отображаются в
- Опуститесь вниз до раздела – определяет максимальное(Формулы) или клавишейExcel OptionsПо умолчанию Excel автоматически области будут удалены, разработчика, а также как можно уничтожитьДо этого мы говорили,. Он представлен в другую область значения новой строки автоматически это автозаполнение иЗащита книги
- всей книги. некоторые пользователи вводят ячейках листа, аFormulas
количество итераций (поF9(Параметры Excel) выберите пересчитывает все формулы а останутся только включить саму работу основную таблицу. Итак, как убрать формулу виде пиктограммы с могут «потеряться». Ещё подставлялась именно она. применить его некак сделать что быНа вкладке один апостроф перед в строке формул(Формулы) и установите умолчанию — 100).. вкладку
при открытии рабочего
lumpics.ru
Как управлять режимами автоматических и многопоточных вычислений в Excel 2013
результаты вычислений. макросов, если они выставляем настройки удаления при копировании, а изображением цифр одним поводом их А у меня на весь столбец, автоматически не высчитывала?чтоРецензирование формулой в ячейке. формулы отображаются только флажок возле пунктаMaximum Change
ManualFormulas листа или приУрок: у вас не и жмем на теперь давайте выясним,«123» спрятать может служить опять появляется старая… а начиная с надо отключить илищелкните Например, для того, чтобы
Enable multi-threaded calculation(Относительная погрешность) –(Вручную) – пересчитывает(Формулы), расположенную в изменении значений, формулКак включить или отключить активны. Как это кнопку как её удалить. ситуация, когда вы Изменить формулу в указанной строки вниз? поменять??Снять защиту листа
- ’=СУММ(1+2+3) они не отображались(Включить многопоточные вычисления). устанавливает максимально допустимую открытые рабочие листы
- меню слева. или имен в макросы в Excel
- сделать, можно узнать«OK» из исходного диапазона.После выполнения этой процедуры не хотите, чтобы первой ячейке иВ справке ничего
- Алексей матевосов (alexm)илиИногда строка формул бывает при печати. С Вы можете вручную разницу между результатами и обновляет открытыеЧтобы отключить пересчет данных зависимых формулах. ПроцессУрок: в отдельной теме..Производим копирование таблицы любым диапазон будет вставлен,
Параметры вычислений
другие лица видели, опять распространить формулу похожего нет :(: В Excel 2003Снять защиту книги
- отключена. Кроме того, помощью формул в установить количество потоков пересчета (по умолчанию или внедрённые диаграммы при каждом изменении пересчета может длитьсяКак создать макрос в Мы же поговоримПосле выполнения указанных действий из тех методов, но только в
- как проводятся в на весь столбецСпасибо. есть два варианта.и введите пароль, показ формул на ячейках можно легко вычисления, которое необходимо — 0.001). только при нажатии значений, формул, имен от нескольких секунд Excel непосредственно о добавлении все ненужные элементы о которых шел виде значений без таблице расчеты. Давайте не могу, так
- GIG_ant1. Включить режим если необходимо. листе может быть находить ячейки, содержащие использовать, или указатьВы также можете переключаться команды или же при до нескольких минутВпрочем, бывают случаи, когда и использовании макроса будут удалены, а разговор выше, в формул. Правда при выясним, какими способами
- как в столбце: выделите столбец, нажмите проверки формул. ВидныВ меню заблокирован. Ниже описана формулы, проверять на Excel задействовать все между тремя основнымиCalculate Now открытии листа Excel, в зависимости от нужно удалить не для удаления формул. формулы из исходной пустую область листа. этом потеряется также
- можно удалить формулу уже есть простые F5-> выделить->формулы, после формулы, а неExcel процедура, которой можно наличие ошибок или процессоры компьютера, выбрав режимами вычислений, используя(Пересчет) или клавиши содержащего формулы, выберите количества и сложности только формулу, ноПереходим во вкладку таблицы исчезнут. Выбор конкретного способа
- и исходное форматирование. в ячейках, оставив значения, которые нельзя этого выделятся ячейки возвращаемое ими значение.
- выберите пункт воспользоваться в этих печатать формулы.Use all processors on командуF9
опцию формул в рабочей и результат. Сделать«Разработчик»Можно сделать ещё проще в нашем случае Поэтому форматировать таблицу только результат вычислений. терять. только с формулами. Сервис -> ЗависимостиПараметры ситуациях.С помощью быстрого сочетания this computerCalculation Options, а так жеManual книге.
Многопоточные вычисления в Excel
это ещё проще.. Кликаем по кнопке и вообще не значения иметь не придется вручную.Скачать последнюю версиюZ Меняете что вам формул -> Режим.Более новые версии
- клавиш вы можете(Использовать все процессоры(Параметры вычислений) в при использовании комбинации(Вручную) в разделеПока формулы пересчитываются, указательВыделяем диапазон, в котором«Visual Basic» создавать транзитный диапазон. будет.Если вам нужно сохранить Excel: especial! К сожалению, нужно в первой
- проверки формул.В разделе Office для Mac 2011 вместо результатов отобразить данного компьютера). разделе клавишиCalculation options мыши меняется на размещены формулы. Кликаем, размещенной на ленте Правда в этомВыделяем скопированный диапазон. Щелкаем исходное форматирование, ноК сожалению, в Excel мелко-мягкие не учли
ячейке с формулой2. Отключить автоматическийРазработка на листе формулы.Если на компьютере уже
CalculationCtrl+F9(Параметры вычислений). Затем песочные часы, и правой кнопкой мыши. в блоке инструментов
случае нужно действовать по кнопке
вы не хотите
нет инструмента, который
ваши сегодняшние потребности,
office-guru.ru
Отображение и печать формул
(не снимая выделения) счет формул. Сервисвыберите пунктЧтобы отобразить строку формул,Чтобы отобразить формулы в запущены другие программы,(Вычисление) на вкладке(только для активного нажмите внести какие-либо изменения В контекстном меню«Код» особенно внимательно, ведь«Копировать» тратить время на моментально убирал бы но, надо отдать затем жмете CTRL+ENTER, -> Параметры ->Просмотреть откройте вкладку
ячейках, нажмите сочетание Вы можете ограничитьFormulas листа).ОК на рабочий лист останавливаем выбор на. все действия будутна ленте. ручную обработку таблицы, формулы из ячеек, им должное, они
и наслаждаетесь. Вычисления. Убрать точку _з0з_.Вид
Отображение всех формул во всех ячейках
клавиш CTRL+` (маленький число используемых процессоров(Формулы). Однако, еслиRecalculate workbook before saving. невозможно. Для экономии пункте
Запускается редактор макросов. Вставляем выполняться в границахВыделяем первоначальный диапазон. Щелкаем
то существует возможность а оставлял там честно предупредили иespecial с Автоматически. ОкВ разделеи установите флажок значок — это значок для пересчета формул необходимо настроить параметры(Пересчитывать книгу передСледующий список поясняет опции, времени можно временно«Очистить содержимое» в него указанный таблицы, а это по нему правой для этих целей только значения. Поэтому рекомендовали, что в: гранд мерси!Ram
Отображение формулы только для одной ячейки
Параметры окнаСтрока формул тупого ударения). Когда электронной таблицы Excel. вычислений, все же сохранением) – пересчитывает которые доступны в отключить режим. Если вы не ниже код: значит, что любая
Формулы все равно не отображаются?
кнопкой мыши. В использовать приходится искать более одном столбе/поле данныхespecial: а стереть слабо?установите флажок.
формулы отобразятся, распечатайтеИспытайте разные настройки режимов придется обратиться к
-
открытые рабочие листы разделеавтоматических вычислений хотите вызывать меню,Sub Удаление_формул() ошибка может нарушить
контекстном списке в«Специальную вставку» сложные пути решения Xl’я желательно располагать: а еще вопрос
-
Дядя сержПоказывать формулыСовет: лист обычным способом. автоматических и многопоточных вкладке
-
и обновляет открытыеCalculation optionsв Excel до то можно простоSelection.Value = Selection.Value
-
целостность данных. группе. проблемы. ОДНОТИПНЫЕ данные и
-
вдогонку — а: сотрите формулу в, а затем нажмите Чтобы развернуть строку иЧтобы вернуться к отображению
вычислений, чтобы определить,Formulas
-
-
или внедрённые диаграммы(Параметры вычислений): завершения внесения данных. после выделения нажатьEnd Sub
Выделяем диапазон, в котором«Параметры вставки»Копируем тем же способом,Скопировать данные без формулы тогда… заморочек у как отключить эту ячейке или тупо кнопку
-
отображать на ней результатов в ячейках, какие из них(Формулы) диалогового окна при их сохранении
-
Automatic Сделать это можно клавишуПосле этого закрываем окно нужно удалить формулы.
-
выбираем пункт что и прошлый в другую область пользователей будет гораздо бяку не знаете, не обращайте наОК несколько формул, нажмите
снова нажмите CTRL+`. лучше подходят для
Excel Options даже при включенной(Автоматически) – пересчитывает без особого труда,Delete редактора стандартным способом, Кликаем по кнопке«Значения» раз содержимое таблицы
-
можно при помощи меньше… Может юбыть когда она уже нее внимание.
клавиши CONTROL+SHIFT+U.Совет: Вашего компьютера.(Параметры Excel). опции все зависимые формулы и мы покажемна клавиатуре.
См. также
нажав на кнопку
«Копировать».
или диапазона.
support.office.com
Как отключить в Excel-ле формулу???она мне на фиг щас не нужна!!
параметров вставки. прислушаться и разнести применена к столбцу?Николай
Этот параметр применяется толькоЕсли описанный выше шаг Подсказка на случай,
Урок подготовлен для ВасExcel 2013 располагает режимомManual и обновляет все Вам как.После этих действий все в правом верхнем
, размещенной на лентеПосле того, как данныеВыделяем всю область вставкиВыделяем таблицу или диапазон, просто данные в
Z: Выберите ячейку (ки)
к просматриваемому листу. не подходит, убедитесь, если вам не командой сайта office-guru.ru многопоточных вычислений, который
(Вручную). Если Вы открытые или внедрённыеЕсли Вы не хотите содержимое ячеек, включая углу. или набираем на были вставлены, можно
Как отменить заполнение столбца формулой в Excel 2010
или её левую для чего обводим одно поле, а: Не спешите называть помоему контрол F1Примечание: что на листе удастся найти клавишуИсточник: http://www.howtogeek.com/162219/how-to-change-the-automatic-calculation-and-multi-threading-features-in-excel-2013/ позволяет сокращать время не хотите, чтобы диаграммы при любом отключать режим автоматических формулы и значения,Возвращаемся к листу, на клавиатуре комбинацию клавиш удалить транзитный диапазон. верхнюю ячейку. Делаем его курсором с
формулы в другое, «бякой» то, смысл или в меню Если включен параметр для включено отображение формул. значка тупого ударения
Автор: Антон Андронов пересчета формул. Если
при каждом сохранении
изменении значения, формулы вычислений, и Ваш будет удалено. котором расположена интересующаяCtrl+C Выделяем его. Вызываем щелчок правой кнопкой зажатой левой кнопкой соседнее, например?! С чего до конца формат ячейки и
отображения формул, вы Для этого выполните
(`): обычно (ноАвтор: Антон Андронов Вы предпочитаете не зависимые формулы и или имени. Данная компьютер имеет несколькоКак видим, существует целый
нас таблица. Выделяем. Эти действия равнозначны. контекстное меню кликом мыши, тем самым мыши. Пребывая во вашим файлом разговор еще поняли… Для укажите что ячейка можете переключаться между указанные ниже действия. не всегда) онаПримечание: отключать автоматическое вычисление, диаграммы пересчитывались, просто настройка установлена по процессоров, тогда можете ряд способов, с
фрагмент, где расположеныЗатем, не снимая выделения, правой кнопки мыши. вызывая контекстное меню. вкладке был бы предметнее начала, имхо, загляните текст просмотром значений иВ меню располагается в верхнем Мы стараемся как можно попробуйте использовать указанную отключите данную опцию. умолчанию для каждого применить режим помощью которых можно формулы, которые нужно кликаем правой кнопкой Выбираем в нем В открывшемся списке«Главная»
(см. правила)… ;) в параметры. Посмотритеespecial формул, которые производятExcel левом углу клавиатуры. оперативнее обеспечивать вас опцию (при наличииEnable iterative calculation нового рабочего листамногопоточных вычислений удалить формулы, как удалить. Во вкладке мыши. Запускается контекстное пункт выбираем пункт, делаем щелчок по -22239- раздел «Формулы», затем: Сделала глупость и значения, нажав клавишивыберите пункт Если на вашей
planetaexcel.ru
актуальными справочными материалами
Отображением формул можно управлять следующим образом:

Щелкните Формулы и выберите показать формулы, чтобы переключаться между отображением формул и результатами.
Нажмите клавиши CTRL+` (апостроф).
Примечание: Эта процедура делает невозможным редактирование ячеек, содержащих формулы.
-
Выделите диапазон ячеек, в которых вы хотите скрыть формулы. Вы также можете выбрать несмежные диапазоны ячеек или весь лист.
-
На вкладке Главная нажмите кнопку Формат и выберите команду Формат ячеек.
-
На вкладке Защита снимите флажок Скрытый.
-
Нажмите кнопку ОК.
-
На вкладке Рецензирование нажмите кнопку Защитить лист.
-
Убедитесь в том, что флажок Защитить лист и содержимое защищаемых ячеек установлен, и нажмите кнопку ОК.
На вкладке Рецензирование нажмите кнопку Снять защиту листа. Если кнопка «Снять защиту листа» недоступна, сначала отключите функцию Общая книга.
Если вы больше не хотите скрывать формулы на защищенном листе, щелкните ячейки правой кнопкой мыши и выберите Формат ячеек. На вкладке Защита снимите флажок Скрытый.

Щелкните Формулы и выберите показать формулы, чтобы переключаться между отображением формул и результатами.
Содержание
- Процедура удаления
- Способ 1: копирование значений через параметры вставки
- Способ 2: копирование специальной вставкой
- Способ 3: удаление формулы из исходной таблицы
- Способ 4: удаление формул без создания транзитного диапазона
- Способ 5: использование макроса
- Способ 6: Удаление формулы вместе с результатом
- Вопросы и ответы
Работа с формулами в Экселе позволяет значительно облегчить и автоматизировать различные вычисления. Вместе с тем, далеко не всегда нужно, чтобы результат был привязан к выражению. Например, при изменении значений в связанных ячейках, изменятся и итоговые данные, а в некоторых случаях это не нужно. Кроме того, при переносе скопированной таблицы с формулами в другую область значения могут «потеряться». Ещё одним поводом их спрятать может служить ситуация, когда вы не хотите, чтобы другие лица видели, как проводятся в таблице расчеты. Давайте выясним, какими способами можно удалить формулу в ячейках, оставив только результат вычислений.
Процедура удаления
К сожалению, в Excel нет инструмента, который моментально убирал бы формулы из ячеек, а оставлял там только значения. Поэтому приходится искать более сложные пути решения проблемы.
Способ 1: копирование значений через параметры вставки
Скопировать данные без формулы в другую область можно при помощи параметров вставки.
- Выделяем таблицу или диапазон, для чего обводим его курсором с зажатой левой кнопкой мыши. Пребывая во вкладке «Главная», делаем щелчок по значку «Копировать», который размещен на ленте в блоке «Буфер обмена».
- Выделяем ячейку, которая будет верхней левой ячейкой вставляемой таблицы. Выполняем щелчок по ней правой кнопкой мышки. Будет активировано контекстное меню. В блоке «Параметры вставки» останавливаем выбор на пункте «Значения». Он представлен в виде пиктограммы с изображением цифр «123».
После выполнения этой процедуры диапазон будет вставлен, но только в виде значений без формул. Правда при этом потеряется также и исходное форматирование. Поэтому форматировать таблицу придется вручную.
Способ 2: копирование специальной вставкой
Если вам нужно сохранить исходное форматирование, но вы не хотите тратить время на ручную обработку таблицы, то существует возможность для этих целей использовать «Специальную вставку».
- Копируем тем же способом, что и прошлый раз содержимое таблицы или диапазона.
- Выделяем всю область вставки или её левую верхнюю ячейку. Делаем щелчок правой кнопкой мыши, тем самым вызывая контекстное меню. В открывшемся списке выбираем пункт «Специальная вставка». Далее в дополнительном меню жмем на кнопку «Значения и исходное форматирование», которая размещается в группе «Вставить значения» и представляет собой пиктограмму в виде квадрата, где изображены цифры и кисточка.
После этой операции данные будут скопированы без формул, но при этом сохранится исходное форматирование.
Способ 3: удаление формулы из исходной таблицы
До этого мы говорили, как убрать формулу при копировании, а теперь давайте выясним, как её удалить из исходного диапазона.
- Производим копирование таблицы любым из тех методов, о которых шел разговор выше, в пустую область листа. Выбор конкретного способа в нашем случае значения иметь не будет.
- Выделяем скопированный диапазон. Щелкаем по кнопке «Копировать» на ленте.
- Выделяем первоначальный диапазон. Щелкаем по нему правой кнопкой мыши. В контекстном списке в группе «Параметры вставки» выбираем пункт «Значения».
- После того, как данные были вставлены, можно удалить транзитный диапазон. Выделяем его. Вызываем контекстное меню кликом правой кнопки мыши. Выбираем в нем пункт «Удалить…».
- Открывается небольшое окошко, в котором нужно установить, что именно нужно удалить. В конкретно нашем случае транзитный диапазон находится внизу от исходной таблицы, поэтому нам нужно удалить строки. Но если бы он располагался сбоку от неё, то следовало бы удалить столбцы, тут очень важно не перепутать, так как можно уничтожить основную таблицу. Итак, выставляем настройки удаления и жмем на кнопку «OK».
После выполнения указанных действий все ненужные элементы будут удалены, а формулы из исходной таблицы исчезнут.
Способ 4: удаление формул без создания транзитного диапазона
Можно сделать ещё проще и вообще не создавать транзитный диапазон. Правда в этом случае нужно действовать особенно внимательно, ведь все действия будут выполняться в границах таблицы, а это значит, что любая ошибка может нарушить целостность данных.
- Выделяем диапазон, в котором нужно удалить формулы. Кликаем по кнопке «Копировать», размещенной на ленте или набираем на клавиатуре комбинацию клавиш Ctrl+C. Эти действия равнозначны.
- Затем, не снимая выделения, кликаем правой кнопкой мыши. Запускается контекстное меню. В блоке «Параметры вставки» жмем на пиктограмму «Значения».
Таким образом, все данные будут скопированы и тут же вставлены, как значения. После этих действий формул в выделенной области не останется.
Способ 5: использование макроса
Для удаления формул из ячеек можно также использовать макросы. Но для этого нужно сначала активировать вкладку разработчика, а также включить саму работу макросов, если они у вас не активны. Как это сделать, можно узнать в отдельной теме. Мы же поговорим непосредственно о добавлении и использовании макроса для удаления формул.
- Переходим во вкладку «Разработчик». Кликаем по кнопке «Visual Basic», размещенной на ленте в блоке инструментов «Код».
- Запускается редактор макросов. Вставляем в него указанный ниже код:
Sub Удаление_формул()
Selection.Value = Selection.Value
End Sub
После этого закрываем окно редактора стандартным способом, нажав на кнопку в правом верхнем углу.
- Возвращаемся к листу, на котором расположена интересующая нас таблица. Выделяем фрагмент, где расположены формулы, которые нужно удалить. Во вкладке «Разработчик» жмем на кнопку «Макросы», размещенную на ленте в группе «Код».
- Открывается окно запуска макросов. Ищем в нем элемент под названием «Удаление_формул», выделяем его и жмем на кнопку «Выполнить».
После этого действия все формулы в выделенной области будут удалены, а останутся только результаты вычислений.
Урок: Как включить или отключить макросы в Excel
Урок: Как создать макрос в Excel
Способ 6: Удаление формулы вместе с результатом
Впрочем, бывают случаи, когда нужно удалить не только формулу, но и результат. Сделать это ещё проще.
- Выделяем диапазон, в котором размещены формулы. Кликаем правой кнопкой мыши. В контекстном меню останавливаем выбор на пункте «Очистить содержимое». Если вы не хотите вызывать меню, то можно просто после выделения нажать клавишу Delete на клавиатуре.
- После этих действий все содержимое ячеек, включая формулы и значения, будет удалено.
Как видим, существует целый ряд способов, с помощью которых можно удалить формулы, как при копировании данных, так и непосредственно в самой таблице. Правда, штатного инструмента Excel, который автоматически убирал бы выражение одним кликом, к сожалению, пока не существует. Таким способом можно удалить только формулы вместе со значениями. Поэтому приходиться действовать обходными путями через параметры вставки или же с применением макросов.


 Для копирования данных можно также воспользоваться кнопкой “Копировать”, которая расположена на лента программы во вкладке “Главная”.
Для копирования данных можно также воспользоваться кнопкой “Копировать”, которая расположена на лента программы во вкладке “Главная”.









 Также, так как справа от выделенного диапазона нет заполненных ячеек, можно выбрать вариант – “ячейки, со сдвигом влево”.
Также, так как справа от выделенного диапазона нет заполненных ячеек, можно выбрать вариант – “ячейки, со сдвигом влево”.











 Также, вместо этого, после того, как нужные элементы отмечены, можно просто нажать клавишу Del (Delete) на клавиатуре.
Также, вместо этого, после того, как нужные элементы отмечены, можно просто нажать клавишу Del (Delete) на клавиатуре.