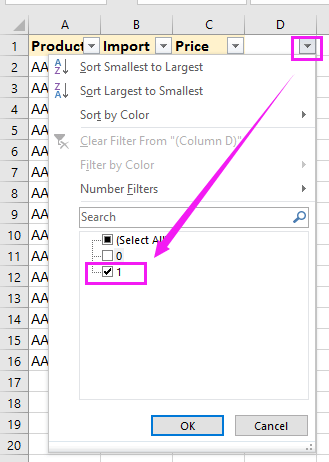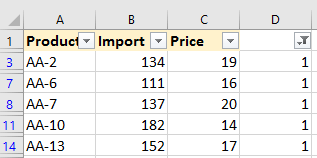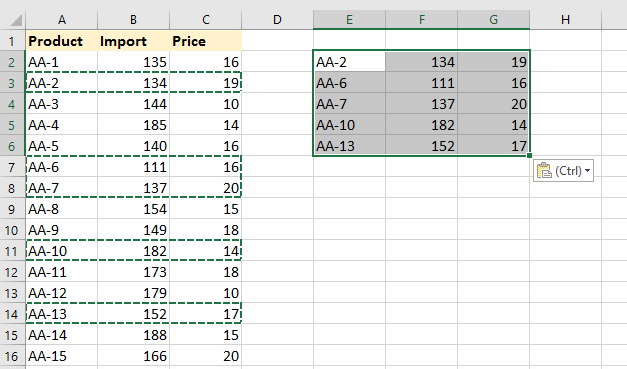Как фильтровать строки на основе выбора списка на другом листе?
В Excel мы обычно фильтруем строки на основе критериев, но если есть два списка, один находится в Sheet1, а другой в Sheet2, не могли бы у вас быть какие-либо трюки для быстрой фильтрации строк в Sheet1 на основе списка в Sheet2, как показано ниже. ? Здесь я представляю способы решения этой задачи.
Фильтрация строк на основе выбора списка с помощью функции расширенного фильтра
Фильтрация строк на основе выбора списка с помощью формулы
Извлечение строк на основе выбора списка с помощью Kutools for Excel
Фильтрация строк на основе выбора списка с помощью функции расширенного фильтра
Чтобы отфильтровать строки на основе выбора, вы можете применить функцию расширенного фильтра.
1. Выберите список столбцов, который нужно отфильтровать, и щелкните Данные > Дополнительно в Сортировать и фильтровать группа. Смотрите скриншот:
2. Затем в Расширенный фильтр диалог, проверьте Фильтр список, параметр на месте, и вы можете увидеть, что выбранный список, который вы хотите фильтровать, был добавлен в Диапазон спискаи нажмите в Диапазон критериев чтобы выбрать список, по которому вы хотите выполнить фильтрацию. Смотрите скриншот:
3. Нажмите OK. Теперь список отфильтрован по другому списку. Смотрите скриншот:
Фильтрация строк на основе выбора списка с помощью формулы
С помощью формулы вы также можете фильтровать строки на основе выбора списка.
1. Выберите пустую ячейку рядом со строками, которые нужно отфильтровать, и введите эту формулу. = СЧЁТЕСЛИ (Лист2! $ A $ 2: $ A $ 6; A2), и нажмите Enter, затем перетащите маркер автозаполнения вниз, чтобы применить эту формулу к ячейкам. Смотрите скриншот:
Внимание: в формуле Sheet2! A2: A6 — это список, по которому вы хотите выполнить фильтрацию.
2. Выберите столбец, содержащий формулы, и нажмите Данные > Фильтр применять Фильтр функция. Смотрите скриншот:
3. Нажмите Фильтр значок в столбце формулы, только отметьте 1 в раскрывающемся списке. Смотрите скриншот:
4. Нажмите OK. Теперь строки были отфильтрованы на основе списка в Sheet2.
Извлечение строк на основе выбора списка с помощью Kutools for Excel
Если вы хотите сравнить два списка, а затем извлечь строки на основе другого списка, вы можете применить Kutools for ExcelАвтора Выберите одинаковые и разные ячейки утилита, она может сравнивать два диапазона и затем выбирать те же строки, а затем вы можете извлекать строки в другое место по мере необходимости.
После установки Kutools for Excel, пожалуйста, сделайте следующее:(Бесплатная загрузка Kutools for Excel Сейчас!)
1. Выберите список, который нужно отфильтровать в первую очередь, и нажмите Кутулс > Выберите > Выберите одинаковые и разные ячейки. Смотрите скриншот:
2. В появившемся диалоговом окне выберите в Согласно информации текстовое поле для выбора списка критериев и отметьте Каждый ряд и Те же ценности варианты, перейдите, чтобы проверить Выбрать целые строки вариант тоже. Если выделение включает заголовки, отметьте У моих данных есть заголовки. Смотрите скриншот:
3. Нажмите Ok, появится диалоговое окно с напоминанием о количестве выбранных всех одинаковых строк, щелкните OK чтобы закрыть это. Теперь выбраны те же строки.
4. Затем нажмите Ctrl + C чтобы скопировать выделенные ячейки, выберите ячейку и нажмите Ctrl + V чтобы найти строки.
Лучшие инструменты для работы в офисе
Kutools for Excel Решит большинство ваших проблем и повысит вашу производительность на 80%
- Снова использовать: Быстро вставить сложные формулы, диаграммы и все, что вы использовали раньше; Зашифровать ячейки с паролем; Создать список рассылки и отправлять электронные письма …
- Бар Супер Формулы (легко редактировать несколько строк текста и формул); Макет для чтения (легко читать и редактировать большое количество ячеек); Вставить в отфильтрованный диапазон…
- Объединить ячейки / строки / столбцы без потери данных; Разделить содержимое ячеек; Объединить повторяющиеся строки / столбцы… Предотвращение дублирования ячеек; Сравнить диапазоны…
- Выберите Дубликат или Уникальный Ряды; Выбрать пустые строки (все ячейки пустые); Супер находка и нечеткая находка во многих рабочих тетрадях; Случайный выбор …
- Точная копия Несколько ячеек без изменения ссылки на формулу; Автоматическое создание ссылок на несколько листов; Вставить пули, Флажки и многое другое …
- Извлечь текст, Добавить текст, Удалить по позиции, Удалить пробел; Создание и печать промежуточных итогов по страницам; Преобразование содержимого ячеек в комментарии…
- Суперфильтр (сохранять и применять схемы фильтров к другим листам); Расширенная сортировка по месяцам / неделям / дням, периодичности и др .; Специальный фильтр жирным, курсивом …
- Комбинируйте книги и рабочие листы; Объединить таблицы на основе ключевых столбцов; Разделить данные на несколько листов; Пакетное преобразование xls, xlsx и PDF…
- Более 300 мощных функций. Поддерживает Office/Excel 2007-2021 и 365. Поддерживает все языки. Простое развертывание на вашем предприятии или в организации. Полнофункциональная 30-дневная бесплатная пробная версия. 60-дневная гарантия возврата денег.
Вкладка Office: интерфейс с вкладками в Office и упрощение работы
- Включение редактирования и чтения с вкладками в Word, Excel, PowerPoint, Издатель, доступ, Visio и проект.
- Открывайте и создавайте несколько документов на новых вкладках одного окна, а не в новых окнах.
- Повышает вашу продуктивность на 50% и сокращает количество щелчков мышью на сотни каждый день!
|
Фильтр — работа с данными на другом листе |
||||||||
Ответить |
||||||||
Ответить |
||||||||
Ответить |
||||||||
Ответить |
||||||||
Ответить |
||||||||
Ответить |
||||||||
Ответить |
||||||||
Ответить |
||||||||
Ответить |
||||||||
Ответить |
||||||||
Ответить |
||||||||
| Ответить | ||||||||
Ответить |
||||||||
Ответить |
В Excel мы обычно фильтруем строки на основе критерия, но если есть два списка, один находится на Sheet1, а другой – на Sheet2, не могли бы вы найти какие-нибудь уловки для быстрой фильтрации строк в Sheet1 на основе списка в Sheet2, как показано на скриншоте ниже? Здесь я представляю способы решения этой задачи.

Фильтровать строки на основе выбора списка с помощью функции расширенного фильтра
Фильтровать строки на основе выбора списка с помощью формулы
Извлечь строки на основе выбора списка с помощью Kutools for Excel 
Содержание
- Фильтровать строки на основе выбора списка с помощью функции расширенного фильтра
- Фильтровать строки на основе выбора списка с помощью формулы
- Извлечь строки на основе выбора списка с помощью Kutools for Excel
- Извлечь строки на основе списка
Фильтровать строки на основе выбора списка с помощью функции расширенного фильтра
Чтобы отфильтровать строки на основе выбора, вы можете применить функцию расширенного фильтра.
1. Выберите список столбцов, который нужно отфильтровать, и нажмите Данные > Дополнительно в группе Сортировка и фильтр . См. Снимок экрана:

2. Затем в диалоговом окне Расширенный фильтр установите флажок Фильтр для списка на месте, и вы увидите, что выбранный список, который вы хотите отфильтровать, был добавлен в Диапазон списка и нажмите 

3. Нажмите ОК . Теперь список отфильтрован по другому списку. См. Снимок экрана:

Фильтровать строки на основе выбора списка с помощью формулы
С помощью формулы вы также можете фильтровать строки на основе выбора списка.
1. Выберите пустую ячейку рядом со строками, которые нужно отфильтровать, и введите эту формулу = СЧЁТЕСЛИ (Sheet2! $ A $ 2: $ A $ 6, A2) и нажмите Enter , затем перетащите автоматический дескриптор заполнения вниз, чтобы применить эту формулу к ячейкам. См. Снимок экрана:

Примечание : в формула Sheet2! A2: A6 – это список, по которому вы хотите выполнить фильтрацию.
2. Выберите столбец с формулами, а затем нажмите Данные > Фильтр , чтобы применить функцию Фильтр . См. Снимок экрана:

3. Щелкните значок Фильтр в столбце формулы, отметьте только 1 в раскрывающемся списке. См. Снимок экрана:

4. Нажмите ОК . Теперь строки были отфильтрованы на основе списка в Sheet2.

Извлечь строки на основе выбора списка с помощью Kutools for Excel
Если вы хотите сравнить два списка, а затем извлечь строки на основе другого списка, вы можете применить Kutools for Excel Выбрать одинаковые и разные ячейки , она может сравнивать два диапазона и затем выбирать те же строки, а затем вы можете извлекать строки в другое место по мере необходимости.
| Kutools for Excel , с более чем 300 удобными функциями, упрощает вашу работу. |
|
Бесплатная загрузка |
После установки Kutools for Excel, сделайте следующее: (Бесплатная загрузка Kutools for Excel прямо сейчас!)
1. Сначала выберите список, который вы хотите отфильтровать, и нажмите Kutools > Выбрать > Выбрать одинаковые и разные ячейки нг>. См. Снимок экрана:

2. Во всплывающем диалоговом окне выберите 

3. Нажмите ОК , появится диалоговое окно с напоминанием о количестве выбранных всех одинаковых строк, нажмите ОК , чтобы закрыть его. Теперь выделены те же строки.

4. Затем нажмите Ctrl + C , чтобы скопировать выделенные ячейки, и выберите ячейку и нажмите Ctrl + V , чтобы найти строки.

Извлечь строки на основе списка
Kutools for Excel: более 300 функций, которые вы должны иметь в Excel, 30-дневная бесплатная пробная версия отсюда
Расширенный фильтр в Excel предоставляет более широкие возможности по управлению данными электронных таблиц. Он более сложен в настройках, но значительно эффективнее в действии.
С помощью стандартного фильтра пользователь Microsoft Excel может решить далеко не все поставленные задачи. Нет визуального отображения примененных условий фильтрации. Невозможно применить более двух критериев отбора. Нельзя фильтровать дублирование значений, чтобы оставить только уникальные записи. Да и сами критерии схематичны и просты. Гораздо богаче функционал расширенного фильтра. Присмотримся к его возможностям поближе.
Как сделать расширенный фильтр в Excel?
Расширенный фильтр позволяет фильтровать данные по неограниченному набору условий. С помощью инструмента пользователь может:
- задать более двух критериев отбора;
- скопировать результат фильтрации на другой лист;
- задать условие любой сложности с помощью формул;
- извлечь уникальные значения.
Алгоритм применения расширенного фильтра прост:
- Делаем таблицу с исходными данными либо открываем имеющуюся. Например, так:
- Создаем таблицу условий. Особенности: строка заголовков полностью совпадает с «шапкой» фильтруемой таблицы. Чтобы избежать ошибок, копируем строку заголовков в исходной таблице и вставляем на этот же лист (сбоку, сверху, снизу) или на другой лист. Вносим в таблицу условий критерии отбора.
- Переходим на вкладку «Данные» — «Сортировка и фильтр» — «Дополнительно». Если отфильтрованная информация должна отобразиться на другом листе (НЕ там, где находится исходная таблица), то запускать расширенный фильтр нужно с другого листа.
- В открывшемся окне «Расширенного фильтра» выбираем способ обработки информации (на этом же листе или на другом), задаем исходный диапазон (табл. 1, пример) и диапазон условий (табл. 2, условия). Строки заголовков должны быть включены в диапазоны.
- Чтобы закрыть окно «Расширенного фильтра», нажимаем ОК. Видим результат.
Верхняя таблица – результат фильтрации. Нижняя табличка с условиями дана для наглядности рядом.
Как пользоваться расширенным фильтром в Excel?
Чтобы отменить действие расширенного фильтра, поставим курсор в любом месте таблицы и нажмем сочетание клавиш Ctrl + Shift + L или «Данные» — «Сортировка и фильтр» — «Очистить».
Найдем с помощью инструмента «Расширенный фильтр» информацию по значениям, которые содержат слово «Набор».
В таблицу условий внесем критерии. Например, такие:
Программа в данном случае будет искать всю информацию по товарам, в названии которых есть слово «Набор».
Для поиска точного значения можно использовать знак «=». Внесем в таблицу условий следующие критерии:
Excel воспринимает знак «=» как сигнал: сейчас пользователь задаст формулу. Чтобы программа работала корректно, в строке формул должна быть запись вида: =»=Набор обл.6 кл.»
После использования «Расширенного фильтра»:
Теперь отфильтруем исходную таблицу по условию «ИЛИ» для разных столбцов. Оператор «ИЛИ» есть и в инструменте «Автофильтр». Но там его можно использовать в рамках одного столбца.
В табличку условий введем критерии отбора: =»=Набор обл.6 кл.» (в столбец «Название») и =»<10″ (в столбец «Цена»). То есть программа должна отобрать те значения, содержащие ТОЧНО информацию о товаре «Набор обл.6 кл.» ИЛИ информацию по товарам, цена которых <10.
Обратите внимание: критерии необходимо записать под соответствующими заголовками в РАЗНЫХ строках.
Результат отбора:
Расширенный фильтр позволяет использовать в качестве критерия формулы. Рассмотрим пример.
Отбор строки с максимальной задолженностью: =МАКС(Таблица1[Задолженность]).
Таким образом мы получаем результаты как после выполнения несколько фильтров на одном листе Excel.
Как сделать несколько фильтров в Excel?
Создадим фильтр по нескольким значениям. Для этого введем в таблицу условий сразу несколько критерий отбора данных:
Применим инструмент «Расширенный фильтр»:
Теперь из таблицы с отобранными данными извлечем новую информацию, отобранную по другим критериям. Например, только отгрузки за 2014 год.
Вводим новый критерий в табличку условий и применяем инструмент фильтрации. Исходный диапазон – таблица с отобранными по предыдущему критерию данными. Так выполняется фильтр по нескольким столбцам.
Чтобы использовать несколько фильтров, можно сформировать несколько таблиц условий на новых листах. Способ реализации зависит от поставленной пользователем задачи.
Как сделать фильтр в Excel по строкам?
Стандартными способами – никак. Программа Microsoft Excel отбирает данные только в столбцах. Поэтому нужно искать другие решения.
Приводим примеры строковых критериев расширенного фильтра в Excel:
- Преобразовать таблицу. Например, из трех строк сделать список из трех столбцов и к преобразованному варианту применить фильтрацию.
- Использовать формулы для отображения именно тех данных в строке, которые нужны. Например, сделать какой-то показатель выпадающим списком. А в соседнюю ячейку ввести формулу, используя функцию ЕСЛИ. Когда из выпадающего списка выбирается определенное значение, рядом появляется его параметр.
Чтобы привести пример как работает фильтр по строкам в Excel, создадим табличку:
Для списка товаров создадим выпадающий список:
Над таблицей с исходными данными вставим пустую строку. В ячейки введем формулу, которая будет показывать, из каких столбцов берется информация.
Рядом с выпадающим списком ячейку введем следующую формулу: Ее задача – выбирать из таблицы те значения, которые соответствуют определенному товару
Скачать примеры расширенного фильтра
Таким образом, с помощью инструмента «Выпадающий список» и встроенных функций Excel отбирает данные в строках по определенному критерию.
Если вы работаете с представленной в Excel функцией Расширенный фильтр, то, возможно, уже успели обнаружить, что программа довольно придирчиво относится к тому, где вы хотите разместить результаты.
На рис. 163.1 показано окно Расширенный фильтр. Заметьте, что диапазон списка и диапазон критерия находятся на активном листе (Лист1), но пользователь указал ячейку на листе Лист2 в качестве диапазона для копирования. Нажатие кнопки ОК приведет к появлению сообщения об ошибке: копирование отобранных данных допускается только на тот же лист.
Рис. 163.1. Указание другого листа в качестве диапазона для копирования приводит к ошибке
К счастью, у вас есть простой способ обойти проблему этого бессмысленного ограничения.
- Активизируйте лист, который будет содержать результаты. Если диапазон листа и диапазон критерия находятся на листе Лист1 и вы хотите, чтобы результаты были на листе Лист2, просто активизируйте Лист2, когда выбираете Данные ► Сортировка и фильтр ► Дополнительно.
- Чтобы указать параметры Исходный диапазон и Диапазон условий, щелкните на вкладке листа Лист1 и выберите диапазоны.
- Введите диапазон на активном листе (Лист2) в поле Поместить результат в диапазон.