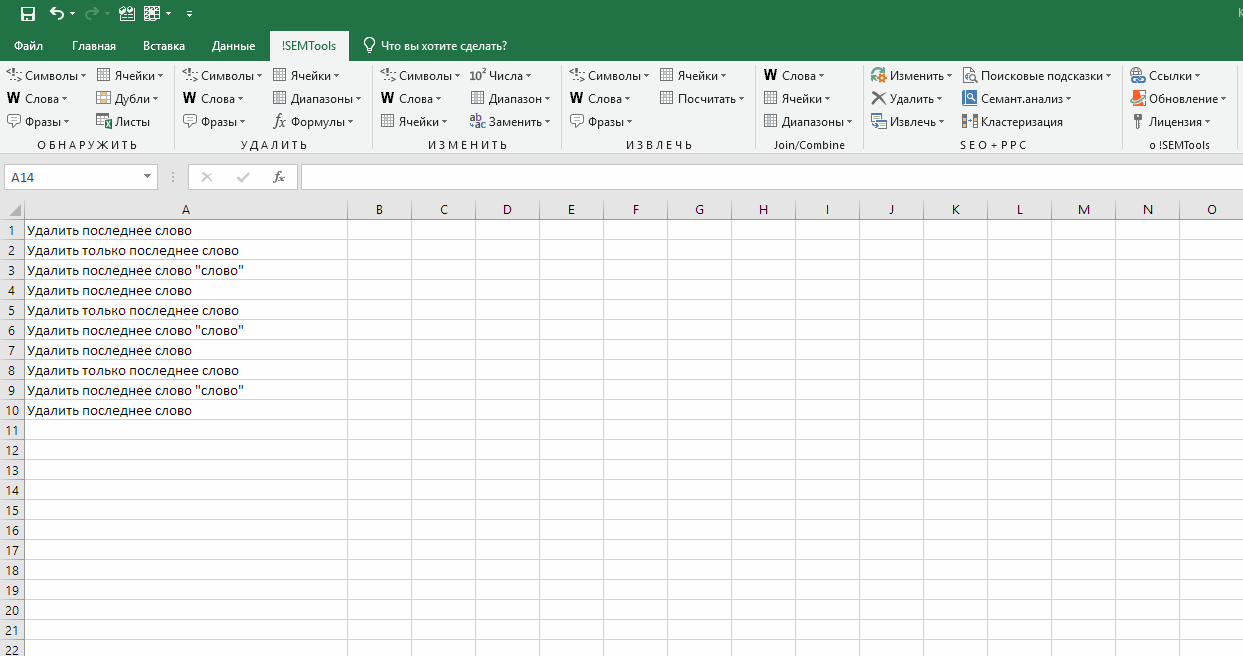- Последние N символов – Excel-формула
- Оставить последние N символов в ячейках в 1 клик
При работе с текстом часто бывает нужно отделить нескольких ячеек столбца последние символы, скопировав их в соседний. Или оставить прямо в самих ячейках столбца последние 2, 3, 4… N символов.
К сожалению, встроенной процедуры, которая позволила бы это сделать парой кликов мыши, в Excel нет, но зато можно использовать формулу.
Вывести в отдельную ячейку последний символ или N символов ячейки формулой довольно просто. В этом поможет функция ПРАВСИМВ.
Пример с извлечением одного символа из ячейки A1:
Оставить последние N символов в ячейках в 1 клик
Поскольку формулы – это долго, всегда требуют создания дополнительных столбцов, я разработал в своей надстройке соответствующие процедуры.
Они доступны с панели !SEMTools в пару кликов. Извлекаемое количество придется вбить в предназначенное для этого окошко ввода.
Преимущества решения:
- Процедура обработает все выделенные данные. Можно выделять
- одну ячейку,
- несколько,
- целый столбец
- или даже несколько несвязанных диапазонов
- При желании можно вернуться назад на 1 шаг
- Есть опция “Выводить результат справа”. Позволяет вывести извлеченные данные в соседний столбец или столбцы.
Пример ниже:
Процедуры доступны в полной версии надстройки, но попробовать можно и бесплатно.
P.S. вероятно, после отделения последних символов в соседний столбец, вам может потребоваться удалить последние N символов в ячейках исходного столбца.
Если вы столкнулись с этой задачей, наверняка сталкиваетесь и с множеством других, которые сложно сделать в Excel. !SEMTools — это сотни инструментов, которые существенно упростят выполнение задач и сэкономят ваше время!
Skip to content
В последних нескольких статьях мы обсуждали различные текстовые функции. Сегодня наше внимание сосредоточено на ПРАВСИМВ (RIGHT в английской версии), которая предназначена для возврата указанного количества символов из крайней правой части текстовой строки. Как и другие функции для работы с текстом, ПРАВСИМВ очень проста и понятна. Тем не менее, у нее есть несколько неочевидных применений, которые могут оказаться полезными в вашей работе.
- Правила синтаксиса
- Как вернуть текст после определенного символа
- Извлекаем текст после последнего вхождения разделителя
- Как удалить первые N знаков?
- Как извлечь число при помощи ПРАВСИМВ?
- Почему ПРАВСИМВ не работает с датами?
- Почему не работает? Причины и решения.
Синтаксис.
ПРАВСИМВ возвращает указанное количество символов от конца текста.
Правила написания:
ПРАВСИМВ(текст; [число_знаков])
Где:
- Текст (обязательно) — текст, из которого вы хотите извлечь символы.
- число_знаков (необязательно) — количество символов для извлечения, начиная с самого правого символа.
- Если аргумент опущен, возвращается один последний символ (по умолчанию).
- Когда число знаков для извлечения больше, чем общее количество символов в ячейке, возвращается весь текст.
- Если введено отрицательное число, формула возвращает ошибку #ЗНАЧ!.
Например, чтобы извлечь последние 6 символов из ячейки A2, запишите:
=ПРАВСИМВ(A2; 6)
Результат может выглядеть примерно так:
Важное замечание! ПРАВСИМВ всегда возвращает текст, даже если исходное значение является числом. Чтобы заставить формулу выводить число, используйте ее в сочетании с ЗНАЧЕН, как показано в этом примере .
В реальных таблицах ПРАВСИМВ редко используется в одиночку. В большинстве случаев вы будете использовать ее вместе с другими функциями Excel в составе более сложных формул. Об этом и поговорим далее.
Как получить подстроку после определенного символа.
Если вы хотите извлечь все знаки, следующие за определенным символом, используйте формулу ПОИСК или НАЙТИ, чтобы определить позицию этого символа, вычтите позицию из общей длины текста, возвращаемой функцией ДЛСТР , и отделите это количество символов от его правого края.
ПРАВСИМВ( текст; ДЛСТР( текст ) — ПОИСК( символ ; текст ))
Скажем, ячейка A2 содержит имя и фамилию, разделенные пробелом, и вы хотите перенести фамилию в другую ячейку. Просто используйте приведенную выше общую формулу:
=ПРАВСИМВ(A2;ДЛСТР(A2)-ПОИСК(» «;A2))
Формула даст следующий результат:
Аналогичным образом вы можете получить подстроку, которая следует за любым другим символом, например за запятой, точкой с запятой, дефисом и т. д. Например, чтобы извлечь то, что записано после дефиса, используйте выражение:
=ПРАВСИМВ(A2;ДЛСТР(A2)-ПОИСК(«-«;A2))
Результат будет выглядеть примерно так:
Как извлечь подстроку после последнего вхождения разделителя
При работе со сложными текстовыми выражениями, которые содержат несколько вхождений одного и того же разделителя, вам часто может потребоваться получить текст справа от последнего появления разделителя. Чтобы упростить понимание, взгляните на следующие исходные данные и желаемый результат:
рис4
Как вы можете видеть на скриншоте выше, столбец A содержит список ошибок. Ваша цель — получить описание ошибки, которое идет после последнего двоеточия. Дополнительная сложность заключается в том, что исходные значения могут содержать разное количество разделителей, например, A3 содержит 3 двоеточия, а A5 — только одно.
Ключом к поиску решения является определение позиции последнего разделителя (последнее вхождение двоеточия в этом примере). Для этого вам нужно будет выполнить несколько несложных операций:
- Подсчитайте количество разделителей в исходной строке. Это несложно:
- Вычисляете общую ее длину с помощью ДЛСТР(A2).
- Определяем длину без разделителей, используя формулу ПОДСТАВИТЬ, которая заменяет все вхождения двоеточия ничем: ДЛСТР(ПОДСТАВИТЬ(A2; «:»; «»))
- Наконец, вы вычитаете длину исходной строки без разделителей из общей длины: ДЛСТР(A2)-ДЛСТР(ПОДСТАВИТЬ(A2;»:»;»»))
Чтобы убедиться, что формула работает правильно, вы можете ввести ее в отдельную ячейку, и результатом будет 2, то есть количество двоеточий в ячейке A2.
- Замените последний разделитель на какой-нибудь уникальный символ. Чтобы извлечь текст, который идет после последнего разделителя, нам нужно каким-то образом «пометить» это последнее вхождение разделителя. Для этого давайте заменим последнее вхождение двоеточия символом, который нигде не встречается в исходных значениях, например, знаком доллара ($).
Если вы знакомы с синтаксисом функции ПОДСТАВИТЬ, вы можете помнить, что у нее есть 4-й необязательный аргумент (номер вхождения), который позволяет заменять только конкретное появление указанного символа. И поскольку мы уже вычислили количество разделителей, просто впишите рассмотренное выше выражение в четвертый аргумент функции ПОДСТАВИТЬ:
=ПОДСТАВИТЬ(A2;»:»;»$»;ДЛСТР(A2)-ДЛСТР(ПОДСТАВИТЬ(A2;»:»;»»)))
Если вы поместите эту формулу в отдельную ячейку, она вернет: ERROR: 432 $ Connection timed out
- Определяем позицию последнего разделителя. В зависимости от того, на какой символ вы заменили последний разделитель, используйте ПОИСК (без учета регистра) или НАЙТИ (с учетом регистра), чтобы определить позицию этого символа. Мы заменили последнее двоеточие на знак $, поэтому используем следующую формулу, чтобы узнать его местоположение:
ПОИСК(«$»; ПОДСТАВИТЬ(A2;»:»;»$»;ДЛСТР(A2)-ДЛСТР(ПОДСТАВИТЬ(A2;»:»;»»)))))
В этом примере формула возвращает 10, что является позицией $ в измененном тексте.
- Получаем подстроку справа от последнего разделителя. Теперь, когда вы знаете позицию последнего разделителя, все, что вам нужно сделать, это вычесть это число из общей длины строки и использовать ПРАВСИМВ, чтобы вернуть это количество символов из конца исходного текста:
ПРАВСИМВ(A2;ДЛСТР(A2)-ПОИСК(«$»; ПОДСТАВИТЬ(A2;»:»;»$»;ДЛСТР(A2)-ДЛСТР(ПОДСТАВИТЬ(A2;»:»;»»)))))
Если вы работаете с большим набором данных, где разные ячейки могут содержать различные разделители, вы можете заключить приведенную выше формулу в функцию ЕСЛИОШИБКА, чтобы предотвратить возможные сообщения об ошибках:
=ЕСЛИОШИБКА(ПРАВСИМВ(A2;ДЛСТР(A2)-ПОИСК(«$»; ПОДСТАВИТЬ(A2;»:»;»$»;ДЛСТР(A2)-ДЛСТР(ПОДСТАВИТЬ(A2;»:»;»»))))); A2)
Как показано на скриншоте ниже, формула работает отлично:
Замечание. В случае, если ячейка не содержит ни одного вхождения указанного разделителя, будет возвращена исходная строка целиком.
Как удалить первые N символов из ячейки
Помимо извлечения отрезка из конца строки, ПРАВСИМВ пригодится в ситуациях, когда вы хотите удалить определенное количество символов из её начала.
В наборе данных, использованном в предыдущем примере, вы можете удалить слово «ERROR», которое появляется в начале, и оставить только номер ошибки и описание. Для этого вычтите количество удаляемых символов из общей длины текста и передайте это число в аргумент количество_знаков:
ПРАВСИМВ( текст; ДЛСТР (текст) — число_символов_для_удаления )
В этом примере мы удаляем первые 6 символов (5 букв и двоеточие) из содержимого A2, поэтому наша формула выглядит следующим образом:
=ПРАВСИМВ(A2; ДЛСТР(A2)-6)
Может ли функция Excel ПРАВСИМВ вернуть число?
Как упоминалось в начале этого руководства, ПРАВСИМВ в Excel всегда возвращает текст, даже если исходное значение является числом. Но что, если вы работаете с числовым набором данных и хотите, чтобы результат тоже был числовым? Простой обходной путь — вложить формулу ПРАВСИМВ в функцию ЗНАЧЕН, которая специально разработана для преобразования текста, состоящего из цифр, в число.
Например, чтобы извлечь последние 6 символов (почтовый индекс) из значения A2 и преобразовать их в число, используйте эту формулу:
=ЗНАЧЕН(ПРАВСИМВ(A2; 6))
На рисунке ниже показан результат. Обратите внимание на числа с выравниванием по правому краю в столбце B, в отличие от текстовых значений, которые выровнены по левому краю в столбце A:
Почему ПРАВСИМВ не работает с датами?
Потому что она предназначена для работы с текстовыми значениями, тогда как даты на самом деле являются числами во внутренней системе Excel. Формула ПРАВСИМВ не может получить отдельную часть даты — день, месяц или год. Если вы попытаетесь это сделать, все, что вы получите, — это несколько последних цифр числа, представляющего дату.
Предположим, у вас есть дата 9 августа 2020 года в ячейке A1. Если вы попытаетесь извлечь год с помощью формулы ПРАВСИМВ(A1,4), результатом будет 4052, что является последними четырьмя цифрами числа 44052, представляющего 9 августа 2020года в системе Excel.
«Итак, как мне получить определенную часть даты?», — спросите вы меня. Используя одно из следующих выражений:
- Функция ДЕНЬ для извлечения дня: = ДЕНЬ(A1)
- Функция МЕСЯЦ, чтобы получить месяц: = МЕСЯЦ(A1)
- ГОД, чтобы вытащить год: = ГОД(A1)
На скриншоте показаны результаты:
Если ваши даты записаны в виде текста, что часто бывает при экспорте данных из других программ, то ничто не мешает вам использовать ПРАВСИМВ для извлечения последних нескольких символов, которые представляют определенную часть даты:
Теперь наша попытка извлечь год из даты вполне удачна.
Почему не работает? Причины и решения.
Это может быть связано с одной из следующих причин:
- В исходных данных есть один или несколько концевых пробелов. Чтобы быстро удалить лишние пробелы в ячейках, используйте функцию СЖПРОБЕЛЫ.
- Аргумент число_знаков меньше нуля. Конечно, вряд ли вам захочется специально добавлять отрицательное число в формулу, но если этот аргумент вычисляется какой-то формулой Excel, и вы получаете ошибку #ЗНАЧ!, то обязательно проверьте вложенные выражения на наличие ошибок.
- Исходное значение — дата. Если вы внимательно следовали этому руководству, вы уже знаете, почему формула ПРАВСИМВ не может работать с датами.
Вот как вы можете использовать ПРАВСИМВ в Excel.
Все описанные выше манипуляции с текстовыми значениями вы можете выполнить без формул при помощи специального инструмента работы с текстом, который является частью надстройки Ultimate Suite. Вы сможете без проблем избавиться от лишних пробелов и ненужных символов, поменять регистр букв, подсчитать символы и слова в ячейке или в диапазоне, добавить один и тот же текст в начало или конец всех ячеек в диапазоне, преобразовать текст в числа, разделить его по отдельным ячейкам, извлечь отдельные слова, найти и удалить дубли слов.
Благодарю вас за чтение и надеюсь увидеть вас в нашем блоге.
 Как быстро посчитать количество слов в Excel — В статье объясняется, как подсчитывать слова в Excel с помощью функции ДЛСТР в сочетании с другими функциями Excel, а также приводятся формулы для подсчета общего количества или конкретных слов в…
Как быстро посчитать количество слов в Excel — В статье объясняется, как подсчитывать слова в Excel с помощью функции ДЛСТР в сочетании с другими функциями Excel, а также приводятся формулы для подсчета общего количества или конкретных слов в…  Как быстро извлечь число из текста в Excel — В этом кратком руководстве показано, как можно быстро извлекать число из различных текстовых выражений в Excel с помощью формул или специального инструмента «Извлечь». Проблема выделения числа из текста возникает достаточно…
Как быстро извлечь число из текста в Excel — В этом кратком руководстве показано, как можно быстро извлекать число из различных текстовых выражений в Excel с помощью формул или специального инструмента «Извлечь». Проблема выделения числа из текста возникает достаточно…  Как удалить пробелы в ячейках Excel — Вы узнаете, как с помощью формул удалять начальные и конечные пробелы в ячейке, лишние интервалы между словами, избавляться от неразрывных пробелов и непечатаемых символов. В чем самая большая проблема с…
Как удалить пробелы в ячейках Excel — Вы узнаете, как с помощью формул удалять начальные и конечные пробелы в ячейке, лишние интервалы между словами, избавляться от неразрывных пробелов и непечатаемых символов. В чем самая большая проблема с…  Функция СЖПРОБЕЛЫ — как пользоваться и примеры — Вы узнаете несколько быстрых и простых способов, чтобы удалить начальные, конечные и лишние пробелы между словами, а также почему функция Excel СЖПРОБЕЛЫ (TRIM в английской версии) не работает и как…
Функция СЖПРОБЕЛЫ — как пользоваться и примеры — Вы узнаете несколько быстрых и простых способов, чтобы удалить начальные, конечные и лишние пробелы между словами, а также почему функция Excel СЖПРОБЕЛЫ (TRIM в английской версии) не работает и как…  Функция ЛЕВСИМВ в Excel. Примеры использования и советы. — В руководстве показано, как использовать функцию ЛЕВСИМВ (LEFT) в Excel, чтобы получить подстроку из начала текстовой строки, извлечь текст перед определенным символом, заставить формулу возвращать число и многое другое. Среди…
Функция ЛЕВСИМВ в Excel. Примеры использования и советы. — В руководстве показано, как использовать функцию ЛЕВСИМВ (LEFT) в Excel, чтобы получить подстроку из начала текстовой строки, извлечь текст перед определенным символом, заставить формулу возвращать число и многое другое. Среди…  5 примеров с функцией ДЛСТР в Excel. — Вы ищете формулу Excel для подсчета символов в ячейке? Если да, то вы, безусловно, попали на нужную страницу. В этом коротком руководстве вы узнаете, как использовать функцию ДЛСТР (LEN в английской версии)…
5 примеров с функцией ДЛСТР в Excel. — Вы ищете формулу Excel для подсчета символов в ячейке? Если да, то вы, безусловно, попали на нужную страницу. В этом коротком руководстве вы узнаете, как использовать функцию ДЛСТР (LEN в английской версии)…  Как быстро сосчитать количество символов в ячейке Excel — В руководстве объясняется, как считать символы в Excel. Вы изучите формулы, позволяющие получить общее количество символов в диапазоне и подсчитывать только определенные символы в одной или нескольких ячейках. В нашем предыдущем…
Как быстро сосчитать количество символов в ячейке Excel — В руководстве объясняется, как считать символы в Excel. Вы изучите формулы, позволяющие получить общее количество символов в диапазоне и подсчитывать только определенные символы в одной или нескольких ячейках. В нашем предыдущем…
ПРАВСИМВ, ПРАВБ (функции ПРАВСИМВ, ПРАВБ)
Excel для Microsoft 365 Excel для Microsoft 365 для Mac Excel для Интернета Excel 2021 Excel 2021 для Mac Excel 2019 Excel 2019 для Mac Excel 2016 Excel 2016 для Mac Excel 2013 Excel 2010 Excel 2007 Excel для Mac 2011 Excel Starter 2010 Еще…Меньше
В этой статье описаны синтаксис формулы и использование функций ПРАВСИМВ иПРАВБ в Microsoft Excel.
Описание
Функция ПРАВСИМВ возвращает последний символ или несколько последних символов текстовой строки на основе заданного числа символов.
Функция ПРАВБ возвращает последний символ или несколько последних символов текстовой строки на основе заданного числа байтов.
Важно:
-
Эти функции могут быть доступны не на всех языках.
-
Функция ПРАВСИМВ предназначена для языков с однобайтовой кодировкой, а ПРАВБ — для языков с двухбайтовой кодировкой. Язык по умолчанию, заданный на компьютере, влияет на возвращаемое значение следующим образом.
-
Функция ПРАВСИМВ всегда считает каждый символ (одно- или двухбайтовый) за один вне зависимости от языка по умолчанию.
-
Функция ПРАВБ считает каждый двухбайтовый символ за два, если включена поддержка ввода на языке с двухбайтовой кодировкой, а затем этот язык назначен языком по умолчанию. В противном случае функция ПРАВБ считает каждый символ за один.
К языкам, поддерживающим БДЦС, относятся японский, китайский (упрощенное письмо), китайский (традиционное письмо) и корейский.
Синтаксис
ПРАВСИМВ(текст;[число_знаков])
ПРАВБ(текст;[число_байтов])
Аргументы функций ПРАВСИМВ и ПРАВБ описаны ниже.
-
Текст Обязательный. Текстовая строка, содержащая символы, которые требуется извлечь.
-
Число_знаков Необязательный. Количество символов, извлекаемых функцией ПРАВСИМВ.
-
Значение «число_знаков» должно быть больше нуля или равно ему.
-
Если значение «число_знаков» превышает длину текста, функция ПРАВСИМВ возвращает весь текст.
-
Если значение «число_знаков» опущено, оно считается равным 1.
-
-
Число_байтов Необязательный. Количество символов, извлекаемых функцией ПРАВБ.
-
Num_bytes должен быть больше нуля или равен нулю.
-
Если num_bytes больше, чем длина текста, то right возвращает весь текст.
-
Если num_bytes опущен, предполагается, что это 1.
-
Пример
Скопируйте образец данных из следующей таблицы и вставьте их в ячейку A1 нового листа Excel. Чтобы отобразить результаты формул, выделите их и нажмите клавишу F2, а затем — клавишу ВВОД. При необходимости измените ширину столбцов, чтобы видеть все данные.
|
Данные |
Описание |
|
|---|---|---|
|
Цена продажи |
||
|
Число акций |
||
|
Формула |
Описание (результат) |
Результат |
|
=ПРАВСИМВ(A2;5) |
Последние 7 знаков первой строки («продажи») |
продажи |
|
=ПРАВСИМВ(A3) |
Последний знак второй строки («й») |
r |
Нужна дополнительная помощь?
Последнее слово
Простая, на первый взгляд, задача с не очевидным решением: извлечь из строки текста последнее слово. Ну или, в общем случае, последний фрагмент, отделенный заданным символом-разделителем (пробелом, запятой и т.д.) Другими словами, необходимо реализовать реверсивный поиск (от конца к началу) в строке заданного символа и извлечь потом все символы справа от него.
Давайте рассмотрим традиционно несколько способов решения на выбор: формулами, макросами и через Power Query.
Способ 1. Формулы
Чтобы проще было понять суть и механику формулы, начнем немного издалека. Сначала увеличим количество пробелов между словами в нашем исходном тексте до, например 20 штук. Сделать это можно при помощи функции замены ПОДСТАВИТЬ (SUBSTITUTE) и функции повтора заданного символа N-раз — ПОВТОР (REPT):

Теперь отрежем от конца получившегося текста 20 символов с помощью функции ПРАВСИМВ (RIGHT):
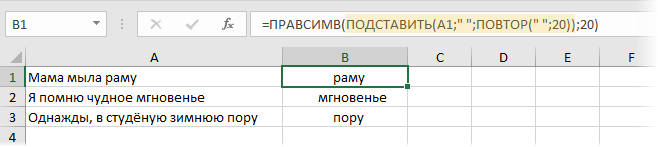
Уже теплее, да? Осталось убрать лишние пробелы с помощью функции СЖПРОБЕЛЫ (TRIM) и задача будет решена:

В английской версии наша формула будет выглядеть, соответственно:
=TRIM(RIGHT(SUBSTITUTE(A1;» «;REPT(» «;20));20))
Надеюсь, понятно, что в принципе не обязательно вставлять именно 20 пробелов — подойдет любое количество, лишь бы оно было больше, чем длина самого длинного слова в исходном тексте.
И если исходный текст нужно разделить не по пробелу, а по другому символу-разделителю (например, по запятой), то нашу формулу надо будет чуть-чуть подправить:

Способ 2. Макрофункция
Задачу извлечения последнего слова или фрагмента из текста также можно решить с помощью макросов, а именно — написать функцию реверсивного поиска в Visual Basic, которая будет делать то, что нам нужно — искать заданную подстроку в строке в обратном направлении — от конца к началу.
Нажмите сочетание клавиш Alt+F11 или кнопку Visual Basic на вкладке Разработчик (Developer), чтобы открыть редактор макросов. Затем добавьте новый модуль через меню Insert — Module и скопируйте туда следующий код:
Function LastWord(txt As String, Optional delim As String = " ", Optional n As Integer = 1) As String
arFragments = Split(txt, delim)
LastWord = arFragments(UBound(arFragments) - n + 1)
End Function
Теперь можно сохранить книгу (в формате с поддержкой макросов!) и воспользоваться созданной функцией в следующем синтаксисе:
=LastWord(txt ; delim ; n)
где
- txt — ячейка с исходным текстом
- delim — символ-разделитель (по умолчанию — пробел)
- n — какое по счету слово с конца необходимо извлечь (по умолчанию — первое с конца)
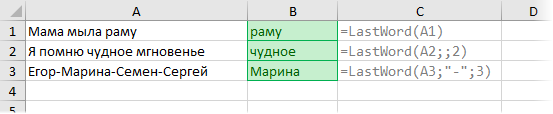
При любых изменениях в исходном тексте в будущем наша макрофункция будет «на лету» пересчитываться, как и любая стандартная функция листа Excel.
Способ 3. Power Query
Power Query — это бесплатная надстройка от Microsoft для импорта данных в Excel из практически любых источников и последующей трансформации загруженных данных в любой вид. Мощь и крутизна этой надстройки настолько велики, что Microsoft встроила все ее возможности в Excel 2016 по умолчанию. Для Excel 2010-2013 Power Query можно бесплатно скачать отсюда.
Наша задача по отделению последнего слова или фрагмента через заданный разделитель с помощью Power Query решается очень легко.
Сначала превратим нашу таблицу с данными в умную с помощью сочтания клавиш Ctrl+T или команды Главная — Форматировать как таблицу (Home — Format as Table):
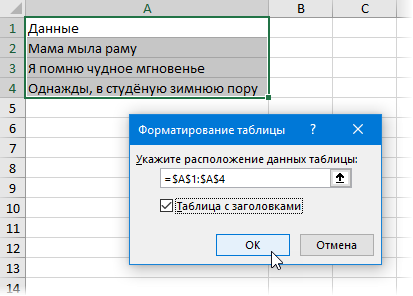
Затем загрузим созданную «умную таблицу» в Power Query с помощью команды Из таблицы / диапазона (From table/range) на вкладке Данные (если у вас Excel 2016) или на вкладке Power Query (если у вас Excel 2010-2013):
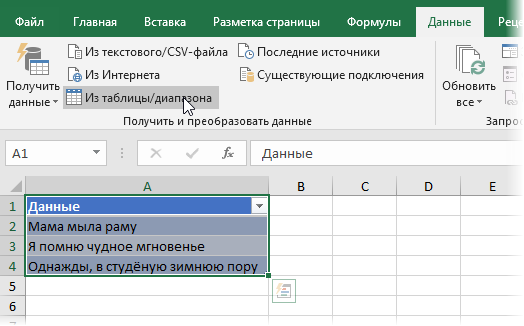
В открывшемся окне редактора запросов на вкладке Преобразование (Transform) выберем команду Разделить столбец — По разделителю (Split Column — By delimiter) и затем останется задать символ-разделитель и выбрать опцию Самый правый разделитель, чтобы разрубить не все слова, а только последнее:
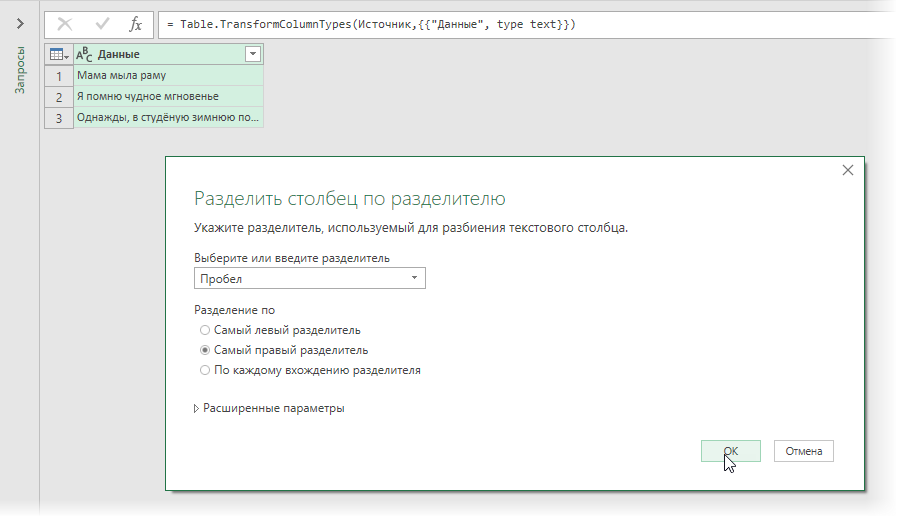
После нажатия на ОК последнее слово будет отделено в новый столбец. Ненужный первый столбец можно удалить, щелкнув по его заголовку правой кнопкой мыши и выбрав Удалить (Delete). Также можно переименовать оставшийся столбец в шапке таблицы.
Результаты можно выгрузить обратно на лист, используя команду Главная — Закрыть и загрузить — Закрыть и загрузить в … (Home — Close & Load — Close & Load to…):
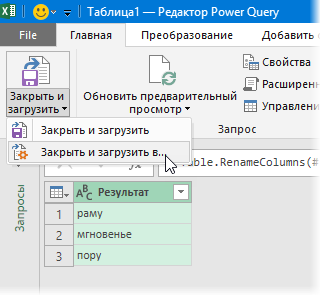
И в итоге получаем:
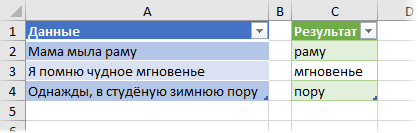
Вот так — дешево и сердито, без формул и макросов, почти не касаясь клавиатуры 
Если в будущем исходный список изменится, то достаточно будет правой кнопкой мыши или сочетанием клавиш Ctrl+Alt+F5 обновить наш запрос.
Ссылки по теме
- Разделение слипшегося текста по столбцам
- Анализ и разбор текста регулярными выражениями
- Извлечение первых слов из текста функцией ПОДСТАВИТЬ (SUBSTITUTE)
Содержание
- Microsoft Excel
- Как извлечь слова из строки таблицы Excel
- Извлечение первого слова из строки
- Извлечение последнего слова строки
- Извлечение всего, кроме первого слова строки
- ПРАВСИМВ, ПРАВБ (функции ПРАВСИМВ, ПРАВБ)
- Описание
- Синтаксис
- Пример
- Последнее слово
- Способ 1. Формулы
- Способ 2. Макрофункция
- Способ 3. Power Query
- Удалить последнее слово в ячейках Excel / удалить последние N слов
- Удалить последнее слово из ячейки: формула
- Удаление с помощью регулярного выражения
- Удалить последнее слово/N последних слов во всем столбце
- Заключение
Microsoft Excel
трюки • приёмы • решения
Как извлечь слова из строки таблицы Excel
Формулы в этой статье полезны для извлечения слов из текста, содержащегося в ячейке. Например, вы можете создать формулу для извлечения первого слова в предложении.
Извлечение первого слова из строки
Если вам нужно, чтобы формула была совместима с более ранними версиями Excel, вы не можете использовать ЕСЛИОШИБКА. В таком случае придется обойтись функцией ЕСЛИ и функцией ЕОШ для проверки на ошибку:
=ЕСЛИ(ЕОШ(НАЙТИ(» «;A1));A1;ЛЕВСИМВ(A1;НАЙТИ(» «;A1)-1))
Извлечение последнего слова строки
Извлечение последнего слова строки — более сложная задача, поскольку функция НАЙТИ работает только слева направо. Таким образом, проблема состоит в поиске последнего символа пробела. Следующая формула, однако, решает эту проблему. Она возвращает последнее слово строки (весь текст, следующий за последним символом пробела):
=ПРАВСИМВ(A1;ДЛСТР(A1)-НАЙТИ(«*»;ПОДСТАВИТЬ(A1;» «;»*»;ДЛСТР(A1)-ДЛСТР(ПОДСТАВИТЬ(A1;»»;»»)))))
Но у этой формулы есть такой же недостаток, как и у первой формулы из предыдущего раздела: она вернет ошибку, если строка не содержит по крайней мере один пробел. Решение заключается в использовании функции ЕСЛИОШИБКА и возврате всего содержимого ячейки А1, если возникает ошибка:
=ЕСЛИОШИБКА(ПРАВСИМВ(A1;ДЛСТР(A1)-НАЙТИ(«*»;ПОДСТАВИТЬ(A1;» «;»*»;ДЛСТР(A1)-ДЛСТР(ПОДСТАВИТЬ(A1;» «;»»)))));A1)
Следующая формула совместима со всеми версиями Excel:
=ЕСЛИ(ЕОШ(НАЙТИ(» «;A1));A1;ПРАВСИМВ(A1;ДЛСТР(A1)-НАЙТИ(«*»;ПОДСТАВИТЬ(A1;»»;»*»;ДЛСТР(A1)-ДЛСТР(ПОДСТАВИТЬ(A1;» «;»»))))))
Извлечение всего, кроме первого слова строки
Формула возвращает ошибку, если ячейка содержит только одно слово. Следующая версия формулы использует функцию ЕСЛИОШИБКА, чтобы можно было избежать ошибки; формула возвращает пустую строку, если ячейка не содержит более одного слова:
=ЕСЛИОШИБКА(ПРАВСИМВ(A1;ДЛСТР(A1)-НАЙТИ(» «;A1;1));»»)
А эта версия совместима со всеми версиями Excel:
=ЕСЛИ(ЕОШ(НАЙТИ(» «;A1));»»;ПРАВСИМВ(A1;ДЛСТР(A1)-НАЙТИ(» «;A1;1)))
Источник
ПРАВСИМВ, ПРАВБ (функции ПРАВСИМВ, ПРАВБ)
В этой статье описаны синтаксис формулы и использование функций ПРАВСИМВ и ПРАВБ в Microsoft Excel.
Описание
Функция ПРАВСИМВ возвращает последний символ или несколько последних символов текстовой строки на основе заданного числа символов.
Функция ПРАВБ возвращает последний символ или несколько последних символов текстовой строки на основе заданного числа байтов.
Эти функции могут быть доступны не на всех языках.
Функция ПРАВСИМВ предназначена для языков с однобайтовой кодировкой, а ПРАВБ — для языков с двухбайтовой кодировкой. Язык по умолчанию, заданный на компьютере, влияет на возвращаемое значение следующим образом.
Функция ПРАВСИМВ всегда считает каждый символ (одно- или двухбайтовый) за один вне зависимости от языка по умолчанию.
Функция ПРАВБ считает каждый двухбайтовый символ за два, если включена поддержка ввода на языке с двухбайтовой кодировкой, а затем этот язык назначен языком по умолчанию. В противном случае функция ПРАВБ считает каждый символ за один.
К языкам, поддерживающим БДЦС, относятся японский, китайский (упрощенное письмо), китайский (традиционное письмо) и корейский.
Синтаксис
Аргументы функций ПРАВСИМВ и ПРАВБ описаны ниже.
Текст Обязательный. Текстовая строка, содержащая символы, которые требуется извлечь.
Число_знаков Необязательный. Количество символов, извлекаемых функцией ПРАВСИМВ.
Значение «число_знаков» должно быть больше нуля или равно ему.
Если значение «число_знаков» превышает длину текста, функция ПРАВСИМВ возвращает весь текст.
Если значение «число_знаков» опущено, оно считается равным 1.
Число_байтов Необязательный. Количество символов, извлекаемых функцией ПРАВБ.
Num_bytes должен быть больше нуля или равен нулю.
Если num_bytes больше, чем длина текста, то right возвращает весь текст.
Если num_bytes опущен, предполагается, что это 1.
Пример
Скопируйте образец данных из следующей таблицы и вставьте их в ячейку A1 нового листа Excel. Чтобы отобразить результаты формул, выделите их и нажмите клавишу F2, а затем — клавишу ВВОД. При необходимости измените ширину столбцов, чтобы видеть все данные.
Источник
Последнее слово
Простая, на первый взгляд, задача с не очевидным решением: извлечь из строки текста последнее слово. Ну или, в общем случае, последний фрагмент, отделенный заданным символом-разделителем (пробелом, запятой и т.д.) Другими словами, необходимо реализовать реверсивный поиск (от конца к началу) в строке заданного символа и извлечь потом все символы справа от него.
Давайте рассмотрим традиционно несколько способов решения на выбор: формулами, макросами и через Power Query.
Способ 1. Формулы

Теперь отрежем от конца получившегося текста 20 символов с помощью функции ПРАВСИМВ (RIGHT) :
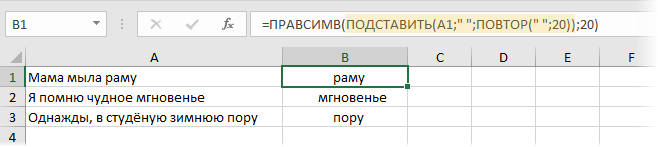
Уже теплее, да? Осталось убрать лишние пробелы с помощью функции СЖПРОБЕЛЫ (TRIM) и задача будет решена:
В английской версии наша формула будет выглядеть, соответственно:
=TRIM(RIGHT(SUBSTITUTE(A1;» «;REPT(» «;20));20))
И если исходный текст нужно разделить не по пробелу, а по другому символу-разделителю (например, по запятой), то нашу формулу надо будет чуть-чуть подправить:

Способ 2. Макрофункция
Теперь можно сохранить книгу (в формате с поддержкой макросов!) и воспользоваться созданной функцией в следующем синтаксисе:
=LastWord(txt ; delim ; n)
При любых изменениях в исходном тексте в будущем наша макрофункция будет «на лету» пересчитываться, как и любая стандартная функция листа Excel.
Способ 3. Power Query
Наша задача по отделению последнего слова или фрагмента через заданный разделитель с помощью Power Query решается очень легко.
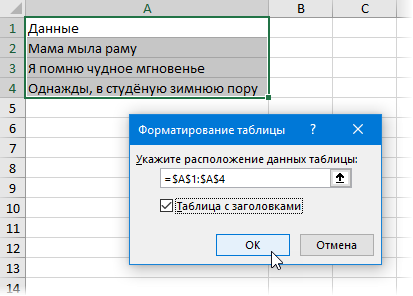
Затем загрузим созданную «умную таблицу» в Power Query с помощью команды Из таблицы / диапазона (From table/range) на вкладке Данные (если у вас Excel 2016) или на вкладке Power Query (если у вас Excel 2010-2013):
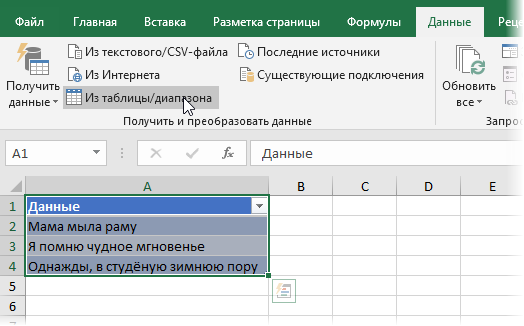
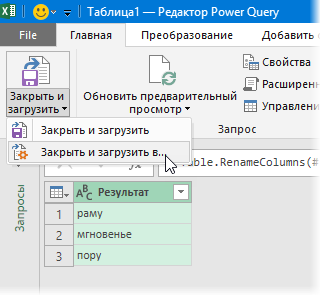
И в итоге получаем:
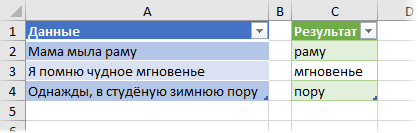
Если в будущем исходный список изменится, то достаточно будет правой кнопкой мыши или сочетанием клавиш Ctrl + Alt + F5 обновить наш запрос.
Источник
Удалить последнее слово в ячейках Excel / удалить последние N слов
Иногда при работе с Excel возникает необходимость удалить последнее слово или несколько слов в конце фраз в ячейках.
Для решения задачи можно объединить несколько функций программы, чтобы осуществить поиск справа налево в ячейке, но есть помимо обычных формул и другие способы. Расскажу обо всем по порядку.
Удалить последнее слово из ячейки: формула
В отличие от процедуры удаления первого слова из ячейки, где формула довольно простая в силу того, что функция ПОИСК ищет слева направо, формула для удаления последнего слова существенно сложнее.
К сожалению, эквивалента ПОИСК, которая искала бы символ в строке не слева направо, а наоборот, справа, нет. Ниже пошаговое описание формулы, которая позволит, тем не менее, сочетанием функций найти его. После этого удалить последнее слово будет уже несложно.
Формула получается заменой A1 на полное выражение без знака равенства во втором шаге.
=ДЛСТР(ПОДСТАВИТЬ(A1;» «;»»))
Если вы точно уверены, можно использовать конкретный символ, например, «».
Можно повысить уверенность с помощью функции ЮНИСИМВ — она позволяет вставлять на лист какие угодно символы из UNICODE-таблицы.
Например, =ЮНИСИМВ(23456)
Возвращает: 宠
Полагаю, это китайский или японский.
У функции ПОДСТАВИТЬ есть необязательный четвертый аргумент, обозначающий позицию символа, который нужно заменить. На втором шаге мы его не использовали, чтобы он удалил все пробелы. На этом шаге вставляем в него формулу из четвертого шага.
Третьим аргументом будет формула из пятого шага.
=ПОДСТАВИТЬ(A1;» «;ЮНИСИМВ(23456);ДЛСТР(A1)-ДЛСТР(ПОДСТАВИТЬ(A1;» «;»»)))
На этот раз функция ПОИСК замечательно справится. Поскольку символ в строке гарантированно в единственном экземпляре, его можно искать и слева направо.
=ПОИСК(ЮНИСИМВ(23456);A1;ПОДСТАВИТЬ(A1;» «;ЮНИСИМВ(23456);ДЛСТР(A1)-ДЛСТР(ПОДСТАВИТЬ(A1;» «;»»))))
=ПОИСК(ЮНИСИМВ(23456);A1;ПОДСТАВИТЬ(A1;» «;ЮНИСИМВ(23456);ДЛСТР(A1)-ДЛСТР(ПОДСТАВИТЬ(A1;» «;»»))))-1
=ЛЕВСИМВ(A1;ПОИСК(ЮНИСИМВ(23456);A1;ПОДСТАВИТЬ(A1;» «;ЮНИСИМВ(23456);ДЛСТР(A1)-ДЛСТР(ПОДСТАВИТЬ(A1;» «;»»))))-1)
Чтобы обезопасить себя от ситуаций, когда в ячейке одно слово и чтобы формула в таких случаях его удаляла, а не возвращала ошибку.
=ЛЕВСИМВ(» «&A1;ПОИСК(ЮНИСИМВ(23456);ПОДСТАВИТЬ(» «&A1;» «;ЮНИСИМВ(23456);ДЛСТР(» «&A1)-ДЛСТР(ПОДСТАВИТЬ(» «&A1;» «;»»))))-1)
Предыдущий шаг добавит обезопасит от ошибок, но добавит лишний пробел слева. Функция удалит его и любые другие лишние пробелы между слов или в конце строки.
Итак, формула удаления последнего слова из ячейки:
Удаление с помощью регулярного выражения
Регулярные выражения в Excel наделяют специалиста, знакомого с их синтаксисом, практически неограниченными возможностями по поиску, извлечению, замене и удалению текстовых данных без использования монструозных мегаформул, описанных выше.
Функциями листа можно пользоваться абсолютно бесплатно, а подробно об этом синтаксисе можно почитать в моей статье:
Удалить последнее слово/N последних слов во всем столбце
Удаляем последние 2 слова в конце всех ячеек:

Аналогично решается задача для нескольких — можно использовать пункт «Последние N», чтобы указать количество удаляемых слов, считая справа:

Заключение
Источник
На чтение 5 мин Просмотров 11к. Опубликовано 16.05.2022
Люди, которые только начинают работать в Excel часто встречаются с таким вопросом.
Допустим, у нас есть такая табличка:
Примерно так выглядит удаление всех символов после «,».
Это можно сделать разными способами. Мы рассмотрим несколько.
Итак, начнём!
Содержание
- С помощью функции «Найти и заменить»
- С помощью формул
- С помощью функции «Заполнить»
- С помощью Visual Basic
С помощью функции «Найти и заменить»
Это, наверное, самый быстрый и удобный способ.
Допустим, у нас та же табличка и задача:
Пошаговая инструкция:
- Копируем и вставляем столбик А в В;
- Выделите столбик и щелкните «Главная»;
- Далее — «Найти и выделить» -> «Заменить…»;
- В первом параметре укажите «,*»;
- Второй параметр не меняйте;
- Щелкните «Заменить все».
Готово! Вот результат:
Как это работает?
Символ * означает неопределенное количество символов.
Так как мы используем «,*», то это значит, что программе нужно заменить запятую и все символы после неё на пустое место.
Это будет работать только если в каждой ячейке у вас одна запятая, если же у вас не одна, то первая и все остальные данные будут заменены на пустое место.
С помощью формул
Также, мы можем выполнить нашу задачу и с помощью формул.
Допустим, у нас есть такая табличка:
Формула принимает такой вид:
=ЛЕВСИМВ(A2;НАЙТИ(",";A2)-1)Функция НАЙТИ возвращает порядковый номер запятой.
Это простой пример, давайте рассмотрим кое-что посложнее.
Теперь у нас такая табличка:
Формула, для этого примера, принимает такой вид:
=ЛЕВСИМВ(A2;НАЙТИ("!";ПОДСТАВИТЬ(A2;",";"!";2))-1)Итак, также как в прошлый раз — не получится. Так как НАЙТИ будет возвращать порядковый номер первой запятой, а нам надо найти его для второй.
Мы используем небольшую хитрость, а если конкретнее, то заменяем вторую запятую на восклицательный знак, а затем с ним уже проводим операции.
И все бы хорошо, только в этом примере в каждой строке у нас ровно 2 запятые. А что делать если их неопределенное количество? Ведь в больших данных вы не будете выверять сколько запятой в каждой строке.
Вот пример:
Итак, нам нужно найти порядковый номер последней запятой, а после уже проводить с ней операции.
Для этого примера, формула принимает такой вид:
=ЛЕВСИМВ(A2;НАЙТИ("!";ПОДСТАВИТЬ(A2;",";"!";ДЛСТР(A2)-ДЛСТР(ПОДСТАВИТЬ(A2;",";","))))-1)Итак, функция ДЛСТР сначала находит количество символов в строчке с запятыми, а потом без них.
А после вычитает из первого — второе. Таким образом мы получаем количество запятых в строчке.
А затем мы заменяем последнюю на восклицательный знак.
Вот так вот можно заменять все после определенного символа с помощью формул. Конечно, с небольшими хитростями.
Плюс этого метода в том, что данные будут динамичны. То есть если что-то поменяется в изначальных данных, все поменяется и в данных после обработки.
С помощью функции «Заполнить»
Функция «Заполнить», это довольно давний инструмент. Он может помочь нам и в этом случае.
Как он работает?
Очень просто — вы просто делаете что угодно и после используете функцию. Она пытается понять логику ваших действий и продолжить её.
Давайте рассмотрим пример.
Допустим, у нас есть та же табличка:
Пошаговая инструкция:
- В первую ячейку столбика В введите то, что должно получиться после обработки;
- В следующую ячейку, то же самое;
- А теперь выделите столбик;
- И щелкните на «Главная» -> «Заполнить» -> «Мгновенное заполнение»;
Готово! Вот результат:
Эту функцию, естественно, можно использовать не только для удаления текста после символа. Она работает там, где есть логика.
Однако, иногда, она может ошибаться. Поэтому всегда проверяйте то, что получилось после обработки.
С помощью Visual Basic
И, как обычно, разберем вариант с помощью Visual Basic.
Мы создадим свою собственную функцию и будем использовать её для обработки данных.
Это крайне удобно, если вы делаете что-либо очень часто. Например, как в нашем случае, удаляете данные после символа.
Код Visual Basic:
Function LastPosition(rCell As Range, rChar As String)
'This function gives the last position of the specified character
'This code has been developed by Sumit Bansal (https://trumpexcel.com)
Dim rLen As Integer
rLen = Len(rCell)
For i = rLen To 1 Step -1
If Mid(rCell, i - 1, 1) = rChar Then
LastPosition = i - 1
Exit Function
End If
Next i E
nd FunctionКод, чтобы он работал, нужно вставить в Visual Basic -> «Insert» -> «Module».
Давайте рассмотрим пример её использования.
Допустим, у нас есть такая табличка. Формула принимает такой вид:
=ЛЕВСИМВ(A2;LastPosition(A2;",")-1)В нашей функции, первым аргументом мы указали диапазон для поиска, а вторым символ, последнюю позицию которого нам нужно найти.
С помощью Visual Basic все проще.
Вот и все! Если вам нужно сделать что-то подобное 1-2 раза, то лучше всего использовать функцию «Найти и заменить…», а если вы делаете это постоянно, то используйте Visual Basic.
Надеюсь, эта статья оказалась полезна для вас!
Содержание:
- Удаление текста после символа с помощью функции поиска и замены
- Удалить текст с помощью формул
- Удаление текста с помощью заливки Flash
- Удалить текст с помощью VBA (пользовательская функция)
При работе с текстовыми данными в Excel вам может потребоваться удалить текст до или после определенного символа или текстовой строки.
Например, если у вас есть данные об именах и обозначениях людей, вы можете удалить обозначение после запятой и оставить только имя (или наоборот, если вы сохраните обозначение и удалите имя).
Иногда это можно сделать с помощью простой формулы или быстрого поиска и замены, а иногда требуются более сложные формулы или обходные пути.
В этом уроке я покажу вам, как удалить текст до или после определенного символа в Excel (на разных примерах).
Итак, давайте начнем с нескольких простых примеров.
Удаление текста после символа с помощью функции поиска и замены
Если вы хотите быстро удалить весь текст после определенной текстовой строки (или перед текстовой строкой), вы можете сделать это с помощью «Найти и заменить» и подстановочных знаков.
Предположим, у вас есть набор данных, показанный ниже, и вы хотите удалить обозначение после символа запятой и оставить текст перед запятой.
Ниже приведены шаги для этого:
- Скопируйте и вставьте данные из столбца A в столбец B (это также необходимо для сохранения исходных данных)
- Выделив ячейки в столбце B, перейдите на вкладку «Главная».
- В группе «Редактирование» нажмите «Найти и выбрать».
- В параметрах, которые появляются в раскрывающемся списке, щелкните параметр «Заменить». Откроется диалоговое окно «Найти и заменить».
- В поле «Найти» введите ,* (т.е. запятая, за которой следует звездочка)
- Оставьте поле «Заменить на» пустым.
- Нажмите кнопку «Заменить все».
Вышеупомянутые шаги позволят найти запятую в наборе данных и удалить весь текст после запятой (включая запятую).
Поскольку при этом заменяется текст из выбранных ячеек, рекомендуется скопировать текст в другой столбец, а затем выполнить эту операцию поиска и замены или создать резервную копию ваших данных, чтобы исходные данные остались нетронутыми.
Как это работает?
* (знак звездочки) — это подстановочный знак, который может представлять любое количество символов.
Когда я использую его после запятой (в поле «Найти»), а затем нажимаю кнопку «Заменить все», он находит первую запятую в ячейке и считает ее совпадением.
Это связано с тем, что знак звездочки (*) считается соответствием всей текстовой строке, следующей за запятой.
Поэтому, когда вы нажимаете кнопку «Заменить все», она заменяет запятую и весь последующий текст.
Примечание: Этот метод работает хорошо, тогда у вас есть только одна запятая в каждой ячейке (как в нашем примере). Если у вас несколько запятых, этот метод всегда найдет первую запятую, а затем удалит все после нее. Таким образом, вы не можете использовать этот метод, если хотите заменить весь текст после второй запятой и оставить первый как есть.
Если вы хотите удалить все символы перед запятой, измените запись в поле поиска, поставив знак звездочки перед запятой (* вместо, *)
Удалить текст с помощью формул
Если вам нужно больше контроля над поиском и заменой текста до или после определенного символа, лучше использовать встроенные текстовые формулы в Excel.
Предположим, у вас есть приведенный ниже набор данных, из которого вы хотите удалить весь текст после запятой.
Ниже приведена формула для этого:
= ЛЕВЫЙ (A2; НАЙТИ (";"; A2) -1)
В приведенной выше формуле используется функция НАЙТИ, чтобы найти положение запятой в ячейке.
Этот номер позиции затем используется функцией LEFT для извлечения всех символов перед запятой. Поскольку мне не нужна запятая как часть результата, я вычел 1 из полученного значения формулы поиска.
Это был простой сценарий.
Возьмем немного сложный.
Предположим, у меня есть этот набор данных ниже, из которого я хочу удалить весь текст после второй запятой.
Вот формула, которая сделает это:
= ЛЕВЫЙ (A2; НАЙТИ ("!", ПОДСТАВИТЬ (A2, ",", "!", 2)) - 1)
Поскольку в этом наборе данных есть несколько запятых, я не могу использовать функцию НАЙТИ, чтобы получить позицию первой запятой и извлечь все, что находится слева от нее.
Мне нужно как-то узнать положение второй запятой, а затем извлечь все, что находится слева от второй запятой.
Для этого я использовал функцию ЗАМЕНА, чтобы заменить вторую запятую восклицательным знаком. Теперь это дает мне уникальный персонаж в камере. Теперь я могу использовать положение восклицательного знака, чтобы извлечь все, что находится слева от второй запятой.
Эта позиция восклицательного знака используется в функции LEFT для извлечения всего, что находится до второй запятой.
Все идет нормально!
Но что, если в наборе данных есть непоследовательное количество запятых.
Например, в приведенном ниже наборе данных в некоторых ячейках есть две запятые, а в некоторых — три запятые, и мне нужно извлечь весь текст до последней запятой.
В этом случае мне нужно как-то определить позицию последнего вхождения запятой, а затем извлечь все, что находится слева от нее.
Ниже приведена формула, которая сделает это
= ЛЕВЫЙ (A2; НАЙТИ ("!", ПОДСТАВИТЬ (A2, ",", "!", LEN (A2) -LEN (ПОДСТАВИТЬ (A2, ",", "")))) - 1)
В приведенной выше формуле функция LEN используется для определения общей длины текста в ячейке, а также длины текста без запятой.
Когда я вычитаю эти два значения, получается общее количество запятых в ячейке.
Таким образом, это дало бы мне 3 для ячейки A2 и 2 для ячейки A4.
Это значение затем используется в формуле ЗАМЕНА для замены последней запятой восклицательным знаком. И затем вы можете использовать левую функцию для извлечения всего, что находится слева от восклицательного знака (где раньше была последняя запятая)
Как вы можете видеть в примерах, использование комбинации текстовых формул позволяет обрабатывать множество различных ситуаций.
Кроме того, поскольку результат связан с исходными данными, при изменении исходных данных результат будет автоматически обновляться.
Удаление текста с помощью заливки Flash
Flash Fill — это инструмент, который был представлен в Excel 2013 и доступен во всех последующих версиях.
Он работает, выявляя закономерности, когда вы вручную вводите данные, а затем экстраполируете их, чтобы получить данные для всего столбца.
Поэтому, если вы хотите удалить текст до или после определенного символа, вам просто нужно показать flash fairy, как будет выглядеть результат (введя его вручную пару раз), и flash fill автоматически распознает узор и даст вам результаты, достижения.
Позвольте показать вам это на примере.
Ниже у меня есть набор данных, из которого я хочу удалить весь текст после запятой.
Вот шаги, чтобы сделать это с помощью Flash Fill:
- В ячейке B2, которая является соседним столбцом наших данных, вручную введите «Jeffery Haggins» (что является ожидаемым результатом).
- В ячейке B3 введите «Тим Скотт» (ожидаемый результат для второй ячейки).
- Выберите диапазон B2: B10
- Перейдите на вкладку «Главная»
- В группе «Редактирование» щелкните раскрывающийся список «Заливка».
- Нажмите на Flash Fill.
Вышеупомянутые шаги дадут вам результат, как показано ниже:
Вы также можете использовать сочетание клавиш Flash Fill. Ctrl + E после выбора ячеек в столбце результатов (столбец B в нашем примере)
Flash Fill — замечательный инструмент, и в большинстве случаев он способен распознать узор и дать вам правильный результат. но в некоторых случаях он может не распознать шаблон правильно и может дать неверные результаты.
Так что не забудьте еще раз проверить результаты Flash Fill.
И точно так же, как мы удалили весь текст после определенного символа с помощью флэш-заливки, вы можете использовать те же шаги, чтобы удалить текст перед определенным символом. просто покажите вручную в соседнем столбце flash fill, как результат должен выглядеть как мой Интернет, а все остальное сделает он.
Удалить текст с помощью VBA (пользовательская функция)
Вся концепция удаления текста до или после определенного символа зависит от нахождения позиции этого символа.
Как показано выше, найти последнее вхождение этого символа хорошим означает использовать смесь формул.
Если это то, что вам нужно делать довольно часто, вы можете упростить этот процесс, создав настраиваемую функцию с помощью VBA (называемую функциями, определяемыми пользователем).
После создания вы можете повторно использовать эту функцию снова и снова. Это также намного проще и проще в использовании (поскольку большая часть тяжелой работы выполняется кодом VBA в серверной части).
Ниже кода VBA, который можно использовать для создания настраиваемой функции в Excel:
Функция LastPosition (rCell As Range, rChar As String) 'Эта функция выдает последнюю позицию указанного символа' Этот код был разработан Sumit Bansal (https://trumpexcel.com) Dim rLen As Integer rLen = Len (rCell) For i = rLen To 1 Step -1 If Mid (rCell, i - 1, 1) = rChar Then LastPosition = i - 1 Выход из функции End If Next i End Function
Вам необходимо поместить код VBA в обычный модуль редактора VB или в личную книгу макросов. Когда он у вас есть, вы можете использовать его как любую другую обычную функцию рабочего листа в книге.
Эта функция принимает 2 аргумента:
- Ссылка на ячейку, для которой вы хотите найти последнее вхождение определенного символа или текстовой строки.
- Символьная или текстовая строка, позицию которой вам нужно найти
Предположим, теперь у вас есть приведенный ниже набор данных, и вы хотите удалить весь текст после последней запятой и иметь только текст до последней запятой.
Ниже приведена формула, которая сделает это:
= ЛЕВЫЙ (A2; LastPosition (A2; ",") - 1)
В приведенной выше формуле я указал, чтобы найти позицию последней запятой. Если вы хотите найти положение какого-либо другого символа или текстовой строки, вы должны использовать это как второй аргумент в функции.
Как видите, это намного короче и проще в использовании по сравнению с формулой с длинным текстом, которую мы использовали в предыдущем разделе.
Если вы поместите код VBA в модуль в книге, вы сможете использовать эту настраиваемую функцию только в этой конкретной книге. Если вы хотите использовать это во всех книгах в вашей системе, вам необходимо скопировать и вставить этот код в личную книгу макросов.
Вот некоторые из писем, которые вы можете использовать для быстрого удаления текста до или после определенного символа в Excel.
Если это простая разовая задача, вы можете сделать это с помощью функции поиска и замены. что, если это немного сложнее, тогда вам нужно использовать комбинацию встроенных формул Excel или даже создать свою собственную формулу с помощью VBA.
Надеюсь, вы нашли этот урок полезным.
Функция
ПРАВСИМВ(
)
, английский вариант RIGHT(),
возвращает последние знаки текстовой строки исходя из заданного количества знаков. Формула
ПРАВСИМВ(«Мария Викторовна»;10)
вернет «Викторовна».
Синтаксис функции
ПРАВСИМВ
(
Исходный_текст;количество_знаков
)
Исходный_текст
— текстовая строка или ссылка на ячейку с текстовой строкой, содержащей извлекаемые знаки.
Количество_знаков
— количество знаков, извлекаемых функцией
ПРАВСИМВ()
с конца строки
Исходный_текст
Примеры
Пусть в ячейке
А2
введена текстовая строка представляющая имя файла
— Расчет.xlsx
. Чтобы извлечь из строки только расширение файла
xlsx
запишите формулу:
=ПРАВСИМВ(A2;4)
Если имеется перечень имен файлов с разными расширениями (
*.doc, *.db, *.jpeg
), то можно использовать следующую формулу:
=ПРАВСИМВ(A2;ДЛСТР(A2)-ПОИСК(«.»;A2))