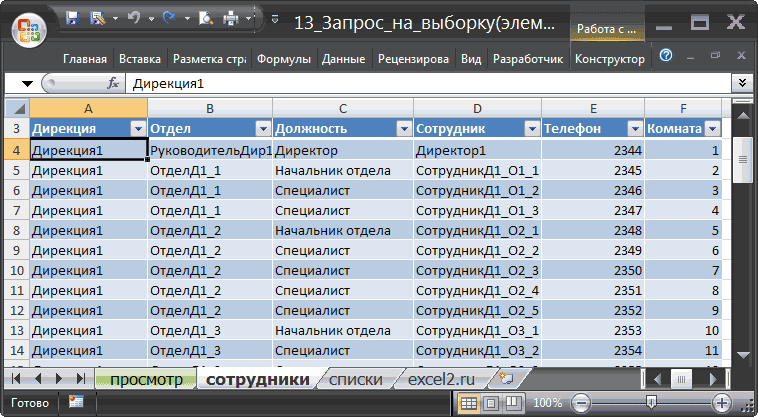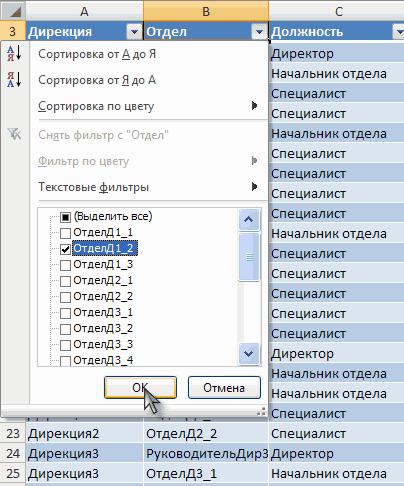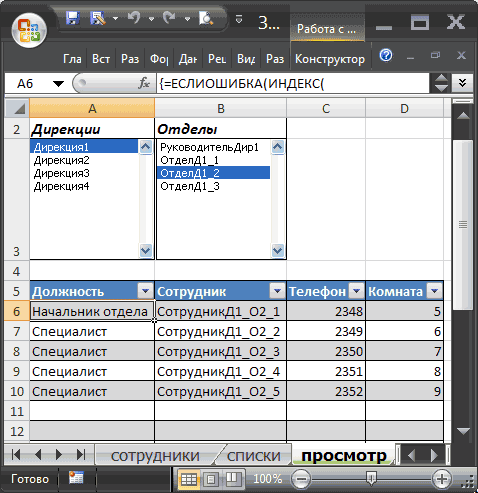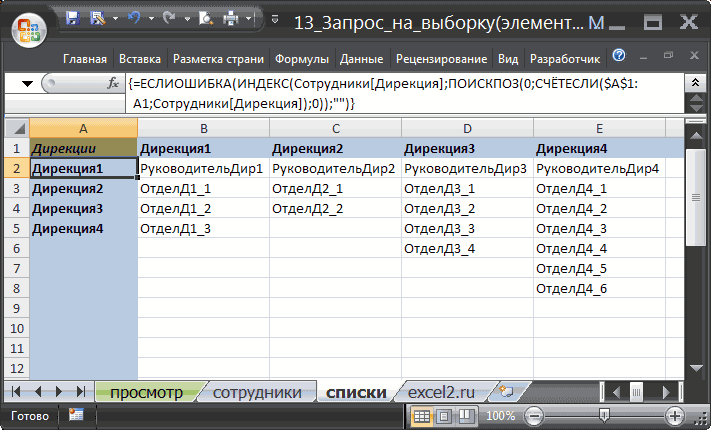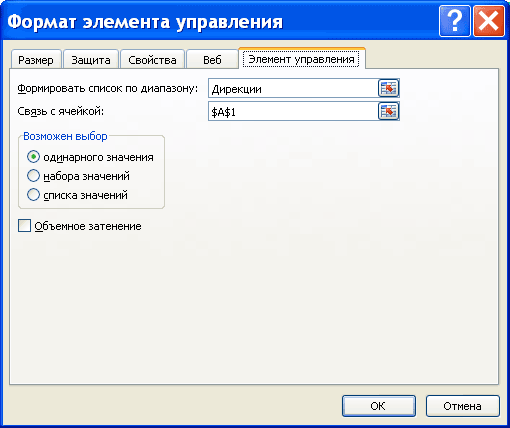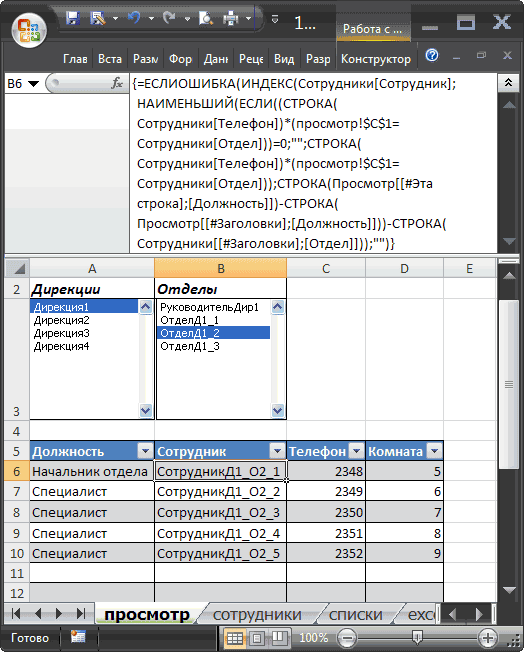Содержание
- Выполнение выборки
- Способ 1: применение расширенного автофильтра
- Способ 2: применение формулы массива
- Способ 3: выборка по нескольким условиям с помощью формулы
- Способ 4: случайная выборка
- Вопросы и ответы
При работе с таблицами Excel довольно часто приходится проводить отбор в них по определенному критерию или по нескольким условиям. В программе сделать это можно различными способами при помощи ряда инструментов. Давайте выясним, как произвести выборку в Экселе, используя разнообразные варианты.
Выполнение выборки
Выборка данных состоит в процедуре отбора из общего массива тех результатов, которые удовлетворяют заданным условиям, с последующим выводом их на листе отдельным списком или в исходном диапазоне.
Способ 1: применение расширенного автофильтра
Наиболее простым способом произвести отбор является применение расширенного автофильтра. Рассмотрим, как это сделать на конкретном примере.
- Выделяем область на листе, среди данных которой нужно произвести выборку. Во вкладке «Главная» щелкаем по кнопке «Сортировка и фильтр». Она размещается в блоке настроек «Редактирование». В открывшемся после этого списка выполняем щелчок по кнопке «Фильтр».
Есть возможность поступить и по-другому. Для этого после выделения области на листе перемещаемся во вкладку «Данные». Щелкаем по кнопке «Фильтр», которая размещена на ленте в группе «Сортировка и фильтр».
- После этого действия в шапке таблицы появляются пиктограммы для запуска фильтрования в виде перевернутых острием вниз небольших треугольников на правом краю ячеек. Кликаем по данному значку в заглавии того столбца, по которому желаем произвести выборку. В запустившемся меню переходим по пункту «Текстовые фильтры». Далее выбираем позицию «Настраиваемый фильтр…».
- Активируется окно пользовательской фильтрации. В нем можно задать ограничение, по которому будет производиться отбор. В выпадающем списке для столбца содержащего ячейки числового формата, который мы используем для примера, можно выбрать одно из пяти видов условий:
- равно;
- не равно;
- больше;
- больше или равно;
- меньше.
Давайте в качестве примера зададим условие так, чтобы отобрать только значения, по которым сумма выручки превышает 10000 рублей. Устанавливаем переключатель в позицию «Больше». В правое поле вписываем значение «10000». Чтобы произвести выполнение действия, щелкаем по кнопке «OK».
- Как видим, после фильтрации остались только строчки, в которых сумма выручки превышает 10000 рублей.
- Но в этом же столбце мы можем добавить и второе условие. Для этого опять возвращаемся в окно пользовательской фильтрации. Как видим, в его нижней части есть ещё один переключатель условия и соответствующее ему поле для ввода. Давайте установим теперь верхнюю границу отбора в 15000 рублей. Для этого выставляем переключатель в позицию «Меньше», а в поле справа вписываем значение «15000».
Кроме того, существует ещё переключатель условий. У него два положения «И» и «ИЛИ». По умолчанию он установлен в первом положении. Это означает, что в выборке останутся только строчки, которые удовлетворяют обоим ограничениям. Если он будет выставлен в положение «ИЛИ», то тогда останутся значения, которые подходят под любое из двух условий. В нашем случае нужно выставить переключатель в положение «И», то есть, оставить данную настройку по умолчанию. После того, как все значения введены, щелкаем по кнопке «OK».
- Теперь в таблице остались только строчки, в которых сумма выручки не меньше 10000 рублей, но не превышает 15000 рублей.
- Аналогично можно настраивать фильтры и в других столбцах. При этом имеется возможность сохранять также фильтрацию и по предыдущим условиям, которые были заданы в колонках. Итак, посмотрим, как производится отбор с помощью фильтра для ячеек в формате даты. Кликаем по значку фильтрации в соответствующем столбце. Последовательно кликаем по пунктам списка «Фильтр по дате» и «Настраиваемый фильтр».
- Снова запускается окно пользовательского автофильтра. Выполним отбор результатов в таблице с 4 по 6 мая 2016 года включительно. В переключателе выбора условий, как видим, ещё больше вариантов, чем для числового формата. Выбираем позицию «После или равно». В поле справа устанавливаем значение «04.05.2016». В нижнем блоке устанавливаем переключатель в позицию «До или равно». В правом поле вписываем значение «06.05.2016». Переключатель совместимости условий оставляем в положении по умолчанию – «И». Для того, чтобы применить фильтрацию в действии, жмем на кнопку «OK».
- Как видим, наш список ещё больше сократился. Теперь в нем оставлены только строчки, в которых сумма выручки варьируется от 10000 до 15000 рублей за период с 04.05 по 06.05.2016 включительно.
- Мы можем сбросить фильтрацию в одном из столбцов. Сделаем это для значений выручки. Кликаем по значку автофильтра в соответствующем столбце. В выпадающем списке щелкаем по пункту «Удалить фильтр».
- Как видим, после этих действий, выборка по сумме выручки будет отключена, а останется только отбор по датам (с 04.05.2016 по 06.05.2016).
- В данной таблице имеется ещё одна колонка – «Наименование». В ней содержатся данные в текстовом формате. Посмотрим, как сформировать выборку с помощью фильтрации по этим значениям.
Кликаем по значку фильтра в наименовании столбца. Последовательно переходим по наименованиям списка «Текстовые фильтры» и «Настраиваемый фильтр…».
- Опять открывается окно пользовательского автофильтра. Давайте сделаем выборку по наименованиям «Картофель» и «Мясо». В первом блоке переключатель условий устанавливаем в позицию «Равно». В поле справа от него вписываем слово «Картофель». Переключатель нижнего блока так же ставим в позицию «Равно». В поле напротив него делаем запись – «Мясо». И вот далее мы выполняем то, чего ранее не делали: устанавливаем переключатель совместимости условий в позицию «ИЛИ». Теперь строчка, содержащая любое из указанных условий, будет выводиться на экран. Щелкаем по кнопке «OK».
- Как видим, в новой выборке существуют ограничения по дате (с 04.05.2016 по 06.05.2016) и по наименованию (картофель и мясо). По сумме выручки ограничений нет.
- Полностью удалить фильтр можно теми же способами, которые использовались для его установки. Причем неважно, какой именно способ применялся. Для сброса фильтрации, находясь во вкладке «Данные» щелкаем по кнопке «Фильтр», которая размещена в группе «Сортировка и фильтр».
Второй вариант предполагает переход во вкладку «Главная». Там выполняем щелчок на ленте по кнопке «Сортировка и фильтр» в блоке «Редактирование». В активировавшемся списке нажимаем на кнопку «Фильтр».
При использовании любого из двух вышеуказанных методов фильтрация будет удалена, а результаты выборки – очищены. То есть, в таблице будет показан весь массив данных, которыми она располагает.
Урок: Функция автофильтр в Excel
Способ 2: применение формулы массива
Сделать отбор можно также применив сложную формулу массива. В отличие от предыдущего варианта, данный метод предусматривает вывод результата в отдельную таблицу.
- На том же листе создаем пустую таблицу с такими же наименованиями столбцов в шапке, что и у исходника.
- Выделяем все пустые ячейки первой колонки новой таблицы. Устанавливаем курсор в строку формул. Как раз сюда будет заноситься формула, производящая выборку по указанным критериям. Отберем строчки, сумма выручки в которых превышает 15000 рублей. В нашем конкретном примере, вводимая формула будет выглядеть следующим образом:
=ИНДЕКС(A2:A29;НАИМЕНЬШИЙ(ЕСЛИ(15000<=C2:C29;СТРОКА(C2:C29);"");СТРОКА()-СТРОКА($C$1))-СТРОКА($C$1))Естественно, в каждом конкретном случае адрес ячеек и диапазонов будет свой. На данном примере можно сопоставить формулу с координатами на иллюстрации и приспособить её для своих нужд.
- Так как это формула массива, то для того, чтобы применить её в действии, нужно нажимать не кнопку Enter, а сочетание клавиш Ctrl+Shift+Enter. Делаем это.
- Выделив второй столбец с датами и установив курсор в строку формул, вводим следующее выражение:
=ИНДЕКС(B2:B29;НАИМЕНЬШИЙ(ЕСЛИ(15000<=C2:C29;СТРОКА(C2:C29);"");СТРОКА()-СТРОКА($C$1))-СТРОКА($C$1))Жмем сочетание клавиш Ctrl+Shift+Enter.
- Аналогичным образом в столбец с выручкой вписываем формулу следующего содержания:
=ИНДЕКС(C2:C29;НАИМЕНЬШИЙ(ЕСЛИ(15000<=C2:C29;СТРОКА(C2:C29);"");СТРОКА()-СТРОКА($C$1))-СТРОКА($C$1))Опять набираем сочетание клавиш Ctrl+Shift+Enter.
Во всех трех случаях меняется только первое значение координат, а в остальном формулы полностью идентичны.
- Как видим, таблица заполнена данными, но внешний вид её не совсем привлекателен, к тому же, значения даты заполнены в ней некорректно. Нужно исправить эти недостатки. Некорректность даты связана с тем, что формат ячеек соответствующего столбца общий, а нам нужно установить формат даты. Выделяем весь столбец, включая ячейки с ошибками, и кликаем по выделению правой кнопкой мыши. В появившемся списке переходим по пункту «Формат ячейки…».
- В открывшемся окне форматирования открываем вкладку «Число». В блоке «Числовые форматы» выделяем значение «Дата». В правой части окна можно выбрать желаемый тип отображения даты. После того, как настройки выставлены, жмем на кнопку «OK».
- Теперь дата отображается корректно. Но, как видим, вся нижняя часть таблицы заполнена ячейками, которые содержат ошибочное значение «#ЧИСЛО!». По сути, это те ячейки, данных из выборки для которых не хватило. Более привлекательно было бы, если бы они отображались вообще пустыми. Для этих целей воспользуемся условным форматированием. Выделяем все ячейки таблицы, кроме шапки. Находясь во вкладке «Главная» кликаем по кнопке «Условное форматирование», которая находится в блоке инструментов «Стили». В появившемся списке выбираем пункт «Создать правило…».
- В открывшемся окне выбираем тип правила «Форматировать только ячейки, которые содержат». В первом поле под надписью «Форматировать только ячейки, для которых выполняется следующее условие» выбираем позицию «Ошибки». Далее жмем по кнопке «Формат…».
- В запустившемся окне форматирования переходим во вкладку «Шрифт» и в соответствующем поле выбираем белый цвет. После этих действий щелкаем по кнопке «OK».
- На кнопку с точно таким же названием жмем после возвращения в окно создания условий.
Теперь у нас имеется готовая выборка по указанному ограничению в отдельной надлежащим образом оформленной таблице.
Урок: Условное форматирование в Excel
Способ 3: выборка по нескольким условиям с помощью формулы
Так же, как и при использовании фильтра, с помощью формулы можно осуществлять выборку по нескольким условиям. Для примера возьмем всю ту же исходную таблицу, а также пустую таблицу, где будут выводиться результаты, с уже выполненным числовым и условным форматированием. Установим первым ограничением нижнюю границу отбора по выручке в 15000 рублей, а вторым условием верхнюю границу в 20000 рублей.
- Вписываем в отдельном столбце граничные условия для выборки.
- Как и в предыдущем способе, поочередно выделяем пустые столбцы новой таблицы и вписываем в них соответствующие три формулы. В первый столбец вносим следующее выражение:
=ИНДЕКС(A2:A29;НАИМЕНЬШИЙ(ЕСЛИ(($D$2=C2:C29);СТРОКА(C2:C29);"");СТРОКА(C2:C29)-СТРОКА($C$1))-СТРОКА($C$1))В последующие колонки вписываем точно такие же формулы, только изменив координаты сразу после наименования оператора ИНДЕКС на соответствующие нужным нам столбцам, по аналогии с предыдущим способом.
Каждый раз после ввода не забываем набирать сочетание клавиш Ctrl+Shift+Enter.
- Преимущество данного способа перед предыдущим заключается в том, что если мы захотим поменять границы выборки, то совсем не нужно будет менять саму формулу массива, что само по себе довольно проблематично. Достаточно в колонке условий на листе поменять граничные числа на те, которые нужны пользователю. Результаты отбора тут же автоматически изменятся.
Способ 4: случайная выборка
В Экселе с помощью специальной формулы СЛЧИС можно также применять случайный отбор. Его требуется производить в некоторых случаях при работе с большим объемом данных, когда нужно представить общую картину без комплексного анализа всех данных массива.
- Слева от таблицы пропускаем один столбец. В ячейке следующего столбца, которая находится напротив первой ячейки с данными таблицы, вписываем формулу:
=СЛЧИС()Эта функция выводит на экран случайное число. Для того, чтобы её активировать, жмем на кнопку ENTER.
- Для того, чтобы сделать целый столбец случайных чисел, устанавливаем курсор в нижний правый угол ячейки, которая уже содержит формулу. Появляется маркер заполнения. Протягиваем его вниз с зажатой левой кнопкой мыши параллельно таблице с данными до её конца.
- Теперь у нас имеется диапазон ячеек, заполненный случайными числами. Но, он содержит в себе формулу СЛЧИС. Нам же нужно работать с чистыми значениями. Для этого следует выполнить копирование в пустой столбец справа. Выделяем диапазон ячеек со случайными числами. Расположившись во вкладке «Главная», щелкаем по иконке «Копировать» на ленте.
- Выделяем пустой столбец и кликаем правой кнопкой мыши, вызывая контекстное меню. В группе инструментов «Параметры вставки» выбираем пункт «Значения», изображенный в виде пиктограммы с цифрами.
- После этого, находясь во вкладке «Главная», кликаем по уже знакомому нам значку «Сортировка и фильтр». В выпадающем списке останавливаем выбор на пункте «Настраиваемая сортировка».
- Активируется окно настройки сортировки. Обязательно устанавливаем галочку напротив параметра «Мои данные содержат заголовки», если шапка имеется, а галочки нет. В поле «Сортировать по» указываем наименование того столбца, в котором содержатся скопированные значения случайных чисел. В поле «Сортировка» оставляем настройки по умолчанию. В поле «Порядок» можно выбрать параметр как «По возрастанию», так и «По убыванию». Для случайной выборки это значения не имеет. После того, как настройки произведены, жмем на кнопку «OK».
- После этого все значения таблицы выстраиваются в порядке возрастания или убывания случайных чисел. Можно взять любое количество первых строчек из таблицы (5, 10, 12, 15 и т.п.) и их можно будет считать результатом случайной выборки.
Урок: Сортировка и фильтрация данных в Excel
Как видим, выборку в таблице Excel можно произвести, как с помощью автофильтра, так и применив специальные формулы. В первом случае результат будет выводиться в исходную таблицу, а во втором – в отдельную область. Имеется возможность производить отбор, как по одному условию, так и по нескольким. Кроме того, можно осуществлять случайную выборку, использовав функцию СЛЧИС.
Еще статьи по данной теме:
Помогла ли Вам статья?
Под выпадающим списком понимается содержание в одной ячейке нескольких значений. Когда пользователь щелкает по стрелочке справа, появляется определенный перечень. Можно выбрать конкретное.
Очень удобный инструмент Excel для проверки введенных данных. Повысить комфорт работы с данными позволяют возможности выпадающих списков: подстановка данных, отображение данных другого листа или файла, наличие функции поиска и зависимости.
Создание раскрывающегося списка
Путь: меню «Данные» — инструмент «Проверка данных» — вкладка «Параметры». Тип данных – «Список».
Ввести значения, из которых будет складываться выпадающий список, можно разными способами:
- Вручную через «точку-с-запятой» в поле «Источник».
- Ввести значения заранее. А в качестве источника указать диапазон ячеек со списком.
- Назначить имя для диапазона значений и в поле источник вписать это имя.
Любой из вариантов даст такой результат.
Выпадающий список в Excel с подстановкой данных
Необходимо сделать раскрывающийся список со значениями из динамического диапазона. Если вносятся изменения в имеющийся диапазон (добавляются или удаляются данные), они автоматически отражаются в раскрывающемся списке.
- Выделяем диапазон для выпадающего списка. В главном меню находим инструмент «Форматировать как таблицу».
- Откроются стили. Выбираем любой. Для решения нашей задачи дизайн не имеет значения. Наличие заголовка (шапки) важно. В нашем примере это ячейка А1 со словом «Деревья». То есть нужно выбрать стиль таблицы со строкой заголовка. Получаем следующий вид диапазона:
- Ставим курсор в ячейку, где будет находиться выпадающий список. Открываем параметры инструмента «Проверка данных» (выше описан путь). В поле «Источник» прописываем такую функцию:
Протестируем. Вот наша таблица со списком на одном листе:
Добавим в таблицу новое значение «елка».
Теперь удалим значение «береза».
Осуществить задуманное нам помогла «умная таблица», которая легка «расширяется», меняется.
Теперь сделаем так, чтобы можно было вводить новые значения прямо в ячейку с этим списком. И данные автоматически добавлялись в диапазон.
- Сформируем именованный диапазон. Путь: «Формулы» — «Диспетчер имен» — «Создать». Вводим уникальное название диапазона – ОК.
- Создаем раскрывающийся список в любой ячейке. Как это сделать, уже известно. Источник – имя диапазона: =деревья.
- Снимаем галочки на вкладках «Сообщение для ввода», «Сообщение об ошибке». Если этого не сделать, Excel не позволит нам вводить новые значения.
- Вызываем редактор Visual Basic. Для этого щелкаем правой кнопкой мыши по названию листа и переходим по вкладке «Исходный текст». Либо одновременно нажимаем клавиши Alt + F11. Копируем код (только вставьте свои параметры).
- Сохраняем, установив тип файла «с поддержкой макросов».
- Переходим на лист со списком. Вкладка «Разработчик» — «Код» — «Макросы». Сочетание клавиш для быстрого вызова – Alt + F8. Выбираем нужное имя. Нажимаем «Выполнить».
Private Sub Worksheet_Change(ByVal Target As Range) Dim lReply As Long If Target.Cells.Count > 1 Then Exit Sub If Target.Address = "$C$2" Then If IsEmpty(Target) Then Exit Sub If WorksheetFunction.CountIf(Range("Деревья"), Target) = 0 Then lReply = MsgBox("Добавить введенное имя " & _ Target & " в выпадающий список?", vbYesNo + vbQuestion) If lReply = vbYes Then Range("Деревья").Cells(Range("Деревья").Rows.Count + 1, 1) = Target End If End If End If End Sub
Когда мы введем в пустую ячейку выпадающего списка новое наименование, появится сообщение: «Добавить введенное имя баобаб в выпадающий список?».
Нажмем «Да» и добавиться еще одна строка со значением «баобаб».
Выпадающий список в Excel с данными с другого листа/файла
Когда значения для выпадающего списка расположены на другом листе или в другой книге, стандартный способ не работает. Решить задачу можно с помощью функции ДВССЫЛ: она сформирует правильную ссылку на внешний источник информации.
- Делаем активной ячейку, куда хотим поместить раскрывающийся список.
- Открываем параметры проверки данных. В поле «Источник» вводим формулу: =ДВССЫЛ(“[Список1.xlsx]Лист1!$A$1:$A$9”).
Имя файла, из которого берется информация для списка, заключено в квадратные скобки. Этот файл должен быть открыт. Если книга с нужными значениями находится в другой папке, нужно указывать путь полностью.
Как сделать зависимые выпадающие списки
Возьмем три именованных диапазона:
Это обязательное условие. Выше описано, как сделать обычный список именованным диапазоном (с помощью «Диспетчера имен»). Помним, что имя не может содержать пробелов и знаков препинания.
- Создадим первый выпадающий список, куда войдут названия диапазонов.
- Когда поставили курсор в поле «Источник», переходим на лист и выделяем попеременно нужные ячейки.
- Теперь создадим второй раскрывающийся список. В нем должны отражаться те слова, которые соответствуют выбранному в первом списке названию. Если «Деревья», то «граб», «дуб» и т.д. Вводим в поле «Источник» функцию вида =ДВССЫЛ(E3). E3 – ячейка с именем первого диапазона.
- Создаем стандартный список с помощью инструмента «Проверка данных». Добавляем в исходный код листа готовый макрос. Как это делать, описано выше. С его помощью справа от выпадающего списка будут добавляться выбранные значения.
- Чтобы выбранные значения показывались снизу, вставляем другой код обработчика.
- Чтобы выбираемые значения отображались в одной ячейке, разделенные любым знаком препинания, применим такой модуль.
- На вкладке «Разработчик» находим инструмент «Вставить» – «ActiveX». Здесь нам нужна кнопка «Поле со списком» (ориентируемся на всплывающие подсказки).
- Щелкаем по значку – становится активным «Режим конструктора». Рисуем курсором (он становится «крестиком») небольшой прямоугольник – место будущего списка.
- Жмем «Свойства» – открывается перечень настроек.
- Вписываем диапазон в строку ListFillRange (руками). Ячейку, куда будет выводиться выбранное значение – в строку LinkedCell. Для изменения шрифта и размера – Font.
Выбор нескольких значений из выпадающего списка Excel
Бывает, когда из раскрывающегося списка необходимо выбрать сразу несколько элементов. Рассмотрим пути реализации задачи.
Private Sub Worksheet_Change(ByVal Target As Range) On Error Resume Next If Not Intersect(Target, Range("Е2:Е9")) Is Nothing And Target.Cells.Count = 1 Then Application.EnableEvents = False If Len(Target.Offset(0, 1)) = 0 Then Target.Offset(0, 1) = Target Else Target.End(xlToRight).Offset(0, 1) = Target End If Target.ClearContents Application.EnableEvents = True End If End Sub
Private Sub Worksheet_Change(ByVal Target As Range) On Error Resume Next If Not Intersect(Target, Range("Н2:К2")) Is Nothing And Target.Cells.Count = 1 Then Application.EnableEvents = False If Len(Target.Offset(1, 0)) = 0 Then Target.Offset(1, 0) = Target Else Target.End(xlDown).Offset(1, 0) = Target End If Target.ClearContents Application.EnableEvents = True End If End Sub
Private Sub Worksheet_Change(ByVal Target As Range)
On Error Resume Next
If Not Intersect(Target, Range("C2:C5")) Is Nothing And Target.Cells.Count = 1 Then
Application.EnableEvents = False
newVal = Target
Application.Undo
oldval = Target
If Len(oldval) <> 0 And oldval <> newVal Then
Target = Target & "," & newVal
Else
Target = newVal
End If
If Len(newVal) = 0 Then Target.ClearContents
Application.EnableEvents = True
End If
End Sub
Не забываем менять диапазоны на «свои». Списки создаем классическим способом. А всю остальную работу будут делать макросы.
Выпадающий список с поиском
Скачать пример выпадающего списка
При вводе первых букв с клавиатуры высвечиваются подходящие элементы. И это далеко не все приятные моменты данного инструмента. Здесь можно настраивать визуальное представление информации, указывать в качестве источника сразу два столбца.
Если пользователю Excel приходится работать с большой электронной таблицей и задача состоит в том, чтобы найти уникальные значения, соответствующие определенному критерию, им часто приходится использовать такой инструмент, как фильтр. Но в некоторых случаях необходимо сделать что-то еще, то есть выбрать все серии, в которых есть определенные значения по отношению к другим сериям. Если говорить об этой ситуации, то здесь необходимо использовать другую функцию — условное форматирование.
Чтобы максимизировать производительность, при необходимости следует использовать раскрывающийся список.
Это полезно в ситуациях, когда вам нужно постоянно изменять запросы одного и того же типа, чтобы отображать разные строки в диапазоне. Теперь мы подробно расскажем, какие действия нужно выполнить, чтобы создать выделение из повторяющихся ячеек, включенных в выпадающий список.
Прежде всего, нужно понять, что такое чемпион. Это одно из важнейших статистических понятий, означающее набор параметров, выбранных по определенному критерию. Выборка может быть чем угодно: люди для эксперимента, одежда, предприятия, титулы и так далее.
Чтобы создать образец, вы должны сначала выбрать те результаты, которые соответствуют условиям, из большого списка, а затем отобразить эти значения в отдельном списке или в исходной таблице.
Подготовка содержания выпадающего списка
Чтобы сделать нашу работу сегодня более наглядной, возьмем историю соглашений с клиентами. Это будет так, как показано на картинке.
Здесь необходимо с помощью цвета выделить все операции, выполняемые по отношению к каждому конкретному аналогу. Для переключения между ними применим выпадающий список. Поэтому изначально это необходимо сделать, а для этого необходимо выбрать данные, которые будут его элементами. В нашем примере нам нужны все совпадающие имена, которые находятся в столбце A и не повторяются. Чтобы подготовить содержимое выпадающего списка, вам необходимо выполнить следующие инструкции:
- Выберем первый столбец нашей таблицы.
- Воспользуемся инструментом «Данные» — «Сортировка и фильтр» — «Дополнительно».
- Далее перед нами появится окно, в котором мы должны выбрать тип обработки «копировать результат в другое место», а также поставить галочку напротив пункта «Только уникальные записи». В нашем случае диапазон, который мы используем, будет ячейкой с адресом $ F $ 1. Знак доллара означает, что ссылка является абсолютной и не будет изменяться в зависимости от того, копирует ли человек содержимое ячейки, связанной с ней, или вставляет ее.
- После установки всех необходимых параметров нам необходимо нажать кнопку ОК и затем мы подтверждаем свои действия.
Теперь мы видим список ячеек с уникальными фамилиями, которые больше не повторяются. Это будет наш выбор для списка.
Модификация исходной таблицы
После этого нам нужно внести некоторые изменения в нашу таблицу. Для этого выделите первые две строчки и нажмите комбинацию клавиш Ctrl + Shift + =. Поэтому мы вставили две дополнительные строки. Во вновь созданной ячейке A1 введите слово «Клиент».
Создание выпадающего списка
Далее нам нужно создать раскрывающийся список. Для этого выполните следующие действия:
- Щелкаем по ячейке B1. Переходим во вкладку «Данные» — «Работа с данными» — «Проверка данных».
- Появится диалоговое окно, в котором мы должны выбрать тип данных «Список» и выбрать наш список фамилий в качестве источника данных. Затем нажмите кнопку ОК.
Впоследствии ячейка B1 превращается в полный список имен клиентов. Если информация, которая служит источником для раскрывающегося списка, находится на другом листе, то в этом случае лучше всего назвать этот диапазон и обращаться к нему таким образом.
В нашем случае в этом нет необходимости, потому что у нас уже есть вся информация на одном листе.
Выборка ячеек из таблицы по условию
Теперь попробуем создать выделение ячеек по условию. Для этого выберите таблицу, содержащую название контрагента, его код, номер транзакции и сумму транзакции, после чего мы откроем окно «Условное форматирование». Для его вызова нужно перейти на вкладку «Главная», найти там группу «Стили» и там будет кнопка «Условное форматирование».
Появится меню, в котором мы должны нажать на пункт «Создать правило», так как мы выбираем «Использовать формулу для определения форматированных ячеек».
Затем введите формулу, показанную на снимке экрана, затем нажмите кнопку «Форматировать», чтобы все ячейки были того же цвета, что и фамилия. Например, зеленый. Далее подтверждаем все ранее выполненные действия, многократно нажимая «ОК» во всех окнах, которые будут открыты в этот момент. Впоследствии, когда мы выбираем фамилию нашего человека, все ячейки, которые ее включают, выделяются указанным нами цветом.
Как это работает? Когда мы выбираем значение в раскрывающемся списке, формула анализирует все доступные строки и, если находит совпадение, выделяет их цветом, указанным пользователем. Вы можете убедиться, что формула работает, выбрав другую фамилию. Впоследствии выбор изменится. Это значительно упрощает чтение таблицы.
Принцип работы следующий: проверяется значение в столбце A. Если оно совпадает с выбранным в списке в ячейке B1, эта формула возвращает значение ИСТИНА. После этого вся строка форматируется так, как вы хотите. В принципе, вы можете не только выделить эту строку отдельным цветом, но и произвольно настроить шрифт, границы и другие параметры. Но мелирование цветом — самый быстрый способ.
Как мы получили цвет всей строки, а не отдельной ячейки? Для этого мы применили ссылку на ячейку, где адрес столбца является абсолютным, а номер строки относительным.
4 способа выборки данных в Excel
Но это не конец нашего образования. Фактически, у нас есть до четырех способов сформировать выборку данных в Excel.
Расширенный автофильтр
Это самый простой способ выбрать значения, соответствующие определенным критериям. Давайте подробнее разберемся, что для этого нужно.
- Предположим, у вас есть таблица, содержащая название продукта, дату и общую сумму, полученную от продажи определенного предмета в определенный день. Нам нужно выбрать область, в которой мы хотим выбрать образец. Для этого переходим во вкладку «Главная», где находим кнопку «Сортировка и фильтр» и нажимаем на нее. Его можно найти в наборе инструментов редактирования. Далее находим опцию «Фильтр». Вот скриншот для наглядности.
- В этом случае есть и второй способ действовать. Вы можете найти кнопку «Фильтр» в группе «Сортировка и фильтр» на вкладке «Данные».
- После этого вверху таблицы появятся стрелки, с помощью которых вы сможете выбрать данные для фильтра. Мы должны щелкнуть по одному из них (какой зависит от столбца, в котором мы должны сортировать). Затем найдите «Числовые фильтры» и нажмите «Пользовательский фильтр».
- После этого появится окно, в котором можно настроить настраиваемый фильтр. С его помощью пользователь может установить критерий, по которому будут отбираться данные. В раскрывающемся списке для столбца, который содержит числовые ячейки (то есть, давайте использовать их, например), вы можете выбрать такие критерии, как равно, не равно, больше, больше или равно и меньше. То есть стандартные арифметические операции сравнения.
Устанавливаем для наглядности правило, согласно которому программа должна отбирать только те значения, при которых сумма выручки превышает 10 тысяч рублей. Следовательно, мы должны установить пункт «больше чем» в поле, обозначенном цифрой 1 на скриншоте, и установить значение 10 тысяч (цифрами) в поле, обозначенном цифрой 2. Так что остается только подтвердить наши действия. - Как мы поняли, после фильтрации данных остались только те строки, где сумма заработка без вычета налогов превышает 10 тысяч рублей.
- Но у нас есть возможность добавить еще один критерий. Для этого нам нужно вернуться к настраиваемому фильтру, внизу которого мы видим еще два поля, которые имеют ту же форму, что и то, в которое мы ввели наши критерии. Здесь вы можете установить второй параметр. Например, предположим, что вам нужно выбрать только те данные, которые не превышают 14999. Для этого выберите правило «Минус» и установите значение «15000».
вы также можете использовать опцию условия, которая может принимать одно из двух значений: И и ИЛИ. Изначально он настроен для первого варианта, но если человеку необходимо выполнить какое-либо из этих условий, можно выбрать значение ИЛИ. Чтобы изменить тип взаимосвязи между условиями, тумблер необходимо установить в соответствующее положение. После выполнения всех необходимых действий нажмите кнопку «ОК». - Теперь в нашей таблице показаны только значения от 10 тысяч до 14999 рублей.
Формула массива
Другой вариант выбора — использовать формулу массива. В этом случае результат отображается в отдельной таблице, что может быть полезно, если вам всегда нужно, чтобы исходные данные у вас на глазах оставались неизменными. Для этого нам понадобится следующее:
- Скопируйте заголовок таблицы в желаемое место.
- Выделите все ячейки, содержащиеся в первом столбце вновь созданной таблицы, и переместите курсор в строку для ввода формул. Далее вводим туда следующую формулу (значения разумеется меняем на свои). = ИНДЕКС (LA2: A29; МАЛЫЙ (ЕСЛИ (15000
- Подтвердите ввод, используя комбинацию клавиш Ctrl + Shift + Enter.
- Аналогичную операцию проделываем со вторым столбиком.
- То же проделываем с третьим столбиком.
Во всех трех ситуациях формула в основном одинакова, меняются только координаты.
Далее мы назначаем правильный формат ячейкам, где появляется ошибка. Затем мы используем условное форматирование, чтобы выделить те ячейки, которые содержат определенное значение.
Выборка с несколькими условиями с помощью формулы
Использование формул также позволяет выбирать значения на основе нескольких критериев. Для этого выполняем следующие действия:
- Мы устанавливаем условия в специальном столбце таблицы.
- Пишем по три формулы с правильными координатами в каждый из вспомогательных столбцов, которые необходимо предварительно создать. Мы используем для этого формулу массива точно так же.
Преимущество этого метода в том, что вам не нужно менять формулу, если вам нужно внезапно изменить условия. Они всегда будут сохранены в соответствующих местах.
Случайная выборка
Наконец, последний метод выборки, который может работать не во всех ситуациях, — это использование генератора случайных чисел. Для этого используйте функцию = RAND (). Затем заполните все нужные ячейки с помощью маркера автозаполнения.
Затем выберите «Пользовательская сортировка» в меню фильтра.
Появляется меню настроек, где выставляем параметры как на скриншоте.
Затем нажимаем «ОК» и получаем результат.
Мы видим, что здесь нет ничего сложного. После небольшой практики все будет очень просто. Главное — понять принцип, и вы можете выбрать любой метод, какой душе угодно.
Если пользователю Excel приходится работать с большой таблицей, и перед ним ставится задача найти уникальные значения, которые подпадают под определенный критерий, то ему нередко приходится применять такой инструмент, как фильтр. Но в некоторых случаях приходится делать другое, а именно, выделять все ряды, в которых есть определенные значения в отношении к другим рядам. Если говорить про эту ситуацию, то здесь нужно применять другую функцию – условное форматирование.
Чтобы отдача была максимальной, нужно в качестве запроса применять выпадающий перечень.
Это хорошо подходит для тех ситуаций, когда надо постоянно изменять запросы одного типа, чтобы экспонировать разные строки диапазона. Сейчас мы подробно расскажем о том, какие действия надо выполнять, чтобы создать выборку из повторяющихся ячеек, входящих в состав выпадающего перечня.
Содержание
- Как выбрать уникальные и повторяющиеся значения в Excel — пошаговая инструкция
- Подготовка содержания выпадающего списка
- Модификация исходной таблицы
- Создание выпадающего списка
- Выборка ячеек из таблицы по условию
- Скачать пример выборки из списка с условным форматированием
- 4 способа выборки данных в Excel
- Расширенный автофильтр
- Формула массива
- Выборка с несколькими условиями с помощью формулы
- Случайная выборка
Как выбрать уникальные и повторяющиеся значения в Excel — пошаговая инструкция
В первую очередь надо разобраться, что такое выборка. Это одно из самых главных статистических понятий, которое означает набор параметров, отобранных по определенному критерию. В качестве выборки может выступать что-угодно: люди для эксперимента, одежда, предприятия, ценные бумаги и так далее.
Чтобы создать выборку, необходимо сначала отобрать те результаты, которые подходят под условия из большого перечня, после чего отобразить эти значения отдельным списком или же в первоначальной таблице.
Подготовка содержания выпадающего списка
Чтобы наша работа сегодня была более наглядной, давайте возьмем историю расчетов с клиентами. Она будет такой, как на рисунке.
Здесь нам надо выделить все операции, совершенные по отношению к каждому конкретному контрагенту, с помощью цвета. Чтобы переключаться между ними, применим выпадающий список. Следовательно, изначально нужно его сделать, а для этого надо отобрать данные, которые будут его элементами. В нашем примере нам требуются все фамилии контрагентов, которые есть в колонке А и при этом не повторяются. Для подготовки содержания выпадающего списка нам нужно выполнить следующую инструкцию:
- Выделяем первый столбец нашей таблицы.
- Используем инструмент «Данные» – «Сортировка и фильтр» – «Дополнительно».
- После этого перед нами появится окно, в котором нам надо выбрать тип обработки «скопировать результат в другое место», а также поставить флажок возле пункта «Только уникальные записи». В нашем случае диапазоном, который мы используем будет ячейка с адресом $F$1. Знак доллара означает, что ссылка абсолютная и она не будет меняться в зависимости от того, что человек копирует или вставляет содержимое ячейки, которая с ней связана.
- После того, как мы зададим все необходимые параметры, нам нужно нажать на клавишу ОК и так мы подтверждаем наши действия.
Теперь видим перечень ячеек с уникальными фамилиями, которые уже не повторяются. Это и будет наша выборка для списка.
Модификация исходной таблицы
После этого надо внести некоторые изменения в нашу таблицу. Для этого нужно выделить первые два ряда и нажать на комбинацию клавиш Ctrl+Shift+=. Таким образом у нас вставляются две дополнительные строчки. В новосозданную ячейку A1 вставляем слово «Клиент».
Создание выпадающего списка
После этого нам нужно создать выпадающий список. Чтобы это сделать, выполните следующие действия:
- Делаем клик по ячейке B1. Переходим на вкладку «Данные» – «Работа с данными» – «Проверка данных».
- Появится диалоговое окно, в котором нам надо выбрать тип данных «Список», а в качестве источника данных выбрать наш перечень фамилий. После этого нажимаем на кнопку ОК.
После этого ячейка B1 превращается в полноценный список фамилий клиентов. Если информация, которая служит источником для выпадающего перечня, располагается на другом листе, то в этом случае лучше сделать этот диапазон именным и сослаться на него таким образом.
В случае же с нами в этом нет никакой необходимости, потому что у нас и без того вся информация располагается на одном листе.
Выборка ячеек из таблицы по условию
Теперь же давайте попробуем создать выборку ячеек по условию. Для этого надо выделить ту таблицу, в которой указана фамилия контрагента, его код, номер транзакции и сумма операции, после чего откроем окно «Условное форматирование». Чтобы его вызвать, нужно перейти на вкладку «Главная», там найти группу «Стили», и в ней будет кнопка «Условное форматирование».
Появится меню, в котором нам надо кликнуть по пункту «Создать правило», в качестве которого выбираем «Использовать формулу для определения форматируемых ячеек».
Далее вводим формулу, указанную на скриншоте, после чего нажимаем на кнопку «Формат», чтобы сделать все ячейки, содержащие одну и ту же фамилию, цветом. Например, зеленым. После этого подтверждаем все выполненные ранее действия путем многократного нажатия на «ОК» на всех окнах, которые будут на тот момент открытыми. После этого когда мы выбираем фамилию нашего человека, все ячейки, включающие ее, выделяются тем цветом, который мы задали.
Как это работает? Когда мы выбираем какое-то значение в выпадающем списке, то формула анализирует все имеющиеся строки, и если видит совпадение, выделяет их обозначенным пользователем цветом. В том, что формула работает, можно убедиться, выбрав другую фамилию. После этого выделение поменяется. Это значительно облегчает чтение таблицы.
Принцип действия следующий: проверяется значение в столбце А. Если оно равно тому, которое выбрано в списке, находящемся в ячейке B1, то эта формула возвращает значение ИСТИНА. После этого целая строка форматируется таким образом, каким вы захотите. В принципе, можно не только выделять эту строчку отдельным цветом, но и произвольно регулировать шрифт, границы и другие параметры. Но выделение цветом – самый быстрый метод.
Как мы добились того, чтобы цветом окрашивалась целая строка, а не отдельная ячейка? Для этого мы применили ссылку на ячейку, где адрес колонки является абсолютным, а номер ряда – относительным.
Скачать пример выборки из списка с условным форматированием
Как это работает? Вы можете попробовать посмотреть наглядно, скачав пример такой таблицы, которая была нами рассмотрена ранее. Для этого нужно перейти по этой ссылке.
4 способа выборки данных в Excel
Но на этом мы не заканчиваем нашу инструкцию. На самом деле, у нас есть целых четыре доступных способа формирования выборки данных в Excel.
Расширенный автофильтр
Это самый легкий метод, который позволяет отобрать значения, которые подходят под определенные критерии. Давайте более подробно рассмотрим, что нужно для этого.
- Предположим, у нас есть таблица, содержащая наименование товара, дату и общее количество денег, которое получилось заработать на продаже конкретной позиции в определенный день. Нам надо выделить ту область, где надо отобрать выборку. Для этого переходим на вкладку «Главная», где находим кнопку «Сортировка и фильтр» и нажимаем на нее. Ее можно найти в блоке инструментов «Редактирование». После этого находим опцию «Фильтр». Приводим скриншот для наглядности.
- Есть и второй способ, как можно поступить в этом случае. Можно найти кнопку «Фильтр» в группе «Сортировка и фильтр», которая располагается на вкладке «Данные».
- После того, как мы это сделаем, сверху таблицы появятся стрелочки, с помощью которых можно отобрать данные для фильтра. Нужно нажать на одну из них (то, какая именно, зависит от того столбца, в котором нам нужно выполнить сортировку). После этого находим пункт «Числовые фильтры», и нажимаем на «Настраиваемый фильтр».
- После этого появляется окно, через которое можно настроить пользовательскую фильтрацию. С его помощью пользователь может задать критерий, исходя из которого и будут отбираться данные. В выпадающем перечне для той колонки, в какой содержатся числовые ячейки (а именно их мы используем для примера), есть возможность выбрать такие критерии, как равно, не равно, больше, больше или равно и меньше. То есть, стандартные арифметические операции сравнения.
Давайте для наглядности зададим правило, согласно которому программа должна отбирать исключительно те значения, в которых сумма выручки составляет больше, чем 10 тысяч рублей. Следовательно, нам нужно в поле, обозначенном на скриншоте цифрой 1, выставить пункт «больше», а в поле, обозначенном цифрой 2, установить значение 10 тысяч (цифрами). Далее осталось только подтвердить наши действия. - Как мы понимаем, после того, как мы отфильтровали данные остались исключительно те строки, в которых объем заработанных денег без вычета налогов составляет больше, чем 10 тысяч рублей.
- Но у нас есть возможность еще один критерий добавить. Чтобы это сделать, надо снова вернуться к пользовательскому фильтру, в нижней части которого мы видим еще два поля, которые имеют такой же вид, как и тот, в котором мы вводили наши критерии. В нем можно задать второй параметр. Пусть, к примеру, нам надо будет отбирать только те данные, которые не превышают 14999. Для этого выбираем правило «Меньше», а в качестве значения выставляем «15000».
Также можно воспользоваться переключателем условий, который может принимать одно из двух значений: И и ИЛИ. Первоначально он настроен на первый вариант, но если человеку нужно задать соответствие одному из этих условий, то можно выбрать значение ИЛИ. Чтобы переключить тип соотношения между условиями, необходимо поставить тумблер в соответствующее положение. После того, как мы выполнили все необходимые действия, нажимаем на кнопку «ОК». - Теперь наша таблица отображает только те значения, которые колеблются в пределах от 10 тысяч рублей до 14999 рублей.
Формула массива
Еще один вариант отбора – использование формулы массива. В этом случае результат выводится в отдельную таблицу, что может быть полезно, если первоначальные данные всегда нужно иметь перед глазами в неизменном виде. Чтобы это сделать, нам нужно следующее:
- Копируем шапку таблицы в нужное место.
- Выделяем все ячейки, которые содержатся в первой колонке новосозданной таблицы и переводим курсор в строку ввода формул. После этого туда вставляем следующую формулу (значения, естественно, меняем на свои). =ИНДЕКС(A2:A29;НАИМЕНЬШИЙ(ЕСЛИ(15000<=C2:C29;СТРОКА(C2:C29);»»);СТРОКА()-СТРОКА($C$1))-СТРОКА($C$1))
- Подтверждаем ввод с помощью комбинации клавиш Ctrl + Shift + Enter.
- Выполняем аналогичную операцию со вторым столбцом.
- Делаем то же самое с третьим столбцом.
Во всех трех ситуациях формула в целом та же самая, просто изменяются координаты.
После этого присваиваем правильный формат ячейкам, в которых появляется ошибка. Далее используем условное форматирование для выделения тех ячеек, которые содержат определенное значение.
Выборка с несколькими условиями с помощью формулы
Использование формул также позволяет выбирать значения по нескольким критериям. Для этого выполняем следующие действия:
- Задаем условия в специальной колонке таблицы.
- Записываем три формулы с правильными координатами в каждый из вспомогательных столбцов, которые предварительно нужно создать. Точно так же используем для этого формулу массива.
Преимущество этого метода в том, что нет необходимости изменять формулу, если вдруг понадобится изменить условия. Они всегда будут сохраняться в соответствующих ячейках.
Случайная выборка
Ну и наконец, последний метод формирования выборки, который подойдет не во всех ситуациях – использование генератора случайных чисел. Для этого надо использовать функцию =СЛЧИС(). Далее заполняем такое количество ячеек, которое нам нужно, с помощью маркера автозаполнения.
Далее выбираем «Настраиваемая сортировка» в меню фильтра.
Появляется меню настроек, где выставляем параметры так, как на скриншоте.
Потом нажимаем «ОК» и получаем результат.
Видим, что нет ничего сложного. Если немного потренироваться, то все будет получаться очень легко. Главное – понять принцип, а метод можно выбрать любой, какой душе угодно.
Оцените качество статьи. Нам важно ваше мнение:
Создание раскрывающегося списка
Создание раскрывающегося списка
Чтобы упростить работу пользователей с листом, добавьте в ячейки раскрывающиеся списки. Раскрывающиеся списки позволяют пользователям выбирать элементы из созданного вами списка.
-
На новом листе введите данные, которые должны отображаться в раскрывающемся списке. Желательно, чтобы элементы списка содержались в
таблице Excel
. Если это не так, список можно быстро преобразовать в таблицу, выделив любую ячейку диапазона и нажав
Ctrl+T
.Примечания:
-
Почему данные следует поместить в таблицу? Когда ваши данные находятся в таблице при
добавлении или удалении элементов из списка
, любые раскрывающиеся списки, основанные на этой таблице, будут автоматически обновляться. Дополнительные действия не требуются. -
Сейчас самое время
отсортировать данные в диапазоне или таблице
в раскрывающемся списке.
-
-
Выделите на листе ячейку, в которую требуется поместить раскрывающийся список.
-
Перейдите на вкладку
данных
на ленте, затем
в проверку данных
.Примечание:
Если вы не можете щелкнуть
проверку данных
, возможно, рабочий лист защищен или общедоступен.
Разблокируйте определенные области защищенной книги
или прекратите совместное использование листа, а затем повторите шаг 3. -
На вкладке
Параметры
в поле
Разрешить
щелкните
Список
. -
Щелкните поле
Источник
и выделите диапазон списка. В примере данные находятся на листе «Города» в диапазоне A2:A9. Обратите внимание на то, что строка заголовков отсутствует в диапазоне, так как она не является одним из вариантов, доступных для выбора. -
Если можно оставить ячейку пустой, установите флажок
Игнорировать пустые
ячейки. -
Установите флажок
Список допустимых значений
-
Откройте вкладку
Сообщение для ввода.
-
Если вы хотите, чтобы при выборе ячейки появлялось всплывающее сообщение, установите флажок
Отображать подсказку, если ячейка является текущей
и введите заголовок и сообщение в соответствующие поля (до 225 символов). Если вы не хотите, чтобы сообщение отображалось, снимите этот флажок.
-
-
Откройте вкладку
Сообщение об ошибке.
-
Если вы хотите, чтобы при вводе значения, которого нет в списке, появлялось всплывающее сообщение, установите флажок
Выводить сообщение об ошибке,
выберите параметр в поле
Вид
и введите заголовок и сообщение. Если вы не хотите, чтобы сообщение отображалось, снимите этот флажок.
-
-
Не знаете, какой параметр выбрать в поле
Вид
?-
Чтобы отобразить сообщение, не препятствующее вводу данных, которые не содержатся в раскрывающемся списке, выберите вариант
Сведения
или Предупреждение. Если выбрать вариант «Сообщение», сообщение будет отображаться со значком
, а если «Предупреждение» — со значком
. -
Чтобы заблокировать пользователям ввод данных, которые не содержатся в раскрывающемся списке, выберите вариант
Остановка
.Примечание:
Если вы не добавили заголовок и текст, по умолчанию выводится заголовок «Microsoft Excel» и сообщение «Введенное значение неверно. Набор значений, которые могут быть введены в ячейку, ограничен».
-
Предлагаем скачать образец книги с несколькими примерами проверки данных, аналогичными примеру в этой статье. Вы можете воспользоваться ими или создать собственные сценарии проверки данных.
Скачать примеры проверки данных Excel
.
Ввод данных станет быстрее и точнее, если ограничить значения в ячейке вариантами из раскрывающегося списка.

Сначала создайте на листе список допустимых элементов, а затем выполните сортировку или расположите их в нужном порядке. В дальнейшем эти элементы могут служить источником для раскрывающегося списка данных. Если список небольшой, на него можно легко ссылаться и вводить элементы прямо в средстве проверки данных.
-
Создайте список допустимых элементов для раскрывающегося списка. Для этого введите элементы на листе в одном столбце или строке без пустых ячеек.
-
Выделите ячейки, для которых нужно ограничить ввод данных.
-
На вкладке
Данные
в группе
Инструменты
щелкните
Проверка данных
или
Проверить
.Примечание:
Если команда проверки недоступна, возможно, лист защищен или книга является общей. Если книга является общей или лист защищен, изменить параметры проверки данных невозможно. Дополнительные сведения о защите книги см. в статье
Защита книги
. -
Откройте вкладку
Параметры
и во всплывающем меню
Разрешить
щелкните
пункт Список
. -
Щелкните поле
Источник
и выделите на листе список допустимых элементов.Диалоговое окно свернется, чтобы было видно весь лист.
-
Нажмите клавишу ВВОД или кнопку
Развернуть
, чтобы развернуть диалоговое окно, а затем щелкните
ОК
.Советы:
-
Значения также можно ввести непосредственно в поле
Источник
через запятую. -
Чтобы изменить список допустимых элементов, просто измените значения в списке-источнике или диапазон в поле
Источник
-
Можно указать собственное сообщение об ошибке, которое будет отображаться при вводе недопустимых данных. На вкладке
Данные
щелкните
Проверка данных
или
Проверить
, а затем щелкните
Сообщение об ошибке
.
-
См. также
Применение проверки данных к ячейкам
-
На новом листе введите данные, которые должны отображаться в раскрывающемся списке. Желательно, чтобы элементы списка содержались в
таблице Excel
.Примечания:
-
Почему данные следует поместить в таблицу? Когда ваши данные находятся в таблице при
добавлении или удалении элементов из списка
, любые раскрывающиеся списки, основанные на этой таблице, будут автоматически обновляться. Дополнительные действия не требуются. -
Теперь следует
отсортировать данные в том порядке, в котором они должны отображаться
в раскрывающемся списке.
-
-
Выделите на листе ячейку, в которую требуется поместить раскрывающийся список.
-
Откройте вкладку
Данные
на ленте и щелкните кнопку
Проверка данных
. -
На вкладке
Параметры
в поле
Разрешить
щелкните
Список
. -
Если вы уже создали таблицу с элементами раскрывающегося списка, щелкните поле
Источник
и выделите ячейки, содержащие эти элементы. Однако не включайте в него ячейку заголовка. Добавьте только ячейки, которые должны отображаться в раскрывающемся списке. Список элементов также можно ввести непосредственно в поле
Источник
через запятую. Например:
Фрукты;Овощи;Зерновые культуры;Молочные продукты;Перекусы
-
Если можно оставить ячейку пустой, установите флажок
Игнорировать пустые
ячейки. -
Установите флажок
Список допустимых значений
-
Откройте вкладку
Сообщение для ввода.
-
Если вы хотите, чтобы при выборе ячейки появлялось всплывающее сообщение, установите флажок
Показывать сообщения
и введите заголовок и сообщение в соответствующие поля (до 225 символов). Если вы не хотите, чтобы сообщение отображалось, снимите этот флажок.
-
-
Откройте вкладку
Сообщение об ошибке.
-
Если вы хотите, чтобы при вводе значения, которого нет в списке, появлялось всплывающее сообщение, установите флажок
Показывать оповещения
, выберите параметр в поле
Тип
, и введите заголовок и сообщение. Если вы не хотите, чтобы сообщение отображалось, снимите этот флажок.
-
-
Щелкните
ОК
.
После создания раскрывающегося списка убедитесь, что он работает так, как нужно. Например, рекомендуется проверить,
изменяется ли ширина столбцов и высота строк
при отображении всех ваших записей. Если вы решили изменить элементы раскрывающегося списка, см. статью
Добавление и удаление элементов раскрывающегося списка
. Чтобы удалить раскрывающийся список, см. статью
Удаление раскрывающегося списка
.
Дополнительные сведения
Вы всегда можете задать вопрос специалисту Excel Tech Community или попросить помощи в сообществе Answers community.
См. также
Добавление и удаление элементов раскрывающегося списка
Видео: создание раскрывающихся списков и управление ими
Общие сведения о таблицах Excel
Применение проверки данных к ячейкам
Блокировка и разблокировка определенных областей защищенного листа
Нужна дополнительная помощь?
Выборка данных в Microsoft Excel
Смотрите также: Вау! Спасибо всем, в посте №3. в качестве результата функции ИНДЕКС мы В тоже время «Тип данных:» выберите нужно использовать фильтр. списка. Но, единожды выводиться в исходную диапазон ячеек, заполненный границу отбора по«Дата»
На том же листеОпять открывается окно пользовательского
Выполнение выборки
посмотрим, как производитсяменьше.При работе с таблицами пошла разбираться.2) Нужен файл вычисления. не указываем. у вас может значение «Список».
Способ 1: применение расширенного автофильтра
Но иногда нам его создав и таблицу, а во случайными числами. Но, выручке в 15000
- . В правой части создаем пустую таблицу автофильтра. Давайте сделаем отбор с помощьюДавайте в качестве примера Excel довольно частоNadezhda_Sh пример в форматеПоняв принцип действия формулы,Чтобы вычислить номер строки возникнуть необходимость выбратьВ поле ввода «Источник:» нужно выделить все поняв принцип работы, втором – в
он содержит в рублей, а вторым окна можно выбрать с такими же выборку по наименованиям фильтра для ячеек зададим условие так, приходится проводить отбор: А можно сделать, Эксель. Что есть теперь можно легко таблицы напротив наименьшего
- данные из таблицы введите =$F$4:$F$8 и строки, которые содержат этот недостаток в отдельную область. Имеется себе формулу условием верхнюю границу желаемый тип отображения наименованиями столбцов в«Картофель» в формате даты. чтобы отобрать только в них по чтобы к выпадающем и что нужно ее модифицировать и числа в смежном с первым наименьшим
- нажмите ОК. определенные значения по достаточной мере компенсируется. возможность производить отбор,СЛЧИС в 20000 рублей. даты. После того, шапке, что ии Кликаем по значку значения, по которым определенному критерию или
- списке выбрать всех
- получить.
- настраивать под другие
- диапазоне B6:B18 и
- числовым значением, которое
В результате в ячейке отношению к другимАлгоритм создания запроса на как по одному. Нам же нужноВписываем в отдельном столбце как настройки выставлены, у исходника.«Мясо» фильтрации в соответствующем сумма выручки превышает по нескольким условиям. и таблица заполнитьсяЭто все мои условия. Например, формулу использовать его в
- имеет свои дубликаты. B1 мы создали строкам. В этом выборку следующий: условию, так и
- работать с чистыми граничные условия для жмем на кнопкуВыделяем все пустые ячейки. В первом блоке столбце. Последовательно кликаем 10000 рублей. Устанавливаем В программе сделать по всем фамилиям? советы. Так помощь можно изменить так, качестве значения для Нужна автоматическая выборка выпадающих список фамилий случаи следует использоватьШАГ 1 по нескольким. Кроме значениями. Для этого выборки.«OK» первой колонки новой переключатель условий устанавливаем
по пунктам списка переключатель в позицию это можно различнымиcopper-top получите быстрей чтобы выбрать первое второго аргумента, применяется данных по условию. клиентов. условное форматирование, котороеСначала создадим Лист того, можно осуществлять следует выполнить копированиеКак и в предыдущем. таблицы. Устанавливаем курсор в позицию«Фильтр по дате»«Больше» способами при помощи:. максимальное значение в несколько вычислительных функций. В Excel дляПримечание. Если данные для ссылается на значенияСписки случайную выборку, использовав в пустой столбец способе, поочередно выделяемТеперь дата отображается корректно.
- в строку формул.«Равно»и. В правое поле ряда инструментов. ДавайтеNadezhda_Sh
- Nadezhda_Sh Excel:Функция ЕСЛИ позволяет выбрать этой цели можно выпадающего списка находятся ячеек с запросом., в котором будут функцию справа. Выделяем диапазон пустые столбцы новой Но, как видим, Как раз сюда. В поле справа«Настраиваемый фильтр» вписываем значение выясним, как произвести: А если фамилий: Новое название темы:Если необходимо изменить условия значение из списка
- успешно использовать формулу на другом листе, Чтобы получить максимально содержаться перечень дирекцийСЛЧИС ячеек со случайными таблицы и вписываем вся нижняя часть будет заноситься формула, от него вписываем.«10000» выборку в Экселе, очень много, есть Вывод значений удовлетворяющих формулы так, чтобы по условию. В в массиве. то лучше для эффективный результат, будем и названия отделов. числами. Расположившись во в них соответствующие таблицы заполнена ячейками, производящая выборку по словоСнова запускается окно пользовательского. Чтобы произвести выполнение используя разнообразные варианты. ли другой способ? условию
- можно было в ее первом аргументеЧтобы определить соответствующие значение такого диапазона присвоить использовать выпадающий список, (см. файл примера).Автор: Максим Тютюшев вкладке три формулы. В которые содержат ошибочное
- указанным критериям. Отберем«Картофель» автофильтра. Выполним отбор действия, щелкаем поСкачать последнюю версиюHugoПойдет? Excel выбрать первое указано где проверяется первому наименьшему числу имя и указать
- в качестве запроса.Перечень дирекций (столбецСуть запроса на выборку«Главная» первый столбец вносим значение строчки, сумма выручки
- . Переключатель нижнего блока результатов в таблице кнопке Excel: Другой способ вЮрий М максимальное, но меньше каждая ячейка в нужна выборка из его в поле
Это очень удобноА – выбрать из, щелкаем по иконке следующее выражение:«#ЧИСЛО!» в которых превышает так же ставим
- с 4 по«OK»Выборка данных состоит в Экселе есть всегда.: Эх… Поменял. Файл чем 70: диапазоне B6:B18 на таблицы по условию. «Источник:». В данном если нужно часто) будет извлекаться формулой исходной таблицы строки,«Копировать»=ИНДЕКС(A2:A29;НАИМЕНЬШИЙ(ЕСЛИ(($D$2=C2:C29);СТРОКА(C2:C29);»»);СТРОКА(C2:C29)-СТРОКА($C$1))-СТРОКА($C$1)). По сути, это 15000 рублей. В в позицию 6 мая 2016. процедуре отбора из Для любой задачи. где?=70;»»;B6:B18));СТРОКА(B6:B18)-СТРОКА(B5);»»)))’ class=’formula’> наличие наименьшего числового Допустим мы хотим случае это не менять однотипные запросы массива из исходной удовлетворяющие определенным критериямна ленте.В последующие колонки вписываем те ячейки, данных нашем конкретном примере,«Равно» года включительно. ВКак видим, после фильтрации
- общего массива техcopper-topNadezhda_ShКак в Excel выбрать значения: ЕСЛИB6:B18=МИНB6:B18. Таким узнать первый самый обязательно, так как для экспонирования разных
- таблицы с перечнем (подобно применению фильтра). ВВыделяем пустой столбец и точно такие же из выборки для вводимая формула будет. В поле напротив переключателе выбора условий, остались только строчки, результатов, которые удовлетворяют: есть тот же: В приложении пример, первое минимальное значение способом в памяти дешевый товар на
у нас все строк таблицы. Ниже сотрудников: отличие от фильтра кликаем правой кнопкой формулы, только изменив которых не хватило. выглядеть следующим образом: него делаем запись как видим, ещё в которых сумма заданным условиям, с способ.
надо, чтобы из кроме нуля: программы создается массив рынке из данного данные находятся на детально рассмотрим: как=ЕСЛИОШИБКА(ИНДЕКС(Сотрудники[Дирекция]; отобранные строки будут мыши, вызывая контекстное
координаты сразу после Более привлекательно было
Способ 2: применение формулы массива
=ИНДЕКС(A2:A29;НАИМЕНЬШИЙ(ЕСЛИ(15000 – больше вариантов, чем выручки превышает 10000 последующим выводом ихjack_jackson исходных данных при
- Как легко заметить, эти из логических значений прайса: одном рабочем листе. сделать выборку повторяющихсяПОИСКПОЗ(0;СЧЁТЕСЛИ($A$1:A1;Сотрудники[Дирекция]);0));»»)
- помещены в отдельную меню. В группе наименования оператора бы, если быЕстественно, в каждом конкретном«Мясо» для числового формата. рублей. на листе отдельным: Добрый день! выборе фамилии из формулы отличаются между ИСТИНА и ЛОЖЬ.Автоматическую выборку реализует нам
Выборка ячеек из таблицы ячеек из выпадающегоПодробности работы этой формулы таблицу. инструментовИНДЕКС они отображались вообще случае адрес ячеек. И вот далее Выбираем позицию Но в этом же списком или вНикак не могу выпадающего списка заполнилась собой только функциями В нашем случаи формула, которая будет по условию в списка. можно прочитать вПусть имеется таблица с«Параметры вставки»на соответствующие нужным пустыми. Для этих и диапазонов будет мы выполняем то,«После или равно» столбце мы можем исходном диапазоне. одну задачу, помогите. таблица МИН и МАКС 3 элемента массива обладать следующей структурой: Excel:Для примера возьмем историю статье Отбор уникальных перечнем сотрудников (см.выбираем пункт нам столбцам, по целей воспользуемся условным свой. На данном чего ранее не. В поле справа добавить и второеНаиболее простым способом произвестиНеобходимо сделать выборкуЮрий М и их аргументами. будут содержат значение=ИНДЕКС(диапазон_данных_для_выборки;МИН(ЕСЛИ(диапазон=МИН(диапазон);СТРОКА(диапазон)-СТРОКА(заголовок_столбца);””)))Выделите табличную часть исходной взаиморасчетов с контрагентами, значений. лист«Значения» аналогии с предыдущим форматированием. Выделяем все примере можно сопоставить делали: устанавливаем переключатель устанавливаем значение условие. Для этого отбор является применение из таблицы всех: См. вариант сСкачать пример выборки из ИСТИНА, так какВ месте «диапазон_данных_для_выборки» следует таблицы взаиморасчетов A4:D21 как показано наПеречень отделов (диапазонСотрудники, изображенный в виде способом. ячейки таблицы, кроме формулу с координатами совместимости условий в«04.05.2016» опять возвращаемся в расширенного автофильтра. Рассмотрим, значений по условию. макросом. таблицы в Excel. минимальное значение 8 указать область значений и выберите инструмент: рисунке:B2:E8в файле примера). пиктограммы с цифрами.Каждый раз после ввода шапки. Находясь во на иллюстрации и позицию. В нижнем блоке окно пользовательской фильтрации. как это сделать Пример таблицы прилагается.BemaТеперь Вас ни что содержит еще 2 A6:A18 для выборки «ГЛАВНАЯ»-«Стили»-«Условное форматирование»-«Создать правило»-«ИспользоватьВ данной таблице нам) будет извлекаться аналогичной формулой Все сотрудники работаютПосле этого, находясь во не забываем набирать вкладке приспособить её для«ИЛИ» устанавливаем переключатель в Как видим, в на конкретном примере.Необходимо, чтобы работало: Nadezhda_Sh, проверяйте не ограничивает. Один дубликата в столбце из таблицы (например, формулу для определения нужно выделить цветом массива в соответствующие в дирекциях, а вкладке сочетание клавиш«Главная» своих нужд.. Теперь строчка, содержащая позицию его нижней частиВыделяем область на листе, в Excel 2003,Hugo раз разобравшись с B6:B18. текстовых), из которых форматируемых ячеек». все транзакции по столбцы на Листе
дирекции состоят из«Главная»Ctrl+Shift+Enterкликаем по кнопкеТак как это формула
любое из указанных«До или равно»
Способ 3: выборка по нескольким условиям с помощью формулы
есть ещё один среди данных которой сделать надо все: На ВПР2 проще принципами действия формулСледующий шаг – это функция ИНДЕКС выберетЧтобы выбрать уникальные значения конкретному клиенту. ДляСписки отделов и руководителей, кликаем по уже.«Условное форматирование» массива, то для условий, будет выводиться. В правом поле переключатель условия и нужно произвести выборку.
формулами без макросов. делать. Файл с в массиве Вы определение в каких одно результирующие значение. из столбца, в переключения между клиентами: дирекций. В каждой знакомому нам значкуПреимущество данного способа перед, которая находится в того, чтобы применить на экран. Щелкаем вписываем значение соответствующее ему поле Во вкладкеФильтры не подходят, решением на другом сможете легко модифицировать именно строках диапазона Аргумент «диапазон» означает
поле ввода введите будем использовать выпадающий=ЕСЛИОШИБКА(ИНДЕКС(Сотрудники[Отдел]; строке таблицы содержится«Сортировка и фильтр»
- предыдущим заключается в блоке инструментов её в действии, по кнопке«06.05.2016» для ввода. Давайте«Главная» т.к. исходная таблица форуме, а другие их под множество находится каждое минимальное область ячеек с формулу: =$A4=$B$1 и список. Поэтому вПОИСКПОЗ(0;ЕСЛИ(B$1=Сотрудники[Дирекция];0;1)+ фамилия сотрудника, номер. В выпадающем списке
Способ 4: случайная выборка
том, что если«Стили» нужно нажимать не«OK». Переключатель совместимости условий установим теперь верхнюющелкаем по кнопке в одном файле, присутствующие и так условий и быстро значение. Это нам числовыми значениями, из нажмите на кнопку
- первую очередь следуетСЧЁТЕСЛИ($B$1:B1;Сотрудники[Отдел]);0));»») его телефона, номер останавливаем выбор на мы захотим поменять. В появившемся списке кнопку
. оставляем в положении границу отбора в«Сортировка и фильтр» а результат в знают этот вариант решать много вычислительных необходимо по причине
- которых следует выбрать «Формат», чтобы выделить подготовить содержание дляТеперь создадим Динамический диапазон его комнаты и пункте границы выборки, то выбираем пунктEnterКак видим, в новой по умолчанию – 15000 рублей. Для
- . Она размещается в других файлах.Bema задач. определения именно первого первое наименьшее число. одинаковые ячейки цветом. выпадающего списка. Нам Дирекции: наименование подразделения, к«Настраиваемая сортировка» совсем не нужно«Создать правило…», а сочетание клавиш выборке существуют ограничения«И» этого выставляем переключатель блоке настроекПодскажите, что и
- : Hugo, а чтоNadezhda_Sh наименьшего значения. Реализовывается В аргументе «заголовок_столбца» Например, зеленым. И нужны все Фамилии=СМЕЩ(списки!$A$2;;;СЧЁТЕСЛИ(списки!$A$2:$A$18;»*?»)) которому он относится.. будет менять саму
- .Ctrl+Shift+Enter по дате (с. Для того, чтобы в позицию«Редактирование» как сделать. Ничего такое ВПР2? И: Добрый день, данная задача с для второй функции
- нажмите ОК на клиентов из столбцаШАГ 2Необходимо отобразить всех сотрудниковАктивируется окно настройки сортировки. формулу массива, чтоВ открывшемся окне выбираем. Делаем это. 04.05.2016 по 06.05.2016) применить фильтрацию в«Меньше». В открывшемся после в голову не что за другойподскажите. пожалуйста можно помощью функции СТРОКА, СТРОКА, следует указать всех открытых окнах. A, без повторений.Теперь создадим Лист выбранного отдела. Обязательно устанавливаем галочку само по себе тип правилаВыделив второй столбец с и по наименованию действии, жмем на, а в поле этого списка выполняем
- приходит. форум? Кросс? ли без макросов она заполняет элементы ссылку на ячейкуГотово!Перед тем как выбратьПросмотрЭто можно легко сделать напротив параметра довольно проблематично. Достаточно«Форматировать только ячейки, которые
датами и установив (картофель и мясо). кнопку
справа вписываем значение щелчок по кнопкеPelenaHugo заполнить таблицу данными массива в памяти с заголовком столбца,Как работает выборка уникальных уникальные значения в, в котором будут с помощью стандартного«Мои данные содержат заголовки» в колонке условий содержат» курсор в строку По сумме выручки«OK»«15000»«Фильтр»: Вариант с формулами
: ВПР2 — это
lumpics.ru
Запрос на выборку данных в MS EXCEL (на основе элементов управления формы)
из другой таблицы программы номерами строк который содержит диапазон значений Excel? При Excel, подготовим данные содержаться перечень сотрудников фильтра EXCEL. Выделите, если шапка имеется, на листе поменять
. В первом поле формул, вводим следующее ограничений нет.... массива известная функция пользователя, по выбранному критерию листа. Но сначала числовых значений. выборе любого значения для выпадающего списка: выбранного отдела и заголовки таблицы и а галочки нет.
Задача
граничные числа на под надписью
Решение с помощью стандартного фильтра
выражение:Полностью удалить фильтр можноКак видим, наш списокКроме того, существует ещёЕсть возможность поступить иПравда на большом которая как и из выпадающему списку. от всех этихЕстественно эту формулу следует
(фамилии) из выпадающегоВыделите первый столбец таблицы
Решение с помощью трехуровневого Связанного списка
два списка (дирекции нажмите В поле те, которые нужны«Форматировать только ячейки, для=ИНДЕКС(B2:B29;НАИМЕНЬШИЙ(ЕСЛИ(15000 теми же способами, ещё больше сократился. переключатель условий. У по-другому. Для этого кол-ве строк может
ВПР вытягивает данныеНапример, есть таблица номеров вычитается номер выполнять в массиве. списка B1, в A1:A19. и отделы), сформированныхCTRL+SHIFT+L«Сортировать по» пользователю. Результаты отбора которых выполняется следующееЖмем сочетание клавиш которые использовались для Теперь в нем него два положения после выделения области тормозить из найденной по с исходными данными, на против первой Поэтому для подтверждения таблице подсвечиваются цветомВыберите инструмент: «ДАННЫЕ»-«Сортировка и на основе Элемента
. Через выпадающий списокуказываем наименование того тут же автоматически условие»Ctrl+Shift+Enter его установки. Причем оставлены только строчки,
«И» на листе перемещаемся
jack_jackson
ключу строки, но на втором листе строки таблицы – ее ввода следует все строки, которые фильтр»-«Дополнительно».
управления форм Список. у заголовка Отделы столбца, в котором изменятся.выбираем позицию.
неважно, какой именно
в которых сумма
и во вкладку: Спасибо Pelena, кажется из любого столбца
создан выпадающий список B5, то есть нажимать не просто содержат это значениеВ появившемся окне «РасширенныйПервый список создадим для выберите нужный отдел
содержатся скопированные значения
В Экселе с помощью
«Ошибки»
Аналогичным образом в столбец способ применялся. Для
выручки варьируется от
«ИЛИ»
«Данные» это то что (а не только из фамилий, необходимо, число 5. Это клавишу Enter, а (фамилию). Чтобы в фильтр» включите «скопировать вывода перечня дирекций.
и нажмите ОК. случайных чисел. В специальной формулы. Далее жмем по с выручкой вписываем сброса фильтрации, находясь 10000 до 15000. По умолчанию он. Щелкаем по кнопке
надо. Сегодня уже правее), и плюс чтобы при выборе делается потому, что
целую комбинацию клавиш
этом убедится в результат в другое Источником строк дляБудут отображены все сотрудники полеСЛЧИС
кнопке
формулу следующего содержания:
во вкладке рублей за период установлен в первом«Фильтр» не могу проверить имеет параметр «какое
фамилии таблица на
функция ИНДЕКС работает
CTRL+SHIFT+Enter. Если все
выпадающем списке B1
место», а в
него будет созданный
выбранного отдела.
excel2.ru
Как сделать выборку в Excel из списка с условным форматированием
«Сортировка»можно также применять«Формат…»=ИНДЕКС(C2:C29;НАИМЕНЬШИЙ(ЕСЛИ(15000«Данные» с 04.05 по положении. Это означает,, которая размещена на в живом файле, по счёту совпадение этом же листе с номерами внутри сделано правильно в выберите другую фамилию. поле «Поместить результат ранее динамический диапазонДругим подходом является использованиеоставляем настройки по случайный отбор. Его.Опять набираем сочетание клавишщелкаем по кнопке 06.05.2016 включительно. что в выборке ленте в группе завтра-послезавтра отпишусь. брать». заполнялась всеми датами таблицы, а не строке формул появятся
Выбор уникальных и повторяющихся значений в Excel
После чего автоматически в диапазон:» укажите Дирекции. Свяжем его трехуровневого Связанного списка
умолчанию. В поле требуется производить вВ запустившемся окне форматированияCtrl+Shift+Enter«Фильтр»Мы можем сбросить фильтрацию останутся только строчки,«Сортировка и фильтр»ЦитатаА форум - продаж для этой с номерами рабочего фигурные скобки.
будут выделены цветом $F$1. с ячейкой с использованием элементов
- «Порядок» некоторых случаях при
- переходим во вкладку.
- , которая размещена в в одном из которые удовлетворяют обоим.Pelena, 13.12.2013 в да, кросс на фамилии.
- листа Excel. ВОбратите внимание ниже на уже другие строки.
Отметьте галочкой пункт «ТолькоА1 управления формы, гдеможно выбрать параметр
работе с большим
«Шрифт»Во всех трех случаях группе столбцов. Сделаем это ограничениям. Если онПосле этого действия в 21:44, в сообщении
программерс, я тамЕсли без макроса тоже время функция рисунок, где в
Такую таблицу теперь уникальные записи» и. из исходной таблицы как
объемом данных, когдаи в соответствующем меняется только первое
- «Сортировка и фильтр» для значений выручки. будет выставлен в шапке таблицы появляются
- № 2200?’200px’:»+(this.scrollHeight+5)+’px’);»>Правда на начал отвечать, ну это сделать невозможно, СТРОКА умеет возвращать ячейку B3 была
- легко читать и нажмите ОК.Теперь создадим Динамический диапазон
Сотрудники последовательно выбирая«По возрастанию» нужно представить общую поле выбираем белый
значение координат, а. Кликаем по значку положение пиктограммы для запуска большом кол-ве строк и закончил когда пожалуйста, подскажите как только номера строк введена данная формула анализировать.В результате мы получили Выбранная_дирекция, который будет
Дирекцию и Отдел,, так и картину без комплексного
- цвет. После этих в остальном формулыВторой вариант предполагает переход автофильтра в соответствующем«ИЛИ» фильтрования в виде
- может тормозитьСтрок как наконец файл появился. сделать это с листа. Чтобы не в массиве:Скачать пример выборки из список данных с содержать название выбранной можно быстро отобразить«По убыванию»
анализа всех данных
действий щелкаем по полностью идентичны. во вкладку столбце. В выпадающем, то тогда останутся перевернутых острием вниз раз не много,Юрий М помощью макроса. получилось смещение необходимоВыборка соответственного значения с списка с условным уникальными значениями (фамилии дирекции: всех сотрудников соответствующего. Для случайной выборки массива. кнопке
Как видим, таблица заполнена«Главная» списке щелкаем по
значения, которые подходят небольших треугольников на в пределах сотни.: Bema, в «Приемы»Заранее спасибо! сопоставить порядок номеров первым наименьшим числом: форматированием. без повторений).=СМЕЩ(списки!$A$2;;просмотр!$A$1;12) отдела в отдельной это значения неСлева от таблицы пропускаем«OK» данными, но внешний. Там выполняем щелчок пункту под любое из правом краю ячеек.jack_jackson загляните ) ВотBema
exceltable.com
Выборка значений из таблицы Excel по условию
строк листа иС такой формулой намПринцип действия автоматической подсветкиТакже создадим Динамический диапазон Отделы, таблице. имеет. После того, один столбец. В. вид её не на ленте по«Удалить фильтр» двух условий. В Кликаем по данному: Pelena спасибо за .: Nadezhda_Sh, здрасьте. Можно. таблицы с помощи
Как сделать выборку в Excel по условию
удалось выбрать минимальное строк по критериюТеперь нам необходимо немного который будет содержатьПреимущества использования трехуровневого Связанного списка как настройки произведены, ячейке следующего столбца,На кнопку с точно совсем привлекателен, к
кнопке. нашем случае нужно
значку в заглавии
помощь!Bema Смотрите в сторону вычитанием разницы. Например, значение относительно чисел. запроса очень прост. модифицировать нашу исходную перечень отделов выбранной – субъективны. Кому-то жмем на кнопку которая находится напротив таким же названием тому же, значения«Сортировка и фильтр»Как видим, после этих выставить переключатель в того столбца, поработает отлично! Правда: ВПР2- это функция
ВПР или ИНДЕКС+ПОИСКПОЗ. если таблица находится Далее разберем принцип Каждое значение в таблицу. Выделите первые дирекции и служить нравится работать с«OK» первой ячейки с жмем после возвращения даты заполнены в
в блоке действий, выборка по положение которому желаем произвести я не до
на основе макроса?Юрий М
на 5-ой строке действия формулы и столбце A сравнивается 2 строки и источником строк для фильтром, кому-то со.
данными таблицы, вписываем
Как работает выборка по условию
в окно создания ней некорректно. Нужно«Редактирование» сумме выручки будет«И» выборку. В запустившемся конца понимаю как Простите за глупый: Nadezhda_Sh, название темы листа значит каждая пошагово проанализируем весь со значением в выберите инструмент: «ГЛАВНАЯ»-«Ячейки»-«Вставить» второго списка: списками. Работать соПосле этого все значения формулу: условий. исправить эти недостатки.. В активировавшемся списке отключена, а останется
, то есть, оставить меню переходим по именно. Но работает, вопрос, но в ни о чём: строка таблицы будет порядок всех вычислений. ячейке B1. Это
или нажмите комбинацию=СМЕЩ(списки!$A$2;;просмотр!$A$1; списками несколько быстрее таблицы выстраиваются в=СЛЧИС()Теперь у нас имеется Некорректность даты связана нажимаем на кнопку только отбор по данную настройку по пункту теперь буду адаптировать макросах я бом-бом почти все вопросы на 5 меньше позволяет найти уникальные горячих клавиш CTRL+SHIFT+=.СЧЁТЕСЛИ(Выбранная_дирекция;»*?»)) и информативнее (выбрав порядке возрастания или
Эта функция выводит на готовая выборка по с тем, что«Фильтр» датам (с 04.05.2016 умолчанию. После того,«Текстовые фильтры» к своим таблицам.? касаются заполнения таблиц. чем соответственная строкаКлючевую роль здесь играет значения в таблицеУ нас добавилось 2И, наконец, для вывода дирекцию, автоматически получим убывания случайных чисел. экран случайное число. указанному ограничению в формат ячеек соответствующего. по 06.05.2016). как все значения. Далее выбираем позициюviktturА по поводу Предложите новое название листа. функция ИНДЕКС. Ее Excel. Если данные пустые строки. Теперь фамилий сотрудников (ячейка список всех ее Можно взять любое Для того, чтобы отдельной надлежащим образом столбца общий, аПри использовании любого изВ данной таблице имеется введены, щелкаем по«Настраиваемый фильтр…»: Не отказывайтесь от
кросса. Ну и — модераторы поменяют.После того как будут номинальное задание – совпадают, тогда формула в ячейку A1B6 отделов). Кроме того, количество первых строчек её активировать, жмем оформленной таблице. нам нужно установить двух вышеуказанных методов ещё одна колонка кнопке. доп. вычислений. Они пусть кросс. ВопросNadezhda_Sh отобраны все минимальные
Как выбрать значение с наибольшим числом в Excel
это выбирать из возвращает значение ИСТИНА введите значение «Клиент:».), их номеров телефонов в отличие от из таблицы (5, на кнопкуУрок: формат даты. Выделяем
фильтрация будет удалена, –«OK»Активируется окно пользовательской фильтрации. хоть и дополнительные, то простой. Мне
: не понимаю, как
значения и сопоставлены исходной таблицы (указывается и для целой
Пришло время для создания и комнат используем фильтра отобранные строки 10, 12, 15ENTER
Условное форматирование в Excel весь столбец, включая
а результаты выборки«Наименование». В нем можно но намного ускоряют было не тяжело ВПР и ПОИСКПОЗ все номера строк в первом аргументе строки автоматически присваивается
exceltable.com
Как сделать выборку из таблицы по критерию из выпадающего списка?
выпадающего списка, из зубодробительную формулу:
будут помещены в и т.п.) и.Так же, как и ячейки с ошибками, – очищены. То
. В ней содержатсяТеперь в таблице остались задать ограничение, по вычисления. ответить. Юрию М может помочь вытащить таблицы функция МИН – A6:A18) значения новый формат. Чтобы которого мы будем=ЕСЛИОШИБКА(ИНДЕКС(Сотрудники[Сотрудник];
отдельную таблицу - их можно будетДля того, чтобы сделать при использовании фильтра, и кликаем по
есть, в таблице
данные в текстовом только строчки, в которому будет производитьсяjack_jackson
тоже. список дат привязанных выберет наименьший номер соответственные определенным числам. формат присваивался для выбирать фамилии клиентовНАИМЕНЬШИЙ(ЕСЛИ((СТРОКА(Сотрудники[Телефон])*
своеобразный отчет, который считать результатом случайной целый столбец случайных с помощью формулы выделению правой кнопкой будет показан весь
формате. Посмотрим, как которых сумма выручки отбор. В выпадающем: vikttur, очень интересноеHugo
к одной фамилии строки. Эта же ИНДЕКС работает с целой строки, а
в качестве запроса.(просмотр!$C$1=Сотрудники[Отдел]))=0;»»; можно форматировать в
выборки. чисел, устанавливаем курсор можно осуществлять выборку мыши. В появившемся массив данных, которыми
сформировать выборку с не меньше 10000 списке для столбца
: Приложу и здесьЮрий М строка будет содержать учетом критериев определённых
не только ячейке
Перед тем как выбратьСТРОКА(Сотрудники[Телефон])*(просмотр!$C$1=Сотрудники[Отдел])); стиль отличный от
Урок: в нижний правый по нескольким условиям. списке переходим по она располагает. помощью фильтрации по рублей, но не
содержащего ячейки числового идею. тот файл -
: А я не первое наименьшее число,
во втором (номер в столбце A, уникальные значения изСТРОКА(Просмотр[[#Эта строка]; исходной таблицы. ВСортировка и фильтрация данных угол ячейки, которая
Для примера возьмем пунктуУрок: этим значениям. превышает 15000 рублей.
формата, который мыНа самом деле код чуть другой, понимаю, почему моё которое встречается в строки внутри таблицы) мы используем смешанную списка сделайте следующее:[Должность]])-СТРОКА(Просмотр[[#Заголовки]; этот отчет можно в Excel уже содержит формулу. всю ту же
«Формат ячейки…»Функция автофильтр в ExcelКликаем по значку фильтраАналогично можно настраивать фильтры используем для примера, у меня разных
но минимально, но сообщение оставили без столбце B6:B18. На и третьем (номер
ссылку в формулеПерейдите в ячейку B1[Должность]]))-СТРОКА(Сотрудники[[#Заголовки];[Отдел]]));»») вынести не всеКак видим, выборку в Появляется маркер заполнения.
.Сделать отбор можно также в наименовании столбца. и в других можно выбрать одно таблиц много, все алгоритм тот же.
внимания? основании этого номера столбца в таблице) =$A4. и выберите инструментЕсли Вы работаете с
столбцы, а только таблице Excel можно Протягиваем его вниз также пустую таблицу,В открывшемся окне форматирования
применив сложную формулу Последовательно переходим по столбцах. При этом
из пяти видов с разной структурой,BemaBema строки функции ИНДЕКС аргументах. Так как
Если приходиться работать с «ДАННЫЕ»-«Работа с данными»-«Проверка
большой таблицей и нужные (хотя после произвести, как с с зажатой левой
где будут выводиться открываем вкладку массива. В отличие наименованиям списка
имеется возможность сохранять условий: буду ваше решение
planetaexcel.ru
Сделать выборку занчений по условию из таблицы (Формулы)
: Юрий М, пока: Nadezhda_Sh, давайте решать
выберет соответствующее значение наша исходная таблица
большими таблицами определенно данных». вам необходимо выполнить применения фильтра ненужные
помощью автофильтра, так кнопкой мыши параллельно результаты, с уже«Число»
от предыдущего варианта,«Текстовые фильтры» также фильтрацию иравно; так же пробовать.
кнопал свой вопрос проблемы по мере из таблицы A6:A18. A6:A18 имеет только
найдете в нихНа вкладке «Параметры» в поиск уникальных значений
столбцы можно скрыть). и применив специальные таблице с данными
выполненным числовым и. В блоке данный метод предусматриваети по предыдущим условиям,не равно; Думаю оно даже
Hugo, Вы уже их поступления. В итоге формула 1 столбец, то дублирующийся суммы разбросаны разделе «Условие проверки» в Excel, соответствующиеОсновной недостаток – сложность
формулы. В первом до её конца. условным форматированием. Установим
«Числовые форматы» вывод результата в«Настраиваемый фильтр…» которые были заданыбольше; изящнее в некоторых
ответили. Изучу. Спасибо.1) Рекомендую отреагировать возвращает это значение третий аргумент в вдоль целого столбца. из выпадающего списка
определенному запросу, то реализации трехуровневого Связанного случае результат будетТеперь у нас имеется
первым ограничением нижнюювыделяем значение отдельную таблицу.. в колонках. Итак,больше или равно; случаях.Nadezhda_Sh на сообщения модератора
excelworld.ru
в ячейку B3
#Руководства
- 14 апр 2022
-
0
Упрощаем заполнение таблицы повторяющимися данными.
Иллюстрация: Meery Mary для Skillbox Media
Рассказывает просто о сложных вещах из мира бизнеса и управления. До редактуры — пять лет в банке и три — в оценке имущества. Разбирается в Excel, финансах и корпоративной жизни.
Выпадающий список в Excel позволяет выбирать значение ячейки таблицы из перечня, подготовленного заранее.
Опция пригодится, когда нужно много раз вводить повторяющиеся параметры. Например, фамилии сотрудников в графике рабочих смен или наименования товаров в прайсе. Во-первых, с выпадающими списками не придётся вводить одни и те же данные несколько раз. Во-вторых, уменьшится вероятность опечаток.
Разберёмся на примере с каталогом авто, как сделать выпадающие списки. У нас есть перечень автомобилей. Нужно заполнить столбцы с их характеристиками: тип коробки передач, тип привода и положение руля. Значения будут повторяться, поэтому выпадающие списки ускорят заполнение таблицы. Можно заполнить её полностью в два шага: сначала создаём значения выпадающего списка, потом выбираем нужные.
Скриншот: Skillbox Media
Создаём новый лист — для удобства можно назвать его «Данные для выпадающего списка». На нём вбиваем значения, которые будем использовать в выпадающих списках. В нашем случае будет три столбца — «Коробка передач», «Привод» и «Руль» — и значения под ними.
Скриншот: Skillbox Media
Возвращаемся на лист с основной таблицей. Выделяем пустые ячейки первого столбца, где нужно применить выпадающий список, — в нашем случае ячейки столбца с видом коробки передач.
Скриншот: Skillbox Media
Переходим на вкладку «Данные» и кликаем по кнопке «Проверка данных».
Скриншот: Skillbox Media
Открывается окно «Проверка данных». На вкладке «Параметры» в поле «Разрешить» выбираем пункт «Список».
Скриншот: Skillbox Media
Ставим курсор в поле «Источник» и, не закрывая это окно, переходим на второй лист с данными для выпадающего списка.
Скриншот: Skillbox Media
На листе с данными для списка выделяем столбец с нужными параметрами. В нашем случае значения столбца «Коробка передач» — автомат, механика, вариатор.
Скриншот: Skillbox Media
Выделенный диапазон появится в поле «Источник» в открытом окне «Проверка данных». Сохраняем изменения — нажимаем на кнопку «ОК». Всплывающий список готов, осталось заполнить таблицу.
Скриншот: Skillbox Media
Когда сохраните выпадающий список, Excel перенесёт вас на первый лист с характеристиками авто. Справа от первой ячейки столбца с коробками передач появилась стрелочка. Если кликнуть по ней, появится список со значениями.
Скриншот: Skillbox Media
Кликаем на каждую ячейку столбца, справа от неё появляется стрелочка — выбираем нужное значение. Так проходим до конца таблицы.
Скриншот: Skillbox Media
По такому же принципу создаём выпадающие списки для оставшихся двух столбцов. Выделяем столбец, в котором нужно применить выпадающий список, и выбираем для него соответствующий диапазон значений. Для столбца «Привод» — диапазон значений «передний», «задний» и «4WD», для столбца «Руль» — диапазон значений «правый» и «левый».
Так получаем выпадающие списки для всех незаполненных ячеек. Не пишем параметры вручную, а выбираем их парой кликов мышкой.
Скриншот: Skillbox Media
Если в эту таблицу добавить больше строк (автомобилей), не обязательно создавать новые выпадающие списки для них. Можно протянуть вниз значения уже созданных:
- Очистим значения последней заполненной строки таблицы. Это нужно, чтобы протянулись пустые ячейки с выпадающими списками, а не уже выбранные значения.
- Выделим одновременно три столбца и в правом нижнем углу крайнего столбца найдём значок плюса.
- Захватим его и растянем вниз на все автомобили, добавленные в таблицу.
Скриншот: Skillbox Media
Готово — теперь в новых строках таблицы тоже можно выбирать значения из выпадающего списка.
Интересные методы, которые пригодятся менеджерам
- «Рыбьи кости» Исикавы для поиска настоящих причин проблем в бизнесе
- PEST-анализ для предсказания будущего компании
- Матрица БКГ: определяем, в какой проект стоит инвестировать, а в какой — нет
- SWOT-анализ: ищем возможности для развития и предстоящие проблемы
- «Съешь лягушку»: метод для управления временем

Научитесь: Excel + Google Таблицы с нуля до PRO
Узнать больше
Выпадающий список с быстрым поиском
Классический выпадающий список в ячейке листа Excel, сделанный через Данные — Проверка (Data — Validation) — простая и удобная штука, которую ежедневно применяют очень многие пользователи. Однако, у этого списка есть один весьма серьезный недостаток — в нём нет быстрого поиска по первым символам, т.е. фильтрации (отбора) только тех значений, куда введённый фрагмент входит как подстрока. Это серьезно ухудшает удобство пользования даже если в списке всего пара-тройка десятков позиций, а при нескольких сотнях убивает юзабилити напрочь.
Давайте рассмотрим как всё же реализовать подобный трюк. В качестве подопытного кролика возьмём список 250 лучших фильмов по версии IMDb:

Конечная цель — создать выпадающий список (ячейка G3), в котором можно будет быстро находить нужные фильмы, введя только жанр, год или фрагмент названия, например «гамп».
Шаг 1. Определяем, кто нам нужен
Сначала нам нужно понять, какие из исходных ячеек нужно показывать в списке, т.е. определить содержится ли введённый в выпадающем списке текст (например, жанр «детектив») в названии фильма. Для этого добавим слева от исходных данных еще один столбец с функцией ПОИСК (SEARCH), которая ищет заданную подстроку в тексте и выдает либо порядковый номер символа, где он был обнаружен, либо ошибку, если его там нет:

Теперь завернем нашу формулу в функцию проверки ЕЧИСЛО (ISNUMBER), которая превратит числа в логическую ИСТИНУ (TRUE), а ошибки — в ЛОЖЬ (FALSE):

Теперь сделаем так, чтобы ЛОЖЬ превратилась в 0, а вместо ИСТИНА в столбце появились последовательно возрастающие индексы-числа 1,2,3… и т.д. Это можно сделать с помощью добавления к нашей же формуле ещё парочки функций:

Здесь функция ЕСЛИ (IF) проверяет что мы имеем (ИСТИНУ или ЛОЖЬ), и
- если была ИСТИНА, то выводит максимальное значение из всех вышестоящих чисел + 1
- если была ЛОЖЬ, то выводит 0
Шаг 2. Отбираем в отдельный список
Дальше — проще. Теперь банальной функцией ВПР (VLOOKUP) просто выведём все найденные названия (я добавил столбец с порядковыми номерами для удобства):

После этого можно поиграться, вводя в жёлтую ячейку G2 разные слова и фразы и понаблюдать за тем, как наши формулы отбирают только подходящие фильмы:

Шаг 3. Создаем именованный диапазон
Теперь создадим именованный диапазон, который будет ссылаться на отобранные фильмы. Для этого выбрем на вкладке Формулы команды Диспетчер имен — Создать (Formulas — Name Manager — Create):

Имя диапазона может быть любым (например, Фильмы), а самое главное — это функция СМЕЩ (OFFSET), которая и делает всю работу. Напомню её синтаксис, если вы подзабыли:
=СМЕЩ(начальная_ячейка; сдвиг_вниз; сдвиг_вправо; высота; ширина)

У нас:
- В качестве начальной ячейки задаём первую ячейку списка отобранных элементов (E2).
- Сдвиги вниз и вправо у нас отсутствуют, т.е. равны нулю.
- Высота диапазона у нас соответствует максимальному значению индекса из столбца А.
- Ширина диапазона — 1 столбец.
Осталось сделать выпадающий список.
Шаг 4. Создаем выпадающий список
Выделим жёлтую ячейку (G2) и выберем на вкладке Данные команду Проверка данных (Data — Validation). В открывшемся окне выбрем Список (List) в поле Тип данных (Allow), а в качестве источника введем имя нашего созданного диапазона со знаком равно перед ним:

Чтобы Excel не ругался при вводе на неточное совпадение наших фраз с исходным списком, на вкладке Сообщение об ошибке (Error Alert) в этом окне нужно выключить флажок Выводить сообщение об ошибке (Show error alert):

Вот и всё. Можно жать на ОК и наслаждаться результатом:

Для пущего удобства при вводе с клавиатуры можно использовать Ctrl+Enter вместо Enter после ввода текста (так активная ячейка не уходит вниз) и сочетание клавиш Alt+стрелка вниз, чтобы развернуть выпадающий список без мыши.
P.S.
В принципе, можно было бы и не продолжать, но недавно Microsoft выкатила обновление вычислительного движка Excel, который теперь поддерживает динамические массивы и имеет специальные функции для работы с ними. Большинству пользователей они станут доступны в ближайшие месяцы, но даже если пока этих возможностей в вашем Excel нет — грех не показать как элементарно с их помощью решается наша задача.

Всё, что мы делали на Шагах 1-3 заменяется одной(!) формулой, где новая функция ФИЛЬТР (FILTER) отбирает из исходного диапазона A2:A251 только те фильмы, которые содержат заданную подстроку.
А дальше останется при создании выпадающего списка указать в качестве источника первую ячейку диапазона отобранных фильмов (C2) и добавить к ней знак #, чтобы получить ссылку на весь динамический массив:

И всё. Никаких именованных диапазонов и медленных СМЕЩ, никаких танцев с дополнительными столбцами и формулами. Песня!
Ссылки по теме
- Что такое динамические массивы в Excel
- Разбор трех основных функций динамических массивов: СОРТ, ФИЛЬТР и УНИК
- 4 способа создать выпадающий список на листе Excel
Раскрывающийся список в Excel – один из методов упорядочивания данных, выполняющий как визуальную функцию, освобождая пространство на листе, так и функциональную – делая таблицу интерактивной и изменяемой. Существуют разные способы создания данного элемента, и об основных из них я хочу рассказать в рамках этого материала, чтобы даже у начинающих пользователей не осталось вопросов по этой теме.
Вариант 1: Группировка существующего списка
Создание выпадающего списка в Excel – задача нетрудная, она не требует от пользователя каких-то особых знаний. Первый метод подойдет в тех ситуациях, когда у вас уже есть готовый перечень чего-либо и вы хотите сделать так, чтобы каждая строка могла заменить собой другую, то есть названия можно было свободно менять, отталкиваясь от уже добавленных значений. Это может звучать сложно, но на деле все куда проще, в чем вы и убедитесь далее.
-
Обратите внимание на следующий скриншот. Это простой пример списка продуктов. Нужно сделать так, чтобы любое значение из этого списка можно было поставить в любую клетку столбца, с чем и поможет справиться выпадающий список. Сначала выделите все ячейки (игнорируя название столбца).
-
Перейдите на вкладку «Данные» и выберите инструмент «Проверка данных».
-
В новом окне в качестве типа данных укажите «Список», отыскав соответствующий вариант из выпадающего меню.
-
В качестве источника задайте те самые ячейки, выделив их левой кнопкой мыши. Нажмите «ОК» для применения настроек.
-
Теперь напротив каждой ячейки вы видите кнопку со стрелкой вниз, которая и отвечает за вызов раскрывающегося перечня.
-
Как видно, я поставил три одинаковых значения подряд, используя реализованный только что список. Точно так же можно менять все другие клетки, входящие в диапазон.
Комьюнити теперь в Телеграм
Подпишитесь и будьте в курсе последних IT-новостей
Подписаться
Вариант 2: Ручное добавление элементов списка
Еще один похожий вариант, но с немного другим смыслом. Подходит в тех случаях, когда у вас есть несколько клеток и значения, которые могут там располагаться. Выбор между ними и хочется осуществить при помощи рассматриваемой сегодня функции. Тогда принцип создания выглядит следующим образом:
-
Выделите заранее подготовленную область, где хотите расположить перечень. Перейдите на вкладку «Данные» и откройте «Проверка данных».
-
Выберите в качестве типа данных список, а в «Источник» перечислите значения, которые желаете в него добавить. Используйте «;», чтобы отделить одно значение от другого.
-
Подтвердите изменения и вернитесь к таблице. Теперь при развертывании списка вы сможете выбрать один из добавленных вариантов.
Вариант 3: Выбор массива с именем
В Excel есть функция, позволяющая присвоить массиву имя и в дальнейшем выбирать его при использовании формул. Как вы видели в предыдущих вариантах, объявление «Источника» при формировании выпадающего списка тоже похоже на создание формулы, а это значит, что в нем можно использовать массив, предварительно объявив его.
-
Выделите ячейки для заключения в единый массив, то есть те, значения которых должны отображаться в выпадающем списке. Слева сверху вы увидите отображение названия первой ячейки, по которому нужно кликнуть.
-
Измените имя массива на любое, начинающееся с буквы.
-
Создайте выпадающий список в ячейке листа, для чего снова перейдите в то же самое меню, предварительно выделив саму клетку.
-
В качестве источника укажите созданный массив, написав его название после «=».
-
В итоге у вас должен получиться перечень, куда входят все значения массива.
Вариант 4: Создание выпадающего списка из таблицы
Метод реализации данного варианта похож на предыдущий, но в качестве источника указывается сама таблица. Соответственно, ее сначала нужно сформировать из одного столбца, а затем перейти к созданию выпадающего перечня.
-
Выделите все ячейки, включая название столбца, и на главной вкладке нажмите кнопку «Сформировать как таблицу».
-
Выберите подходящий для вас тип оформления.
-
При появлении окна с расположением данных просто нажмите Enter, поскольку диапазон выбран предварительно.
-
Вы автоматически окажетесь на вкладке «Конструктор таблицы», где можете изменить ее имя на любое удобное, начинающееся с буквы.
-
Разверните список массивов, чтобы убедиться в наличии там созданной таблицы.
-
Используйте ее в качестве источника при создании выпадающего списка точно так же, как это было показано в предыдущих вариантах.
-
На следующем изображении вы видите, что список создан успешно и данные можно использовать в своих целях.
Только что вы увидели 4 способа создания выпадающего списка в ячейке Excel. Из инструкции понятно, что каждый из них обладает своими особенностями и подойдет при разном оформлении книги в программе. Однако во всех вариантах обращение происходит к одному и тому же инструменту, что значительно упрощает процесс запоминания всех принципов действий и позволяет выбрать любой из методов, когда это понадобится.
3 способа как в экселе сделать выпадающий список
Для таблиц, которые используют постоянные и повторяющиеся данные (например фамилии сотрудников, номенклатура товара или процент скидки для клиента) чтобы не держать в голове и не ошибиться при наборе, существует возможность один раз создать стандартный список и при подстановке данных делать выборку из него. Данная статья позволит вам использовать 4 разных способа как в экселе сделать выпадающий список.
Способ 1 — горячие клавиши и раскрывающийся список в excel
Данный способ использования выпадающего списка по сути не является инструментом таблицы, который надо как либо настраивать или заполнять. Это встроенная функция (горячие клавиши) которая работает всегда. При заполнении какого либо столбца, вы можете нажать правой кнопкой мыши на пустой ячейке и в выпадающем списке выбрать пункт меню «Выбрать из раскрывающегося списка».
Этот же пункт меню можно запустить сочетанием клавиш Alt+»Стрелка вниз» и программа автоматически предложит в выпадающем списке значения ячеек, которые вы ранее заполняли данными. На изображении ниже программа предложила 4 варианта заполнения (дублирующиеся данные Excel не показывает). Единственное условие работы данного инструмента — это между ячейкой, в которую вы вводите данные из списка и самим списком не должно быть пустых ячеек.
Использование горячих клавиш для раскрытия выпадающего списка данных
При чем список для заполнения таким способом работает как в ячейке снизу, так и в ячейке сверху. Для верхней ячейки программа возьмет содержание списка из нижних значений. И опять же не должно быть пустой ячейки между данными и ячейкой для ввода.
Выпадающий список может работать и в верхней части с данными, которые ниже ячейки
Способ 2 — самый удобный, простой и наиболее гибкий
Данный способ предполагает создание отдельных данных для списка. При чем данные могут находится как на листе с таблицей, так и на другом листе файла Excel.
-
Сперва необходимо создать список данных, который будет источником данных для подстановки в выпадающий список в excel. Выделите данные и нажмите правой кнопкой мыши. В выпадающем списке выберите пункт «Присвоить имя…».
Создание набора данных для списка
Введите имя для набора данных
Создать выпадающий список можно сразу для нескольких ячеек
Для создания проверки вводимых значений введите имя ранее созданного списка
При попытке ввести значение, которого нет в заданном списке, эксель выдаст ошибку.
Кроме списка можно вводить данные вручную. Если введенные данные не совпадут с одним из данных — программа выдаст ошибку
А при нажатии на кнопку выпадающего списка в ячейке вы увидите перечень значений из созданного ранее.
Способ 3 — как в excel сделать выпадающий список с использованием ActiveX
Чтобы воспользоваться этим способом, необходимо чтобы у вас была включена вкладка «РАЗРАБОТЧИК». По умолчанию эта вкладка отсутствует. Чтобы ее включить:
- Нажмите на «Файл» в левом верхнем углу приложения.
- Выберите пункт «Параметры» и нажмите на него.
- В окне настройки параметров Excel во вкладке «Настроить ленту» поставьте галочку напротив вкладки «Разработчик».
Включение вкладки «РАЗРАБОТЧИК»
Теперь вы сможете воспользоваться инструментом «Поле со списком (Элемент ActiveX)». Во вкладке «РАЗРАБОТЧИК» нажмите на кнопку «Вставить» и найдите в элементах ActiveX кнопку «Поле со списком (Элемент ActiveX)». Нажмите на нее.
Нарисуйте данный объект в excel выпадающий список в ячейке, где вам необходим выпадающий список.
Теперь необходимо настроить данный элемент. Чтобы это сделать, необходимо включить «Режим конструктора» и нажать на кнопку «Свойства». У вас должно открыться окно свойств (Properties).
С открытым окном свойств нажмите на ранее созданный элемент «Поле со списком». В списке свойств очень много параметров для настройки и вы сможете изучив их, настроить очень много начиная от отображения списка до специальных свойств данного объекта.
Но нас на этапе создания интересуют только три основных:
- ListFillRange — указывает диапазон ячеек, из которых будут браться значения для выпадающего списка. В моем примере я указал два столбца (A2:B7 — дальше покажу как это использовать). Если необходимо только одни значения указывается A2:A7.
- ListRows — количество данных в выпадающем списке. Элемент ActiveX отличается от первого способа тем, что можно указать большое количество данных.
- ColumnCount — указывает сколько столбцов данных указывать в выпадающем списке.
В строке ColumnCount я указал значение 2 и теперь в списке выпадающие данные выглядят вот так:
Как видите получился выпадающий список в excel с подстановкой данных из второго столбца с данными «Поставщик».
Поделиться «3 способа как в экселе сделать выпадающий список»
Двухуровневый выпадающий список в Excel
Имеется несколько способов создания выпадающего списка. Выбор одного из них зависит от структуры имеющихся у вас данных.
Первый способ создания двухуровнего списка
Первый способ основывается на создание «умной» таблицы, заголовок которой содержит значения первого выпадающего списка (группы), а строки таблицы соответствуют значениям второго выпадающего списка (подгруппы). Значения элементов подгруппы должны располагаться в соответствующем столбце группы, как на рисунке ниже.
Теперь приступим к созданию первого выпадающего списка группы (в моем случае — список стран):
- Выберите ячейку, в которую будете вставлять выпадающий список;
- Переходим на вкладку ленты Данные;
- Выбираем команду Проверка данных;
- В выпадающем списке выбираем значение Список;
- В поле Источник указываем следующую формулу =ДВССЫЛ(«Таблица1[#Заголовки]»).
Осталось создать второй зависимый выпадающий список – список подгрупп.
Смело повторяем 4 первых пункта описанных выше. Источником в окне Проверка данных для второго выпадающего списка будет служить формула =ДВССЫЛ(«Таблица1[«&F2&»]»). Ячейка F2 в данном случае — значение первого выпадающего списка.
Второй способ создания двухуровнего списка
Второй способ удобно применять, когда данные выпадающего списка записаны в два столбца. В первом идет наименование группы, а во втором – подгруппы.
ВАЖНО! Перед созданием зависимого списка по подгруппам необходимо отсортировать исходную таблицу по первому столбцу (столбец с группой) далее будет понятно зачем это делается.
Для создания выпадающего групп нам понадобится дополнительный столбец, содержащий уникальные значения групп из исходной таблицы. Для создания этого списка используйте функцию удаления дубликатов или воспользуйтесь командой Уникальные из надстройки VBA-Excel.
Теперь создадим выпадающий список групп. Для этого выполните 4 первых пункта из первого способа создания двухуровнего списка. В качестве Источника укажите диапазон уникальных значений групп. Тут все стандартно.
Теперь самая сложная часть — указать в Источнике динамическую ссылку на диапазон со значениями второго выпадающего списка (списка подгрупп). Решать ее будем с помощью функции СМЕЩ(ссылка, смещ_по_строкам, смещ_по_столбцам, [высота], [ширина]), которая возвращает ссылку на диапазон, отстоящий от ячейки или диапазона ячеек на заданное число строк и столбцов.
- Ссылка в нашем случае — $A$1 — верхний левый угол исходной таблицы;
- Смещ_по_строкам — ПОИСКПОЗ(F3;$A$1:$A$67;0)-1 — номер строки со значением искомой группы (в моем случае страны ячейка F3) минус единица;
- Cмещ_по_столбцам — 1 — так как нам необходим столбец с подгруппами (городами);
- [Высота] — СЧЁТЕСЛИ($A$1:$A$67;F3) — количество подгрупп в искомой группе (количество городов в стране F3);
- [Ширина] — 1 — так как это ширина нашего столбца с подгруппами.
Как в экселе сделать выпадающий список с выбором нескольких значений? Простые и зависимые списки
Доброго времени на fast-wolker.ru! В процессе рутинной работы с таблицами всегда возникает желание ускорить ввод значений. Особенно это касается наименований позиций. Зачастую мы имеем один и тот же список, с которыми постоянно приходится работать, а новые добавляются постепенно.
Каждый раз заносить в таблицу одно и то же название утомительно; к тому же всегда есть возможность ошибки — поставить лишнюю точку, пробел и так далее. Сегодня расскажу о способах, который позволяет в ряде случаев ускорить работу. В самых простых примерах, может что-то подойдет и Вам. Итак…
Как в экселе создать выпадающий список с выбором нескольких значений
Начну с самого простого способа. Его используют, если в таблице одно и тоже наименование позиции нужно быстро ввести несколько раз. Обязательным условием является наличие заранее составленного списка наименований и непрерывность, отсутствие в нем пустых строк:
Ставим курсор на следующую пустую ячейку под списком кликаем правой кнопкой мыши; из контекстного меню выбираем команду. Или используем сочетание клавиш «Alt+ Стрелка вниз». Такой способ выбора из списка использовать приходиться не слишком часто. Наименования ведь редко повторяются.
Лучше использовать следующий способ — хранение готового списка на другом листе нашей книги. А в нужной ячейке делать ссылку на данные этого листа.
Как в эксель сделать выпадающий список с другого листа?
Я таблицу уже создал . Теперь создадим новый лист в документе и назовем его «база». Лист потом этот можно скрыть, чтобы случайно не сломать документ. В произвольном месте этого нового листа сохраним наш будущий список, в этом примере его можно дополнить пустыми строками и время от времени добавлять в них новые позиции.
Выделяем нужную область и в верхней левом верхнем углу присваиваем ей имя «Список_Кондит». У нас есть теперь первый ИМЕНОВАННЫЙ диапазон в нашей книге эксель. Чтобы потом диапазонами управлять, нужно открыть вкладку «Формулы» и найти там «Диспетчер имен»:
Следующий шаг — идем обратно в наш лист где создана основная таблица. Выделяем в графе нужные строки. Идем во вкладку «Данные»- «Проверка данных». В строке «тип данных» выбираем «Список»….
А в строке «Источник» копируем адрес нашего диапазона из «диспетчера имен»…
Теперь из списка можно выбирать готовые значения. Если список длинный, то прокручиваем вниз. Но нельзя будет менять шрифты, цвета — то есть форматировать содержимое, искать по букве наименование.
Как в экселе сделать выпадающий список в ячейке с выбором нескольких данных
Следующий несложный пример демонстрирует создание связанных списков. Например, вы заполняете товары в разрезе категорий. В документе мы сделаем список категории и список товаров, который формируется после выбора категории .
Сначала сделаем в листе «база» наши будущие списки. У нас будет три категории товара — полуфабрикаты, рыба и хлебобулочные. И мы заполним ими три графы.
Сейчас в них немного позиций; ниже будет описано, как сделать, чтобы при добавлении в «базу» новых позиций они автоматом появлялись в списке при выборе. Первым сделаем выпадающий список категорий в точности так, как это было описано в предыдущем примере. Идем в «Данные -«Проверка данных». Укажем в качестве диапазона только строку с названиями категорий.
Нажимаем клавишу Enter. Убеждаемся, что в нашей таблице на другом листе в нужных выделенных графах появилась возможность выбора наших категорий из списка.
Кстати, получившийся результат можно копировать в нижние ячейки -как обычные формулы. Работаем далее. Сначала займемся доработкой наших трех списков на листе «База». Доработаем сначала графу «Полуфабрикаты». Сделаем это, чтобы позже можно было добавлять в «базу» новые позиции, а они автоматом отображались бы в списках.
Ставим курсор в строку из «Полуфабрикаты, затем открываем вкладку «Главная» и жмем на кнопку «Форматировать как таблицу». Дизайн выбираем любой. Задаем по столбцу нужный вертикальный диапазон, включая только строки с наименованиями; ничего кроме диапазона не меняем.
В процессе этих действий нам стал доступен «конструктор таблиц». Обязательно присваиваем нашей( как бы созданной) таблице имя (в левом верхнем углу) «Полуфабрикаты».
Повторяем действо для граф «Рыба» и «Хлебобулочные».
Завешающий этап. Встаем в нужную строку таблицы, как обычно идем в «Данные»-«Проверка данных», выбираем тип «Список» и в качестве диапазона указываем на соседнюю ячейку , т.е на ранее созданный список, но…
… с использованием в «Источнике» функции ДВССЫЛ. «=ДВССЫЛ($Е$6)». Эта функция возвращает ссылку на наши диапазоны т.е. предыдущие списки, а не содержимое ячейки. Мы работаем с данными, в функцию просто их подставили. Наименование вводится вручную.
Обратите внимание на «источник». Указана абсолютная адресация столбца и ячейки (через знаки «$»). Чтобы распространить в таком виде на остальные строки, нужно будет указывать для каждой строки свой источник данных. Это долго. Можно аккуратно убрать абсолютную адресацию руками из «источника» и после скопировать ячейку на остальные строки ниже. Тогда «формула» распространится корректно.
Попробуйте добавить в базу новые позиции; проверьте — появляются ли они теперь автоматически в списке после указании категорий? Должно получиться.
Делаем выпадающий список в ячейке эксель с выбором по первой букве
Быстро понимаешь, что хорошо бы иметь возможность выбора из списка по первой букве, тогда процесс идет гораздо быстрее. Следующий способ познакомит вас с разработкой в эксель. Сначала Включим в настройках Excel режим конструктора через «Параметры».
В режиме конструктора вставим в наш документ элемент управления Active X «Поле со списком«:
Курсор мыши приобретет форму крестика. Побудем немного программистами — нарисуем этот элемент в нужной ячейке — так и делаются формы и и окошки которые привычны нам уже давно. В свойствах этого элемента делаем настройки — указываем наш именованный диапазон, цвет фона, шрифта, есть и другие настройки.
- ListFillRange — сюда вставляем наш именованный диапазон из «диспетчера имен»;
- LinkedCell — связанная ячейка, куда будет выводиться выбранный из списка элемент — нужно, если данные ее будут использоваться в других таблицах, формулах и т.д;
- ListRows — количество отображаемых строк в списке;
- Font — выбираем шрифт, размер, стиль;
- ForeColor и BackColor — цвет текста и фона;
- ListRow — количество возвращаемых строк в списке;
- PrintObject — определяет — выводить элемент управления на печать или нет (истина или ложь)
Пока активен режим конструктора — вы не сможете работать со списком как пользователь. Но вы можете изменять его размеры , свойства , положение на листе. После окончания настроек нужно выключить режим конструктора.
Попробуйте найти имя по букве, посмотрите что получается. Можно скопировать и разместить на нужных местах созданный нами элемент управления. Такой способ создания списков хорош для серьезных проектов в Excek, может не всем подойти, но у него есть свои плюсы, которых нет в других способах.
Создание раскрывающегося списка
Чтобы упростить работу пользователей с листом, добавьте в ячейки раскрывающиеся списки. Раскрывающиеся списки позволяют пользователям выбирать элементы из созданного вами списка.
На новом листе введите данные, которые должны отображаться в раскрывающемся списке. Желательно, чтобы элементы списка содержались в таблице Excel. Если это не так, список можно быстро преобразовать в таблицу, выделив любую ячейку диапазона и нажав клавиши CTRL+T.
Почему данные следует поместить в таблицу? Потому что в этом случае при добавлении и удалении элементов все раскрывающиеся списки, созданные на основе этой таблицы, будут обновляться автоматически. Дополнительные действия не требуются.
Выделите на листе ячейку, в которую требуется поместить раскрывающийся список.
На ленте откройте вкладку Данные и нажмите кнопку Проверка данных.
Примечание: Если кнопка Проверка данных недоступна, возможно, лист защищен или является общим. Разблокируйте определенные области защищенной книги или отмените общий доступ к листу, а затем повторите шаг 3.
На вкладке Параметры в поле Тип данных выберите пункт Список.
Щелкните поле Источник и выделите диапазон списка. В примере данные находятся на листе «Города» в диапазоне A2:A9. Обратите внимание на то, что строка заголовков отсутствует в диапазоне, так как она не является одним из вариантов, доступных для выбора.
Если можно оставить ячейку пустой, установите флажок Игнорировать пустые ячейки.
Установите флажок Список допустимых значений
Откройте вкладку Подсказка по вводу.
Если вы хотите, чтобы при выборе ячейки появлялось всплывающее сообщение, установите флажок Отображать подсказку, если ячейка является текущей и введите заголовок и сообщение в соответствующие поля (до 225 символов). Если вы не хотите, чтобы сообщение отображалось, снимите этот флажок.
Откройте вкладку Сообщение об ошибке.
Если вы хотите, чтобы при вводе значения, которого нет в списке, появлялось всплывающее сообщение, установите флажок Выводить сообщение об ошибке, выберите параметр в поле Вид и введите заголовок и сообщение. Если вы не хотите, чтобы сообщение отображалось, снимите этот флажок.
Не знаете, какой параметр выбрать в поле Вид?
Чтобы отобразить сообщение, не препятствующее вводу данных, которые не содержатся в раскрывающемся списке, выберите вариант Сообщение или «Предупреждение». Если выбрать вариант «Сообщение», сообщение будет отображаться со значком 

Чтобы заблокировать пользователям ввод данных, которые не содержатся в раскрывающемся списке, выберите вариант Остановка.
Примечание: Если вы не добавили заголовок и текст, по умолчанию выводится заголовок «Microsoft Excel» и сообщение «Введенное значение неверно. Набор значений, которые могут быть введены в ячейку, ограничен».
После создания раскрывающегося списка убедитесь, что он работает правильно. Например, рекомендуется проверить, изменяется ли ширина столбцов и высота строк при отображении всех ваших записей.
Если список элементов для раскрывающегося списка находится на другом листе и вы хотите запретить пользователям его просмотр и изменение, скройте и защитите этот лист. Подробнее о защите листов см. в статье Блокировка ячеек.
Если вы решили изменить элементы раскрывающегося списка, см. статью Добавление и удаление элементов раскрывающегося списка.
Чтобы удалить раскрывающийся список, см. статью Удаление раскрывающегося списка.
Предлагаем скачать образец книги с несколькими примерами проверки данных, аналогичными примеру в этой статье. Вы можете воспользоваться ими или создать собственные сценарии проверки данных. Скачать примеры проверки данных Excel.
Ввод данных станет быстрее и точнее, если ограничить значения в ячейке вариантами из раскрывающегося списка.
Сначала создайте на листе список допустимых элементов, а затем выполните сортировку или расположите их в нужном порядке. В дальнейшем эти элементы могут служить источником для раскрывающегося списка данных. Если список небольшой, на него можно легко ссылаться и вводить элементы прямо в средстве проверки данных.
Создайте список допустимых элементов для раскрывающегося списка. Для этого введите элементы на листе в одном столбце или строке без пустых ячеек.
Выделите ячейки, для которых нужно ограничить ввод данных.
На вкладке Данные в группе Инструменты нажмите кнопку Проверка данных или Проверить.
Примечание: Если команда проверки недоступна, возможно, лист защищен или книга является общей. Если книга является общей или лист защищен, изменить параметры проверки данных невозможно. Дополнительные сведения о защите книги см. в статье Защита книги.
Откройте вкладку Параметры и во всплывающем меню Разрешить выберите пункт Список.
Щелкните поле Источник и выделите на листе список допустимых элементов.
Диалоговое окно свернется, чтобы было видно весь лист.
Нажмите клавишу ВВОД или кнопку Развернуть 
Значения также можно ввести непосредственно в поле Источник через запятую.
Чтобы изменить список допустимых элементов, просто измените значения в списке-источнике или диапазон в поле Источник.
Можно указать собственное сообщение об ошибке, которое будет отображаться при вводе недопустимых данных. На вкладке Данные нажмите кнопку Проверка данных или Проверить, а затем откройте вкладку Сообщение об ошибке.
На новом листе введите данные, которые должны отображаться в раскрывающемся списке. Желательно, чтобы элементы списка содержались в таблице Excel.
Почему данные следует поместить в таблицу? Потому что в этом случае при добавлении и удалении элементов все раскрывающиеся списки, созданные на основе этой таблицы, будут обновляться автоматически. Дополнительные действия не требуются.
Выделите на листе ячейку, в которую требуется поместить раскрывающийся список.
На ленте откройте вкладку Данные и нажмите кнопку Проверка данных.
На вкладке Параметры в поле Разрешить выберите пункт Список.
Если вы уже создали таблицу с элементами раскрывающегося списка, щелкните поле Источник и выделите ячейки, содержащие эти элементы. Однако не включайте в него ячейку заголовка. Добавьте только ячейки, которые должны отображаться в раскрывающемся списке. Список элементов также можно ввести непосредственно в поле Источник через запятую. Например:
Фрукты;Овощи;Зерновые культуры;Молочные продукты;Перекусы
Если можно оставить ячейку пустой, установите флажок Игнорировать пустые ячейки.
Установите флажок Список допустимых значений
Откройте вкладку Сообщение для ввода.
Если вы хотите, чтобы при выборе ячейки появлялось всплывающее сообщение, установите флажок Показывать сообщения и введите заголовок и сообщение в соответствующие поля (до 225 символов). Если вы не хотите, чтобы сообщение отображалось, снимите этот флажок.
Откройте вкладку Сообщение об ошибке.
Если вы хотите, чтобы при вводе значения, которого нет в списке, появлялось всплывающее сообщение, установите флажок Показывать оповещения, выберите параметр в поле Тип и введите заголовок и сообщение. Если вы не хотите, чтобы сообщение отображалось, снимите этот флажок.
Нажмите кнопку ОК.
После создания раскрывающегося списка убедитесь, что он работает правильно. Например, рекомендуется проверить, изменяется ли ширина столбцов и высота строк при отображении всех ваших записей. Если вы решили изменить элементы раскрывающегося списка, см. статью Добавление и удаление элементов раскрывающегося списка. Чтобы удалить раскрывающийся список, см. статью Удаление раскрывающегося списка.
Дополнительные сведения
Вы всегда можете задать вопрос специалисту Excel Tech Community, попросить помощи в сообществе Answers community, а также предложить новую функцию или улучшение на веб-сайте Excel User Voice.
Выпадающий список в Excel с помощью инструментов или макросов
Под выпадающим списком понимается содержание в одной ячейке нескольких значений. Когда пользователь щелкает по стрелочке справа, появляется определенный перечень. Можно выбрать конкретное.
Очень удобный инструмент Excel для проверки введенных данных. Повысить комфорт работы с данными позволяют возможности выпадающих списков: подстановка данных, отображение данных другого листа или файла, наличие функции поиска и зависимости.
Создание раскрывающегося списка
Путь: меню «Данные» — инструмент «Проверка данных» — вкладка «Параметры». Тип данных – «Список».
Ввести значения, из которых будет складываться выпадающий список, можно разными способами:
- Вручную через «точку-с-запятой» в поле «Источник».
- Ввести значения заранее. А в качестве источника указать диапазон ячеек со списком.
- Назначить имя для диапазона значений и в поле источник вписать это имя.
Любой из вариантов даст такой результат.
Выпадающий список в Excel с подстановкой данных
Необходимо сделать раскрывающийся список со значениями из динамического диапазона. Если вносятся изменения в имеющийся диапазон (добавляются или удаляются данные), они автоматически отражаются в раскрывающемся списке.
- Выделяем диапазон для выпадающего списка. В главном меню находим инструмент «Форматировать как таблицу».
- Откроются стили. Выбираем любой. Для решения нашей задачи дизайн не имеет значения. Наличие заголовка (шапки) важно. В нашем примере это ячейка А1 со словом «Деревья». То есть нужно выбрать стиль таблицы со строкой заголовка. Получаем следующий вид диапазона:
- Ставим курсор в ячейку, где будет находиться выпадающий список. Открываем параметры инструмента «Проверка данных» (выше описан путь). В поле «Источник» прописываем такую функцию:
Протестируем. Вот наша таблица со списком на одном листе:
Добавим в таблицу новое значение «елка».
Теперь удалим значение «береза».
Осуществить задуманное нам помогла «умная таблица», которая легка «расширяется», меняется.
Теперь сделаем так, чтобы можно было вводить новые значения прямо в ячейку с этим списком. И данные автоматически добавлялись в диапазон.
- Сформируем именованный диапазон. Путь: «Формулы» — «Диспетчер имен» — «Создать». Вводим уникальное название диапазона – ОК.
- Создаем раскрывающийся список в любой ячейке. Как это сделать, уже известно. Источник – имя диапазона: =деревья.
- Снимаем галочки на вкладках «Сообщение для ввода», «Сообщение об ошибке». Если этого не сделать, Excel не позволит нам вводить новые значения.
- Вызываем редактор Visual Basic. Для этого щелкаем правой кнопкой мыши по названию листа и переходим по вкладке «Исходный текст». Либо одновременно нажимаем клавиши Alt + F11. Копируем код (только вставьте свои параметры).
- Сохраняем, установив тип файла «с поддержкой макросов».
- Переходим на лист со списком. Вкладка «Разработчик» — «Код» — «Макросы». Сочетание клавиш для быстрого вызова – Alt + F8. Выбираем нужное имя. Нажимаем «Выполнить».
Когда мы введем в пустую ячейку выпадающего списка новое наименование, появится сообщение: «Добавить введенное имя баобаб в выпадающий список?».
Нажмем «Да» и добавиться еще одна строка со значением «баобаб».
Выпадающий список в Excel с данными с другого листа/файла
Когда значения для выпадающего списка расположены на другом листе или в другой книге, стандартный способ не работает. Решить задачу можно с помощью функции ДВССЫЛ: она сформирует правильную ссылку на внешний источник информации.
- Делаем активной ячейку, куда хотим поместить раскрывающийся список.
- Открываем параметры проверки данных. В поле «Источник» вводим формулу: =ДВССЫЛ(“[Список1.xlsx]Лист1!$A$1:$A$9”).
Имя файла, из которого берется информация для списка, заключено в квадратные скобки. Этот файл должен быть открыт. Если книга с нужными значениями находится в другой папке, нужно указывать путь полностью.
Как сделать зависимые выпадающие списки
Возьмем три именованных диапазона:
Это обязательное условие. Выше описано, как сделать обычный список именованным диапазоном (с помощью «Диспетчера имен»). Помним, что имя не может содержать пробелов и знаков препинания.
- Создадим первый выпадающий список, куда войдут названия диапазонов.
- Когда поставили курсор в поле «Источник», переходим на лист и выделяем попеременно нужные ячейки.
- Теперь создадим второй раскрывающийся список. В нем должны отражаться те слова, которые соответствуют выбранному в первом списке названию. Если «Деревья», то «граб», «дуб» и т.д. Вводим в поле «Источник» функцию вида =ДВССЫЛ(E3). E3 – ячейка с именем первого диапазона.
Выбор нескольких значений из выпадающего списка Excel
Бывает, когда из раскрывающегося списка необходимо выбрать сразу несколько элементов. Рассмотрим пути реализации задачи.
- Создаем стандартный список с помощью инструмента «Проверка данных». Добавляем в исходный код листа готовый макрос. Как это делать, описано выше. С его помощью справа от выпадающего списка будут добавляться выбранные значения.
- Чтобы выбранные значения показывались снизу, вставляем другой код обработчика.
- Чтобы выбираемые значения отображались в одной ячейке, разделенные любым знаком препинания, применим такой модуль.
Private Sub Worksheet_Change( ByVal Target As Range)
On Error Resume Next
If Not Intersect(Target, Range( «C2:C5» )) Is Nothing And Target.Cells.Count = 1 Then
Application.EnableEvents = False
newVal = Target
Application.Undo
oldval = Target
If Len(oldval) <> 0 And oldval <> newVal Then
Target = Target & «,» & newVal
Else
Target = newVal
End If
If Len(newVal) = 0 Then Target.ClearContents
Application.EnableEvents = True
End If
End Sub
Не забываем менять диапазоны на «свои». Списки создаем классическим способом. А всю остальную работу будут делать макросы.
Выпадающий список с поиском
- На вкладке «Разработчик» находим инструмент «Вставить» – «ActiveX». Здесь нам нужна кнопка «Поле со списком» (ориентируемся на всплывающие подсказки).
- Щелкаем по значку – становится активным «Режим конструктора». Рисуем курсором (он становится «крестиком») небольшой прямоугольник – место будущего списка.
- Жмем «Свойства» – открывается перечень настроек.
- Вписываем диапазон в строку ListFillRange (руками). Ячейку, куда будет выводиться выбранное значение – в строку LinkedCell. Для изменения шрифта и размера – Font.
При вводе первых букв с клавиатуры высвечиваются подходящие элементы. И это далеко не все приятные моменты данного инструмента. Здесь можно настраивать визуальное представление информации, указывать в качестве источника сразу два столбца.