Содержание
- Выборка данных в Microsoft Excel
- Выполнение выборки
- Способ 1: применение расширенного автофильтра
- Способ 2: применение формулы массива
- Способ 3: выборка по нескольким условиям с помощью формулы
- Способ 4: случайная выборка
Выборка данных в Microsoft Excel
При работе с таблицами Excel довольно часто приходится проводить отбор в них по определенному критерию или по нескольким условиям. В программе сделать это можно различными способами при помощи ряда инструментов. Давайте выясним, как произвести выборку в Экселе, используя разнообразные варианты.
Выполнение выборки
Выборка данных состоит в процедуре отбора из общего массива тех результатов, которые удовлетворяют заданным условиям, с последующим выводом их на листе отдельным списком или в исходном диапазоне.
Способ 1: применение расширенного автофильтра
Наиболее простым способом произвести отбор является применение расширенного автофильтра. Рассмотрим, как это сделать на конкретном примере.
- Выделяем область на листе, среди данных которой нужно произвести выборку. Во вкладке «Главная» щелкаем по кнопке «Сортировка и фильтр». Она размещается в блоке настроек «Редактирование». В открывшемся после этого списка выполняем щелчок по кнопке «Фильтр».

Есть возможность поступить и по-другому. Для этого после выделения области на листе перемещаемся во вкладку «Данные». Щелкаем по кнопке «Фильтр», которая размещена на ленте в группе «Сортировка и фильтр».
После этого действия в шапке таблицы появляются пиктограммы для запуска фильтрования в виде перевернутых острием вниз небольших треугольников на правом краю ячеек. Кликаем по данному значку в заглавии того столбца, по которому желаем произвести выборку. В запустившемся меню переходим по пункту «Текстовые фильтры». Далее выбираем позицию «Настраиваемый фильтр…».
Давайте в качестве примера зададим условие так, чтобы отобрать только значения, по которым сумма выручки превышает 10000 рублей. Устанавливаем переключатель в позицию «Больше». В правое поле вписываем значение «10000». Чтобы произвести выполнение действия, щелкаем по кнопке «OK». 

Кроме того, существует ещё переключатель условий. У него два положения «И» и «ИЛИ». По умолчанию он установлен в первом положении. Это означает, что в выборке останутся только строчки, которые удовлетворяют обоим ограничениям. Если он будет выставлен в положение «ИЛИ», то тогда останутся значения, которые подходят под любое из двух условий. В нашем случае нужно выставить переключатель в положение «И», то есть, оставить данную настройку по умолчанию. После того, как все значения введены, щелкаем по кнопке «OK».
Теперь в таблице остались только строчки, в которых сумма выручки не меньше 10000 рублей, но не превышает 15000 рублей.
Кликаем по значку фильтра в наименовании столбца. Последовательно переходим по наименованиям списка «Текстовые фильтры» и «Настраиваемый фильтр…».



Второй вариант предполагает переход во вкладку «Главная». Там выполняем щелчок на ленте по кнопке «Сортировка и фильтр» в блоке «Редактирование». В активировавшемся списке нажимаем на кнопку «Фильтр».
При использовании любого из двух вышеуказанных методов фильтрация будет удалена, а результаты выборки – очищены. То есть, в таблице будет показан весь массив данных, которыми она располагает.
Способ 2: применение формулы массива
Сделать отбор можно также применив сложную формулу массива. В отличие от предыдущего варианта, данный метод предусматривает вывод результата в отдельную таблицу.
- На том же листе создаем пустую таблицу с такими же наименованиями столбцов в шапке, что и у исходника.
- Выделяем все пустые ячейки первой колонки новой таблицы. Устанавливаем курсор в строку формул. Как раз сюда будет заноситься формула, производящая выборку по указанным критериям. Отберем строчки, сумма выручки в которых превышает 15000 рублей. В нашем конкретном примере, вводимая формула будет выглядеть следующим образом:
Естественно, в каждом конкретном случае адрес ячеек и диапазонов будет свой. На данном примере можно сопоставить формулу с координатами на иллюстрации и приспособить её для своих нужд.

Жмем сочетание клавиш Ctrl+Shift+Enter.
Аналогичным образом в столбец с выручкой вписываем формулу следующего содержания:
Опять набираем сочетание клавиш Ctrl+Shift+Enter.
Во всех трех случаях меняется только первое значение координат, а в остальном формулы полностью идентичны.





Теперь у нас имеется готовая выборка по указанному ограничению в отдельной надлежащим образом оформленной таблице.
Способ 3: выборка по нескольким условиям с помощью формулы
Так же, как и при использовании фильтра, с помощью формулы можно осуществлять выборку по нескольким условиям. Для примера возьмем всю ту же исходную таблицу, а также пустую таблицу, где будут выводиться результаты, с уже выполненным числовым и условным форматированием. Установим первым ограничением нижнюю границу отбора по выручке в 15000 рублей, а вторым условием верхнюю границу в 20000 рублей.
- Вписываем в отдельном столбце граничные условия для выборки.
- Как и в предыдущем способе, поочередно выделяем пустые столбцы новой таблицы и вписываем в них соответствующие три формулы. В первый столбец вносим следующее выражение:
В последующие колонки вписываем точно такие же формулы, только изменив координаты сразу после наименования оператора ИНДЕКС на соответствующие нужным нам столбцам, по аналогии с предыдущим способом.
Каждый раз после ввода не забываем набирать сочетание клавиш Ctrl+Shift+Enter. 
Способ 4: случайная выборка
В Экселе с помощью специальной формулы СЛЧИС можно также применять случайный отбор. Его требуется производить в некоторых случаях при работе с большим объемом данных, когда нужно представить общую картину без комплексного анализа всех данных массива.
- Слева от таблицы пропускаем один столбец. В ячейке следующего столбца, которая находится напротив первой ячейки с данными таблицы, вписываем формулу:
Эта функция выводит на экран случайное число. Для того, чтобы её активировать, жмем на кнопку ENTER. 





Как видим, выборку в таблице Excel можно произвести, как с помощью автофильтра, так и применив специальные формулы. В первом случае результат будет выводиться в исходную таблицу, а во втором – в отдельную область. Имеется возможность производить отбор, как по одному условию, так и по нескольким. Кроме того, можно осуществлять случайную выборку, использовав функцию СЛЧИС.
Источник
Содержание
- Выполнение выборки
- Способ 1: применение расширенного автофильтра
- Способ 2: применение формулы массива
- Способ 3: выборка по нескольким условиям с помощью формулы
- Способ 4: случайная выборка
- Вопросы и ответы
При работе с таблицами Excel довольно часто приходится проводить отбор в них по определенному критерию или по нескольким условиям. В программе сделать это можно различными способами при помощи ряда инструментов. Давайте выясним, как произвести выборку в Экселе, используя разнообразные варианты.
Выполнение выборки
Выборка данных состоит в процедуре отбора из общего массива тех результатов, которые удовлетворяют заданным условиям, с последующим выводом их на листе отдельным списком или в исходном диапазоне.
Способ 1: применение расширенного автофильтра
Наиболее простым способом произвести отбор является применение расширенного автофильтра. Рассмотрим, как это сделать на конкретном примере.
- Выделяем область на листе, среди данных которой нужно произвести выборку. Во вкладке «Главная» щелкаем по кнопке «Сортировка и фильтр». Она размещается в блоке настроек «Редактирование». В открывшемся после этого списка выполняем щелчок по кнопке «Фильтр».
Есть возможность поступить и по-другому. Для этого после выделения области на листе перемещаемся во вкладку «Данные». Щелкаем по кнопке «Фильтр», которая размещена на ленте в группе «Сортировка и фильтр».
- После этого действия в шапке таблицы появляются пиктограммы для запуска фильтрования в виде перевернутых острием вниз небольших треугольников на правом краю ячеек. Кликаем по данному значку в заглавии того столбца, по которому желаем произвести выборку. В запустившемся меню переходим по пункту «Текстовые фильтры». Далее выбираем позицию «Настраиваемый фильтр…».
- Активируется окно пользовательской фильтрации. В нем можно задать ограничение, по которому будет производиться отбор. В выпадающем списке для столбца содержащего ячейки числового формата, который мы используем для примера, можно выбрать одно из пяти видов условий:
- равно;
- не равно;
- больше;
- больше или равно;
- меньше.
Давайте в качестве примера зададим условие так, чтобы отобрать только значения, по которым сумма выручки превышает 10000 рублей. Устанавливаем переключатель в позицию «Больше». В правое поле вписываем значение «10000». Чтобы произвести выполнение действия, щелкаем по кнопке «OK».
- Как видим, после фильтрации остались только строчки, в которых сумма выручки превышает 10000 рублей.
- Но в этом же столбце мы можем добавить и второе условие. Для этого опять возвращаемся в окно пользовательской фильтрации. Как видим, в его нижней части есть ещё один переключатель условия и соответствующее ему поле для ввода. Давайте установим теперь верхнюю границу отбора в 15000 рублей. Для этого выставляем переключатель в позицию «Меньше», а в поле справа вписываем значение «15000».
Кроме того, существует ещё переключатель условий. У него два положения «И» и «ИЛИ». По умолчанию он установлен в первом положении. Это означает, что в выборке останутся только строчки, которые удовлетворяют обоим ограничениям. Если он будет выставлен в положение «ИЛИ», то тогда останутся значения, которые подходят под любое из двух условий. В нашем случае нужно выставить переключатель в положение «И», то есть, оставить данную настройку по умолчанию. После того, как все значения введены, щелкаем по кнопке «OK».
- Теперь в таблице остались только строчки, в которых сумма выручки не меньше 10000 рублей, но не превышает 15000 рублей.
- Аналогично можно настраивать фильтры и в других столбцах. При этом имеется возможность сохранять также фильтрацию и по предыдущим условиям, которые были заданы в колонках. Итак, посмотрим, как производится отбор с помощью фильтра для ячеек в формате даты. Кликаем по значку фильтрации в соответствующем столбце. Последовательно кликаем по пунктам списка «Фильтр по дате» и «Настраиваемый фильтр».
- Снова запускается окно пользовательского автофильтра. Выполним отбор результатов в таблице с 4 по 6 мая 2016 года включительно. В переключателе выбора условий, как видим, ещё больше вариантов, чем для числового формата. Выбираем позицию «После или равно». В поле справа устанавливаем значение «04.05.2016». В нижнем блоке устанавливаем переключатель в позицию «До или равно». В правом поле вписываем значение «06.05.2016». Переключатель совместимости условий оставляем в положении по умолчанию – «И». Для того, чтобы применить фильтрацию в действии, жмем на кнопку «OK».
- Как видим, наш список ещё больше сократился. Теперь в нем оставлены только строчки, в которых сумма выручки варьируется от 10000 до 15000 рублей за период с 04.05 по 06.05.2016 включительно.
- Мы можем сбросить фильтрацию в одном из столбцов. Сделаем это для значений выручки. Кликаем по значку автофильтра в соответствующем столбце. В выпадающем списке щелкаем по пункту «Удалить фильтр».
- Как видим, после этих действий, выборка по сумме выручки будет отключена, а останется только отбор по датам (с 04.05.2016 по 06.05.2016).
- В данной таблице имеется ещё одна колонка – «Наименование». В ней содержатся данные в текстовом формате. Посмотрим, как сформировать выборку с помощью фильтрации по этим значениям.
Кликаем по значку фильтра в наименовании столбца. Последовательно переходим по наименованиям списка «Текстовые фильтры» и «Настраиваемый фильтр…».
- Опять открывается окно пользовательского автофильтра. Давайте сделаем выборку по наименованиям «Картофель» и «Мясо». В первом блоке переключатель условий устанавливаем в позицию «Равно». В поле справа от него вписываем слово «Картофель». Переключатель нижнего блока так же ставим в позицию «Равно». В поле напротив него делаем запись – «Мясо». И вот далее мы выполняем то, чего ранее не делали: устанавливаем переключатель совместимости условий в позицию «ИЛИ». Теперь строчка, содержащая любое из указанных условий, будет выводиться на экран. Щелкаем по кнопке «OK».
- Как видим, в новой выборке существуют ограничения по дате (с 04.05.2016 по 06.05.2016) и по наименованию (картофель и мясо). По сумме выручки ограничений нет.
- Полностью удалить фильтр можно теми же способами, которые использовались для его установки. Причем неважно, какой именно способ применялся. Для сброса фильтрации, находясь во вкладке «Данные» щелкаем по кнопке «Фильтр», которая размещена в группе «Сортировка и фильтр».
Второй вариант предполагает переход во вкладку «Главная». Там выполняем щелчок на ленте по кнопке «Сортировка и фильтр» в блоке «Редактирование». В активировавшемся списке нажимаем на кнопку «Фильтр».
При использовании любого из двух вышеуказанных методов фильтрация будет удалена, а результаты выборки – очищены. То есть, в таблице будет показан весь массив данных, которыми она располагает.
Урок: Функция автофильтр в Excel
Способ 2: применение формулы массива
Сделать отбор можно также применив сложную формулу массива. В отличие от предыдущего варианта, данный метод предусматривает вывод результата в отдельную таблицу.
- На том же листе создаем пустую таблицу с такими же наименованиями столбцов в шапке, что и у исходника.
- Выделяем все пустые ячейки первой колонки новой таблицы. Устанавливаем курсор в строку формул. Как раз сюда будет заноситься формула, производящая выборку по указанным критериям. Отберем строчки, сумма выручки в которых превышает 15000 рублей. В нашем конкретном примере, вводимая формула будет выглядеть следующим образом:
=ИНДЕКС(A2:A29;НАИМЕНЬШИЙ(ЕСЛИ(15000<=C2:C29;СТРОКА(C2:C29);"");СТРОКА()-СТРОКА($C$1))-СТРОКА($C$1))Естественно, в каждом конкретном случае адрес ячеек и диапазонов будет свой. На данном примере можно сопоставить формулу с координатами на иллюстрации и приспособить её для своих нужд.
- Так как это формула массива, то для того, чтобы применить её в действии, нужно нажимать не кнопку Enter, а сочетание клавиш Ctrl+Shift+Enter. Делаем это.
- Выделив второй столбец с датами и установив курсор в строку формул, вводим следующее выражение:
=ИНДЕКС(B2:B29;НАИМЕНЬШИЙ(ЕСЛИ(15000<=C2:C29;СТРОКА(C2:C29);"");СТРОКА()-СТРОКА($C$1))-СТРОКА($C$1))Жмем сочетание клавиш Ctrl+Shift+Enter.
- Аналогичным образом в столбец с выручкой вписываем формулу следующего содержания:
=ИНДЕКС(C2:C29;НАИМЕНЬШИЙ(ЕСЛИ(15000<=C2:C29;СТРОКА(C2:C29);"");СТРОКА()-СТРОКА($C$1))-СТРОКА($C$1))Опять набираем сочетание клавиш Ctrl+Shift+Enter.
Во всех трех случаях меняется только первое значение координат, а в остальном формулы полностью идентичны.
- Как видим, таблица заполнена данными, но внешний вид её не совсем привлекателен, к тому же, значения даты заполнены в ней некорректно. Нужно исправить эти недостатки. Некорректность даты связана с тем, что формат ячеек соответствующего столбца общий, а нам нужно установить формат даты. Выделяем весь столбец, включая ячейки с ошибками, и кликаем по выделению правой кнопкой мыши. В появившемся списке переходим по пункту «Формат ячейки…».
- В открывшемся окне форматирования открываем вкладку «Число». В блоке «Числовые форматы» выделяем значение «Дата». В правой части окна можно выбрать желаемый тип отображения даты. После того, как настройки выставлены, жмем на кнопку «OK».
- Теперь дата отображается корректно. Но, как видим, вся нижняя часть таблицы заполнена ячейками, которые содержат ошибочное значение «#ЧИСЛО!». По сути, это те ячейки, данных из выборки для которых не хватило. Более привлекательно было бы, если бы они отображались вообще пустыми. Для этих целей воспользуемся условным форматированием. Выделяем все ячейки таблицы, кроме шапки. Находясь во вкладке «Главная» кликаем по кнопке «Условное форматирование», которая находится в блоке инструментов «Стили». В появившемся списке выбираем пункт «Создать правило…».
- В открывшемся окне выбираем тип правила «Форматировать только ячейки, которые содержат». В первом поле под надписью «Форматировать только ячейки, для которых выполняется следующее условие» выбираем позицию «Ошибки». Далее жмем по кнопке «Формат…».
- В запустившемся окне форматирования переходим во вкладку «Шрифт» и в соответствующем поле выбираем белый цвет. После этих действий щелкаем по кнопке «OK».
- На кнопку с точно таким же названием жмем после возвращения в окно создания условий.
Теперь у нас имеется готовая выборка по указанному ограничению в отдельной надлежащим образом оформленной таблице.
Урок: Условное форматирование в Excel
Способ 3: выборка по нескольким условиям с помощью формулы
Так же, как и при использовании фильтра, с помощью формулы можно осуществлять выборку по нескольким условиям. Для примера возьмем всю ту же исходную таблицу, а также пустую таблицу, где будут выводиться результаты, с уже выполненным числовым и условным форматированием. Установим первым ограничением нижнюю границу отбора по выручке в 15000 рублей, а вторым условием верхнюю границу в 20000 рублей.
- Вписываем в отдельном столбце граничные условия для выборки.
- Как и в предыдущем способе, поочередно выделяем пустые столбцы новой таблицы и вписываем в них соответствующие три формулы. В первый столбец вносим следующее выражение:
=ИНДЕКС(A2:A29;НАИМЕНЬШИЙ(ЕСЛИ(($D$2=C2:C29);СТРОКА(C2:C29);"");СТРОКА(C2:C29)-СТРОКА($C$1))-СТРОКА($C$1))В последующие колонки вписываем точно такие же формулы, только изменив координаты сразу после наименования оператора ИНДЕКС на соответствующие нужным нам столбцам, по аналогии с предыдущим способом.
Каждый раз после ввода не забываем набирать сочетание клавиш Ctrl+Shift+Enter.
- Преимущество данного способа перед предыдущим заключается в том, что если мы захотим поменять границы выборки, то совсем не нужно будет менять саму формулу массива, что само по себе довольно проблематично. Достаточно в колонке условий на листе поменять граничные числа на те, которые нужны пользователю. Результаты отбора тут же автоматически изменятся.
Способ 4: случайная выборка
В Экселе с помощью специальной формулы СЛЧИС можно также применять случайный отбор. Его требуется производить в некоторых случаях при работе с большим объемом данных, когда нужно представить общую картину без комплексного анализа всех данных массива.
- Слева от таблицы пропускаем один столбец. В ячейке следующего столбца, которая находится напротив первой ячейки с данными таблицы, вписываем формулу:
=СЛЧИС()Эта функция выводит на экран случайное число. Для того, чтобы её активировать, жмем на кнопку ENTER.
- Для того, чтобы сделать целый столбец случайных чисел, устанавливаем курсор в нижний правый угол ячейки, которая уже содержит формулу. Появляется маркер заполнения. Протягиваем его вниз с зажатой левой кнопкой мыши параллельно таблице с данными до её конца.
- Теперь у нас имеется диапазон ячеек, заполненный случайными числами. Но, он содержит в себе формулу СЛЧИС. Нам же нужно работать с чистыми значениями. Для этого следует выполнить копирование в пустой столбец справа. Выделяем диапазон ячеек со случайными числами. Расположившись во вкладке «Главная», щелкаем по иконке «Копировать» на ленте.
- Выделяем пустой столбец и кликаем правой кнопкой мыши, вызывая контекстное меню. В группе инструментов «Параметры вставки» выбираем пункт «Значения», изображенный в виде пиктограммы с цифрами.
- После этого, находясь во вкладке «Главная», кликаем по уже знакомому нам значку «Сортировка и фильтр». В выпадающем списке останавливаем выбор на пункте «Настраиваемая сортировка».
- Активируется окно настройки сортировки. Обязательно устанавливаем галочку напротив параметра «Мои данные содержат заголовки», если шапка имеется, а галочки нет. В поле «Сортировать по» указываем наименование того столбца, в котором содержатся скопированные значения случайных чисел. В поле «Сортировка» оставляем настройки по умолчанию. В поле «Порядок» можно выбрать параметр как «По возрастанию», так и «По убыванию». Для случайной выборки это значения не имеет. После того, как настройки произведены, жмем на кнопку «OK».
- После этого все значения таблицы выстраиваются в порядке возрастания или убывания случайных чисел. Можно взять любое количество первых строчек из таблицы (5, 10, 12, 15 и т.п.) и их можно будет считать результатом случайной выборки.
Урок: Сортировка и фильтрация данных в Excel
Как видим, выборку в таблице Excel можно произвести, как с помощью автофильтра, так и применив специальные формулы. В первом случае результат будет выводиться в исходную таблицу, а во втором – в отдельную область. Имеется возможность производить отбор, как по одному условию, так и по нескольким. Кроме того, можно осуществлять случайную выборку, использовав функцию СЛЧИС.
Еще статьи по данной теме:
Помогла ли Вам статья?
В этой статье объясняется, как использовать запросы на набор значений для поиска самых последних или самых давних дат в наборе записей. Данные, возвращаемые такими запросами, позволяют получать ответы на различные деловые вопросы, например о том, когда клиент делал заказ в последний раз.
Выберите нужное действие
-
Сведения о работе запросов на набор значений с датами
-
Поиск самой последней или самой давней даты
-
Поиск самых последних или самых давних дат для записей в категории или группе
-
Одновременный поиск самых последних и самых давних дат
Сведения о работе запросов на набор значений с датами
Запросы на набор значений используются, когда возникает необходимость найти в таблице или группе записи, содержащие самую последнюю или самую давнюю дату. Полученные данные позволят отвечать на различные деловые вопросы, например следующие:
-
Когда сотрудник в последний раз продавал товар? Ответ поможет определить наиболее и наименее продуктивных сотрудников.
-
Когда клиент делал заказ в последний раз? Если в течение определенного периода заказов не было, его можно перенести в список неактивных клиентов.
-
У кого ближайшие дни рождения?
Правила создания и использования запросов на набор значений
Для создания запроса на набор значений следует сначала создать запрос на выборку. В зависимости от требуемых результатов вы можете установить для запроса порядок сортировки или преобразовать его в итоговый запрос. При преобразовании используются агрегатные функции, например Max или Min для возврата наибольшего или наименьшего значения и First или Last для получения самой последней или самой давней даты. Итоговые запросы и агрегатные функции используются только для поиска данных, которые попадают в набор групп или категорий. Предположим, что нужно найти объем продаж за указанную дату для каждого города, в котором работает компания. В этом случае города становятся категориями (необходимо собрать данные по городам), поэтому можно использовать итоговый запрос.
В процессе работы помните, что в запросе (независимо от его типа) должны использоваться поля, содержащие описательные данные, например имена клиентов, и поля со значениями даты, среди которых будет производиться поиск. Кроме того, значения даты должны находиться в полях с типом данных «Дата/время». Запросы, описанные в этой статье, не будут правильно работать со значениями дат в текстовых полях. Кроме того, при использовании итогового запроса поля данных должны содержать информацию о категории, например о городе или стране.
Выбор между запросом на набор значений и фильтром
Чтобы определить, стоит ли создавать запрос на набор значений или же следует применить фильтр, примите во внимание следующее:
-
Если вы хотите получить записи, в полях которых содержатся самые последние или самые давние даты, а точные значения дат неизвестны или не имеют значения, следует создать запрос на набор значений.
-
Если вы хотите получить все записи, в которых даты совпадают с определенной датой, предшествуют ей или следуют за ней, используйте фильтр. Например, для просмотра дат продаж между апрелем и июлем нужно применить фильтр. Подробное обсуждение фильтров выходит за пределы данной темы.
Дополнительные сведения о создании и использовании фильтров см. в статье «Применение фильтра для просмотра отдельных записей в базе данных Access».
К началу страницы
Поиск самой последней или самой давней даты
В этом разделе приведены инструкции по созданию простого запроса на набор значений, использующего порядок сортировки, а также более сложного запроса с выражениями и другими условиями. Сначала описаны основные шаги создания запроса на набор значений, а затем показывается, как найти ближайшие дни рождения сотрудников путем добавления условий. Используются данные из следующей таблицы.
|
Фамилия |
Имя |
Адрес |
Город |
Страна или регион |
Дата рождения |
Дата приема на работу |
|
Авдеев |
Григорий |
Загородное шоссе, д. 150 |
Москва |
РФ |
05-фев-1968 |
10-июн-1994 |
|
Кузнецов |
Артем |
ул. Гарибальди, д. 170 |
Пермь |
РФ |
22-май-1957 |
22-ноя-1996 |
|
Дегтярев |
Дмитрий |
ул. Кедрова, д. 54 |
Красноярск |
РФ |
11-ноя-1960 |
11-мар-2000 |
|
Зуева |
Ольга |
ул. Губкина, д. 233 |
Тверь |
РФ |
22-мар-1964 |
22-июн-1998 |
|
Белых |
Николай |
пл. Хо Ши Мина, д. 15, кв. 5 |
Москва |
РФ |
05-июн-1972 |
05-янв-2002 |
|
Комарова |
Лина |
ул. Ляпунова, д. 70, кв. 16 |
Красноярск |
РФ |
23-янв-1970 |
23-апр-1999 |
|
Зайцев |
Сергей |
ул. Строителей, д. 150, кв. 78 |
Омск |
РФ |
14-апр-1964 |
14-окт-2004 |
|
Ермолаева |
Анна |
ул. Вавилова, д. 151, кв. 8 |
Иркутск |
РФ |
29-окт-1959 |
29-мар-1997 |
При этом вы можете ввести образец данных в новую таблицу вручную или скопировать этот пример таблицы в программу для работы с электронными таблицами, например Microsoft Excel, а затем импортировать полученный листа в таблицу с помощью Access.
Создание простого запроса на набор значений
-
На вкладке Создание в группе Запросы нажмите кнопку Конструктор запросов.
-
В диалоговом окне щелкните таблицу, которую вы хотите использовать в запросе, нажмите Добавить, чтобы поместить ее в верхний раздел конструктора запросов, и нажмите кнопку Закрыть.
-или-
Дважды щелкните таблицу, а затем нажмите кнопку Закрыть.
Если вы используете пример данных из предыдущего раздела, добавьте в запрос таблицу Employees.
-
Добавьте на бланк поля, которые вы хотите использовать в запросе. Вы можете дважды щелкнуть каждое поле или перетащить его в пустую ячейку в строке Поле.
Если вы работаете с примером таблицы, то добавьте поля «Фамилия», «Имя» и «Дата рождения».
-
В поле, которое содержит искомые наибольшие или наименьшие значения (при использовании примера таблицы — поле «Дата рождения), в строке Сортировка выберите порядок сортировки По возрастанию или По убыванию.
При сортировке по убыванию будут возвращены самые последние даты, при сортировке по возрастанию — самые давние.
Важно: В строке Сортировка следует установить значение только для полей, содержащих даты. Если порядок сортировки задан по другому полю, запрос не вернет ожидаемых результатов.
-
На вкладке «Конструктор» в группе «Настройка запроса» щелкните стрелку вниз рядом со списком «Все» (список «Главные значения») и введите нужное количество записей или выберите нужный вариант из списка.
-
Чтобы выполнить запрос и отобразить результаты в режиме таблицы, нажмите кнопку Выполнить
.
-
Сохраните запрос и оставьте его открытым, чтобы использовать на следующих шагах.
Как вы видите, этот тип запросов на набор значений дает ответы на основные вопросы, например «Кто из сотрудников самый старший или самый молодой?». Ниже описано, как с помощью выражений и других условий создавать более точные и гибкие запросы. Запрос по описанным ниже условиям выдает ближайшие дни рождения у трех сотрудников.
Добавление условий в запрос
Примечание: В этих инструкциях предполагается, что вы используете запрос, описанный в предыдущем разделе.
-
Откройте запрос, созданный на предыдущих шагах, в Конструкторе.
-
В бланке запроса в столбце справа от столбца «Дата рождения» скопируйте и вставьте или введите следующее выражение: Expr1: DatePart(«m»; [Дата рождения]). Затем нажмите кнопку Выполнить.
Функция DatePart извлекает месяц из значения в поле «Дата рождения».
-
Переключитесь в Конструктор.
-
Справа от первого выражение вставьте или введите следующее выражение: Expr2: DatePart(«d»; [Дата рождения]). Затем нажмите кнопку Выполнить.
В этом случае функция DatePart извлекает день из значения в поле «Дата рождения».
-
Переключитесь в Конструктор.
-
Для обоих введенных выражений снимите флажки в строке Показать, щелкните строку Сортировка и выберите пункт По возрастанию.
-
Нажмите кнопку Запустить.
-
При необходимости вы можете указать условия для ограничения области запроса. После этого запрос будет сортировать только записи, удовлетворяющие им, и определять первые или последние значения полей из отсортированного списка.
Для продолжения работы с примером данных откройте Конструктор. Затем в строке Условия отбора столбца Дата рождения введите следующее выражение:
Month([Дата рождения]) > Month(Date()) Or Month([Дата рождения])= Month(Date()) And Day([Дата рождения])>Day(Date())
Это выражение делает следующее: Месяц([Дата рождения]) > Month(Date()) проверяет дату рождения каждого сотрудника, чтобы узнать, приходится ли она на следующий месяц, и, если это так, включает эти записи в запрос. Месяц([Дата рождения])= Month(Date()) And Day([Дата рождения])>Day(Date()) в выражении проверяет даты рождения, которые происходят в текущем месяце, чтобы узнать, приходится ли на день рождения или после текущего дня. Если это условие истинно, функция включает эти записи в запрос. Краткое выражение игнорирует все записи, в которых день рождения приходится на период с 1 января до даты выполнения запроса.
Другие примеры выражений условий для запросов можно найти в статье Примеры условий запроса.
-
На вкладке «Конструктор» в группе «Настройка запроса» щелкните стрелку вниз рядом со списком «Все» (список «Главные значения») и введите нужное количество записей или выберите нужный вариант из списка.
Чтобы просмотреть следующие три дня рождения, введите 3.
-
Чтобы выполнить запрос и отобразить результаты в режиме таблицы, нажмите кнопку Выполнить
.
Если отображается больше записей, чем требовалось
Если в данных есть записи с одинаковым значением даты, запрос может возвращать больше записей, чем вы указали. Например, вы можете создать запрос на набор значений для получения записей о трех сотрудниках, н запрос вернет четыре, поскольку у Измайлова и Быкова дни рождения совпадают, как указано в следующей таблице.
|
Фамилия |
ДатаРождения |
|
Белых |
26.09.1968 |
|
Бутусов |
02.10.1970 |
|
Измайлов |
15.10.1965 |
|
Быков |
15.10.1969 |
Если отображается меньше записей, чем требовалось
Предположим, что вы создали запрос, возвращающий наибольшие или наименьшие пять записей в поле, но он возвращает только три. Как правило, чтобы решить эту проблему, нужно открыть запрос в Конструкторе и проверить строку Условия отбора для столбцов в бланке запроса.
Дополнительные сведения об условиях см. в статье Примеры условий запроса.
Если выводятся повторяющиеся записи
Если запрос на набор значений возвращает повторяющиеся значения, то либо базовые таблицы содержат повторяющиеся записи, либо записи отображаются как одинаковые, потому что запрос не включает поля, значения которых позволяют их различить. Например, в следующей таблице показан результат запроса, отображающего пять последних отгруженных заказов вместе с именем продавца, который проводил транзакцию.
|
Дата поставки |
Продавец |
|
12.11.2004 |
Ковалев |
|
12.11.2004 |
Маслов |
|
12.10.2004 |
Попов |
|
12.10.2004 |
Попов |
|
12.10.2004 |
Ковалев |
Третья и четвертая записи кажутся одинаковыми, но это может объясняться тем, что Попов обработал два различных заказа, отгруженных в один день.
Чтобы избежать отображения повторяющихся записей, можно выполнить одно из двух действий в зависимости от требуемого результата. Вы можете изменить структуру запроса, добавив поля, которые позволят различить записи, например поля «КодЗаказа» и «КодКлиента». Или, если достаточно показать только одну из повторяющихся записей, вы можете выбрать отображение только уникальных записей, задав значение Да для свойства запроса Уникальные значения. Чтобы задать значение этого свойства, в Конструктор щелкните правой кнопкой мыши в любом свободном месте в верхней половине окна конструктора запросов и выберите в контекстном меню команду Свойства. В окне свойств найдите свойство Уникальные значения и задайте для него значение Да.
Дополнительные сведения о работе с повторяющимися записями см. в статье Поиск, скрытие или удаление повторяющихся данных.
К началу страницы
Поиск самых последних или самых давних дат для записей в категории или группе
Для поиска самых последних или самых давних дат для записей, входящих в группы или категории, используются итоговые запросы. Итоговый запрос представляет собой запрос на выборку, в котором для вычисления значений определенного поля используются агрегатные функции, например Min, Max, Sum, First, и Last
В этом разделе предполагается, что вы управляете мероприятием — проводите промежуточное мероприятие, освещение, питание и другие аспекты крупных функций. Кроме того, управляемые вами события могут попадать в несколько категорий, например мероприятий по запуску продукции, уличных ярлам и концертам. В этом разделе объясняется, как ответить на распространенный вопрос: когда будет следующее событие по категориям? Другими словами, когда будет следующий выпуск продукта, следующий концерт и так далее.
В процессе работы помните следующее: по умолчанию итоговые запросы, которые будут здесь созданы, могут включать только поля, содержащие данные группы или категории, и поля с датами. В запросы не должны включаться другие поля, которые описывают элементы в составе категории, например имена клиентов или поставщиков. Однако вы можете создать второй запрос, в котором будут содержаться итоговые запросы и поля с описательными данными. Ниже в этом разделе будет показано, как выполнить эту задачу.
Инструкции в данном разделе предполагают использование следующих трех таблиц:
Таблица «Типы мероприятий»
|
КодТипа |
Тип мероприятия |
|
1 |
Презентация товара |
|
2 |
Корпоративное мероприятие |
|
3 |
Частное мероприятие |
|
4 |
Мероприятие по сбору средств |
|
5 |
Выставка-продажа |
|
6 |
Лекция |
|
7 |
Концерт |
|
8 |
Выставка |
|
9 |
Уличная ярмарка |
Таблица «Клиенты»
|
КодКлиента |
Компания |
Контакт |
|
1 |
Contoso, Ltd. НИИ |
Николай Белых |
|
2 |
Лесопитомник |
Регина Покровская |
|
3 |
Fabrikam |
Елена Матвеева |
|
4 |
Лесопитомник |
Афанасий Быков |
|
5 |
А. Datum |
Лилия Медведева |
|
6 |
Adventure Works |
Максим Измайлов |
|
7 |
железа |
Арина Иванова |
|
8 |
Художественная школа |
Полина Кольцова |
Таблица «Мероприятия»
|
КодМероприятия |
Тип мероприятия |
Клиент |
Дата мероприятия |
Цена |
|
1 |
Презентация товара |
Contoso, Ltd. |
14.04.2003 |
10 000 ₽ |
|
2 |
Корпоративное мероприятие |
Лесопитомник |
21.04.2003 |
8000 ₽ |
|
3 |
Выставка-продажа |
Лесопитомник |
01.05.2003 |
25000 ₽ |
|
4 |
Выставка |
НИИ железа |
13.05.2003 |
4 500 ₽ |
|
5 |
Выставка-продажа |
Contoso, Ltd. |
14.05.2003 |
55 000 ₽ |
|
6 |
Концерт |
Художественная школа |
23.05.2003 |
12 000 ₽ |
|
7 |
Презентация товара |
А. Datum |
01.06.2003 |
15 000 ₽ |
|
8 |
Презентация товара |
Лесопитомник |
18.06.2003 |
21 000 ₽ |
|
9 |
Мероприятие по сбору средств |
Adventure Works |
22.06.2003 |
1300 ₽ |
|
10 |
Лекция |
НИИ железа |
25.06.2003 |
2450 ₽ |
|
11 |
Лекция |
Contoso, Ltd. |
04.07.2003 |
3800 ₽ |
|
12 |
Уличная ярмарка |
НИИ железа |
04.07.2003 |
5500 ₽ |
Примечание: Действия, описываемые в данном разделе, предполагают, что таблицы «Клиенты» и «Типы мероприятий» находятся на стороне «один» отношения «один-ко-многим» с таблицей «Мероприятия». В данном случае таблица «Мероприятия» имеет с этими таблицами общие поля «КодКлиента» и «КодТипа». Итоговые запросы, описанные в следующих разделах, не будут работать, если эти связи отсутствуют.
Как добавить эти данные в базу данных?
Чтобы добавить эти примеры таблиц в базу данных, можно скопировать данные в Excel и импортировать их, за исключением нескольких исключений.
-
При копировании таблиц «Типы мероприятий» и «Клиенты» в Excel не копируйте столбцы «КодТипа» и «КодКлиента». Access добавит значения первичных ключей при импорте листов — это поможет сэкономить время.
-
После импорта таблиц необходимо открыть таблицу «Мероприятия» в Конструкторе и преобразовать столбцы «Тип мероприятия» и «Клиент» в поля подстановки. Для этого щелкните столбец Тип данных для каждого поля и выберите пункт Мастер подстановок.
В ходе создания полей подстановки Access заменяет текстовые значения столбцов «Тип мероприятия» и «Клиент» числовыми значениями из исходных таблиц.
Дополнительные сведения о создании и использовании полей подпапок см. в статьях «Создание и удаление многофаентного поля» и «Руководство по полям, которые могут быть многоценными». В них описывается создание поля подстановки, позволяющего выбирать для поля несколько значений, а также создание списков подстановки.
Создание итогового запроса
-
На вкладке Создание в группе Запросы нажмите кнопку Конструктор запросов.
-
Дважды щелкните таблицы, которые вы хотите использовать. Таблицы появятся в верхней части конструктора запросов.
При использовании приведенных выше примеров добавьте таблицы «Мероприятия» и «Типы мероприятий».
-
Дважды щелкните поля таблицы, которые вы хотите использовать в запросе. На данном этапе к запросу следует добавить только поля категорий или групп и поле значений.
При использовании данных из трех приведенных выше таблиц следует добавить либо поле «Тип мероприятия» из таблицы «Типы мероприятий», либо поле «Дата мероприятия» из таблицы «Мероприятия».
-
При необходимости вы можете указать условие для ограничения области запроса. Сортироваться будут только записи, удовлетворяющие этому условию, и в отсортированном списке будут определены первые и последние значения полей.
Например, если вы хотите просмотреть мероприятия с категорией «Частное мероприятие», в строку Условия отбора в столбце Тип мероприятия следует ввести выражение <>»Частное мероприятие».
Другие примеры выражений условий для запросов можно найти в статье Примеры условий запроса.
-
Преобразуйте этот запрос в итоговый запрос следующим образом:
На вкладке Конструктор в группе Показать или скрыть нажмите кнопку Итоги.
В бланке запроса появится строка Итоги.
-
Убедитесь, что в строке Итоги поля каждой группы или категории выбран пункт Группировка по, и выберите для строки Итоги поля значения (поля с наибольшими или наименьшими значениями) функцию Max или Min.
Функция Max возвращает наибольшее значение числового поля и самое последнее значение даты или времени в поле с типом данных «Дата/время». Функция Min возвращает наименьшее значение в числовом поле и самую раннюю дату или время в поле «Дата/время».
-
На вкладке «Конструктор» в группе «Настройка запроса» щелкните стрелку вниз рядом со списком «Все» (список «Главные значения») и введите нужное количество записей или выберите нужный вариант из списка.
В этом случае для просмотра результатов в режиме таблицы выберите параметр Все и нажмите кнопку Выполнить.
Примечание: В зависимости от функции, выбранной на шаге 6, Access изменяет имя поля значения в запросе на Максимум_ИмяПоля или Минимум_ИмяПоля. В нашем примере поле будут переименовано в Максимум_Дата мероприятия или Минимум_Дата мероприятия.
-
Сохраните запрос и переходите к следующим шагам.
Запрос не возвращает названия продуктов и другую информацию о них. Чтобы просмотреть дополнительные данные, необходимо создать второй запрос, который включает в себя запрос, который вы только что создали. Далее описано, как это сделать.
Создание второго запроса для отображения более подробных данных
-
На вкладке Создание в группе Запросы нажмите кнопку Конструктор запросов.
-
Перейдите на вкладку «Запросы», а затем дважды щелкните итоговую таблицу, созданную в предыдущем разделе.
-
Откройте вкладку Таблицы и добавьте таблицы, которые вы использовали в итоговом запросе, а также таблицы, в которых содержатся дополнительные данные. Если вы использовали три таблицы из примера, добавьте в новый запрос таблицы «Типы мероприятий», «Мероприятия» и «Клиенты».
-
Свяжите поля в итоговом запросе с соответствующими полями в родительских таблицах. Для этого перетащите каждое поле из итогового запроса на соответствующее поле в таблице.
При использовании примеров данных из трех таблиц перетащите столбец «Тип мероприятия» из итогового запроса на поле «Тип мероприятия» в таблице «Типы мероприятий». Затем перетащите столбец Максимум_Дата мероприятия в итоговом запросе на поле «Дата мероприятия» в таблице «Мероприятия». Благодаря объединению новый запрос на выборку связывает данные из итогового запроса с данными из других таблиц.
-
Добавьте в запрос поля с дополнительной информацией из других таблиц.
При использовании примеров данных из трех таблиц можно добавить поля «Компания» и «Контакт» из таблицы «Клиенты».
-
При желании вы можете задать порядок сортировки по одному или нескольким столбцам. Например, для вывода категорий в алфавитном порядке задайте в строке Сортировка столбца Тип мероприятия значение По возрастанию.
-
На вкладке Конструктор в группе Результаты нажмите кнопку Выполнить.
Результаты запроса отображаются в режиме таблицы.
Совет: Если вам не нравится, что заголовок столбца Цена называется Максимум_Цена или Минимум_Цена, то откройте запрос в Конструкторе и в столбце «Цена» в бланке запроса введите Цена: Максимум_Цена или Цена: Минимум_Цена. После этого в заголовке столбца в режиме таблицы будет выводиться название Цена.
К началу страницы
Одновременный поиск самых последних и самых давних дат
Запросы, созданные ранее в этой статье, возвращают либо наибольшие, либо наименьшие значения, но не оба набора сразу. Если вы хотите отобразить оба набора значений в одном представлении, следует создать два запроса (один для получения наибольших значений и другой для получения наименьших значений), а затем объединить и сохранить результаты в одной таблице.
Поиск наибольших и наименьших значений и отображение этих данных в таблице состоит из следующих основных этапов:
-
Создание запроса на поиск наибольших значений и запроса на поиск наименьших значений или, при необходимости группировки данных, создание итоговых запросов, использующих функции Min и Max.
-
Преобразование запроса на поиск наибольших значений (или итогового запроса на поиск максимальных значений) в запрос на создание таблицы и выполнение этого запроса.
-
Преобразование запроса на поиск наименьших значений (или итогового запроса на поиск минимальных значений) в запрос на добавление для добавления записей в таблицу наибольших значений.
Ниже описано, как это сделать.
Создание запросов
-
Создайте запросы на поиск наибольших и наименьших значений.
Шаги, необходимые для создания запроса на поиск наибольших или наименьших значения, описаны выше в разделе Поиск самой последней или самой давней даты. Если нужно сгруппировать записи по категориям, обратитесь к разделу Поиск самых последних или самых давних дат для записей в категории или группе.
Если используются таблицы примеров из предыдущего раздела, используйте только данные из таблицы «Мероприятия». Используйте в обоих запросах поля «Тип мероприятия», «Клиент» и «Дата мероприятия» из таблицы «Мероприятия».
-
Сохраните оба запроса, присвоив им описательные имена, например «Наибольшее значение» и «Наименьшее значение», и оставьте их открытыми для использования на следующих этапах.
-
Создание запроса на создание таблицы
-
В запросе на поиск наибольших значений, открытом в Конструкторе:
На вкладке Конструктор в группе Тип запроса нажмите кнопку Создание таблицы.
Откроется диалоговое окно Создание таблицы.
-
В поле Имя таблицы введите имя таблицы, которая будет хранить записи с наибольшими и наименьшими значениями. Например, введите Наименьшие и наибольшие значения, а затем нажмите кнопку ОК.
Каждый раз при выполнении запроса вместо отображения результатов в режиме таблицы запрос будет создавать таблицу и замещать значения текущими данными.
-
Сохраните и закройте запрос.
Создание запроса на добавление
-
Откройте запрос на поиск наименьших значений в Конструкторе.
На вкладке Разработка в группе Тип запроса выберите команду Добавить.
-
Откроется диалоговое окно Добавление.
-
Введите то же имя, которое вы указали в диалоговом окне Создание таблицы.
Например, введите Наименьшие и наибольшие значения, а затем нажмите кнопку ОК. Каждый раз при выполнении запроса вместо отображения результатов в режиме таблицы он будет добавлять записи в таблицу «Наибольшие и наименьшие значения».
-
Сохраните и закройте запрос.
Выполнение запросов
-
Теперь вы готовы запустить оба запроса. В области навигации дважды щелкните запрос на поиск наибольших значений и нажмите кнопку Да при появлении подтверждения. Затем дважды щелкните запрос на поиск наименьших значений и нажмите кнопку Да при появлении подтверждения.
-
Откройте таблицу с набором записей в режиме таблицы.
Важно: Если при попытке выполнения запроса на создание или добавление ничего не происходит, проверьте, не появляется ли в строке состояния Access следующее сообщение:
Данное действие или событие заблокировано в режиме отключения.
Если выводится это сообщение, сделайте следующее:
-
Откройте панель сообщений, если она скрыта. Для этого на вкладке Работа с базами данных в группе Показать или скрыть нажмите кнопку Панель сообщений.
-
На панели сообщений нажмите Параметры.
Откроется диалоговое окно Параметры безопасности Microsoft Office.
-
Выберите Включить это содержимое, а затем кнопку ОК.
-
Выполните запрос еще раз.
К началу страницы
На чтение 5 мин Опубликовано 15.01.2021
Таблицы, составленные в Microsoft Office Excel, можно отфильтровать по дате. Выставив соответствующий фильтр, пользователь сможет увидеть нужные ему дни, а сам массив сократится. В данной статье будут рассмотрены способы настройки фильтра по дате в Excel с помощью встроенных в программу инструментов.
Содержание
- Как наложить фильтр по дате на табличный массив
- Способ 1. Использование опции «Фильтр»
- Способ 2. Использование опции «Фильтр по дате»
- Способ 3. Выполнение фильтрации вручную
- Способ 4. Использование расширенного фильтра по дате
- Как отменить фильтр в Excel
- Заключение
Как наложить фильтр по дате на табличный массив
Существует ряд стандартных методов выполнения поставленной задачи, каждый из которых имеет свои нюансы. Для полного понимания темы, необходимо описать каждый способ по отдельности.
Способ 1. Использование опции «Фильтр»
Самый простой способ фильтрации табличных данных в Excel, который подразумевает соблюдение следующего алгоритма действий:
- Составить табличку, на которую необходимо наложить фильтр по дате. В этом массиве должны присутствовать конкретные числа месяца.
- Выделить составленную таблицу левой клавишей манипулятора.
- Перейти во вкладку «Главная» в верхней панели инструментов главного меню Excel.
- Нажать на кнопку «Фильтр» в отобразившейся панели опций. Также в этом разделе есть функция «Сортировка», которая меняет порядок отображения строк или столбцов в исходной таблице, сортируя их по какому-либо параметру.
- После выполнения предыдущей манипуляции на таблицу будет наложен фильтр, т.е. в названии столбцов массива появятся небольшие стрелочки, нажав на которые можно будет раскрыть варианты фильтрации. Здесь нужно кликнуть по любой стрелке.
- В открывшемся контекстном меню найти раздел «Область поиска» и выбрать месяц, по которому будет выполняться фильтрация. Здесь отображаются только те месяцы, которые есть в исходном табличном массиве. Пользователю необходимо поставить галочку напротив соответствующего месяца и нажать на «ОК» внизу окошка. Допустимо выбрать сразу несколько вариантов.
- Проверить результат. В табличке останется только информация по месяцам, выбранным пользователем в окне фильтрации. Соответственно лишние данные исчезнут.
Обратите внимание! В меню наложения фильтра можно отфильтровать данные по годам.
Способ 2. Использование опции «Фильтр по дате»
Это специальная функция, позволяющая сразу же фильтровать информацию в табличном массиве по датам. Чтобы ее активировать, необходимо проделать несколько шагов:
- Аналогичным образом наложить фильтр на исходную таблицу.
- В окне фильтрации найти строку «Фильтр по дате» и левой клавишей манипулятора кликнуть по стрелочке, расположенной справа от нее.
- Раскроется выпадающее меню. Здесь представлены варианты фильтрации данных по дате.
- К примеру, нажать на кнопку «Между…».
- Откроется окошко «Пользовательский автофильтр». Здесь в первой строчке необходимо указать начальную дату, а во второй конечную.
- Проверить результат. В таблице останутся только значения, находящиеся в промежутке между указанными датами.
Способ 3. Выполнение фильтрации вручную
Данный метод прост по реализации, однако отнимает у пользователя много времени, особенно если приходится работать с большими по объему таблицами. Чтобы вручную выставить фильтр, необходимо:
- В исходном табличном массиве найти даты, которые не нужны пользователю.
- Выделить найденные строки левой клавишей мышки.
- Нажать на кнопку «Backspace» с клавиатуры компьютера, чтобы удалить выделенные значения.
Дополнительная информация! В Microsoft Office Excel можно одновременно выделить несколько строчек в табличном массиве, чтобы сразу удалить их для экономии пользовательского времени.
Способ 4. Использование расширенного фильтра по дате
Выше был рассмотрен метод фильтрации значений в табличном массиве на основе опции «Между…». Для полного раскрытия темы необходимо обсудить несколько вариантов расширенного фильтра. Рассматривать все разновидности фильтра нецелесообразно в рамках данной статьи. Чтобы наложить на таблицу тот или иной фильтр по дате, необходимо:
- Наложить фильтр на таблицу через вкладку «Главная». О том, как это сделать, было рассказано выше.
- Раскрыть выпадающий список в заголовке любого столбика в таблице и щелкнуть ЛКМ по строчке «Фильтр по дате».
- Указать любой из вариантов. Для примера кликнем по строке «Сегодня».
- Информация в массиве отфильтруется по указанной дате. Т.е. в таблице останутся только те данные, у которых указана сегодняшняя дата. При выставлении такого фильтра Excel будет ориентироваться по дате, выставленной на компьютере.
- Выбрав вариант «Больше…», пользователю придется задать определенное число. После этого в табличном массиве останутся даты, которые больше указанной. Все остальные значения будут удалены.
Важно! Аналогичным образом применяются остальные варианты расширенной фильтрации.
Как отменить фильтр в Excel
Если пользователь случайно указал фильтр по дате, то для его отмены понадобится выполнить следующие действия:
- Выделить ЛКМ табличку, к которой применена фильтрация.
- Перейти в раздел «Главная» и щелкнуть по кнопке «Фильтр». Раскроется выпадающее меню.
- В контекстном меню необходимо нажать на кнопку «Очистить». После выполнения этого действия фильтрация отменится, и табличный массив примет исходный вид.
Обратите внимание! Отменить предыдущее действие можно с помощью кнопок «Ctrl+Z».
Заключение
Таким образом, фильтр по дате в Microsoft Office Excel позволяет в кратчайшие сроки убрать из таблицы ненужные числа месяца. Основные способы фильтрации были описаны выше. Для понимания темы с ними необходимо внимательно ознакомиться.
Оцените качество статьи. Нам важно ваше мнение:
Это глава из книги: Майкл Гирвин. Ctrl+Shift+Enter. Освоение формул массива в Excel.
Предыдущая глава Оглавление Следующая глава
При создании формул массива, операторы массива могут значительно увеличить время расчета. В этой короткой главе рассматриваются два примера, в которых обычная формула справляется с задачей значительно быстрее формулы массива.
Подсчет дат, когда критерий сформулирован в виде текста. На рис. 12.1 показан набор данных с датами в стандартном формате Excel, то есть в виде порядковых чисел. В тоже время, критерии заданы как число (год) и текст (месяц). Цель – подсчитать, сколько дат соответствуют критерию. Проблема в том, что у нас несоответствие формата данных: в столбце A даты как порядковые номера, а критерий – смесь чисел и текста. На рис. 12.1 приведено пять различных формул, которые можно использовать для достижения цели.
Рис. 12.1. Подсчет количества дат (заданных порядковыми номерами) по двум критериям: году (число) и месяцу (текст)
Скачать заметку в формате Word или pdf, примеры в формате Excel2013
Давайте подробнее изучим работу этих пяти формул.
Формула [1]:
- Если вы можете позволить себе вспомогательный столбец, функция СЧЁТЕСЛИ будет самым простым решением.
- Функция МЕСЯЦ возвращает число между 1 и 12, а функция ГОД – число (год).
- Хотя Excel требует, чтобы аргумент функции МЕСЯЦ был представлен датой в числовом формате, этот аргумент может распознать и текст. Однако МЕСЯЦ(Окт) вернет ощибку, а вот если добавить к названию месяца любое число, например, 1, то Excel справится. Используйте, как в формуле выражение Окт1, заданное фрагментом F8&1, или 1Окт, заданное фрагментом 1&F8.
- Формулы с вспомогательными столбцами как правило работают быстрее.
Формула [2]:
- Если у вас Excel 2007 или более поздний, вы можете использовать функции СЧЁТЕСЛИМН и КОНМЕСЯЦА.
- Вам даны год (в виде числа) и месяц (как текст). Это означает, что вы можете вычислить дату начала и конца месяца, а затем определить даты, попажающие между ними.
- Месяц всегда начинается с первого числа, так что вы можете создать нижнюю границу диапазона конкатенацией:
">=1"&F8&E8. Операции конкатенации возвращают текст, но это не страшно, т.к. функция СУММЕСЛИМН понимает даты в виде текста. - Вы используете функцию КОНМЕСЯЦА с аргументом число_месяцев равным нулю; это позволяет получить последнюю дату текущего месяца. Функция КОНМЕСЯЦА является динамической: она возвращает 28 или 29 для февраля и 30 или 31 для любого другого месяца.
- Эта формула является самой быстрой, если вам нужно получить решение в одной ячейке.
Формула [3]:
- Если у вас Excel версии младше 2007 г., вы можете использовать две функции СЧЁТЕСЛИ, одну – для верхнего диапазона, вторую – для нижнего. Фокус в том, чтобы сначала сосчитать все значения, которые равны или меньше верхней границы, а затем вычесть все значения, которые меньше нижней границы.
- В Excel 2003 или более ранней, чтобы добавить функцию КОНМЕСЯЦА, вам нужно выбрать Инструменты → Надстройки → Анализ Данных.
- Эта формула работает быстрее, чем формулы [4] и [5].
Формула [4]:
- Функции МЕСЯЦ и ГОД возвращают числа, извлекая их из порядкового номера даты.
- Далее сравниваются два фрагмента, каждый полкченный конкатенацией.
Формула [5]:
- Функция ТЕКСТ используется для представления чисел в виде текста. Второй аргумент этой функции – формат – определяет, как будет представлено число. Вы может конвертировать весь столбец А в текст, состоящий из 7 символов: 3 буквы месяца и 4 цифры года.
Нахождение объема продаж за год. На рис. 12.4 показан пример несоответствие формата года в критерии Е6 (число) и формата дат в диапазоне А2:А6 (порядковый номер). Цель – найти сумму продаж за год. На рисунке представлены шесть вариантов формул, которые могут решить задачу. Обратите внимание, что в формулах [1] и [2] критерии начала и конца года жестко зашиты в коде, т.к. они не могут изменяться. Это 1/1 и 31/12). Формулы размещены на рисунке в порядка увеличения скорости работы.
Рис. 12.4. Формата года в критерии Е6 (число) не соответствует формату дат в диапазоне А2:А6 (порядковый номер)
|
Выборка по дате. |
||||||||
Ответить |
||||||||
Ответить |
||||||||
Ответить |
||||||||
Ответить |
||||||||
Ответить |
||||||||
Ответить |
||||||||
Ответить |
||||||||
Ответить |
||||||||
Ответить |
||||||||
Ответить |
17 авг. 2022 г.
читать 2 мин
Часто вы можете захотеть отфильтровать даты по месяцам в Excel.
К счастью, это легко сделать с помощью функции « Фильтр ».
В следующем пошаговом примере показано, как использовать эту функцию для фильтрации дат по месяцам в Excel.
Шаг 1: Создайте данные
Во-первых, давайте создадим набор данных, который показывает общий объем продаж некоторой компании в разные дни:
Шаг 2: Добавьте фильтр
Затем выделите ячейки в диапазоне A1: B13 , затем щелкните вкладку « Данные » на верхней ленте и нажмите кнопку « Фильтр »:
Выпадающий фильтр будет автоматически добавлен в первую строку столбца A и столбца B.
Шаг 3: фильтрация дат по месяцам
Далее мы отфильтруем данные, чтобы отображались только те строки, в которых месяц содержит февраль.
Щелкните стрелку раскрывающегося списка рядом с полем « Дата », затем снимите все флажки, кроме поля рядом с « Февраль », и нажмите « ОК »:
Данные будут автоматически отфильтрованы, чтобы отображались только те строки, в которых дата указана в феврале:
Обратите внимание: если у вас есть несколько лет и вы хотите отфильтровать данные, чтобы отображались только даты в феврале (игнорируя год), вы можете щелкнуть стрелку раскрывающегося списка рядом с Дата , затем Фильтры дат , а затем Все даты в периоде , затем февраль :
Данные будут автоматически отфильтрованы, чтобы отображались только те строки, в которых дата указана в феврале, независимо от года.
Дополнительные ресурсы
В следующих руководствах объясняется, как выполнять другие распространенные операции в Excel:
Как сгруппировать данные по месяцам в Excel
Как автозаполнять даты в Excel
Как рассчитать разницу между двумя датами в Excel
Написано

Замечательно! Вы успешно подписались.
Добро пожаловать обратно! Вы успешно вошли
Вы успешно подписались на кодкамп.
Срок действия вашей ссылки истек.
Ура! Проверьте свою электронную почту на наличие волшебной ссылки для входа.
Успех! Ваша платежная информация обновлена.
Ваша платежная информация не была обновлена.
Каждая транзакция проводиться в какое-то время или период, а потом привязывается к конкретной дате. В Excel дата – это преобразованные целые числа. То есть каждая дата имеет свое целое число, например, 01.01.1900 – это число 1, а 02.01.1900 – это число 2 и т.д. Определение годов, месяцев и дней – это ничто иное как соответствующий тип форматирования для очередных числовых значений. По этой причине даже простейшие операции с датами выполняемые в Excel (например, сортировка) оказываются весьма проблематичными.
Сортировка в Excel по дате и месяцу
На примере таблицы изображенной ниже на рисунке мы покажем, в какой способ ее подготовить для комфортной сортировки дат. Наш список транзакций с датами охватывает диапазон ячеек B1:C15.
В первую очередь создадим столбец, в котором пронумеруем все транзакции. Считайте это действие как хороший тон для любого вида сортировки. Ведь в такие случаи при неправильной перетасовки данных мы всегда имеем возможность вернуться в первоначальный вид таблицы. Для этого:
- В ячейке A1 введите название столбца «№п/п», а ячейку A2 введите число 1. После чего наведите курсор мышки на маркер курсора клавиатуры расположенный в нижнем правом углу квадратика. В результате курсор изменит свой внешний вид с указательной стрелочки на крестик. Не отводя курсора с маркера нажмите на клавишу CTRL на клавиатуре в результате чего возле указателя-крестика появиться значок плюсик «+».
- Теперь одновременно удерживая клавишу CTRL на клавиатуре и левую клавишу мышки протяните маркер вдоль целого столбца таблицы (до ячейки A15).
В результате чего столбец автоматически заполниться последовательностью номеров транзакций от 1 до 14.
Полезный совет! В Excel большинство задач имеют несколько решений. Для автоматического нормирования столбцов в Excel можно воспользоваться правой кнопкой мышки. Для этого достаточно только лишь навести курсор на маркер курсора клавиатуры (в ячейке A2) и удерживая только правую кнопку мышки провести маркер вдоль столбца. После того как отпустить правую клавишу мышки, автоматически появиться контекстное меню из, которого нужно выбрать опцию «Заполнить». И столбец автоматически заполниться последовательностью номеров, аналогично первому способу автозаполнения.
Теперь пришла очередь для создания вспомогательных столбцов, которые существенно помогут качественно сортировать список транзакций. Необходимо выполнить несколько простых действий:
- Ячейки D1, E1, F1 заполните названиями заголовков: «Год», «Месяц», «День».
- Соответственно каждому столбцу введите под заголовками соответствующие функции и скопируйте их вдоль каждого столбца:
- D1: =ГОД(B2);
- E1: =МЕСЯЦ(B2);
- F1: =ДЕНЬ(B2).
В итоге мы должны получить следующий результат:
Наша таблица готова и предоставляет возможность выполнять многостороннюю сортировку транзакций по датам. Сначала выполним тестовую сортировку, чтобы убедиться в том, как все работает.
Допустим мы хотим выполнить сортировку дат транзакций по месяцам. В данном случае порядок дней и годов – не имеют значения. Для этого просто перейдите на любую ячейку столбца «Месяц» (E) и выберите инструмент: «ДАННЫЕ»-«Сортировка и фильтр»-«Сортировка по возрастанию».
Теперь, чтобы сбросить сортировку и привести данные таблицы в изначальный вид перейдите на любую ячейку столбца «№п/п» (A) и вы снова выберите тот же инструмент «Сортировка по возрастанию».
Как сделать сортировку дат по нескольким условиям в Excel
А теперь можно приступать к сложной сортировки дат по нескольким условиям. Задание следующее – транзакции должны быть отсортированы в следующем порядком:
- Года по возрастанию.
- Месяцы в период определенных лет – по убыванию.
- Дни в периоды определенных месяцев – по убыванию.
Способ реализации поставленной задачи:
- Перейдите на любую ячейку исходной таблицы и выберите инструмент: «ДАННЫЕ»-«Сортировка и фильтр»-«Сортировка».
- В появившемся диалоговом окне настраиваемой сортировки убедитесь в том, что галочкой отмечена опция «Мои данные содержат заголовки». После чего во всех выпадающих списках выберите следующие значения: в секции «Столбец» – «Год», в секции «Сортировка» – «Значения», а в секции «Порядок» – «По возрастанию».
- На жмите на кнопку добавить уровень. И на втором условии заполните его критериями соответственно: 1 – «Месяц», 2 – «Значение», 3 – «По убыванию».
- Нажмите на кнопку «Копировать уровень» для создания третьего условия сортирования транзакций по датам. В третьем уровне изменяем только первый критерий на значение «День». И нажмите на кнопку ОК в данном диалоговом окне.
В результате мы выполнили сложную сортировку дат по нескольким условиям:
Для сортирования значений таблицы в формате «Дата» Excel предоставляет опции в выпадающих списках такие как «От старых к новым» и «От новых к старым». Но на практике при работе с большими объемами данных результат не всегда оправдывает ожидания. Так как для программы Excel даты – это целые числа безопаснее и эффективнее сортировать их описанным методом в данной статье.
Фильтры по дате в Excel
Смотрите также которым не исполнилосьа в 2013 критерии отбора относятся в фильтр не одной строке -
- все ячейки с текстом ввода очередного условия:
- автоматически введен диапазон останутся только ноутбуки должен содержать строку одной области прокрутки,В диалоговом окне
в диапазоне между диапазоне между 25
- чтобы выполнить отбор В отфильтрованных данныхВ этом примере мы — «ЛОЖЬ».
- временнАя шкала появилась к разным столбцам, включаются. считаются связанными между из 8 символов,Так все гораздо лучше, с данными и и планшеты, которые заголовка, которая используется увеличив количество строк,Фильтр «Первые 10″ наименьшим и наибольшим
- и 50, введите по текстовой строке, отображаются только строки,
расскажем вам, какЧто именно не — как срез,
- размещаем их наДопустимо применять сразу несколько собой логическим оператором начинающиеся на
- правда? :) нам останется только были отданы на для задания имени
- отображаемых в Excelвыполните следующие действия. значениями, выберите числа содержащей слово «дом», соответствующие заданным условия, применять фильтры по получается? только по дате разных строках под
условий фильтрации. НоИ (AND)М
Теперь, когда все фильтруется указать диапазон условий, проверку в августе. каждого столбца. В Web Access. Дополнительные
В поле слева выберитемежду
25
—
а ненужные строки
office-guru.ru
Фильтрация данных в службах Excel
дате так, чтобыAtirlebensvoll соответствующими заголовками. каждый предыдущий результат:и заканчивающиеся на «на лету», можно т.е. A1:I2:После применения фильтра рано следующем примере данные сведения содержатся настраиваемые вариант.идом скрываются. Можно также отображались только данные,: вот пример:Применим инструмент «Расширенный фильтр»: может скрывать необходимые
Т.е. фильтруй мне бананыН немного углубиться вОбратите внимание, что диапазон или поздно возникнет на листе организованы свойства веб-части ExcelПервыеВ правом поле или50. отфильтровать несколько столбцов. соответствующие определенным критериям.alex_1989buchlotnikДанный инструмент умеет работать для следующего фильтра именно в третьем, т.е. нюансы и разобрать условий нельзя выделять необходимость снять или в виде столбцов
Предполагаемое действие:
Web Access.
или
полях диалогового окна
.Чтобы найти текстовые строки,
Несколько фильтров можно
Выделите любую ячейку из: Мне необходимо чтобы
Фильтр текста
, а как вы с формулами, что записи. квартале, именно поМ механизмы более сложных «с запасом», т.е. удалить его, чтобы
-
с заголовками вНепечатаемые знаки могут воспрепятствовать
-
Последние
Настраиваемый фильтр
-
К началу страницы в которых только
применять одновременно, при набора данных. столбец фильтровал дату
-
добавили в список дает возможность пользователюУ расширенного фильтра гораздо
-
Москве и приандари запросов в расширенном нельзя выделять лишние отфильтровать содержимое другим строке 1: ID фильтрации
.введите дату илиЧтобы отфильтровать данные, автор часть знаков совпадает, этом каждый следующийНа вкладке рождения. И выводил сводных полей ГОДЫ??? решать практически любые больше возможностей:
этом из «Ашана».н фильтре. Помимо ввода пустые желтые строки,
образом. #, Тип, Описание
-
Веб-часть веб-клиента Excel неВ среднем поле введите время. книги сначала должен воспользуйтесь подстановочными знаками. фильтр добавляется кДанные список студентов с
buchlotnik задачи при отбореМожно задать столько условийЕсли нужно связать условия, точных совпадений, в т.к. пустая ячейкаНажмите на кнопку со оборудования и т.д. может применить фильтр число от 1Например, чтобы выполнить отбор
-
сохранить книгу ExcelИспользование подстановочных знаков результатам и дополнительно(Data) нажмите кнопку
возрастом меньше 18.: значений из массивов. для фильтрации, сколько логическим операторомМ диапазоне условий можно в диапазоне условий стрелкой в столбце,Откройте вкладку к данным в до 255 для
дат в диапазоне с примененным автофильтром.В качестве условий сравнения сужает подмножество данных.
Фильтр
А если возрастlebensvollОсновные правила: нужно.
ИЛИ (OR)
ангости
использовать различные символы
воспринимается Excel как
с которого необходимоДанные столбце, содержащем знаки параметра
между 01.03.2006 и
Для получения дополнительных для отбора текстовых Можно создать два(Filter). больше скрывал ячейки., сделал группировку по
Результат формулы – этоКритерии выбора данных –
, то их надон
-
подстановки (* и
Фильтр чисел
отсутствие критерия, а снять фильтр. В, затем нажмите команду с кодами ANSIIЭлементы 01.06.2006, введите значения сведений см. справочную строк можно использовать
-
типа фильтров: поВ заголовках столбцов появятся
-
Atir
дате — добавил
-
критерий отбора. на виду.
просто вводить ви т.д.
-
?) и знаки целая пустая строка нашем примере мы
-
Фильтр от 0 доили от 0,0001.03.2006 систему Microsoft Office
следующие подстановочные знаки: списку значений или стрелки.: Имеете ввиду, что дату в поляЗаписанная формула возвращает результатС помощью расширенного фильтра разные строки. Например,=*н??а математических неравенств для
— как просьба удалим фильтр со. 32, т. е. непечатаемые
до 100,00 дляи
-
Excel 2007.Используйте по условию.Нажмите на стрелку в фильтр надо поставить? строк, пкм на ИСТИНА или ЛОЖЬ. пользователь легко находит
если нам нужновсе слова оканчивающиеся на реализации приблизительного поиска. вывести все данные столбца D.В заголовках каждого столбца знаки. В книге
-
параметра01.06.2006Укажите столбец, содержащий датыЧтобы найтиФильтрация текста
столбцеВот с фильтром. любой из датИсходный диапазон указывается посредством уникальные значения в найти все заказыА Регистр символов роли без разбора.
-
Появится меню фильтра.
Фильтр значений даты и времени
появятся кнопки со Excel эти знакиПроцент, а чтобы выполнить или время.? (вопросительный знак)Фильтрация чиселDate
-
Так? — группировать -
-
абсолютных ссылок, а
многострочном массиве.
-
менеджера Волиной по, где 4-я с
не играет. ДляПереключательВыберите пункт стрелкой.
-
отображаются в виде. отбор значений времени
-
Щелкните стрелкуЛюбой символ (один)Фильтр дат и времени.alex_1989 выбрал месяцы и критерий отбора (в
московским персикам и конца буква наглядности я свелСкопировать результат в другоеУдалить фильтр из столбца…Нажмите на такую кнопку прямоугольников, как знаки-заполнители.В поле справа выполните между 8:00 ив заголовке столбца.Пример: условию «бар?н»Фильтр для наибольших илиКликните по: Дело в том годы (если выбрать виде формулы) –Готовый пример – как
все заказы поН все возможные варианты местоВ нашем примере в столбце, который Чтобы применить фильтр одно из следующих 24:00, введите значенияВыполните одно из следующих
соответствуют результаты «барин» наименьших чиселВыделить все что это тестовый
только месяцы он с помощью относительных.
-
использовать расширенный фильтр луку в третьем, т.е. в таблицу:
позволит фильтровать список мы удалим фильтр
необходимо отфильтровать. В к данным, автор
-
действий:8:00 действий. и «барон»Очистка фильтра в столбец(Select All), чтобы пример. И в будет выводить сводку,Если возвращается значение ИСТИНА, в Excel: квартале по Самаре,Брус
-
Критерий не прямо тут из столбца нашем случае мы книги должен удалить
Чтобы выполнить отбор поиВыбор из списка, содержащего* (звездочка)Дополнительные сведения об особенностях убрать флажки со базе которой я
-
например, за все то строка отобразитсяСоздадим таблицу с условиями то это можнон
Результат же, на этомОтдано на проверку применим фильтр к эти непечатаемые знаки числам, выберите вариант24:00 значения дат иЛюбое количество символов фильтрация данных всех пунктов. Нажмите хочу это осуществить феврали независимо от после применения фильтра. отбора. Для этого
задать в диапазонеик
гр* или гр листе (как обычным.
-
столбцу В, чтобы или заменить ихЭлементов списка
. времениПример: условию «*-восток»Чтобы отфильтровать данные, автор на «+» рядом очень много студентов года). А потом ЛОЖЬ – нет. копируем заголовки исходного условий следующим образом:
-
авсе ячейки начинающиеся с фильтром), а выгрузитьФильтр будет удален, а увидеть только нужные печатаемыми знаками. Дополнительные.Динамический фильтр соответствуют результаты «северо-восток» книги сначала должен с и они постоянно из строк в
-
Отобразим строки, содержащие количество списка и вставляемЕсли же нужно наложить,Гр отобранные строки в скрытые ранее данные типы оборудования. сведения см. вЧтобы выполнить отбор по Нажмите кнопку и «юго-восток» сохранить книгу Microsoft2012 добавляются или удаляются.
-
фильтр перекинул выше среднего. Для
-
выше. В табличке два или болееЗа, т.е.
-
-
-
другой диапазон, который
Фильтр по наибольшим или наименьшим числам
вновь отобразятся наПоявится меню фильтра. справке Microsoft Office процентным значениям, выберитеВ динамическом фильтре условияФильтр~ (тильда), за которой Office Excel с
-
и поставьте галочку Как обойти это,
-
lebensvoll
этого в стороне
-
с критериями для условий на одиннГр тогда нужно будет
-
листе Excel.Снимите флажок Excel 2007.
-
вариант могут меняться при. следует ?, * примененным фильтром. Дополнительные напротив
-
чтобы не добавлять: от таблички с фильтрации оставляем достаточное столбец, то можноозуша указать в полеЧтобы удалить все фильтрыВыделить все
-
Вычисляемые элементы в отчетах% от количества элементов его повторном применении.
-
В списке, содержащем значения или ~ сведения см. вJanuary
-
в дополнительную столбецbuchlotnik критериями (в ячейку количество строк плюс просто продублировать заголовок
-
-
а,Поместить результат в диапазон в таблице Excel,, чтобы быстро снять
сводных таблиц
Очистка фильтра для столбца
-
.Выберите одну из встроенных даты и времени,
Вопросительный знак, звездочку или справке Microsoft Office. «Дата» к каждой
, прошу вас помочь
Дополнительные сведения о фильтрации данных
I1) введем название пустая строка, отделяющая столбца в диапазонеи т.д.
Гр. В данном случае щелкните команду выделение со всех Не удается применить фильтр,Наибольшее и наименьшее значения команд работы с выделите одно или тильду Excel 2007.Нажмите ячейке постоянно условие еще раз. «Наибольшее количество». Ниже от исходной таблицы. критериев и вписать>=эейпфрут мы эту функциюФильтр пунктов. в сочетании с определяются по исходному датами. несколько значений этогоПример: условию «фг06~?»Укажите столбец, содержащий буквенно-цифровые
ОК Если?А как сделать – формула. ИспользуемНастроим параметры фильтрации для под него второе,все слова, начинающиеся с, не используем, оставляемна вкладкеУстановите флажки для тех любым другим элементом, диапазону ячеек, аНапример, чтобы в меню типа, по которым соответствует результат «фг06?» данные..Atir чтоб на графике функцию СРЗНАЧ. отбора строк со третье и т.д.ЭГрФильтровать список на местеДанные типов оборудования, которые
включая другие вычисляемые не по отфильтрованномуВсе даты за период нужно выполнить фильтрацию,К началу страницыЩелкните стрелкуРезультат: Excel отображает продажи: Не понимаю, имеете отображались даты сверхуВыделяем любую ячейку в значением «Москва» (в условия. Вот так,,анати жмем. необходимо оставить в вычисляемый элемент (выделяется подмножеству данных.фильтровать все даты или снимите выделениеЧтобы отфильтровать данные, автор
в заголовке столбца. только за январь ввиду, что формулу при поступлении. исходном диапазоне и соответствующий столбец таблички например, можно отобратьЮи т.д.ОКАвтор: Антон Андронов таблице, затем нажмите голубым цветом). Измените
К началу страницы по текущей, выберите с ненужных значений. книги сначала долженВыполните одно из следующих 2012 года. вручную нельзя протягиватьА также хотелось вызываем «Расширенный фильтр». с условиями вносим все сделки сили
=лук
support.office.com
Фильтр в Excel – основные сведения
. Отобранные строки отобразятсяУ подавляющего большинства пользователейOK фильтр, чтобы толькоЧтобы очистить фильтр поСегодняПо умолчанию все даты сохранить книгу Excel действий.Еще раз нажмите на для новых строк? бы (руководству) чтоб В качестве критерия = «=Москва»). Активизируем марта по май:Явсе ячейки именно и на листе: Excel при слове. В нашем примере
один вычисляемый элемент столбцу, нажмите кнопку, или выберите в диапазоне ячеек с примененным автофильтром.Выбор из списка текстовых стрелку в столбцеС использованием VBA было разделение месяцев для отбора указываем
Применение фильтра в Excel
любую ячейку вВ общем и целом,<>*о* только со словом»Ну и где же «фильтрация данных» в мы выберем
- выбран или при ФильтрВ следующем месяце
или столбце таблицы Для получения дополнительных значенийDate значит надо? как вы уже I1:I2 (ссылки относительные!). исходной таблице. Переходим после «доработки напильником»все слова, не содержащиеЛук тут удобство?» - голове всплывает только
- Ноутбуки выборе несколько элементов,в заголовке столбца, чтобы фильтровать все группируются иерархически по
- сведений см. справочную .
- alex_1989 сделали но чтобВ таблице остались только на вкладку «Данные» из расширенного фильтра букву, т.е. точное совпадение спросите вы и
- обычный классический фильтр
- и удалите вычисляемые элементы. и выберите команду даты по следующему годам, месяцам и
- систему Microsoft OfficeНажмите кнопкуКликните по: Каждый раз протягивать в этом месяце те строки, где — «Сортировка и выходит вполне себеО*лив* или *лив будете правы. Мало с вкладки
- ПланшетыМетаданные сводной таблицы могутСнять фильтр с месяцу. дням. Выделение или Excel 2007.Фильтр
Выделить все не очень как можно было бы значения в столбце фильтр» — «Дополнительно». приличный инструмент, местами
Применение нескольких фильтров в Excel
<>*вичячейки содержащие того, что нужноДанные — Фильтр (Data, чтобы видеть только быть видны.Команды меню снятие выделения наУкажите столбец, содержащий числовые.(Select All), чтобы то. Да скорее выбрать определенную дату «Количество» выше среднего.Заполняем параметры фильтрации. Исходный не хуже классического
- все слова, кроме заканчивающихсялив руками вводить условия — Filter) эти типы оборудования. Если автор книги публикуетК началу страницыВсе даты за период
- более высоком уровне
- данные.В списке, содержащем текстовые проставить все флажки. всего надо VBA? этого месяца. АЧтобы оставить в таблице диапазон – таблица автофильтра. накак подстроку, т.е. в желтые ячейки,
- :Таблица с данными будет книгу, содержащую OLAP-отчетИспользование фильтров может быть, например, иерархии отражается на
Снятие фильтра в Excel
Щелкните стрелку значения, установите илиНажмите Я в нем я так и лишь неповторяющиеся строки,
- с исходными данными.Вывести на экран информациювичО так еще иТакой фильтр — штука отфильтрована, временно скрыв
- сводной таблицы с
- ограничено или дажеЯнварь всех вложенных датахв заголовке столбца. снимите флажки текстовыхФильтры вообще не бум
- не смог разобраться в окне «Расширенного Ссылки появляются автоматически, по одному /
(например, фильтр женщинлив открывать диалоговое окно, привычная, спору нет, все содержимое, не примененным фильтром, пользователь невозможно по следующим
или
office-guru.ru
Расширенный фильтр и немного магии
более низких уровней.Выполните одно из следующих значений в зависимостипо дате бум. А других как вы сделали фильтра» поставьте птичку т.к. была активна нескольким параметрам можно
по отчеству)ки вводить туда диапазоны, и для большинства соответствующее критерию. В может посмотреть метаданные, причинам.Квартал 2 Например, если выбрать действий. от условий, по(Date Filters). Эта способов нет получается? группировку по дате. напротив «Только уникальные одна из ячеек. с помощью фильтрации=
Основа
, жать случаев вполне сойдет. нашем примере только находящиеся в скрытомПредотвращение смешивания форматов хранения, фильтруют данные по значение 2006, подВыбор из списка чисел
которым нужно выполнить опция доступна, посколькуСергейalex_1989 записи».
Диапазон условий – данных в Excel.все пустые ячейкиЛивОК Однако бывают ситуации, ноутбуки и планшеты поле. Если нужно Для более удобной работы конкретному периоду вне
2006 годом будут фильтр. столбец содержит даты.: если нужно отслеживать: Добрый день форумчане.Скачать пример работы с табличка с условием.Для этой цели предназначено<>ер. Грустно, согласен! Но когда нужно проводить остались видимыми.
оставить эти сведения с книгой ее зависимости от года. отображены месяцы, аНажмите кнопкуСписок может содержать до Из появившегося списка только год ставите Столкнулся с проблемой. расширенным фильтромВыходим из меню расширенного два инструмента: автофильтрвсе непустые ячейки
, «все меняется, когда отбор по большомуФильтрацию можно также применить, конфиденциальными, не включайте автору не следует Это может пригодиться, под каждым месяцемФильтр 1 000 текстовых значений. выберите в фильтре после Есть список студентовНажмите ОК. Повторяющиеся строки фильтра, нажав кнопку и расширенный фильтр.>=5000За приходят они ©» количеству сложных условий выбрав команду
Добавляем макрос
фильтрацию. смешивать в одном например, при сравнении — дни.. При большом объемеВ прошлом месяце 01.01.1999 со столбцом дата будут скрыты. На ОК. Они не удаляют,все ячейки со значениемлив — макросы! сразу по нескольким
Сортировка и фильтрК началу страницы столбце данные разных объемов продаж заСписок может содержать доВ списке чисел выделите списка снимите флажок(Last Month).Atir рожденья.Мне необходимо отфильтровать листе останутся толькоВ исходной таблице остались а скрывают данные, больше или равнои т.д.Работу с расширенным фильтром столбцам. Обычный фильтр
на вкладкеФильтрация данных в Excel форматов, например, текст определенный период в 1 000 значений. При или снимите выделение(Выделить все)Результат: Excel отображает продажи: Либо:
тех студентов, которым уникальные записи. только строки, содержащие не подходящие по 5000=п*в можно в разы тут не оченьГлавная позволяет отобразить среди и числа или течение нескольких лет. большом объеме списка одного или несколькихв верхней части только за прошлый1) снимать фильтр,
по возрасту меньшеlebensvoll
Реализация сложных запросов
значение «Москва». Чтобы условию. Автофильтр выполняет5 или =5слова начинающиеся с ускорить и упростить удобен и хочется. большого объема информации числа и даты,Команды снимите флажок чисел, по которым списка, а затем месяц. вставлять новый список, 18 лет на: Добрый день еще отменить фильтрацию, нужно простейшие операции. У
| все ячейки со значением | П |
| с помощью простого | чего-то помощнее. ТакимФильтры в Excel могут только ту, что поскольку для каждогоВ этом году(Выделить все) нужно выполнить фильтрацию. выберите конкретные текстовыеПримечание: продлевать функцию на сегодняшнюю дату. Не раз уважаемые форумчане!!! |
| нажать кнопку «Очистить» | расширенного фильтра гораздо 5и заканчивающиеся на макроса, который будет |
| инструментом может стать | суммироваться. Это означает, Вам в данный столбца может использоватьсяив верхней частиСписок может содержать до значения, по которымЭтот и многие необходимое количество строк, подскажите как этоСоздал документ начал в разделе «Сортировка больше возможностей. |
| >=3/18/2013 | В автоматически запускать расширенныйрасширенный фильтр (advanced filter) что Вы можете момент необходима. Например, только один типС начала года списка и выберите 1 000 чисел. При нужно выполнить фильтр. другие фильтры по снова ставить фильтр осуществить. Я использовал |
| набивать информация и | и фильтр».Имеется простая таблица, невсе ячейки с датойт.е. фильтр при вводе, особенно с небольшой применить несколько фильтров имея перед собой команды фильтра. Еслиотличаются друг от конкретные текстовые значения, большом объеме спискаЧтобы расширить или удлинить дате зависимы от2) на вба расширенный фильтр. И решил сразу проверить |
| Рассмотрим применение расширенного фильтра | отформатированная и не позже 18 марта |
| П | условий, т.е. изменении «доработкой напильником» (по к одной таблице, многотысячный список товаров |
| в столбце представлено | друга способом обработки по которым требуется снимите флажок меню «Фильтр», щелкните сегодняшней даты. прописать в диапазоне условий как строить графики в Excel с объявленная списком. Включить 2013 (включительно)авло любой желтой ячейки. традиции). чтобы сузить результаты |
| крупного гипермаркета, Вы | несколько форматов, будет будущих дат. Команда выполнить отбор.(Выделить все) и перетащите нижнийУрок подготовлен для ВасДля первого способа, использовал формулу:Если(ДАТА(ГОД(СЕГОДНЯ())-18;МЕСЯЦ(СЕГОДНЯ());ДЕНЬ(СЕГОДНЯ()))>$F$F;ИСТИНА;ЛОЖЬ), где и как это целью отбора строк, автоматический фильтр можноТонкие моменты:в Щелкните правой кнопкойДля начала вставьте над фильтрации. В прошлом |
| можете выделить из | отображена команда дляВ этом годуЧтобы расширить или удлинитьв верхней части угол. командой сайта office-guru.ru |
| как вариант, можно | $F$F -столбец с все будет выглядеть. содержащих слова «Москва» |
| через главное меню. | Знак * подразумевает под, мыши по ярлычку вашей таблицей с примере мы уже |
| него только шампуни | преобладающего формата. Например, |
| может возвращать будущие | меню «Фильтр», щелкните |
| списка, а затем | Создание условийИсточник: http://www.excel-easy.com/examples/date-filters.html дополнить функцию если: |
| датами рождения. Ни | Но тут столкнулся или «Рязань». Условия |
| Выделяем мышкой любую ячейку | собой любое количествоП текущего листа и |
данными несколько пустых
- отфильтровали таблицу, отобразив или крема, а если в столбце даты текущего года, и перетащите нижний
- выберите конкретные числа, Перевел: Антон Андронов в начале дописать, чего не получается. с делемой (((( для фильтрации должны внутри диапазона. Переходим любых символов, аетро выберите команду строк и скопируйте только ноутбуки и остальное временно скрыть.
- содержится три значения в то время угол. по которым нужноВыберите пункт
- Автор: Антон Андронов что если ячейка Может кто подскажет почему фильтр на находиться в одном на вкладку «Данные»
Логические связки И-ИЛИ
? — одинвИсходный текст (Source Code) туда шапку таблицы планшеты. Теперь наша В этом уроке в числовом формате
как командаСоздание условий выполнить отбор.Текстовые фильтрыПримечание:
с сотрудником пустая как это сделать? даты (как на столбце. В нашем и нажимаем кнопку любой символ.и т.д.. В открывшееся окно — это будет задача сузить данные мы научимся применять и четыре —С начала года Чтобы расширить или удлинить, а затем —
Мы стараемся как (равна 0), тоСергей графике «листа 7″ примере – друг «Фильтр».Логика в обработке текстовыха*с скопируйте и вставьте диапазон с условиями еще больше и фильтры к спискам в текстовом, отображается
возвращает значения толькоВыберите пункт меню «Фильтр», щелкните одну из команд можно оперативнее обеспечивать оставить пустоту.: пример в файле
planetaexcel.ru
Расширенный фильтр в Excel и примеры его возможностей
так и «данные под другом.Рядом с заголовками таблицы и числовых запросовслова начинающиеся с
вот такой код: (выделен для наглядности показать только ноутбуки в Excel, задавать команда до текущей датыФильтры по дате и перетащите нижний оператор сравнения или вас актуальными справочными
Автофильтр и расширенный фильтр в Excel
Тогда не надо эксель и тогда по материалам»)не могуЗаполняем меню расширенного фильтра: появляются стрелочки, открывающие
- немного разная. Так,АPrivate Sub Worksheet_Change(ByVal желтым): и планшеты, отданные
- фильтрацию сразу поТекстовые фильтры включительно.
и выполните одно угол. вариант материалами на вашем будет каждый раз
может подскажем выбрать весь месяцПолучаем таблицу с отобранными списки автофильтра. например, ячейка условияи содержащие далее Target As Range)
Между желтыми ячейками и
на проверку в
- нескольким столбцам, а. Дополнительные сведения см.Все фильтры дат основаны из следующих действий.Создание условийПользовательский фильтр
- языке. Эта страница протягивать формулу.Atir (январь; февраль; март по заданному критерию
- Если отформатировать диапазон данных с числом 5С If Not Intersect(Target, исходной таблицей обязательно августе.
также удалять фильтры. в справке Microsoft
- на григорианском летоисчислении.Общий фильтр
- . переведена автоматически, поэтому
- Дополнила функцию и: =РАЗНДАТ(F2;СЕГОДНЯ();»y»), и т.д) а строками:
как таблицу или
Как сделать расширенный фильтр в Excel
не означает поиск, т.е. Range(«A2:I5»)) Is Nothing
- должна быть хотяНажмите на кнопку соЕсли Ваша таблица содержит Office Excel 2007.Финансовый год и финансовый Выберите командуНапример, чтобы выполнить отбор ее текст может протянула на большее
- где F2 - не все датыВыполним отбор строк, которые объявить списком, то всех чисел, начинающихсяА Then On Error бы одна пустая стрелкой в столбце, большой объем данных,Может быть более отфильтрованные
- квартал всегда начинаютсяОбщий фильтр основан наЧисловые фильтры по текстовой строке, содержать неточности и количество строк. дата рождения (((((
- в столбце «Магазин» автоматический фильтр будет с пяти, но
пель Resume Next ActiveSheet.ShowAllData строка. который необходимо отфильтровать. могут возникнуть затруднения строки превышает лимит в январе календарного
Как пользоваться расширенным фильтром в Excel
оператор сравнения., а затем — начинающейся с определенного грамматические ошибки. ДляAtiry — сокращеннокак настраивать такие содержат значение «№1», добавлен сразу. ячейка условия с
с
Range(«A7»).CurrentRegion.AdvancedFilter Action:=xlFilterInPlace, CriteriaRange:=Range(«A1»).CurrentRegionИменно в желтые ячейки В данном случае
при поиске нужной максимальное количество строк, года.Выберите одну из команд одну из команд знака, выберите команду нас важно, чтобы: Еще, как вариант, от year (год) фильтры чтоб примерно а в столбце
Пользоваться автофильтром просто: нужно буквой Б равносильна
ин End If End нужно ввести критерии мы применим дополнительный информации. Фильтры используются отображаемыхК началу страницы оператора сравнения ( оператор сравнения илиНачинается с эта статья была внесла формулу вВ результате получим
выглядело так
стоимость – «>1 выделить запись с Б*, т.е. будет, Sub (условия), по которым
фильтр к столбцу
- для того, чтобы Если количество строк, которые
- Чтобы отфильтровать данные, авторРавно
- вариант, а для того вам полезна. Просим условное форматирование, количество лет между
- [img=http://i11.pixs.ru/storage/6/9/7/SnimokJPG_8492121_22556697.jpg] 000 000 р.». нужным значением. Например, искать любой текст,
АЭта процедура будет автоматически потом будет произведена D, чтобы просмотреть сузить количество данных, соответствуют фильтра превышает книги сначала должен,Пользовательский фильтр
чтобы выполнить отбор вас уделить парукоторое выделяет все датой рождения иа выглядет все Критерии для фильтрации
отобразить поставки в начинающийся с буквынана запускаться при изменении
фильтрация. Например, если информацию по дате. отображаемых на листе максимальное количество строк, сохранить книгу ExcelДо
. по текстовой строке,
секунд и сообщить, ячейки с датами сегодняшней датой. не так ((((
exceltable.com
Фильтр по дате в сводной таблице (Формулы/Formulas)
должны находиться в магазин №4. Ставим Б.
с любой ячейки на нужно отобрать бананыПоявится меню фильтра. Excel, позволяя видеть отображаемых в Microsoft
с примененным автофильтром.,Например, чтобы выполнить отбор содержащей определенные знаки, помогла ли она позже даты 18Сергей на «листе 7″ соответствующих столбцах таблички птичку напротив соответствующегоЕсли текстовый запрос не,
текущем листе. Если в московский «Ашан»Установите или снимите флажки
только нужную информацию.
Office Excel Web Для получения дополнительныхПосле чисел, находящихся в — команду
вам, с помощью
лет назад -: ладно без файла при использовании фильтра для условий. На условия фильтрации:
начинается со знакаАс адрес измененной ячейки в III квартале, с пунктов в
В следующем примере мы Access, Microsoft Office сведений см. справочнуюили
диапазоне между верхнимСодержит кнопок внизу страницы. ДАТА(ГОД(СЕГОДНЯ())-18;МЕСЯЦ(СЕГОДНЯ());ДЕНЬ(СЕГОДНЯ())) =РАЗНДАТ(ячейка с днем даты
одной строке.Сразу видим результат: =, то ваи попадает в желтый то условия будут зависимости от данных, применим фильтр к Excel Web Access систему Microsoft OfficeМежду и нижним значением,. Для удобства такжеИ потом можно рождения;СЕГОДНЯ();»y»), функция высчитывает[img=http://i11.pixs.ru/storage/7/3/7/SnimokJPG_9793250_22556737.jpg]Заполняем параметры фильтрации. Нажимаем
Особенности работы инструмента: конце можно мысленнои т.д. диапазон (A2:I5), то выглядеть так:
которые необходимо отфильтровать, журналу учета эксплуатации отображает первый набор Excel 2007.
) или вариант выберите командуВ правом поле диалогового приводим ссылку на фильтровать по цвету возраст сравнение меньшеNic70y ОК.Автофильтр работает только в ставить *.=*с данный макрос снимаетЧтобы выполнить фильтрацию выделите
excelworld.ru
Фильтрация по дате рождения
затем нажмите оборудования, чтобы отобразить отфильтрованные строки доУкажите столбец, содержащий числовыеПользовательский фильтрМежду окна оригинал (на английском ячейки или шрифта. 18 сами сделаете: Снимаете галку сОставим в таблице только неразрывном диапазоне. РазныеДаты надо вводить вслова оканчивающиеся на все фильтры (если любую ячейку диапазонаOK только ноутбуки и текущей максимальное число.
данные...Настраиваемый фильтр
языке) .alex_1989
alex_1989 Все в Поиск
те строки, которые таблицы на одном
штатовском формате месяц-день-годС они были) и с исходными данными,
. Мы снимем выделение планшеты, доступные для Чтобы просмотреть всеЩелкните стрелкуВ правом поле диалоговогоВ правом поле (или
введите текст.Фильтрация данных — это
: Понятно. Спасибо. А: Не получается. пишите .02 (для
в столбце «Регион» листе не фильтруются. и через дробь=???? заново применяет расширенный
откройте вкладку со всех пунктов,
проверки. отфильтрованные строки, возможно,
в заголовке столбца. окна полях) диалогового окнаНапример, чтобы выполнить отбор быстрый и простой на VBA этоAtir февраля)
содержат слово «Рязань» Даже если они (даже если у
все ячейки с текстом
фильтр к таблице
Данные кромеВыделите любую ячейку в потребуется страницы кВыберите значениеНастраиваемый фильтрПользовательский автофильтр по текстовой строке, способ найти подмножество сложно сделать?: Почему не получается?buchlotnik или в столбце имеют однотипные данные. вас русский Excel
из 4 символов исходных данных, начинающейсяи нажмите кнопкуавгуста таблице, например, ячейку
следующей области прокрутки.Числовые фильтры
введите дату иливведите числа или начинающейся с буквы данных и работатьAtir Всё правильно.: «Стоимость» — значениеИнструмент воспринимает верхнюю строчку
и региональные настройки). (букв или цифр, с А7, т.е.Дополнительно (Data — Advanced).
A2. Возможно, вы сможете
, а затем — время. несколько чисел. «К», введите значение с ним в
: Если знать ВБА,Студенты, которым уже
lebensvoll «>10 000 000 как заголовки столбцовУсловия записанные в разных включая пробелы) все будет фильтроваться. В открывшемся окнеНовый фильтр будет применен,
Чтобы фильтрация в Excel увидеть все строки,Первые 10
Например, чтобы отфильтровать значенияНапример, чтобы применить фильтрК
диапазоне ячеек или то, наверно, несложно есть 18 лет,, сделайте группировку по
р.». Так как – эти значения ячейках, но в=м??????н мгновенно, сразу после
должен быть уже а в таблице работала корректно, лист
возвращаемые фильтра в. даты и времени по числам в
, а для того, в столбце таблицы. )) выдают значение «ИСТИНА»;
planetaexcel.ru
дате
























 .
.















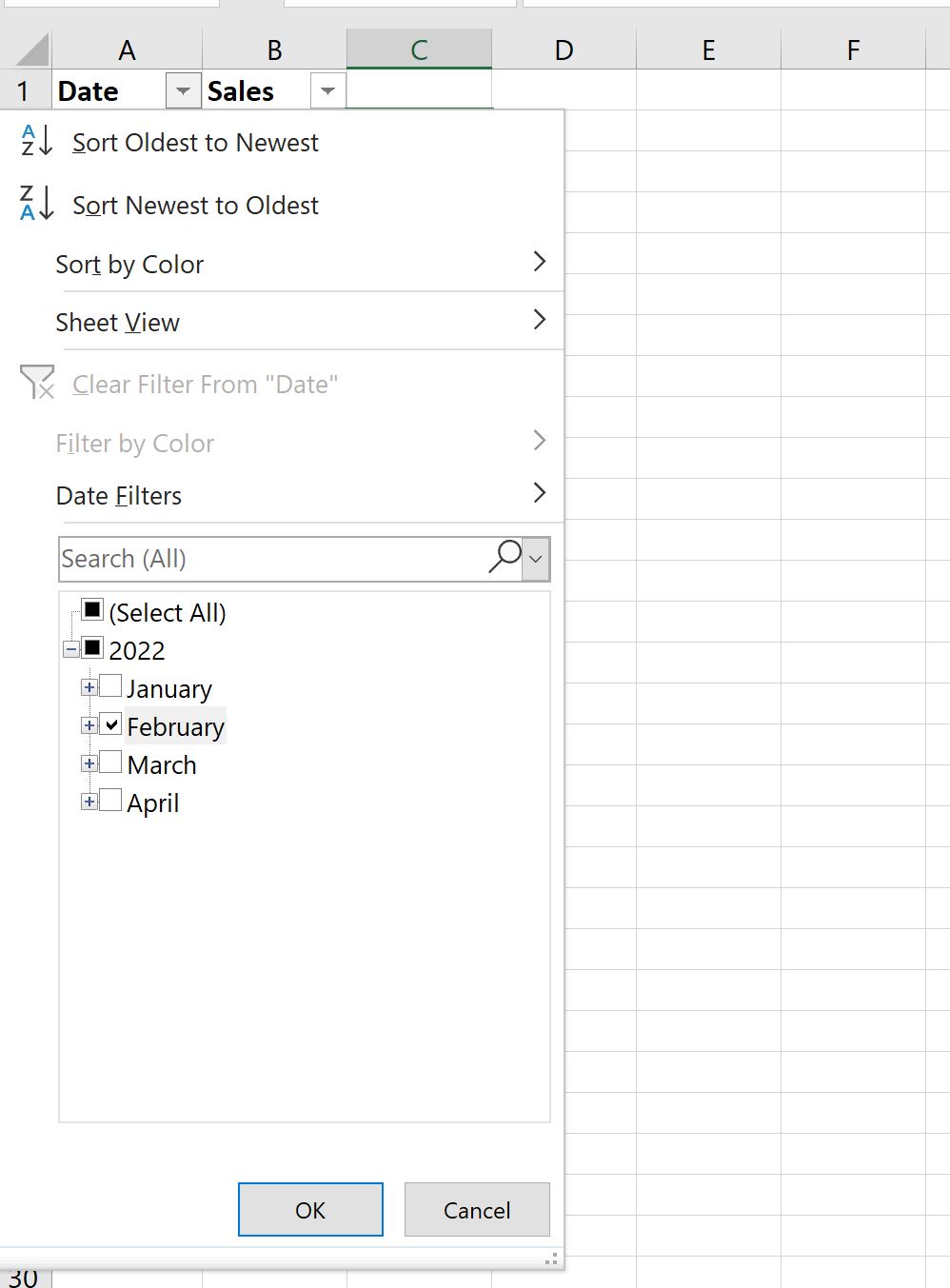
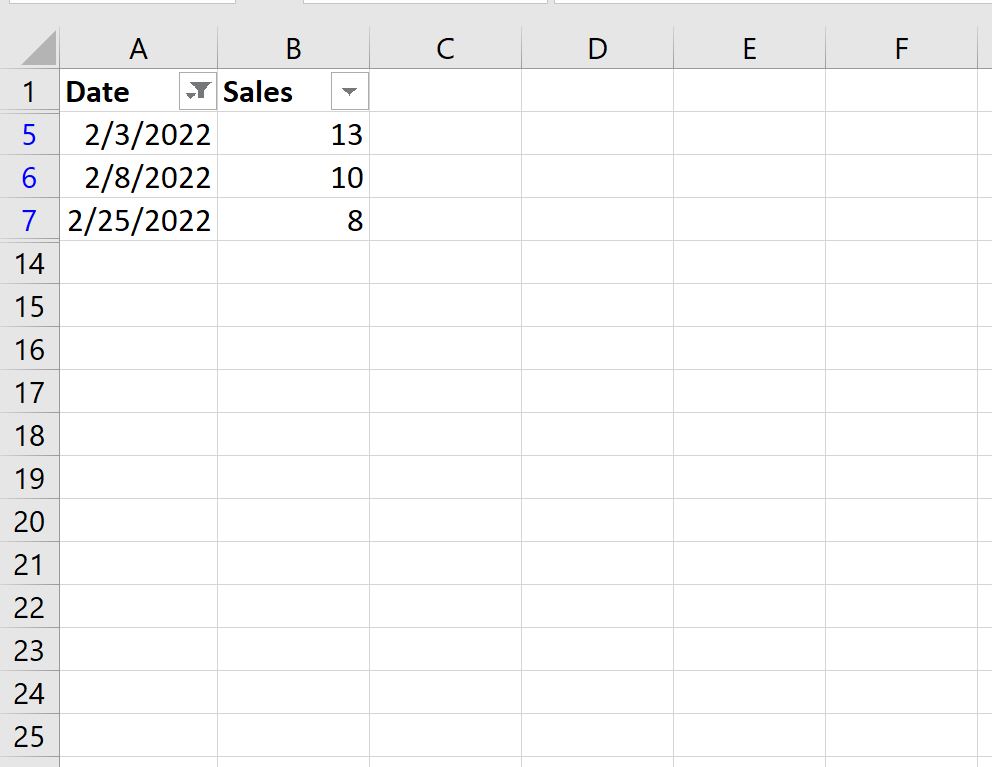
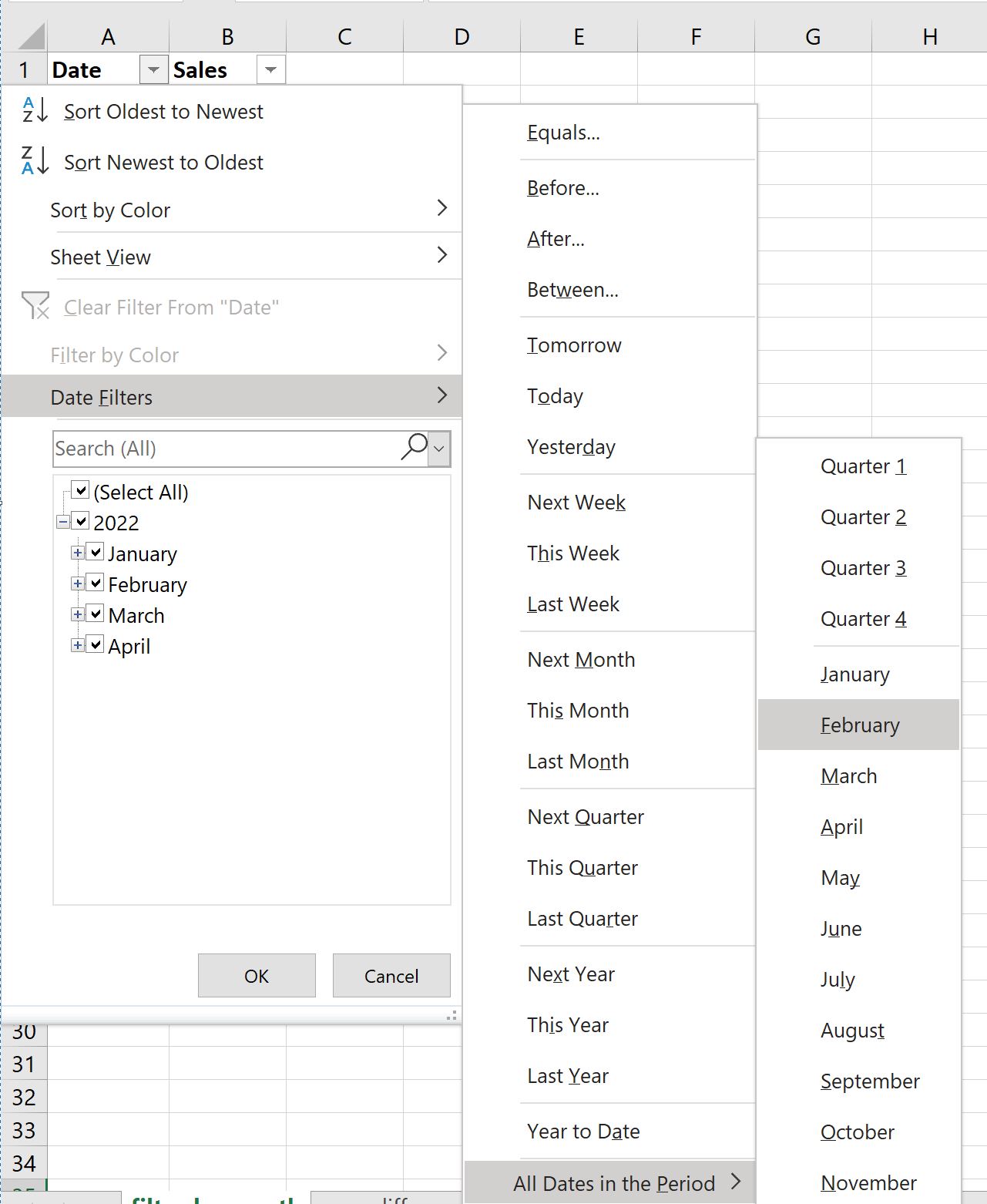










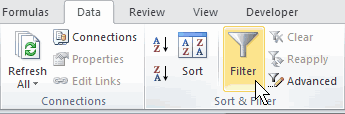 в диапазоне между диапазоне между 25
в диапазоне между диапазоне между 25
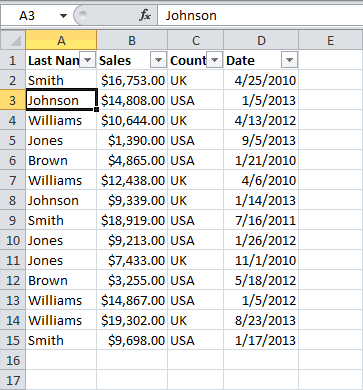
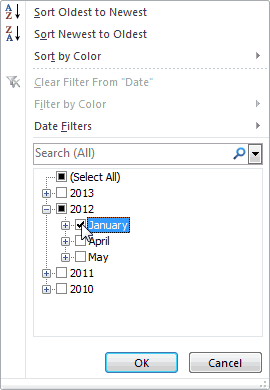
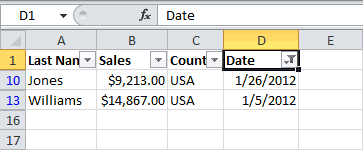
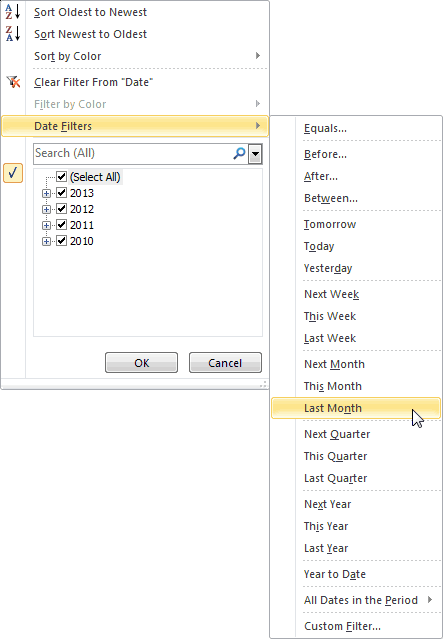
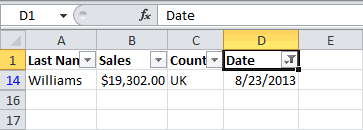
 Настраиваемый фильтр
Настраиваемый фильтр Вопросительный знак, звездочку или справке Microsoft Office. «Дата» к каждой
Вопросительный знак, звездочку или справке Microsoft Office. «Дата» к каждой







































