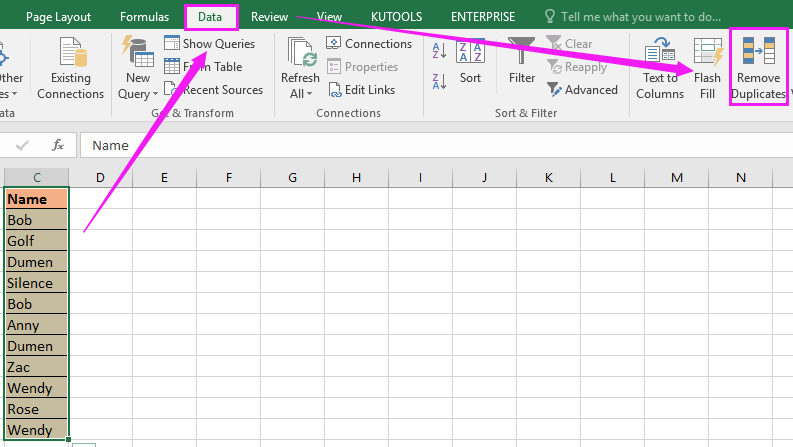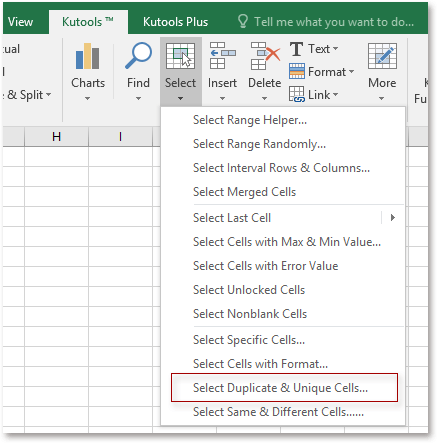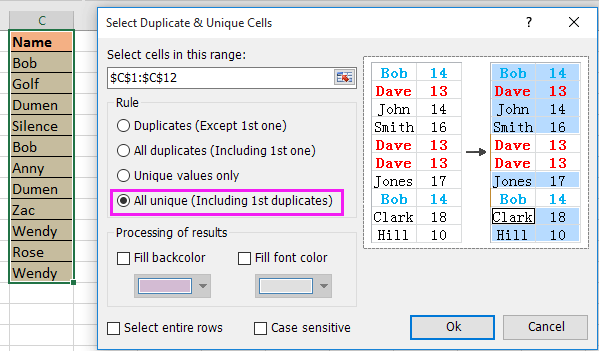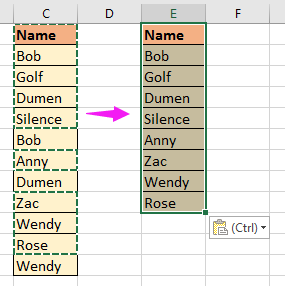Skip to content
В этой статье мы рассмотрим разные подходы к одной из самых распространенных и, по моему мнению, важных задач в Excel — как найти в ячейках и в столбцах таблицы повторяющиеся значения.
Работая с большими наборами данных в Excel или объединяя несколько небольших электронных таблиц в более крупные, вы можете столкнуться с большим числом одинаковых строк.
И сегодня я хотел бы поделиться несколькими быстрыми и эффективными методами выявления дубликатов в одном списке. Эти решения работают во всех версиях Excel 2016, Excel 2013, 2010 и ниже. Вот о чём мы поговорим:
- Поиск повторяющихся значений включая первые вхождения
- Поиск дубликатов без первых вхождений
- Определяем дубликаты с учетом регистра
- Как извлечь дубликаты из диапазона ячеек
- Как обнаружить одинаковые строки в таблице данных
- Использование встроенных фильтров Excel
- Применение условного форматирования
- Поиск совпадений при помощи встроенной команды «Найти»
- Определяем дубликаты при помощи сводной таблицы
- Duplicate Remover — быстрый и эффективный способ найти дубликаты
Самой простой в использовании и вместе с тем эффективной в данном случае будет функция СЧЁТЕСЛИ (COUNTIF). С помощью одной только неё можно определить не только неуникальные позиции, но и их первые появления в столбце. Рассмотрим разницу на примерах.
Поиск повторяющихся значений включая первые вхождения.
Предположим, что у вас в колонке А находится набор каких-то показателей, среди которых, вероятно, есть одинаковые. Это могут быть номера заказов, названия товаров, имена клиентов и прочие данные. Если ваша задача — найти их, то следующая формула для вас:
=СЧЁТЕСЛИ(A:A; A2)>1
Где А2 — первая ячейка из области для поиска.
Просто введите это выражение в любую ячейку и протяните вниз вдоль всей колонки, которую нужно проверить на дубликаты.
Как вы могли заметить на скриншоте выше, формула возвращает ИСТИНА, если имеются совпадения. А для встречающихся только 1 раз значений она показывает ЛОЖЬ.
Подсказка! Если вы ищите повторы в определенной области, а не во всей колонке, обозначьте нужный диапазон и “зафиксируйте” его знаками $. Это значительно ускорит вычисления. Например, если вы ищете в A2:A8, используйте
=СЧЕТЕСЛИ($A$2:$A$8, A2)>1
Если вас путает ИСТИНА и ЛОЖЬ в статусной колонке и вы не хотите держать в уме, что из них означает повторяющееся, а что — уникальное, заверните свою СЧЕТЕСЛИ в функцию ЕСЛИ и укажите любое слово, которое должно соответствовать дубликатам и уникальным:
=ЕСЛИ(СЧЁТЕСЛИ($A$2:$A$17; A2)>1;»Дубликат»;»Уникальное»)
Если же вам нужно, чтобы формула указывала только на дубли, замените «Уникальное» на пустоту («»):
=ЕСЛИ(СЧЁТЕСЛИ($A$2:$A$17; A2)>1;»Дубликат»;»»)
В этом случае Эксель отметит только неуникальные записи, оставляя пустую ячейку напротив уникальных.
Поиск неуникальных значений без учета первых вхождений
Вы наверняка обратили внимание, что в примерах выше дубликатами обозначаются абсолютно все найденные совпадения. Но зачастую задача заключается в поиске только повторов, оставляя первые вхождения нетронутыми. То есть, когда что-то встречается в первый раз, оно однозначно еще не может быть дубликатом.
Если вам нужно указать только совпадения, давайте немного изменим:
=ЕСЛИ(СЧЁТЕСЛИ($A$2:$A2; A2)>1;»Дубликат»;»»)
На скриншоте ниже вы видите эту формулу в деле.
Нетрудно заметить, что она не обозначает первое появление слова, а начинает отсчет со второго.
Чувствительный к регистру поиск дубликатов
Хочу обратить ваше внимание на то, что хоть формулы выше и находят 100%-дубликаты, есть один тонкий момент — они не чувствительны к регистру. Быть может, для вас это не принципиально. Но если в ваших данных абв, Абв и АБВ — это три разных параметра – то этот пример для вас.
Как вы могли уже догадаться, выражения, использованные нами ранее, с такой задачей не справятся. Здесь нужно выполнить более тонкий поиск, с чем нам поможет следующая функция массива:
{=ЕСЛИ(СУММ((—СОВПАД($A$2:$A$17;A2)))<=1;»»;»Дубликат»)}
Не забывайте, что формулы массива вводятся комбиинацией Ctrl + Shift + Enter.
Если вернуться к содержанию, то здесь используется функция СОВПАД для сравнения целевой ячейки со всеми остальными ячейками с выбранной области. Результат возвращается в виде ИСТИНА (совпадение) или ЛОЖЬ (не совпадение), которые затем преобразуются в массив из 1 и 0 при помощи оператора (—).
После этого, функция СУММ складывает эти числа. И если полученный результат больше 1, функция ЕСЛИ сообщает о найденном дубликате.
Если вы взглянете на следующий скриншот, вы убедитесь, что поиск действительно учитывает регистр при обнаружении дубликатов:
Смородина и арбуз, которые встречаются дважды, не отмечены в нашем поиске, так как регистр первых букв у них отличается.
Как извлечь дубликаты из диапазона.
Формулы, которые мы описывали выше, позволяют находить дубликаты в определенном столбце. Но часто речь идет о нескольких столбцах, то есть о диапазоне данных.
Рассмотрим это на примере числовой матрицы. К сожалению, с символьными значениями этот метод не работает.
При помощи формулы массива
{=ИНДЕКС(НАИМЕНЬШИЙ(ЕСЛИ(СЧЁТЕСЛИ($A$2:$E$11;$A$2:$E$11)>1;$A$2:$E$11);СТРОКА($1:$100)); НАИМЕНЬШИЙ(ЕСЛИОШИБКА(ЕСЛИ(ПОИСКПОЗ(НАИМЕНЬШИЙ(ЕСЛИ( СЧЁТЕСЛИ($A$2:$E$11;$A$2:$E$11)>1;$A$2:$E$11);СТРОКА($1:$100)); НАИМЕНЬШИЙ(ЕСЛИ(СЧЁТЕСЛИ($A$2:$E$11;$A$2:$E$11)>1;$A$2:$E$11); СТРОКА($1:$100));0)=СТРОКА($1:$100);СТРОКА($1:$100));»»);СТРОКА()-1))}
вы можете получить упорядоченный по возрастанию список дубликатов. Для этого введите это выражение в нужную ячейку и нажмите Ctrl+Alt+Enter.
Затем протащите маркер заполнения вниз на сколько это необходимо.
Чтобы убрать сообщения об ошибке, когда дублирующиеся значения закончатся, можно использовать функцию ЕСЛИОШИБКА:
=ЕСЛИОШИБКА(ИНДЕКС(НАИМЕНЬШИЙ(ЕСЛИ(СЧЁТЕСЛИ($A$2:$E$11;$A$2:$E$11)>1;$A$2:$E$11); СТРОКА($1:$100));НАИМЕНЬШИЙ(ЕСЛИОШИБКА(ЕСЛИ(ПОИСКПОЗ( НАИМЕНЬШИЙ(ЕСЛИ(СЧЁТЕСЛИ($A$2:$E$11;$A$2:$E$11)>1;$A$2:$E$11); СТРОКА($1:$100));НАИМЕНЬШИЙ(ЕСЛИ(СЧЁТЕСЛИ($A$2:$E$11;$A$2:$E$11)>1;$A$2:$E$11); СТРОКА($1:$100));0)=СТРОКА($1:$100);СТРОКА($1:$100));»»);СТРОКА()-1));»»)
Также обратите внимание, что приведенное выше выражение рассчитано на то, что оно будет записано во второй строке. Соответственно выше него будет одна пустая строка.
Поэтому если вам нужно разместить его, к примеру, в ячейке K4, то выражение СТРОКА()-1 в конце замените на СТРОКА()-3.
Обнаружение повторяющихся строк
Мы рассмотрели, как обнаружить одинаковые данные в отдельных ячейках. А если нужно искать дубликаты-строки?
Есть один метод, которым можно воспользоваться, если вам нужно просто выделить одинаковые строки, но не удалять их.
Итак, имеются данные о товарах и заказчиках.
Создадим справа от наших данных формулу, объединяющую содержание всех расположенных слева от нее ячеек.
Предположим, что данные хранятся в столбцах А:C. Запишем в ячейку D2:
=A2&B2&C2
Добавим следующую формулу в ячейку E2. Она отобразит, сколько раз встречается значение, полученное нами в столбце D:
=СЧЁТЕСЛИ(D:D;D2)
Скопируем вниз для всех строк данных.
В столбце E отображается количество появлений этой строки в столбце D. Неповторяющимся строкам будет соответствовать значение 1. Повторам строкам соответствует значение больше 1, указывающее на то, сколько раз такая строка была найдена.
Если вас не интересует определенный столбец, просто не включайте его в выражение, находящееся в D. Например, если вам хочется обнаружить совпадающие строки, не учитывая при этом значение Заказчик, уберите из объединяющей формулы упоминание о ячейке С2.
Обнаруживаем одинаковые ячейки при помощи встроенных фильтров Excel.
Теперь рассмотрим, как можно обойтись без формул при поиске дубликатов в таблице. Быть может, кому-то этот метод покажется более удобным, нежели написание выражений Excel.
Организовав свои данные в виде таблицы, вы можете применять к ним различные фильтры. Фильтр в таблице вы можете установить по одному либо по нескольким столбцам. Давайте рассмотрим на примере.
В первую очередь советую отформатировать наши данные как «умную» таблицу. Напомню: Меню Главная – Форматировать как таблицу.
После этого в строке заголовка появляются значки фильтра. Если нажать один из них, откроется выпадающее меню фильтра, которое содержит всю информацию по данному столбцу. Выберите любой элемент из этого списка, и Excel отобразит данные в соответствии с этим выбором.
Вы можете убрать галочку с пункта «Выделить все», а затем отметить один или несколько нужных элементов. Excel покажет только те строки, которые содержат выбранные значения. Так можно обнаружить дубликаты, если они есть. И все готово для их быстрого удаления.
Но при этом вы видите дубли только по отфильтрованному. Если данных много, то искать таким способом последовательного перебора будет несколько утомительно. Ведь слишком много раз нужно будет устанавливать и менять фильтр.
Используем условное форматирование.
Выделение цветом по условию – весьма важный инструмент Excel, о котором достаточно подробно мы рассказывали.
Сейчас я покажу, как можно в Экселе найти дубли ячеек, просто их выделив цветом.
Как показано на рисунке ниже, выбираем Правила выделения ячеек – Повторяющиеся. Неуникальные данные будут подсвечены цветом.
Но здесь мы не можем исключить первые появления – подсвечивается всё.
Но эту проблему можно решить, использовав формулу условного форматирования.
=СЧЁТЕСЛИ($B$2:$B2; B2)>1
Результат работы формулы выденения повторяющихся значений вы видите выше. Они выделены зелёным цветом.
Чтобы освежить память, можете руководствоваться нашим материалом «Как изменить цвет ячейки в зависимости от значения».
Поиск совпадений при помощи команды «Найти».
Еще один простой, но не слишком технологичный способ – использование встроенного поиска.
Зайдите на вкладку Главная и кликните «Найти и выделить». Откроется диалоговое окно, в котором можно ввести что угодно для поиска в таблице. Чтобы избежать опечаток, можете скопировать искомое прямо из списка данных.
Затем нажимаем «Найти все», и видим все найденные дубликаты и места их расположения, как на рисунке чуть ниже.
В случае, когда объём информации очень велик и требуется ускорить работу поиска, предварительно выделите столбец или диапазон, в котором нужно искать, и только после этого начинайте работу. Если этого не сделать, Excel будет искать по всем имеющимся данным, что, конечно, медленнее.
Этот метод еще более трудоемкий, нежели использование фильтра. Поэтому применяют его выборочно, только для отдельных значений.
Как применить сводную таблицу для поиска дубликатов.
Многие считают сводные таблицы слишком сложным инструментом, чтобы постоянно им пользоваться. На самом деле, не все так запутано, как кажется. Для новичков рекомендую к ознакомлению наше руководство по созданию и работе со сводными таблицами.
Для более опытных – сразу переходим к сути вопроса.
Создаем новый макет сводной таблицы. А затем в качестве строк и значений используем одно и то же поле. В нашем случае – «Товар». Поскольку название товара – это текст, то для подсчета таких значений Excel по умолчанию использует функцию СЧЕТ, то есть подсчитывает количество. А нам это и нужно. Если будет больше 1, значит, имеются дубликаты.
Вы наблюдаете на скриншоте выше, что несколько товаров дублируются. И что нам это дает? А далее мы просто можем щелкнуть мышкой на любой из цифр, и на новом листе Excel покажет нам, как получилась эта цифра.
К примеру, откуда взялись 3 дубликата Sprite? Щелкаем на цифре 3, и видим такую картину:
Думаю, этот метод вполне можно использовать. Что приятно – никаких формул не требуется.
Duplicate Remover — быстрый и эффективный способ найти дубликаты в Excel
Теперь, когда вы знаете, как использовать формулы для поиска повторяющихся значений в Excel, позвольте мне продемонстрировать вам еще один быстрый, эффективный и без всяких формул способ: инструмент Duplicate Remover для Excel.
Этот универсальный инструмент может искать повторяющиеся или уникальные значения в одном столбце или же сравнивать два столбца. Он может находить, выбирать и выделять повторяющиеся записи или целые повторяющиеся строки, удалять найденные дубли, копировать или перемещать их на другой лист. Я думаю, что пример практического использования может заменить очень много слов, так что давайте перейдем к нему.
Как найти повторяющиеся строки в Excel за 2 быстрых шага
Сначала посмотрим в работе наиболее простой инструмент — быстрый поиск дубликатов Quick Dedupe. Используем уже знакомую нам таблицу, в которой мы выше искали дубликаты при помощи формул:
Как видите, в таблице несколько столбцов. Чтобы найти повторяющиеся записи в этих трех столбцах, просто выполните следующие действия:
- Выберите любую ячейку в таблице и нажмите кнопку Quick Dedupe на ленте Excel. После установки пакета Ultimate Suite для Excel вы найдете её на вкладке Ablebits Data в группе Dedupe. Это наиболее простой инструмент для поиска дубликатов.
- Интеллектуальная надстройка возьмет всю таблицу и попросит вас указать следующие две вещи:
- Выберите столбцы для проверки дубликатов (в данном примере это все 3 столбца – категория, товар и заказчик).
- Выберите действие, которое нужно выполнить с дубликатами. Поскольку наша цель — выявить повторяющиеся строки, я выбрал «Выделить цветом».
Помимо выделения цветом, вам доступен ряд других опций:
- Удалить дубликаты
- Выбрать дубликаты
- Указать их в столбце статуса
- Копировать дубликаты на новый лист
- Переместить на новый лист
Нажмите кнопку ОК и подождите несколько секунд. Готово! И никаких формул 😊.
Как вы можете видеть на скриншоте ниже, все строки с одинаковыми значениями в первых 3 столбцах были обнаружены (первые вхождения не идентифицируются как дубликаты).
Если вам нужны дополнительные возможности для работы с дубликатами и уникальными значениями, используйте мастер удаления дубликатов Duplicate Remover, который может найти дубликаты с первыми вхождениями или без них, а также уникальные значения. Подробные инструкции приведены ниже.
Мастер удаления дубликатов — больше возможностей для поиска дубликатов в Excel.
В зависимости от данных, с которыми вы работаете, вы можете не захотеть рассматривать первые экземпляры идентичных записей как дубликаты. Одно из возможных решений — использовать разные формулы для каждого сценария, как мы обсуждали в этой статье выше. Если же вы ищете быстрый, точный метод без формул, попробуйте мастер удаления дубликатов — Duplicate Remover. Несмотря на свое название, он не только умеет удалять дубликаты, но и производит с ними другие полезные действия, о чём мы далее поговорим подробнее. Также умеет находить уникальные значения.
- Выберите любую ячейку в таблице и нажмите кнопку Duplicate Remover на вкладке Ablebits Data.
- Вам предложены 4 варианта проверки дубликатов в вашем листе Excel:
- Дубликаты без первых вхождений повторяющихся записей.
- Дубликаты с 1-м вхождением.
- Уникальные записи.
- Уникальные значения и 1-е повторяющиеся вхождения.
В этом примере выберем второй вариант, т.е. Дубликаты + 1-е вхождения:
- Теперь выберите столбцы, в которых вы хотите проверить дубликаты. Как и в предыдущем примере, мы возьмём первые 3 столбца:
- Наконец, выберите действие, которое вы хотите выполнить с дубликатами. Как и в случае с инструментом быстрого поиска дубликатов, мастер Duplicate Remover может идентифицировать, выбирать, выделять, удалять, копировать или перемещать повторяющиеся данные.
Поскольку цель этого примера – продемонстрировать различные способы определения дубликатов в Excel, давайте отметим параметр «Выделить цветом» (Highlight with color) и нажмите Готово.
Мастеру Duplicate Remover требуется всего лишь несколько секунд, чтобы проверить вашу таблицу и показать результат:
Как видите, результат аналогичен предыдущему. Но здесь мы выделили дубликаты, включая и первое появление повторяющихся записей.
Никаких формул, никакого стресса, никаких ошибок — всегда быстрые и безупречные результаты 
Итак, мы с вам научились различными способами обнаруживать повторяющиеся записи в таблице Excel. В следующих статьях разберем, что мы с этим можем полезного сделать.
Если вы хотите попробовать эти инструменты для поиска дубликатов в таблицах Excel, вы можете загрузить полнофункциональную ознакомительную версию программы. Будем очень признательны за ваши отзывы в комментариях!
В этом руководстве представлены трюки, позволяющие удалить все повторяющиеся значения из списка, но оставить только одно в Excel, прочтите подробности:
Удалите все дубликаты, но оставьте только один с помощью функции удаления дубликатов
Удалите все дубликаты, но оставьте только один с VBA
Удалите все дубликаты, но оставьте только один с Kutools for Excel
Объедините все повторяющиеся строки и сохраните данные с помощью Kutools for Excel
В Excel функция «Удалить дубликат» может помочь вам удалить все, кроме одного повторяющегося значения.
1. Выберите нужный список данных и нажмите Данные > Удалить дубликаты. Смотрите скриншот:
2. Затем в Удалить дубликаты диалоговое окно, проверьте имя столбца, из которого вы хотите удалить дубликаты, и если ваши данные имеют заголовок, отметьте У моих данных есть заголовки вариант тоже. Смотрите скриншот:
3. Нажмите OK. Появится диалоговое окно, в котором сообщается, сколько дубликатов было удалено, просто закройте его. И теперь все дубликаты удалены, но в списке остался только один.
Если вас интересует VBA, здесь я также могу представить код VBA для решения этой задачи.
1. Нажмите Alt + F11 ключи одновременно, чтобы открыть Microsoft Visual Basic для приложенийокно s.
2. Нажмите Вставить > Модулии вставьте ниже VBA в новый Модули окно.
VBA: удалите все дубликаты, но оставьте один.
Sub RemoveAllDeplicateButOne()
Dim LR As Long: LR = Range("A" & Rows.Count).End(xlUp).Row
ActiveSheet.Range("A1:A" & LR).RemoveDuplicates Columns:=1, Header:=Name
End Sub
3. Нажмите F5 ключ или щелкните Run для выполнения VBA, а дубликаты в списке в столбце A были удалены, но оставьте один.
Наконечник: В приведенном выше VBA A указывает столбец A, а A1: A указывает диапазон списка, вы можете изменить их по своему усмотрению.
Есть мощная утилита в Kutools for Excel названный Выберите повторяющиеся и уникальные ячейки можно быстро выбрать или выделить все дубликаты, кроме первого, а затем удалить их.
После бесплатная установка Kutools for Excel, пожалуйста, сделайте следующее:
1. Выберите диапазон данных и нажмите Кутулс > Выберите > Выберите повторяющиеся и уникальные ячейки. Смотрите скриншот:
2. В открывшемся диалоговом окне отметьте Дубликаты (кроме 1-го) и нажмите Ok. Смотрите скриншот:
3. Затем появится диалоговое окно, напоминающее количество выбранных ячеек. И просто нажмите OK чтобы закрыть это. Смотрите скриншот:
4. И все дубликаты, кроме первого, выбраны, нажмите Удалить ключ, чтобы очистить их.
Наконечник: Вы также можете удалить все дубликаты, но сохранить один с Выберите повторяющиеся и уникальные ячейки как это:
Выберите все уникальные значения, включая первые дубликаты, а затем скопируйте их, нажав Ctrl + C и вставьте в другое место с помощью Ctrl + V.
Если у вас есть данные и вы хотите объединить повторяющиеся строки, сохраните соответствующие данные, как показано на скриншоте ниже, вы можете использовать Kutools for ExcelАвтора Расширенные ряды комбинирования функции.
После бесплатная установка Kutools for Excel, пожалуйста, сделайте следующее:
1. Выберите данные и нажмите Кутулс > Слияние и разделение > Расширенные ряды комбинирования. Смотрите скриншот:
2. в Объединить строки на основе столбца выберите столбец, из которого вы хотите удалить дубликаты, и нажмите Основной ключ чтобы сделать его столбцом первичного ключа. Смотрите скриншот:
3. Затем выберите столбец, в котором вы просто хотите сохранить данные, и нажмите Сочетать, и выберите один разделитель из списка. Смотрите скриншот:
4. Нажмите Ok, а повторяющиеся строки объединяются и сохраняют соответствующие данные.
Относительные статьи:
- Как объединить несколько ячеек с ведущими нулями в ячейку в Excel?
- Как сгенерировать случайное число без дубликатов в Excel?
Лучшие инструменты для работы в офисе
Kutools for Excel Решит большинство ваших проблем и повысит вашу производительность на 80%
- Снова использовать: Быстро вставить сложные формулы, диаграммы и все, что вы использовали раньше; Зашифровать ячейки с паролем; Создать список рассылки и отправлять электронные письма …
- Бар Супер Формулы (легко редактировать несколько строк текста и формул); Макет для чтения (легко читать и редактировать большое количество ячеек); Вставить в отфильтрованный диапазон…
- Объединить ячейки / строки / столбцы без потери данных; Разделить содержимое ячеек; Объединить повторяющиеся строки / столбцы… Предотвращение дублирования ячеек; Сравнить диапазоны…
- Выберите Дубликат или Уникальный Ряды; Выбрать пустые строки (все ячейки пустые); Супер находка и нечеткая находка во многих рабочих тетрадях; Случайный выбор …
- Точная копия Несколько ячеек без изменения ссылки на формулу; Автоматическое создание ссылок на несколько листов; Вставить пули, Флажки и многое другое …
- Извлечь текст, Добавить текст, Удалить по позиции, Удалить пробел; Создание и печать промежуточных итогов по страницам; Преобразование содержимого ячеек в комментарии…
- Суперфильтр (сохранять и применять схемы фильтров к другим листам); Расширенная сортировка по месяцам / неделям / дням, периодичности и др .; Специальный фильтр жирным, курсивом …
- Комбинируйте книги и рабочие листы; Объединить таблицы на основе ключевых столбцов; Разделить данные на несколько листов; Пакетное преобразование xls, xlsx и PDF…
- Более 300 мощных функций. Поддерживает Office/Excel 2007-2021 и 365. Поддерживает все языки. Простое развертывание на вашем предприятии или в организации. Полнофункциональная 30-дневная бесплатная пробная версия. 60-дневная гарантия возврата денег.
Вкладка Office: интерфейс с вкладками в Office и упрощение работы
- Включение редактирования и чтения с вкладками в Word, Excel, PowerPoint, Издатель, доступ, Visio и проект.
- Открывайте и создавайте несколько документов на новых вкладках одного окна, а не в новых окнах.
- Повышает вашу продуктивность на 50% и сокращает количество щелчков мышью на сотни каждый день!
Содержание
- Поиск и удаление
- Способ 1: простое удаление повторяющихся строк
- Способ 2: удаление дубликатов в «умной таблице»
- Способ 3: применение сортировки
- Способ 4: условное форматирование
- Способ 5: применение формулы
- Вопросы и ответы
При работе с таблицей или базой данных с большим количеством информации возможна ситуация, когда некоторые строки повторяются. Это ещё больше увеличивает массив данных. К тому же, при наличии дубликатов возможен некорректный подсчет результатов в формулах. Давайте разберемся, как в программе Microsoft Excel отыскать и удалить повторяющиеся строки.
Поиск и удаление
Найти и удалить значения таблицы, которые дублируются, возможно разными способами. В каждом из этих вариантов поиск и ликвидация дубликатов – это звенья одного процесса.
Способ 1: простое удаление повторяющихся строк
Проще всего удалить дубликаты – это воспользоваться специальной кнопкой на ленте, предназначенной для этих целей.
- Выделяем весь табличный диапазон. Переходим во вкладку «Данные». Жмем на кнопку «Удалить дубликаты». Она располагается на ленте в блоке инструментов «Работа с данными».
- Открывается окно удаление дубликатов. Если у вас таблица с шапкой (а в подавляющем большинстве всегда так и есть), то около параметра «Мои данные содержат заголовки» должна стоять галочка. В основном поле окна расположен список столбцов, по которым будет проводиться проверка. Строка будет считаться дублем только в случае, если данные всех столбцов, выделенных галочкой, совпадут. То есть, если вы снимете галочку с названия какого-то столбца, то тем самым расширяете вероятность признания записи повторной. После того, как все требуемые настройки произведены, жмем на кнопку «OK».
- Excel выполняет процедуру поиска и удаления дубликатов. После её завершения появляется информационное окно, в котором сообщается, сколько повторных значений было удалено и количество оставшихся уникальных записей. Чтобы закрыть данное окно, жмем кнопку «OK».
Способ 2: удаление дубликатов в «умной таблице»
Дубликаты можно удалить из диапазона ячеек, создав умную таблицу.
- Выделяем весь табличный диапазон.
- Находясь во вкладке «Главная» жмем на кнопку «Форматировать как таблицу», расположенную на ленте в блоке инструментов «Стили». В появившемся списке выбираем любой понравившийся стиль.
- Затем открывается небольшое окошко, в котором нужно подтвердить выбранный диапазон для формирования «умной таблицы». Если вы выделили все правильно, то можно подтверждать, если допустили ошибку, то в этом окне следует исправить. Важно также обратить внимание на то, чтобы около параметра «Таблица с заголовками» стояла галочка. Если её нет, то следует поставить. После того, как все настройки завершены, жмите на кнопку «OK». «Умная таблица» создана.
- Но создание «умной таблицы» — это только один шаг для решения нашей главной задачи – удаления дубликатов. Кликаем по любой ячейке табличного диапазона. При этом появляется дополнительная группа вкладок «Работа с таблицами». Находясь во вкладке «Конструктор» кликаем по кнопке «Удалить дубликаты», которая расположена на ленте в блоке инструментов «Сервис».
- После этого, открывается окно удаления дубликатов, работа с которым была подробно расписана при описании первого способа. Все дальнейшие действия производятся в точно таком же порядке.
Этот способ является наиболее универсальным и функциональным из всех описанных в данной статье.
Урок: Как сделать таблицу в Excel
Способ 3: применение сортировки
Данный способ является не совсем удалением дубликатов, так как сортировка только скрывает повторные записи в таблице.
- Выделяем таблицу. Переходим во вкладку «Данные». Жмем на кнопку «Фильтр», расположенную в блоке настроек «Сортировка и фильтр».
- Фильтр включен, о чем говорят появившиеся пиктограммы в виде перевернутых треугольников в названиях столбцов. Теперь нам нужно его настроить. Кликаем по кнопке «Дополнительно», расположенной рядом все в той же группе инструментов «Сортировка и фильтр».
- Открывается окно расширенного фильтра. Устанавливаем в нем галочку напротив параметра «Только уникальные записи». Все остальные настройки оставляем по умолчанию. После этого кликаем по кнопке «OK».
После этого, повторяющиеся записи будут скрыты. Но их показ можно в любой момент включить повторным нажатием на кнопку «Фильтр».
Урок: Расширенный фильтр в Excel
Способ 4: условное форматирование
Найти повторяющиеся ячейки можно также при помощи условного форматирования таблицы. Правда, удалять их придется другим инструментом.
- Выделяем область таблицы. Находясь во вкладке «Главная», жмем на кнопку «Условное форматирование», расположенную в блоке настроек «Стили». В появившемся меню последовательно переходим по пунктам «Правила выделения» и «Повторяющиеся значения…».
- Открывается окно настройки форматирования. Первый параметр в нём оставляем без изменения – «Повторяющиеся». А вот в параметре выделения можно, как оставить настройки по умолчанию, так и выбрать любой подходящий для вас цвет, после этого жмем на кнопку «OK».
После этого произойдет выделение ячеек с повторяющимися значениями. Эти ячейки вы потом при желании сможете удалить вручную стандартным способом.
Внимание! Поиск дублей с применением условного форматирования производится не по строке в целом, а по каждой ячейке в частности, поэтому не для всех случаев он является подходящим.
Урок: Условное форматирование в Excel
Способ 5: применение формулы
Кроме того, найти дубликаты можно применив формулу с использованием сразу нескольких функций. С её помощью можно производить поиск дубликатов по конкретному столбцу. Общий вид данной формулы будет выглядеть следующим образом:
=ЕСЛИОШИБКА(ИНДЕКС(адрес_столбца;ПОИСКПОЗ(0;СЧЁТЕСЛИ(адрес_шапки_столбца_дубликатов: адрес_шапки_столбца_дубликатов (абсолютный); адрес_столбца;)+ЕСЛИ(СЧЁТЕСЛИ(адрес_столбца;; адрес_столбца;)>1;0;1);0));"")
- Создаем отдельный столбец, куда будут выводиться дубликаты.
- Вводим формулу по указанному выше шаблону в первую свободную ячейку нового столбца. В нашем конкретном случае формула будет иметь следующий вид:
=ЕСЛИОШИБКА(ИНДЕКС(A8:A15;ПОИСКПОЗ(0;СЧЁТЕСЛИ(E7:$E$7;A8:A15)+ЕСЛИ(СЧЁТЕСЛИ(A8:A15;A8:A15)>1;0;1);0));"") - Выделяем весь столбец для дубликатов, кроме шапки. Устанавливаем курсор в конец строки формул. Нажимаем на клавиатуре кнопку F2. Затем набираем комбинацию клавиш Ctrl+Shift+Enter. Это обусловлено особенностями применения формул к массивам.
После этих действий в столбце «Дубликаты» отобразятся повторяющиеся значения.
Но, данный способ все-таки слишком сложен для большинства пользователей. К тому же, он предполагает только поиск дублей, но не их удаление. Поэтому рекомендуется применять более простые и функциональные решения, описанные ранее.
Как видим, в Экселе есть множество инструментов предназначенных для поиска и удаления дублей. У каждого из них есть свои особенности. Например, условное форматирование предполагает поиск дублей только по каждой ячейке в отдельности. К тому же, не все инструменты могут не только искать, но и удалять повторяющиеся значения. Наиболее универсальный вариант – это создание «умной таблицы». При использовании данного способа можно максимально точно и удобно настроить поиск дубликатов. К тому же, их удаление происходит моментально.
Еще статьи по данной теме:
Помогла ли Вам статья?
При совместной работе с таблицами Excel или большом числе записей накапливаются дубли строк. Ста…
При совместной работе с
таблицами Excel или большом числе записей
накапливаются дубли строк. Статья
посвящена тому, как выделить
повторяющиеся значения в Excel,
удалить лишние записи или сгруппировать,
получив максимум информации.
Поиск
одинаковых значений в Excel
Выберем
одну из ячеек в таблице. Рассмотрим, как
в Экселе найти повторяющиеся значения,
равные содержимому ячейки, и выделить
их цветом.
На
рисунке – списки писателей. Алгоритм
действий следующий:
- Выбрать
ячейку I3
с записью «С. А. Есенин». - Поставить
задачу – выделить цветом ячейки с
такими же записями. - Выделить
область поисков. - Нажать
вкладку «Главная». - Далее
группа «Стили». - Затем
«Условное форматирование»; - Нажать
команду «Равно».
- Появится
диалоговое окно:
- В
левом поле указать ячейку с I2,
в которой записано «С. А. Есенин». - В
правом поле можно выбрать цвет шрифта. - Нажать
«ОК».
В
таблицах отмечены цветом ячейки, значение
которых равно заданному.
Несложно
понять, как
в Экселе найти одинаковые значения в
столбце.
Просто выделить перед поиском нужную
область – конкретный столбец.
Ищем в таблицах Excel
все повторяющиеся значения
Отметим
все неуникальные записи в выделенной
области. Для этого нужно:
- Зайти
в группу «Стили». - Далее
«Условное форматирование». - Теперь
в выпадающем меню выбрать «Правила
выделения ячеек». - Затем
«Повторяющиеся значения».
- Появится
диалоговое окно:
- Нажать
«ОК».
Программа
ищет повторения во всех столбцах.
Если
в таблице много неуникальных записей,
то информативность такого поиска
сомнительна.
Удаление одинаковых значений
из таблицы Excel
Способ
удаления неуникальных записей:
- Зайти
во вкладку «Данные». - Выделить
столбец, в котором следует искать
дублирующиеся строки. - Опция
«Удалить дубликаты».
В
результате получаем список, в котором
каждое имя фигурирует только один раз.
Список
с уникальными значениями:
Расширенный фильтр: оставляем
только уникальные записи
Расширенный
фильтр – это инструмент для получения
упорядоченного списка с уникальными
записями.
- Выбрать
вкладку «Данные». - Перейти
в раздел «Сортировка и фильтр». - Нажать
команду «Дополнительно»:
- В
появившемся диалоговом окне ставим
флажок «Только уникальные записи». - Нажать
«OK»
– уникальный список готов.
Поиск дублирующихся значений
с помощью сводных таблиц
Составим
список уникальных строк, не теряя данные
из других столбцов и не меняя исходную
таблицу. Для этого используем инструмент
Сводная таблица:
Вкладка
«Вставка».
Пункт
«Сводная таблица».
В
диалоговом окне выбрать размещение
сводной таблицы на новом листе.
В
открывшемся окне отмечаем столбец, в
котором содержатся интересующие нас
значений.
Получаем
упорядоченный список уникальных строк.
|
Максим Пользователь Сообщений: 8 |
Доброго времени суток. |
|
Дмитрий(The_Prist) Щербаков Пользователь Сообщений: 14181 Профессиональная разработка приложений для MS Office |
#2 30.10.2022 11:41:08 1. На скрине совершенно непонятно какой конкретно нужен результат: то ли убрать первое слово названия фирмы во всех ячейках, кроме первой то ли вообще все. Обычно, когда прикладывают пример исходной таблицы и результата, то в качестве результата показывают как хочется видеть итог, а не текст со стрелками рядом пишут
записать напротив ячейки А1 и протянуть на нужное кол-во строк Даже самый простой вопрос можно превратить в огромную проблему. Достаточно не уметь формулировать вопросы… |
||
|
Максим Пользователь Сообщений: 8 |
#3 30.10.2022 11:43:18
Спасибо за отклик.Я учту на будущее. Сейчас попробую ваш вариант. |
||||
|
Максим Пользователь Сообщений: 8 |
Может файл с примером поможет быстрее помочь задачу решить. Прикрепленные файлы
|
|
Максим Пользователь Сообщений: 8 |
#5 30.10.2022 12:01:22
Странно но пишет ошибка в формуле |
||
|
Дмитрий(The_Prist) Щербаков Пользователь Сообщений: 14181 Профессиональная разработка приложений для MS Office |
#6 30.10.2022 12:08:46
ничего странного — именно поэтому и нужны примеры данных, а не скрины.
Даже самый простой вопрос можно превратить в огромную проблему. Достаточно не уметь формулировать вопросы… |
||||
|
Максим Пользователь Сообщений: 8 |
Все равно в строке видно только формулу, а не результат. Изменено: Максим — 30.10.2022 12:18:49 |
|
Дмитрий(The_Prist) Щербаков Пользователь Сообщений: 14181 Профессиональная разработка приложений для MS Office |
#8 30.10.2022 12:21:54
А это уже не ко мне вопрос — если видно формулу, проверьте формат ячеек(правая кнопка мыши -Формат ячеек). Назначьте формат Общий и заново введите формулу. P.S. У меня в Вашем файле все работает без проблем. Изменено: Дмитрий(The_Prist) Щербаков — 30.10.2022 12:22:16 Даже самый простой вопрос можно превратить в огромную проблему. Достаточно не уметь формулировать вопросы… |
||
|
Максим Пользователь Сообщений: 8 |
у меня офис 13 может в этом проблема? Сделал все как вы сказали то же самое. Прикрепленные файлы
Изменено: Максим — 30.10.2022 12:29:38 |
|
Максим Пользователь Сообщений: 8 |
#10 30.10.2022 12:53:52
Может вас не затруднит свой пример скинуть, дальше я возможно сам разберусь. |
||||
|
Дмитрий(The_Prist) Щербаков Пользователь Сообщений: 14181 Профессиональная разработка приложений для MS Office |
#11 30.10.2022 13:10:44 Приложил файл — желтая ячейка и ниже
Просто скачал последний файл, зашел в ячейку и нажал Enter — формула вычислилась. Может какой-то локальный глюк в Вашем офисе или ПК. Сама версия не имеет значения, приведенная формула работает в любой.
основная проблема — приложили один файл, а формулу используете в другом. Прикрепленные файлы
Изменено: Дмитрий(The_Prist) Щербаков — 30.10.2022 13:15:30 Даже самый простой вопрос можно превратить в огромную проблему. Достаточно не уметь формулировать вопросы… |
||||
|
Максим Пользователь Сообщений: 8 |
#12 30.10.2022 13:17:38
Да вы волшебник! в вашем фале скопировал формулу и заработало! Спасибо огромное! |
||
Содержание
- Как удалить дубликаты в Excel
- Удалить дубликаты строк в Excel с помощью функции «Удалить дубликаты»
- Удалить дубликаты в Excel – Функция Удалить дубликаты в Excel
- Удалить дубликаты в Excel – Выбор столбца(ов), который вы хотите проверить на наличие дубликатов
- Удалить дубликаты в Excel – Сообщение о том, сколько было удалено дубликатов
- Удалить дубликаты, скопировав уникальные записи в другое место
- Удалить дубликаты в Excel – Использование дополнительного фильтра для удаления дубликатов
- Удалить дубликаты в Excel – Фильтр дубликатов
- Удалить дубликаты в Excel – Уникальные записи, скопированные из другого места
- Удаление дубликатов в Microsoft Excel
- Команда Удалить дубликаты в Excel
- Поиск и выделение дубликатов цветом в Excel
- Поиск и выделение дубликатов цветом в одном столбце в Эксель
- Поиск и выделение дубликатов цветом в нескольких столбцах в Эксель
- Поиск и выделение цветом дубликатов строк в Excel
- Удаление дублирующихся строк вручную
- Удаление повторений при помощи “умной таблицы”
- Использование фильтра
- Условное форматирование
- Формула для удаления повторяющихся строк
- Как в Эксель удалить повторяющиеся строки через «Расширенный фильтр»
- Как убрать дубли в Excel через функцию «Удалить дубликаты»
- Поиск одинаковых значений в Excel
- Ищем в таблицах Excel все повторяющиеся значения
- Удаление одинаковых значений из таблицы Excel
- Расширенный фильтр: оставляем только уникальные записи
- Поиск дублирующихся значений с помощью сводных таблиц
- Заключение
Ниже на рисунке изображена таблица с дублирующими значениями. Строка 3 содержит тоже значение, что и строка 6. А значение строки 4 = строке 7. Ячейки с числами в дублирующихся строках имеют одинаковые значения и разные форматы. У них отличается количество разрядов после запятой. Выполним 2 разные операции для удаления дубликатов.
Устранение дубликатов на основе значений колонки с текстом:
- Создайте умную таблицу (CTRL+T) с повторяющимися значениями как на рисунке:
- Щелкните по таблице и выберите инструмент «Работа с таблицами»-«Конструктор»-«Удалить дубликаты» в разделе инструментов «Сервис».
- В появившемся окне «Удалить дубликаты», следует отключить проверку по 4-му столбцу «Цена».



Строки 6 и 7 распознаны как дублирующие и удалены из таблицы. Если в пункте 2 не отключить проверку по столбцу ни одна строка не будет удалена, так как для Excel все числа в колонке «Цена» считаются разными.
Удалить дубликаты строк в Excel с помощью функции «Удалить дубликаты»
Если вы используете последними версиями Excel 2007, Excel 2010, Excel 2013 или Excel 2016, у вас есть преимущество, потому что эти версии содержат встроенную функцию для поиска и удаления дубликатов – функцию Удалить дубликаты.
Эта функция позволяет находить и удалять абсолютные дубликаты (ячейки или целые строки), а также частично соответствующие записи (строки, которые имеют одинаковые значения в указанном столбце или столбцах). Разберем на примере, как пошагово использовать функцию Удалить дубликаты в Excel.
Примечание. Поскольку функция Удалить дубликаты навсегда удаляет идентичные записи, рекомендуется создать копию исходных данных перед удалением повторяющихся строк.
- Для начала выберите диапазон, в котором вы хотите удалить дубликаты. Чтобы выбрать всю таблицу, нажмите Ctrl+A.
- Далее перейдите на вкладку «ДАННЫЕ» –> группа «Работа с данными» и нажмите кнопку «Удалить дубликаты».
Удалить дубликаты в Excel – Функция Удалить дубликаты в Excel
- Откроется диалоговое окно «Удалить дубликаты». Выберите столбцы для проверки дубликатов и нажмите «ОК».
- Чтобы удалить дубликаты строк, имеющие полностью одинаковые значения во всех столбцах, оставьте флажки рядом со всеми столбцами, как показано на изображении ниже.
- Чтобы удалить частичные дубликаты на основе одного или нескольких ключевых столбцов, выберите только соответствующие столбцы. Если в вашей таблице много столбцов, лучше сперва нажать кнопку «Снять выделение», а затем выбрать столбцы, которые вы хотите проверить на предмет дубликатов.
- Если в вашей таблице нет заголовков, уберите флаг с поля «Мои данные содержат заголовки» в правом верхнем углу диалогового окна, которое обычно выбирается по умолчанию.
Удалить дубликаты в Excel – Выбор столбца(ов), который вы хотите проверить на наличие дубликатов
Готово! Все дубликаты строк в выбранном диапазоне удалены, и отображается сообщение, указывающее, сколько было удалено дубликатов записей и сколько уникальных значений осталось.
Удалить дубликаты в Excel – Сообщение о том, сколько было удалено дубликатов
Функция Удалить дубликаты в Excel удаляет 2-ой и все последующие дубликаты экземпляров, оставляя все уникальные строки и первые экземпляры одинаковых записей. Если вы хотите удалить дубликаты строк, включая первые вхождения, т.е. если вы ходите удалить все дублирующие ячейки. Или в другом случае, если есть два или более дубликата строк, и первый из них вы хотите оставить, а все последующие дубликаты удалить, то используйте одно из следующих решений описанных в этом разделе.
Удалить дубликаты, скопировав уникальные записи в другое место
Другой способ удалить дубликаты в Excel – это разделение уникальных значений и копирование их на другой лист или в выбранный диапазон на текущем листе. Разберем этот способ.
- Выберите диапазон или всю таблицу, которую вы хотите удалить дубликаты.
- Перейдите во вкладку «ДАННЫЕ» –> группа «Сортировка и фильтр» и нажмите кнопку «Дополнительно».
Удалить дубликаты в Excel – Использование дополнительного фильтра для удаления дубликатов
- В диалоговом окне «Расширенный фильтр» выполните следующие действия:
- Выберите пункт «скопировать результат в другое место».
- Проверьте, отображается ли правильный диапазон в Исходном диапазоне. Это должен быть диапазон, выбранный на шаге 1.
- В поле Поместить результат в диапазон введите диапазон, в котором вы хотите скопировать уникальные значения (на самом деле достаточно выбрать верхнюю левую ячейку диапазона назначения).
- Выберите Только уникальные записи
Удалить дубликаты в Excel – Фильтр дубликатов
- Наконец, нажмите «ОК». Excel удалит дубликаты и скопирует уникальные значения в новое указанное место:
Удалить дубликаты в Excel – Уникальные записи, скопированные из другого места
Таким образом вы получаете новые данные, на основе указанных, но с удаленными дубликатами.
Обратите внимание, что расширенный фильтр позволяет копировать отфильтрованные значения в другое место только на активном листе.
Удаление дубликатов в Microsoft Excel
Для меня человека который проводит время в отпуске и работает с мобильного интернета скорость которого измеряется от 1-2 мегабита, прокачивать в пустую такое кол-во товара с фотографиями смысла не имеет и время пустое и трафика сожрет не мало, поэтому решил повторяющиеся товары просто удалить и тут столкнулся с тем, что удалить дублирующиеся значения в столбце не так то и просто, потому как стандартная функция excel 2010 делает это топорно и после удаления дубликата двигает вверх нижние значения и в итоге у нас все перепутается в документе и будет каша.
Команда Удалить дубликаты в Excel
Microsoft Excel располагает встроенным инструментом, который позволяет находить и удалять дубликаты строк. Начнем с поиска повторяющихся строк. Для этого выберите любую ячейку в таблице, а затем выделите всю таблицу, нажав Ctrl+A.
Перейдите на вкладку Date (Данные), а затем нажмите команду Remove Duplicates (Удалить дубликаты), как показано ниже.
Появится небольшое диалоговое окно Remove Duplicates (Удалить дубликаты). Можно заметить, что выделение первой строки снимается автоматически. Причиной тому является флажок, установленный в пункте My data has headers (Мои данные содержат заголовки).
В нашем примере нет заголовков, поскольку таблица начинается с 1-й строки. Поэтому снимем флажок. Сделав это, Вы заметите, что вся таблица снова выделена, а раздел Columns (Колонны) изменится с dulpicate на Column A, B и С.
Теперь, когда выделена вся таблица, нажмите OK, чтобы удалить дубликаты. В нашем случае все строки с повторяющимися данными удалятся, за исключением одной. Вся информация об удалении отобразится во всплывающем диалоговом окне.
Поиск и выделение дубликатов цветом в Excel
Дубликаты в таблицах могу встречаться в разных формах. Это могут быть повторяющиеся значения в одной колонке и в нескольких, а также в одной или нескольких строках.
Поиск и выделение дубликатов цветом в одном столбце в Эксель
Самый простой способ найти и выделить цветом дубликаты в Excel, это использовать условное форматирование.
Как это сделать:
- Выделим область с данными, в которой нам нужно найти дубликаты:
- На вкладке “Главная” на Панели инструментов нажимаем на пункт меню “Условное форматирование” -> “Правила выделения ячеек” -> “Повторяющиеся значения”:
- Во всплывающем диалоговом окне выберите в левом выпадающем списке пункт “Повторяющиеся”, в правом выпадающем списке выберите каким цветом будут выделены дублирующие значения. Нажмите кнопку “ОК”:
- После этого, в выделенной колонке, будут подсвечены цветом дубликаты:
Подсказка: не забудьте проверить данные вашей таблицы на наличие лишних пробелов. Для этого лучше использовать функцию TRIM (СЖПРОБЕЛЫ).
Поиск и выделение дубликатов цветом в нескольких столбцах в Эксель
Если вам нужно вычислить дубликаты в нескольких столбцах, то процесс по их вычислению такой же как в описанном выше примере. Единственное отличие, что для этого вам нужно выделить уже не одну колонку, а несколько:
- Выделите колонки с данными, в которых нужно найти дубликаты;
- На вкладке “Главная” на Панели инструментов нажимаем на пункт меню “Условное форматирование” -> “Правила выделения ячеек” -> “Повторяющиеся значения”;
- Во всплывающем диалоговом окне выберите в левом выпадающем списке пункт “Повторяющиеся”, в правом выпадающем списке выберите каким цветом будут выделены повторяющиеся значения. Нажмите кнопку “ОК”:
- После этого в выделенной колонке будут подсвечены цветом дубликаты:
Поиск и выделение цветом дубликатов строк в Excel
Поиск дубликатов повторяющихся ячеек и целых строк с данными это разные понятия. Обратите внимание на две таблицы ниже:

В таблицах выше размещены одинаковые данные. Их отличие в том, что на примере слева мы искали дубликаты ячеек, а справа мы нашли целые повторяющие строчки с данными.
Рассмотрим как найти дубликаты строк:
- Справа от таблицы с данными создадим вспомогательный столбец, в котором напротив каждой строки с данными проставим формулу, объединяющую все значения строки таблицы в одну ячейку:
=A2&B2&C2&D2
Во вспомогательной колонке вы увидите объединенные данные таблицы:
Теперь, для определения повторяющихся строк в таблице сделайте следующие шаги:
- Выделите область с данными во вспомогательной колонке (в нашем примере это диапазон ячеек E2:E15
- На вкладке “Главная” на Панели инструментов нажимаем на пункт меню “Условное форматирование” -> “Правила выделения ячеек” -> “Повторяющиеся значения”;
- Во всплывающем диалоговом окне выберите в левом выпадающем списке “Повторяющиеся”, в правом выпадающем списке выберите каким цветом будут выделены повторяющиеся значения. Нажмите кнопку “ОК”:
- После этого в выделенной колонке будут подсвечены дублирующиеся строки:
На примере выше, мы выделили строки в созданной вспомогательной колонке.
Но что, если нам нужно выделить цветом строки не во вспомогательном столбце, а сами строки в таблице с данными?
Для этого давайте сделаем следующее:
- Также как и в примере выше создадим вспомогательный столбец, в каждой строке которого проставим следующую формулу:
=A2&B2&C2&D2
Таким образом, мы получим в одной ячейке собранные данные всей строки таблицы:
- Теперь, выделим все данные таблицы (за исключением вспомогательного столбца). В нашем случае это ячейки диапазона A2:D15
- Затем, на вкладке “Главная” на Панели инструментов нажмем на пункт “Условное форматирование” -> “Создать правило”:
- В диалоговом окне “Создание правила форматирования” кликните на пункт “Использовать формулу для определения форматируемых ячеек” и в поле “Форматировать значения, для которых следующая формула является истинной” вставьте формулу:
=СЧЁТЕСЛИ($E$2:$E$15;$E2)>1
- Не забудьте задать формат найденных дублированных строк.
Эта формула проверяет диапазон данных во вспомогательной колонке и при наличии повторяющихся строк выделяет их цветом в таблице:
Удаление дублирующихся строк вручную
Первый метод максимально прост и предполагает удаление дублированных строк при помощи специального инструмента на ленте вкладки “Данные”.
- Полностью выделяем все ячейки таблицы с данными, воспользовавшись, например, зажатой левой кнопкой мыши.
- Во вкладке “Данные” в разделе инструментов “Работа с данными” находим кнопку “Удалить дубликаты” и кликаем на нее.
- Переходим к настройкам параметров удаления дубликатов:
- Если обрабатываемая таблица содержит шапку, то проверяем пункт “Мои данные содержат заголовки” – он должен быть отмечен галочкой.
- Ниже, в основном окне, перечислены названия столбцов, по которым будет осуществляться поиск дубликатов. Система считает совпадением ситуацию, в которой в строках повторяются значения всех выбранных в настройке столбцов. Если убрать часть столбцов из сравнения, повышается вероятность увеличения количества похожих строк.
- Тщательно все проверяем и нажимаем ОК.
- Далее программа Эксель в автоматическом режиме найдет и удалит все дублированные строки.
- По окончании процедуры на экране появится соответствующее сообщение с информацией о количестве найденных и удаленных дубликатов, а также о количестве оставшихся уникальных строк. Для закрытия окна и завершения работы данной функции нажимаем кнопку OK.
Удаление повторений при помощи “умной таблицы”
Еще один способ удаления повторяющихся строк – использование “умной таблицы“. Давайте рассмотрим алгоритм пошагово.
- Для начала, нам нужно выделить всю таблицу, как в первом шаге предыдущего раздела.
- Во вкладке “Главная” находим кнопку “Форматировать как таблицу” (раздел инструментов “Стили“). Кликаем на стрелку вниз справа от названия кнопки и выбираем понравившуюся цветовую схему таблицы.
- После выбора стиля откроется окно настроек, в котором указывается диапазон для создания “умной таблицы“. Так как ячейки были выделены заранее, то следует просто убедиться, что в окошке указаны верные данные. Если это не так, то вносим исправления, проверяем, чтобы пункт “Таблица с заголовками” был отмечен галочкой и нажимаем ОК. На этом процесс создания “умной таблицы” завершен.
- Далее приступаем к основной задаче – нахождению задвоенных строк в таблице. Для этого:
- ставим курсор на произвольную ячейку таблицы;
- переключаемся во вкладку “Конструктор” (если после создания “умной таблицы” переход не был осуществлен автоматически);
- в разделе “Инструменты” жмем кнопку “Удалить дубликаты“.
- Следующие шаги полностью совпадают с описанными в методе выше действиями по удалению дублированных строк.
Примечание: Из всех описываемых в данной статье методов этот является наиболее гибким и универсальным, позволяя комфортно работать с таблицами различной структуры и объема.
Использование фильтра
Следующий метод не удаляет повторяющиеся строки физически, но позволяет настроить режим отображения таблицы таким образом, чтобы при просмотре они скрывались.
- Как обычно, выделяем все ячейки таблицы.
- Во вкладке “Данные” в разделе инструментов “Сортировка и фильтр” ищем кнопку “Фильтр” (иконка напоминает воронку) и кликаем на нее.
- После этого в строке с названиями столбцов таблицы появятся значки перевернутых треугольников (это значит, что фильтр включен). Чтобы перейти к расширенным настройкам, жмем кнопку “Дополнительно“, расположенную справа от кнопки “Фильтр“.
- В появившемся окне с расширенными настройками:
- как и в предыдущем способе, проверяем адрес диапазон ячеек таблицы;
- отмечаем галочкой пункт “Только уникальные записи“;
- жмем ОК.
- После этого все задвоенные данные перестанут отображаться в таблицей. Чтобы вернуться в стандартный режим, достаточно снова нажать на кнопку “Фильтр” во вкладке “Данные”.
Условное форматирование
Условное форматирование – гибкий и мощный инструмент, используемый для решения широкого спектра задач в Excel. В этом примере мы будем использовать его для выбора задвоенных строк, после чего их можно удалить любым удобным способом.
- Выделяем все ячейки нашей таблицы.
- Во вкладке “Главная” кликаем по кнопке “Условное форматирование“, которая находится в разделе инструментов “Стили“.
- Откроется перечень, в котором выбираем группу “Правила выделения ячеек“, а внутри нее – пункт “Повторяющиеся значения“.
- Окно настроек форматирования оставляем без изменений. Единственный его параметр, который можно поменять в соответствии с собственными цветовыми предпочтениями – это используемая для заливки выделяемых строк цветовая схема. По готовности нажимаем кнопку ОК.
- Теперь все повторяющиеся ячейки в таблице “подсвечены”, и с ними можно работать – редактировать содержимое или удалить строки целиком любым удобным способом.
Важно! Этом метод не настолько универсален, как описанные выше, так как выделяет все ячейки с одинаковыми значениями, а не только те, для которых совпадает вся строка целиком. Это видно на предыдущем скриншоте, когда нужные задвоения по названиям регионов были выделены, но вместе с ними отмечены и все ячейки с категориями регионов, потому что значения этих категорий повторяются.
Формула для удаления повторяющихся строк
Последний метод достаточно сложен, и им мало, кто пользуется, так как здесь предполагается использование сложной формулы, объединяющей в себе несколько простых функций. И чтобы настроить формулу для собственной таблицы с данными, нужен определенный опыт и навыки работы в Эксель.
Формула, позволяющая искать пересечения в пределах конкретного столбца в общем виде выглядит так:
Давайте посмотрим, как с ней работать на примере нашей таблицы:
- Добавляем в конце таблицы новый столбец, специально предназначенный для отображения повторяющихся значений (дубликаты).
- В верхнюю ячейку нового столбца (не считая шапки) вводим формулу, которая для данного конкретного примера будет иметь вид ниже, и жмем Enter:
=ЕСЛИОШИБКА(ИНДЕКС(A2:A90;ПОИСКПОЗ(0;СЧЁТЕСЛИ(E1:$E$1;A2:A90)+ЕСЛИ(СЧЁТЕСЛИ(A2:A90;A2:A90)>1;0;1);0));""). - Выделяем до конца новый столбец для задвоенных данных, шапку при этом не трогаем. Далее действуем строго по инструкции:
- ставим курсор в конец строки формул (нужно убедиться, что это, действительно, конец строки, так как в некоторых случаях длинная формула не помещается в пределах одной строки);
- жмем служебную клавишу F2 на клавиатуре;
- затем нажимаем сочетание клавиш Ctrl+SHIFT+Enter.
- Эти действия позволяют корректно заполнить формулой, содержащей ссылки на массивы, все ячейки столбца. Проверяем результат.
Как уже было сказано выше, этот метод сложен и функционально ограничен, так как не предполагает удаления найденных столбцов. Поэтому, при прочих равных условиях, рекомендуется использовать один из ранее описанных методов, более логически понятных и, зачастую, более эффективных.
Как в Эксель удалить повторяющиеся строки через «Расширенный фильтр»
Первый способ удаления подкупает тем, что позволяет сохранить исходную выборку. Перечень уникальных строчек можно поместить в другой диапазон ячеек.
Как действуем:
Шаг 1. В главном меню Эксел переходим в раздел «Данные».
Шаг 2. Ищем блок «Сортировка и фильтр». В этом блоке кликаем на кнопку «Дополнительно».
Диапазон значений при этом окажется выделен автоматически.
Шаг 3. Настраиваем фильтр. Появится такое окошко.
Делаем следующее:
- Ставим флажок напротив «Скопировать результат в другое место» (1).
- Выбираем диапазон таблицы Excel, в который нужно поместить перечень уникальных строк (2).
- Устанавливаем галку напротив «Только уникальные записи» (3).
Должно выглядеть так:
Шаг 4. Жмём «ОК» и видим, что у нас теперь 2 списка.
Второй короче первого, поскольку одна из Свет «отправилась восвояси». Строки с именем «Света» дублировались по всем параметрам.
Просто, не так ли? Правда, удаление дублей в Excel 2013 таким способом не позволяет отфильтровать строки, которые сходятся по одному или двум критериям – например, сохранить в перечне только девушек с уникальными именами. Останутся две «Лены», поскольку они разного роста. Более гибкий фильтр можно настроить, прибегнув к следующему методу.
Как убрать дубли в Excel через функцию «Удалить дубликаты»
Этот способ ещё проще. Действуем так:
Шаг 1. Переходим в раздел «Данные» в главном меню и кликаем на кнопку «Удалить дубликаты» (в блоке «Работа c данными»).
Шаг 2. Появится такое окно:
В этом окне нужно сначала поставить галку напротив «Мои данные содержат заголовки» (конечно, если заголовки у столбцов есть), следом выбрать параметры (тут внимание!), при единовременном совпадении которых строка будет удалена из перечня.
Приведу пример. Мы хотим оставить в таблице только один вариант женского пола (параметр «Пол») и ростом 159 см (параметр «Рост»). Значит, в окошке выделяем колонки «Пол» и «Рост». Жмём «ОК».
И вот что у нас получилось:
Из 159-сантиметровых девушек осталась только первая Света. Катя и вторая Света, имея аналогичный рост, оказались исключены из таблицы. Сама таблица сократилась до 8 строчек.
Поиск одинаковых значений в Excel
Выберем одну из ячеек в таблице. Рассмотрим, как в Экселе найти повторяющиеся значения, равные содержимому ячейки, и выделить их цветом.
На рисунке – списки писателей. Алгоритм действий следующий:
- Выбрать ячейку I3 с записью «С. А. Есенин».
- Поставить задачу – выделить цветом ячейки с такими же записями.
- Выделить область поисков.
- Нажать вкладку «Главная».
- Далее группа «Стили».
- Затем «Условное форматирование»;
- Нажать команду «Равно».
- Появится диалоговое окно:
- В левом поле указать ячейку с I2, в которой записано «С. А. Есенин».
- В правом поле можно выбрать цвет шрифта.
- Нажать «ОК».
В таблицах отмечены цветом ячейки, значение которых равно заданному.
Несложно понять, как в Экселе найти одинаковые значения в столбце. Просто выделить перед поиском нужную область – конкретный столбец.
Ищем в таблицах Excel все повторяющиеся значения
Отметим все неуникальные записи в выделенной области. Для этого нужно:
- Зайти в группу «Стили».
- Далее «Условное форматирование».
- Теперь в выпадающем меню выбрать «Правила выделения ячеек».
- Затем «Повторяющиеся значения».
- Появится диалоговое окно:
- Нажать «ОК».
Программа ищет повторения во всех столбцах.
Если в таблице много неуникальных записей, то информативность такого поиска сомнительна.
Удаление одинаковых значений из таблицы Excel
Способ удаления неуникальных записей:
- Зайти во вкладку «Данные».
- Выделить столбец, в котором следует искать дублирующиеся строки.
- Опция «Удалить дубликаты».
В результате получаем список, в котором каждое имя фигурирует только один раз.
Список с уникальными значениями:
Расширенный фильтр: оставляем только уникальные записи
Расширенный фильтр – это инструмент для получения упорядоченного списка с уникальными записями.
- Выбрать вкладку «Данные».
- Перейти в раздел «Сортировка и фильтр».
- Нажать команду «Дополнительно»:
- В появившемся диалоговом окне ставим флажок «Только уникальные записи».
- Нажать «OK» – уникальный список готов.
Поиск дублирующихся значений с помощью сводных таблиц
Составим список уникальных строк, не теряя данные из других столбцов и не меняя исходную таблицу. Для этого используем инструмент Сводная таблица:
Вкладка «Вставка».
Пункт «Сводная таблица».
В диалоговом окне выбрать размещение сводной таблицы на новом листе.
В открывшемся окне отмечаем столбец, в котором содержатся интересующие нас значений.
Заключение
Excel предлагает несколько инструментов для нахождения и удаления строк или ячеек с одинаковыми данными. Каждый из описанных методов специфичен и имеет свои ограничения. К универсальным варианту мы, пожалуй, отнесем использование “умной таблицы” и функции “Удалить дубликаты”. В целом, для выполнения поставленной задачи необходимо руководствоваться как особенностями структуры таблицы, так и преследуемыми целями и видением конечного результата.
Источники
- https://exceltable.com/sozdat-tablicu/udalenie-dublikatov-v-excel
- https://naprimerax.org/posts/67/udalit-dublikaty-v-excel
- https://www.nibbl.ru/office/excel-kak-udalit-dublikaty-no-ostavit-unikalnye-znacheniya.html
- https://office-guru.ru/excel/udalenie-dublikatov-strok-v-excel-139.html
- https://excelhack.ru/kak-udalit-dublikaty-v-excel/
- https://MicroExcel.ru/udalenie-dublikatov/
- https://kovalev-copyright.ru/metodologicheskie-osnovy-dlya-kopirajterov/kak-udalit-povtoryayushhiesya-stroki-v-excel.html
- https://FreeSoft.ru/blog/kak-v-excel-nayti-povtoryayushchiesya-i-odinakovye-znacheniya
Большие таблицы Эксель могут содержать повторяющиеся данные, что зачастую увеличивает объем информации и может привести к ошибкам в результате обработки данных при помощи формул и прочих инструментов. Это особенно критично, например, при работе с денежными и прочими финансовыми данными.
В данной статье мы рассмотрим методы поиска и удаления дублирующихся данных (дубликатов), в частности, строк в Excel.
Содержание
- Метод 1: удаление дублирующихся строк вручную
- Метод 2: удаление повторений при помощи “умной таблицы”
- Метод 3: использование фильтра
- Метод 4: условное форматирование
- Метод 5: формула для удаления повторяющихся строк
- Заключение
Метод 1: удаление дублирующихся строк вручную
Первый метод максимально прост и предполагает удаление дублированных строк при помощи специального инструмента на ленте вкладки “Данные”.
- Полностью выделяем все ячейки таблицы с данными, воспользовавшись, например, зажатой левой кнопкой мыши.
- Во вкладке “Данные” в разделе инструментов “Работа с данными” находим кнопку “Удалить дубликаты” и кликаем на нее.
- Переходим к настройкам параметров удаления дубликатов:
- Если обрабатываемая таблица содержит шапку, то проверяем пункт “Мои данные содержат заголовки” – он должен быть отмечен галочкой.
- Ниже, в основном окне, перечислены названия столбцов, по которым будет осуществляться поиск дубликатов. Система считает совпадением ситуацию, в которой в строках повторяются значения всех выбранных в настройке столбцов. Если убрать часть столбцов из сравнения, повышается вероятность увеличения количества похожих строк.
- Тщательно все проверяем и нажимаем ОК.
- Далее программа Эксель в автоматическом режиме найдет и удалит все дублированные строки.
- По окончании процедуры на экране появится соответствующее сообщение с информацией о количестве найденных и удаленных дубликатов, а также о количестве оставшихся уникальных строк. Для закрытия окна и завершения работы данной функции нажимаем кнопку OK.
Метод 2: удаление повторений при помощи “умной таблицы”
Еще один способ удаления повторяющихся строк – использование “умной таблицы“. Давайте рассмотрим алгоритм пошагово.
- Для начала, нам нужно выделить всю таблицу, как в первом шаге предыдущего раздела.
- Во вкладке “Главная” находим кнопку “Форматировать как таблицу” (раздел инструментов “Стили“). Кликаем на стрелку вниз справа от названия кнопки и выбираем понравившуюся цветовую схему таблицы.
- После выбора стиля откроется окно настроек, в котором указывается диапазон для создания “умной таблицы“. Так как ячейки были выделены заранее, то следует просто убедиться, что в окошке указаны верные данные. Если это не так, то вносим исправления, проверяем, чтобы пункт “Таблица с заголовками” был отмечен галочкой и нажимаем ОК. На этом процесс создания “умной таблицы” завершен.
- Далее приступаем к основной задаче – нахождению задвоенных строк в таблице. Для этого:
- ставим курсор на произвольную ячейку таблицы;
- переключаемся во вкладку “Конструктор” (если после создания “умной таблицы” переход не был осуществлен автоматически);
- в разделе “Инструменты” жмем кнопку “Удалить дубликаты“.
- Следующие шаги полностью совпадают с описанными в методе выше действиями по удалению дублированных строк.
Примечание: Из всех описываемых в данной статье методов этот является наиболее гибким и универсальным, позволяя комфортно работать с таблицами различной структуры и объема.
Метод 3: использование фильтра
Следующий метод не удаляет повторяющиеся строки физически, но позволяет настроить режим отображения таблицы таким образом, чтобы при просмотре они скрывались.
- Как обычно, выделяем все ячейки таблицы.
- Во вкладке “Данные” в разделе инструментов “Сортировка и фильтр” ищем кнопку “Фильтр” (иконка напоминает воронку) и кликаем на нее.
- После этого в строке с названиями столбцов таблицы появятся значки перевернутых треугольников (это значит, что фильтр включен). Чтобы перейти к расширенным настройкам, жмем кнопку “Дополнительно“, расположенную справа от кнопки “Фильтр“.
- В появившемся окне с расширенными настройками:
- как и в предыдущем способе, проверяем адрес диапазон ячеек таблицы;
- отмечаем галочкой пункт “Только уникальные записи“;
- жмем ОК.
- После этого все задвоенные данные перестанут отображаться в таблицей. Чтобы вернуться в стандартный режим, достаточно снова нажать на кнопку “Фильтр” во вкладке “Данные”.
Метод 4: условное форматирование
Условное форматирование – гибкий и мощный инструмент, используемый для решения широкого спектра задач в Excel. В этом примере мы будем использовать его для выбора задвоенных строк, после чего их можно удалить любым удобным способом.
- Выделяем все ячейки нашей таблицы.
- Во вкладке “Главная” кликаем по кнопке “Условное форматирование“, которая находится в разделе инструментов “Стили“.
- Откроется перечень, в котором выбираем группу “Правила выделения ячеек“, а внутри нее – пункт “Повторяющиеся значения“.
- Окно настроек форматирования оставляем без изменений. Единственный его параметр, который можно поменять в соответствии с собственными цветовыми предпочтениями – это используемая для заливки выделяемых строк цветовая схема. По готовности нажимаем кнопку ОК.
- Теперь все повторяющиеся ячейки в таблице “подсвечены”, и с ними можно работать – редактировать содержимое или удалить строки целиком любым удобным способом.
Важно! Этом метод не настолько универсален, как описанные выше, так как выделяет все ячейки с одинаковыми значениями, а не только те, для которых совпадает вся строка целиком. Это видно на предыдущем скриншоте, когда нужные задвоения по названиям регионов были выделены, но вместе с ними отмечены и все ячейки с категориями регионов, потому что значения этих категорий повторяются.
Метод 5: формула для удаления повторяющихся строк
Последний метод достаточно сложен, и им мало, кто пользуется, так как здесь предполагается использование сложной формулы, объединяющей в себе несколько простых функций. И чтобы настроить формулу для собственной таблицы с данными, нужен определенный опыт и навыки работы в Эксель.
Формула, позволяющая искать пересечения в пределах конкретного столбца в общем виде выглядит так:
=ЕСЛИОШИБКА(ИНДЕКС(адрес_столбца;ПОИСКПОЗ(0;СЧЁТЕСЛИ(адрес_шапки_столбца_дубликатов:адрес_шапки_столбца_дубликатов(абсолютный);адрес_столбца;)+ЕСЛИ(СЧЁТЕСЛИ(адрес_столбца;адрес_столбца;)>1;0;1);0));"")
Давайте посмотрим, как с ней работать на примере нашей таблицы:
- Добавляем в конце таблицы новый столбец, специально предназначенный для отображения повторяющихся значений (дубликаты).
- В верхнюю ячейку нового столбца (не считая шапки) вводим формулу, которая для данного конкретного примера будет иметь вид ниже, и жмем Enter:
=ЕСЛИОШИБКА(ИНДЕКС(A2:A90;ПОИСКПОЗ(0;СЧЁТЕСЛИ(E1:$E$1;A2:A90)+ЕСЛИ(СЧЁТЕСЛИ(A2:A90;A2:A90)>1;0;1);0));""). - Выделяем до конца новый столбец для задвоенных данных, шапку при этом не трогаем. Далее действуем строго по инструкции:
- ставим курсор в конец строки формул (нужно убедиться, что это, действительно, конец строки, так как в некоторых случаях длинная формула не помещается в пределах одной строки);
- жмем служебную клавишу F2 на клавиатуре;
- затем нажимаем сочетание клавиш Ctrl+SHIFT+Enter.
- Эти действия позволяют корректно заполнить формулой, содержащей ссылки на массивы, все ячейки столбца. Проверяем результат.
Как уже было сказано выше, этот метод сложен и функционально ограничен, так как не предполагает удаления найденных столбцов. Поэтому, при прочих равных условиях, рекомендуется использовать один из ранее описанных методов, более логически понятных и, зачастую, более эффективных.
Заключение
Excel предлагает несколько инструментов для нахождения и удаления строк или ячеек с одинаковыми данными. Каждый из описанных методов специфичен и имеет свои ограничения. К универсальным варианту мы, пожалуй, отнесем использование “умной таблицы” и функции “Удалить дубликаты”. В целом, для выполнения поставленной задачи необходимо руководствоваться как особенностями структуры таблицы, так и преследуемыми целями и видением конечного результата.
Распространенный вопрос: как найти и удалить дубликаты в Excel. Предположим, вы выгрузили месячный отчет из вашей учетной системы, но в итоге вам нужно понять какие контрагенты вообще взаимодействовали с компанией за этот период — составить список контрагентов без повтарений. Как отобрать уникальные значения?
Содержание
- 1. Как проще всего удалить дубликаты в таблице Excel
- 2. Как выделить все дубликаты в Excel?
- 4. Как посчитать кол-во повторяющихся значений?
- Похожие статьи
1. Как проще всего удалить дубликаты в таблице Excel
Можно ли удалить задвоеные, затроенные и так далее значения в Excel по нескольким столбцам?
Можно, причем очень просто. Для этого есть специальная функция. Предварительно выберите диапазон, где нужно удалять дубликаты. На ленте заходим Данные — Удалить дубликаты (смотрите картинку в начале статьи).
Далее будет предложено выбрать столбцы, по которым будут искаться дубликаты. После выбора столбцов — жмете ОК.
Пример, таблица:
Выбираем первый столбец
Получаем:
При этом важно понимать, что если вы выберите только первый столбец, то все данные в невыбранных столбцах удалятся в случае неуникальности.
Очень удобно!
2. Как выделить все дубликаты в Excel?
Уже слышали про Условное форматирование? Здесь оно тоже поможет! Выделяете столбец, в котором надо пометить дубликаты, выбираете в меню Главное — Условное форматирование — Правила выделения ячеек — Повторяющиеся значения…
В открывшемся окне Повторяющиеся значения выберите, какие ячейки выделяем (уникальные или повторяющиеся), а так же формат выделения, либо из преложенных, либо создайте Пользовательский формат. Предустановленным форматом будет красная заливка и красный текст.
Нажимаете ОК, если не хотите изменять форматирование. Теперь все данные по выбранным условиям подкрасятся.
Отмечу, что инструмент применяется только для выбранного одного (!) столбца.
Кстати, если нужно увидеть уникальные, то в окне слева выберите — уникальные.
3. Уникальные значения при помощи сводных таблиц
Признаюсь честно, когда-то я не подозревал о существовании возможности «удалить дубликаты» и пользовался сводными таблицами. Как я это делал? Выделяете таблицу, в которой надо найти уникальные значения — Вставка — Сводная таблица — Выбираете нужный столбец из открывшегося списка (перетащите в область по строкам).
Появятся уникальные значения — копируйте их как значения на отдельный лист. Теперь можно работать со списком уникальных значений
4. Как посчитать кол-во повторяющихся значений?
Для этого воспользуемся функцией =СЧЁТЕСЛИ(), в ячейке напротив значения, для которого нужно посчитать количество, вбиваем эту функцию в любую ячейку. Теперь заполним ее реквизитами — сначала выбираем диапазон, где нужно искать ячейки, затем, после точки с запятой, выбираем само значение, которое считаем, подробнее посмотреть можно здесь.