- Первые N символов – формула в Excel
- Разбить столбец по количеству символов
- Извлечь первые символы автозаполнением
- Извлечь первые символы с помощью регулярных выражений
- Оставить первые / последние N символов в строке в 1 клик
Простейшая задача – взять и отделить от ячейки первый символ, скопировав его в соседний столбец. Или выбрать и оставить в ней первые 2, 3, 4… N символов.
Например, в строках переменной длины первые 6 символов – определенный цифровой код, который нужно скопировать в отдельный столбец.
Или задача является частью другой, где нужно сделать первую букву ячейки заглавной, а для этого, ее нужно вытащить из ячейки.
Рассмотрим все известные решения, снабдив их примерами. Итак, поехали.
Вытащить первый символ или N символов ячейки формулой проще простого. И есть даже 2 функции Excel, которые в этом помогут:
- ЛЕВСИМВ;
- ПСТР.
А так будут выглядеть формулы, извлекающие первые N символов из ячейки A1. Подставьте свое число вместо N, чтобы формулы работали:
Заметное отличие первой функции от второй — в отсутствии параметра, отвечающего за позицию, с которой начинается извлечение. Поэтому, если вычислить позицию первого вхождения определенного символа в ячейке, с помощью этой функции можно извлечь его, даже если он не является первым символом строки.
Например:
- извлечь текст после цифр
- извлечь первые N цифр
- сделать первую букву ячейки заглавной
Разбить столбец по количеству символов
Можно получить первые N символов столбца, разбив его по количеству символов. Первые N останутся, а остальные будут перенесены в соседний справа. Можно разбить и на несколько — Excel не ставит ограничений на количество столбцов.
В отличие от формул, у процедур есть свои отличия, которые можно трактовать как плюсы и минусы в зависимости от ситуации. В данном случае отличие от формул в следующих моментах:
- разбивка по столбцам не сохраняет исходный столбец
- это единоразовая процедура, в отличие от формул, которые пересчитываются при обновлении данных
- удобный момент — одна процедура создает сразу несколько столбцов
- направление разбивки — только вправо
- если справа есть данные, они могут быть перезаписаны, если не отменить операцию и не создать пустой столбец/столбцы.
Извлечь первые символы автозаполнением
Автозаполнение – замечательная процедура в Excel. Алгоритм действий прост.
- Заполняем пару ячеек соседнего столбца вручную;
- Уже при вводе третьей может быть предложено автозаполнение;
- Если согласны – жмём клавишу Ввод (Enter).
Однако с этой процедурой нужно быть осторожным. Алгоритм, который используется при автозаполнении, не показывается, поэтому результат может не соответствовать ожиданиям. Обычно алгоритм можно «доучить», чтобы он понял, что от него хотят.
Извлечь первые символы с помощью регулярных выражений
Чтобы выбрать из строки символы по регулярным выражениям, в Google Spreadsheets доступна функция REGEXEXTRACT. Там она существует уже очень давно.
А вот Microsoft не столь серьезно озадачились вопросом – официально регулярные выражения в Excel существуют только как подключаемый модуль VBA. Поэтому доступны очень узкому кругу посвященных специалистов с навыками программирования на нем.
Чтобы сделать их необычайно гибкий синтаксис доступным обычным пользователям, я включил их поддержку в формулы и процедуры своей надстройки !SEMTools.
Подробно тут – регулярные выражения в Excel и примеры регулярных выражений. А ниже на картинке – примеры формул, которые позволят извлечь первые N символов, в том числе букв или цифр по отдельности, из любой ячейки.

Функции доступны абсолютно бесплатно и работают при подключенной надстройке !SEMTools для Excel даже в стартовой версии.
Оставить первые / последние N символов в строке в 1 клик
Ну и напоследок – на панели !SEMTools доступны процедуры, позволяющие максимально легко и быстро выбрать первые или последние символы из ячеек.
Можно выделять одну ячейку, несколько, целый столбец или даже несколько несвязанных диапазонов – процедура обработает все выделенные данные. При желании можно вернуться назад на 1 шаг.
Если активна опция «Выводить результат справа», исходные данные не меняются, а извлеченные символы выводятся в соседний столбец/столбцы.
Смотрите демонстрацию ниже:
Процедуры доступны в полной версии надстройки, но попробовать можно и бесплатно.
Жмите кнопку ниже, чтобы скачать и подключить надстройку к вашему Excel! Процедура займет всего пару минут.
Если вы оказались на этой странице, то наверняка сталкиваетесь с другими похожими задачами.
Сотни инструментов надстройки для Excel !SEMTools помогут решить эти задачи буквально в один клик!
Как извлечь первую букву каждого слова из ячейки?
Предположим, у вас есть список названий стран на листе, и теперь вам нужно извлечь первую букву каждого слова в ячейке, как показано на следующих снимках экрана. Обычно в Excel нет прямой функции выбора первой буквы каждого слова. Но здесь я могу рассказать о полезном способе решения этой задачи.
Извлеките первую букву каждого слова из ячейки с помощью функции, определяемой пользователем
 Извлеките первую букву каждого слова из ячейки с помощью функции, определяемой пользователем
Извлеките первую букву каждого слова из ячейки с помощью функции, определяемой пользователем
В Excel вы можете создать Функция, определяемая пользователем для извлечения первых букв каждого слова в ячейке. Пожалуйста, сделайте так:
1. Удерживайте ALT + F11 , чтобы открыть Окно Microsoft Visual Basic для приложений.
2. Нажмите Вставить > Модулии вставьте следующий код в Окно модуля. </ p>
Function GetFirstLetters(rng As Range) As String
'Update 20140325
Dim arr
Dim I As Long
arr = VBA.Split(rng, " ")
If IsArray(arr) Then
For I = LBound(arr) To UBound(arr)
GetFirstLetters = GetFirstLetters & Left(arr(I), 1)
Next I
Else
GetFirstLetters = Left(arr, 1)
End If
End Function
3. Затем сохраните и закройте этот код, вернитесь на лист и введите эту формулу = GetFirstLetters (A2) (A2 указывает ячейку, из которой вы хотите извлечь первую букву, вы можете изменить ее по своему усмотрению) в пустую ячейку. Смотрите скриншот:
4, Затем нажмите Enter и выберите ячейку B2, затем перетащите маркер заполнения в ячейки, к которым вы хотите применить эту формулу. И все первые буквы были извлечены из серии слов, см. Снимок экрана:
Связанная статья:
Как извлечь первое / последнее / n-е слово из текстовой строки в Excel?
Лучшие инструменты для работы в офисе
Kutools for Excel Решит большинство ваших проблем и повысит вашу производительность на 80%
- Снова использовать: Быстро вставить сложные формулы, диаграммы и все, что вы использовали раньше; Зашифровать ячейки с паролем; Создать список рассылки и отправлять электронные письма …
- Бар Супер Формулы (легко редактировать несколько строк текста и формул); Макет для чтения (легко читать и редактировать большое количество ячеек); Вставить в отфильтрованный диапазон…
- Объединить ячейки / строки / столбцы без потери данных; Разделить содержимое ячеек; Объединить повторяющиеся строки / столбцы… Предотвращение дублирования ячеек; Сравнить диапазоны…
- Выберите Дубликат или Уникальный Ряды; Выбрать пустые строки (все ячейки пустые); Супер находка и нечеткая находка во многих рабочих тетрадях; Случайный выбор …
- Точная копия Несколько ячеек без изменения ссылки на формулу; Автоматическое создание ссылок на несколько листов; Вставить пули, Флажки и многое другое …
- Извлечь текст, Добавить текст, Удалить по позиции, Удалить пробел; Создание и печать промежуточных итогов по страницам; Преобразование содержимого ячеек в комментарии…
- Суперфильтр (сохранять и применять схемы фильтров к другим листам); Расширенная сортировка по месяцам / неделям / дням, периодичности и др .; Специальный фильтр жирным, курсивом …
- Комбинируйте книги и рабочие листы; Объединить таблицы на основе ключевых столбцов; Разделить данные на несколько листов; Пакетное преобразование xls, xlsx и PDF…
- Более 300 мощных функций. Поддерживает Office/Excel 2007-2021 и 365. Поддерживает все языки. Простое развертывание на вашем предприятии или в организации. Полнофункциональная 30-дневная бесплатная пробная версия. 60-дневная гарантия возврата денег.
Вкладка Office: интерфейс с вкладками в Office и упрощение работы
- Включение редактирования и чтения с вкладками в Word, Excel, PowerPoint, Издатель, доступ, Visio и проект.
- Открывайте и создавайте несколько документов на новых вкладках одного окна, а не в новых окнах.
- Повышает вашу продуктивность на 50% и сокращает количество щелчков мышью на сотни каждый день!
Комментарии (16)
Оценок пока нет. Оцените первым!
Ok, I found a somewhat ridiculous answer which is basically concatenating a lot of ifs to loop through each word (VBA would be easier here). Below formula is for up to 9 words. If your strings have more you just have to add some FIND(A1," ")+1. Should the formula not work for you, delete the returns in it.
=IFERROR(UPPER(
IF(LEN(A1)-LEN(SUBSTITUTE(A1," ",""))+1>=1,IFERROR(IF(SUM(--(LEFT(A1,FIND(" ",A1)-1)={"the","of","a","and"})),"",LEFT(A1,1)),LEFT(A1,1)),"")&
IF(LEN(A1)-LEN(SUBSTITUTE(A1," ",""))+1>=2,IF(SUM(--(MID(A1,FIND(" ",A1)+1,IFERROR(FIND(" ",A1,FIND(" ",A1)+1),LEN(A1))-(FIND(" ",A1)+1))={"the","of","a","and"})),"",MID(A1,FIND(" ",A1)+1,1)),"")&
IF(LEN(A1)-LEN(SUBSTITUTE(A1," ",""))+1>=3,IF(SUM(--(MID(A1,FIND(" ",A1,FIND(" ",A1)+1)+1,IFERROR(FIND(" ",A1,FIND(" ",A1,FIND(" ",A1)+1)+1),LEN(A1))-(FIND(" ",A1,FIND(" ",A1)+1)+1))={"the","of","a","and"})),"",MID(A1,FIND(" ",A1,FIND(" ",A1)+1)+1,1)),"")&
IF(LEN(A1)-LEN(SUBSTITUTE(A1," ",""))+1>=4,IF(SUM(--(MID(A1,FIND(" ",A1,FIND(" ",A1,FIND(" ",A1)+1)+1)+1,IFERROR(FIND(" ",A1,FIND(" ",A1,FIND(" ",A1,FIND(" ",A1)+1)+1)+1),LEN(A1))-(FIND(" ",A1,FIND(" ",A1,FIND(" ",A1)+1)+1)+1))={"the","of","a","and"})),"",MID(A1,FIND(" ",A1,FIND(" ",A1,FIND(" ",A1)+1)+1)+1,1)),"")&
IF(LEN(A1)-LEN(SUBSTITUTE(A1," ",""))+1>=5,IF(SUM(--(MID(A1,FIND(" ",A1,FIND(" ",A1,FIND(" ",A1,FIND(" ",A1)+1)+1)+1)+1,IFERROR(FIND(" ",A1,FIND(" ",A1,FIND(" ",A1,FIND(" ",A1,FIND(" ",A1)+1)+1)+1)+1),LEN(A1))-(FIND(" ",A1,FIND(" ",A1,FIND(" ",A1,FIND(" ",A1)+1)+1)+1)+1))={"the","of","a","and"})),"",MID(A1,FIND(" ",A1,FIND(" ",A1,FIND(" ",A1,FIND(" ",A1)+1)+1)+1)+1,1)),"")&
IF(LEN(A1)-LEN(SUBSTITUTE(A1," ",""))+1>=6,IF(SUM(--(MID(A1,FIND(" ",A1,FIND(" ",A1,FIND(" ",A1,FIND(" ",A1,FIND(" ",A1)+1)+1)+1)+1)+1,IFERROR(FIND(" ",A1,FIND(" ",A1,FIND(" ",A1,FIND(" ",A1,FIND(" ",A1,FIND(" ",A1)+1)+1)+1)+1)+1),LEN(A1))-(FIND(" ",A1,FIND(" ",A1,FIND(" ",A1,FIND(" ",A1,FIND(" ",A1)+1)+1)+1)+1)+1))={"the","of","a","and"})),"",MID(A1,FIND(" ",A1,FIND(" ",A1,FIND(" ",A1,FIND(" ",A1,FIND(" ",A1)+1)+1)+1)+1)+1,1)),"")&
IF(LEN(A1)-LEN(SUBSTITUTE(A1," ",""))+1>=7,IF(SUM(--(MID(A1,FIND(" ",A1,FIND(" ",A1,FIND(" ",A1,FIND(" ",A1,FIND(" ",A1,FIND(" ",A1)+1)+1)+1)+1)+1)+1,IFERROR(FIND(" ",A1,FIND(" ",A1,FIND(" ",A1,FIND(" ",A1,FIND(" ",A1,FIND(" ",A1,FIND(" ",A1)+1)+1)+1)+1)+1)+1),LEN(A1))-(FIND(" ",A1,FIND(" ",A1,FIND(" ",A1,FIND(" ",A1,FIND(" ",A1,FIND(" ",A1)+1)+1)+1)+1)+1)+1))={"the","of","a","and"})),"",MID(A1,FIND(" ",A1,FIND(" ",A1,FIND(" ",A1,FIND(" ",A1,FIND(" ",A1,FIND(" ",A1)+1)+1)+1)+1)+1)+1,1)),"")&
IF(LEN(A1)-LEN(SUBSTITUTE(A1," ",""))+1>=8,IF(SUM(--(MID(A1,FIND(" ",A1,FIND(" ",A1,FIND(" ",A1,FIND(" ",A1,FIND(" ",A1,FIND(" ",A1,FIND(" ",A1)+1)+1)+1)+1)+1)+1)+1,IFERROR(FIND(" ",A1,FIND(" ",A1,FIND(" ",A1,FIND(" ",A1,FIND(" ",A1,FIND(" ",A1,FIND(" ",A1,FIND(" ",A1)+1)+1)+1)+1)+1)+1)+1),LEN(A1))-(FIND(" ",A1,FIND(" ",A1,FIND(" ",A1,FIND(" ",A1,FIND(" ",A1,FIND(" ",A1,FIND(" ",A1)+1)+1)+1)+1)+1)+1)+1))={"the","of","a","and"})),"",MID(A1,FIND(" ",A1,FIND(" ",A1,FIND(" ",A1,FIND(" ",A1,FIND(" ",A1,FIND(" ",A1,FIND(" ",A1)+1)+1)+1)+1)+1)+1)+1,1)),"")&
IF(LEN(A1)-LEN(SUBSTITUTE(A1," ",""))+1>=9,IF(SUM(--(MID(A1,FIND(" ",A1,FIND(" ",A1,FIND(" ",A1,FIND(" ",A1,FIND(" ",A1,FIND(" ",A1,FIND(" ",A1,FIND(" ",A1)+1)+1)+1)+1)+1)+1)+1)+1,IFERROR(FIND(" ",A1,FIND(" ",A1,FIND(" ",A1,FIND(" ",A1,FIND(" ",A1,FIND(" ",A1,FIND(" ",A1,FIND(" ",A1,FIND(" ",A1)+1)+1)+1)+1)+1)+1)+1)+1),LEN(A1))-(FIND(" ",A1,FIND(" ",A1,FIND(" ",A1,FIND(" ",A1,FIND(" ",A1,FIND(" ",A1,FIND(" ",A1,FIND(" ",A1)+1)+1)+1)+1)+1)+1)+1)+1))={"the","of","a","and"})),"",MID(A1,FIND(" ",A1,FIND(" ",A1,FIND(" ",A1,FIND(" ",A1,FIND(" ",A1,FIND(" ",A1,FIND(" ",A1,FIND(" ",A1)+1)+1)+1)+1)+1)+1)+1)+1,1)),"")
),"")
Как извлечь первую букву каждого слова из ячейки?
На чтение 3 мин. Просмотров 119 Опубликовано 20.05.2021
Предположим, у вас есть список названий стран на вашем листе, и теперь вам нужно извлечь первую букву каждого слова в ячейке, как показано на следующих снимках экрана. Обычно в Excel нет прямой функции выбора первой буквы каждого слова. Но здесь я могу рассказать о полезном способе решения этой задачи.

Извлечь первую букву каждого слова из ячейки с помощью функции, определяемой пользователем
Вкладка Office Включить редактирование с вкладками и просмотр в Office, и сделать вашу работу намного проще …
Подробнее … Бесплатная загрузка …
Kutools for Excel решает большинство ваших проблем и увеличивает вашу производительность на 80%.
- Повторное использование всего: добавьте больше использованные или сложные формулы, диаграммы и все остальное в избранное и быстро повторно используйте их в будущем.
- Более 20 текстовых функций: извлечение числа из текстовой строки; Извлечь или удалить часть текстов; Преобразование чисел и валют в английские слова.
- Инструменты слияния: несколько книг и листов в одну; Объединить несколько ячеек/строк/столбцов без потери данных; Объедините повторяющиеся строки и суммируйте.
- Инструменты разделения: разделение данных на несколько листов в зависимости от значения; Из одной книги в несколько файлов Excel, PDF или CSV; Один столбец в несколько столбцов.
- Вставить пропуск скрытых/отфильтрованных строк; Подсчет и сумма по цвету фона; Массовая отправка персонализированных писем нескольким получателям.
- Суперфильтр: создавайте расширенные схемы фильтров и применяйте их к любым листам; Сортировать по неделе, дню, частоте и т. Д. Фильтр жирным шрифтом, формулами, комментарием …
- Более 300 мощных функций; Работает с Office 2007-2019 и 365; Поддерживает все языки; Простое развертывание на вашем предприятии или в организации.
Подробнее … Бесплатная загрузка …
 Извлечь первую букву каждого слова из Ячейка с функцией, определяемой пользователем
Извлечь первую букву каждого слова из Ячейка с функцией, определяемой пользователем

Потрясающе! Использование эффективных вкладок в Excel, таких как Chrome, Firefox и Safari!
Сэкономьте 50% своего времени и сократите тысячи щелчков мышью каждый день!
В Excel вы можете создать функцию, определяемую пользователем для извлечения первых букв каждого слова в ячейке. Пожалуйста, сделайте следующее:
1 . Удерживая нажатыми клавиши ALT + F11 , откройте окно Microsoft Visual Basic для приложений .
2 . Нажмите Вставить > Module и вставьте следующий код в окно модуля .
3 . Затем сохраните и закройте этот код, вернитесь на рабочий лист и введите эту формулу = GetFirstLetters (A2) ( A2 указывает ячейку, из которой вы хотите извлечь первую букву, можете поменять как хотите) в пустую ячейку. См. Снимок экрана:

4 . Затем нажмите клавишу Enter и выберите ячейку B2, затем перетащите маркер заполнения к ячейкам, к которым вы хотите применить эту формулу. И все первые буквы были извлечены из серии слов, см. Снимок экрана:

Как извлечь первое/последнее/n-е слово из текстовой строки в Excel?
|
Здравствуйте, не могу разобраться, как мне извлечь из ФИО первую букву имени, есть спецы?) |
|
|
Дмитрий(The_Prist) Щербаков Пользователь Сообщений: 14181 Профессиональная разработка приложений для MS Office |
#2 23.03.2021 11:31:55
А Вам по какому профилю спецы нужны? Не видя где и как записано это ФИО выдать решение смогут только спецы по гаданию
Даже самый простой вопрос можно превратить в огромную проблему. Достаточно не уметь формулировать вопросы… |
||||
|
А проще пользоваться функцией excel flash fill, без формул и сложностей |
|
|
Дмитрий(The_Prist) Щербаков Пользователь Сообщений: 14181 Профессиональная разработка приложений для MS Office |
#4 23.03.2021 11:43:52
так-то, но не зная какая конечная цель преследуется и какие исходные условия — советовать можно многое и ни разу не угадать. Плюс, как ни странно, но не у всех даже 2010 установлен, не говоря про 2013, в котором это самое мгновенное заполнение есть Даже самый простой вопрос можно превратить в огромную проблему. Достаточно не уметь формулировать вопросы… |
||
|
Ігор Гончаренко Пользователь Сообщений: 13746 |
#5 23.03.2021 11:57:19
первая буква имени из ФИО будет И Программисты — это люди, решающие проблемы, о существовании которых Вы не подозревали, методами, которых Вы не понимаете! |
||
|
Jack Famous Пользователь Сообщений: 10846 OS: Win 8.1 Корп. x64 | Excel 2016 x64: | Browser: Chrome |
#6 23.03.2021 11:59:04
и нужно учитывать, что алгоритм мгновенного заполнения далеко не всегда срабатывает предсказуемо и можно «навертеть» много проблем Во всех делах очень полезно периодически ставить знак вопроса к тому, что вы с давних пор считали не требующим доказательств (Бертран Рассел) ►Благодарности сюда◄ |
||||
|
Андрей Глинский Пользователь Сообщений: 6 |
#7 23.03.2021 12:32:26 Дмитрий(The_Prist) Щербаков, формула работает!!! спасибо |
ЛЕВСИМВ, ЛЕВБ (функции ЛЕВСИМВ, ЛЕВБ)
Excel для Microsoft 365 Excel для Microsoft 365 для Mac Excel для Интернета Excel 2021 Excel 2021 для Mac Excel 2019 Excel 2019 для Mac Excel 2016 Excel 2016 для Mac Excel 2013 Excel 2010 Excel 2007 Excel для Mac 2011 Excel Starter 2010 Еще…Меньше
В этой статье описаны синтаксис и использование функций ЛЕВСИМВ и ЛЕВБ в Microsoft Excel.
Описание
Функция ЛЕВСИМВ возвращает первый символ или несколько первых символов текстовой строки на основе заданного числа символов.
Функция ЛЕВБ возвращает первый символ или несколько первых символов текстовой строки на основе заданного числа байтов.
Важно:
-
Эти функции могут быть доступны не на всех языках.
-
Функция ЛЕВБ отсчитывает по два байта на каждый символ, только если языком по умолчанию является язык с поддержкой двухбайтовой кодировки. В противном случае функция ЛЕВБ работает так же, как функция ЛЕВСИМВ, и отсчитывает по одному байту на каждый символ.
К языкам, поддерживающим БДЦС, относятся японский, китайский (упрощенное письмо), китайский (традиционное письмо) и корейский.
Синтаксис
ЛЕВСИМВ(текст;[количество_знаков])
ЛЕВБ(текст;[количество_байтов])
Аргументы этих функций описаны ниже.
-
Текст Обязательный. Текстовая строка, содержащая символы, которые требуется извлечь.
-
Количество_знаков Необязательный. Количество символов, извлекаемых функцией ЛЕВСИМВ.
-
«Количество_знаков» должно быть больше нуля или равно ему.
-
Если «количество_знаков» превышает длину текста, функция ЛЕВСИМВ возвращает весь текст.
-
Если значение «количество_знаков» опущено, оно считается равным 1.
-
-
Количество_байт Необязательный. Количество символов, извлекаемых функцией ЛЕВБ.
Пример
Скопируйте образец данных из следующей таблицы и вставьте их в ячейку A1 нового листа Excel. Чтобы отобразить результаты формул, выделите их и нажмите клавишу F2, а затем — клавишу Enter. При необходимости измените ширину столбцов, чтобы видеть все данные.
|
Данные |
||
|---|---|---|
|
Цена продажи |
||
|
Швеция |
||
|
Формула |
Описание |
Результат |
|
=ЛЕВСИМВ(A2;4) |
Первые четыре символа первой строки |
Продажа |
|
=ЛЕВСИМВ(A3) |
Первый символ второй строки |
Ш |






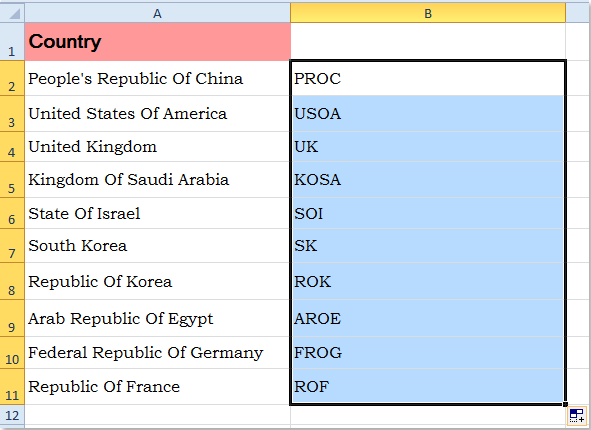


 Извлечь первую букву каждого слова из Ячейка с функцией, определяемой пользователем
Извлечь первую букву каждого слова из Ячейка с функцией, определяемой пользователем 