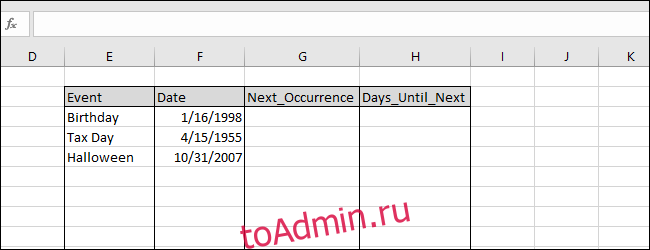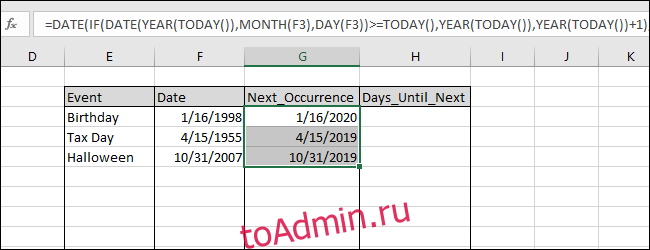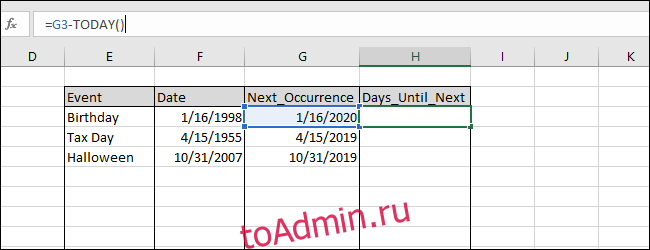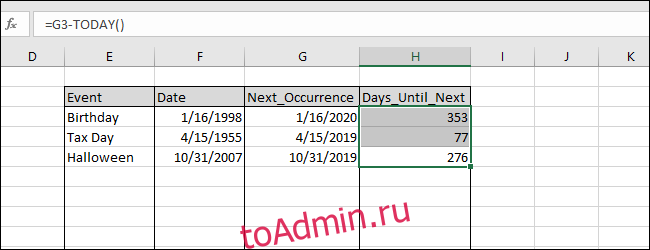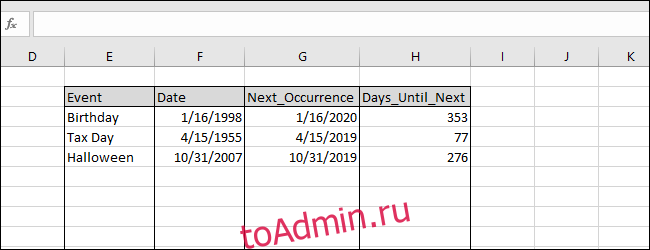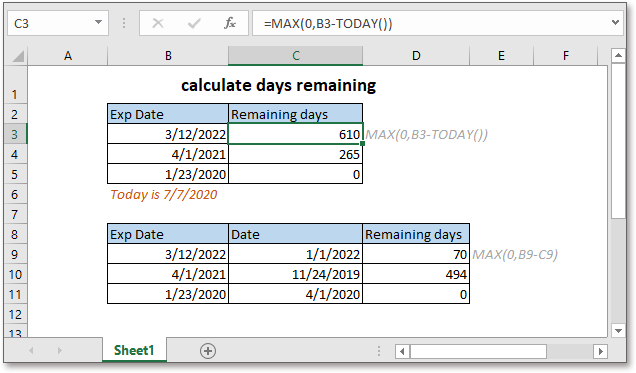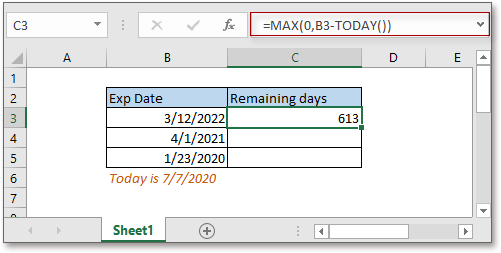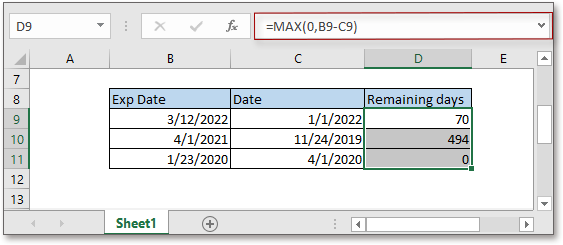Содержание
- Расчет количества дней
- Способ 1: простое вычисление
- Способ 2: функция РАЗНДАТ
- Способ 3: вычисление количеств рабочих дней
- Вопросы и ответы
Для выполнения определенных задач в Excel нужно определять, сколько дней прошло между некоторыми датами. К счастью, у программы имеются инструменты, которые способны решить данный вопрос. Давайте выясним, какими способами можно посчитать разность дат в Экселе.
Расчет количества дней
Прежде, чем начать работать с датами, нужно отформатировать ячейки под данный формат. В большинстве случаев, при введении комплекта символов, похожего на дату, ячейка сама переформатируется. Но лучше все-таки сделать это вручную, чтобы подстраховать себя от неожиданностей.
- Выделяем пространство листа, на котором вы планируете производить вычисления. Кликаем правой кнопкой мыши по выделению. Активируется контекстное меню. В нём выбираем пункт «Формат ячейки…». Как вариант, можно набрать на клавиатуре сочетание клавиш Ctrl+1.
- Открывается окно форматирования. Если открытие произошло не во вкладке «Число», то следует в неё перейти. В блоке параметров «Числовые форматы» выставляем переключатель в позицию «Дата». В правой части окна выбираем тот тип данных, с которым собираемся работать. После этого, чтобы закрепить изменения, жмем на кнопку «OK».
Теперь все данные, которые будут содержаться в выделенных ячейках, программа будет распознавать как дату.
Способ 1: простое вычисление
Проще всего вычислить разность дней между датами с помощью обычной формулы.
- Записываем в отдельные ячейки отформатированного диапазона даты, разность между которыми нужно вычислить.
- Выделяем ячейку, в которой будет выводиться результат. В ней должен быть установлен общий формат. Последнее условие очень важно, так как, если в этой ячейке стоит формат даты, то в таком случае и результат будет иметь вид «дд.мм.гг» или другой, соответствующий данному формату, что является некорректным итогом расчетов. Текущий формат ячейки или диапазона можно просмотреть, выделив его во вкладке «Главная». В блоке инструментов «Число» находится поле, в котором отображается данный показатель.
Если в нем стоит значение, отличное от «Общий», то в таком случае, как и в предыдущий раз, с помощью контекстного меню запускаем окно форматирования. В нем во вкладке «Число» устанавливаем вид формата «Общий». Жмем на кнопку «OK».
- В отформатированную под общий формат ячейку ставим знак «=». Кликаем по ячейке, в которой расположена более поздняя из двух дат (конечная). Далее жмем на клавиатуре знак «-». После этого выделяем ячейку, в которой содержится более ранняя дата (начальная).
- Чтобы увидеть, сколько времени прошло между этими датами, жмем на кнопку Enter. Результат отобразится в ячейке, которая отформатирована под общий формат.
Способ 2: функция РАЗНДАТ
Для вычисления разности в датах можно также применять специальную функцию РАЗНДАТ. Проблема в том, что в списке Мастера функций её нет, поэтому придется вводить формулу вручную. Её синтаксис выглядит следующим образом:
=РАЗНДАТ(начальная_дата;конечная_дата;единица)
«Единица» — это формат, в котором в выделенную ячейку будет выводиться результат. От того, какой символ будет подставлен в данный параметр, зависит, в каких единицах будет возвращаться итог:
- «y» — полные года;
- «m» — полные месяцы;
- «d» — дни;
- «YM» — разница в месяцах;
- «MD» — разница в днях (месяцы и годы не учитываются);
- «YD» — разница в днях (годы не учитываются).
Так как нам нужно рассчитать разницу в количестве дней между датами, то наиболее оптимальным решением будет применение последнего варианта.
Также нужно обратить внимание, что, в отличие от способа с применением простой формулы, описанного выше, при использовании этой функции на первом месте должна находиться начальная дата, а конечная – на втором. Иначе расчеты будут некорректными.
- Записываем формулу в выбранную ячейку, согласно её синтаксису, описанному выше, и первичным данным в виде начальной и конечной даты.
- Для того, чтобы произвести расчет, жмем кнопку Enter. После этого результат, в виде числа обозначающего количество дней между датами, будет выведен в указанную ячейку.
Способ 3: вычисление количеств рабочих дней
В Экселе также имеется возможность произвести вычисление рабочих дней между двумя датами, то есть, исключая выходные и праздничные. Для этого используется функция ЧИСТРАБНИ. В отличие от предыдущего оператора, она присутствует в списке Мастера функций. Синтаксис у этой функции следующий:
=ЧИСТРАБДНИ(нач_дата;кон_дата;[праздники])
В этой функции основные аргументы, такие же, как и у оператора РАЗНДАТ – начальная и конечная дата. Кроме того, имеется необязательный аргумент «Праздники».
Вместо него следует подставлять даты праздничных нерабочих дней, если таковые имеются за охватываемый период. Функция производит расчет всех дней указанного диапазона, исключая субботы, воскресенья, а также те дни, которые добавлены пользователем в аргумент «Праздники».
- Выделяем ячейку, в которой будет находиться итог вычисления. Кликаем по кнопке «Вставить функцию».
- Открывается Мастер функций. В категории «Полный алфавитный перечень» или «Дата и время» ищем элемент «ЧИСТРАБДНИ». Выделяем его и жмем на кнопку «OK».
- Открывается окно аргументов функции. Вводим в соответствующие поля дату начала и конца периода, а также даты праздничных дней, если таковые имеются. Жмем на кнопку «OK».
После указанных выше манипуляций в предварительно выделенной ячейке отобразится количество рабочих дней за указанный период.
Урок: Мастер функций в Excel
Как видим, программа Excel предоставляет своим пользователем довольно удобный инструментарий для расчета количества дней между двумя датами. При этом, если нужно рассчитать просто разницу в днях, то более оптимальным вариантом будет применение простой формулы вычитания, а не использование функции РАЗНДАТ. А вот если требуется, например, подсчитать количество рабочих дней, то тут на помощь придет функция ЧИСТРАБДНИ. То есть, как всегда, пользователю следует определиться с инструментом выполнения после того, как он поставил конкретную задачу.
Найдем количество дней, оставшихся до конца месяца.
Если требуется найти сколько осталось дней до конца месяца начиная с текущей даты, то нужно записать формулу
=КОНМЕСЯЦА(СЕГОДНЯ();0)-СЕГОДНЯ()
В формуле предполагается, что если насупил последний день месяца, то целых дней уже не осталось в этом месяце.
Если требуется найти сколько осталось дней до конца месяца от произвольной даты, расположенной в ячейке
А1
,
то используйте формулу:
=КОНМЕСЯЦА(A1;0)-A1
СОВЕТ
:О том как найти количество оставшихся дней до конца года можно
в этой статье
.
Формула
=»Осталось «&КОНМЕСЯЦА(A1;0)-A1&» дней до конца «&ТЕКСТ(A1;»[$-FC19]ММММ»)
позволяет вывести фразу «Осталось 26 дней до конца августа». Название месяца склоняется! см.
файл примера
.
О форматировании дат читайте в статье
Пользовательский формат ДАТЫ и ВРЕМЕНИ в MS EXCEL
.
Excel рассматривает даты как целые числа. Это означает, что вы можете складывать и вычитать их, что может быть полезно для определения того, сколько дней осталось до следующего крайнего срока или вашего события. В этой статье мы будем использовать функции Excel ДАТА, ГОД, МЕСЯЦ, ДЕНЬ и СЕГОДНЯ, чтобы показать вам, как рассчитать количество дней до вашего следующего дня рождения или любого другого ежегодного события.
Excel хранит даты как целые числа. По умолчанию Excel использует «1» для представления 01.01.1900, и каждый последующий день на один больше. Введите 01/01/2000 и переключите формат на «Число», и вы увидите, что появится «36526». Если вы вычтете 1 из 36526, то увидите, что в 20 веке было 36525 дней. В качестве альтернативы вы можете ввести дату в будущем и вычесть результат функции СЕГОДНЯ, чтобы узнать, сколько дней отделяет эта дата от сегодняшней.
Краткое описание функций, связанных с датой
Прежде чем мы погрузимся в некоторые примеры, нам нужно рассмотреть несколько простых функций, связанных с датой, включая функции Excel СЕГОДНЯ, ДАТА, ГОД, МЕСЯЦ и ДЕНЬ.
CЕГОДНЯ
Синтаксис: = СЕГОДНЯ ()
Результат: текущая дата
СВИДАНИЕ
Синтаксис: = ДАТА (год, месяц, день)
Результат: дата, обозначенная введенным годом, месяцем и днем.
ГОД
Синтаксис: = ГОД (дата)
Результат: год введенной даты.
МЕСЯЦ
Синтаксис: = МЕСЯЦ (дата)
Результат: числовой месяц введенной даты (от 1 до 12).
ДЕНЬ
Синтаксис: = ДЕНЬ (дата)
Результат: день месяца введенной даты.
Некоторые примеры расчетов
Мы рассмотрим три события, которые происходят ежегодно в один и тот же день, вычислим дату их следующего появления и определим количество дней между настоящим моментом и их следующим возникновением.
Вот наши образцы данных. У нас настроено четыре столбца: Event, Date, Next_Occurrence и Days_Until_Next. Мы ввели случайную дату рождения, дату уплаты налогов в США и Хэллоуин. Такие даты, как дни рождения, годовщины и некоторые праздники, происходят в определенные дни каждого года и хорошо подходят для этого примера. Другие праздники, например День Благодарения, приходятся на определенный будний день определенного месяца; этот пример не охватывает такие типы событий.
Есть два варианта заполнения столбца Next_Occurrence. Вы можете ввести каждую дату вручную, но каждую запись необходимо будет вручную обновлять в будущем по мере того, как пройдет дата. Вместо этого давайте напишем формулу оператора IF, чтобы Excel мог сделать всю работу за вас.
Посмотрим на день рождения. Мы уже знаем месяц = МЕСЯЦ (F3) и день = ДЕНЬ (F3) следующего события. Это легко, но как насчет года? Нам нужен Excel, чтобы знать, наступил ли день рождения в этом году или нет. Во-первых, нам нужно вычислить дату, когда день рождения наступает в текущем году, используя эту формулу:
=DATE(YEAR(TODAY()),MONTH(F3),DAY(F3))
Затем нам нужно узнать, прошла ли эта дата, и вы можете сравнить этот результат с TODAY (), чтобы узнать. Если это июль, а день рождения приходится на каждый сентябрь, то следующее событие произойдет в текущем году и будет показано с помощью = YEAR (TODAY ()). Если это декабрь, а день рождения происходит каждый май, то следующее событие произойдет в следующем году, поэтому = YEAR (TODAY ()) + 1 даст следующий год. Чтобы определить, что использовать, мы можем использовать оператор IF:
=IF(DATE(YEAR(TODAY()),MONTH(F3),DAY(F3))>=TODAY(),YEAR(TODAY()),YEAR(TODAY())+1)
Теперь мы можем объединить результаты оператора IF с MONTH и DAY дня рождения, чтобы определить следующее событие. Введите эту формулу в ячейку G3:
=DATE(IF(DATE(YEAR(TODAY()),MONTH(F3),DAY(F3))>=TODAY(),YEAR(TODAY()),YEAR(TODAY())+1),MONTH(F3),DAY(F3))
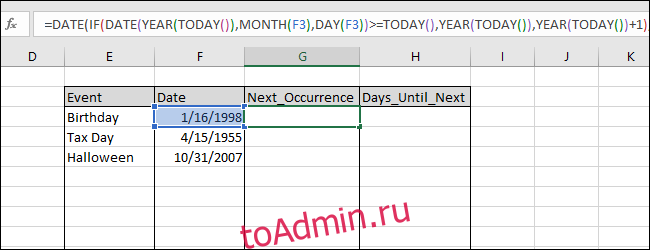
Нажмите Enter, чтобы увидеть результат. (Эта статья была написана в конце января 2019 года, поэтому даты будут… хорошо… устаревшими.)
Заполните эту формулу в ячейках ниже, выделив ячейки и нажав Ctrl + D.
Теперь мы можем легко определить количество дней до следующего события, вычитая результат функции СЕГОДНЯ () из результатов Next_Occurrence, которые мы только что вычислили. Введите следующую формулу в ячейку H3:
=G3-TODAY()
Нажмите Enter, чтобы увидеть результат, а затем введите эту формулу в ячейки ниже, выделив ячейки и нажав Ctrl + D.
Вы можете сохранить рабочую книгу с формулами из этого примера, чтобы отслеживать, чей день рождения приближается, или знать, сколько дней у вас осталось, чтобы закончить свой костюм на Хэллоуин. Каждый раз, когда вы используете книгу, она пересчитывает результаты на основе текущей даты, потому что вы использовали функцию СЕГОДНЯ ().
И да, это довольно конкретные примеры, которые могут быть вам полезны, а могут и не пригодиться. Но они также служат для иллюстрации того, что вы можете делать с функциями, связанными с датой, в Excel.
Содержание
- Как даты хранятся в Excel
- Рассчитать оставшиеся дни от даты до даты
- Оставшиеся дни с использованием функции РАЗНДАТ
- Считать дни с текущей даты
- Рассчитайте оставшиеся дни в Google Таблицах
Скачать пример рабочей книги
Загрузите образец книги
В этом руководстве мы узнаем, как отсчитывать оставшиеся дни для диапазона дат в Excel и Google Таблицах.
В Excel даты хранятся в виде серийных номеров. Календарь дат в Excel начинается с 1 января 1900 года. Каждый день представлен одним целым числом с этой даты. Когда мы вводим 1 в любую ячейку, а затем форматируем ее как дату. Получим 01.01.1900. Первый день календарной системы. Точно так же, когда мы набираем 08/01/2020, оно сохранит число 44044, которое представляет количество дней с 1 января 1900 года.
Рассчитать оставшиеся дни от даты до даты
Чтобы рассчитать количество оставшихся дней, просто вычислите разницу между двумя датами.
Здесь при расчете оставшихся дней мы видим некоторые отрицательные значения. Мы можем использовать функцию MAX, чтобы установить отрицательные числа в ноль:
Оставшиеся дни с использованием функции РАЗНДАТ
Оставшиеся дни для двух значений можно просто рассчитать с помощью функции РАЗНДАТ.
Функция РАЗНДАТ возвращает разницу между start_date и end_date в годах, месяцах или днях. Функция выдает ошибку, если возвращаемые значения являются отрицательными числами.
Давайте воспользуемся функцией РАЗНДАТ, чтобы отсчитать оставшиеся дни:
| 1 | = РАЗНДАТ (B3; C3; «d») |
Считать дни с текущей даты
Допустим, нам нужно ежедневно отслеживать прогресс проекта и видеть, сколько дней осталось до крайнего срока. Таким образом, вместо того, чтобы каждый раз изменять текущую дату в формуле, мы можем просто использовать функцию СЕГОДНЯ в формуле, чтобы сопоставить дату с текущей датой.
Функция СЕГОДНЯ возвращает текущую дату, постоянно обновляется при изменении или открытии рабочего листа.
Если вы хотите игнорировать отрицательные числа и отображать 0, вы можете использовать формулу функции MAX здесь:
| 1 | = МАКС (0; B3-СЕГОДНЯ ()) |
Рассчитайте оставшиеся дни в Google Таблицах
Формулы для расчета оставшихся дней в Google Таблицах работают точно так же, как и в Excel:
Вы поможете развитию сайта, поделившись страницей с друзьями
Иногда вам может потребоваться узнать, сколько дней осталось до истечения срока годности каждого продукта питания. В Excel есть формула, которая поможет вам быстро получить оставшиеся дни.
Если вы хотите следовать этому руководству, загрузите пример электронной таблицы.
Общая формула:
MAX(0, exp_date — TODAY())
аргументы
Exp_date: the date that you count days until.
Возвращаемое значение
Эта формула возвращает положительное числовое значение или ноль.
Если срок годности раньше, чем сегодня, формула возвращает ноль или целое положительное число.
Как работает эта формула
Здесь в ячейках B3: B5 указаны даты истечения срока действия, чтобы рассчитать количество дней, оставшихся до сегодняшнего дня, используйте формулу:
Нажмите Enter ключ для получения результата.
Перетащите маркер автозаполнения, чтобы заполнить ячейки этой формулой.
объяснение
СЕГОДНЯ функция: Получите сегодняшнюю дату.
Функция MAX: получить максимальное значение из заданного диапазона или массива.
Внимание
Если вы хотите рассчитать количество дней, оставшихся от определенной даты, вы можете изменить общую формулу на
МАКС (0, дата- срок_дата)
Предположим, есть таблица, B9: B11 содержит даты истечения срока, C9: C11 — конкретные даты, до которых вы хотите подсчитать оставшиеся дни. Пожалуйста, используйте формулу ниже:
= МАКС (0; B9-C9)
Нажмите Enter Чтобы получить результат, перетащите дескриптор автозаполнения в нужные ячейки.
Относительные формулы
- Рассчитать количество дней, оставшихся в месяце
В этом руководстве представлена формула для быстрого расчета количества дней, оставшихся в месяце в Excel. - Назначение баллов на основе позднего времени
Это руководство содержит четкое руководство о том, как использовать функцию ЕСЛИ для назначения баллов на позднем этапе в Excel. - Расчет дней, оставшихся между двумя датами
Здесь в этом руководстве представлена формула для быстрого расчета оставшихся дней между двумя датами. - Расчет времени в сети с перерывом в расписании
Он предоставляет формулу, которая использует функцию MOD для расчета сетевого времени с перерывами в Excel.
Относительные функции
- Функция ЕСЛИ в Excel
Тест на указанные условия, затем возвращает соответствующие значения - Функция Excel VALUE
Преобразуйте текст в число. - Функция МЕСЯЦ в Excel
МЕСЯЦ используется для получения месяца в виде целого числа (от 1 до 12) от даты. - Функция ДЕНЬ в Excel
Функция ДЕНЬ получает день в виде числа (от 1 до 31) от даты - Функция ГОД в Excel
Функция ГОД возвращает год на основе заданной даты в формате 4-значного серийного номера.
Лучшие инструменты для работы в офисе
Kutools for Excel — Помогает вам выделиться из толпы
Хотите быстро и качественно выполнять свою повседневную работу? Kutools for Excel предлагает 300 мощных расширенных функций (объединение книг, суммирование по цвету, разделение содержимого ячеек, преобразование даты и т. д.) и экономит для вас 80 % времени.
- Разработан для 1500 рабочих сценариев, помогает решить 80% проблем с Excel.
- Уменьшите количество нажатий на клавиатуру и мышь каждый день, избавьтесь от усталости глаз и рук.
- Станьте экспертом по Excel за 3 минуты. Больше не нужно запоминать какие-либо болезненные формулы и коды VBA.
- 30-дневная неограниченная бесплатная пробная версия. 60-дневная гарантия возврата денег. Бесплатное обновление и поддержка 2 года.
Вкладка Office — включение чтения и редактирования с вкладками в Microsoft Office (включая Excel)
- Одна секунда для переключения между десятками открытых документов!
- Уменьшите количество щелчков мышью на сотни каждый день, попрощайтесь с рукой мыши.
- Повышает вашу продуктивность на 50% при просмотре и редактировании нескольких документов.
- Добавляет эффективные вкладки в Office (включая Excel), точно так же, как Chrome, Firefox и новый Internet Explorer.
Комментарии (0)
Оценок пока нет. Оцените первым!
На чтение 5 мин Просмотров 2к. Опубликовано 27.02.2022
Итак, мы имеем несколько серьезных функций, для того чтобы рассчитать кол-во дней между двумя датами, причем с разными параметрами (такими как выходные дни, праздники и так далее).
В этой статье я продемонстрирую вам разные ситуации, где нужно посчитать кол-во дней между датами. Все они будут с разными «уклонами», в одной ситуации нужно посчитать без выходных, в другой количество понедельников и так далее.
Содержание
- Стандартный расчет количества дней
- С помощью функции ДНИ
- С помощью функции РАЗНДАТ
- Расчет кол-ва рабочих дней
- Расчет кол-ва неполных рабочих дней между двумя датами
- Количество понедельников между двумя датами
Стандартный расчет количества дней
Итак, в Excel есть две функции для вычисления кол-ва дней.
С помощью функции ДНИ
Чтобы получить результат от функции нам понадобится дата начала и дата конца.
Итак, вы указываете эти две даты в аргументах функции и получаете количество дней между ними.
Хороший пример вы можете видеть на картинке ниже:
Используем эту формулу:
=ДНИ(B2;B1) Также вы можете вручную прописать даты в функции (без указания ячеек), но тогда вам нужно заключить их в кавычки.
Эта функция вычислит количество дней между этими датами, но если вы хотите чтобы расчет велся «включительно» с датами начала и конца, то добавьте к результату + 1 (просто пропишите это в функции).
С помощью функции РАЗНДАТ
Эта функция аналогична, её отличие в том, что можно указать больше параметров. То есть больше «подстроить» под ситуацию.
Также можно вычислить кол-во месяцев или лет между датами.
Допустим, мы имеем то что указано на картинке ниже:
Пропишем формулу:
=РАЗНДАТ(B1;B2;"D") Эта функция использует три наших аргумента:
- Дата начала — B1
- Дата окончания — B2
- «D» — текстовая строка
Важный момент: этой функции не будет в подсказке при написании названия функции, т.е. если вы будете писать РАЗНДАТ, Excel будет вести себя так, как будто он не знает что это за функция, но это не так.
Функция РАЗНДАТ больше подходит для ситуаций, когда нужно вычислить кол-во лет или месяцев между датами, в других ситуациях удобнее применять ДНИ (функцию).
Вот формула, которая даст результат по месяцам, которые будут между датами:
=РАЗНДАТ(B1;B2;"M") А эта формула, тоже самое что и прошлая, только вычисляет кол-во лет:
=РАЗНДАТ(B1;B2;"Y") Расчет кол-ва рабочих дней
Итак, рабочие дни можно вычислить двумя способами:
- Функция Excel ЧИСТРАБДНИ — ее следует использовать, если выходные дни — суббота и воскресенье.
- Функция Excel ЧИСТРАБДНИ.МЕЖД — используйте ее, когда выходные дни отличаются от субботы и воскресенья.
Сначала быстро рассмотрим синтаксис и аргументы фунции ЧИСТРАБДНИ.
Функция Excel ЧИСТРАБДНИ
=ЧИСТРАБДНИ(нач_дата, конеч_дата, [праздники])
- нач_дата — это дата начала отсчета.
- end_date — это конечная дата отсчета.
- [праздники] — (Необязательно) Отдельная дата или диапазон дат, которые не будут учитываться в расчетах.
Посмотрим на стандартный пример, когда нужно посчитать кол-во рабочих дней.
Мы будем использовать эту формулу:
=ЧИСТРАБДНИ(B2;C2;$F$2:$F$6) Такая вариация этой функции даст то что вам нужно, если вам нужно посчитать рабочие дни без субботы и воскресенья.
Но бывают и другие ситуации, к примеру, в разных странах выходные на неделе строятся по-разному, это может быть пятница и так далее.
Именно для таких ситуаций и появилась функция ЧИСТРАБДНИ.МЕЖД.
Посмотрим что из себя представляет эта функция.
Функция Excel ЧИСТРАБДНИ.МЕЖД
=ЧИСТРАБДНИ.МЕЖД(нач_дата; конеч_дата; [выходные]; [праздники])
- нач_дата — значение даты, представляющее собой начальную дату.
- конеч_дата — значение даты, представляющее дату окончания.
- [нерабочие дни] — (Необязательно) в этом аргументе указываются исключительные дни(праздники и т.д.), если аргумента не будет, выходные останутся по-стандарту(суббота и воскресенье).
А сейчас, попробуем посчитать кол-во рабочих дней, если выходными будут пятница и суббота.
Допустим, таблица такая же как и в прошлом примере:
Будем использовать формулу:
=ЧИСТРАБДНИ.МЕЖД(B2;C2;7;$F$2:$F$6) 3 аргумент в функции сообщает Excel, что пятница и суббота выходные.
Также, мы можем использовать ЧИСТРАБДНИ.МЕЖД для расчета выходных между двумя датами.
Она конечно вычисляет кол-во рабочих дней, но мы можем адаптировать это «под себя».
Допустим, таблица все та же:
Формула, которая нам подойдет:
=ДНИ(C2;B2)+1-РАЗНДАТ(B2;C2)Расчет кол-ва неполных рабочих дней между двумя датами
Также, к примеру, можно использовать эту же функцию для расчета неполных рабочих дней.
Допустим, у нас есть похожая таблица с данными:
Формула, для нашего случая, будет такой:
=ЧИСТРАБДНИ.МЕЖД($B$3;$C$3;"1010111";$E$3:$E$7) Для обозначения выходных дней, мы использовали «1010111».
- 0 — рабочий день
- 1 — неполный рабочий день
Первая цифра из этого числа — понедельник, последняя — воскресенье
Грубо говоря, «0000011» значит, что с понедельника по пятницу — рабочие дни, а суббота и воскресенье — нерабочие (выходные).
По той же логике, «1010111» означает, что только вторник и четверг являются рабочими, а остальные 5 дней — нерабочими.
Если вам нужно исключить какие-то дни из расчетов, можете исключать их таким образом.
Количество понедельников между двумя датами
Для поиска количества понедельников мы можем использовать ту же логику, которая использовалась выше при подсчете неполных рабочих дней.
Функция, которая выведет кол-во понедельников:
=ЧИСТРАБДНИ(B2;C2;"0111111") В этой формуле «0» означает рабочий день, а «1» — нерабочий день.
Формула рассчитывает количество рабочих дней, с учетом того что единственный рабочий день — это понедельник.
Аналогичным образом можно рассчитать количество любых, интересующих вас дней, между двумя датами.