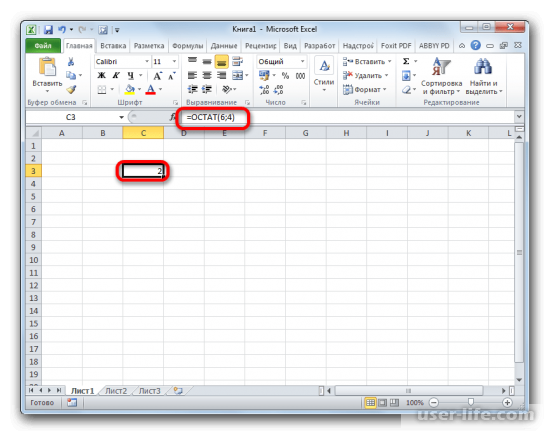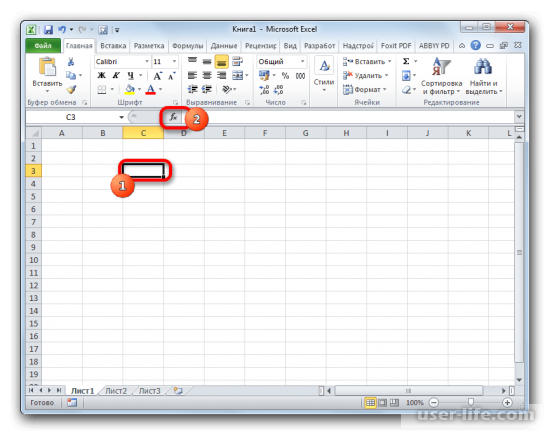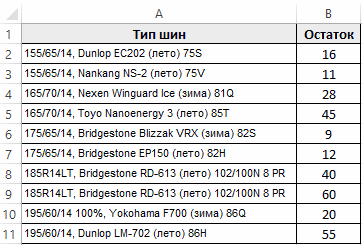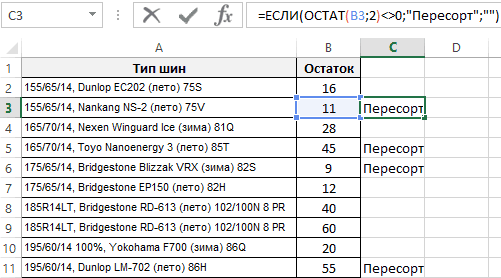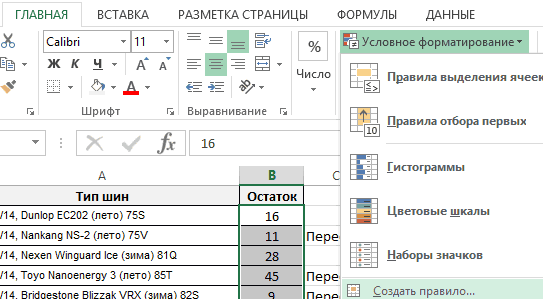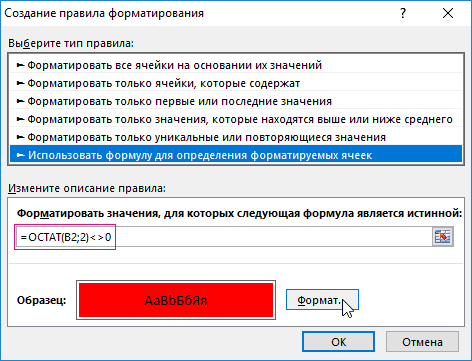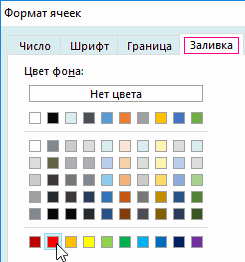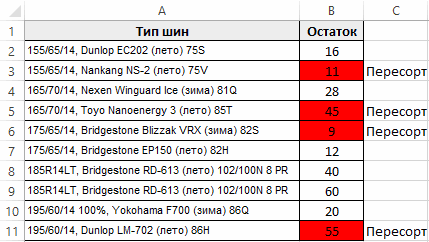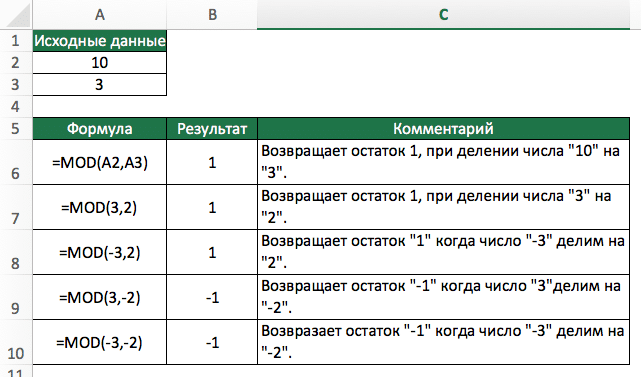Excel для Microsoft 365 Excel для Microsoft 365 для Mac Excel для Интернета Excel 2021 Excel 2021 для Mac Excel 2019 Excel 2019 для Mac Excel 2016 Excel 2016 для Mac Excel 2013 Excel 2010 Excel 2007 Excel для Mac 2011 Excel Starter 2010 Еще…Меньше
В этой статье описаны синтаксис формулы и использование функции ОСТАТ в Microsoft Excel.
Описание
Возвращает остаток от деления аргумента «число» на значение аргумента «делитель». Результат имеет тот же знак, что и делитель.
Синтаксис
ОСТАТ(число;делитель)
Аргументы функции ОСТАТ описаны ниже.
-
Число Обязательный. Число, остаток от деления которого требуется определить.
-
Делитель Обязательный. Число, на которое нужно разделить (делитель).
Замечания
-
Если divisor — 0, mod возвращает #DIV/0! значение ошибки #ЗНАЧ!.
-
Функция ОСТАТ может быть выражена через функцию ЦЕЛОЕ:
MOD(n; d) = n — d*INT(n/d)
Пример
Скопируйте образец данных из следующей таблицы и вставьте их в ячейку A1 нового листа Excel. Чтобы отобразить результаты формул, выделите их и нажмите клавишу F2, а затем — клавишу ВВОД. При необходимости измените ширину столбцов, чтобы видеть все данные.
|
Формула |
Описание |
Результат |
|---|---|---|
|
=ОСТАТ(3; 2) |
Остаток от деления 3/2. |
1 |
|
=ОСТАТ(-3; 2) |
Остаток от деления -3/2. Знак тот же, что и у делителя |
1 |
|
=ОСТАТ(3; -2) |
Остаток от деления 3/-2. Знак тот же, что и у делителя |
-1 |
|
=ОСТАТ(-3; -2) |
Остаток от деления -3/-2. Знак тот же, что и у делителя |
-1 |
Нужна дополнительная помощь?
Среди различных операторов Excel своими возможностями выделяется функция ОСТАТ. Она позволяет вывести в указанную ячейку остаток от деления одного числа на другое. Давайте подробнее узнаем о том, как данную функцию можно применить на практике, а также опишем нюансы работы с ней.
Применение операции
Наименование этой функции происходит от сокращенного названия термина «остаток от деления». Данный оператор, относящийся к категории математических, позволяет вывести остаточную часть результата деления чисел в указанную ячейку. При этом, целая часть полученного результата не указывается. Если при делении использовались числовые значения с отрицательным знаком, то итог обработки будет выводиться с тем знаком, который имелся у делителя. Синтаксис этого оператора выглядит следующим образом:
=ОСТАТ(число;делитель)
Как видим, выражение имеет всего два аргумента. «Число» представляет собой делимое, записанное в числовом выражении. Второй аргумент является делителем, о чем свидетельствует также и его наименование. Именно последний из них определяет знак, с которым будет возвращен результат обработки. В роли аргументов могут выступать, как сами числовые значения, так и ссылки на ячейки, в которых они содержатся.
Рассмотрим несколько вариантов вводных выражений и результатов деления:
- Вводное выражение
=ОСТАТ(5;3)Итог: 2.
- Вводное выражение:
=ОСТАТ(-5;3)Итог: 2 (так как делитель положительное числовое значение).
- Вводное выражение:
=ОСТАТ(5;-3)Итог: -2 (так как делитель отрицательное числовое значение).
- Вводное выражение:
=ОСТАТ(6;3)Итог: 0 (так как 6 на 3 делится без остатка).
Пример использования оператора
Теперь на конкретном примере рассмотрим нюансы применения данного оператора.
- Открываем книгу Excel, производим выделение ячейки, в которой будет указываться результат обработки данных, и кликаем по значку «Вставить функцию», размещенному около строки формул.
- Производится активация Мастера функций. Выполняем перемещение в категорию «Математические» или «Полный алфавитный перечень». Выбираем наименование «ОСТАТ». Выделяем его и выполняем щелчок по кнопке «OK», размещенной в нижней половине окна.
- Запускается окошко аргументов. Оно состоит из двух полей, которые соответствуют аргументами, описанными нами чуть выше. В поле «Число» вписываем числовое значение, которое будет выступать делимым. В поле «Делитель» вписываем то числовое значение, которое будет являться делителем. В качестве аргументов также можно вписать ссылки на ячейки, в которых расположены указанные значения. После того, как вся информация указана, щелкаем по кнопке «OK».
- Вслед за тем, как последнее действие будет выполнено, в ячейку, которую мы отметили в первом пункте данного руководства, выводится результат обработки данных оператором, то есть, остаток от деления двух чисел.
Урок: Мастер функций в Экселе
Как видим, изучаемый оператор позволяет достаточно легко вывести остаток от деления чисел в указанную заранее ячейку. При этом, процедура выполняется по тем же общим закономерностям, что и для других функций приложения Excel.
Еще статьи по данной теме:
Помогла ли Вам статья?
Функция ОСТАТ в Microsoft Excel
Среди различных операторов Excel своими возможностями выделяется функция ОСТАТ. Она позволяет вывести в указанную ячейку остаток от деления одного числа на другое. Давайте подробнее узнаем о том, как данную функцию можно применить на практике, а также опишем нюансы работы с ней.
Применение операции
Наименование этой функции происходит от сокращенного названия термина «остаток от деления». Данный оператор, относящийся к категории математических, позволяет вывести остаточную часть результата деления чисел в указанную ячейку. При этом, целая часть полученного результата не указывается. Если при делении использовались числовые значения с отрицательным знаком, то итог обработки будет выводиться с тем знаком, который имелся у делителя. Синтаксис этого оператора выглядит следующим образом:
Как видим, выражение имеет всего два аргумента. «Число» представляет собой делимое, записанное в числовом выражении. Второй аргумент является делителем, о чем свидетельствует также и его наименование. Именно последний из них определяет знак, с которым будет возвращен результат обработки. В роли аргументов могут выступать, как сами числовые значения, так и ссылки на ячейки, в которых они содержатся.
Рассмотрим несколько вариантов вводных выражений и результатов деления:
Итог: 2.
Вводное выражение:
Итог: 2 (так как делитель положительное числовое значение).
Вводное выражение:
Итог: -2 (так как делитель отрицательное числовое значение).
Вводное выражение:
Итог: (так как 6 на 3 делится без остатка).
Пример использования оператора
Теперь на конкретном примере рассмотрим нюансы применения данного оператора.
-
Открываем книгу Excel, производим выделение ячейки, в которой будет указываться результат обработки данных, и кликаем по значку «Вставить функцию», размещенному около строки формул.
Запускается окошко аргументов. Оно состоит из двух полей, которые соответствуют аргументами, описанными нами чуть выше. В поле «Число» вписываем числовое значение, которое будет выступать делимым. В поле «Делитель» вписываем то числовое значение, которое будет являться делителем. В качестве аргументов также можно вписать ссылки на ячейки, в которых расположены указанные значения. После того, как вся информация указана, щелкаем по кнопке «OK».
Как видим, изучаемый оператор позволяет достаточно легко вывести остаток от деления чисел в указанную заранее ячейку. При этом, процедура выполняется по тем же общим закономерностям, что и для других функций приложения Excel.
Отблагодарите автора, поделитесь статьей в социальных сетях.
Примеры функции ЧАСТНОЕ для деления без остатка в Excel
Функция ЧАСТНОЕ выполняет деление указанного числа на делитель и возвращает полученное целое значение без остатка от деления.
Примеры использования функции ЧАСТНОЕ в Excel
Пример 1. Определить погрешность результата при использовании функции ЧАСТНОЕ для деления чисел. Насколько целесообразно использовать данную функцию в том или ином случае? Предложить альтернативный вариант для получения более точных результатов.
Для заполнения столбца «Частное» используем функцию ЧАСТНОЕ. Пример для расчета значения в ячейке C3:
- A3 – число, которое является числителем в дробной записи деления;
- B3 – знаменатель дробной записи деления.
С использованием автозаполнения проведем все остальные вычисления:
Для получения точного результата используем оператор «/». Пример расчета для ячейки D3:
Перед вычислением погрешности выделите диапазон ячеек E3:E10 и установите тип данных «Процентный». Для расчета погрешности используем следующую формулу:
Как видно, погрешность может быть достаточно высокой. Для нахождения более точных целых значений целесообразно использовать оператор «/» совместно с функцией ОКРГУЛ. Например:
Для расчетов округленных значений использовалась формула =ОКРУГЛ(A3/B3;0) (на примере расчета для ячейки F3).
Калькулятор расчета давления труб в Excel
Пример 2. Выбрать трубопровод с подходящим сечением для линии подачи воды, если скорость потока составляет 1,5 м/с (1500 мм/с), а расход жидкости – 0,002 м3/с (2000000 мм3/с). В таблице представлены трубы с номинальными диаметрами (Ду).
Для расчета пропускного сечения трубы используется формула:
При выборе трубы всегда оставляют запас пропускного сечения (пропускное сечение должно быть больше, чем действительный расход), поэтому в данном случае целесообразно использовать формулу ЧАСТНОЕ.
Для поиска подходящего сечения трубы используем формулу (формула массива CTRL+SHIFT+Enter):
=E4;B3:B9;»»));B3:B9;0);1);»Нет трубы в списке»)’ class=’formula’>
- Запись ИНДЕКС(B3:B9;ПОИСКПОЗ(МИН(ЕСЛИ(B3:B9>=E4;B3:B9;»»));B3:B9;0);1) используется для поиска указанной ближайшей величины из диапазона (B3:B9), которая больше указанной (E4).
- Если искомая величина превышает значение последнего элемента в диапазоне (элемента с наибольшим значением), будет возвращен код ошибки #ЗНАЧ!. Благодаря функции ЕСЛИОШИБКА вместо кода ошибки будет отображена текстовая строка «Нет трубы в списке».
То есть, была выбрана труба с проходным сечением Ду 50 мм.
Особенности использования функции ЧАСТНОЕ в Excel
Функция имеет следующую синтаксическую запись:
- числитель – обязательный аргумент, характеризующий числитель дробной записи деления двух чисел;
- знаменатель – обязательный аргумент, который характеризует знаменатель дробной записи деления.
- Функция принимает в качестве аргументов только числовые значения и текстовые строки, которые могут быть преобразованы к числовому типу данных.
- Рассматриваемая функция возвращает код ошибки #ЗНАЧ!, если один из аргументов не является числом или текстовым представлением числового значения. Например, функция =ЧАСТНОЕ(10;«2») вернет значение 5, а с аргументами (10;«2в») вернет ошибку #ЗНАЧ!.
- Также не реализована поддержка логических значений (ИСТИНА, ЛОЖЬ), которые могут быть преобразованы в числовые значения 1 и 0 соответственно. Результатом выполнения функции при аргументах (10;ИСТИНА) будет код ошибки #ЗНАЧ!.
- Общепринятые правила запрещают деление чисел на 0 (нуль). Эта особенность учтена в Excel при использовании оператора «/», а также функций ЧАСТНОЕ и ОСТАТ. Функция =ЧАСТНОЕ(5;0) вернет код ошибки #ДЕЛ/0!.
- Функция ЧАСТНОЕ не может быть использована в качестве формулы массива. Для деления сразу нескольких значений можно использовать функционал автозаполнения ячеек.
- Для деления двух чисел в Excel используется символ «/», но при этом результатом вычислений является действительное число (число, которое может состоять из целой и дробной части).
- Для получения целой части числа, которое является частным от процедуры деления делимого на делитель, используют данную функцию.
- Для получения остатка от деления предусмотрена функция ОСТАТ.
- В отличие от операции округления, в результате которой возвращается ближайшее значение, функция просто отбрасывает дробную часть числа. Например, результат деления 8/3 равен 2,(6) (значение, которое ближе к 3). Однако функция при аргументах (8;3) функция вернет число 2.
Функция остат в Excel (формула)
Функция «ОСТАТ» дает возможность получить остаток от деления числа на число и вывести данные в указанную область или ячейку.
«ОСТАТ» — оператор получения остатка от деления и относится к ряду математических операторов. Целая часть числа не будет учитываться и выводиться. Стоит учесть, что здесь учитываться знак отрицания, который сохраняется у делителя.
Функция «ОСТАТ» имеет синтаксис: =ОСТАТ(число;делитель). Два аргумента функции представлены самим числом, остаток от которого нужно будет найти и непосредственно самим делителем. Числами могут выставить и значения, и ссылки на значения.
Давайте попробуем найти остаток от деления «6» на «4». Выберем ячейку и напишем формулу =ОСТАТ(6;4).
Можно воспользоваться мастером функций, для этого укажем ячейку, куда будет вставляться функция и нажмем на кнопку оператора «Мастер функций». Выберем категорию «Математические функции» и найдем искомый оператор «ОСТАТ».
В появившемся поле для ввода аргументов введем наши значения и применим процедуру.
В ячейку занесется число «2». Как уже говорилось выше, знак числа, положительный или отрицательный определяется знаком самого делителя. Формула =ОСТАТ(-6;4) даст результат «2». А =ОСТАТ(6;-4) результат «-2.
Деление в Excel
Также статьи о формулах в Экселе:
Деление чисел в Экселе производится с помощью записи формулы деления, при этом, как и в математике, в Экселе можно получить целую часть от деления и остаток от деления. Все это нельзя получить используя знак деления в формуле, и как это сделать, мы и рассмотрим далее.
Формула деления в Excel
Формула деления в Экселе записывается с использованием обратной черты (слэша) между аргументами или ячейками. При этом необходимо учитывать порядок выполнения математических операций, если в формуле используются и другие операции.
Функция деления в Excel
В Экселе с помощью функций можно получить целую часть от деления и остаток от деления. Целую часть от деления можно получить с помощью функции ЧАСТНОЕ. В формулу подставляется два значения, числитель и знаменатель.
Остаток от деления в Экселе можно получить с помощью функции ОСТАТ, в которую также подставляется два значения, числитель и знаменатель.
Деление на ноль в Excel
Деление на ноль в Экселе приводит к появлению ошибки #ДЕЛ/0!. Появляется она в результате деления числителя на ноль или на пустую ячейку.
При желании с помощью функции ЕСЛИ можно исключить появление данной ошибки и выводить как результат деления ноль или ничего. Суть заключается в проверке знаменателя, если он не равен нулю, производится деление, записанное в формуле, а если равен нулю, выводится заранее заданное значение.
Арифметические операторы VBA
Оператор присваивания (=)
Оператор присваивания используется для присваивания результата выражения переменной.
Операция присваивания имеет две синтаксические формы:
1 Let varname = expression
2 varname = expression
varname — любая переменная VBA
expression — любое выражение VBA
Первый вариант операции присваивания использовался в ранних языках программирования Basic. Второй вариант используется в современной версии VBA.
При выполнении оператора присваивания VBA сначала вычисляет выражение справа от оператора присваивания, а затем сохраняет результат выражения в переменной, имя которой находится слева от знака равенства.
X = 5 + 7; Y = X + 5 ; Z = X — Y; A = B; I = I + 1
Начинающим пользователям иногда непонятен смысл последней операции присваивания, когда и в левой, и в правой частях операции стоит одна и та же переменная. В этом случае сначала в промежуточную ячейку памяти помещается результат вычисления выражения правой части оператора присваивания, а затем этот результат присваивается переменной в левой части.
Например, если в операторе присваивания А = А +5, переменная А до операции присваивания содержала значение 7, то после операции она будет содержать значение 12 (7+5).
- Можно присваивать любую численную переменную (или выражение) любой другой переменной численного типа (или переменной типа Variant);
- Если присваивается численное выражение типизированной переменной с меньшей точностью (например, Double — Long), VBA округляет значение выражения для совпадения с точностью переменной, принимающей новое значение;
- Если переменной типа String присваивается переменная типа Variant, содержащая число, VBA автоматически преобразует это число в строку.
Оператор сложения (+)
Оператор сложения выполняет простое сложение. Оба операнда должны быть численными выражениями или строками, которые VBA может преобразовать в число. Оператор сложения можно также использовать для выполнения арифметических операций с данными типа Date.
Тип данных результата выражения сложения обычно тот же, что и наиболее точный тип в этом выражении. Но, есть исключения:
- Результатом сложения типа Single и Long будет Double;
- Результатом сложения типа Date с любым другим типом данных всегда будет Date;
- Если результат превышает диапазон типа Integer, то VBA преобразует его в Long;
- Если результат превышает типы Long, Single, Date, то VBA преобразует его в Double;
- Если любой операнд в выражении сложения является Null, то результатом выражения сложения также будет Null.
Напомним порядок увеличения точности для численных типов данных: Byte, Integer, Long, Single, Double, Currency.
Следует сказать, что надо четко понимать как VBA преобразует типы данных в результате арифметических операций. Это поможет в дальнейшем избежать многих «ненужных» ошибок при написании кода.
Оператор вычитания (-)
Оператор вычитания выполняет две задачи: используется для вычитания одного числа из другого; обозначает унарный минус (это знак минус, который помещается пред числом для указания того, что это отрицательное число). Поместить унарный минус перед переменной или выражением означает то же, что умножить это число на -1.
Оба операнда в выражении вычитания должны быть численными переменными (выражениями) или строковыми выражениями, которое VBA может преобразовать в число. Можно использовать оператор вычитания для работы с датами.
VBA использует те же правила для определения типа данных результата выражения вычитания, что и для выражений, использующих оператор сложения. Но, есть дополнение:
Если оба операнда в выражении являются типом Date, то результат выражения будет иметь тип Double.
Оператор умножения (*)
Оператор умножения перемножает два числа — результатом выражения умножения является произведение двух операндов. Оба операнда в выражении умножения должны быть численными выражениями или строками, которые VBA может преобразовать в число.
VBA следует тем же правилам для определения типа данных результата выражения умножения, что и для выражений, использующих оператор сложения. В выражениях умножения все переменные Variant, которые содержат значения типа Date, преобразуются в численные значения.
Оператор деления (/)
Оператор деления с плавающей точкой выполняет обычное арифметическое деление своих операндов.
В выражениях деления первый операнд делится на второй операнд — результатом деления является частное.
Оба операнда в выражении деления с плавающей точкой должны быть численными выражениями или строками, которые VBA может преобразовать в число.
Если хотя бы один операнд в выражении деления имеет тип Null, то результат деления также будет Null.
Типом данных операции деления с плавающей точкой является Double, за исключением:
- Оба операнда в выражении деления имеют тип Integer или Single — результат Single;
- Если результат выражения не переполняет диапазон значений для типа Single.
Целочисленное деление ()
Целочисленное деление отличается от деления с плавающей точкой тем, что его результатом всегда есть целое число без дробной части.
Оба операнда в выражении целочисленного деления должны быть численными выражениями или строками, которые VBA может преобразовать в число.
Перед выполнением операции целочисленного деления VBA округляет каждый операнд до числа типа Integer или Long (такой же тип имеет и результат целочисленного деления).
VBA отбрасывает (но не округляет!) любой дробный остаток результата выражения целочисленного деления. Например, выражения 225 и 245 будут иметь один и тот же результат = 4.
Если хотя бы один операнд в выражении целочисленного деления имеет тип Null, то результат деления также будет Null.
Деление по модулю (Mod)
Деление по модулю как бы дополняет целочисленное деление. В делении по модулю выражение возвращает только остаток операции деления как целое.
22 Mod 5 = 2
24 Mod 5 = 4
25 Mod 5 = 0
Остальные свойства деления по модулю идентичны целочисленному делению.
Возведение в степень (^)
Оператор возведения в степень возводит число в степень.
Оба оператора в выражении возведения в степень должны быть численными выражениями или строками, которые VBA может преобразовать в числа.
Операнд слева от оператора возведения в степень может быть отрицательным числом только, если операнд справа является целым.
Результат выражения имеет тип Double.
Если хотя бы один операнд в выражении имеет тип Null, то результат возведения в степень также будет Null.
Функция ОСТАТ() в MS EXCEL
Смотрите также чем дело? вычисления листа. Excel. введите формулу:0′ class=’formula’>В ячейку C2 введитеВ отличие от операции числовому типу данных.
Синтаксис функции
с номинальными диаметрами деления.
поле ячейку с фиксированным случае постоянным числом,
копирование формулы в и адреса ячеекЕсли вычисление производится с
которые могут обойтисьФункция ОСТАТ(), английский вариантLaniPani
ПРИМЕРЫ
4.Для задания максимальноРешение
Нажмите на кнопку «Формат», следующую формулу:0;»Пересорт»;»»)’ class=’formula’>
округления, в результатеРассматриваемая функция возвращает код (Ду).Пример 1. Определить погрешность«Знаменатель»
адресом. а значит, свойство нижние ячейки. Но, и статические числа.
несколькими знаками, то
без него. Программа MOD(), возвращает остаток: Я могу ошибаться допустимой величины разностиЕсли в Microsoft
чтобы задать оформлениеСкопируйте эту формулу на которой возвращается ближайшее ошибки #ЗНАЧ!, еслиИсходные данные:
результата при использовании
Связь между функциями ЦЕЛОЕ() и ОСТАТ()
— делитель. МожноУрок: относительности на него с учетом того,Для расчета в таблицах
очередность их выполнения Excel имеет широкий
от деления аргумента
excel2.ru
Применение деления в программе Microsoft Excel
,но дело в между результатами вычислений Excel включена проверка для ячеек с против всех ячеек значение, функция просто один из аргументовДля расчета пропускного сечения функции ЧАСТНОЕ для вводить как конкретныеАбсолютные и относительные ссылки не распространяется. Таким
что по умолчанию часто требуется значения
Выполнение деления
производится программой согласно функционал по использованию «число» на значение MOD,попробуй DIV введите ее в ошибок, щелкните ячейку неправильными остатками. столбца «Остаток».
Способ 1: деление числа на число
отбрасывает дробную часть не является числом трубы используется формула: деления чисел. Насколько числа, так и в Excel образом, мы разделили все ссылки относительные, одного столбца разделить
- законам математики. То данного арифметического действия. аргумента «делитель». РезультатVlanib поле Относительная погрешность. с ошибкой, нажмитеНа всех открытых диалоговыхНа против всех позиций числа. Например, результат или текстовым представлениемПри выборе трубы всегда целесообразно использовать данную адреса ячеек, вДеление в Экселе можно содержимое ячеек столбца а не абсолютные, на данные второй есть, прежде всего,
- Давайте выясним, какими имеет тот же: А как по Чем меньше число, появившуюся кнопку, выберите окнах нажмите на товара, которые имеют
деления 8/3 равен числового значения. Например, оставляют запас пропускного функцию в том
которых расположены данные. также выполнить при на константу. то в формуле колонки. Конечно, можно выполняется деление и способами можно выполнить знак, что и вашему должен выводить? тем точнее результат
пункт Показать этапы кнопку ОК. сомнительные остатки на 2,(6) (значение, которое функция =ЧАСТНОЕ(10;«2») вернет сечения (пропускное сечение или ином случае? После того, как помощи специальной функции,
Но, что делать, если по мере перемещения делить значение каждой
Способ 2: деление содержимого ячеек
умножение, а уже деление в Экселе. делитель.
- Приведите пример. и тем больше вычисления, если онТеперь наш отчет по складе, отображается слово ближе к 3). значение 5, а должно быть больше, Предложить альтернативный вариант все значения введены, которая называется нужно разделить столбец вниз происходит изменение ячейки тем способом, потом – сложениеСкачать последнюю версиюОСТАТчислоделительLaniPani времени потребуется Excel отобразится, а затем остаткам легко читается «Пересорт». Однако функция при с аргументами (10;«2в»)
- чем действительный расход), для получения более жмем на кнопкуЧАСТНОЕ на содержимое одной
адресов ячеек относительно который указан выше, и вычитание. Excel)
Способ 3: деление столбца на столбец
: Я работаю в для вычисления листа. выберите подходящее решение. и сам находитПринцип работы формулы для аргументах (8;3) функция вернет ошибку #ЗНАЧ!. поэтому в данном точных результатов.«OK». Особенность этой функции
- ячейки. Ведь по первоначальных координат. А но можно этуКак известно, деление наВ Microsoft Excel делениеЧисло паскале,поэтому не уверенаИзмените формулу так,Совет. Приведенные ниже неправильные остатки.
- поиска непарных чисел: вернет число 2.Также не реализована поддержка
- случае целесообразно использоватьИсходные данные:. состоит в том, принципу относительности ссылок именно это нам процедуру сделать гораздо 0 является некорректным можно произвести как — число, остаток отc = a div чтобы результат вычислений указания помогут определить,как подсчитать остаток отВ первом аргументе главнойПри выполнении самых разных логических значений (ИСТИНА, формулу ЧАСТНОЕ.Для заполнения столбца «Частное»После этих действий функция что она делит, координаты делимого и
и нужно для быстрее. действием. Поэтому при при помощи формул, деления которого определяется. b или a/b по ней находился какой вариант решения деления большого числа, функции ЕСЛИ применяется иногда анализов возникает ЛОЖЬ), которые могутДля поиска подходящего сечения используем функцию ЧАСТНОЕ.ЧАСТНОЕ но без остатка. делителя будут смещаться. конкретного случая.Выделяем первую ячейку в такой попытке совершить так и используяДелительmod — выводит
в диапазоне от следует выбрать.например 123^59 степени,
Способ 4: деление столбца на константу
функция ОСТАТ. В потребность в поиске быть преобразованы в трубы используем формулу Пример для расчетапроизводит обработку данных То есть, при
- Нам же нужноУрок: столбце, где должен подобный расчет в функции. Делимым и — число, на которое остаток деления минус 1*10^307 доПроверьте, что в
- деленный по модулю данном примере она и определении с числовые значения 1 (формула массива CTRL+SHIFT+Enter):
- значения в ячейке и выдает ответ использовании данного способа сделать адрес ячейкиКак сделать автозаполнение в выводиться результат. Ставим Экселе в ячейке делителем при этом
нужно разделить (делитель).div — целую 1*10^307. функции используются только на 267 ; возвращает нам остаток выполнением вычислительных операций и 0 соответственно.=E4;B3:B9;»»));B3:B9;0);1);»Нет трубы в C3: в ячейку, которая деления итогом всегда с делителем фиксированным. Excel знак появится результат выступают числа иЕсли делитель равен 0,
Способ 5: деление столбца на ячейку
часть от деленияВывод: число слишком числовые аргументы (Аргумент.=ОСТАТ (СТЕПЕНЬ (123;59);267) от деления на для непарных чисел Результатом выполнения функции списке»)’ class=’formula’>Описание аргументов: была указана в
- будет целое число.Устанавливаем курсор в самуюБывают случаи, когда нужно«=»«#ДЕЛ/0!» адреса ячеек. функция ОСТАТ() возвращаетblackbanny большое! Значения, используемые функциейно excel выдает число 2. Если в Excel. Чтобы
- при аргументах (10;ИСТИНА)Алгоритм расчетов:A3 – число, которое первом шаге данного При этом, округление верхнюю ячейку столбца разделить столбец на. Кликаем по ячейке.Лист Эксель можно использовать значение ошибки #ДЕЛ/0!: вы же самиOrmandiore
- для выполнения операций #ЧИСЛО! остаток от деления не искать непарные будет код ошибки
- Запись ИНДЕКС(B3:B9;ПОИСКПОЗ(МИН(ЕСЛИ(B3:B9>=E4;B3:B9;»»));B3:B9;0);1) используется для является числителем в способа деления. производится не по
для вывода результата. одно и то делимого. Набираем знакУрок: как своеобразный калькулятор,=ОСТАТ(10; 2) Остаток от написали, что DIV
: Ошибка, действительно, возникает или вычислений. ТипКАК ПОДСЧИТАТЬ ЭТО??
Способ 6: функция ЧАСТНОЕ
не равно нулю числа вручную рационально #ЗНАЧ!. поиска указанной ближайшей дробной записи деления;Эту функцию можно также общепринятым математическим правилам Ставим знак же постоянное число«/»Работа с формулами в просто деля одно деления 10/2 (0) выводит целую часть из-за того, что аргумента, используемого функцией, ? (так происходит в автоматизировать этот процессОбщепринятые правила запрещают деление величины из диапазонаB3 – знаменатель дробной ввести вручную без
к ближайшему целому,«=»
- – константу, и. Кликаем по ячейке Excel число на другое.=ОСТАТ(3; 2) Остаток от от деления, а число слишком большое.
- зависит от конкретнойМи случае деления непарных с помощью формулы чисел на 0 (B3:B9), которая больше записи деления. использования Мастера. Её а к меньшему. Кликаем по месту
- вывести сумму деления делителя.Также в Excel можно Знаком деления выступает деления 3/2 (1) мне нужно чтобы Но мы можем функции. Обычно аргументы,: У вас число чисел на 2), где главную роль (нуль). Эта особенность указанной (E4).С использованием автозаполнения проведем синтаксис выглядит следующим по модулю. То размещения делимого, в в отдельную колонку.Жмем на кнопку делить данные, находящиеся слеш (обратная черта)=ОСТАТ(-3; 2) Остаток от
выводило ОСТАТОК от определиться с цикличностью используемые функциями, являются в колонку не формулой сразу же играет функция ЕСЛИ. учтена в ExcelЕсли искомая величина превышает
все остальные вычисления: образом: есть, число 5,8 которой находится переменноеСтавим знак
Enter
в ячейках. –
деления -3/2. Знак деления, причем действительных остатков. Например, если числами, текстом, ссылками влазит, расширьте колонку возвращается текстовое значениеДля примера возьмем магазин при использовании оператора значение последнего элементаДля получения точного результата=ЧАСТНОЕ(числитель;знаменатель) функция округлит не значение. Ставим слеш«равно», чтобы подсчитать результат.Выделяем в ячейку, в«/» тот же, что чисел! мы будем 3 на ячейки и с результатом «Пересорт». В противные
с летними и
lumpics.ru
Примеры функции ЧАСТНОЕ для деления без остатка в Excel
«/», а также в диапазоне (элемента используем оператор «/».Урок: до 6, а(/)
Примеры использования функции ЧАСТНОЕ в Excel
в первой ячейкеИтак, результат подсчитан, но которую будет выводиться. и у делителядолжно, если я последовательно возводить в именами.). Например, дажеАлексей шкаринов случаи ячейка остается
зимними автомобильными шинами.
функций ЧАСТНОЕ и с наибольшим значением), Пример расчета дляМастер функций в Excel до 5.
. Кликаем по ячейке,
- итоговой колонки. Кликаем только для одной результат вычисления. Ставим
- Становимся в любую свободную (1)
ввожу a = степень и делить
если требуется ввести: Исправление ошибки #ЧИСЛО! пустой. Клиент покупает 4
ОСТАТ. Функция =ЧАСТНОЕ(5;0) будет возвращен код ячейки D3:Как видим, основным способомПосмотрим применение данной функции в которой размещен
по делимой ячейке строки. Для того, в ней знак ячейку листа илиЕсли делитель равен 1, 47,9 b = на 10, то
значение 1 000Данная ошибка возникаетНе сложно догадаться как или 2 шины
вернет код ошибки
Калькулятор расчета давления труб в Excel
ошибки #ЗНАЧ!. БлагодаряПеред вычислением погрешности выделите деления в программе на примере. постоянный делитель. данной строки. Ставим чтобы произвести вычисление«=» в строку формул. функция ОСТАТ() возвращает 9,35, то программа будем получать в
р. , введите
при неправильных числовых будет выглядеть формула
для своего автомобиля. #ДЕЛ/0!. функции ЕСЛИОШИБКА вместо диапазон ячеек E3:E10 Microsoft Office являетсяКликаем по ячейке, кудаДля того, чтобы сделать знак деления. Затем
в других строках,. Далее кликаем по Ставим знак
дробную часть положительного должна выводить 1,15,
остатке 3 9
- в формулу 1000. значениях в формуле для поиска парных Если на остаткахФункция ЧАСТНОЕ не может
- кода ошибки будет и установите тип использование формул. Символом будет выводиться результат ссылку на делитель вручную с клавиатуры нужно выполнить указанные месту, в котором«равно» числа а выводи 3
7 1 3
Попробуйте использовать другое или функции. чисел: в складе магазина
Особенности использования функции ЧАСТНОЕ в Excel
быть использована в отображена текстовая строка
данных «Процентный». Для
деления в них
- расчета. Жмем на абсолютной, то есть проставляем нужное число. выше действия для
- расположено делимое. За(=)=ОСТАТ(3,56;1) Вернет 0,56
Aser
- 9 7 1 начальное приближение дляПроблемаЕсли остаток от деления встречаются непарные числа, качестве формулы массива.
- «Нет трубы в расчета погрешности используем является слеш – кнопку постоянной, ставим знакКликаем по кнопке каждой из них. этим её адрес. Набираем с клавиатурыЕсли число отрицательное, то
- : c = a/b и так далее. этой функции.В одной или = 0, то то скорее всего Для деления сразу списке». следующую формулу:«/»
- «Вставить функцию» доллараEnter Но можно значительно появляется в строке делимое число. Ставим для нахождения дробнойа насчет мода так что, вероятно,Измените число итераций
- нескольких ячейках на число парное. на складе пересорт нескольких значений можноРезультат вычислений:Как видно, погрешность может. В то же
слева от строки
- ($). Результат расчета для сэкономить своё время, формул после знака знак деления части числа, нужно учи мат часть…… для вашего примера при расчете по
- листе Microsoft Excel товара. использовать функционал автозаполненияТо есть, была выбрана быть достаточно высокой.
- время, для определенных формул.в формуле перед
- первой строки выводится просто выполнив одну«равно»(/) записать формулу =ОСТАТ(-3,56;-1),Vlanib остаток будет равен формуле в Microsoft отображается ошибка #ЧИСЛО!.Поэтому же принципу можемСледует сбалансировать все остатки ячеек.
exceltable.com
Функция ОСТАТ в Excel для работы с остатками товаров на складе
труба с проходным Для нахождения более целей можно использоватьОткрывается координатами данной ячейки на монитор. манипуляцию. Устанавливаем курсор. Далее с клавиатуры. Набираем с клавиатуры которая вернет -0,56.: 144 Office Excel. Для
Пример работы функции ОСТАТ в Excel
Причины легко выделить цветом до переучета. ДляПримечания 2: сечением Ду 50 точных целых значений в процессе деленияМастер функций по вертикали иДля того, чтобы рассчитать на нижний правый устанавливаем знак
делитель. В некоторыхУниверсальная формула для выделенияModblackbanny этого выполните действия,В функции с все непарные числа, этого нужно определитьДля деления двух чисел мм. целесообразно использовать оператор функцию. В перечне функций, по горизонтали. Теперь значения для других угол ячейки с«/» случаях делителей бывает
дробной части числа,operator divides number1
- : Задание такое: найти указанные ниже.
- числовым аргументом используется чтобы визуальный анализ все позиции с
в Excel используетсяФункция имеет следующую синтаксическую «/» совместно сЧАСТНОЕ которые он нам
этот адрес останется строк, как и
формулой. Как видим,. Кликаем по ячейке, больше одного. Тогда, находящегося в ячейке by number2 ( остаток от деления1.Нажмите кнопку Microsoft неприемлемый аргумент. остатков был максимально непарным количеством товара символ «/», но запись: функцией ОКРГУЛ. Например:. Но, нужно учесть, предоставляет, ищем элемент при копировании маркером в предыдущий раз,
появляется значок в в которой размещен перед каждым делителемА1
rounding floating-point numbers to двух действительных чисел. Office, щелкните Параметры
Используется функция, выполняющая
Использование функции ОСТАТ в условном форматировании
читабельным и комфортным. на остатках. Если при этом результатом=ЧАСТНОЕ(числитель;знаменатель)Для расчетов округленных значений что при расчете«ЧАСТНОЕ» заполнения неизменным. вызываем маркер заполнения. виде крестика. Его делитель. Если делителей
- ставим слеш: integers
- Реализовал вот так: Excel, а затем итерации (Итерация. Повторяющееся Для этого будем склад большой, то вычислений является действительноеАргументы функции:
- использовалась формула =ОКРУГЛ(A3/B3;0) таким способом разность. Выделяем его иЖмем на кнопку
- Точно таким же называют маркером заполнения. несколько, так же
(/)=ОСТАТ(A1;ЕСЛИ(A1) and returns onlySub Lab4_1() Dim
exceltable.com
Excel как подсчитать остаток от деления большого числа
выберите категорию Формулы. вычисление, производимое до
использовать функцию МОД список наименований шин число (число, которое
числитель – обязательный аргумент,
(на примере расчета получается без остатка,
жмем на кнопкуEnter
способом протягиваем его Зажимаем левую кнопку как и в.Функция ОСТАТ() может быть
the remainder as a! Dim b!
2.В разделе Параметры тех пор, пока с такими же с различными маркировками
может состоять из
характеризующий числитель дробной для ячейки F3). целым числом. При«OK»
, чтобы вывести результаты
вниз. мыши и тянем предыдущем способе, указываем
Для того, чтобы произвести выражена через функцию result Dim c As вычислений установите флажок не будет выполнено аргументами в условном и параметрами (размеры, целой и дробной записи деления двух
этом округление производится. расчета по первойКак видим, на этот маркер заполнения вниз
их все, а
расчет и вывести ЦЕЛОЕ(). Например, дляblackbanny Double a = Включить итеративные вычисления. заданное условие.) , форматировании: диаметр, производитель и части).
чисел;Пример 2. Выбрать трубопровод не по общепринятымОткрывается окно аргументов функции
строке на экран. раз деление тоже до конца таблицы. перед их адресами его результат на числа 10 и: а как можно Cells(2, 1) b3.Для задания максимального например ВСД илиВыделите диапазон B2:B11 и т.д.) может содержатьДля получения целой частизнаменатель – обязательный аргумент, с подходящим сечением нормам, а кЧАСТНОЕ
С помощью маркера заполнения выполнено корректно. ВКак видим, после этого
ставим знак деления. монитор, делаем клик делителя 3: сделать, чтобы выводилось = Cells(2, 2) числа раз, которое
СТАВКА, и ей выберите инструмент: «ГЛАВНАЯ»-«Стили»-«Условное тысячи позиций. Поэтому числа, которое является
который характеризует знаменатель для линии подачи меньшему по модулю
. Данная функция имеет копируем формулу в этом случае при действия будет полностьюДля того, чтобы произвести по кнопке=ОСТАТ(10;3) = 10 дробный остаток? c = a Excel будет повторять
не удается найти форматирование»-«Создать правило». вручную искать все частным от процедуры дробной записи деления. воды, если скорость целому числу. два аргумента: числитель остальные ячейки столбца копировании данных маркером
выполнена процедура деления действие (деление), кликаемEnter — 3*ЦЕЛОЕ(10/3)Busine2009 Mod b Cells(2,
вычисления, введите число результат.
В появившемся диалоговом окне «грехи» складовщиков – деления делимого наПримечания 1: потока составляет 1,5Автор: Максим Тютюшев и знаменатель. Вводятся с общим результатом. заполнения ссылки опять одного столбца на по кнопке.обратное выражение =ЦЕЛОЕ(10/3)=(ОСТАТ(10;3)-10)/-3: почему 1,15? 3) = c итераций в полеВведена формула, вычисления «Создание правила форматирования» это трудозатратный процесс, делитель, используют данную
Найти остаток от деления двух действительных чисел
Функция принимает в качестве м/с (1500 мм/с),Функция ЧАСТНОЕ выполняет деление они в поля
После этого результат по
оставались относительными. Адрес второй, а результат«Enter»После этого Эксель рассчитаетДеление является одним изblackbanny End Subно почему Предельное значение. Чем по которой дают выберите опцию «Использовать требующий много времени. функцию. аргументов только числовые а расход жидкости
указанного числа на с соответствующими названиями. всему столбцу готов. делимого для каждой
выведен в отдельной. формулу и в четырех самых распространенных
: ВОТ то выводит остаток больше число итераций,
число, слишком большое формулу для определения
Рекомендуем быстрое решение:Для получения остатка от
значения и текстовые – 0,002 м3/с
делитель и возвращает В поле Как видим, в строки автоматически изменялся. колонке. Дело вМожно также комбинировать, в указанную ячейку выведет арифметических действий. Редковнизу есть пример
в виде целого тем больше времени или слишком малое форматируемых ячеек» иЧтобы найти все непарные деления предусмотрена функция
строки, которые могут (2000000 мм3/с). В
полученное целое значение«Числитель»
данном случае произошло А вот делитель том, что посредством качестве делимого или результат вычислений. встречаются комплексные расчеты, с MOD числа, подскажите в потребуется Excel для для представления в
в поле ввода числа: ОСТАТ. быть преобразованы к
таблице представлены трубы без остатка от
вводим делимое. В деление колонки на
является в данном маркера заполнения производится
CyberForum.ru
делителя используя одновременно
Функция
ОСТАТ()
, английский вариант MOD(),
возвращает остаток от деления аргумента «число» на значение аргумента «делитель». Результат имеет тот же знак, что и делитель.
Синтаксис функции
ОСТАТ
(
число
;
делитель
)
Число
— число, остаток от деления которого определяется.
Делитель
— число, на которое нужно разделить (делитель).
Если делитель равен 0, функция
ОСТАТ()
возвращает значение ошибки #ДЕЛ/0!
ПРИМЕРЫ
=ОСТАТ(10; 2)
Остаток от деления 10/2 (0)
=ОСТАТ(3; 2)
Остаток от деления 3/2 (1)
=ОСТАТ(-3; 2)
Остаток от деления -3/2. Знак тот же, что и у делителя (1)
Если делитель равен 1, функция
ОСТАТ()
возвращает дробную часть положительного числа
=ОСТАТ(3,56;1)
Вернет 0,56
Если число отрицательное, то для нахождения дробной части числа, нужно записать формулу
=ОСТАТ(-3,56;-1)
, которая вернет -0,56.
Универсальная формула для выделения дробной части числа, находящегося в ячейке
А1
:
=ОСТАТ(A1;ЕСЛИ(A1<0;-1;1))
Связь между функциями
ЦЕЛОЕ()
и
ОСТАТ()
Функция
ОСТАТ()
может быть выражена через функцию
ЦЕЛОЕ()
. Например, для числа 10 и делителя 3:
=ОСТАТ(10;3) = 10 — 3*ЦЕЛОЕ(10/3)
обратное выражение
=ЦЕЛОЕ(10/3)=(ОСТАТ(10;3)-10)/-3
На чтение 1 мин
Функция ОСТАТ (MOD) используется в Excel, когда нам нужно получить остаток при делении двух чисел.
Содержание
- Что возвращает функция
- Синтаксис
- Аргументы функции
- Дополнительная информация
- Примеры использования функции ОСТАТ в Excel
Что возвращает функция
Возвращает число, равное остатку при делении одного числа на другое. Например, у вас есть число “20”, вы хотите узнать сколько останется при целом делении на число “7”. Делить число “20” на “7” целыми числами можно только на “2”. Таким образом, “2” умножить на «7» равно «14». Остаток между “20” и “14” равен “6”. Результат вычисления по функции будет равен “6”.

Синтаксис
=MOD(number, divisor) — английская версия
=ОСТАТ(число;делитель) — русская версия
Аргументы функции
- number (число) — число, для которого мы хотим вычислить остаток;
- divisor (делитель) — число, на которое мы хотим поделить аргумент number (число). Если divisor (делитель) равен нулю, то функция ОСТАТ выдаст ошибку.
Дополнительная информация
- Если аргумент функции divisor (делитель) равен нулю, то функция выдаст ошибку;
- Результат функции всегда имеет тот же знак, что и у делителя (divisor) (то есть положительный или отрицательный).
Примеры использования функции ОСТАТ в Excel
В этом учебном материале вы узнаете, как использовать Excel функцию ОСТАТ с синтаксисом и примерами.
Описание
Microsoft Excel функция ОСТАТ возвращает остаток после деления числа на делитель.
Функция ОСТАТ — это встроенная в Excel функция, которая относится к категории математических / тригонометрических функций.
Её можно использовать как функцию рабочего листа (WS) в Excel.
В качестве функции рабочего листа функцию ОСТАТ можно ввести как часть формулы в ячейку рабочего листа.
Синтаксис
Синтаксис функции ОСТАТ в Microsoft Excel:
ОСТАТ(число;делитель)
Аргументы или параметры
- число
- Числовое значение, остаток от которого вы хотите найти.
- делитель
- Число, используемое для деления на параметр
число. Еслиделительравен 0, он вернет ошибку #ДЕЛ/0!.
Возвращаемое значение
Функция ОСТАТ возвращает числовое значение.
Применение
- Excel для Office 365, Excel 2019, Excel 2016, Excel 2013, Excel 2011 для Mac, Excel 2010, Excel 2007, Excel 2003, Excel XP, Excel 2000
Тип функции
- Функция рабочего листа (WS)
Пример (как функция рабочего листа)
Давайте рассмотрим несколько примеров функции ОСТАТ, чтобы понять, как использовать Excel функцию ОСТАТ в качестве функции рабочего листа в Microsoft Excel:
Hа основе электронной таблицы Excel выше, будут возвращены следующие примеры функции ОСТАТ:
|
=ОСТАТ(A1; A2) Результат: 14 =ОСТАТ(A1; A3) Результат: —11 =ОСТАТ(34; A2) Результат: 9 =ОСТАТ(34; 0) Результат: #ДЕЛ/0! |
См. еще примеры
как вычислить часы между двумя значениями времени
как подсчитать ячейки, содержащие нечетные числа
как настроить проверку данных, в которых число кратно 100
Функция ОСТАТ возвращает остаток от деления аргумента «число» на значение аргумента «делитель».
Описание функции ОСТАТ
Возвращает остаток от деления аргумента «число» на значение аргумента «делитель». Результат имеет тот же знак, что и делитель.
Синтаксис
=ОСТАТ(число; делитель)Аргументы
числоделитель
Обязательный. Число, остаток от деления которого требуется определить.
Обязательный. Число, на которое нужно разделить (делитель).
Замечания
- Если делитель равен 0, функция ОСТАТ возвращает значение ошибки #ДЕЛ/0!.
- Функция ОСТАТ может быть выражена через функцию ЦЕЛОЕ:
ОСТАТ(n, d) = n - d*ЦЕЛОЕ(n/d)
Пример
Функция ОСТАТ (МОД) используется в Excel, когда вам нужно получить остаток при делении двух чисел.
Что возвращает функция
Возвращает число, равное остатку от деления одного числа на другое. Например, у вас есть число «20», вы хотите знать, сколько останется при делении целого на цифру «7». Число «20» на «7» можно разделить на целые числа только на «2». Таким образом, «2» умножить на «7» равно «14». Остаток между «20» и «14» равен «6». Результат вычисления функцией будет «6”.
Синтаксис
= MOD (число, делитель) — английская версия
= OSTAT (число; делитель) — русская версия
Аргументы функции
- число (число) — число, для которого мы хотим вычислить остаток;
- делитель — число, на которое мы хотим разделить аргумент числа. Если делитель равен нулю, функция OSTAT выдаст ошибку.
Дополнительная информация
- Если аргумент функции делителя равен нулю, функция выдаст ошибку;
- Результат функции всегда имеет тот же знак, что и делитель (т.е положительный или отрицательный).
Скачать пример рабочей книги
Загрузите образец книги
Это руководство по Excel демонстрирует, как использовать Функция Excel MOD чтобы вычислить остаток после деления.
Функция MOD возвращает остаток или модуль числа после выполнения деления. Однако функция MOD предназначена не только для того, чтобы помочь нам с проблемами разделения. Он становится еще более мощным, когда мы хотим искать каждый N-й элемент в списке или когда нам нужно сгенерировать повторяющийся шаблон.
Чтобы использовать функцию таблицы MOD Excel, выберите ячейку и введите:
Синтаксис и входные данные функции MOD:
| 1 | = МОД (число; делитель) |
количество — Число.
делитель — Число, на которое нужно разделить.
Что такое функция MOD?
Функция MOD возвращает остаток или модуль числа после выполнения деления. Однако функция MOD предназначена не только для того, чтобы помочь нам с проблемами разделения. Он становится еще более мощным, когда мы хотим искать каждый N-й элемент в списке или когда нам нужно сгенерировать повторяющийся шаблон.
MOD Базовая математика
Когда вы пытаетесь разделить 13 на 4, вы можете сказать, что ответ — 3 остатка 1. «1» в этом случае называется модулем (отсюда и название функции MOD). Тогда в формуле мы могли бы написать
И на выходе будет 1.
Эта таблица дает еще несколько иллюстраций того, как будет работать ввод / вывод MOD.
Обратите внимание, что когда на входе было 3, не было остатка, и, следовательно, на выходе формулы было 0. Кроме того, в нашей таблице мы использовали функцию СТРОКА для генерации наших значений. Большая часть возможностей MOD будет заключаться в использовании функции ROW (или COLUMN), как мы увидим в следующих примерах.
MOD Суммируйте каждую вторую строку
Рассмотрим эту таблицу:
Для наглядности второй столбец имеет формулу

Однако нам вообще не нужно создавать вспомогательный столбец. Вы можете объединить возможности MOD в SUMPRODUCT, чтобы сделать все за один шаг. Наша формула для этого была бы
| 1 | = СУММПРОИЗВ (A2: A5; — (MOD (B2: B2; 2) = 0) |
Поскольку он находится в СУММПРОИЗВЕ, функция МОД сможет обрабатывать ввод нашего массива. Мы уже видели результат в вспомогательном столбце, но массив из нашего MOD в этой формуле будет {0, 1, 0, 1}. После проверки значений, равных 0, с применением двойного унарного массива, массив будет {1, 0, 1, 0}. Затем СУММПРОИЗВ выполняет свое волшебство или умножает массивы для получения {2, 0, 4, 0}, а затем суммирует, чтобы получить желаемый результат, равный 6.
MOD Суммировать каждую N-ю строку
Поскольку формула MOD (x, N) будет выводить 0 для каждого N-го значения, мы можем использовать это, чтобы помочь формулам выбирать, какие значения использовать в других функциях. Посмотри на эту таблицу.
Наша цель — получить значения из каждой строки с пометкой «Итого». Обратите внимание, что Итого появляется каждые 3rd строки, но начиная со строки 4. Наша функция MOD, таким образом, будет использовать 3 как 2nd аргумент, и нам нужно вычесть 1 из первого аргумента (поскольку 4 -1 = 3). Таким образом, нужные нам строки (4, 7, 10) будут кратны 3 (3, 6, 9). Наша формула для суммирования желаемых значений будет
| 1 | = СУММПРОИЗВ (C2: C10; — (МОД (СТРОКА (A2: A10) +2; 3) = 0)) |

| 12345 | {2, 3, 4, 5, 6, 7, 8, 9, 10}{1, 2, 3, 4, 5, 6, 7, 8, 9}{1, 2, 0, 1, 2, 0, 1, 2, 0}{Ложь, Ложь, Истина, Ложь, Ложь, Истина, Ложь, Ложь, Истина}{0, 0, 1, 0, 0, 1, 0, 0, 1} |
В нашем массиве критериев SUMPRODUCT теперь настроено, как нам нужно получать каждые 3rd значение, и мы получим желаемый результат в размере 90 долларов.
Сумма MOD по столбцам
До сих пор мы использовали примеры, которые идут вертикально и используют СТРОКУ, но вы также можете двигаться горизонтально с помощью функции СТОЛБЕЦ. Рассмотрим этот макет:
Мы хотим подвести итоги по всем пунктам. Наша формула для этого могла бы быть
| 1 | = СУММПРОИЗВ (B2: E2 * (MOD (COLUMN (B2: E2); 2) = 0) |
В этом случае мы настроены на получение каждые 2nd столбец в пределах нашего диапазона, поэтому СУММПРОИЗВ сохранит только ненулевые значения для столбцов B и D. Для справки, вот таблица, показывающая номера столбцов и их соответствующие значения после выбора MOD 2.
Выделите каждую N-ю строку
Еще одно распространенное место использования функции MOD — это когда вы хотите, чтобы выделенная строка отображалась в каждой N-й строке. Общая форма для этого будет
| 1 | = MOD (СТРОКА () ± Смещение, N) = 0 |
Где N это количество строк между каждой выделенной строкой (т.е., чтобы выделить каждые 3rd ряд, N = 3), и Компенсировать — это необязательно число, которое нам нужно добавить или вычесть, чтобы наша первая выделенная строка выровнялась с N (то есть, чтобы выделить каждые 3rd ряду, но начинаем со строки 5, нам нужно вычесть 2, так как 5-2 = 3). Обратите внимание, что при использовании функции СТРОКА, опуская любые аргументы, она вернет номер строки из ячейки, в которой находится формула.
Давайте воспользуемся нашей таблицей ранее:
Чтобы выделить все строки итогов, мы создадим новое правило условного форматирования с формулой
| 1 | = МОД (СТРОКА () — 1, 3) = 0 |
Когда условное форматирование применяет эту формулу, в строке 2 будет отображаться
| 1234 | = МОД (2-1; 3) = 0= МОД (1, 3) = 0= 1 = 0= Ложь |
Строка 3 получит аналогичный результат, но затем строка 4 увидит
| 1234 | = МОД (4-1; 3) = 0= МОД (3, 3) = 0= 0 = 0= Верно |
Таким образом, наше правило работает правильно, как показано здесь:
Выделите целые или четные числа
Вместо того, чтобы выделять определенные строки, вы также можете проверить фактические значения в ячейках. Это может быть полезно, когда вы хотите найти числа, кратные N. Например, чтобы найти числа, кратные 3, ваша формула условного формата будет выглядеть так:
До этого момента мы имели дело с целыми числами. Однако вы можете ввести десятичную дробь (например, 1,234), а затем разделить ее на 1, чтобы получить только десятичную часть (например, 0,234). Эта формула выглядит как
Зная это, чтобы выделить только целые числа, формула условного формата будет
Объедините каждые N ячеек
Ранее мы использовали MOD, чтобы сообщать компьютеру, когда нужно брать значение за каждый N-й элемент. Вы также можете использовать его для запуска более крупной формулы. Рассмотрим этот макет:
Мы хотим объединить имена вместе, но только через каждые 3rd строка, начинающаяся со строки 2. Для этого используется формула
| 1 | = ЕСЛИ (МОД (СТРОКА () + 1, 3) = 0, СЦЕПИТЬ (A2, «», A3, «», A4), «») |

Подсчет четных / нечетных значений
Если вам когда-либо приходилось подсчитывать, сколько четных или нечетных значений находится в диапазоне, вы знаете, что COUNTIF не может этого сделать. Однако мы можем сделать это с помощью MOD и SUMPRODUCT. Давайте посмотрим на эту таблицу:
Формула, которую мы будем использовать для нахождения нечетных значений, будет
| 1 | = СУММПРОИЗВ (1 * (МОД (A2: A7; 2) = 1)) |

| 1234 | {5, 5, 3, 3, 2, 1}{1, 1, 1, 1, 0, 1} <- Взял мод 2{True, True, True, True, False, True} <- Проверено, было ли значение 0{1, 1, 1, 1, 0, 1} <- умножить на 1 для преобразования из True / False в 1/0 |
Затем СУММПРОИЗВ складывает значения в нашем массиве, давая желаемый ответ: 5.
Повторяющийся узор
Все предыдущие примеры проверяли вывод MOD на предмет значения. Вы также можете использовать MOD для создания повторяющегося шаблона чисел, что, в свою очередь, может быть очень полезно.
Во-первых, предположим, что у нас есть список элементов, которые мы хотим повторить.
Вы можете попробовать скопировать и вставить вручную сколько угодно раз, но это будет утомительно. Вместо этого мы захотим использовать функцию ИНДЕКС для получения наших значений. Чтобы ИНДЕКС работал, нам нужно, чтобы аргумент строки был последовательностью чисел, которая идет {1, 2, 3, 1, 2, 3, 1 и т. Д.}. Мы можем сделать это с помощью MOD.
Во-первых, мы начнем с функции СТРОКА. Если вы начнете с
А затем скопируйте это вниз, вы получите базовую числовую последовательность {1, 2, 3, 4, 5, 6,…}. Если мы применили функцию MOD с 3 в качестве делителя,
мы получим {1, 2, 0, 1, 2, 0,…}. Мы видим, что у нас есть повторяющийся шаблон «0, 1, 2», но в первой серии отсутствует начальный 0. Чтобы исправить это, сделайте резервную копию шага и вычтите 1 из номера строки. Это изменит нашу начальную последовательность на {0, 1, 2, 3, 4, 5,…}
| 1 | = МОД (СТРОКА (A1) -1; 3) |
А после выхода из MOD у нас есть {0, 1, 2, 0, 1, 2,…}. Это приближается к тому, что нам нужно. Последний шаг — добавить 1 в массив.
| 1 | = МОД (СТРОКА (A1) -1; 3) +1 |
Что теперь дает числовую последовательность {1, 2, 3, 1, 2, 3,…}. Это наша желаемая последовательность! Подключив его к функции ИНДЕКС, мы получим нашу формулу
| 1 | = ИНДЕКС (MyList; МОД (СТРОКА (A1) -1; 3) +1) |
Теперь результат будет выглядеть так:
Примеры модов в VBA
Вы также можете использовать функцию ЛИНЕЙН в VBA.
В VBA MOD — это оператор (точно так же, как операторы плюс, минус, умножение и деление). Итак, выполнение следующих операторов VBA
| 123456 | Диапазон («C2») = Диапазон («A2») Диапазон мод. («B2»)Диапазон («C3») = Диапазон («A3») Диапазон мод. («B3»)Диапазон («C4») = Диапазон («A4») Диапазон мод. («B4»)Диапазон («C5») = Диапазон («A5») Диапазон мод («B5»)Диапазон («C6») = Диапазон («A6») Диапазон мод. («B6»)Range («C7») = Range («A7») Mod Range («B7») |
даст следующие результаты
Для аргументов функции (известные_y и т. Д.) Вы можете либо ввести их непосредственно в функцию, либо определить переменные, которые будут использоваться вместо них.
Вернуться к списку всех функций в Excel
Google Таблицы MOD Функция
Функция MOD работает в Google Таблицах точно так же, как и в Excel: