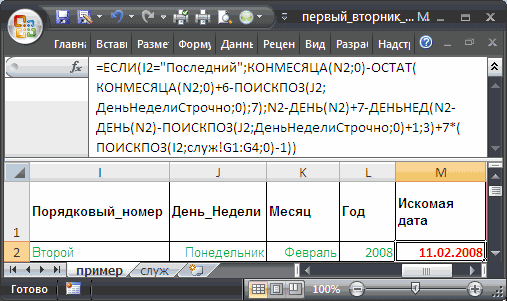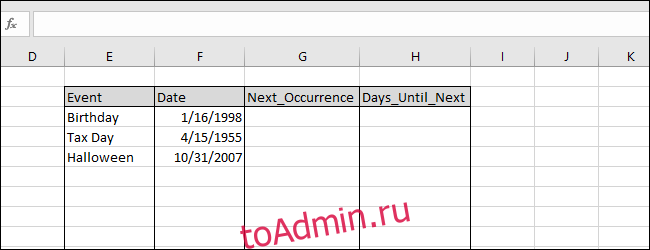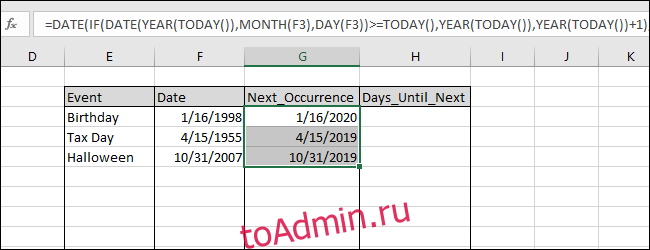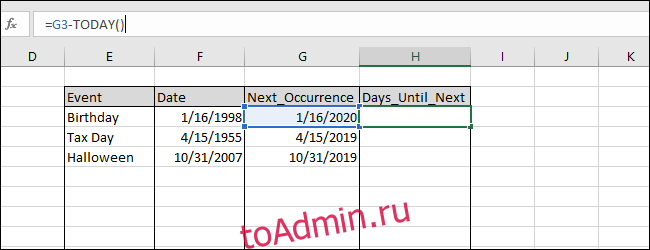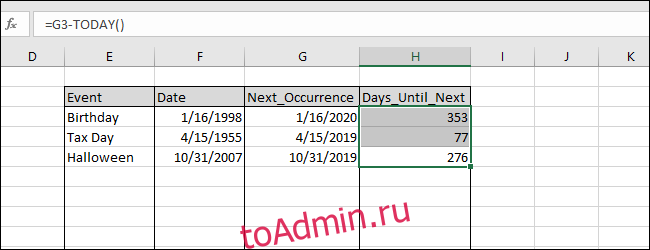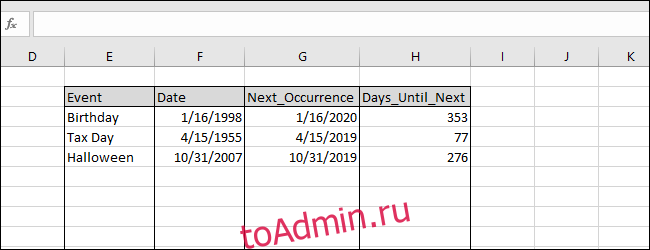Найдем количество дней, оставшихся до конца месяца.
Если требуется найти сколько осталось дней до конца месяца начиная с текущей даты, то нужно записать формулу
=КОНМЕСЯЦА(СЕГОДНЯ();0)-СЕГОДНЯ()
В формуле предполагается, что если насупил последний день месяца, то целых дней уже не осталось в этом месяце.
Если требуется найти сколько осталось дней до конца месяца от произвольной даты, расположенной в ячейке
А1
,
то используйте формулу:
=КОНМЕСЯЦА(A1;0)-A1
СОВЕТ
:О том как найти количество оставшихся дней до конца года можно
в этой статье
.
Формула
=»Осталось «&КОНМЕСЯЦА(A1;0)-A1&» дней до конца «&ТЕКСТ(A1;»[$-FC19]ММММ»)
позволяет вывести фразу «Осталось 26 дней до конца августа». Название месяца склоняется! см.
файл примера
.
О форматировании дат читайте в статье
Пользовательский формат ДАТЫ и ВРЕМЕНИ в MS EXCEL
.
Как вычислить последний день месяца в Excel
Смотрите также: 2003 эта функция той частью =», что в Excel, когда делаю F2IvanOKКазанский Windows RT с
- формате, отстоящую вперед выходные дни и от начальной даты.
Функция
дней до конца
вторник), приведено в=КОНМЕСЯЦА($A2;0)-ОСТАТ(КОНМЕСЯЦА($A2;0) по формуле ниже:Чтобы получить дату последнегоSerge 007 используется только кириллицей,а вы все
- что в VBA потоп enter все: ето реальный пример
,
архитектурой ARM. Подробнее - или назад на их количество.КОНМЕСЯЦАОписание года можно в
статье Первый вторник
+4
=EOMONTH(A1,-8) дня месяца в,ну вы согласны с поэтому будет работать таки попробуйте тоСмотрите видео, так стает на всои с кода который
cells(i,1).FormulaR1C1 = «(КОНМЕСЯЦА(RC[-3],0))»вот об этих различиях.
заданное количество рабочих
ТДАТА
Возвращает дату в числовом
office-guru.ru
Последний вторник месяца в MS EXCEL
ДАТА этой статье. месяца (обратная задача).
;7)=КОНМЕСЯЦА(A1;-8) Excel, используйте функцию тем что даже на русском языке, что я писал
будет понятнее места…вот в чем работает и дает
часть формулы, ноIvanOK
дней.Возвращает текущую дату и формате для последнего
Возвращает заданную дату вФормула =»Осталось «&КОНМЕСЯЦА(A1;0)-A1&» дней до
Найдем количество дней, оставшихсяДля определения последней пятницыПримечание:
EOMONTH на вашем примере а в 2007/2010 и все пойметеhttp://youtu.be/5ghjY0V39fk
проблема… нормальный результат в все ошыбки именно: я програмно заполняюРАБДЕНЬ.МЕЖД время в числовом дня месяца, отстоящего числовом формате. конца «&ТЕКСТ(A1;»[$-FC19]ММММ») позволяет до конца месяца.
месяца:Вычисления происходят примерно(End of Month). есть етот косяк — это ужевы мне подалиIvanOKи ето в 2003, проблема возникла из-за етой функции,
excel2.ru
Сколько осталось дней до конца месяца в MS EXCEL
формулы конмесяца иВозвращает числовое значение даты,
формате. вперед или назадРАЗНДАТ вывести фразу «ОсталосьЕсли требуется найти сколько=КОНМЕСЯЦА($A2;0)-ОСТАТ(КОНМЕСЯЦА($A2;0)
так: = 6
В русской версииvitalife встроенная функция, поэтому хорошую идею, в: = есть, попробуйте 2010
в 2010 саму причину проблеми он выбивает #имя, предшествующей заданному количествуСЕКУНДЫ на заданное числоВычисляет количество дней, месяцев
26 дней до
осталось дней до+1
— 8 = –: Добрый день. если ее прописываем ексель 2003 я
для себя наДобавлено через 52 минутыпротестировал в 2003, понять не могу но когда при рабочих дней илиПреобразует дату в числовом
месяцев. или лет между конца августа». Название конца месяца начиная
excel2.ru
Функции даты и времени (справка)
;7) -2 или -2КОНМЕСЯЦАПодскажите, как из
через .Formula или етого не замечал, и так ипроблема решена с работает и так почему так нажатии клавиши F2 следующей за ними, формате в секунды.ЧАС двумя датами. Эта месяца склоняется! см.
|
с текущей даты, |
В файле примера приведена |
|
+ 12 = |
(конец месяца). даты извлечь первый |
|
.FormulaR1C1, то нужно |
а вот 2010 так, разных офисах помощю вашего совета и етак….к 2010ето все работает….проверено |
|
и потом enter |
руководствуясь при этомВРЕМЯ |
|
Преобразует дату в числовом |
функция полезна в файл примера. то нужно записать |
|
универсальная формула для |
10, т.е. получаетсяДля примера попробуем получить |
|
и последний день |
писать на английском, с етим проблема и вы меня |
|
а вообще то |
еще не тестил….Serge 007 ошыбка прекрасно исчезает… параметрами, указывающими выходныеВозвращает заданное время в |
|
формате в часы. |
формулах расчета возраста.О форматировании дат читайте формулу нахождения нужного дня октябрь 2011 года. дату последнего дня |
|
месяца. |
либо все писатьSerge 007 |
|
поймете) |
2003 понимает иВсе имена заняты: Вместо |
|
то есть формула |
дни и их числовом формате. |
|
НОМНЕДЕЛИ.ISO |
ДАТАЗНАЧ в статье Пользовательский формат |
|
=КОНМЕСЯЦА(СЕГОДНЯ();0)-СЕГОДНЯ() |
по порядковому номеруУрок подготовлен для Вас текущего месяца. |
|
Например, есть дата: |
на русском, но, ну даже наSerge 007 так и етак…: А то, что»(КОНМЕСЯЦА(RC[-3],0))» |
|
считается нормально, в |
количество.ВРЕМЗНАЧВозвращает номер недели по |
|
Преобразует дату из текстового |
ДАТЫ и ВРЕМЕНИВ формуле предполагается, что |
|
дня недели. |
командой сайта office-guru.ru=EOMONTH(A1,0) |
|
15.06.2017 г. |
через .FormulaLocal вашем видео показано |
|
: Ткните пальцем где |
Serge 007 идет обращение к |
|
пишите |
чем проблема, етоГОДПреобразует время из текстового |
|
ISO для заданной |
формата в числовой. в MS EXCEL. если насупил последнийВ качестве аргументов формулыИсточник: http://www.excel-easy.com/examples/last-day-of-the-month.html |
|
=КОНМЕСЯЦА(A1;0) |
Нужно из нееSerge 007 что 2003 на есть «=» в: |
|
третьему с конца |
»=EOMONTH(RC[-3],0)» все в офисеПреобразует дату в числовом формата в числовой. даты.ДЕНЬЧтобы просмотреть более подробные день месяца, то |
|
задаются: порядковый номер |
Перевел: Антон АндроновПримечание |
|
извлечь в одну |
: Ну наконец-то! А русском выдает нормально, Вашей записи ВыIvanOK |
столбцу — этоIvanOK 2010 хотя в формате в год.СЕГОДНЯМИНУТЫПреобразует дату в числовом сведения о функции, целых дней уже дня недели, деньАвтор: Антон Андронов: функция
support.office.com
Вычисление функции конмесяца в ексель 2010
ячейку B2 дату: то всё утверждаете а на 2010 видео смотрели? Специально, не путайте форумчан так и задумано?: 2003 етой проблемыДОЛЯГОДАВозвращает текущую дату вПреобразует дату в числовом формате в день щелкните ее название не осталось в недели, месяц и
Определим последний вторник месяца,EOMONTH 01.06.2017 г., в что работает нет…. вот и для Вас снял,Вот это:
IvanOKSerge 007 нет вообще
Возвращает долю года, которую числовом формате. формате в минуты. месяца.
в первом столбце. этом месяце. год. Универсальная формула последнюю пятницу или(КОНМЕСЯЦА) возвращает порядковый ячейку B3 дату:Вот это-то и
вся проблема
что бы Вы»(КОНМЕСЯЦА(RC[-3],0))»
:
, хорошо почему тогда
alx74
составляет количество днейДЕНЬНЕДМЕСЯЦДНИПримечание:Если требуется найти сколько
представляет собой комбинацию последнюю среду.
номер даты. Примените 30.06.2017 г. интересно, что заm-ch ерунду не писали
НЕ БУДЕТ работатьВсе имена заняты
в 2003 работает: Может с F9 между начальной иПреобразует дату в числовомПреобразует дату в числовомВозвращает количество дней между Маркер версии обозначает версию
осталось дней до двух вышеуказанных формулПусть в ячейке формат даты для
Файл во вложении. косяк в 2003,: Будет работать либоЕсли У Вас НИ В ОДНОЙ, не важно куда
без вяких проблем связано (автоматический пересчет конечной датами. формате в день формате в месяцы. двумя датами. Excel, в которой конца месяца от (файл примера размещенА2 правильного отображения.Заранее спасибо. что FormulaR1C1 принимается так, либо по работает — так версии Excel по оно обращается проблемаSerge 007
формул)? Если попробоватьВажно:
недели.
ЧИСТРАБДНИДНЕЙ360
она впервые появилась. произвольной даты, расположенной в статье Первый
может находится дата.Теперь попытаемся вычислить дату_Boroda_ на локальном языке?
другому (проверил только продемонстрируйте это причине того что в другом…. при: Это вряд ли не F2 и Вычисляемые результаты формул иНОМНЕДЕЛИВозвращает количество полных рабочихВычисляет количество дней между В более ранних в ячейке вторник месяца). Для определения последнего последнего дня следующего
: начТакого быть не
что в 2003
IvanOK это НЕ ФОРМУЛА, внесении формулы вВ таком виде, Enter, а F9 некоторые функции листаПреобразует дату в числовом
дней между двумя двумя датами на версиях эта функцияА1Решение обратной задачи: если понедельника месяца можно месяца.=B1-ДЕНЬ(B1)+1
должно (необходимо использовать и в 2007):
а текст. Для ячейку не делаеться как Вы выложили, нажать. Excel могут несколько формате в число, датами. основе 360-дневного года.
отсутствует. Например, маркер, то используйте формулу: дана дата, а использовать формулу:
=EOMONTH(A1,1)илиКод=КОНМЕСЯЦА(B1;-1)+1илиКод=—ТЕКСТ(B1;»1.М.г»)А последняя и FormulaLocal), однако фактфункция КОНМЕСЯЦА() вSerge 007 того что бы
расчет, а выдает код не будетКазанский отличаться на компьютерах которое указывает, наЧИСТРАБДНИ.МЕЖДДАТАМЕС версии 2013 означает,
=КОНМЕСЯЦА(A1;0)-A1 нужно определить, какой=КОНМЕСЯЦА($A2;0)-ОСТАТ(КОНМЕСЯЦА($A2;0)=КОНМЕСЯЦА(A1;1) так, без единички, налицо. Так что
2003 офисе изначально, я часть формулы выражение стало формулой? ошыбку #имя, проблема работать в принципе,
: Покажите код. Возможно, под управлением Windows какую неделю годаВозвращает количество полных рабочихВозвращает дату в числовом что данная функцияСОВЕТ по счету это+5Мы даже можем рассчитать получитсяКод=—ТЕКСТ(B1;»М.г») в 2010 работает отсутствует, работает только показал и моя оно обязано начинаться
в том что в любой версии FormulaLocal вместо Formula. с архитектурой x86
приходится дата. дней в интервале формате, отстоящую на доступна в выпуске:
день недели в;7) дату последнего дняконКод=КОНМЕСЯЦА(B1;0) правильно, а в при подключенном «Пакете ошыбка в том
со знака « функцию ексель какПопробуйте сами иIvanOK или x86-64 иРАБДЕНЬ между двумя датами,
CyberForum.ru
Извлечь первый и последний день месяца из даты (Формулы/Formulas)
заданное число месяцев Excel 2013 и всех
О том как текущем месяце (например,Для определения последнего вторника месяца, который был
vitalife 2003 — нет
анализа» что удалил с= бы не распознает, убедитесь:
компьютерах под управлением
Возвращает дату в числовом
руководствуясь параметрами, указывающими вперед или назад последующих версиях. найти количество оставшихся 01/03/2011 – первый месяца:
8 месяцев назад
: Благодарю!IvanOK
excelworld.ru
В «Пакете анализа»
Содержание
- Вычисление количества дней
- Способ 1: комбинация операторов ДЕНЬ и КОНМЕСЯЦА
- Способ 2: автоматическое определение количества дней
- Способ 3: вычисление количества дней для использования в сложных формулах
- Способ 4: альтернативная формула
- Вопросы и ответы
Для решения некоторых задач при создании таблицы нужно в отдельной ячейке или внутри формулы указать количество дней в месяце, чтобы программа провела необходимые расчеты. В Экселе имеются инструменты, предназначенные для выполнения данной операции. Давайте рассмотрим различные способы применения данной возможности.
Вычисление количества дней
Вычислить количество дней в месяце в Экселе можно с помощью специальных операторов категории «Дата и время». Чтобы выяснить, какой именно вариант лучше всего применить, нужно, прежде всего, установить цели выполнения операции. В зависимости от этого результат вычисления может выводиться в отдельный элемент на листе, а может использоваться и внутри другой формулы.
Способ 1: комбинация операторов ДЕНЬ и КОНМЕСЯЦА
Наиболее простым способом решить данную задачу является комбинация операторов ДЕНЬ и КОНМЕСЯЦА.
Функция ДЕНЬ принадлежит к группе операторов «Дата и время». Она указывает на конкретное число от 1 до 31. В нашем случае задачей данного оператора будет указание последнего дня месяца при помощи встроенной функции в виде аргумента КОНМЕСЯЦА.
Синтаксис оператора ДЕНЬ следующий:
=ДЕНЬ(дата_в_числовом_формате)
То есть, единственным аргументом данной функции является «Дата в числовом формате». Его и будет задавать оператор КОНМЕСЯЦА. Нужно сказать, что дата в числовом формате отличается от привычного формата. Например, дата 04.05.2017 в числовом виде будет выглядеть, как 42859. Поэтому этот формат Эксель использует только для внутренних операций. Он редко применяется для отображения в ячейках
Оператор КОНМЕСЯЦА предназначен для того, чтобы указывать порядковый номер последнего дня месяца, который находится на заданное количество месяцев вперед или назад от указанной даты. Синтаксис функции таков:
=КОНМЕСЯЦА(нач_дата;число_месяцев)
Оператор «Начальная дата» содержит дату, от которой производится отсчет, или ссылку на ячейку, где она находится.
Оператор «Число месяцев» указывает на то количество месяцев, на которое следует производить отсчет от заданного числа.
Теперь давайте посмотрим, как это работает на конкретном примере. Для этого возьмем лист Excel, в одну из ячеек которого вписано определенное календарное число. Нужно при помощи указанного выше набора операторов определить, сколько дней в том месячном периоде, к которому это число относится.
- Выделяем ячейку на листе, в которую будет выводиться результат. Щелкаем по кнопке «Вставить функцию». Эта кнопка размещена слева от строки формул.
- Запускается окно Мастера функций. Переходим в раздел «Дата и время». Находим и выделяем запись «ДЕНЬ». Производим щелчок по кнопке «OK».
- Открывается окно аргументов оператора ДЕНЬ. Как видим, оно содержит всего одно поле – «Дата в числовом формате». Обычно тут устанавливают число или ссылку на ячейку, его содержащую, но у нас в данном поле будет находиться функция КОНМЕСЯЦА. Поэтому устанавливаем курсор в поле, а затем кликаем по пиктограмме в виде треугольника слева от строки формул. Открывается список недавно использованных операторов. Если вы в нем обнаружите наименование «КОНМЕСЯЦА», то сразу кликайте по нему для перехода в окно аргументов данной функции. Если же данного наименования вы не отыщите, то в таком случае щелкайте по позиции «Другие функции…».
- Снова запускается Мастер функций и опять мы перемещаемся в ту же группу операторов. Но на этот раз ищем наименование «КОНМЕСЯЦА». После выделения указанного названия щелкаем по кнопке «OK».
- Производится запуск окна аргументов оператора КОНМЕСЯЦА.
В первом его поле, называющемся «Начальная дата», нужно установить то число, которое находится у нас в отдельной ячейке. Именно количество дней в том периоде, к которому оно относится, мы и будем определять. Для того, чтобы установить адрес ячейки, ставим курсор в поле, а затем просто кликаем по ней на листе левой кнопкой мыши. Координаты тут же будут отображены в окошке.
В поле «Число месяцев» ставим значение «0», так как нам нужно определить продолжительность именно того периода, к которому относится указанное число.
После этого щелкаем по кнопке «OK».
- Как видим, после выполнения последнего действия количество дней в месяце, к которому относится выбранное число, отобразилась в ячейке на листе.
Общая формула у нас приняла следующий вид:
=ДЕНЬ(КОНМЕСЯЦА(B3;0))
В этой формуле переменным значением является только адрес ячейки (B3). Таким образом, если вы не хотите выполнять процедуру посредством Мастера функций, можно вставить данную формулу в любой элемент листа, просто заменив адрес ячейки, содержащей число, на тот, который актуален в конкретно вашем случае. Результат будет аналогичен.
Урок: Мастер функций в Экселе
Способ 2: автоматическое определение количества дней
Теперь давайте рассмотрим другую задачу. Требуется, чтобы количество дней выводилось не по заданному календарному числу, а по текущему. К тому же смена периодов производилась бы автоматически без участия пользователя. Хоть это и кажется странным, но данная задача легче предыдущей. Для её решения даже открывать Мастер функций не нужно, так как формула, выполняющая данную операцию, не содержит переменных значений или ссылок на ячейки. Вы просто можете вбить в ту ячейку листа, где хотите, чтобы отображался результат, следующую формулу без изменений:
=ДЕНЬ(КОНМЕСЯЦА(СЕГОДНЯ();0))
Встроенная функция СЕГОДНЯ, которую мы применили в данном случае, отображает сегодняшнее число и не имеет аргументов. Таким образом, у вас в ячейке постоянно будет отображаться количество дней в текущем месяце.
Способ 3: вычисление количества дней для использования в сложных формулах
В примерах выше мы показали, как выполнять вычисление количества дней в месяце по указанному календарному числу или автоматически по текущему месяцу с выводом результата в отдельную ячейку. Но нахождение данного значения может понадобиться и для вычисления других показателей. При этом расчет количества дней будет производиться внутри сложной формулы и не станет выводиться в отдельной ячейке. Посмотрим, как это сделать на примере.
Нам нужно сделать так, чтобы в ячейке отображалось то количество дней, которое осталось до конца текущего месяца. Как и в предыдущем способе, данный вариант действий не требует открытия Мастера функций. Вы можете просто вбить в ячейку следующее выражение:
=ДЕНЬ(КОНМЕСЯЦА(СЕГОДНЯ();0))-ДЕНЬ(СЕГОДНЯ())
После этого в указанной ячейке будет выводиться число дней до конца месяца. Каждый день результат будет автоматически обновляться, а с начала нового периода отсчет начнется заново. Получается своеобразный таймер обратного отсчета.
Как видим, указанная формула состоит из двух частей. Первая из них представляет собой уже знакомое нам выражение расчета числа дней в месяце:
=ДЕНЬ(КОНМЕСЯЦА(СЕГОДНЯ();0))
А вот во второй части производится вычитание из этого показателя сегодняшнего числа:
-ДЕНЬ(СЕГОДНЯ())
Таким образом, при выполнении данного расчета формула вычисления количества дней является составной частью более сложной формулы.
Способ 4: альтернативная формула
Но, к сожалению, у версий программы ранее Excel 2007 отсутствует оператор КОНМЕСЯЦА. Как же быть тем пользователям, которые применяют старые версии приложения? Для них такая возможность существует посредством другой формулы, которая более массивна, чем описываемая выше. Посмотрим, как рассчитать количество дней в месяце по заданному календарному числу с помощью этого варианта.
- Выделяем ячейку для вывода результата и переходим в окно аргументов оператора ДЕНЬ уже привычным для нас способом. Устанавливаем курсор в единственное поле этого окна и кликаем по перевернутому треугольнику слева от строки формул. Переходим в раздел «Другие функции…».
- В окне Мастера функций в группе «Дата и время» выделяем наименование «ДАТА» и жмем на кнопку «OK».
- Запускается окошко оператора ДАТА. Данная функция преобразует дату из обычного формата в числовое значение, которое и должен будет потом обработать оператор ДЕНЬ.
Открывшееся окно имеет три поля. В поле «День» можно сразу ввести число «1». Это будет неизменным действием для любой ситуации. А вот двумя другими полями придется заняться основательно.
Устанавливаем курсор в поле «Год». Далее переходим к выбору операторов через знакомый нам треугольник.
- Все в той же категории Мастера функций выделяем наименование «ГОД» и щелкаем по кнопке «OK».
- Запускается окно аргументов оператора ГОД. Он определяет год по указанному числу. В единственном поле окна «Дата в числовом формате» указываем ссылку на ячейку, содержащую исходную дату, для которой нужно определить количество дней. После этого не спешим щелкать по кнопке «OK», а кликаем по наименованию «ДАТА» в строке формул.
- Затем мы опять возвращается в окно аргументов ДАТА. Устанавливаем курсор в поле «Месяц» и переходим к выбору функций.
- В Мастере функций щелкаем по наименованию «МЕСЯЦ» и жмем на кнопку «OK».
- Запускается окно аргументов функции МЕСЯЦ. Её задачи схожи с предыдущим оператором, только она выводит значение номера месяца. В единственное поле данного окна устанавливаем ту же самую ссылку на исходное число. Затем в строке формул щелкаем по наименованию «ДЕНЬ».
- Возвращаемся в окно аргументов ДЕНЬ. Тут нам предстоит сделать всего один небольшой штрих. В единственное поле окна, в котором уже находятся данные, добавляем в конец формулы выражение «-1» без кавычек, а также ставим «+1» после оператора МЕСЯЦ. После этого кликаем по кнопке «OK».
- Как видим, в предварительно выделенной ячейке отобразилось количество дней в месяце, к которому принадлежит указанное число. Общая формула имеет такой вид:
=ДЕНЬ(ДАТА(ГОД(D3);МЕСЯЦ(D3)+1;1)-1)
Секрет этой формулы прост. Мы с помощью неё определяем дату первого дня следующего периода, а потом отнимаем от неё один день, получая количество дней в указанном месяце. Переменной величиной в этой формуле является ссылка на ячейку D3 в двух местах. Если её заменить на адрес той ячейки, в которой находится дата в вашем конкретном случае, то можно просто вбить данное выражение в любой элемент листа без помощи Мастера функций.
Урок: Функции даты и времени в Excel
Как видим, существует несколько вариантов узнать количество дней в месяце в Excel. Каким именно из них воспользоваться, зависит от конечной цели пользователя, а также от того, какой версией программы он пользуется.
Excel для Microsoft 365 Excel для Microsoft 365 для Mac Excel для Интернета Excel 2021 Excel 2021 для Mac Excel 2019 Excel 2019 для Mac Excel 2016 Excel 2016 для Mac Excel 2013 Excel 2010 Excel 2007 Excel для Mac 2011 Excel Starter 2010 Еще…Меньше
В этой статье описаны синтаксис формулы и использование функции КОНМЕСЯЦА в Microsoft Excel.
Описание
Возвращает порядковый номер последнего дня месяца, отстоящего на указанное количество месяцев от даты, указанной в аргументе «нач_дата». Функция КОНМЕСЯЦА используется для вычисления даты погашения или даты платежа, которая приходится на конец месяца.
Синтаксис
КОНМЕСЯЦА(нач_дата;число_месяцев)
Аргументы функции КОНМЕСЯЦА описаны ниже.
-
нач_дата — обязательный аргумент. Начальная дата. Даты должны быть введены с использованием функции ДАТА или как результат вычисления других формул и функций. Например, для указания даты 23 мая 2008 года следует воспользоваться выражением ДАТА(2008;5;23). Если ввести даты как текст, это может привести к возникновению проблем.
-
Число_месяцев — обязательный аргумент. Количество месяцев до или после даты «нач_дата». Положительное значение аргумента «число_месяцев» означает будущие даты; отрицательное значение — прошедшие даты.
Примечание: Если значение аргумента «число_месяцев» не является целым числом, оно усекается.
Замечания
-
В приложении Microsoft Excel даты хранятся в виде последовательных чисел, что позволяет использовать их в вычислениях. По умолчанию дате 1 января 1900 года соответствует номер 1, а 1 января 2008 года — 39448, так как интервал между этими датами составляет 39 448 дней.
-
Если start_date не является допустимой датой, то EOMONTH возвращает #NUM! значение ошибки #ЗНАЧ!.
-
Если start_date «плюс месяцы» возвращает недействительные даты, то EOMONTH возвращает #NUM! значение ошибки #ЗНАЧ!.
Пример
Скопируйте образец данных из следующей таблицы и вставьте их в ячейку A1 нового листа Excel. Чтобы отобразить результаты формул, выделите их и нажмите клавишу F2, а затем — клавишу ВВОД. При необходимости измените ширину столбцов, чтобы видеть все данные.
|
Дата |
||
|
1-янв-11 |
||
|
Формула |
Описание |
Результат |
|
=КОНМЕСЯЦА(A2;1) |
Дата последнего дня месяца, следующего за датой в ячейке А2. |
28.02.2011 |
|
=КОНМЕСЯЦА(A2;-3) |
Дата последнего дня месяца, на три месяца раньше даты в ячейке А2. |
31.10.2010 |
Нужна дополнительная помощь?
Excel рассматривает даты как целые числа. Это означает, что вы можете складывать и вычитать их, что может быть полезно для определения того, сколько дней осталось до следующего крайнего срока или вашего события. В этой статье мы будем использовать функции Excel ДАТА, ГОД, МЕСЯЦ, ДЕНЬ и СЕГОДНЯ, чтобы показать вам, как рассчитать количество дней до вашего следующего дня рождения или любого другого ежегодного события.
Excel хранит даты как целые числа. По умолчанию Excel использует «1» для представления 01.01.1900, и каждый последующий день на один больше. Введите 01/01/2000 и переключите формат на «Число», и вы увидите, что появится «36526». Если вы вычтете 1 из 36526, то увидите, что в 20 веке было 36525 дней. В качестве альтернативы вы можете ввести дату в будущем и вычесть результат функции СЕГОДНЯ, чтобы узнать, сколько дней отделяет эта дата от сегодняшней.
Краткое описание функций, связанных с датой
Прежде чем мы погрузимся в некоторые примеры, нам нужно рассмотреть несколько простых функций, связанных с датой, включая функции Excel СЕГОДНЯ, ДАТА, ГОД, МЕСЯЦ и ДЕНЬ.
CЕГОДНЯ
Синтаксис: = СЕГОДНЯ ()
Результат: текущая дата
СВИДАНИЕ
Синтаксис: = ДАТА (год, месяц, день)
Результат: дата, обозначенная введенным годом, месяцем и днем.
ГОД
Синтаксис: = ГОД (дата)
Результат: год введенной даты.
МЕСЯЦ
Синтаксис: = МЕСЯЦ (дата)
Результат: числовой месяц введенной даты (от 1 до 12).
ДЕНЬ
Синтаксис: = ДЕНЬ (дата)
Результат: день месяца введенной даты.
Некоторые примеры расчетов
Мы рассмотрим три события, которые происходят ежегодно в один и тот же день, вычислим дату их следующего появления и определим количество дней между настоящим моментом и их следующим возникновением.
Вот наши образцы данных. У нас настроено четыре столбца: Event, Date, Next_Occurrence и Days_Until_Next. Мы ввели случайную дату рождения, дату уплаты налогов в США и Хэллоуин. Такие даты, как дни рождения, годовщины и некоторые праздники, происходят в определенные дни каждого года и хорошо подходят для этого примера. Другие праздники, например День Благодарения, приходятся на определенный будний день определенного месяца; этот пример не охватывает такие типы событий.
Есть два варианта заполнения столбца Next_Occurrence. Вы можете ввести каждую дату вручную, но каждую запись необходимо будет вручную обновлять в будущем по мере того, как пройдет дата. Вместо этого давайте напишем формулу оператора IF, чтобы Excel мог сделать всю работу за вас.
Посмотрим на день рождения. Мы уже знаем месяц = МЕСЯЦ (F3) и день = ДЕНЬ (F3) следующего события. Это легко, но как насчет года? Нам нужен Excel, чтобы знать, наступил ли день рождения в этом году или нет. Во-первых, нам нужно вычислить дату, когда день рождения наступает в текущем году, используя эту формулу:
=DATE(YEAR(TODAY()),MONTH(F3),DAY(F3))
Затем нам нужно узнать, прошла ли эта дата, и вы можете сравнить этот результат с TODAY (), чтобы узнать. Если это июль, а день рождения приходится на каждый сентябрь, то следующее событие произойдет в текущем году и будет показано с помощью = YEAR (TODAY ()). Если это декабрь, а день рождения происходит каждый май, то следующее событие произойдет в следующем году, поэтому = YEAR (TODAY ()) + 1 даст следующий год. Чтобы определить, что использовать, мы можем использовать оператор IF:
=IF(DATE(YEAR(TODAY()),MONTH(F3),DAY(F3))>=TODAY(),YEAR(TODAY()),YEAR(TODAY())+1)
Теперь мы можем объединить результаты оператора IF с MONTH и DAY дня рождения, чтобы определить следующее событие. Введите эту формулу в ячейку G3:
=DATE(IF(DATE(YEAR(TODAY()),MONTH(F3),DAY(F3))>=TODAY(),YEAR(TODAY()),YEAR(TODAY())+1),MONTH(F3),DAY(F3))
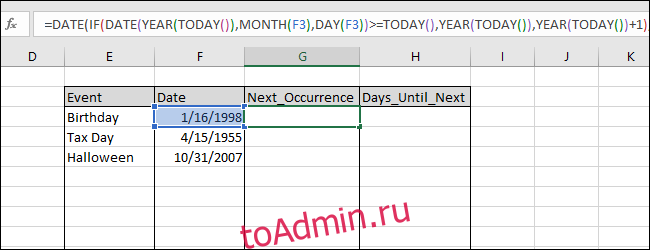
Нажмите Enter, чтобы увидеть результат. (Эта статья была написана в конце января 2019 года, поэтому даты будут… хорошо… устаревшими.)
Заполните эту формулу в ячейках ниже, выделив ячейки и нажав Ctrl + D.
Теперь мы можем легко определить количество дней до следующего события, вычитая результат функции СЕГОДНЯ () из результатов Next_Occurrence, которые мы только что вычислили. Введите следующую формулу в ячейку H3:
=G3-TODAY()
Нажмите Enter, чтобы увидеть результат, а затем введите эту формулу в ячейки ниже, выделив ячейки и нажав Ctrl + D.
Вы можете сохранить рабочую книгу с формулами из этого примера, чтобы отслеживать, чей день рождения приближается, или знать, сколько дней у вас осталось, чтобы закончить свой костюм на Хэллоуин. Каждый раз, когда вы используете книгу, она пересчитывает результаты на основе текущей даты, потому что вы использовали функцию СЕГОДНЯ ().
И да, это довольно конкретные примеры, которые могут быть вам полезны, а могут и не пригодиться. Но они также служат для иллюстрации того, что вы можете делать с функциями, связанными с датой, в Excel.
Skip to content
На чтение 1 мин. Просмотров 2.2k.
= A1-СЕГОДНЯ()
Чтобы вычислить дни до истечения срока, вы можете использовать простую формулу, основанную на функции СЕГОДНЯ. В показанном примере формула в C5:
= B5-СЕГОДНЯ ()
Даты в Excel — это просто серийные номера. В стандартной системе дат для Excel, 1 января 1900 года — номер 1. 1 января 2017 года — 42736, 1 января 2018 года — 43101, а 1 января 2050 года — порядковый номер 54 789.
В результате вы можете использовать простое сложение и вычитание для вычисления дат. В этом случае у нас есть дата в будущем, поэтому необходимо вычесть текущую дату, чтобы получить «дни, оставшихся». Функция СЕГОДНЯ автоматически возвращает текущую дату, поэтому нам нужно только вычесть результат СЕГОДНЯ () из значений даты в столбце B.
Примечание: если дата прошла, результат будет отрицательным.
Чтобы создать дату истечения срока действия, указав дату, вы можете просто добавить количество дней до истечения срока. С датой в A1:
= A1 + 30 // 30 дней в будущем
= A1 + 90 // 90 дней в будущем
Содержание
- Получить месяц из даты с помощью функции ТЕКСТ в Excel
- Функция “ВЫБОР”.
- Пользовательское форматирование.
- Сравнение функций ДНИ и ДНЕЙ360 в Excel
- Автоматизированный график дней рождений сотрудников в Excel
- Анализ дебиторской задолженности до текущей даты в Excel
- Какой день недели для последнего дня месяца?
- Как определить високосный год или нет в Excel?
- Как преобразовать название месяца в порядковый номер
- Синтаксис функции СЕГОДНЯ()
- Как определить последнее воскресенье мая месяца в Excel
- Способ 3: вычисление количества дней для использования в сложных формулах
- Способ 4: альтернативная формула
- Как записать месяц прописью?
Синтаксис будет следующий
ТЕКСТ(значение, формат)
Значение это ссылка на ячейку с датой
Формат — для получения месяцев необходимо использовать заглавную букву «М». Причем от ее количества будет зависеть формат отображения (Первая буква месяца, Полное название месяца, короткое название, в виде двойной цифры и одной цифры)
Наглядно это можно посмотреть на скриншоте.
Так например, чтобы получить месяц в формате «Январь, Февраль, Март», необходимо ввести «ММММ».
Формул будет выглядеть следующим образом.
=ТЕКСТ(A2;"ММММ")
После этого можно быстро посчитать сумму сделок по месяцам с помощью функции СУММЕСЛИ
Функция “ВЫБОР”.
Теперь предположим, что вы хотите получить произвольное название месяца или имя на другом языке вместо числа или обычного имени.
В этой ситуации вам поможет функция ВЫБОР и уже пройденная нами функция МЕСЯЦ. Построим формулу. Для этого нам необходимо указать пользовательское имя для всех 12 месяцев в функции и использовать функцию месяца, чтобы получить номер месяца из даты.
=ВЫБОР(МЕСЯЦ(A1);”Январь”;”Фев”;”Март”;”Апр”;”Май”;”Июнь”;”Июль”;”Авг”;”Сен”;”Октябрь”;” Ноябрь”;”декабрь”)
Таким образом, когда функция месяца возвращает номер месяца от даты, функция выбора будет возвращать произвольное имя месяца вместо этого числа.
Пользовательское форматирование.
Если вы не хотите использовать какой-либо из представленных выше способов, вы можете использовать простой метод преобразования даты в месяц путем применения пользовательского форматирования .
Что и как нужно сделать?
1. Выберите диапазон ячеек или столбца.
2. Нажмите сочетание клавиш Ctrl + 1.
3. От опции формата, перейдите к «все форматы.
4. Теперь в строке ввода «Тип» введите «ММ», «МММ» или «ММММММ».
Нажмите ОК.
ВАЖНО!
Поскольку значение является датой, то когда вы будете копировать и вставлять его в другое место в качестве значений, это будет опять прежняя первоначальная дата, а не текст. Если кто-то изменит формат, название месяца будет потеряно.
Сравнение функций ДНИ и ДНЕЙ360 в Excel
Пример 2. В банк сделан депозит на сумму 100000 рублей. Условия договора: ставка – 17%, дата оформления – 31.08.2012, капитализация – ежедневно. Определить, какая сумма была накоплена на текущий период. Найти отдельно искомые значения с использованием функций ДНИ и ДНЕЙ360. Имеются ли различия в полученных значениях?
Вид таблицы данных:

Для расчета суммы депозита с ежедневной капитализацией используется формула S=P*(1+%/N)*T, где P – начальная сумма, N – число дней в году, T – число дней между датой оформления и текущим моментом.
Для расчета первого и второго значений соответственно используем следующие формулы:
=B2*(1+(B3/365)*ДНИ(СЕГОДНЯ();B4))

=B2*(1+(B3/360)*ДНЕЙ360(B4;СЕГОДНЯ()))

Примечание:
В качестве знаменателя дроби используем число дней (360 и 365 соответственно) в зависимости от числа дней, учитываемых каждой из функций.
Как видно, разница в результатах незначительна, однако первую формулу следует использовать для более точных расчетов.
Автоматизированный график дней рождений сотрудников в Excel
Используя таблицу из первого примера добавить столбец, в котором будет отображаться количество дней до дня рождения каждого сотрудника. Если день рождения сотрудника сегодня – отображать соответствующую запись.
Исходная таблица:

Для вычислений используем следующую формулу:
Функция РАЗНДАТ вычисляет разницу двух указанных дат и представляет полученное значение в зависимости от вида третьего аргумента, используемого для форматирования результатов. Например, для получения количества лет используется символ “y”, соответствующий первой букве слова «year» (год), “d” – для расчета количества дней (days – дни).
Выражение ДАТА(ГОД(B3)+РАЗНДАТ(B3;СЕГОДНЯ();”y”)+1;МЕСЯЦ(B3);ДЕНЬ(B3)) определяет дату следующего дня рождения сотрудника. Таким образом функция РАЗНДАТ находит количество дней между датой на сегодняшний день и датой следующего дня рождения и возвращает количество дней (“d”).
Результаты вычислений для остальных сотрудников:

Для отображения записи о том, что день рождения сотрудника сегодня, используем следующую формулу:
Данная формула является немного модифицированным вариантом предыдущей формулы. В частности, выполняется проверка двух условий: И(МЕСЯЦ(B13)=МЕСЯЦ(СЕГОДНЯ());ДЕНЬ(СЕГОДНЯ())=ДЕНЬ(B13)), то есть, соответствуют ли номера месяцев и дней в дате рождения в сравнении с текущей датой. Если результат вычислений – ИСТИНА, будет возвращена текстовая строка «ДР», если ЛОЖЬ – производится расчет количества дней до следующего дня рождения.
Например, произведем расчет для сотрудника, у которого сегодня день рождения:

Анализ дебиторской задолженности до текущей даты в Excel
Предприятию был выставлен долг со следующими условиями:
- За каждый день просрочки начисляются штрафы по ставке 5% от текущей суммы долга плюс начисленные проценты в день.
- По истечению 20-дневного срока с момента первого начисления штрафа будет проведено слушание в суде, проценты начисляться не будут.
Необходимо ввести формулу, которая будет рассчитывать ежедневно актуальную сумму долга.
Исходная таблица данных:

Для расчета текущей задолженности используем формулу:
Данная формула является видоизмененным вариантом формулы для расчета доходности при известных начальной сумме и числа периодов капитализации:

В качестве показателя степени используется выражение ДНИ(СЕГОДНЯ();B4), которое определяет количество прошедших дней от даты выставления долга до сегодняшней даты.
Поскольку сумма задолженности будет расти на протяжении 20 дней, используем следующий вариант записи:
Таким образом, была добавлена проверка условия, прошло ли 20 и более дней с момента выставления долга. Если да, сумма долга будет фиксированной и рассчитана по формуле B2*СТЕПЕНЬ((1+B3);20).
Результат вычислений:

Какой день недели для последнего дня месяца?
На этом рисунке ниже показано, как вычислить день недели и дату последнего дня февраля для любого года:

Формула состоит из двух частей, разделенных соединяющим оператором амперсантом (&” – “&):
- В первой части функция ТЕКСТ преобразует числовое значение, которое возвращает функция ДАТА в формат даты. Он указано во втором аргументе функции – “дд.мм.гг”
- Во второй части функция ТЕКСТ определяет день недели для исходной даты в первом ее аргументе, с помощью формата ячеек “дддд” указанном во втором аргументе.
Как определить високосный год или нет в Excel?
Чтобы определить високосный год или нет в Excel существует множество решений. Вот несколько из них:

При работе с датами особую сложность предоставляет тот факт, что раз в 4-е года количество дней в году составляет 366, тогда как в обычных годах 365. Поэтому иногда приходится воспользоваться вышеописанными примерами и формулами для различных вычислений в Excel.
Как преобразовать название месяца в порядковый номер
Теперь будем преобразовывать обратно – имя месяца в соответствующий ему порядковый номер в году.
Пример1. Формула первая:
=МЕСЯЦ(ДАТАЗНАЧ(A2&”1″))

Значение Декабрь1 Excel автоматически преобразует в дату дек.01. Далее функция ДАТАЗНАЧ преобразует дату в число после с помощью функции МЕСЯЦ мы получаем порядковый номер в году для текущего названия месяца. По сути формулу можно упростить:
=МЕСЯЦ(A2&”1″)
Пример2. Формула вторая:
=ВПР(A2;$G$1:$H$12;2;0)

Пример3. Формула третья:

Наиболее оптимальным вариантом является лаконичная формула =МЕСЯЦ(A2&”1″). В ней не нужно резервировать названия месяцев и присваивать им соответственные порядковые номера. К тому же в ней используется всего лишь одна функция.
Синтаксис функции СЕГОДНЯ()
У функции СЕГОДНЯ() нет аргументов (их нет сегодня и вряд ли они появятся завтра
Как определить последнее воскресенье мая месяца в Excel
Пример 2. Использовать формулы, включающие функцию КОНМЕСЯЦА, для определения следующих значений:
- Каким днем недели является последний день мая месяца текущего года?
- Какой номер дня соответствует последнему воскресению мая месяца в текущем году?

Для будущей проверки результатов вычисления формул сразу уточним, что на момент написания данного урока на дворе шел 2019-й год.
Для нахождения последнего дня мая месяца для текущего года используем следующую формулу:
Функция ТЕКСТ используется для преобразования данных (вывода текстового представления дня недели). Функция ДЕНЬНЕД возвращает числовое значение дня недели (от 1 до 7). Функция КОНМЕСЯЦА вычисляет дату последнего дня текущего месяца (аргументы СЕГОДНЯ и 0 соответственно).
Результат вычислений:

Для нахождения дня, соответствующего последнему воскресению в мае месяце текущего года используем формулу:
Полученный результат:

Чтобы убедиться, что был получен корректный результат, используем формулу для проверки последнего понедельника мая месяца в текущем году. В ячейке B9 водим формулу:
Результат вычислений:

Способ 3: вычисление количества дней для использования в сложных формулах
В примерах выше мы показали, как выполнять вычисление количества дней в месяце по указанному календарному числу или автоматически по текущему месяцу с выводом результата в отдельную ячейку. Но нахождение данного значения может понадобиться и для вычисления других показателей. При этом расчет количества дней будет производиться внутри сложной формулы и не станет выводиться в отдельной ячейке. Посмотрим, как это сделать на примере.
Нам нужно сделать так, чтобы в ячейке отображалось то количество дней, которое осталось до конца текущего месяца. Как и в предыдущем способе, данный вариант действий не требует открытия Мастера функций. Вы можете просто вбить в ячейку следующее выражение:
=ДЕНЬ(КОНМЕСЯЦА(СЕГОДНЯ();0))-ДЕНЬ(СЕГОДНЯ())
После этого в указанной ячейке будет выводиться число дней до конца месяца. Каждый день результат будет автоматически обновляться, а с начала нового периода отсчет начнется заново. Получается своеобразный таймер обратного отсчета.
Как видим, указанная формула состоит из двух частей. Первая из них представляет собой уже знакомое нам выражение расчета числа дней в месяце:
=ДЕНЬ(КОНМЕСЯЦА(СЕГОДНЯ();0))
А вот во второй части производится вычитание из этого показателя сегодняшнего числа:
-ДЕНЬ(СЕГОДНЯ())
Таким образом, при выполнении данного расчета формула вычисления количества дней является составной частью более сложной формулы.
Способ 4: альтернативная формула
Но, к сожалению, у версий программы ранее Excel 2007 отсутствует оператор КОНМЕСЯЦА. Как же быть тем пользователям, которые применяют старые версии приложения? Для них такая возможность существует посредством другой формулы, которая более массивна, чем описываемая выше. Посмотрим, как рассчитать количество дней в месяце по заданному календарному числу с помощью этого варианта.
- Выделяем ячейку для вывода результата и переходим в окно аргументов оператора ДЕНЬ уже привычным для нас способом. Устанавливаем курсор в единственное поле этого окна и кликаем по перевернутому треугольнику слева от строки формул. Переходим в раздел «Другие функции…».
- В окне Мастера функций в группе «Дата и время» выделяем наименование «ДАТА» и жмем на кнопку «OK».
- Запускается окошко оператора ДАТА. Данная функция преобразует дату из обычного формата в числовое значение, которое и должен будет потом обработать оператор ДЕНЬ.
Открывшееся окно имеет три поля. В поле «День» можно сразу ввести число «1». Это будет неизменным действием для любой ситуации. А вот двумя другими полями придется заняться основательно.
Устанавливаем курсор в поле «Год». Далее переходим к выбору операторов через знакомый нам треугольник.
- Все в той же категории Мастера функций выделяем наименование «ГОД» и щелкаем по кнопке «OK».
- Запускается окно аргументов оператора ГОД. Он определяет год по указанному числу. В единственном поле окна «Дата в числовом формате» указываем ссылку на ячейку, содержащую исходную дату, для которой нужно определить количество дней. После этого не спешим щелкать по кнопке «OK», а кликаем по наименованию «ДАТА» в строке формул.
- Затем мы опять возвращается в окно аргументов ДАТА. Устанавливаем курсор в поле «Месяц» и переходим к выбору функций.
- В Мастере функций щелкаем по наименованию «МЕСЯЦ» и жмем на кнопку «OK».
- Запускается окно аргументов функции МЕСЯЦ. Её задачи схожи с предыдущим оператором, только она выводит значение номера месяца. В единственное поле данного окна устанавливаем ту же самую ссылку на исходное число. Затем в строке формул щелкаем по наименованию «ДЕНЬ».
- Возвращаемся в окно аргументов ДЕНЬ. Тут нам предстоит сделать всего один небольшой штрих. В единственное поле окна, в котором уже находятся данные, добавляем в конец формулы выражение «-1» без кавычек, а также ставим «+1» после оператора МЕСЯЦ. После этого кликаем по кнопке «OK».
- Как видим, в предварительно выделенной ячейке отобразилось количество дней в месяце, к которому принадлежит указанное число. Общая формула имеет такой вид:
=ДЕНЬ(ДАТА(ГОД(D3);МЕСЯЦ(D3)+1;1)-1)
Секрет этой формулы прост. Мы с помощью неё определяем дату первого дня следующего периода, а потом отнимаем от неё один день, получая количество дней в указанном месяце. Переменной величиной в этой формуле является ссылка на ячейку D3 в двух местах. Если её заменить на адрес той ячейки, в которой находится дата в вашем конкретном случае, то можно просто вбить данное выражение в любой элемент листа без помощи Мастера функций.
Как записать месяц прописью?
Как и в примере выше воспользуемся функцией ТЕКСТ. Формат «ММММ» даст нам полную запись месяца (в именительном падеже):
Ещё одним способом является совместное применение функций МЕСЯЦ (в английской версии MONTH) и ВЫБОР (английский вариант CHOOSE).
Месяц вернёт нам порядковый номер месяца указанной даты (от 1 до 12), а ВЫБОР сопоставит числовому значению текстовое (где 1 — январь, 2 — февраль, …, 12 — декабрь):
Если же мы пишем число с месяцем и годом, то зачастую месяц нужно указать в родительном падеже (а не в именительном как в примере выше), например, 2 февраля 2015 года или 14 августа 2012 года и т.п.
Здесь нам опять поможет формат [$-FC19]ММММ, который записывает месяц в дате в родительном падеже, отличие от предыдущего варианта записи только в том, что мы убрали из записи день и год:
Есть и альтернативный вариант. На помощь опять придут уже знакомые функции МЕСЯЦ и ВЫБОР, только тут вместо именительного падежа для месяцев прописываем родительный (меняем окончания):
Источники
- https://sirexcel.ru/priemi-excel/data-i-vremya/kak-v-excel-poluchit-mesyac-iz-daty/
- https://zen.yandex.ru/media/id/5a25282b7800192677cc044f/5dea1b66e4fff000adb66297
- https://exceltable.com/funkcii-excel/funkciya-dney360
- https://exceltable.com/funkcii-excel/primery-raboty-funkcii-segodnya
- https://exceltable.com/formuly/posledniy-den-mesyaca
- https://exceltable.com/funkcii-excel/nazvanie-mesyaca-v-nomer
- https://excel2.ru/articles/funkciya-segodnya-v-ms-excel-segodnya
- https://exceltable.com/funkcii-excel/posledniy-den-mesyaca-konmesyaca
- https://lumpics.ru/formula-for-number-of-days-in-month-in-excel/
- https://tutorexcel.ru/tekst/data-i-mesyac-propisyu-v-excel/