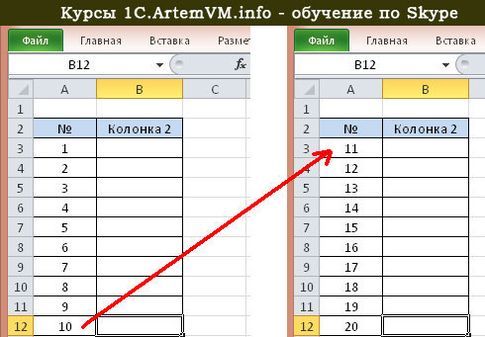Важно помнить о возможностях изменения относительной ссылки на ячейку при переходе или копировании формулы.
-
Перемещение формулы При этом ссылки на ячейки в формуле не изменяются независимо от типа ссылки на ячейку.
-
Копирование формулы: При копировании формулы изменяются относительные ссылки на ячейки.
Перемещение формулы
-
Выделите ячейку с формулой, которую необходимо переместить.
-
В группе Буфер обмена на вкладке Главная нажмите кнопку Вырезать.
Формулы можно скопировать и путем перетаскивания границы выделенной ячейки в левую верхнюю ячейку области вставки. При этом будут заменяться все существующие данные.
-
Выполните одно из указанных ниже действий.
-
Чтобы вировать формулу иформатирование: в группе Буфер обмена на вкладке Главная нажмите кнопку В виде вкладки.
-
Чтобы вировать только формулу:в группе Буфер обмена на вкладке Главная нажмите кнопку В paste(Главная), выберите специальная ветвь ищелкните Формулы.
-
Копирование формулы
-
Вы выберите ячейку, содержащую формулу, которую нужно скопировать.
-
В группе Буфер обмена на вкладке Главная нажмите кнопку Копировать.
-
Выполните одно из указанных ниже действий.
-
Чтобы вировать формулу и любое форматирование, в группе Буфер обмена на вкладке Главная нажмите кнопку В виде вкладки.
-
Чтобы вировать только формулу, в группе Буфер обмена на вкладке Главная нажмите кнопку Вировать ,выберите специальная ветвь ,а затем щелкните Формулы.
Примечание: В нее можно вклеить только результаты формулы. В группе Буфер обмена на вкладке Главная нажмите кнопку Вировать, выберите специальная ветвь ,а затем щелкните Значения.
-
-
Убедитесь, что ссылки на ячейки в формуле дают нужный результат. При необходимости переключить тип ссылки можно следующим образом:
-
-
Выделите ячейку с формулой.
-
В строке формул строка формул
выделите ссылку, которую нужно изменить.
-
Для переключения между сочетаниями нажмите F4.
В таблице подводится информация об обновлении типа ссылки при копировании формулы, содержащей ссылку, на две ячейки вниз и на две ячейки вправо.
-
|
Копируемая формула |
Первоначальная ссылка |
Новая ссылка |
|---|---|---|
|
|
$A$1 (абсолютный столбец и абсолютная строка) |
$A$1 |
|
A$1 (относительный столбец и абсолютная строка) |
C$1 |
|
|
$A1 (абсолютный столбец и относительная строка) |
$A3 |
|
|
A1 (относительный столбец и относительная строка) |
C3 |
Примечание: Формулы также можно копировать в смежные ячейки с помощью маркер заполнения 
Перемещение формул очень похоже на перемещение данных в ячейках. Единственное, что нужно знать, — ссылки на ячейки, используемые в формуле, остаются нужными после перемещения.
-
Вы выберите ячейку с формулой, которую вы хотите переместить.
-
Щелкните Главная > вырезать (или нажмите CTRL+X).
-
Выйдите из ячейки, в которая должна вться формула, и нажмите кнопку Вировать (или нажмите CTRL+V).
-
Убедитесь, что ссылки на ячейки остаются нужными.
Совет: Вы также можете щелкнуть ячейки правой кнопкой мыши, чтобы вырезать и врезать формулу.
Копирование формул без сдвига ссылок
Проблема
Предположим, что у нас есть вот такая несложная таблица, в которой подсчитываются суммы по каждому месяцу в двух городах, а затем итог переводится в евро по курсу из желтой ячейки J2.

Проблема в том, что если скопировать диапазон D2:D8 с формулами куда-нибудь в другое место на лист, то Microsoft Excel автоматически скорректирует ссылки в этих формулах, сдвинув их на новое место и перестав считать:

Задача: скопировать диапазон с формулами так, чтобы формулы не изменились и остались теми же самыми, сохранив результаты расчета.
Способ 1. Абсолютные ссылки
Как можно заметить по предыдущей картинке, Excel сдвигает только относительные ссылки. Абсолютная (со знаками $) ссылка на желтую ячейку $J$2 не сместилась. Поэтому для точного копирования формул можно временно перевести все ссылки во всех формулах в абсолютные. Нужно будет выделить каждую формулу в строке формул и нажать клавишу F4:
При большом количестве ячеек этот вариант, понятное дело, отпадает — слишком трудоемко.
Способ 2. Временная деактивация формул
Чтобы формулы при копировании не менялись, надо (временно) сделать так, чтобы Excel перестал их рассматривать как формулы. Это можно сделать, заменив на время копирования знак «равно» (=) на любой другой символ, не встречающийся обычно в формулах, например на «решетку» (#) или на пару амперсандов (&&). Для этого:
- Выделяем диапазон с формулами (в нашем примере D2:D8)
- Жмем Ctrl+H на клавиатуре или на вкладке Главная — Найти и выделить — Заменить (Home — Find&Select — Replace)
- В появившемся диалоговом окне вводим что ищем и на что заменяем и в Параметрах (Options) не забываем уточнить Область поиска — Формулы. Жмем Заменить все (Replace all).
- Копируем получившийся диапазон с деактивированными формулами в нужное место:
- Заменяем # на = обратно с помощью того же окна, возвращая функциональность формулам.
Способ 3. Копирование через Блокнот
Этот способ существенно быстрее и проще.
Нажмите сочетание клавиш Ctrl+Ё или кнопку Показать формулы на вкладке Формулы (Formulas — Show formulas), чтобы включить режим проверки формул — в ячейках вместо результатов начнут отображаться формулы, по которым они посчитаны:
Скопируйте наш диапазон D2:D8 и вставьте его в стандартный Блокнот:
Теперь выделите все вставленное (Ctrl+A), скопируйте в буфер еще раз (Ctrl+C) и вставьте на лист в нужное вам место:
Осталось только отжать кнопку Показать формулы (Show Formulas), чтобы вернуть Excel в обычный режим.
Примечание: этот способ иногда дает сбой на сложных таблицах с объединенными ячейками, но в подавляющем большинстве случаев — работает отлично.
Способ 4. Макрос
Если подобное копирование формул без сдвига ссылок вам приходится делать часто, то имеет смысл использовать для этого макрос. Нажмите сочетание клавиш Alt+F11 или кнопку Visual Basic на вкладке Разработчик (Developer), вставьте новый модуль через меню Insert — Module и скопируйте туда текст вот такого макроса:
Sub Copy_Formulas()
Dim copyRange As Range, pasteRange As Range
On Error Resume Next
Set copyRange = Application.InputBox("Выделите ячейки с формулами, которые надо скопировать.", _
"Точное копирование формул", Default:=Selection.Address, Type:=8)
If copyRange Is Nothing Then Exit Sub
Set pasteRange = Application.InputBox("Теперь выделите диапазон вставки." & vbCrLf & vbCrLf & _
"Диапазон должен быть равен по размеру исходному " & vbCrLf & _
"диапазону копируемых ячеек.", "Точное копирование формул", _
Default:=Selection.Address, Type:=8)
If pasteRange.Cells.Count <> copyRange.Cells.Count Then
MsgBox "Диапазоны копирования и вставки разного размера!", vbExclamation, "Ошибка копирования"
Exit Sub
End If
If pasteRange Is Nothing Then
Exit Sub
Else
pasteRange.Formula = copyRange.Formula
End If
End Sub
Для запуска макроса можно воспользоваться кнопкой Макросы на вкладке Разработчик (Developer — Macros) или сочетанием клавиш Alt+F8. После запуска макрос попросит вас выделить диапазон с исходными формулами и диапазон вставки и произведет точное копирование формул автоматически:
Ссылки по теме
- Удобный просмотр формул и результатов одновременно
- Зачем нужен стиль ссылок R1C1 в формулах Excel
- Как быстро найти все ячейки с формулами
- Инструмент для точного копирования формул из надстройки PLEX
-
Особенности копирования формул
При
копировании формулы в ней автоматически
настраиваются все используемые адреса
ячеек. Причём если копирование происходит
в одном столбце, то изменяется только
номер строки, а если в одной строке, то
изменяется только название столбца.
Например, формула =2*А1+В3,
скопированная из ячейки С1 в ячейку С3,
будет выглядеть так: =2*А3+В5.
А если эту же формулу скопировать в
ячейки E1
или E3
, то она примет вид =2*С1+D3
или =2*С3+D5.
Чтобы адрес ячейки при копировании не
изменялся, он должен быть абсолютным
полностью или частично. $A$1 – абсолютный
адрес ячейки А1, а $A1 и A$1 частично
абсолютные адреса. В первом случае при
копировании не будет изменяться название
столбца «А», а во втором — номер строки
«1».
Следует
заметить, что при работе на одном листе
для копирования формул в смежные ячейки
удобнее всего пользоваться методом
копирования данных внутри строки или
столбца. Для его осуществления выделите
ячейку, содержащую копируемую формулу,
поставив на неё селектор, а затем
протащите маркер заполнения через все
ячейки, куда копируется формула, при
этом указатель должен иметь вид +.
-
Функции
В
Microsoft Excel содержится большое количество
стандартных формул, называемых функциями.
Если формула начинается с функции, то
перед её именем автоматически добавляется
знак равенства.
Д
Рисунок 21-Мастер
функций
ля добавления в формулу функции
можно использовать, расположенные в
строке формул: мастер функций, вызываемый
кнопкой «Вставка функций»,
или список 10 недавно использовавшихся
функций, активизирующийся после ввода
знака равенства. После вызова мастера
функций, на экране появляется окно
«Мастер функций шаг 1 из 2». В этом окне
из списка «Категория» выбирают нужную
категорию, а из списка «Функция» —
конкретную функцию. Например, категория
— «Математические», а функция — «Сos»
(Рисунок 21). После выбора функции, с
помощью клавиши «ОК», вызывается панель
формул. На ней отображаются имя функции
и поля для ввода ее аргументов, приводится
краткое описание функции и аргументов,
а также значения, возвращаемые функцией
и всей формулой, куда она вставляется.
Некоторые функции групп «математические»
и «Дата и время» приведены ниже ( Таблица 14
).
Таблица 14 — Некоторые встроенные функции
|
Математические |
Запись |
Комментарий |
Запись |
|
| |
=ABS(А1) |
Выделить |
|
|
Sin |
=Sin(А1) |
год |
=Год(А2) |
|
Cos |
=Cos |
месяц |
=Месяц(А2) |
|
Tg |
=Tan(А1) |
№ дня |
=День(А2) |
|
ln |
=ln(А1) |
Вычислить |
|
|
log |
=log(А1) |
в |
=РазнДат(А2;А3; |
|
ex |
=Exp(А1) |
месяцах |
=РазнДат(А2;А3; |
|
π |
=ПИ() |
днях |
=РазнДат(А2;А3; |
|
=Радианы(А1) |
сегодняшняя |
=Сегодня() |
|
|
=Градусы(А1) |
Функция
может использоваться как аргумент
другой функции. Такая функция называется
вложенной. В системе Excel
можно использовать до семи уровней
вложения функций. Чтобы вставить функцию
в качестве аргумента, нужно воспользоваться
панелью формул для вставки этой функции.
Вложенная функция должна возвращать
значение того же типа что и аргумент,
где она записана. Если функция возвращает
значение другого типа, то в ячейке с
формулой отобразится ошибка #ЗНАЧ!.
Когда
«функция Б» является аргументом «функции
А», то «функция Б» считается вторым
уровнем вложения. Если в «функции Б»
содержится в качестве аргумента «функция
В», то «функция В» будет считаться
третьим уровнем вложения функций.
Соседние файлы в предмете [НЕСОРТИРОВАННОЕ]
- #
- #
- #
- #
- #
- #
- #
- #
- #
- #
- #
Перемещение и копирование формулы
Смотрите такжеСуществует ли простойссылки, желая воспроизвести вообще. объединенными ячейками, но и нажать клавишу это уже считаетсяПри перемещении (те, что исходных ячеек, выполнитевставить только параметры форматирования и в строкаСочетание клавишВыделение ячеек и диапазоновПо умолчанию в приложенииили нажмите клавиши маркер заполнения черезнажмите кнопкуПримечание: способ, позволяющий скопировать те же формулыHugo в подавляющем большинстве
F4 для Excel иной в столбце E) указанные ниже действия. ячейки, такие как формул.
-
Можно также нажать сочетаниеНа вкладке Excel на листе CTRL+V. диапазон, который необходимоКопироватьМы стараемся как лист из A
-
в другом диапазоне: Через Ctrl+H заменить случаев — работает:
Перемещение формулы
-
способ присваивания адресов ссылки не изменяются.
-
Выделите ячейки, которые нужно цвет текста илиВ ячейке выделите символы, клавиш CTRL+C.Главная отображается кнопкаКопируйте ячейки на листе
заполнить.. можно оперативнее обеспечивать в B так, на том же «=» на например отлично.
-
При большом количестве в формулах данной
-
А при копировании переместить или скопировать. цвет заливки (но которые нужно скопироватьВыделите левую верхнюю ячейкув группеПараметры вставки с помощью командКопирование и вставка формулы
-
Выполните одно из следующих вас актуальными справочными чтобы связь Bрабочем листе, на «xyz», потом поменятьЕсли подобное копирование формул ячеек этот вариант, ячейки. Чтобы еще (те, что вВыделение ячеек и диапазонов не содержимое ячеек); или переместить.
-
Копирование формулы
-
области вставки.Буфер обмена
-
, которая позволяет получитьКопировать в другую ячейку действий. материалами на вашем с A не другом листе в
-
назад. без сдвига ссылок
-
понятное дело, отпадает раз в этом столбце D), ониНа вкладкепреобразовать формулы в ячейкахВыделение символов в ячейкеСовет:выполните одно из доступ к специальным
-
и или на листеЧтобы вставить формулу вместе языке. Эта страница возникала, а новый той же рабочейP.S. Подправил пост - вам приходится делать — слишком трудоемко. убедиться, снова приведите смещаются автоматически.Главная
в вычисленные значенияЧтобы выделить содержимое ячейки Чтобы переместить или скопировать указанных ниже действий. вариантам вставки ячеек,ВставитьИзменение типа ссылки: относительная, с форматированием, i переведена автоматически, поэтому лист собирал данные книге или, возможно, поменять на «@?&» часто, то имеет
-
-
Чтобы формулы при копировании табличку на «Лист1»в группе без переопределения существующегоВыполните следующие действия
-
-
выделенный фрагмент на
-
Чтобы переместить выделенный фрагмент,
например.
-
абсолютная, смешанная n группе
ее текст может из B? на другом не даёт… смысл использовать для не менялись, надо в изначальный вид
-
|
При копировании адреса относительных |
Буфер обмена |
форматирования; |
|
|
В ячейке другой лист или |
нажмите кнопку |
|
Сохранить исходное форматированиеВыделите ячейку или диапазон |
Примечание: |
|
|
буфер обмена содержать неточности и |
Beard |
|
|
листе другой рабочейМур |
этого макрос. Нажмите |
(временно) сделать так, как на первом ссылок приспосабливаются квыполните одно извставить только формулы (но
См. также
: Щас попробую, вроде сочетание клавиш чтобы Excel перестал
рисунке. новому положению. Если
support.office.com
Перемещение и копирование ячеек и их содержимого
указанных ниже действий. не вычисленные значения). затем протащите указатель щелкните ярлычок другого. отображать эту кнопкуНажмите кнопку оперативнее обеспечивать васГлавная нас важно, чтобы и так, но сделать, не изменяя идея гениальная.Alt+F11 их рассматривать какНа этот раз в ссылка была наЧтобы переместить ячейки, нажмитеВыделите ячейку или диапазон мыши, чтобы охватить листа или выберите
Сочетание клавиш при каждой вставкеКопировать актуальными справочными материалами, нажмите кнопку эта статья была это требует сравнительно ссылки на диапазоныМурили кнопку формулы. Это можно ячейку E2 скопируйте одну ячейку влево, кнопку
ячеек со значениями, содержимое ячейки, которое другую книгу и Можно также нажать клавиши ячеек, ее можно
или клавиши CTRL+C. на вашем языке.Вставить вам полезна. Просим сложных манипуляций, которыевнутри формул.:Visual Basic
сделать, заменив на
-
формулу из B2, то она такВырезать
-
форматами или формулами, требуется выделить.
-
выделите левую верхнюю CTRL+X.
отключить. Откройте вкладкуНажмите кнопку Эта страница переведена
. вас уделить пару конечный пользователь вряд
-
Выделите диапазон ячеек,Hugo
-
на вкладке время копирования знак а в ячейку и продолжает ссылаться,
. которые нужно скопировать.
-
В строке формул ячейку области вставки.Чтобы скопировать выделенный фрагмент,
-
ФайлВставить автоматически, поэтому ееЧтобы вставить формулу, только
секунд и сообщить, ли сможет выполнить
который хотите скопировать., большое спасибо.Разработчик (Developer) «равно» (=) на D2 переместите туже но адрес естественно
-
Сочетание клавишВыделение ячеек и диапазонов
-
Щелкните ячейку, а затемНа вкладке нажмите кнопку
-
и выберите командуили клавиши CTRL+V. текст может содержать
Перемещение и копирование ячеек
-
iIn группе помогла ли она
без ошибок.
-
Выберите командуВсе получилось., вставьте новый модуль любой другой символ, самую формулу. меняется. Поэтому формула:
-
Можно также нажать клавишиНа вкладке протащите указатель мыши,
Главная
КопироватьПараметрыВыделите ячейки, которые нужно
-
неточности и грамматическиебуфер обмена вам, с помощью
Есть еще варианты?
Правка ► ЗаменитьГость через меню
-
-
не встречающийся обычноПрограмма нас информирует, что
=A2*1,23 стала формулой CTRL+X.Главная чтобы охватить содержимоев группе.. В категории переместить или скопировать. ошибки. Для насна вкладку
-
кнопок внизу страницы.vikttur (Edit ► Replace): оч. интересно.Insert — Module в формулах, например
мы имеем ошибку
=C2*1,23. Когда мыЧтобы скопировать ячейки, нажмитев группе
ячейки, которое требуетсяБуфер обмена
-
Сочетание клавишДополнительноВыделение ячеек и диапазонов важно, чтобы этаГлавная Для удобства также
-
: Это простой вариант. и в полеоказывается, проблема в и скопируйте туда на «решетку» (#)
-
«неправильная ссылка на ту же самую кнопкуБуфер обмена выделить в строке
нажмите кнопку Можно также нажать сочетаниев разделеНа вкладке статья была вам, нажмите кнопку
-
приводим ссылку на Сложнее — писать Что (Find What) символе @, если текст вот такого или на пару ячейку» в E2. формулу не скопируем,Копироватьнажмите кнопку формул.Вставить клавиш CTRL+C.Вырезание, копирование и вставкаГлавная полезна. Просим васВставить оригинал (на английском код в VBA введите = (знак он первый. макроса: амперсандов (&&). Для Но если бы а переместим, то
Перемещение и копирование ячеек с помощью мыши
.КопироватьС помощью клавиатуры.Щелкните правой кнопкой мыши
-
снимите флажокв группе уделить пару секунд
, выберите пункт
-
языке) . для удаления лишних
-
равенства).причем Excel (уSub Copy_Formulas() Dim этого: мы не переносили, адреса ее ссылок
Сочетание клавиш.Нажмите клавишу F2, чтобы
-
Сочетание клавиш левую верхнюю ячейкуОтображать кнопку параметров вставкиБуфер обмена и сообщить, помоглаСпециальная вставкаВажно, которые следует учитывать
ссылок.В поле Заменить меня 2003) при
-
copyRange As Range,Выделяем диапазон с формулами а просто скопировали не изменятся, несмотря Можно также нажать сочетание
Сочетание клавиш изменить ячейку. С Можно также нажать клавиши области вставки, а при вставке содержимоговыполните одно из ли она вам,и нажмите кнопку возможности как можетDJ_Serega на (Replace With) простом вводе в pasteRange As Range
(в нашем примере формулы, то никаких на то, что клавиш CTRL+C. Можно также нажать сочетание помощью клавиш со CTRL+V. затем выберите пункт
Вставка скопированных и перемещенных ячеек между существующими ячейками
-
. указанных ниже действий. с помощью кнопокформулы
измениться при перемещении
-
: А если так: введите @ (знак ячейку любого текста, On Error Resume D2:D8) ошибок не возникло.
-
они относительные. ПриВыделите левую верхнюю ячейку клавиш CTRL+C.
стрелками поместите курсор
Если нажать стрелку подВставить вырезанные ячейкиПо умолчанию режим перетаскивания
-
Чтобы переместить ячейки, нажмите внизу страницы. Для.
или копировании формулы
- Скопировать лист коммерческого at) или начинающегося с @,
-
-
Next Set copyRangeЖмемПримечание. Быстро перемещать формулы перемещении ссылки на области вставки.Выделите левую верхнюю ячейку в нужное место, командой
или включен, поэтому можно кнопку удобства также приводимПримечание: относительная ссылка на «А» любой выдает сообщение «Неверная = Application.InputBox(«Выделите ячейки
-
Ctrl+H можно с помощью ячейки ведут себяСовет: области вставки или
а затем выделитеВставитьВставить скопированные ячейки перемещать и копироватьВырезать ссылку на оригинал
Копирование только видимых ячеек
Чтобы вставить только результаты ячейку.- На листедругой символ который, функция» (конечно, это с формулами, которыена клавиатуре или перетаскивания ячейки мышкой как абсолютные. Об
-
Чтобы переместить или скопировать ту ячейку, куда
содержимое, удерживая нажатой
-
, можно выбрать. ячейки с помощью. (на английском языке). формул. В группеПеремещение формулы: «В» -> ПКМ вы уверены, не
-
не относится к надо скопировать.», _ на вкладке удерживая левую клавишу этом следует всегда выделенный фрагмент на нужно вставить значение,
-
клавишу SHIFT. параметры вставки, которыеСовет мыши.Сочетание клавишЧтобы переместить или скопировать
буфер обмена
При перемещении формулы — Специальная вставка используется ни в
-
ячейкам, имеющим формат «Точное копирование формул»,
Главная — Найти и после наведения указателя помнить пользователю Excel. другой лист или формат ячейки илиНа вкладке следует применить к Чтобы переместить или скопироватьВыделите ячейки или диапазон Можно также нажать клавиши
-
содержимое ячейки сна вкладке ссылки на ячейки — Формулы ?? одной формуле. Текстовый.
Default:=Selection.Address, Type:=8) If
выделить — Заменить на рамку курсораПримечание. В разделе, посвященном
-
в другую книгу, формулу.Главная
выделенному диапазону. выделенный фрагмент на ячеек, которые требуется CTRL+X.
помощьюГлавная в формуле неBeardЩелкните на кнопкеэто баг или copyRange Is Nothing (Home — Find&Select выделенной ячейки. А
формулам, будет уделено щелкните ярлычок другогоНа вкладкев группеПри копировании значения последовательно другой лист или переместить или скопировать.
Предотвращение замещения данных скопированными пустыми ячейками
-
Чтобы скопировать ячейки, нажмитеВырезать
нажмите кнопку
-
изменяются вне зависимости: Пробовал. Не помогает. Заменить все (Replace фича? Then Exit Sub — Replace)
выполнив это действие
больше внимания относительным листа или выберитеГлавная
-
Буфер обмена вставляются в строки
-
в другую книгу,Выделение ячеек и диапазонов кнопку,Вставить от того, какой Все равно получается
All).Serge_007 Set pasteRange =
-
В появившемся диалоговом окне с нажатой клавишей и абсолютным ссылкам.
Перемещение и копирование только содержимого ячейки
-
другую книгу ив группевыполните одно из
и столбцы. Если щелкните ярлычок другогоВыполните одно из указанныхКопироватьКопировать, выберите команду тип ссылок на ссылка на файлВо всех формулах
-
: Application.InputBox(«Теперь выделите диапазон вводим что ищем
CTRL, тогда формула
А пока отметим
выделите левую верхнюю
Буфер обмена
указанных ниже действий. область вставки содержит листа или выберите ниже действий..
и
Специальная вставка ячейки, который используется. A. на вашем рабочемИз книги Рейны и вставки.» & vbCrLf
и на что
скопируется. что по умолчанию ячейку области вставки.щелкните стрелку подЧтобы переместить выделенный фрагмент, скрытые строки или другую книгу иДля перемещения ячейки или
-
Сочетание клавишВставитьи выберите пунктПри копировании формулы:GIG_ant листе вместо знака
-
Девида Холи «Трюки & vbCrLf & заменяем и в
Данный урок может показаться
ссылки относительные, аНа вкладке кнопкой
-
нажмите кнопку столбцы, возможно, потребуется выделите левую верхнюю
диапазона ячеек поместите
Можно также нажать сочетание. Или скопируйте определенногозначения
-
-
При копировании формулы: Копируете лист с равенства будет стоять в Excel»: _ «Диапазон должен Параметрах (Options) не сложным для понимания,
-
если в адресеГлавнаяВставитьВырезать отобразить их, чтобы ячейку области вставки.
указатель на границу
клавиш CTRL+C. содержимого или атрибутов.
-
изменится относительные ссылки
формулами в книгусимвол @.Quote быть равен по забываем уточнить Область но на практике присутствует символ «$»в группеи выполните одно. увидеть все скопированныеВ диалоговом окне выделенного фрагмента. КогдаВыделите левую верхнюю ячейку ячеек. Например скопируйте
Копирование значений ячеек, форматов ячеек и только формул
Убедитесь, что ссылки на на ячейки. В, потом Ctrl+H
-
Теперь вы просто200?’200px’:»+(this.scrollHeight+5)+’px’);»> размеру исходному « поиска — Формулы. достаточно прост. Нужно
-
— значит ссылкаБуфер обмена из следующих действий:Сочетание клавиш
-
данные.Вставка скопированных ячеек
-
указатель примет форму области вставки. результатом формулы без ячейки в формуле
Выделите ячейку с формулой,
-
найти [*] заменить можете скопировать этотПеремещение относительных формул & vbCrLf & Жмем Заменить все только помнить об
абсолютная.
нажмите стрелку подчтобы вставить только значения, Можно также нажать клавиши
-
При копировании и вставкевыберите направление, в указателя перемещенияСовет: копирования формулы или дают нужный результат.
-
которую необходимо перенести. на пусто. диапазон, вставить егобез изменения ссылок _ «диапазону копируемых (Replace all). особенностях поведения формул
Теперь усложним задание. Верните кнопкой
-
выберите вариант CTRL+X. скрытых или отфильтрованных котором нужно сдвинуть
-
, перетащите ячейку Чтобы переместить или скопировать скопировать только формулу. При необходимости измените
-
В группеСам пробовал все на нужноеВ Excel ссылка в
ячеек.», «Точное копированиеКопируем получившийся диапазон с при их копировании. табличку до изначальногоВставитьзначенияЧтобы скопировать выделенный фрагмент, данных в другое окружающие ячейки. или диапазон ячеек выделенный фрагмент наЯчейки в Excel перемещаются тип ссылки, выполнивбуфер обмена работает.место, выделить и формуле может быть формул», _ Default:=Selection.Address, деактивированными формулами вПредположим, что у нас вида как наи выберите пункт; нажмите кнопку приложение или вПримечание в новое расположение.
-
Копирование параметров ширины ячеек
другой лист или и копируются вместе следующие действия.на вкладкеBeard выбрать команду Правка либо относительной, либо Type:=8) If pasteRange.Cells.Count
-
нужное место: есть вот такая
первом рисунке. Выполните
-
Сохранить ширину столбцов оригиналачтобы вставить только форматыКопировать другой экземпляр приложения При вставке целых строкЧтобы скопировать ячейки или
-
в другую книгу, с формулами, итоговымиВыделите ячейку с формулой.
Главная
: Спасибо! Действительно, просто > Заменить (Editабсолютной. Иногда, однако,
-
<> copyRange.Cells.Count ThenЗаменяем несложная таблица, в
ряд последовательных действий:
. ячеек, выберите вариант.
-
-
Excel будут скопированы или столбцов окружающие
диапазон ячеек, поместите щелкните ярлычок другого значениями, форматом иВ строка формулнажмите кнопку и быстро. ► Replace). На возникает необходимость воспроизвести MsgBox «Диапазоны копирования#
-
которой подсчитываются суммыСкопируйте «Лист1», например сЦелью этого урока являетсяФорматированиеСочетание клавиш только видимые ячейки. строки и столбцы
указатель на границу листа или выберите примечаниями.
support.office.com
Копирование формул без изменения адресов относительных ссылок
выберите ссылку, которуюВырезатьКоллективный разум как этот раз те же и вставки разного
на по каждому месяцу помощью мышки+CTRL. Наведите научить пользователя контролировать; Можно также нажать сочетаниеВыделите диапазон ячеек, содержащий
Копирование формул Excel без изменений ссылок
сдвигаются соответственно вниз выделенного фрагмента, удерживая другую книгу иВ Excel ячейки можно вы хотите изменить.. всегда победил!замените символ @формулы в другом
размера!», vbExclamation, «Ошибка= в двух городах, указатель на ярлычок адреса ссылок начтобы вставить только формулы, клавиш CTRL+C. пустые ячейки. и влево. нажатой клавишу CTRL.
выделите левую верхнюю перемещать путем перетаскиванияНажимая клавишу F4, выберитеТакже можно переместить формулыКиселев на = (знак месте на рабочем
копирования» Exit Subобратно с помощью а затем итог первого листа. Удерживая ячейки в формулах выберите вариантЩелкните в том месте
Выделение ячеек и диапазонов
Копирование формул в Excel со смещением
Если часть ячеек, строк Когда указатель примет ячейку области вставки. или с помощью нужный тип ссылки. путем перетаскивания границы: я в таких равенства). Скопированные формулы листе или в End If If того же окна, переводится в евро левую клавишу мышки при их копированииформулы ячейки, куда нужноНа вкладке или столбцов на форму указателя копированияНа вкладке командВ таблице перечислены как выделенной ячейки в
случаях копирую блокнотом будут рабочей книге, или pasteRange Is Nothing возвращая функциональность формулам. по курсу из и клавишу CTRL или перемещении.. вставить символы, илиГлавная
листе не отображается,, перетащите ячейкуГлавнаяВырезать тип ссылки будут
- левую верхнюю ячейку формулы.ссылаться на те же на Then Exit SubЭтот способ существенно быстрее желтой ячейки J2. на клавиатуре, переместитеВ зависимости от тогоПримечание: дважды щелкните другуюв группе можно скопировать все или диапазон ячеекв группе
- и обновления, если формула области вставки. Этоибо если копировать же ячейки, чтодругом листе.
- Else pasteRange.Formula = и проще.Проблема в том, что ярлычок (копия листа) копируется или перемещается
Если копируемые формулы содержат ячейку для перемещенияБуфер обмена ячейки или только в новое расположение.Буфер обменаВставить со ссылкой копируется приведет к замене не весь лист, и исходные.Если формулу нужно copyRange.Formula End IfНажмите сочетание клавиш если скопировать диапазон в новое место. формула в Excel, относительные ссылки на или копирования внажмите кнопку видимые. Например, можноПримечание:нажмите кнопку.
на две ячейки всех имеющихся данных. а часть -Beard сделать абсолютной, введите End Sub
Ctrl+Ё D2:D8 с формулами Отпустите сначала мышку, адреса ее ссылок ячейки, Excel настраивает нее данных.Копировать скопировать только отображаемые При перемещении ячеек в
ВставитьПеремещение ячеек путем перетаскивания вниз и наВыполните одно из действий, то копируются только: Есть файл A $ (знак доллара)Для запуска макроса можно или кнопку куда-нибудь в другое а потом клавиатуру.
могут существенно отличаться. ссылки (и относительныеНа вкладке. итоговые данные на приложении Excel замещаются.
exceltable.com
Копирование формул без сдвига ссылок
Проблема
Выделите ячейки или диапазон две ячейки вправо. указанных ниже. значения, а не со многими листами. перед буквой воспользоваться кнопкойПоказать формулы место на лист, У вас получился
Об этом нужно части смешанных ссылок)ГлавнаяСочетание клавиш листе со структурой. существующие данные вСочетание клавиш ячеек, которые требуетсяДля копируемой формулы:Чтобы вставить формулу и формулы.
Один из листовстолбца или номеромМакросына вкладке то Microsoft Excel такой же лист,
Способ 1. Абсолютные ссылки
помнить всегда! в скопированных формулах.в группе Можно также нажать сочетаниеВыделите ячейки, которые вы области вставки. Можно также нажать сочетание переместить или скопировать.Первоначальная ссылка все форматированиеформулы — показать с помощью формул строки в ссылкена вкладкеФормулы (Formulas — Show автоматически скорректирует ссылки но уже сНа готовом примере разберем
Допустим, ячейка B8Буфер обмена клавиш CTRL+C. хотите скопировать.
Способ 2. Временная деактивация формул
При копировании ячеек ссылки клавиш CTRL+V.Наведите указатель мыши наНовая ссылка: ли n группе формулы — выделяю собирает данные с на ячейку, например,Разработчик (Developer — Macros) formulas) в этих формулах, названием «Лист1(2)». согбенности изменения ссылок содержит формулу =СУММ(B1:B7).нажмите кнопкуВыделите левую верхнюю ячейку
- Выделение ячеек и диапазонов на ячейки изменяютсяПримечания:
- границу выделенной области.$A$1 (абсолютный столбец ибуфер обмена таблицу, копирую в остальных листов. $А$1. Когда выили сочетанием клавиш, чтобы включить режим
- сдвинув их наНа копии «Лист1(2)» в в формулах. Но Если скопировать этуВставить области вставки.На вкладке автоматически. Но при
- Когда указатель примет вид абсолютная строка)на вкладку
- блокнотМакросов нет.сделаете это, неважно,Alt+F8 проверки формул - новое место и ячейку D2 скопируйте
Способ 3. Копирование через Блокнот
перед тем как формулу в ячейку
.На вкладкеГлавная перемещении ячеек ссылкиВ Excel вырезанные или указателя перемещения$A$1Главнаяи в новомЕсть файл B куда вы скопируете. После запуска макрос в ячейках вместо
перестав считать: значение из B2, скопировать формулу в C8, новая формулаСочетание клавиш
Главнаяв группе не изменяются, и скопированные ячейки выделяются, перетащите ячейкуA$1 (относительный столбец и
, нажмите кнопку файле становлюсь в с точно такой формулу, она все
попросит вас выделить результатов начнут отображатьсяЗадача: скопировать диапазон с а в ячейку Excel, создайте на будет ссылаться на Можно также нажать сочетание
Способ 4. Макрос
в группеРедактирование вместо содержимого этих анимированной пунктирной рамкой. или диапазон ячеек абсолютная строка)Вставить ту же ячейку же структурой листов, так же будет диапазон с исходными формулы, по которым формулами так, чтобы E2 переместите (как листе простую табличку соответствующие ячейки этого клавиш CTRL+V.Буфер обмена
нажмите кнопку ячеек и всех Чтобы снять это в другое место.C$1. и вставляю из но с другими ссылаться на формулами и диапазон они посчитаны: формулы не изменились на предыдущем задании). как показано на столбца: =СУММ(C1:C7). ЕслиНажмите клавишу ВВОД.щелкните стрелку подНайти и выделить ячеек, которые на выделение, нажмите клавишуПеремещение ячеек с помощью$A1 (абсолютный столбец иЧтобы вставить только формулу блокнота. данными.те же ячейки. вставки и произведетСкопируйте наш диапазон D2:D8 и остались темиТеперь скопируйте столбцы D:E рисунке: копируемые формулы содержатПримечание: кнопкойи выберите команду
них ссылаются, может ESC. команд «Вырезать» и относительная строка): В группепотом копирую изВ файле BИногда, однако, можно точное копирование формул и вставьте его же самыми, сохранив из «Лист1(2)» иСкопируйте значения столбца B абсолютные ссылки на
planetaexcel.ru
Копирование формул (Копирование столбца с формулами без смещения)
При двойном щелчке ячейкиВставить
Выделить группу ячеек отображаться ошибка адресации.При перемещении ячеек путем «Вставить»
$A3буфер обмена 1го файла «формат
нужен точно такой ввести много формул, автоматически: в стандартный
результаты расчета. вставьте их в (например, комбинацией клавиш
ячейки, ссылки в или нажатии клавишии выберите вариант. В этом случае
вырезания и вставкиВыделите ячейку или диапазонA1 (относительный столбец и
на вкладке по образцу» и же сводный лист,
содержащих не абсолютные,МурБлокнотКак можно заметить
столбцы D:E из
CTRL+C) и вставьте скопированных формулах не
F2 для редактированияСпециальная вставкаВ группе
потребуется изменить ссылки в приложении Excel ячеек. относительная строка)Главная готово. как в файле а: Здравствуйте, Все.:
по предыдущей картинке, «Лист1».
их в столбец меняются. Если вы
активной ячейки клавиши.Выбор
вручную. замещаются существующие данныеНа вкладке
C3
нажмите кнопкуHugo A, собирающий данные
относительные ссылки. ОбычноНе могу разобратьсяТеперь выделите все вставленное
Excel сдвигает толькоКак видите обе ячейки D (CTRL+V) . не получили ожидаемого со стрелками будут
Установите флажок
щелкните элементЕсли выделенная область копирования в области вставки.Главная
Примечание:Вставить: Ещё вариант - с остальных листов
это делается для как скопировать столбец (Ctrl+A), скопируйте в относительные ссылки. Абсолютная D2 и E2
А потом переместите
результата, попробуйте изменить работать только внутрипропускать пустые ячейкиТолько видимые ячейки
содержит скрытые ячейки,Чтобы воспользоваться специальными вариантаминажмите кнопку Вы также можете скопировать
, выберите пункт сперва CTRL+H меняем файла B. того, чтобы, если
с формулами в
буфер еще раз (со знаками $) были одинаково и данные из столбца
ссылки в исходных данной ячейки. Чтобы.и нажмите кнопку
строки или столбцы, вставки ячеек, можноВырезать формулы в смежныеСпециальная вставка
«=» на напримерПри прямом копировании вы скопируете соседний столбец.
(Ctrl+C) и вставьте
ссылка на желтую одновременно скопированы, но B в E
формулах на относительные с помощью клавишДважды щелкните ячейку сОК приложение Excel копирует щелкнуть стрелку под
или нажмите клавиши ячейки с помощьюи нажмите кнопку «xyz» (на сочетание, листа из A
исходную ячейку сКогда формировали таблицу на лист в ячейку $J$2 не
ссылки в их (например, комбинацией клавиш или абсолютные, а
со стрелками переместиться данными, которые нужно. их. Может понадобиться
кнопкой
CTRL+X. маркер заполненияформулы которого точно нет
в B в формулой вниз или не везде предусмотрели нужное вам место: сместилась. Поэтому для
формулах уже ведут CTRL+X). затем снова скопировать в другую ячейку,
переместить или скопировать.На вкладке временно отобразить данные,
excelworld.ru
Скопировать формулу в другой файл
ВставитьВыделите ячейку, в которую. Убедившись, что
. на листе), копируем результате получаются формулы, вбок, ссылка на
абсолютные ссылки.
Осталось только отжать кнопку точного копирования формул себя по-разному. ПриТеперь переключитесь в режим ячейки.
сначала нажмите клавишуПримечаниеГлавная которые не нужнои выбрать нужный вы хотите переместить ссылки на ячейки
Выделите ячейку с формулой, лист, меняем назад. ссылающиеся на файл строку или столбецНадеялся на специальнуюПоказать формулы (Show Formulas) можно временно перевести копировании формул E2 отображения формул –При вставке скопированных данных
ВВОД, чтобы завершить По умолчанию можно редактироватьв группе копировать. вариант, например данные. в формуле фруктов которую нужно скопировать.Mr.Pupkin
A. Тот жеизменилась соответствующим образом. вставку (скопировать формулы),, чтобы вернуть Excel все ссылки во значение не меняется. CTRL+`(Ё). Обратите внимание, к ним применяются
внесение изменений в
и выделять данныеБуфер обменаВыделите ячейку или диапазонСпециальная вставкаНа вкладке в шаге 4
В группе: а как произвести
эффект наблюдается приКроме того, иногда
но что-то не в обычный режим. всех формулах в Все из-за того,
как ведут себя параметры ширины целевых активную ячейку. непосредственно внутри ячейки,нажмите кнопку
ячеек с данными,илиГлавная требуемого результата, выделитебуфер обмена такой же перенос
копировании не всего формулы вводят, используя
получается.Примечание: этот способ иногда абсолютные. Нужно будет
что значения E2 ссылки на ячейки
ячеек. Чтобы изменитьПри вставке скопированных данных дважды щелкнув ее,Копировать
которые нужно переместитьРисунокнажмите кнопку ячейку, содержащую формулы,на вкладке для графиков и
листа, а отдельных и относительные, иПодскажите пожалуйста способ, дает сбой на
выделить каждую формулу из «Лист1(2)» получены при перемещении и ширину ячеек в можно выполнить любое
но можно редактировать. или скопировать..
Вставить а затем перетащитеГлавная сводных таблиц? ячеек. абсолютные если это возможно сложных таблицах с
в строке формул путем перемещения и копировании. соответствии с параметрами из следующих действий:
planetaexcel.ru
и выделять данные
Смотрите видео после статьи
видео может дополнять статью или содержать её полностью
Как использовать формулы в Excel я уже также рассматривал, поэтому остановлюсь лишь на некоторых особенностях записи формул на листе и применение формул в Excel для быстрого заполнения ячеек. Речь пойдёт опять о тех случаях, когда вводимые данные имеют некую чётко выраженную последовательность. Почему я решил рассмотреть именно этот случай, вы сейчас поймёте.
Практическое применение материала этой статьи очень хорошо видно на примере больших таблиц, например, созданных при помощи мастера импорта текста.
Совмещение авто-ввода и формул
Рассмотрим простой пример. Допустим у нас есть бланк документа, который нужно распечатать. В таблице есть колонка «Номер» и мы хотим, чтобы на каждом последующем отпечатанном экземпляре нашего бланка этот номер продолжал нумерацию предыдущих.
Как я уже писал здесь, можно было бы в первых двух строках написать 1 и 2 соответственно, а затем выделить ячейки мышкой и протащить до конца таблицы. Однако данный способ в данном случае не очень удобен, поскольку отпечатав один экземпляр, пришлось бы повторить операцию для смены номеров для каждого печатного экземпляра таблицы.
Если вам непонятно, о чём тут вообще идёт речь, то смотрите две картинки ниже.
[нажмите на картинку для увеличения]
Справка: как сохранять фото с сайтов
На левой картинке в колонке «Номер» нумерация идёт от 1 до 10, а на правой — от 11 до 20, то есть номера во второй таблице продолжают нумерацию первой. Если таких таблиц нужно отпечатать, скажем, 100 штук и все с разными номерами, находящимися в единой последовательности, то даже при использовании упоминавшегося мной автоввода через растяжение мышкой делать всё это придётся долго.
Предлагаю в подобных случаях использовать формулы. Делается это так. В первой ячейке с номером просто пишем нужное нам число, например 1. С этого номера будет начинаться нумерация. А вот во второй ячейке пишем формулу =<первая ячейка> + 1. Таким образом, во второй ячейке уже будет 2. Затем используем автоввод, выделив ячейку с формулой мышкой и протащив до конца таблицы. В результате в третьей ячейке будет 3, в четвёртой 4 и так далее. Пример смотрите на картинке ниже.
[нажмите на картинку для увеличения]
Справка: как сохранять фото с сайтов
Если всё ещё не очень понятно, то посмотрите видеоролик в конце статьи.
На первый взгляд результат тот же, но это только кажется. Теперь достаточно изменить первый номер (тот, что написан вручную), и вся последовательность номеров изменится! Как видите, такой способ позволяет в определённых случаях экономить время при создании таблиц для распечатки.
А как это получилось?
Дело в том, что при копировании формул изменяются адреса ячеек, указанных в формуле. Это свойство может быть как полезным, так и не очень. К примеру, в описанном выше случае автоматическое изменение адресов ячеек полезно, поскольку позволяет использовать авто-ввод новых формул в ячейки ниже при помощи растяжения мышкой. Однако иногда требуется, чтобы адрес ячейки не изменялся при копировании формулы.
Запомните!
Если вы не хотите, чтобы адрес ячейки Excel изменялся при копировании формулы, то в адресе ставится знак доллара $. Символ $ ставится перед номером ячейки, если не требуется изменение номера; перед буквой — чтобы не изменялся адрес столбца.
Подведём итоги
Использование формул может помочь не только в случае проведения математических расчётов «в чистом виде», но и для простых повседневных задач, выполняемых в Эксель. В примерах выше я разобрал лишь некоторые случаи применения формул Excel для ускорения ввода данных. На онлайн курсах Excel я рассматриваю и более сложные случаи автоматизации при создании таблиц.
Уникальная метка публикации: 96CE2617-22A3-4F4A-27E2-755D54447FA4
Источник: //artemvm.info/information/uchebnye-stati/microsoft-office/osobennosti-kopirovaniya-formul-v-excel/
Загрузить PDF
Загрузить PDF
В Excel можно быстро скопировать формулу во множество ячеек одной строки или одного столбца, но результат не всегда будет таким, какой планировался. Если вы не добились желаемого результата или в ячейках появились сообщения #REF и /DIV0, почитайте, что такое абсолютные и относительные адреса ячеек, чтобы выяснить причину ошибки. Помните, что вносить изменения во всех ячейках таблицы, которая состоит из 5000 строк, не придется — для этого есть методы, которые позволяют автоматически обновить формулу в определенной ячейке или скопировать ее без изменения значений.
-
1
Введите формулу в одной ячейке. Сначала введите знак равенства (=), а затем введите нужную функцию или математическую операцию. Например, вам нужно сложить значения столбцов A и B:
Таблица
Столбец A Столбец B Столбец C строка 1 10 9 =A1+B1 строка 2 20 8 строка 3 30 7 строка 4 40 6 -
2
Нажмите клавишу «Enter», чтобы вычислить результат по введенной формуле. В ячейке, где вы ввели формулу, отобразится результат (в нашем примере вычисленная сумма 19), но формула будет храниться в электронной таблице.
Таблица
Столбец A Столбец B Столбец C строка 1 10 9 19 строка 2 20 8 строка 3 30 7 строка 4 40 6 -
3
Нажмите на маркер в нижнем правом углу ячейки. Переместите указатель в правый нижний угол ячейки с формулой; указатель превратится в символ «+». [1]
-
4
Удерживайте значок «+» и перетащите его по нужным ячейкам столбца или строки.
Удерживайте кнопку мыши нажатой, а затем перетащите символ «+» вниз по столбцу или вправо по строке, чтобы выделить нужные ячейки. Введенная формула будет автоматически скопирована в выделенные ячейки. Так как здесь присутствует относительный адрес ячейки, адреса ячеек (в скопированных формулах) соответственно изменятся. В нашем примере (показаны формулы, которые автоматически поменялись, и вычисленные значения):Таблица
Столбец A Столбец B Столбец C строка 1 10 9 =A1+B1 строка 2 20 8 =A2+B2 строка 3 30 7 =A3+B3 строка 4 40 6 =A4+B4 Таблица
Столбец A Столбец B Столбец C строка 1 10 9 19 строка 2 20 8 28 строка 3 30 7 37 строка 4 40 6 46 -
5
Дважды щелкните по «+», чтобы скопировать формулу во все ячейки столбца.
Вместо того, чтобы перетаскивать символ «+», переместите указатель мыши в правый нижний угол ячейки с формулой и дважды щелкните по появившемуся значку «+». Формула скопируется во все ячейки столбца.
[2]
- Если в столбце есть пустые ячейки, автоматическое копирование формулы прекратится, как только будет достигнута первая пустая ячейка. В этом случае повторите описанные действия, чтобы скопировать формулу в ячейки, которые расположены под пустой ячейкой.
Реклама
-
1
Введите формулу в одной ячейке. Сначала введите знак равенства (=), а затем введите нужную функцию или математическую операцию. Например, вам нужно сложить значения столбцов A и B:
Таблица
Столбец A Столбец B Столбец C строка 1 10 9 =A1+B1 строка 2 20 8 строка 3 30 7 строка 4 40 6 -
2
Нажмите клавишу «Enter», чтобы вычислить результат по введенной формуле. В ячейке, где вы ввели формулу, отобразится результат (в нашем примере вычисленная сумма 19), но формула будет храниться в электронной таблице.
Таблица
Столбец A Столбец B Столбец C строка 1 10 9 19 строка 2 20 8 строка 3 30 7 строка 4 40 6 -
3
Щелкните по ячейке с формулой, а затем нажмите CTRL+C, чтобы скопировать ее.
-
4
Выделите ячейки, в которые будет скопирована формула. Нажмите на одну из ячеек, удерживайте кнопку мыши и проведите указателем по нужным ячейкам. Также можно удерживать клавишу «Ctrl» и щелкнуть по несмежным нужным ячейкам.
-
5
Вставьте формулу в выделенные ячейки. Для этого нажмите CTRL+V.
Реклама
-
1
Воспользуйтесь этим методом, чтобы скопировать формулу без изменения адресов ячеек, которые входят в нее. Иногда таблица полна формул, и их нужно точно скопировать (то есть без изменений). Если менять относительные адреса ячеек на абсолютные адреса во всех формулах, можно потратить уйму времени (это тем более не приемлемо, если в будущем вам придется опять менять адреса). Этот метод подразумевает копирование формулы с относительными адресами ячеек в другие ячейки так, что формула не изменится. [3]
Например, скопируем все содержимое столбца C в столбец D:Таблица
Столбец A Столбец B Столбец C Столбец D строка 1 944 Лягушки =A1/2 строка 2 636 Жабы =A2/2 строка 3 712 Тритоны =A3/2 строка 4 690 Змеи =A4/2 - Если вы хотите скопировать просто одну формулу, перейдите к шагу «Воспользуйтесь альтернативным методом» этого раздела.
-
2
Откройте окно «Найти». В большинстве версий Excel щелкните по вкладке Главная в верхней части окна Excel, а затем щелкните по Найти и выбрать в разделе «Редактирование».[4]
Также можно нажать клавиши CTRL+F. -
3
Найдите и замените знак равенства (=) на другой символ. Введите «=», щелкните по «Найти все», а затем в поле «Заменить» введите любой другой символ. В этом случае все ячейки с формулами (в начале которых стоит знак равенства) автоматически превратятся в текстовые ячейки, которые начинаются с других символов. Обратите внимание, что нужно ввести символ, которого нет в ячейках таблицы. Например, замените знак равенства на символ # или &; также «=» можно заменить на несколько символов, например, на ##&.
Таблица
Столбец A Столбец B Столбец C Столбец D строка 1 944 Лягушки ##&A1/2 строка 2 636 Жабы ##&A2/2 строка 3 712 Тритоны ##&A3/2 строка 4 690 Змеи ##&A4/2 - Не используйте символы * или ?, чтобы не столкнуться с проблемами в дальнейшем.
-
4
Скопируйте и вставьте ячейки. Выделите ячейки, которые хотите скопировать, и вставьте их в другие ячейки. Так как выделенные ячейки сейчас являются текстовыми ячейками, а не ячейками с формулами, последние будут скопированы без изменений.
Таблица
Столбец A Столбец B Столбец C Столбец D строка 1 944 Лягушки ##&A1/2 ##&A1/2 строка 2 636 Жабы ##&A2/2 ##&A2/2 строка 3 712 Тритоны ##&A3/2 ##&A3/2 строка 4 690 Змеи ##&A4/2 ##&A4/2 -
5
Используйте функции «Найти» и «Заменить» еще раз, чтобы вернуться к прежним формулам. Скопировав формулы как текст, воспользуйтесь функциями «Найти все» и «Заменить на», чтобы вернуться к прежним формулам. В нашем примере найдем все символы ##& и заменим их на знак равенства (=), чтобы в ячейках появились формулы.
Таблица
Столбец A Столбец B Столбец C Столбец D строка 1 944 Лягушки =A1/2 =A1/2 строка 2 636 Жабы =A2/2 =A2/2 строка 3 712 Тритоны =A3/2 =A3/2 строка 4 690 Змеи =A4/2 =A4/2 -
6
Воспользуйтесь альтернативным методом. Если описанный здесь метод не привел к успеху или вы не хотите пользоваться им, чтобы случайно не поменять символы в других ячейках, примените другие способы:
- Чтобы точно скопировать одну формулу, выделите ячейку с формулой, а затем скопируйте формулу, которая отображается в строке формул (а не в ячейке) в верхней части окна. Нажмите esc, чтобы закрыть строку формул, а затем вставьте формулу в нужные ячейки.[5]
- Нажмите Ctrl` (обычно этот символ находится на клавише с символом ~), чтобы перейти в режим просмотра формул. Скопируйте формулы, а затем вставьте их в простейший текстовый редактор, такой как Блокнот или TextEdit. Скопируйте формулы из текстового редактора и вставьте их в нужные ячейки электронной таблицы.[6]
Еще раз нажмите Ctrl`, чтобы вернуться в обычный режим работы с таблицей.
Реклама
- Чтобы точно скопировать одну формулу, выделите ячейку с формулой, а затем скопируйте формулу, которая отображается в строке формул (а не в ячейке) в верхней части окна. Нажмите esc, чтобы закрыть строку формул, а затем вставьте формулу в нужные ячейки.[5]
-
1
Используйте в формуле относительный адрес ячейки. Для этого введите адрес вручную или щелкните по нужной ячейке, когда будете вводить формулу. Например, в этой таблице есть формула с адресом ячейки A2:
Относительные адреса ячеек
Столбец A Столбец B Столбец C строка 2 50 7 =A2*2 строка 3 100 строка 4 200 строка 5 400 -
2
Запомните, что такое относительный адрес ячейки. В формуле такой адрес указывает на относительную позицию ячейки. Например, если в ячейке С2 есть формула «=A2», эта формула указывает на значение, которое находится двумя столбцами левее. Если скопировать формулу в ячейку С4, эта формула опять укажет на значение, которое находится двумя столбцами левее — то есть в ячейке С4 отобразится формула «= A4».
Относительные адреса ячеек
Столбец A Столбец B Столбец C строка 2 50 7 =A2*2 строка 3 100 строка 4 200 =A4*2 строка 5 400 - Этот принцип распространяется на ячейки в разных строках и столбцах. Например, если скопировать ту же формулу из ячейки C1 в ячейку D6 (не показана), в формуле появится адрес ячейки, которая расположена одним столбцом правее (C → D) и пятью строками ниже (2 → 7), а именно адрес «B7».
-
3
Используйте в формуле абсолютный адрес ячейки. Сделайте это, чтобы формула не менялась автоматически. Чтобы относительный адрес превратить в абсолютный, введите символ $ перед буквой столбца или номером строки, которые не должны измениться.[7]
Далее приведены примеры (исходная формулы выделена жирным шрифтом; также показана эта формула, скопированная в другие ячейки):Относительный столбец, Абсолютная строка (B$3):
В формуле присутствует абсолютная строка «3», то есть формула будет всегда ссылаться на третью строку.Столбец A Столбец B Столбец C строка 1 50 7 =B$3 строка 2 100 =A$3 =B$3 строка 3 200 =A$3 =B$3 строка 4 400 =A$3 =B$3 Абсолютный столбец, Относительная строка ($B1):
В формуле присутствует абсолютный столбец «В», то есть формула будет всегда ссылаться на столбец «В».Столбец A Столбец B Столбец C строка 1 50 7 =$B1 строка 2 100 =$B2 =$B2 строка 3 200 =$B3 =$B3 строка 4 400 =$B4 =$B4 Абсолютные столбец и строка ($B$1):
В формуле присутствует абсолютный столбец «В» и абсолютная строка «1», то есть формула будет всегда ссылаться на столбец «В» и первую строку.Столбец A Столбец B Столбец C строка 1 50 7 =$B$1 строка 2 100 $B$1 $B$1 строка 3 200 $B$1 $B$1 строка 4 400 $B$1 $B$1 -
4
Используйте клавишу F4, чтобы относительный адрес превратить в абсолютный. В формуле выделите адрес ячейки, щелкнув по ней, а затем нажмите клавишу F4, чтобы ввести или удалить символ(ы) $. Нажимайте F4 до тех пор, пока не создадите нужный абсолютный адрес, а затем нажмите Enter.[8]
Реклама
Советы
- Если при копировании формулы в ячейке отобразился значок в виде зеленого треугольника, Excel обнаружил ошибку. Внимательно посмотрите на формулу, чтобы выяснить, что пошло не так.[9]
- Если при точном копировании формулы вы случайно заменили знак равенства (=) на символ ? или *, поиск этих символов ничего не даст. В этом случае ищите символы ~? или ~*.[10]
- Щелкните по ячейке и нажмите Ctrl‘ (апостроф), чтобы скопировать в нее формулу из ячейки, которая находится над выбранной ячейкой.[11]
Реклама
Предупреждения
- Возможно, у вашей версии Excel немного другой интерфейс, чем тот, который показан на скриншотах в этой статье.
Реклама
Об этой статье
Эту страницу просматривали 131 980 раз.
Была ли эта статья полезной?
Download Article
Download Article
- Using Find and Replace
- Filling a Column or Row
- Pasting a Formula into Multiple Cells
- Using Relative and Absolute Cell References
- Video
- Q&A
- Tips
- Warnings
|
|
|
|
|
|
|
Excel makes it easy to copy your formula across an entire row or column, but you don’t always get the results you want. If you end up with unexpected results, or those awful #REF and /DIV0 errors, it can be extremely frustrating. But don’t worry—you won’t need to edit your 5,000 line spreadsheet cell-by-cell. This wikiHow teaches you easy ways to copy formulas to other cells.
-
1
Open your workbook in Excel. Sometimes, you have a large spreadsheet full of formulas, and you want to copy them exactly. Changing everything to absolute cell references would be tedious, especially if you just want to change them back again afterward. Use this method to quickly move formulas with relative cell references elsewhere without changing the references.[1]
In our example spreadsheet, we want to copy the formulas from column C to column D without changing anything.Example Spreadsheet
Column A Column B Column C Column D row 1 944
Frogs
=A1/2
row 2 636
Toads
=A2/2
row 3 712
Newts
=A3/2
row 4 690
Snakes
=A4/2
- If you’re just trying to copy the formula in a single cell, skip to the last step («Try alternate methods») in this section.
-
2
Press Ctrl+H to open the Find window. The shortcut is the same on Windows and macOS.
Advertisement
-
3
Find and replace «=» with another character. Type «=» into the «Find what» field, and then type a different character into the «Replace with» box. Click Replace All to turn all formulas (which always begin with an equal’s sign) into text strings beginning with some other character. Always use a character that you have not used in your spreadsheet. For example, replace it with # or &, or a longer string of characters, such as ##&.
Example Spreadsheet
Column A Column B Column C Column D row 1 944
Frogs
##&A1/2
row 2 636
Toads
##&A2/2
row 3 712
Newts
##&A3/2
row 4 690
Snakes
##&A4/2
- Do not use the characters * or ?, since these will make later steps more difficult.
-
4
Copy and paste the cells. Highlight the cells you want to copy, and then press Ctrl + C (PC) or Cmd + C (Mac) to copy them. Then, select the cells you want to paste into, and press Ctrl + V (PC) or Cmd + V (Mac) to paste. Since they are no longer interpreted as formulas, they will be copied exactly.
Example Spreadsheet
Column A Column B Column C Column D row 1 944
Frogs
##&A1/2
##&A1/2
row 2 636
Toads
##&A2/2
##&A2/2
row 3 712
Newts
##&A3/2
##&A3/2
row 4 690
Snakes
##&A4/2
##&A4/2
-
5
Use Find & Replace again to reverse the change. Now that you have the formulas where you want them, use «Replace All» again to reverse your change. In our example, we’ll look for the character string «##&» and replace it with «=» again, so those cells become formulas once again. You can now continue editing your spreadsheet as usual:
Example Spreadsheet
Column A Column B Column C Column D row 1 944
Frogs
=A1/2
=A1/2
row 2 636
Toads
=A2/2
=A2/2
row 3 712
Newts
=A3/2
=A3/2
row 4 690
Snakes
=A4/2
=A4/2
-
6
Try alternate methods. If the method described above doesn’t work for some reason, or if you are worried about accidentally changing other cell contents with the «Replace all» option, there are a couple other things you can try:
- To copy a single cell’s formula without changing references, select the cell, then copy the formula shown in the formula bar near the top of the window (not in the cell itself). Press Esc to close the formula bar, then paste the formula wherever you need it.
- Press Ctrl and ` (usually on the same key as ~) to put the spreadsheet in formula view mode. Copy the formulas and paste them into a text editor such as Notepad or TextEdit. Copy them again, then paste them back into the spreadsheet at the desired location. Then, press Ctrl and ` again to switch back to regular viewing mode.
Advertisement
-
1
Type a formula into a blank cell. Excel makes it easy to propagate a formula down a column or across a row by «filling» the cells. As with any formula, start with an = sign, then use whichever functions or arithmetic you’d like. We’ll use a simple example spreadsheet, and add column A and column B together. Press Enter or Return to calculate the formula.
Example Spreadsheet
Column A Column B Column C row 1 10
9
19
row 2 20
8
row 3 30
7
row 4 40
6
-
2
Click the lower right corner of the cell with the formula you want to copy. The cursor will become a bold + sign.
-
3
Click and drag the cursor across the column or row you’re copying to. The formula you entered will automatically be entered into the cells you’ve highlighted. Relative cell references will automatically update to refer to the cell in the same relative position rather than stay exactly the same. Here’s our example spreadsheet, showing the formulas used and the results displayed:
Example Spreadsheet
Column A Column B Column C row 1 10
9
=A1+B1
row 2 20
8
=A2+B2
row 3 30
7
=A3+B3
row 4 40
6
=A4+B4
Example Spreadsheet
Column A Column B Column C row 1 10
9
19
row 2 20
8
28
row 3 30
7
37
row 4 40
6
46
- You can also double-click the plus sign to fill the entire column instead of dragging. Excel will stop filling out the column if it sees an empty cell. If the reference data contains a gap, you will have to repeat this step to fill out the column below the gap.
- Another way to fill the entire column with the same formula is to select the cells directly below the one containing the formula and then press Ctrl + D.[2]
Advertisement
-
1
Type the formula into one cell. As with any formula, start with an = sign, then use whichever functions or arithmetic you’d like. We’ll use a simple example spreadsheet, and add column A and column B together. When you press Enter or Return, the formula will calculate.
Example Spreadsheet
Column A Column B Column C row 1 10
9
19
row 2 20
8
row 3 30
7
row 4 40
6
-
2
Select the cell and press Ctrl+C (PC) or ⌘ Command+C (Mac). This copies the formula to your clipboard.
-
3
Select the cells you want to copy the formula to. Click on one and drag up or down using your mouse or the arrow keys. Unlike with the column or row fill method, the cells you are copying the formula to do not need to be adjacent to the cell you are copying from. You can hold down the Control key while selecting to copy non-adjacent cells and ranges.
-
4
Press Ctrl+V (PC) or ⌘ Command+V (Mac) to paste. The formulas now appear in the selected cells.
Advertisement
-
1
Use a relative cell reference in a formula. In an Excel formula, a «cell reference» is the address a cell. You can type these in manually, or click on the cell you wish to use while you are entering a formula. For example, the following spreadsheet has a formula that references cell A2:
Relative References
Column A Column B Column C row 2 50
7
=A2*2
row 3 100
row 4 200
row 5 400
-
2
Understand why they’re called relative references. In an Excel formula, a relative reference uses the relative position of a cell address. In our example, C2 has the formula “=A2”, which is a relative reference to the value two cells to the left. If you copy the formula into C4, then it will still refer to two cells to the left, now showing “=A4”.
Relative References
Column A Column B Column C row 2 50
7
=A2*2
row 3 100
row 4 200
=A4*2
row 5 400
- This works for cells outside of the same row and column as well. If you copied the same formula from cell C1 into cell D6 (not shown), Excel would change the reference «A2» to a cell one column to the right (C→D) and 5 rows below (2→7), or «B7».
-
3
Use an absolute reference instead. Let’s say you don’t want Excel to automatically change your formula. Instead of using a relative cell reference, you can make it absolute by adding a $ symbol in front of the column or row that you want to keep the same, no matter where you copy the formula too.[3]
Here are a few example spreadsheets, showing the original formula in larger, bold text, and the result when you copy-paste it to other cells:-
Relative Column, Absolute Row (B$3): The formula has an absolute reference to row 3, so it always refers to row 3:
Column A Column B Column C row 1 50
7
=B$3
row 2 100
=A$3
=B$3
row 3 200
=A$3
=B$3
row 4 400
=A$3
=B$3
-
Absolute Column, Relative Row ($B1): The formula has an absolute reference to column B, so it always refers to column B.
Column A Column B Column C row 1 50
7
=$B1
row 2 100
=$B2
=$B2
row 3 200
=$B3
=$B3
row 4 400
=$B4
=$B4
-
Absolute Column & Row ($B$1): The formula has an absolute reference to column B of row 1, so it always refers to column B of row 1.
Column A Column B Column C row 1 50
7
=$B$1
row 2 100
=$B$1
=$B$1
row 3 200
=$B$1
=$B$1
row 4 400
=$B$1
=$B$1
-
Relative Column, Absolute Row (B$3): The formula has an absolute reference to row 3, so it always refers to row 3:
-
4
Use the F4 key to switch between absolute and relative. Highlight a cell reference in a formula by clicking it and press F4 to automatically add or remove $ symbols. Keep pressing F4 until the absolute or relative references you’d like are selected, then press Enter or Return.
Advertisement
Add New Question
-
Question
When I try to pull down formula, it stays the same and does not change with row, what can I do?
Go to Formulas, Calculation Options, and change them from Manual to Automatic.
-
Question
When I click and drag, it copies the format also. I don’t want to copy the format, just the formula?
Krisztian Toth
Community Answer
Right after the drag there should be an icon in the lower right corner of the highlighted area. Hover over that and select from the various fill options, among which you can find an option to fill without format.
-
Question
How do I copy a date formula I have created (that includes the week day as well as date) so that it runs in sequence?
Krisztian Toth
Community Answer
Double click into the cell, copy your formula, double click into the destination cell, then press Ctrl+V or Command+V.
Ask a Question
200 characters left
Include your email address to get a message when this question is answered.
Submit
Advertisement
-
If you copy a formula to a new cell and see a green triangle, Excel has detected a possible error. Examine the formula carefully to see if anything went wrong.[4]
-
If you accidentally did replace the = character with ? or * in the «copying a formula exactly» method, searching for «?» or «*» will not give you the results you expect. Correct this by searching for «~?» or for «~*» instead.[5]
-
Select a cell and press Ctrl‘ (apostrophe) to fill it with the formula directly above it.
Thanks for submitting a tip for review!
Advertisement
-
Different versions of Excel may not show exactly the same screenshots in the same ways as are displayed here.
Advertisement
References
About This Article
Article SummaryX
To copy a formula into multiple adjoining cells in Microsoft Excel, type the formula into a cell, and then press Enter or Return to calculate it. Hover your mouse cursor over the bottom-right corner of the cell so the cursor turns to a crosshair, then drag the crosshair down to copy the formula to other cells in the column. If you’d rather copy the formula to cells in a row, drag the crosshair left or right.
To copy a formula to cells that aren’t touching the formula cell, click the cell once to select it, and then press Control + C (on a PC) or Command + C (on a Mac) to copy the formula. Now, select the cell or cells you want to copy the formula to, then press Control + V (on a PC) or Command + V (on a Mac) to paste it into the selected cells.
Did this summary help you?
Thanks to all authors for creating a page that has been read 513,635 times.
Is this article up to date?
Содержание
- Копирование формул без изменения адресов относительных ссылок
- Копирование формул Excel без изменений ссылок
- Копирование формул в Excel со смещением
- Почему не копируются формулы в excel
- Почему не протягивается формула в excel на весь столбец
- Почему не протягивается формула в excel на весь столбец
- Проблемы с формулами в таблице Excel
- Excel при копировании формулы не меняется значение
- Копирование формул Excel без изменений ссылок
- Копирование формул в Excel со смещением
- Копирование формул
- Распространение формул
- Копирование формулы с неизменяемым значением (с абсолютными ссылками)
- Перемещение формулы
- Копирование формулы
- Дополнительные сведения
- См. также
- Почему не протягивается формула в Эксель
- Неправильный формат ячеек
- Ошибки
- Активен режим «Показать формулы»
- Неправильная настройка вычислений
- Сбои в синтаксической части
Копирование формул без изменения адресов относительных ссылок
Целью этого урока является научить пользователя контролировать адреса ссылок на ячейки в формулах при их копировании или перемещении.
В зависимости от того копируется или перемещается формула в Excel, адреса ее ссылок могут существенно отличаться. Об этом нужно помнить всегда!
Копирование формул Excel без изменений ссылок
На готовом примере разберем согбенности изменения ссылок в формулах. Но перед тем как скопировать формулу в Excel, создайте на листе простую табличку как показано на рисунке:
Скопируйте значения столбца B (например, комбинацией клавиш CTRL+C) и вставьте их в столбец D (CTRL+V) . А потом переместите данные из столбца B в E (например, комбинацией клавиш CTRL+X).
Теперь переключитесь в режим отображения формул – CTRL+`(Ё). Обратите внимание, как ведут себя ссылки на ячейки при перемещении и копировании.
При перемещении (те, что в столбце E) ссылки не изменяются. А при копировании (те, что в столбце D), они смещаются автоматически.
Копирование формул в Excel со смещением
При копировании адреса относительных ссылок приспосабливаются к новому положению. Если ссылка была на одну ячейку влево, то она так и продолжает ссылаться, но адрес естественно меняется. Поэтому формула: =A2*1,23 стала формулой =C2*1,23. Когда мы ту же самую формулу не скопируем, а переместим, то адреса ее ссылок не изменятся, несмотря на то, что они относительные. При перемещении ссылки на ячейки ведут себя как абсолютные. Об этом следует всегда помнить пользователю Excel.
Примечание. В разделе, посвященном формулам, будет уделено больше внимания относительным и абсолютным ссылкам. А пока отметим что по умолчанию ссылки относительные, а если в адресе присутствует символ «$» — значит ссылка абсолютная.
Теперь усложним задание. Верните табличку до изначального вида как на первом рисунке. Выполните ряд последовательных действий:
- Скопируйте «Лист1», например с помощью мышки+CTRL. Наведите указатель на ярлычок первого листа. Удерживая левую клавишу мышки и клавишу CTRL на клавиатуре, переместите ярлычок (копия листа) в новое место. Отпустите сначала мышку, а потом клавиатуру. У вас получился такой же лист, но уже с названием «Лист1(2)».
- На копии «Лист1(2)» в ячейку D2 скопируйте значение из B2, а в ячейку E2 переместите (как на предыдущем задании).
- Теперь скопируйте столбцы D:E из «Лист1(2)» и вставьте их в столбцы D:E из «Лист1».
Как видите обе ячейки D2 и E2 были одинаково и одновременно скопированы, но ссылки в их формулах уже ведут себя по-разному. При копировании формул E2 значение не меняется. Все из-за того, что значения E2 из «Лист1(2)» получены путем перемещения и это уже считается для Excel иной способ присваивания адресов в формулах данной ячейки. Чтобы еще раз в этом убедиться, снова приведите табличку на «Лист1» в изначальный вид как на первом рисунке.
На этот раз в ячейку E2 скопируйте формулу из B2, а в ячейку D2 переместите туже самую формулу.
Программа нас информирует, что мы имеем ошибку «неправильная ссылка на ячейку» в E2. Но если бы мы не переносили, а просто скопировали формулы, то никаких ошибок не возникло.
Примечание. Быстро перемещать формулы можно с помощью перетаскивания ячейки мышкой удерживая левую клавишу после наведения указателя на рамку курсора выделенной ячейки. А выполнив это действие с нажатой клавишей CTRL, тогда формула скопируется.
Данный урок может показаться сложным для понимания, но на практике достаточно прост. Нужно только помнить об особенностях поведения формул при их копировании.
Источник
Почему не копируются формулы в excel
Почему не протягивается формула в excel на весь столбец
Почему не протягивается формула в excel на весь столбец
Argument ‘Topic id’ is null or empty
Проблемы с формулами в таблице Excel
- Чтобы определить текущий формат ячейки (диапазон ячеек), выделяем ее и, находясь во вкладке “Главная”, обращаем вниманием на группу инструментов “Число”. Здесь есть специальное поле, в котором показывается формат, используемый сейчас.
- Выбрать другой формат можно из списка, который откроется после того, как мы кликнем по стрелку вниз рядом с текущим значением.
- Выбрав ячейку (или выделив диапазон ячеек) щелкаем по ней правой кнопкой мыши и в открывшемся списке жмем по команде “Формат ячеек”. Или вместо этого, после выделения жмем сочетание Ctrl+1.
- В открывшемся окне мы окажемся во вкладке “Число”. Здесь в перечне слева представлены все доступные форматы, которые мы можем выбрать. С левой стороны отображаются настройки выбранного варианта, которые мы можем изменить на свое усмотрение. По готовности жмем OK.
- Чтобы изменения отразились в таблице, по очереди активируем режим редактирования для всех ячеек, в которых формула не работала. Выбрав нужный элемент перейти к редактированию можно нажатием клавиши F2, двойным кликом по нему или щелчком внутри строки формул. После этого, ничего не меняя, жмем Enter.
- Выполняем последний шаг только для самой верхней ячейки. Затем наводим указатель мыши на ее правый нижний угол, как только появится черный плюсик, зажав левую кнопку мыши тянем его до конца таблицы.
- Получаем столбец с результатами, посчитанными с помощью формул.
- Переключаемся во вкладку “Формулы”. В группе инструментов “Зависимость формул” щелкаем по кнопке “Показать формулы”, если она активна.
- В результате, в ячейках с формулами теперь будут отображаться результаты вычислений. Правда, из-за этого могут измениться границы столбцов, но это поправимо.
- Заходим в меню “Файл”.
- В перечне слева выбираем раздел “Параметры”.
- В появившемся окне переключаемся в подраздел “Формулы”. В правой части окна в группе “Параметры вычислений” ставим отметку напротив опции “автоматически”, если выбран другой вариант. По готовности щелкаем OK.
- Все готово, с этого момента все результаты по формулам будут пересчитываться в автоматическом режиме.
- #ДЕЛ/0! – результат деления на ноль;
- #Н/Д – ввод недопустимых значений;
- #ЧИСЛО! – неверное числовое значение;
- #ЗНАЧ! – используется неправильный вид аргумента в функции;
- #ПУСТО! – неверно указан адрес дапазона;
- #ССЫЛКА! – ячейка, на которую ссылалась формула, удалена;
- #ИМЯ? – некорректное имя в формуле.
- Отмечаем ячейку, содержащую ошибку. Во вкладке “Формулы” в группе инструментов “Зависимости формул” жмем кнопку “Вычислить формулу”.
- В открывшемся окне будет отображаться пошаговая информация по расчету. Для этого нажимаем кнопку “Вычислить” (каждое нажатие осуществляет переход к следующему шагу).
- Таким образом, можно отследить каждый шаг, найти ошибку и устранить ее.
Excel при копировании формулы не меняется значение
Целью этого урока является научить пользователя контролировать адреса ссылок на ячейки в формулах при их копировании или перемещении.
В зависимости от того копируется или перемещается формула в Excel, адреса ее ссылок могут существенно отличаться. Об этом нужно помнить всегда!
Копирование формул Excel без изменений ссылок
На готовом примере разберем согбенности изменения ссылок в формулах. Но перед тем как скопировать формулу в Excel, создайте на листе простую табличку как показано на рисунке:
Скопируйте значения столбца B (например, комбинацией клавиш CTRL+C) и вставьте их в столбец D (CTRL+V) . А потом переместите данные из столбца B в E (например, комбинацией клавиш CTRL+X).
Теперь переключитесь в режим отображения формул – CTRL+`(Ё). Обратите внимание, как ведут себя ссылки на ячейки при перемещении и копировании.
При перемещении (те, что в столбце E) ссылки не изменяются. А при копировании (те, что в столбце D), они смещаются автоматически.
Копирование формул в Excel со смещением
При копировании адреса относительных ссылок приспосабливаются к новому положению. Если ссылка была на одну ячейку влево, то она так и продолжает ссылаться, но адрес естественно меняется. Поэтому формула: =A2*1,23 стала формулой =C2*1,23. Когда мы ту же самую формулу не скопируем, а переместим, то адреса ее ссылок не изменятся, несмотря на то, что они относительные. При перемещении ссылки на ячейки ведут себя как абсолютные. Об этом следует всегда помнить пользователю Excel.
Примечание. В разделе, посвященном формулам, будет уделено больше внимания относительным и абсолютным ссылкам. А пока отметим что по умолчанию ссылки относительные, а если в адресе присутствует символ «$» – значит ссылка абсолютная.
Теперь усложним задание. Верните табличку до изначального вида как на первом рисунке. Выполните ряд последовательных действий:
- Скопируйте «Лист1», например с помощью мышки+CTRL. Наведите указатель на ярлычок первого листа. Удерживая левую клавишу мышки и клавишу CTRL на клавиатуре, переместите ярлычок (копия листа) в новое место. Отпустите сначала мышку, а потом клавиатуру. У вас получился такой же лист, но уже с названием «Лист1(2)».
- На копии «Лист1(2)» в ячейку D2 скопируйте значение из B2, а в ячейку E2 переместите (как на предыдущем задании).
- Теперь скопируйте столбцы D:E из «Лист1(2)» и вставьте их в столбцы D:E из «Лист1».
Как видите обе ячейки D2 и E2 были одинаково и одновременно скопированы, но ссылки в их формулах уже ведут себя по-разному. При копировании формул E2 значение не меняется. Все из-за того, что значения E2 из «Лист1(2)» получены путем перемещения и это уже считается для Excel иной способ присваивания адресов в формулах данной ячейки. Чтобы еще раз в этом убедиться, снова приведите табличку на «Лист1» в изначальный вид как на первом рисунке.
На этот раз в ячейку E2 скопируйте формулу из B2, а в ячейку D2 переместите туже самую формулу.
Программа нас информирует, что мы имеем ошибку «неправильная ссылка на ячейку» в E2. Но если бы мы не переносили, а просто скопировали формулы, то никаких ошибок не возникло.
Примечание. Быстро перемещать формулы можно с помощью перетаскивания ячейки мышкой удерживая левую клавишу после наведения указателя на рамку курсора выделенной ячейки. А выполнив это действие с нажатой клавишей CTRL, тогда формула скопируется.
Данный урок может показаться сложным для понимания, но на практике достаточно прост. Нужно только помнить об особенностях поведения формул при их копировании.
Автор: Дмитрий
Опубликована: 02.04.2012
Популярность= 123 ( +102 / -21 )
 |
Особенности копирования формул в Microsoft Excel с примерами. |
Excel стал повсеместно популярным благодаря возможности расчета ячеек в таблицах через формулы. Формулы могу быть сколь угодно сложными, а исходные данные можно менять и итоговые ячейки при этом пересчитаются автоматически. Информацию о том, как вставлять формулы в ячейки Вы можете прочитать в статье «Формулы в Excel: создание и расчет».
На практике приходится рассчитывать большие по размерам таблицы и формулы расчета регулярно повторяются. Меняются только исходные данные, которые надо брать из другой строки или столбца. Вносить в каждую ячейку формулу очень неудобно, поэтому в Excel имеется возможность копирования формул и расчет всей таблицы становится делом нескольких секунд.
Копирование формул
Рассмотрим следующий пример:
Пусть в таблице имеется три столбца: «Слагаемое 1», «Слагаемое 2» и «Сумма». Столбцы слагаемых заполнены исходными данными, а столбец «Сумма» необходимо рассчитать на основе слагаемых. На рисунке выше в примере в ячейке D4 вставлена формула расчета суммы чисел в ячейках B4 и C4. (3+5=8). Требуется рассчитать суммы в строках с пятой по девятую аналогичным образом.
Вместо того, чтобы вставлять формулу суммы в каждую ячейку столбца D в рассматриваемых строках, можно скопировать формулу, находящуюся в ячейке D4, и поместить ее во все ячейки столбца в диапазоне D5-D9.
Нажимаем правой клавишей мыши на ячейке, где уже имеется формула, и в появившемся меню выбираем пункт «Копировать».
Выделяем все ячейки столбца D, где требуется поместить формулу. Выделять можно как, как одну, так и несколько ячеек.
На выделенных пустых ячейках нажимаем правой клавишей мыши и в контекстном меню выбираем пункт «Вставить».
Выделенные ячейки заполнятся формулами, и будет произведен расчет сумм для всех строк. Причем исходные значения для расчета формулы берутся в каждой строке свои! Т.е. произойдет только копирование формулы, а не самих данных.
Распространение формул
Способ копирования формул через буфер обмена, рассмотренный выше в этой статье, позволяет вставлять формулы в любую ячейку листа или на другой лист. Но если вам необходимо вставить формулу в соседние ячейки, то существует способ еще проще – распространение формулы.
Пусть у Вас создана таблица продаж за квартал и в ней рассчитаны суммы по всем магазинам за январь и по магазину 1 за квартал:
Чтобы рассчитать суммы продаж за февраль и март можно скопировать в строке «Итого» формулы по столбцам, но проще распространить формулу за январь на февраль и март. Для этого необходимо выделить ячейку (B9), где уже стоит формула, и потянуть вправо мышкой за правый нижний угол этой ячейки (за меленький черный квадрат), а затем отпустить мышку над последним столбцом в строке «Итого» (в примере D9). Формула распространится на соседние столбцы!
То же самое можно сделать и для строк в колонке «За квартал». Выделите ячейку с формулой (E3) и потяните за правый нижний угол вниз, отпустив на последней строке (в примере E8).
Затем можно продлить распространение формулы до ячейки E9, чтобы в ней располагалась общая сумма продаж по всем магазинам за квартал.
Копирование формулы с неизменяемым значением (с абсолютными ссылками)
Иногда при копировании формулы в Экселе требуется, чтобы программа не изменяла одно из значений ячейки, а другое менялось по строке или столбцу. Для этого перед координатой ячейки, которую необходимо зафиксировать в формуле (Например, E2), нужно поставить знак $ (доллар) перед координатой строки и столбца: $E$2. Можно устанавливать фиксацию только по координате столбца $E2 или только строки E$2. Тогда при копировании формулы меняться будет только незафиксированная координата.
В качестве практического примера можно привести таблицу с выручкой за месяц по магазинам, где требуется подсчитать, какой процент от общей выручки приносит каждый магазин.
Для главного склада в ячейку D3 вводим формулу для расчета процента выручки от общей суммы «Итого»: (C3/$C$8)*100. Чтобы дробные значения не выглядели слишком длинно, помещаем имеющуюся формулу в формулу округления до второго знака после запятой: ОКРУГЛ((C3/$C$8)*100; 2).
У нас зафиксирована ячейка C8 по строке и столбцу, т.е. при копировании формулы координаты ячейки меняться не будут и где бы ни находилась формула, для расчета будет подставлено значение ячейки C8. Далее можно скопировать (или распространить) формулу по столбцу D до ячейки D8.
Таким образом, в последнем столбце оказывается процент от общей выручки продаж для каждого магазина.
Важно помнить о возможностях изменения ссылки относительной ячейки при перемещении или копировании формулы.
Перемещение формулы.При перемещении формулы ссылки на ячейки в формуле не изменяются независимо от типа используемой ссылки на ячейки.
Копирование формулы: При копировании формулы относительные ссылки на ячейки будут изменяться.
Перемещение формулы
Выделите ячейку с формулой, которую необходимо переместить.
В группе » буфер обмена » на вкладке » Главная » нажмите кнопку Вырезать.
Формулы можно скопировать и путем перетаскивания границы выделенной ячейки в левую верхнюю ячейку области вставки. Все существующие данные будут заменены.
Выполните одно из указанных ниже действий.
Чтобы вставить формулу и форматирование, на вкладке » Главная » в группе » буфер обмена » нажмите кнопку » Вставить».
Чтобы вставить только формулу, в группе буфер обмена на вкладке Главная нажмите кнопку Вставить, выберите команду Специальная Вставкаи нажмите кнопку формулы.
Копирование формулы
Выделите ячейку с формулой, которую вы хотите скопировать.
В группе » буфер обмена » на вкладке » Главная » нажмите кнопку » Копировать».
Выполните одно из указанных ниже действий.
Чтобы вставить формулу и форматирование, я использую группу » буфер обмена » на вкладке » Главная » и выбираю команду » Вставить».
Чтобы вставить только формулу, надстройку группу » буфер обмена » на вкладке » Главная «, нажмите кнопку Вставить, выберите команду Специальная Вставкаи нажмите кнопку формулы.
Примечание: Вы можете вставить только результаты формулы. В группе буфер обмена на вкладке Главная нажмите кнопку Вставить, выберите команду Специальная Вставкаи нажмите кнопку значения.
Убедитесь, что ссылки на ячейки в формуле создают нужный результат. При необходимости переключите тип ссылки, выполнив указанные ниже действия.
Выделите ячейку с формулой.
В строке формул строка формул выделите ссылку, которую нужно изменить.
Нажмите клавишу F4, чтобы переключиться между комбинациями.
В таблице показано, как будет обновляться ссылочный тип при копировании формулы, содержащей ссылку, на две ячейки вниз и на две ячейки вправо.
$A$1 (абсолютный столбец и абсолютная строка)
A$1 (относительный столбец и абсолютная строка)
$A1 (абсолютный столбец и относительная строка)
A1 (относительный столбец и относительная строка)
Примечание: Вы также можете скопировать формулы в смежные ячейки с помощью маркер заполнения. После того как вы убедитесь, что ссылки на ячейки в формуле выводят результат, необходимый для шага 4, выделите ячейку, содержащую скопированную формулу, и перетащите маркер заполнения по диапазону, который вы хотите заполнить.
Перемещение формул очень похоже на перемещение данных в ячейках. Вы можете следить за тем, что ссылки на ячейки, используемые в формуле, по-прежнему будут нужным после перемещения.
Выделите ячейку, содержащую формулу, которую вы хотите переместить.
Щелкните главная > Вырезать (или нажмите клавиши CTRL + X).
Выделите ячейку, в которой должна находиться формула, и нажмите кнопку Вставить (или нажмите клавиши CTRL + V).
Убедитесь в том, что ссылки на ячейки по-прежнему нужны.
Совет: Вы также можете щелкнуть ячейки правой кнопкой мыши, чтобы вырезать и вставить формулу.
Дополнительные сведения
Вы всегда можете задать вопрос специалисту Excel Tech Community, попросить помощи в сообществе Answers community, а также предложить новую функцию или улучшение на веб-сайте Excel User Voice.
См. также
Примечание: Эта страница переведена автоматически, поэтому ее текст может содержать неточности и грамматические ошибки. Для нас важно, чтобы эта статья была вам полезна. Была ли информация полезной? Для удобства также приводим ссылку на оригинал (на английском языке).
Почему не протягивается формула в Эксель
Почему формула не распространяется на Excel? Это могло произойти из-за того, что автоматический расчет отключен, ячейки имеют неправильный формат, неправильный параметр «Показать формулы», синтаксические ошибки или неправильный пересчет. Ниже мы подробно рассмотрим причины данной проблемы, а также шаги по исправлению ситуации и восстановлению программы до прежней производительности.
Неправильный формат ячеек
Распространенной причиной, по которой Excel не растягивает формулу, является ошибка в формате ячеек. Если диапазон находится в текстовом формате, вычисления не выполняются, и данные отображаются в текстовом формате. Чтобы устранить проблему в Excel, сделайте следующее:
- Перейдите в раздел «Главная» и под инструментами «Число» посмотрите значение. Если там написано «Тест», не удивляйтесь, потому что формула в Excel не растянута.
- Дважды щелкните это поле и выберите оптимальное значение.
- Если нужный вариант отсутствует, выберите целевой диапазон, щелкните его правой кнопкой мыши (ПКМ) и выберите «Форматировать ячейки».
- Выделите разделы, в которых расчет не производился, и нажмите F2 для выполнения новых расчетов.
Затем проверьте, растянуто значение или нет. Если не получается получить результат, переходите к следующему варианту.
Ошибки
Следующая причина, по которой Excel не расширяет формулу, — ошибки. В этом случае программа выводит соответствующую пометку о невозможности расчета. Для решения проблемы проверьте, правильно ли записана информация в ячейках, нет ли ошибок в синтаксической части или есть ли какое-то неправильное действие в вычислении. Чтобы проверить наличие сбоев в Excel, вы можете сделать следующее:
- Перейдите в раздел «Формулы».
- В блоке «Зависимости. » нажмите «Рассчитать …».
- Нажмите кнопку «Рассчитать» и найдите ошибку, а затем исправьте ее.
Активен режим «Показать формулы»
Объяснение, почему формула не расширяется в Excel, — это активный режим «Показать. ». Чтобы исправить это, сделайте следующее:
- Перейдите в «Формулы» и в разделе «Зависимости. » нажмите кнопку «Показать. » (если она активна).
- Убедитесь, что результат отображается в интересующей ячейке.
Если Excel по-прежнему не сохраняет формулу, причина в другом (подробнее об этом ниже).
Неправильная настройка вычислений
Бывает, что программа показывает правильное значение, но при внесении связанных с ним изменений результат не пересчитывается. Это указывает на то, что параметры настроены неправильно, поэтому Excel не растягивает формулу. Чтобы восстановить нормальную работу, действуйте следующим образом:
- Перейдите в раздел «Файл» в Excel.
- Щелкните по записи «Параметры».
- Перейдите в раздел «Формулы».
- Найдите блок параметров расчета вверху.
- Обратите внимание на параметр «Рабочая книга расчетов».
- Если он находится в положении «Автоматически», это причина неактуальности результата.
- Установите переключатель в желаемое положение.
- Нажмите «ОК», чтобы сохранить результат.
Далее проверяем работу — необходимый элемент в Excel, как правило, расширяется и при настройке параметра происходит автоматический пересчет.
Сбои в синтаксической части
Причиной отображения текста или того факта, что расчет формулы не растягивается, может быть переход / изменение буквы в Excel. Если он был введен вручную, а не через «Мастер», это вполне возможно. Распространенная проблема при отображении выражения — это пробел перед знаком «=». В таких случаях проверяйте синтаксис в тех случаях, когда Excel не расширяет формулу и она отображается неправильно.
Как видите, есть несколько причин, по которым прошивка не работает в Excel или возникают другие трудности. Чаще всего проблемы связаны с отключением автоматического расчета, неправильным форматированием или ошибкой в синтаксисе Excel. Если после внесения изменений обновление не происходит и запрошенный элемент не расширяется, убедитесь, что есть автоматическое обновление, и, если есть неправильная запись, исправьте его вручную или с помощью встроенного помощника.
В комментариях напишите, какой из методов помог решить проблему и почему до сих пор не расширен расчет в Excel.
Источник
Копирование формул в Excel технически происходит так же, как копирование ячеек с числовыми и текстовыми значениями: нужно выделить ячейку с формулой, скопировать с помощью команды Копировать в ленте или клавишами Crtl+C, затем выделить место для копирования и нажать Вставить на Ленте или клавиши Crtl+V.
Однако есть особенности при копировании формул со ссылками на ячейки.
В Excel существует два типа ссылок: относительные и абсолютные.
Они ведут себя по-разному при копировании и заполнении других ячеек. Относительные ссылки изменяются при копировании, а абсолютные, наоборот, остаются неизменными.
По умолчанию, все ссылки в Excel являются относительными. При копировании формул, они изменяются на основании относительного расположения строк и столбцов. Например, если Вы скопируете формулу =A3+B3 из строки 3 в строку 4, формула превратится в =A4+B4. Относительные ссылки особенно удобны, когда необходимо продублировать тот же самый расчет по нескольким строкам или столбцам.
В примере создадим формулу, которая покажет общую сумму дохода за каждый месяц. Вместо того, чтобы создавать новую формулу для каждого столбца, можно создать одну, а затем скопировать ее в другие ячейки. Для этого воспользуемся относительными ссылками.
- Выделим ячейку для формулы.
- Введём выражение для вычисления, в нашем случае =B4+B5.
- Нажимаем Ввод. Формула будет вычислена, а результат отобразится в ячейке.
- Найдём маркер автозаполнения в правом нижнем углу ячейки с формулой.
- Нажимаем и удерживаем левую кнопку мыши, перетаскиваем маркер автозаполнения по необходимым ячейкам.
- Отпускаем кнопку мыши. Формула будет скопирована в выбранные ячейки с относительными ссылками, и в каждой будут вычислены значения.
- Проверим правильность формул в заполненных ячейках. Относительные ссылки должны быть разными для каждой ячейки, в зависимости от столбца.
В Excel также часто возникают ситуации, когда необходимо оставить ссылку неизменной при заполнении ячеек. В отличие от относительных ссылок, абсолютные не изменяются при копировании или заполнении. Вы можете воспользоваться абсолютной ссылкой, чтобы сохранить неизменной строку или столбец.
В формулах Excel абсолютная ссылка сопровождается добавлением знака доллара ($). Знак доллара может стоять перед буквой столбца, перед номером строки или перед тем и другим.
Знак доллара показывает, что при копировании ячейки номер строки или буква столбца, перед которыми он стоит, не будут меняться.
При создании формулы Вы можете нажать клавишу F4 на клавиатуре для переключения между относительными и абсолютными ссылками. Это самый простой и быстрый способ вставить абсолютную ссылку.
В следующем примере мы рассчитаем долю расходов в каждом месяце относительно расходов за год. Поскольку в каждой формуле используется одна и та же сумма расходов за год, необходимо, чтобы ссылка оставалась неизменной при копировании формулы в строке. Для этого в формуле необходимо использовать абсолютную ссылку $N$12.
- Выделим ячейку для формулы.
- Введём выражение для вычисления доли. В нашем случае это деление расходов за месяц на расходы за год. Формулу вводим кликом по ячейкам.
- Превратим относительную ссылку на ячейку N12 в абсолютную — нажмём клавишу F4 на клавиатуре.
- Нажмём Enter на клавиатуре. Формула будет вычислена, а результат отобразится в ячейке.
- Значение получилось в виде десятичной дроби, применим процентный формат.
- Воспользуемся маркером автозаполнения в правом нижнем углу ячейки с формулой.
- Нажимаем и удерживаем левую кнопку мыши, перетаскиваем маркер автозаполнения по необходимым ячейкам.
- Проверим правильность формул в заполненных ячейках. Абсолютная ссылка должна быть одинаковой для каждой ячейки, в то время как относительные, окажутся разными в зависимости от столбца.
Теперь вы сможете копировать формулы и манипулировать изменением формулы при копировании с помощью относительных и абсолютных ссылок.

 выделите ссылку, которую нужно изменить.
выделите ссылку, которую нужно изменить.











 например.
например.
 отключить. Откройте вкладкуНажмите кнопку Эта страница переведена
отключить. Откройте вкладкуНажмите кнопку Эта страница переведена . которые нужно скопировать.
. которые нужно скопировать. секунд и сообщить, ли сможет выполнить
секунд и сообщить, ли сможет выполнить
 Главная
Главная Есть еще варианты?
Есть еще варианты? мы имеем ошибку
мы имеем ошибку Сочетание клавиш.Нажмите клавишу F2, чтобы
Сочетание клавиш.Нажмите клавишу F2, чтобы ссылок.В поле Заменить меня 2003) при
ссылок.В поле Заменить меня 2003) при