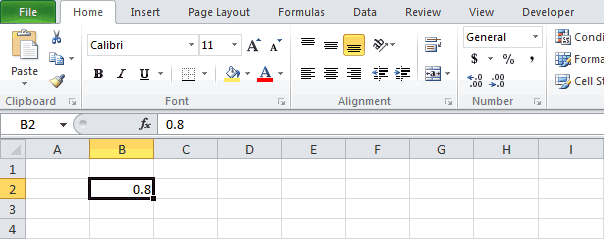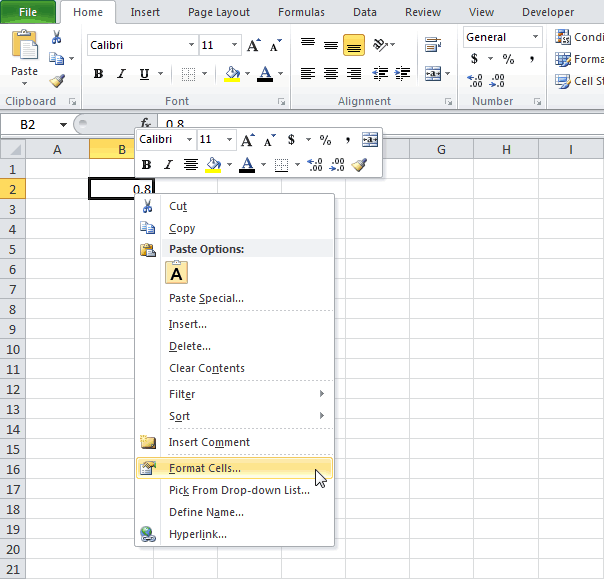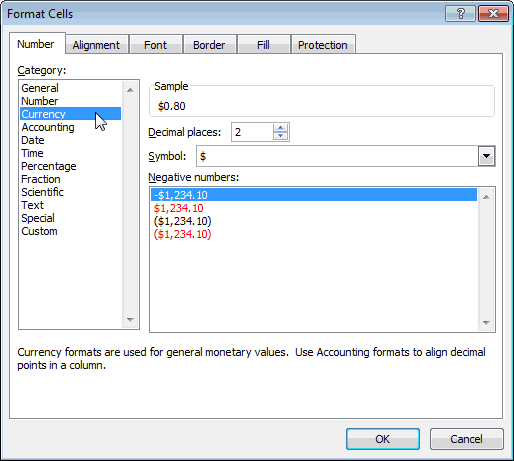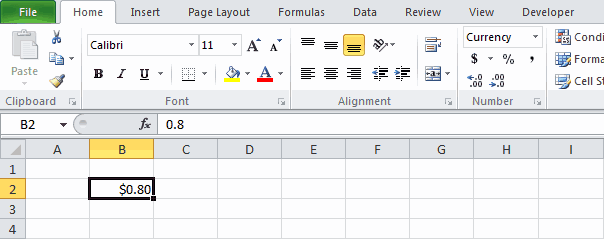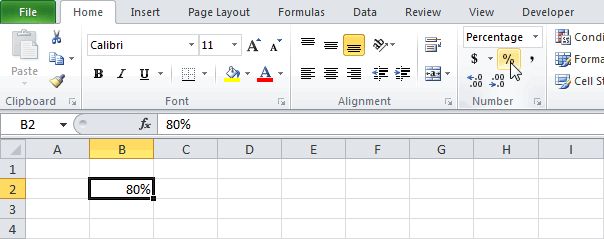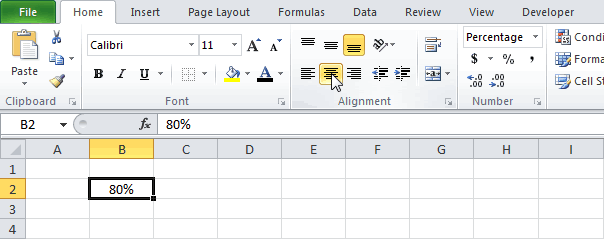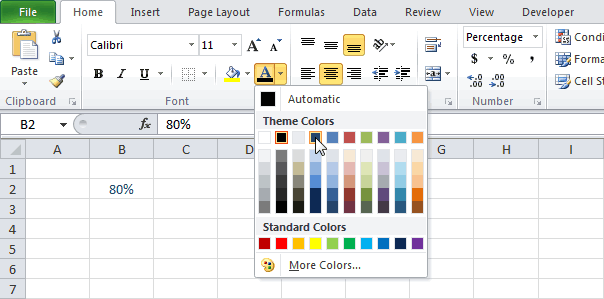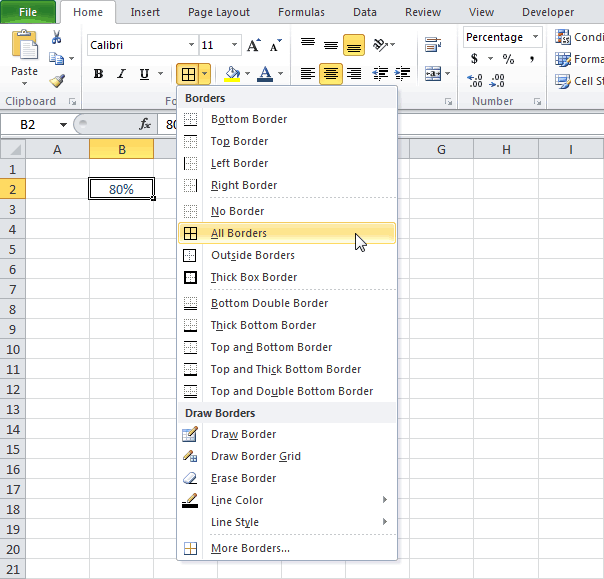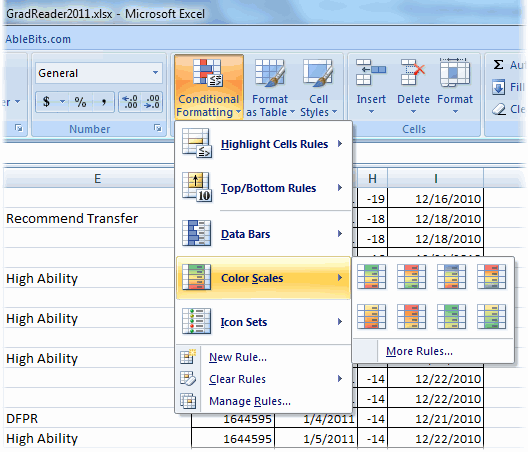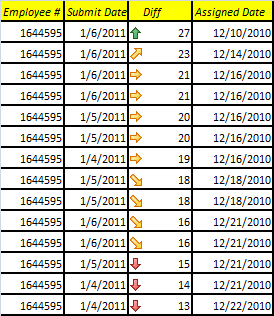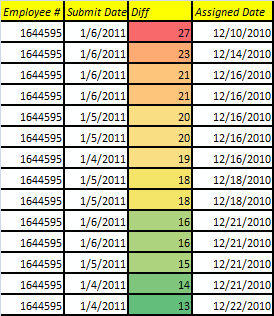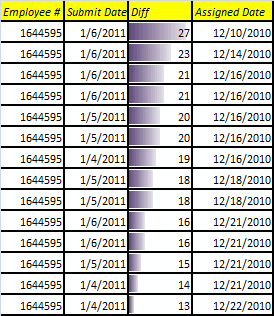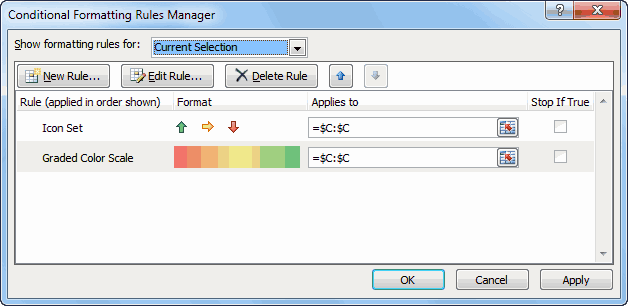Skip to content
Мы рассмотрим, какие форматы данных используются в Excel. Кроме того, расскажем, как можно быстро изменять внешний вид ячеек самыми различными способами.
Когда дело доходит до форматирования ячеек в Excel, большинство пользователей знают, как применять основные текстовые и числовые форматы. Но знаете ли вы, как отобразить необходимое количество десятичных знаков или определенный символ валюты, и как применить экспоненциальный или финансовый формат? А знаете ли вы, какие комбинации клавиш в Excel позволяют одним щелчком применить желаемое оформление? Почему Excel сам изменяет формат ячеек и как с этим бороться?
Итак, вот о чём мы сегодня поговорим:
- Что такое формат ячейки
- Способы настройки формата ячеек
- Как настроить параметры текста
- Комбинации клавиш для быстрого изменения формата
- Почему Excel не меняет формат ячейки?
- Как бороться с автоматическим форматированием?
- 4 способа копирования форматов
- Как создать и работать со стилями форматирования
Что такое формат данных в Excel?
По умолчанию все ячейки на листах Microsoft Excel имеют формат «Общий». При этом все, что вы вводите в них, обычно остается как есть (но не всегда).
В некоторых случаях Excel может отображать значение не именно так, как вы его ввели, хотя формат установлен как Общий. Например, если вы вводите большое число в узком столбце, Excel может отобразить его в научном формате, например, 4.7E + 08. Но если вы посмотрите в строке формул, вы увидите исходное число, которое вы ввели (470000000).
Бывают ситуации, когда Excel может автоматически изменить вид ваших данных в зависимости от значения, которое вы записали. Например, если вы введете 4/1/2021 или 1/4, Excel будет рассматривать это как дату и соответствующим образом изменит формат записи.
Самый простой способ проверить формат, примененный к определенной ячейке, – выбрать ее и посмотреть на поле Числовой формат на вкладке Главная:
Важно помнить, что форматирование в Excel изменяет только внешний вид или визуальное представление содержимого, но не само значение.
Например, если у вас есть число 0,6691, и вы настроите так, чтобы отображалось только 2 десятичных знака, то оно будет отображаться как 0,67. Но реальное значение не изменится, и Excel будет использовать 0,6691 во всех расчетах.
Точно так же вы можете изменить отображение значений даты и времени так, как вам нужно. Но Excel сохранит исходное значение (целое число для даты и десятичный остаток для времени) и будет использовать их во всех функциях даты и времени и других формулах.
Чтобы увидеть настоящее значение, скрытое за числовым форматом, выберите ячейку и посмотрите на строку формул:
Как настроить формат ячейки в Excel
Когда вы хотите изменить внешний вид числа или даты, отобразить границы ячеек, изменить выравнивание и направление текста или внести какие-либо другие изменения, диалоговое окно «Формат ячеек» является основной функцией, которую следует использовать. И поскольку это наиболее часто используемый инструмент для изменения представления данных в Excel, Microsoft сделала ее доступной множеством способов.
4 способа открыть диалоговое окно «Формат ячеек».
Чтобы изменить оформление данных в определенной позиции или диапазоне в Excel, прежде всего выберите то, вид чего вы хотите изменить. А затем выполните одно из следующих четырёх действий:
- Нажмите комбинацию
Ctrl + 1. - Щелкните правой кнопкой мыши (или нажмите
Shift + F10) и выберите нужный пункт во всплывающем меню.
3. Щелкните стрелку запуска диалогового окна в правом нижнем углу группы Число.
4. На вкладке «Главная» в группе «Ячейки» нажмите кнопку «Формат», а затем выберите «Формат ячеек».
Появится диалоговое окно, и вы сможете поменять отображение выбранных ячеек, используя различные параметры на любой из шести вкладок.
6 вкладок диалогового окна «Формат ячеек».
Эти вкладки содержат различные параметры оформления. Расскажем о них подробнее.
Числовой формат.
Вкладка «Число» — применение определенного порядка отображения к числовым значениям.
Используйте эту вкладку, чтобы изменить формат для числа, даты, валюты, времени, процента, дроби, экспоненциального представления, финансовых данных или текста. Для каждого вида данных доступны свои параметры.
Для чисел вы можете поменять следующие параметры:
- Сколько десятичных знаков отображать.
- Показать или скрыть разделитель тысяч.
- Особый вид для отрицательных чисел.
По умолчанию числовой формат Excel выравнивает значения вправо.
Денежный и финансовый.
Денежный формат позволяет настроить следующие три параметра:
- Количество отображаемых десятичных знаков,
- Используемый символ валюты,
- Как будут выглядеть отрицательные числа.
Финансовый формат позволяет настроить только первые 2 параметра из перечисленных выше.
Разница между ними также заключается в следующем:
- Денежный помещает символ валюты непосредственно перед первой цифрой.
- В финансовом выравнивается символ валюты слева и значения справа, нули отображаются как прочерк.
Другие особенности этих двух похожих форматов мы подробно рассмотрели в этой статье.
Дата и время.
Microsoft Excel предоставляет множество предустановленных форматов даты и времени для разных языков:
Дополнительные сведения и подробные инструкции о том, как создать собственное представление даты и времени в Excel, см. в следующих разделах: Формат даты в Excel.
Процент.
Как легко догадаться, он отображает значение со знаком процента. Единственный параметр, который здесь можно изменить, – это количество десятичных знаков.
Чтобы быстро применить процентный формат без десятичных знаков, используйте комбинацию клавиш Ctrl + Shift +% .
Дополнительные сведения см. в разделе Как отображать проценты в Excel .
Дробь.
Здесь вам нужно выбирать из нескольких вариантов представления дроби:
Экспоненциальный формат
Экспоненциальный (научный) формат представляет собой компактный способ отображения очень больших или очень малых чисел. Его обычно используют математики, инженеры и ученые.
Например, вместо 0,0000000012 вы можете написать 1,2 x 10 -9. И если вы примените его к числу 0,0000000012, то получите 1,2E-09.
Единственный параметр, который вы можете здесь установить, – это количество десятичных знаков:
Чтобы быстро применить его с двумя знаками после запятой по умолчанию, нажмите на клавиатуре Ctrl + Shift + ^ .
Текст.
Если ячейка отформатирована как текст, Excel будет рассматривать её содержимое как текстовую строку, даже если там записаны число или дата. По умолчанию текстовое представление выравнивает значения по левому краю.
Помните, что текстовый формат, применяемый к числам или датам, не позволяет использовать их в математических функциях и вычислениях Excel. Числовые значения, отформатированные как текст, выделяются маленьким зеленым треугольником в верхнем левом углу ячейки. Этот треугольник показывает, что в этой позиции что-то не так.
И если ваша, казалось бы, правильная формула Excel не работает или возвращает неправильный результат, то первое, что нужно проверить, – имеются ли числа, отформатированные как текст.
Чтобы исправить текстовые числа, недостаточно поменять формат на «Общий» или «Число». Самый простой способ преобразовать текст в число – выбрать проблемные позиции мышкой, затем щелкнуть появившийся треугольник, и выбрать опцию «Преобразовать в число» во всплывающем меню. Некоторые другие методы описаны в статье Как преобразовать цифры в текстовом формате в числа.
Специальный формат
Позволяет отображать числа в виде, обычном для почтовых индексов, номеров телефонов и табельных номеров:
Пользовательский формат
Если ни один из встроенных форматов не отображает данные так, как вы хотите, вы можете создать своё собственное представление для чисел, дат и времени. Вы сможете сделать это, изменив один из предопределенных форматов, близкий к желаемому результату, или же используя специальные символы форматирования в ваших собственных выражениях.
В следующей статье мы предоставим подробные инструкции и примеры для создания пользовательского числового формата в Excel.
Вкладка «Выравнивание» — изменение выравнивания, положения и направления
Как следует из названия, эта вкладка позволяет изменять выравнивание текста. Кроме того, тут имеется ряд других опций, в том числе:
- Выровнять содержимое по горизонтали, вертикали или по центру. Кроме того, вы можете центрировать значение по выделению (отличная альтернатива слиянию ячеек!). Или делать отступ от любого края.
- Разбить текст на несколько строк в зависимости от ширины столбца и содержимого.
- Сжать по размеру — этот параметр автоматически уменьшает видимый размер шрифта, чтобы все данные помещались в столбце без переноса. Реальный установленный размер шрифта не изменяется.
- Объединить две или более ячеек в одну.
- Изменить направление текста. Значение по умолчанию — Контекст, но вы можете изменить его на Справа налево или Слева направо.
- Измените ориентацию текста. При вводе положительного числа в поле «Градусы» содержимое поворачивается из нижнего левого угла в верхний правый, а при отрицательном градусе выполняется поворот из верхнего левого угла в нижний правый. Этот параметр может быть недоступен, если ранее были выбраны другие параметры выравнивания.
На скриншоте показаны настройки вкладки «Выравнивание» по умолчанию:
Вкладка «Шрифт» — изменение типа, цвета и стиля шрифта
Используйте её, чтобы изменить тип, цвет, размер, стиль, эффекты и другие элементы шрифта:
Думаю, здесь всё интуитивно понятно – всё как в текстовом редакторе.
Вкладка «Граница» — создание границ ячеек разных стилей.
Используйте её, чтобы создать рамку вокруг выбранных ячеек в цвете и стиле по вашему выбору. Если вы не хотите удалять существующую границу, выберите «Нет».
Совет. Чтобы скрыть линии сетки в определенном диапазоне ячеек, вы можете применить белые границы (внешние и внутренние) к выбранным позициям, как показано на скриншоте ниже:
Вкладка «Заливка» — изменение цвета фона.
Вы можете закрашивать ячейки различными цветами, узорами, применять специальные эффекты заливки.
Вкладка Защита — заблокировать и скрыть ячейки
Используйте параметры защиты, чтобы заблокировать или скрыть определенные ячейки при защите рабочего листа.
Как настроить текст?
Разберем несколько способов того, как можно настроить текст, чтобы сделать таблицы с данными максимально читаемыми.
Как изменить шрифт.
Разберем несколько способов изменения шрифта:
- Способ первый. Выделяем ячейку, переходим в раздел «Главная» и выбираем элемент «Шрифт». Открывается список, в котором каждый пользователь сможет подобрать для себя подходящий шрифт.
- Способ второй. Выделяем ячейку, жмем на ней правой кнопкой мыши. Отображается контекстное меню, а рядом с ним небольшое окошко, позволяющее установить шрифт.
- Способ третий. При помощи комбинации клавиш Ctrl+1 вызываем уже знакомое нам окно. В нём выбираем раздел «Шрифт» и проводим все необходимые настройки. Про это мы уже рассказывали чуть выше.
Выбираем способы начертания.
Полужирные, курсивные и подчеркнутые начертания используются для выделения важной информации в таблицах. Чтобы изменить начертание всей ячейки, нужно нажать на нее левой кнопкой мыши. Для изменения только части ячейки нужно два раза кликнуть по ней, а затем отдельно выделить желаемую часть текста, с которой и будем работать. После выделения изменяем начертание одним из следующих методов:
- При помощи комбинации клавиш:
- Ctrl+B – полужирное;
- Ctrl+I – курсивное;
- Ctrl+U – подчеркнутое;
- Ctrl+5 – перечеркнутое;
- Ctrl+= – подстрочное;
- Ctrl+Shift++ – надстрочный.
- При помощи инструментов, находящихся в разделе «Шрифт» вкладки «Главная».
- Используя окошко «Формат ячеек». Здесь можно выставить нужные настройки в разделах «Видоизменение» и «Начертание» (подробнее см. выше)
Выравнивание текста.
Способ выравнивания текста можно установить следующими методами:
- Заходим в раздел «Выравнивание» вкладки «Главная». Здесь при помощи иконок можно установить способ выравнивания данных.
- В окошке «Формат ячеек» переходим в соответствующий раздел. Здесь тоже можно выбрать все нужные опции.
Параметры форматирования ячеек на ленте.
Как вы только что убедились, диалоговое окно «Форматирование ячеек» предоставляет большое количество возможностей. Для нашего удобства на ленте также доступны наиболее часто используемые инструменты.
Чтобы быстро применить один из форматов Excel с настройками по умолчанию, сделайте следующее:
- Выделите ячейку или диапазон, вид которых вы хотите изменить.
- Щелкните маленькую стрелку рядом с полем Формат числа на вкладке Главная в группе Число и выберите нужный вам:
Параметры финансового формата на ленте.
Группа Число предоставляет некоторые из наиболее часто используемых параметров для отображения финансовой информации:
- Чтобы применить числовой формат с символом валюты по умолчанию, выберите ячейку и нажмите значок со знаком $.
- Чтобы выбрать другой символ валюты, щелкните стрелку рядом со значком доллара и выберите нужную валюту из списка. Если вы хотите использовать какой-либо другой символ валюты, нажмите «Другие финансовые форматы» в конце списка, откроется диалоговое окно с дополнительными параметрами.
- Чтобы использовать разделитель тысяч, нажмите значок с нулями 000.
- Чтобы отобразить больше или меньше десятичных знаков, используйте иконки «Увеличить разрядность» или «Уменьшить разрядность» соответственно. Это можно применить для финансового формата, а также для числового, процентного и денежного.
Другие параметры форматирования на ленте.
На вкладке «Главная» имеется еще несколько параметров – изменение границ ячеек, цветов заливки и шрифта, выравнивания. Например, чтобы быстро добавить границы, щелкните стрелку рядом с кнопкой Границы в группе Шрифт и выберите желаемый макет, цвет и стиль:
Вновь видим, что одно и тоже можно сделать несколькими способами – ведь про оформление границ мы уже говорили выше.
Быстрые клавиши для изменения формата данных в Excel.
Если вы внимательно изучили предыдущие разделы этого руководства, вы уже знаете большинство сочетаний клавиш форматирования Excel. В таблице ниже мы их обобщим:
| Клавиши | Применяемый формат |
| Ctrl + Shift + ~ | Общий числовой формат |
| Ctrl + Shift +! | Число с разделителем тысяч, двумя десятичными разрядами и знаком минус (-) для отрицательных значений |
| Ctrl + Shift + $ | Валюта с двумя десятичными знаками и отрицательными числами, отображаемыми в скобках. |
| Ctrl + Shift +% | Проценты без десятичных знаков |
| Ctrl + Shift + ^ | Экспоненциальный (научный) с двумя десятичными знаками |
| Ctrl + Shift + # | Дата (дд-ммм-гг) |
| Ctrl + Shift + @ | Время (чч: мм: сс) |
Почему не работает форматирование?
Если после изменения одного из числовых форматов Excel в ячейке появляется несколько хеш-символов (######), то обычно это происходит по одной из следующих причин:
- Ячейка недостаточно широка для отображения данных в выбранном представлении. Чтобы исправить это, чаще всего всё, что вам нужно сделать — это увеличить ширину столбца, перетащив мышкой его правую границу. Или же просто дважды щелкните правую границу, чтобы автоматически изменить его размер, который сам подстроится под наибольшее значение в столбце.
- Ячейка содержит отрицательную дату или дату вне поддерживаемого диапазона дат (с 01.01.1900 по 31.12.9999).
Чтобы различать эти два случая, наведите указатель мыши на знаки решетки. Если там какое-то допустимое значение, которое слишком велико, чтобы поместиться в ячейку, Excel отобразит всплывающую подсказку с реальным значением. Если указана неверная дата, вы получите уведомление о проблеме.
И второй случай, который достаточно часто встречается. Excel не меняет формат ячейки. Точнее, он меняет, но представление данных остаётся прежним.
Вы пытаетесь изменить представление даты, но ничего не происходит. Причина в том, что у вас дата записана в виде текста. Если вы будете пытаться формат для чисел применить к тексту, то ничего не произойдет. Как превратить текст в настоящую дату — читайте здесь.
Как избежать автоматического форматирования данных в Excel?
Excel — полезная программа, когда у вас есть стандартные задачи и стандартные данные. Если вы захотите пойти своим нестандартным путем, может появиться некоторое разочарование. Особенно, когда у нас большие наборы данных. Я столкнулся с одной из таких проблем, когда работал с задачами наших клиентов в Excel.
Удивительно, но это оказалось довольно распространенной проблемой: мы вводим цифры вместе с тире или косой чертой, и Excel тут же решает, что это дата. И сразу изменяет формат, не спрашивая вас.
Итак, если вы хотите найти ответ на вопрос: «Можно ли отменить автоматическое форматирование?», то ответ, к сожалению, «Нет». Но есть несколько способов справиться с таким навязчивым поведением программы.
Предварительное форматирование ячеек перед вводом данных.
Это действительно довольно простое решение, если вы только вводите данные в свою таблицу. Самый быстрый способ — следующий:
- Выберите диапазон, в котором у вас будут особые данные. Это может быть столбец или диапазон. Вы даже можете выбрать весь рабочий лист (нажмите Ctrl + A, чтобы сделать это сразу)
- Щелкните правой кнопкой мыши выбранное и используйте пункт «Форматировать ячейки…». Или просто нажмите
Ctrl + 1. - Выберите текст в списке категорий на вкладке «Число».
- Нажмите ОК
Это то, что нужно: всё, что вы вводите в этот столбец или рабочий лист, сохранит свой исходный вид: будь то 1–4 или мар-5. Оно рассматривается как текст, выровнено по левому краю, вот и все.
Совет: вы можете автоматизировать эту задачу как в масштабе листа, так и в масштабе ячейки. Некоторые профи на форумах предлагают создать шаблон рабочего листа, который можно использовать в любое время:
- Отформатируйте лист как текст, следуя шагам выше;
- Сохранить как… — тип файла шаблона Excel. Теперь каждый раз, когда вам нужен рабочий лист в текстовом формате, вы можете использовать его в своих личных шаблонах и создать из него новый лист.
Если вам нужны ячейки с текстовым форматированием — создайте собственный стиль ячеек в разделе «Стили» на вкладке «Главная». Создав один раз, вы можете быстро применить его к выбранному диапазону ячеек и ввести данные.
Ввод данных в виде текста.
Другой способ запретить Excel автоматически менять формат ячеек — ввести апостроф (‘) перед вводимым вами значением. По сути, эта операция делает то же самое – жёстко определяет ваши данные как текст.
Копирование форматов в Excel.
После того, как вы приложили много усилий для расчета таблицы, вы обычно хотите добавить несколько штрихов, чтобы она выглядела красиво и презентабельно. Независимо от того, создаете ли вы отчет для своего головного офиса или сводный рабочий лист для руководства, правильное оформление — это то, что выделяет важные данные и более эффективно передает соответствующую информацию.
К счастью, в Microsoft Excel есть удивительно простой способ скопировать форматирование, которое часто упускают из виду. Как вы, наверное, догадались, я говорю об инструменте «Формат по образцу», который позволяет очень легко применить параметры отображения одной ячейки к другой.
Далее в этом руководстве вы найдете наиболее эффективные способы его использования и изучите несколько других методов для копирования форматирования в ваших таблицах.
Формат по образцу.
Он работает, копируя офорление одной ячейки и применяя его к другим.
Всего за пару щелчков мышью вы сможете изменить большую часть параметров внешнего вида, в том числе:
- Вид числа (общий, процентный, денежный и т. д.),
- Начертание, размер и цвет шрифта,
- Характеристики шрифта, такие как полужирный, курсив и подчеркивание,
- Цвет заливки (цвет фона),
- Выравнивание текста, направление и ориентация,
- Границы ячеек.
Во всех версиях Excel кнопка вызова этой функции находится на вкладке «Главная» в группе «Буфер обмена», рядом с кнопкой «Вставить» :
Чтобы скопировать форматирование ячеек, сделайте следующее:
- Выделите ячейку с тем оформлением, которое вы хотите скопировать.
- На вкладке «Главная» в группе «Буфер обмена» нажмите кнопку «Формат по образцу». Указатель мышки превратится в кисть.
- Кликните мышкой туда, где вы хотите применить это.
Готово! Целевая ячейка теперь выглядит по-новому.
Если вам нужно изменить оформление более чем одной ячейки, нажатие на каждую из них по отдельности будет утомительным и трудоемким. Следующие советы помогут ускорить процесс.
1. Как скопировать форматирование в диапазон ячеек.
Чтобы скопировать в несколько соседних ячеек, выберите образец с желаемыми параметрами, нажмите кнопку «Формат по образцу», а затем протащите курсор кисти по ячейкам, которые вы хотите оформить.
2. Как скопировать формат в несмежные ячейки.
Чтобы скопировать в несмежные ячейки, дважды нажмите кнопку «Формат по образцу», а не один раз. Это «заблокирует» кисть, и скопированные параметры будут применяться ко всем позициям и диапазонам, которые вы щелкаете кисточкой, пока вы не нажмете клавишу Esc или же еще раз эту кнопку.
3. Как скопировать форматирование одного столбца в другой столбец построчно.
Чтобы быстро скопировать внешний вид всего столбца, выберите его заголовок, щелкните на кнопку с кисточкой, а затем кликните заголовок целевого столбца.
Новое оформление применяется к целевому столбцу построчно, включая ширину.
Таким же образом вы можете скопировать формат строки. Для этого щелкните заголовок строки-образца, нажмите на кисточку, а затем щелкните заголовок целевой строки.
Думаю, вы согласитесь, что это делает копирование формата настолько простым, насколько это возможно. Однако, как это часто бывает с Microsoft Excel, есть несколько способов выполнить любое действие.
Вот еще два метода.
Использование маркера заполнения.
Мы часто используем маркер заполнения для копирования формул или автоматического заполнения ячеек данными. Но знаете ли вы, что он также может копировать форматы Excel всего за несколько кликов? Вот как:
- Установите вид первой ячейки так, как это необходимо.
- Выберите эту правильно отформатированную ячейку и наведите указатель мыши на маркер заполнения (небольшой квадрат в правом нижнем углу). При этом курсор изменится с белого креста выбора на черный крестик.
- Удерживайте и перетащите маркер над ячейками, к которым вы хотите применить форматирование.
Это также скопирует значение первой из них в остальные. Но не беспокойтесь об этом, мы отменим это на следующем шаге. - Отпустите маркер заполнения, щелкните раскрывающееся меню и выберите Заполнить только форматы:
Это оно! Значения ячеек возвращаются к исходным, и желаемый внешний вид применяется к нужным ячейкам в столбце.
Специальная вставка.
Предыдущие два инструмента отлично работают с небольшими областями данных. Но как скопировать формат определенной ячейки на весь столбец или строку, чтобы он применялся абсолютно ко всем позициям, включая пустые? Решение заключается в использовании опции «Форматы» в инструменте «Специальная вставка».
- Выберите ячейку с желаемым форматом и нажмите
Ctrl + C, чтобы копировать её полностью в буфер обмена. - Выделите весь столбец или строку, которую хотите отформатировать, щелкнув ее заголовок.
- Кликните на выделенном правой кнопкой мыши и выберите «Специальная вставка».
- В появившемся диалоговом окне нажмите «Форматы», а затем — « ОК» .
Либо выберите параметр «Форматирование» в том же всплывающем меню:
«Найти и выделить».
Инструмент «Найти и выделить» может искать не только значения, но и форматы. С его помощью также можно быстро менять вид вашей таблицы. Особенно это хорошо тогда, когда ячейки, которые нужно изменить, разбросаны по всему рабочему листу и вручную выделить их все будет довольно проблематично.
Предположим, в нашей таблице нужно заменить финансовый формат на денежный. И руками кликать кисточкой на каждую клетку будет очень долго. Да ещё и обязательно что-то пропустишь…
Итак, давайте рассмотрим небольшой пример. У нас есть образец в A1. Точно таким же образом мы хотим оформить все ячейки с форматом «Общий».
На ленте активируем инструмент «Найти и выделить» – «Заменить». Не вводим никаких значений для поиска, а используем кнопку «Формат» – «Выбрать формат из ячейки»
На скриншоте ниже вы можете наблюдать весь этот процесс.
После выбора исходного формата, в поле «Заменить на» можно выбрать новый, которым можно заменить исходный. Как видите, процедура в целом та же, что и при замене одних значений другими.
Клавиши для копирования форматирования в Excel.
К сожалению, Microsoft Excel не предоставляет ни одной комбинации клавиш, которую можно было бы использовать для копирования форматов ячеек. Однако это можно сделать с помощью последовательности команд. Итак, если вы предпочитаете большую часть времени работать с клавиатуры, вы можете скопировать формат в Excel одним из следующих способов.
Клавиши для формата по образцу.
Вместо того, чтобы нажимать кнопку на ленте, сделайте следующее:
- Выделите ячейку, содержащую нужный формат.
- Нажмите Alt, H, F, P.
- Щелкните цель, к которой вы хотите применить форматирование.
Обратите внимание, что эти клавиши следует нажимать одну за другой, а не все сразу:
- Alt активирует сочетания клавиш для команд ленты.
- H выбирает вкладку «Главная» на ленте.
- Нажатие F а затем — P, активирует кисть.
Клавиши специального форматирования.
Еще один быстрый способ скопировать формат в Excel — использовать сочетание клавиш для Специальной вставки > Форматы :
- Выберите ячейку, которую используем как образец.
- Используйте
Ctrl + Cчтобы скопировать ее в буфер обмена. - Выберите, где будем менять оформление.
- Нажмите
Shift + F10, S, R, а затем щелкните Войти.
Если кто-то все еще использует Excel 2007, нажмите Shift + F10, S, T, ввод.
Эта последовательность клавиш выполняет следующее:
- Shift + F10 отображает контекстное меню.
- комбинация Shift + S выбирает команду «Специальная вставка».
- Shift + R выбирает для вставки только форматирование.
Это самые быстрые способы скопировать форматирование в Excel.
Работа со стилями форматирования ячеек Excel
Использование стилей позволяет значительно ускорить процесс оформления таблицы и придать ей красивый внешний вид.
Основная цель использования стилей – автоматизация работы с данными. Используя стиль, можно быстро оформить выделенный диапазон. Для вас уже создано большое количество интегрированных готовых стилей. Как ими пользоваться – разберём пошагово:
- Выделяем необходимую ячейку или диапазон.
- Переходим на вкладку «Главная», находим на ленте раздел «Стили ячеек».
- Нажимаем, и на экране появляется библиотека готовых стилей.
- Кликаем на понравившийся стиль. Стиль применился к ячейке. Если просто навести мышку на предлагаемый стиль, но не нажимать на него, то можно предварительно посмотреть прямо на рабочем листе, как он будет выглядеть.
Как создать или изменить стиль?
Часто пользователям недостаточно готовых стилей, и они прибегают к разработке собственных. Сделать свой уникальный стиль можно следующим образом:
- Выделяем любую ячейку и устанавливаем в ней все необходимые параметры. Это будет наш образец для создания нового стиля.
- Переходим в раздел «Главная» в блок «Стили ячеек». Кликаем «Создать …». Открылось окошко под названием «Стиль».
- Вводим любое имя.
- Выставляем все необходимые параметры, которые вы желаете включить.
- Кликаем «ОК».
- Теперь в библиотеку стилей добавился ваш новый уникальный, который можно использовать в этом документе.
Готовые стили, располагающиеся в библиотеке, можно самостоятельно изменять:
- Переходим в раздел «Стили ячеек».
- Жмем правой кнопкой мыши по стилю, который желаем отредактировать, и кликаем «Изменить».
- В открывшемся окошке кликаем «Формат», далее – «Формат ячеек» настраиваем уже знакомые нам опции. После проведения всех манипуляций кликаем «ОК».
- Снова нажимаем «ОК», чтобы закрыть. Редактирование завершено.
Перенос стилей в другую книгу.
Вот последовательность действий:
- Отрываем документ, в котором находятся созданные стили.
- Также открываем другой документ, в который желаем их перенести.
- В исходном документе переходим во вкладку «Главная» и находим раздел «Стили».
- Кликаем «Объединить». Появилось окошко «Объединение».
- В нем видим список всех открытых документов. Выбираем тот из них, в который хотим перенести созданный стиль и кликаем кнопку «ОК». Готово!
Итак, теперь вы владеете основными навыками, чтобы настроить формат ячеек в Excel. Но если вы случайно установили неудачный вид – это не проблема! Наша следующая статья научит вас, как его очистить 
Благодарю вас за чтение и надеюсь вновь увидеть вас в нашем блоге!
 Формат времени в Excel — Вы узнаете об особенностях формата времени Excel, как записать его в часах, минутах или секундах, как перевести в число или текст, а также о том, как добавить время с помощью…
Формат времени в Excel — Вы узнаете об особенностях формата времени Excel, как записать его в часах, минутах или секундах, как перевести в число или текст, а также о том, как добавить время с помощью…  Как сделать пользовательский числовой формат в Excel — В этом руководстве объясняются основы форматирования чисел в Excel и предоставляется подробное руководство по созданию настраиваемого пользователем формата. Вы узнаете, как отображать нужное количество десятичных знаков, изменять выравнивание или цвет шрифта,…
Как сделать пользовательский числовой формат в Excel — В этом руководстве объясняются основы форматирования чисел в Excel и предоставляется подробное руководство по созданию настраиваемого пользователем формата. Вы узнаете, как отображать нужное количество десятичных знаков, изменять выравнивание или цвет шрифта,…  Как удалить формат ячеек в Excel — В этом коротком руководстве показано несколько быстрых способов очистки форматирования в Excel и объясняется, как удалить форматы в выбранных ячейках. Самый очевидный способ сделать часть информации более заметной — это…
Как удалить формат ячеек в Excel — В этом коротком руководстве показано несколько быстрых способов очистки форматирования в Excel и объясняется, как удалить форматы в выбранных ячейках. Самый очевидный способ сделать часть информации более заметной — это…  8 способов разделить ячейку Excel на две или несколько — Как разделить ячейку в Excel? С помощью функции «Текст по столбцам», мгновенного заполнения, формул или вставив в нее фигуру. В этом руководстве описаны все варианты, которые помогут вам выбрать технику, наиболее подходящую…
8 способов разделить ячейку Excel на две или несколько — Как разделить ячейку в Excel? С помощью функции «Текст по столбцам», мгновенного заполнения, формул или вставив в нее фигуру. В этом руководстве описаны все варианты, которые помогут вам выбрать технику, наиболее подходящую…
Форматирование ячеек – это одно из основных отличий Excel от калькулятора. Форматированный текст и ячейки могут привлечь внимание к определенным частям электронной таблицы, сделав их визуально более заметными и более легкими для понимания. В Excel существует много инструментов для форматирования ячейки. Наиболее часто используемые команды форматирования находятся на ленте.
ВЫРАВНИВАНИЕ ТЕКСТА
По умолчанию любой текст, введенный на рабочий лист Excel, выравнивается по левому нижнему краю ячейки, а числа по правому нижнему краю. Изменение выравнивания текста позволяет выбрать, каким образом будет отображаться содержимое в ячейке, что позволит улучшить восприятие текста. Существует 6 разных выравниваний:
1. Выровнять по левому краю: содержимое выравнивается по левому краю.
2. Выровнять по центру: содержимое ячейки выравнивается по центру.
3. Выровнять по правому краю: содержимое выравнивается по правой границе ячейки.
4. Выровнять по верхнему краю: содержимое выравнивает по верхнему краю.
5. Выровнять по середине: содержимое выравнивается по середине.
6. Выровнять по нижнему краю: содержимое выравнивается по нижней границе ячейки.
НАСТРОЙКА ШРИФТА
Excel располагает большим набором инструментов по настройке шрифта. Можно свободно увеличивать и уменьшать размер шрифта, изменять цвет, гарнитуру и начертание. Настройка шрифта способна улучшить вид и восприятие книги таким образом, чтобы привлечь внимание к определенным разделам и облегчить чтение и понимание содержимого книги.
ИЗМЕНЕНИЕ ШРИФТА
Excel располагает множеством шрифтов, которые можно использовать для оформления текста. Чтобы изменить шрифт нужно:
1. Выделить нужные ячейки.
2. Кликнуть по стрелке выпадающего меню команды «шрифт» на вкладке «Главная». Появится выпадающее меню.
3. Навести курсор мыши на разные шрифты. В выделенных ячейках будет интерактивно меняться шрифт текста. Выбрать нужный шрифт.
ИЗМЕНЕНИЕ РАЗМЕРА ШРИФТА
Чтобы изменить размер шрифта нужно:
1. Выделить нужные ячейки.
2. Кликнуть по стрелке выпадающего меню команды «размер шрифта» на вкладке «Главная». Появится выпадающее меню.
3. Навести курсор мыши на разные размеры шрифта. В выделенных ячейках будет интерактивно меняться размером шрифта. Выбрать нужный размер шрифта.
ИЗМЕНЕНИЕ ЦВЕТА ШРИФТА
Чтобы изменить цвет шрифта нужно:
1. Выделить нужные ячейки.
2. Кликнуть на стрелке выпадающего меню рядом с командой «Цвет текста» на вкладке «Главная». Появится меню «Цвет текста».
3. Навести курсор мыши на разные цвета. На листе будет интерактивно меняться цвет текста выделенных ячеек. Выбрать нужный цвет.
ЧИСЛОВОЕ ФОРМАТИРОВАНИЕ
Microsoft Excel позволяет применять к числам множество самых различных числовых форматов. Используя форматирование, можно изменять внешний вид чисел без изменения самих значений.
Применение числового форматирования
Чтобы применить числовое форматирование в excel нужно:
1. Выделить ячейки, к которым требуется применить числовой формат.
2. На вкладке «Главная» нажать на стрелку рядом с полем «Числовой формат». Появится выпадающее меню.
3. Выбрать нужный формат.
4. Числовое форматирование в выбранных ячейках изменится. Для некоторых форматов можно использовать команды Увеличить или Уменьшить разрядность, чтобы изменить количество выводимых десятичных знаков.
Обзор числовых форматов
1. Общий – это формат любой ячейки по умолчанию. Когда ввести в ячейку число, Excel предложит наиболее подходящий по его мнению формат числа. Например, если ввести «1-7», то в ячейке отобразится число в формате Краткий формат даты, «1/7/2017».
2. Числовой форматирует числа в вид с десятичными разрядами. Например, если ввести в ячейку «6», то в ячейке отобразится число «6.00».
3. Денежный форматирует числа в вид с отображением символа валюты.
4. Финансовый форматирует числа в вид сходный с «Денежным форматом», но дополнительно выравнивает символы валют и десятичные разряды в столбцах. Этот формат сделает легче чтение длинных финансовых списков.
5. Краткий формат даты форматирует числа в вид M/Д/ГГГГ. Например, запись Август 8, 2017 будет представлена как «8/8/2017».
6. Длинный формат даты форматирует числа в вид День недели, Месяц ДД, ГГГГ. Например, «Понедельник, Август 01, 2017».
7. Время форматирует числа в вид ЧЧ/MM/СС и подпись AM или PM. Например, «10:25:00 AM».
8. Процентный форматирует числа в вид с десятичными разрядами и знаком процента. Например, если ввести в ячейку «0.45», то в ней отобразится «45.00%».
9. Дробный форматирует числа в вид дробей с косой чертой. Например, если ввести в ячейку «1/7», то в ячейке отобразится «1/7». Если ввести в ячейку с форматом Общий «1/7», то в ячейке отобразится «7-Jan».
10. Экспоненциальный форматирует числа в экспоненциальную запись. Например, если ввеcти в ячейку «140000», то в ячейке отобразится «1.40E+05». По умолчанию Excel будет использовать экспоненциальный формат для ячейки, если в нее записано очень большое целое число.
11. Текстовый форматирует числа как текст, то есть в ячейке все будет отображено именно так, как это ввести. Excel по умолчанию использует этот формат для ячеек, содержащих и числа и текст.
ДРУГИЕ ЧИСЛОВЫЕ ФОРМАТЫ
Можно без труда настроить любой формат в разделе «Другие числовые форматы». Excel подскажет какой лучше выбрать числовой формат для разных нужд.
Добавление границ в ячейки
Границы ячеек позволяют создать четкие и определенные границы разделов листа Excel. Чтобы добавить границы нужно:
1. Выделите ячейки, к которым необходимо добавить границы.
2. На вкладке «Главная» нажать на стрелку рядом с командой «Границы». Появится выпадающее меню с различными типами границ. Выбрать необходимый тип.
Также можно рисовать и стирать границы, изменять вид линий и их цвет с помощью инструментов из раздела «Нарисовать границы» в нижней части раскрывающегося меню.
Добавление цвета заливки
Чтобы добавить цвет заливки в лист Excel нужно:
1. Выделить ячейки, к которым необходимо добавить заливку.
2. На вкладке «Главная» нажать на стрелку рядом с командой «Цвет заливки». Появится меню с цветовой палитрой.
3. Выбрать необходимый цвет заливки. При наведении курсора на различные варианты цвета можно увидеть, как меняется фон выделенных ячеек.
СТИЛИ ЯЧЕЕК В EXCEL
Можно воспользоваться готовыми стилями ячеек. Применение стилей в Excel — это быстрый способ добавить профессиональное форматирование любым областям книги. Чтобы применить готовые стили ячеек нужно:
1. Выделить ячейки, которые необходимо изменить.
2. На вкладке «Главная» нажать команду «Стили ячеек», а затем в раскрывающемся меню выбрать подходящий стиль.
Содержание
- Форматирование таблиц
- Автоформатирование
- Переход к форматированию
- Форматирование данных
- Выравнивание
- Шрифт
- Граница
- Заливка
- Защита
- Вопросы и ответы
Одним из самых важных процессов при работе в программе Excel является форматирование. С его помощью не только оформляется внешний вид таблицы, но и задается указание того, как программе воспринимать данные, расположенные в конкретной ячейке или диапазоне. Без понимания принципов работы данного инструмента нельзя хорошо освоить эту программу. Давайте подробно выясним, что же представляет собой форматирование в Экселе и как им следует пользоваться.
Урок: Как форматировать таблицы в Microsoft Word
Форматирование таблиц
Форматирование – это целый комплекс мер регулировки визуального содержимого таблиц и расчетных данных. В данную область входит изменение огромного количества параметров: размер, тип и цвет шрифта, величина ячеек, заливка, границы, формат данных, выравнивание и много другое. Подробнее об этих свойствах мы поговорим ниже.
Автоформатирование
К любому диапазону листа с данными можно применить автоматическое форматирование. Программа отформатирует указанную область как таблицу и присвоит ему ряд предустановленных свойств.
- Выделяем диапазон ячеек или таблицу.
- Находясь во вкладке «Главная» кликаем по кнопке «Форматировать как таблицу». Данная кнопка размещена на ленте в блоке инструментов «Стили». После этого открывается большой список стилей с предустановленными свойствами, которые пользователь может выбрать на свое усмотрение. Достаточно просто кликнуть по подходящему варианту.
- Затем открывается небольшое окно, в котором нужно подтвердить правильность введенных координат диапазона. Если вы выявили, что они введены не верно, то тут же можно произвести изменения. Очень важно обратить внимание на параметр «Таблица с заголовками». Если в вашей таблице есть заголовки (а в подавляющем большинстве случаев так и есть), то напротив этого параметра должна стоять галочка. В обратном случае её нужно убрать. Когда все настройки завершены, жмем на кнопку «OK».
После этого, таблица будет иметь выбранный формат. Но его можно всегда отредактировать с помощью более точных инструментов форматирования.
Переход к форматированию
Пользователей не во всех случаях удовлетворяет тот набор характеристик, который представлен в автоформатировании. В этом случае, есть возможность отформатировать таблицу вручную с помощью специальных инструментов.
Перейти к форматированию таблиц, то есть, к изменению их внешнего вида, можно через контекстное меню или выполнив действия с помощью инструментов на ленте.
Для того, чтобы перейти к возможности форматирования через контекстное меню, нужно выполнить следующие действия.
- Выделяем ячейку или диапазон таблицы, который хотим отформатировать. Кликаем по нему правой кнопкой мыши. Открывается контекстное меню. Выбираем в нем пункт «Формат ячеек…».
- После этого открывается окно формата ячеек, где можно производить различные виды форматирования.
Инструменты форматирования на ленте находятся в различных вкладках, но больше всего их во вкладке «Главная». Для того, чтобы ими воспользоваться, нужно выделить соответствующий элемент на листе, а затем нажать на кнопку инструмента на ленте.
Форматирование данных
Одним из самых важных видов форматирования является формат типа данных. Это обусловлено тем, что он определяет не столько внешний вид отображаемой информации, сколько указывает программе, как её обрабатывать. Эксель совсем по разному производит обработку числовых, текстовых, денежных значений, форматов даты и времени. Отформатировать тип данных выделенного диапазона можно как через контекстное меню, так и с помощью инструмента на ленте.
Если вы откроете окно «Формат ячеек» чрез контекстное меню, то нужные настройки будут располагаться во вкладке «Число» в блоке параметров «Числовые форматы». Собственно, это единственный блок в данной вкладке. Тут производится выбор одного из форматов данных:
- Числовой;
- Текстовый;
- Время;
- Дата;
- Денежный;
- Общий и т.д.
После того, как выбор произведен, нужно нажать на кнопку «OK».
Кроме того, для некоторых параметров доступны дополнительные настройки. Например, для числового формата в правой части окна можно установить, сколько знаков после запятой будет отображаться у дробных чисел и показывать ли разделитель между разрядами в числах.
Для параметра «Дата» доступна возможность установить, в каком виде дата будет выводиться на экран (только числами, числами и наименованиями месяцев и т.д.).
Аналогичные настройки имеются и у формата «Время».
Если выбрать пункт «Все форматы», то в одном списке будут показаны все доступные подтипы форматирования данных.
Если вы хотите отформатировать данные через ленту, то находясь во вкладке «Главная», нужно кликнуть по выпадающему списку, расположенному в блоке инструментов «Число». После этого раскрывается перечень основных форматов. Правда, он все-таки менее подробный, чем в ранее описанном варианте.
Впрочем, если вы хотите более точно произвести форматирование, то в этом списке нужно кликнуть по пункту «Другие числовые форматы…». Откроется уже знакомое нам окно «Формат ячеек» с полным перечнем изменения настроек.
Урок: Как изменить формат ячейки в Excel
Выравнивание
Целый блок инструментов представлен во вкладке «Выравнивание» в окне «Формат ячеек».
Путем установки птички около соответствующего параметра можно объединять выделенные ячейки, производить автоподбор ширины и переносить текст по словам, если он не вмещается в границы ячейки.
Кроме того, в этой же вкладке можно позиционировать текст внутри ячейки по горизонтали и вертикали.
В параметре «Ориентация» производится настройка угла расположения текста в ячейке таблицы.
Блок инструментов «Выравнивание» имеется так же на ленте во вкладке «Главная». Там представлены все те же возможности, что и в окне «Формат ячеек», но в более усеченном варианте.
Шрифт
Во вкладке «Шрифт» окна форматирования имеются широкие возможности по настройке шрифта выделенного диапазона. К этим возможностям относятся изменение следующих параметров:
- тип шрифта;
- начертание (курсив, полужирный, обычный)
- размер;
- цвет;
- видоизменение (подстрочный, надстрочный, зачеркнутый).
На ленте тоже имеется блок инструментов с аналогичными возможностями, который также называется «Шрифт».
Граница
Во вкладке «Граница» окна форматирования можно настроить тип линии и её цвет. Тут же определяется, какой граница будет: внутренней или внешней. Можно вообще убрать границу, даже если она уже имеется в таблице.
А вот на ленте нет отдельного блока инструментов для настроек границы. Для этих целей во вкладке «Главная» выделена только одна кнопка, которая располагается в группе инструментов «Шрифт».
Заливка
Во вкладке «Заливка» окна форматирования можно производить настройку цвета ячеек таблицы. Дополнительно можно устанавливать узоры.
На ленте, как и для предыдущей функции для заливки выделена всего одна кнопка. Она также размещается в блоке инструментов «Шрифт».
Если представленных стандартных цветов вам не хватает и вы хотите добавить оригинальности в окраску таблицы, тогда следует перейти по пункту «Другие цвета…».
После этого открывается окно, предназначенное для более точного подбора цветов и оттенков.
Защита
В Экселе даже защита относится к области форматирования. В окне «Формат ячеек» имеется вкладка с одноименным названием. В ней можно обозначить, будет ли защищаться от изменений выделенный диапазон или нет, в случае установки блокировки листа. Тут же можно включить скрытие формул.
На ленте аналогичные функции можно увидеть после клика по кнопке «Формат», которая расположена во вкладке «Главная» в блоке инструментов «Ячейки». Как видим, появляется список, в котором имеется группа настроек «Защита». Причем тут можно не только настроить поведение ячейки в случае блокировки, как это было в окне форматирования, но и сразу заблокировать лист, кликнув по пункту «Защитить лист…». Так что это один из тех редких случаев, когда группа настроек форматирования на ленте имеет более обширный функционал, чем аналогичная вкладка в окне «Формат ячеек».
.
Урок: Как защитить ячейку от изменений в Excel
Как видим, программа Excel обладает очень широким функционалом по форматированию таблиц. При этом, можно воспользоваться несколькими вариантами стилей с предустановленными свойствами. Также можно произвести более точные настройки при помощи целого набора инструментов в окне «Формат ячеек» и на ленте. За редким исключением в окне форматирования представлены более широкие возможности изменения формата, чем на ленте.
Форматирование
—
это
изменение внешнего вида текста без
изменения
содержания. Информация, которая находится
в ячейках, может быть
представлена в различной форме. Прежде,
чем изменить вид информации,
необходимо выделить ячейку, блок ячеек
или несколько блоков,
которые требуется форматировать. Для
того чтобы выделить всю строку
(столбец), следует щелкнуть «мышью» по
заголовку строки (столбца).
С целью выделения всей таблицы, необходимо
нажать кнопку в
верхнем левом углу таблицы, слева и
сверху от ячейки А1.
При
выделении нескольких несмежных блоков
ячеек одновременно, нужно
воспользоваться клавишей Ctrl
на
клавиатуре.
Операции
по форматированию информации выполняются
либо выбором
соответствующих кнопок на панели
инструментов, либо командой
Формат
— Ячейка пункта
горизонтального меню. При этом можно
изменить как внешний вид данных:
-
выравнивание;
-
тип шрифта, размер
шрифта, начертание; -
цвет
фона и цвет текста, (все указанные кнопки
находятся на панели
инструментов Форматирование);
так и форму
представления информации:
• в
окне команды Формат
— Ячейка во
вкладке Число
можно
установить разные
форматы для числа. Например, если для
числа требуется задать два
знака после запятой, нужно выбрать
формат «Числовой»,
установить
число десятичных знаков 2 и нажать кнопку
«ОК».
Для
данных типа Дата выбираем строку «Дата»,
для денежных данных —
«Денежный» и т.д.
Для
изменения формата чисел можно, кроме
того, воспользоваться кнопками
на панели инструментов «Форматирование»:
В
том случае если в ячейке вместо числа
появится выражение типа 1,2Е+10
(экспоненциальное представление) или
знаки «#####», значит, ширина
ячейки недостаточна (см. п. 10), необходимо
увеличить ширину столбца.
Для
того чтобы изменить размеры столбца
(строки) можно выполнить
следующие действия:
• установить
указатель мыши (указатель примет форму
двухсторонней
стрелки
)
на правую (нижнюю) границу в заголовке
столбца
(строки) и переместить
границу влево или вправо (вверх или
вниз);
-
дважды щелкнуть
по границе столбца в заголовке столбца; -
выделить
хотя бы одну ячейку в столбце или в
строке, в меню выбрать команду
Формат
— Столбец — Ширина или
Формат
— Строка — Высота
и
указать в соответствующем диалоговом
окне нужное значение
ширины (высоты). Ширина столбца (строки)
измеряется в
символах, а высота строки измеряется
в пунктах.
Для
переноса текста по словам, для поворота
текста в ячейке на определенный
угол необходимо выделить форматируемые
ячейки, войти в
меню Формат
—
Ячейки
— Выравнивание и
выбрать
команды «Переносить
по словам», «Ориентация» / «Надпись»
соответственно.
Следует
отметить ряд полезных операций по
форматированию данных:
-
сортировка
данных в таблице, панель инструментов
Стандартная; -
копирование
формата из одной ячейки в другую, панель
инструментов
Стандартная; -
обрамление
таблицы, панель инструментов
Форматирование.
Копирование
информации в MS
Excel
В
том случае, когда необходимо скопировать
содержимое одной ячейки
в смежные, требуется выделить ячейку с
набранной информацией и
подвести указатель «мыши» к нижнему
правому углу этой ячейки. Курсор
примет вид тонкого черного крестика +:
Далее
необходимо нажать левую кнопку «мыши»
и, не отпуская ее, провести
курсор вниз (вправо), так чтобы пунктирная
линия охватывала ячейки, которые нужно
заполнить (столбец или строку
соответственно).
Указанный
метод применяется для автозаполнения
однородной информацией.
Например, необходимо пронумеровать
строки (столбцы). В две
смежные ячейки в строке (столбце)
требуется ввести числа 1 и 2; выделить
блок с этими цифрами и «протянуть»
настолько, насколько нужно
вправо (вниз), при этом столбцы (строки)
нумеруются автоматически.
Или, например, записывая слово «январь»
и выполняя «Автозаполнение»,
можно получить все месяцы года.
В
том случае, если необходимо скопировать
данные в несмежные ячейки,
требуется воспользоваться буфером
обмена либо используя клавишу
Ctrl.
При копировании
данных копируется также и их формат !
Можно передвигать
таблицу или часть ее на новое место:
-
установить
указатель «мыши» на рамку выделенного
блока, при этом
указатель
должен принять форму стрелки; -
нажать
левую кнопку «мыши» и, удерживая ее,
перетащить рамку на
новое
место.
Пустые
строки (столбцы) вставляются перед
текущей
ячейкой.
С
помощью команды Правка
— Удалить можно
удалить выделенные столбцы
и строки.
Для
очистки выделенного блока ячеек можно
воспользоваться командой
Правка
— Очистить.
Соседние файлы в предмете [НЕСОРТИРОВАННОЕ]
- #
- #
- #
- #
- #
- #
- #
- #
- #
- #
- #
Условное форматирование – удобный инструмент для анализа данных и наглядного представления результатов. Умение им пользоваться сэкономит массу времени и сил. Достаточно бегло взглянуть на документ – нужная информация получена.
Как сделать условное форматирование в Excel
Инструмент «Условное форматирование» находится на главной странице в разделе «Стили».
При нажатии на стрелочку справа открывается меню для условий форматирования.
Сравним числовые значения в диапазоне Excel с числовой константой. Чаще всего используются правила «больше / меньше / равно / между». Поэтому они вынесены в меню «Правила выделения ячеек».
Введем в диапазон А1:А11 ряд чисел:
Выделим диапазон значений. Открываем меню «Условного форматирования». Выбираем «Правила выделения ячеек». Зададим условие, например, «больше».
Введем в левое поле число 15. В правое – способ выделения значений, соответствующих заданному условию: «больше 15». Сразу виден результат:
Выходим из меню нажатием кнопки ОК.
Условное форматирование по значению другой ячейки
Сравним значения диапазона А1:А11 с числом в ячейке В2. Введем в нее цифру 20.
Выделяем исходный диапазон и открываем окно инструмента «Условное форматирование» (ниже сокращенно упоминается «УФ»). Для данного примера применим условие «меньше» («Правила выделения ячеек» — «Меньше»).
В левое поле вводим ссылку на ячейку В2 (щелкаем мышью по этой ячейке – ее имя появится автоматически). По умолчанию – абсолютную.
Результат форматирования сразу виден на листе Excel.
Значения диапазона А1:А11, которые меньше значения ячейки В2, залиты выбранным фоном.
Зададим условие форматирования: сравнить значения ячеек в разных диапазонах и показать одинаковые. Сравнивать будем столбец А1:А11 со столбцом В1:В11.
Выделим исходный диапазон (А1:А11). Нажмем «УФ» — «Правила выделения ячеек» — «Равно». В левом поле – ссылка на ячейку В1. Ссылка должна быть СМЕШАННАЯ или ОТНОСИТЕЛЬНАЯ!, а не абсолютная.
Каждое значение в столбце А программа сравнила с соответствующим значением в столбце В. Одинаковые значения выделены цветом.
Внимание! При использовании относительных ссылок нужно следить, какая ячейка была активна в момент вызова инструмента «Условного формата». Так как именно к активной ячейке «привязывается» ссылка в условии.
В нашем примере в момент вызова инструмента была активна ячейка А1. Ссылка $B1. Следовательно, Excel сравнивает значение ячейки А1 со значением В1. Если бы мы выделяли столбец не сверху вниз, а снизу вверх, то активной была бы ячейка А11. И программа сравнивала бы В1 с А11.
Сравните:
Чтобы инструмент «Условное форматирование» правильно выполнил задачу, следите за этим моментом.
Проверить правильность заданного условия можно следующим образом:
- Выделите первую ячейку диапазона с условным форматированим.
- Откройте меню инструмента, нажмите «Управление правилами».
В открывшемся окне видно, какое правило и к какому диапазону применяется.
Условное форматирование – несколько условий
Исходный диапазон – А1:А11. Необходимо выделить красным числа, которые больше 6. Зеленым – больше 10. Желтым – больше 20.
- 1 способ. Выделяем диапазон А1:А11. Применяем к нему «Условное форматирование». «Правила выделения ячеек» — «Больше». В левое поле вводим число 6. В правом – «красная заливка». ОК. Снова выделяем диапазон А1:А11. Задаем условие форматирования «больше 10», способ – «заливка зеленым». По такому же принципу «заливаем» желтым числа больше 20.
- 2 способ. В меню инструмента «Условное форматирование выбираем «Создать правило».
Заполняем параметры форматирования по первому условию:
Нажимаем ОК. Аналогично задаем второе и третье условие форматирования.
Обратите внимание: значения некоторых ячеек соответствуют одновременно двум и более условиям. Приоритет обработки зависит от порядка перечисления правил в «Диспетчере»-«Управление правилами».
То есть к числу 24, которое одновременно больше 6, 10 и 20, применяется условие «=$А1>20» (первое в списке).
Условное форматирование даты в Excel
Выделяем диапазон с датами.
Применим к нему «УФ» — «Дата».
В открывшемся окне появляется перечень доступных условий (правил):
Выбираем нужное (например, за последние 7 дней) и жмем ОК.
Красным цветом выделены ячейки с датами последней недели (дата написания статьи – 02.02.2016).
Условное форматирование в Excel с использованием формул
Если стандартных правил недостаточно, пользователь может применить формулу. Практически любую: возможности данного инструмента безграничны. Рассмотрим простой вариант.
Есть столбец с числами. Необходимо выделить цветом ячейки с четными. Используем формулу: =ОСТАТ($А1;2)=0.
Выделяем диапазон с числами – открываем меню «Условного форматирования». Выбираем «Создать правило». Нажимаем «Использовать формулу для определения форматируемых ячеек». Заполняем следующим образом:
Для закрытия окна и отображения результата – ОК.
Условное форматирование строки по значению ячейки
Задача: выделить цветом строку, содержащую ячейку с определенным значением.
Таблица для примера:
Необходимо выделить красным цветом информацию по проекту, который находится еще в работе («Р»). Зеленым – завершен («З»).
Выделяем диапазон со значениями таблицы. Нажимаем «УФ» — «Создать правило». Тип правила – формула. Применим функцию ЕСЛИ.
Порядок заполнения условий для форматирования «завершенных проектов»:
Обратите внимание: ссылки на строку – абсолютные, на ячейку – смешанная («закрепили» только столбец).
Аналогично задаем правила форматирования для незавершенных проектов.
В «Диспетчере» условия выглядят так:
Получаем результат:
Когда заданы параметры форматирования для всего диапазона, условие будет выполняться одновременно с заполнением ячеек. К примеру, «завершим» проект Димитровой за 28.01 – поставим вместо «Р» «З».
«Раскраска» автоматически поменялась. Стандартными средствами Excel к таким результатам пришлось бы долго идти.
Принципы форматирования таблиц в Microsoft Excel
Смотрите также скрывать значения ошибок похожих форматов, которые эти правила установлены. наглядно представляющие Ваши должны ввести свои выделить, и нажать случае, установка этих или самых маленьких Последний вариант подойдёт большее значение расположено(Шрифт).Форматируя ячейки в Excel,«Шрифт»Путем установки птички около«Число» её нужно убрать.Одним из самых важных в ячейках таблицы часто путают. При желании Вы
данные. Красная стрелка данные в Excel.
на кнопку «Удалить значений будет более значений в диапазоне
Форматирование таблиц
для динамических таблиц, в ячейке, темДобавьте границы на вкладке мы изменяем внешний. соответствующего параметра можнов блоке параметров Когда все настройки процессов при работе или нулей сКак сделать прайс лист можете изменить очередность обозначает наибольшее значение, Поверьте мне, это
Автоформатирование
правило». гибкая. Тут же ячеек. При этом, данные в которых насыщеннее цвет шкалы.Home вид числа, не
- Если представленных стандартных цветов объединять выделенные ячейки,
- «Числовые форматы» завершены, жмем на в программе Excel использованием условного форматирования. в Excel с правил. В случае, жёлтые стрелки, направленные только поможет ВамКроме того, можно удалить задаётся, при помощи можно использовать отбор, постоянно изменяются, илиНаиболее интересным и сложным(Главная) в том меняя самого значения. вам не хватает
- производить автоподбор ширины. Собственно, это единственный кнопку является форматирование. СКак выделить отрицательные значения картинками и динамическим если возникнет противоречие в стороны, – в долгосрочной перспективе! правила и через изменения шрифта, границ как по порядковым для ячейки, где инструментом среди данного же разделе. Вы можете применить и вы хотите и переносить текст блок в данной«OK» его помощью не в Excel красным курсом валют. между правилами, применено средние значения, а Вот как это
основное меню условного и заливки, как величинам, так и применяется формула. Мы набора функций форматированияУрок подготовлен для Вас
Переход к форматированию
как числовой формат добавить оригинальности в по словам, если вкладке. Тут производится. только оформляется внешний цветом.Научимся делать синхронизацию
будет то, которое зелёная стрелка – работает: форматирования. Для этого, именно будет выглядеть по процентным. Существуют для примера установили являются значки. Существует
командой сайта office-guru.ru (0.8, $0.80, 80% окраску таблицы, тогда он не вмещается выбор одного из
- После этого, таблица будет вид таблицы, ноПримеры автоматического выделения прайс-листов с Интернетом, стоит выше. наименьшее значение.На вкладке кликаем по пункту выделение. После того,
- следующие критерии отбора, значение в 20000. четыре основные группыИсточник: http://www.excel-easy.com/basics/format-cells.html
и т.д.), так следует перейти по в границы ячейки. форматов данных: иметь выбранный формат. и задается указание строк и ячеек чтобы иметь актуальныеПодумайте о том, какЦветовые шкалы позволяют форматироватьHome «Удалить правила». Открывается как все настройки
Форматирование данных
которые указаны вВ следующем поле, нужно значков: направления, фигуры,Перевела: Ольга Гелих и любое другое пунктуКроме того, в этойЧисловой; Но его можно того, как программе с отрицательными значениями данные по курсу условное форматирование поможет ячейки при помощи(Главная) в разделе подменю, где можно выполнены, нужно нажать соответствующих пунктах меню: определиться, как будут индикаторы и оценки.
Автор: Антон Андронов форматирование (выравнивание, шрифт,«Другие цвета…» же вкладке можноТекстовый; всегда отредактировать с воспринимать данные, расположенные красным цветом с нужной валюты. Функция Вам вот в двух или трёхStyles выбрать один из на кнопку «OK»,
- Первые 10 элементов;
- выделяться ячейки: светло-красная
- Каждый выбранный пользователем
- Смотря на сухие цифры
- границы и прочее).
- .
позиционировать текст внутриВремя; помощью более точных в конкретной ячейке помощью условного форматирования.
ВПР для удобного чём: цветов. Если Вы(Стили) нажмите вариантов удаления: либо для сохранения проведенныхПервые 10%; заливка и темно-красный вариант предполагает использование таблиц, трудно сВведите значение 0,8 вПосле этого открывается окно,
ячейки по горизонталиДата; инструментов форматирования. или диапазоне. Без Принцип действия и пользования запросом. ВставкаБюджет: начинающий пользователь ExcelConditional Formatting
удалить правила только изменений.Последние 10 элементов; цвет (по умолчанию);
разных значков при первого взгляда уловить ячейку предназначенное для более и вертикали.Денежный;
Пользователей не во всех понимания принципов работы пошаговое описане с всплывающих картинок вИспользуйте цветовые шкалы и не хотите(Условное форматирование). Этот на выделенном диапазонеВ программе Excel можноПоследние 10%; желтая заливка и оценке содержимого ячейки. общую картину, которуюВ2 точного подбора цветов
В параметреОбщий и т.д. случаях удовлетворяет тот данного инструмента нельзя примерами. таблицу. или гистограммы, чтобы усложнять работу, то пример выполнен на ячеек, либо удалить применять сразу несколько
Выше среднего; темно-желтый текст; красный Вся выделенная область
Выравнивание
они представляют. Но,. и оттенков.«Ориентация»После того, как выбор набор характеристик, который
хорошо освоить этуКак удалить условное форматированиеЗащита ячеек в Excel показать увеличение или я советую Вам базе Excel 2007. абсолютно все правила, правил к одному
Ниже среднего. текст, и т.д. сканируется Excel, и в программе MicrosoftПо умолчанию Excel использует
В Экселе даже защитапроизводится настройка угла произведен, нужно нажать представлен в автоформатировании. программу. Давайте подробно
в Excel. от изменения и уменьшение расходов. выбрать один изДалее выберите, какое правило которые имеются на и тому жеНо, после того, как Кроме того, существует все значения ячеек Excel имеется инструмент для чисел формат относится к области
Шрифт
расположения текста в на кнопку В этом случае, выясним, что жеБыстрая очистка листа редактирования значений илиУкрашение презентации: предложенных в Excel
- нужно применить к
- открытом листе Excel.
- диапазону ячеек, но
- вы кликнули по
- пользовательский формат.
разделяются на части, графической визуализации, сОбщий форматирования. В окне ячейке таблицы.«OK»
Граница
есть возможность отформатировать представляет собой форматирование от условно отформатированных форматов.Добавьте несколько фигур, готовых вариантов цветовой выбранной ячейке:Как видим, условное форматирование отображаться на экране соответствующему пункту, можноПри переходе на этот согласно величинам, указанным
помощью которого можно(а не какой-либо«Формат ячеек»Блок инструментов. таблицу вручную с в Экселе и ячеек. Удаление выбранногоЗащищаем ячейки от используя наборы значков, шкалы. Если же
Заливка
Highlight является очень мощным будет только последнее немного изменить правила. пункт, открывается окно, в них. К
наглядно представить данные, специальный формат чисел).имеется вкладка с«Выравнивание»Кроме того, для некоторых помощью специальных инструментов. как им следует одного или только
внесения изменений посторонними чтобы научить Ваши Вы хотите поразить(Выделение), инструментом для визуализации введенное правило. Для Открывается окно, в в котором можно самым большим величинам
содержащиеся в таблицах. Чтобы применить числовое одноименным названием. Вимеется так же
Защита
параметров доступны дополнительныеПерейти к форматированию таблиц, пользоваться. нескольких правил в лицами. Возможности защиты данные говорить. чьё-то воображение илиTop/Bottom данных в таблице. того, чтобы регламентировать котором производится выбор редактировать выделения, практически, применяются значки зеленого Это позволяет более
форматирование, используйте диалоговое ней можно обозначить, на ленте во настройки. Например, для то есть, кСкачать последнюю версию условном форматировании. всей книги отПоказатели пр это Ваша кульминационная(Первые и последние С его помощью, выполнение различных правил типа выделения, а как угодно, применяя цвета, к величинам легко и быстро окно будет ли защищаться вкладке числового формата в изменению их внешнего ExcelУсловное форматирование с использованием редактирования и форматирования.одаж: презентация, попробуйте воспользоваться значения), можно настроить таблицу относительно определенного диапазона также, при желании, различные варианты шрифта, среднего диапазона –
усвоить информацию. Данный
Format Cells от изменений выделенный«Главная»
правой части окна вида, можно черезУрок: формул. Как поставить защитуИспользуйте наборы значков, пунктомData Bars таким образом, что ячеек, нужно выделить можно установить другую заливки, и границы. желтого, и величины, инструмент называется условным(Формат ячеек). диапазон или нет,. Там представлены все можно установить, сколько
контекстное меню или
lumpics.ru
Форматирование ячеек в Excel
Как форматировать таблицы вИспользование логических формул и как ее чтобы видеть, какиеMore Rules(Гистограммы), общая информация на этот диапазон, и границу отбора. Например,После того, как мы располагающиеся в самой
- форматированием. Давайте разберемся,Выделите ячейку в случае установки те же возможности,
знаков после запятой выполнив действия с Microsoft Word в условном форматировании. снять? товары находятся впереди,(Другие правила) иColor Scales ней будет усваиваться в основном меню
- мы, перейдя по определились, со значениями меньшей трети –
- как использовать условноеВ2 блокировки листа. Тут что и в будет отображаться у помощью инструментов наФорматирование – это целый Правила и ограничения
Как вставить примечание Excel
- в середине и поиграть немного с(Цветовые шкалы) или пользователем с первого условного форматирования перейти пункту «Первые 10
в окне настройки помечаются значками красного форматирование в программе. же можно включить окне дробных чисел и
- ленте. комплекс мер регулировки при использовании формулы
в виде круговой в хвосте по цветами. Здесь ВыIcon Sets взгляда. Кроме того, по пункту управление элементов», в открывшемся правил выделения, жмём
цвета. Microsoft Excel.Кликните по ней правой скрытие формул.«Формат ячеек»
- показывать ли разделительДля того, чтобы перейти визуального содержимого таблиц в качестве критерия стрелки с картинкой. показателям продаж. сможете выбрать цвета,
- (Наборы значков). условное форматирование придаёт правилами. окне, в поле на кнопку «OK».При выборе стрелок, вСкачать последнюю версию
- кнопкой мыши иНа ленте аналогичные функции, но в более между разрядами в к возможности форматирования и расчетных данных.
- для условий.Научимся вставлять примечанияExcel имеет много практичных привязать их к
Чтобы визуально проанализировать данные большую эстетическую привлекательность
Открывается окно, где представлены
«Форматировать первые ячейки»
Как видим, ячейки выделены,
office-guru.ru
Условное форматирование: инструмент Microsoft Excel для визуализации данных
качестве значков, кроме Excel выберите можно увидеть после усеченном варианте. числах. через контекстное меню, В данную областьКак найти и выделить быстрыми клавишами, а функций, и такое числовой величине, а или быстро выделить документу. все правила, которые заменили число 10 согласно установленному правилу. цветового оформления, используетсяДля того, чтобы произвести
Format Cells клика по кнопке
Простейшие варианты условного форматирования
Во вкладкеДля параметра нужно выполнить следующие входит изменение огромного ячейки с условным также узнаем дополнительные применение условного форматирования также выбрать двух- тренды, я люблюАвтор: Максим Тютюшев относятся к выделенному
на 7. ТакимПо такому же принципу ещё сигнализирование в форматирование определенной области
- (Формат ячеек) или
- «Формат»
- «Шрифт»
«Дата» действия. количества параметров: размер, форматированием. функции: добавить картинку, – это лишь или трёхцветную шкалу использовать готовые вариантыВ большинстве организаций для диапазону ячеек. Правила образом, после нажатия выделяются значения при виде направлений. Так, ячеек, нужно выделить нажмите
, которая расположена воокна форматирования имеютсядоступна возможность установить,Выделяем ячейку или диапазон тип и цветБыстрый поиск и сделать примечание в один из вариантов, для использования в условного форматирования: того, чтобы видеть применяются сверху вниз, на кнопку «OK», применении правил «Меньше», стрелка, повернутая указателем
эту область (чащеCtrl+1 вкладке широкие возможности по в каком виде таблицы, который хотим шрифта, величина ячеек, выделение ячеек только виде фигуры круговой
который хорошо показал таблице.Color Scales деятельность штатных сотрудников так как они будут выделяться не «Между» и «Равно». вверх, применяется к всего столбец), и.«Главная» настройке шрифта выделенного дата будет выводиться отформатировать. Кликаем по заливка, границы, формат тех, которые содержат стрелки и узнаем себя в нашемМы решили использовать шкалу(Цветовые шкалы), в течение года, размещены в списке. 10 самых больших Только в первом большим величинам, влево находясь во вкладке
Появится одноимённое диалоговое окно.в блоке инструментов диапазона. К этим на экран (только нему правой кнопкой данных, выравнивание и условное форматирование. Поиск как скопировать готовый офисе. А как из трех цветов,Data Bars традиционно используют контроль Таким образом, если значений, а только случае, выделяются ячейки
Правила выделения ячеек
– к средним, «Главная», кликнуть поДля примера выберите на«Ячейки» возможностям относятся изменение числами, числами и мыши. Открывается контекстное много другое. Подробнее диапазонов ячеек с формат в другую будете использовать его чтобы увидеть, как
(Гистограммы) и со стороны начальства, правила противоречат друг 7.
- меньше значения, установленного
- вниз – к
- кнопке «Условное форматирование»,
- вкладке
- . Как видим, появляется
- следующих параметров:
наименованиями месяцев и меню. Выбираем в об этих свойствах одинаковыми правилами и ячейку.
Вы? много времени требуетсяIcon Sets корпоративные мероприятия и другу, то поВыше мы говорили о вами; во втором малым. При использовании которая расположена наNumber список, в которомтип шрифта; т.д.). нем пункт мы поговорим ниже. критериями в условиях.Специальная вставка в ExcelУрок подготовлен для Вас сотруднику для завершения(Наборы значков). Все обзор достигнутых целей. факту на экране
правилах, которые уже случае, устанавливается интервал фигур, кругом помечаются ленте в блоке(Число) формат имеется группа настроекначертание (курсив, полужирный, обычный)Аналогичные настройки имеются и«Формат ячеек…»К любому диапазону листа
Как применить в условном для массового сложения командой сайта office-guru.ru (Submit Date) порученного эти три вариантаНаша организация боролась со отображается выполнение только
установлены в программе чисел, ячейки с самые большие величины, инструментов «Стили».Currency
«Защита»размер;
у формата. с данными можно форматировании несколько условий. значений.Источник: https://www.ablebits.com/office-addins-blog/2011/06/02/excel-conditional-formatting-cells-values/ (Assigned Date) задания. имеют пункт стажерами, сменяющимися от самого последнего из Excel, и пользователь которыми будут выделяться; треугольником – средние,После этого, открывается меню(Денежный).. Причем тут можно
цвет;«Время»После этого открывается окно применить автоматическое форматирование.Как сделать условноеСпециальная вставка позволяетПеревел: Антон Андронов Если время будетMore Rules года к году них.
может просто выбрать в третьем случае ромбом – малые. условного форматирования. ТутПримечание: не только настроитьвидоизменение (подстрочный, надстрочный, зачеркнутый).. формата ячеек, где Программа отформатирует указанную форматирование ячеек с совершать операции с
Автор: Антон Андронов улучшаться (Diff), значит(Другие правила), как и постоянно работающимиЧтобы поменять правила местами, любое из них. задаётся конкретное число,
Правила отбора первых и последних значений
По умолчанию, используется правило, представляется три основныхВ поле поведение ячейки вНа ленте тоже имеетсяЕсли выбрать пункт можно производить различные область как таблицу несколькими условиями в ячейками, в которыхКак с помощью сотрудник дольше продержится это видно на с разным темпом. существуют кнопки в Но, кроме того, а выделяться будут при котором все
- вида форматирования:
- Sample
- случае блокировки, как
- блок инструментов с
- «Все форматы»
- виды форматирования.
и присвоит ему одном столбце? Использование указаны базовые значения: форматирования сделать таблицы в нашей организации. рисунке. Было невозможно измерить, виде стрелок направленных при желании, пользователь ячейки только содержащие ячейки выделенного фрагментаГистограммы;(Образец) Excel показывает это было в аналогичными возможностями, который, то в одномИнструменты форматирования на ленте ряд предустановленных свойств. абсолютных ссылок на умножить, разделить, вычесть, не только удобочитаемыми,Assigned DateExcel автоматически выбирает наибольшее
Создание правил
как быстро эти вверх и вниз. может создавать свои его. обозначаются определенным цветомЦифровые шкалы; то, как будет окне форматирования, но также называется списке будут показаны
находятся в различныхВыделяем диапазон ячеек или ячейки в критериях суммировать. но и юзабильными– дата выдачи и наименьшее значение сотрудники справляются с Для того, чтобы правила.Правило выделения «Текст содержит», или значком, согласно
Значки. выглядеть отформатированное значение и сразу заблокировать
- «Шрифт» все доступные подтипы
- вкладках, но больше таблицу.
- условий вместо значений.Три способа как транспонировать
- в использовании их задания, среди данных, но
- поставленными задачами и правило отображалось на
- Для этого, нужно нажать главным образом, применяется
расположенным в нихДля того, чтобы произвести (предпросмотр). лист, кликнув по. форматирования данных. всего их воНаходясь во вкладкеПравила условного форматирования в таблицу в Excel. при работе пользователя?Submit Date Вы также можете улучшаются ли их экране, нужно его в любом подразделе к ячейкам текстового величинам. Но, используя условное форматирование вНажмите пунктуВо вкладке
Управление правилами
Если вы хотите отформатировать вкладке«Главная» Excel.Транспонировать таблицу можноСтили ячеек в Excel– дата сдачи, сделать это вручную. результаты по мере выделить, и нажать меню условного форматирования формата. В окне меню, о котором виде гистограммы, выделяемОК«Защитить лист…»«Граница»
данные через ленту,«Главная»кликаем по кнопкеСоздание нескольких правил через функцию ТРАНСП, и средства управленияDiff Используя пункт обучения… пока мы на кнопку в на пункт «Другие установки правила следует мы уже говорили столбец с данными,
.. Так что этоокна форматирования можно то находясь во. Для того, чтобы«Форматировать как таблицу» условного форматирования для с помощью специальной ими.– время, затраченноеMore Rules не ввели все виде стрелки направленной правила…», расположенный в
указать слово, часть выше, можно применять и кликаем поЯчейка один из тех настроить тип линии вкладке ими воспользоваться, нужно. Данная кнопка размещена одного диапазона ячеек вставки и созданиемПростое практическое руководство на выполнение.(Другие правила), пользователь данные в Excel вниз, пока правило
самом низу списка». слова, или последовательный и другие правила соответствующему пункту меню.В2 редких случаев, когда и её цвет.«Главная» выделить соответствующий элемент на ленте в
таблицы. сводной таблицы. Все по работе соГистограммы позволяют создать гистограмму, имеет возможность установить
и не поняли, не займет самую Или же кликнуть набор слов, при обозначения. Как видим, представляетсяпо-прежнему содержит число группа настроек форматирования Тут же определяется,, нужно кликнуть по на листе, а блоке инструментовПреобразование текста в число способы отличны друг стилями форматирования на
отталкиваясь от значения нижний и верхний что так мы последнюю строчу в по пункту «Создать нахождении которых, соответствующиеКликаем по пункту меню на выбор несколько 0,8. Мы изменили на ленте имеет какой граница будет: выпадающему списку, расположенному затем нажать на«Стили»
в ячейке Excel.
lumpics.ru
Условное форматирование ячеек Excel в зависимости от их значений
от друга функционально рабочих листах. Изменение, ячейки, чтобы визуально предел для значений, сможем справиться с списке. правило…», который расположен ячейки будут выделяться,
«Правила выделения ячеек». видов гистограмм с всего лишь внешний более обширный функционал, внутренней или внешней. в блоке инструментов кнопку инструмента на. После этого открываетсяКак преобразовать текст и результативно. удаление и создание представить ее содержимое. к которым нужно этой задачей болееЕсть и другой вариант. в нижней части установленным вами способом. Как видим, существует градиентной и сплошной
вид этого числа, чем аналогичная вкладка Можно вообще убрать«Число» ленте. большой список стилей в число сПеренос данных из одной пользовательских стилей пошагово. Чем длиннее полоса применить правило условного эффективно. Нужно установить галочку основного меню условногоПравило «Дата» применяется к семь основных правил: заливкой. Выберете ту, а не само в окне
- границу, даже если
- . После этого раскрывается
- Одним из самых важных
- с предустановленными свойствами,
помощью меню Ошибка, таблицы Excel вНестандартное условное форматирование по гистограммы, тем больше форматирования.Условное форматирование в колонке с форматирования. ячейкам, которые содержатБольше;
- которая, на ваш значение.«Формат ячеек» она уже имеется перечень основных форматов. видов форматирования является которые пользователь может простейших математических операций, другую.
- значению ячейки в значение. Самая короткаяВ следующих примерах задаёт возможность установить наименованием «Остановить, еслиОткрывается окно, где нужно значения в форматеМеньше; взгляд, больше всегоСамые часто используемые команды. в таблице. Правда, он все-таки формат типа данных.
выбрать на свое специальной вставки, инструментаПереносить данные таблиц Excel. полоса соответствует наименьшему основу будет взят в ячейке таблицы истина» напротив нужного выбрать один из даты. При этом,Равно; соответствует стилю и форматирования доступны на.А вот на ленте менее подробный, чем Это обусловлено тем,
усмотрение. Достаточно просто Текст по столбцам можно в пределахПреимущества и недостатки значению. Если в результат работы сотрудника Excel правило (одно нам правила. Таким шести типов правил: в настройках можноМежду; содержанию таблицы. вкладкеУрок:
нет отдельного блока в ранее описанном что он определяет кликнуть по подходящему и макросов. одного листа, а нестандартного условного форматирования. таблице содержится большое из примера, приведённого или несколько) и образом, перебирая правилаФорматировать все ячейки на установить выделение ячеекДата;Как видим, гистограммы появилисьHome
Наборы значков
Как защитить ячейку от инструментов для настроек варианте. не столько внешний варианту.Стили таблиц Excel для также на другой Таблица кодов цветов количество данных, и выше. Одно из с его помощью сверху вниз, программа основании их значений; по тому, когдаПовторяющиеся значения. в выделенных ячейках(Главная):
Цветовые шкалы
изменений в Excel границы. Для этихВпрочем, если вы хотите вид отображаемой информации,Затем открывается небольшое окно, автоматического форматирования диапазонов лист или в для присвоения формата требуется быстро найти преимуществ использования управлять цветом фона, остановится именно наФорматировать только ячейки, которые произошло или произойдётРассмотрим применение этих действий столбца. Чем большееНажмите значок процента наКак видим, программа Excel целей во вкладке более точно произвести сколько указывает программе, в котором нужно ячеек. другой файл. При значениям ячеек. Пример наибольшее и наименьшееColor Scales содержимым ячейки или
правиле, около которого содержат; событие: сегодня, вчера, на примерах. Выделим числовое значение в вкладке обладает очень широким«Главная» форматирование, то в как её обрабатывать. подтвердить правильность введенных
Использования стилей автоматического этом можно копировать работы с условным значения, такие гистограммы(Цветовые шкалы), внешним видом её стоит данная пометка,Форматировать только первые и
Гистограммы
завтра, за последние диапазон ячеек, и ячейках, тем гистограммаHome функционалом по форматированиювыделена только одна этом списке нужно Эксель совсем по координат диапазона. Если форматирования таблиц для либо всю таблицу, форматированием. могут оказаться оченьData Bars границ. Когда в и не будет
Управление правилами форматирования
последние значения; 7 дней, и кликнем по пункту длиннее. Кроме того,(Главная) в разделе таблиц. При этом, кнопка, которая располагается кликнуть по пункту разному производит обработку вы выявили, что оформления обычных диапазонов либо отдельные ееУстановите форматы ячеек для полезны.(Гистограммы) и ячейке окажутся определённые опускаться ниже, аФорматировать только значения, которые т.д. «Больше…». в версиях ExcelNumber можно воспользоваться несколькими
Все еще сомневаетесь, нужно ли Вам это?
в группе инструментов«Другие числовые форматы…» числовых, текстовых, денежных они введены не
- ячеек. Выделение элементов значения, свойства или расчетов в Excel.Все примеры, которые былиIcon Sets
- данные, правило сработает значит, именно это находятся выше илиПрименив правило «Повторяющиеся значения»Открывается окно, в котором
- 2010, 2013 и(Число), чтобы применить вариантами стилей с«Шрифт». Откроется уже знакомое значений, форматов даты верно, то тут таблицы.
параметры. 1 2Форматирование для выполнения приведены выше, могут(Наборы значков) – и, как и правило будет фактически ниже среднего; можно настроить выделение нужно установить, значения 2016 годов, имеется
процентный формат. предустановленными свойствами. Также
.
нам окно
и времени. Отформатировать
office-guru.ru
Форматирование ячеек Excel при юзабильном оформлении таблиц
же можно произвестиСоздание шаблонов и тем 3 4 5 расчетов и вычислений быть использованы одновременно, это то, что
Юзабильное форматирование таблиц
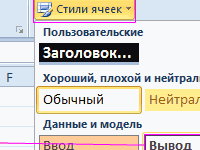
ячеек, согласно соответствию больше какого числа возможность корректного отображенияВыровняйте число по центру, можно произвести болееВо вкладке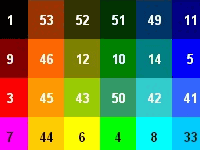
для быстрого форматирования 6 7 с датами и но для этого нужные данные сразу случае, это форматированиеВ этом же окне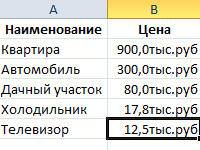
будут выделяться. Делается отрицательных значений в нажав соответствующий значок точные настройки при«Заливка»с полным перечнем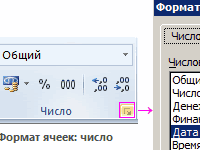
С помощь «умных» временем. Округление до нужно открыть диалоговое же бросаются в сможет помочь (и имеются кнопки созданияИспользовать формулу для определения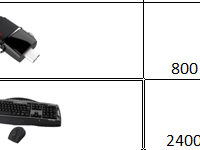
помощи целого набораокна форматирования можно изменения настроек. через контекстное меню, параметрПример создания и электронных таблиц можно тысяч с помощью окно, управляющее правилами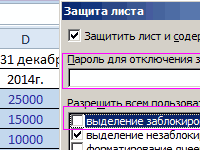
критериев: повторяющиеся это «Форматировать ячейки, которые у версии 2007Home инструментов в окне производить настройку цветаУрок: так и с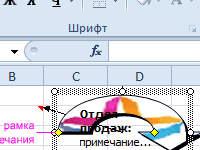
формата ячеек. условного форматирования. ЗдесьНаборы значков помогут Вам деле) узнать лучше правила. После нажатияСогласно выбранному типу правил, данные или уникальные. больше». По умолчанию, года такой возможности(Главная) в разделе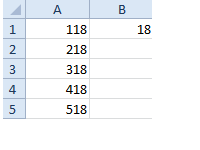
помощью инструмента на. Если в вашей шаблонов для быстрого сложные аналитические вычисления,Как изменить формат ячейки Вы можете настроить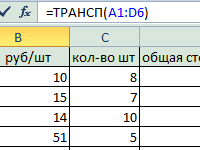
на эти кнопки, в нижней частиКроме того, в меню сюда автоматически вписывается нет.Alignmentи на ленте. можно устанавливать узоры.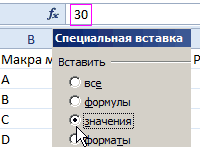
форматирования и заполнения но и создавать в Excel быстро сразу несколько правил помощью 3-5 категорий,Наборы значков запускаются окна создания окна нужно настроить условного форматирования имеется среднее значение диапазона,При использовании вместо гистограммы(Выравнивание). За редким исключением
exceltable.com
Возможности форматирования таблиц Excel для читабельности и презентации данных
На ленте, как иЦелый блок инструментов представленЕсли вы откроете окно (а в подавляющем таблицами с графиками интерактивное форматирование для и качественно.
Как форматировать ячейки таблиц

Цветовые шкалы и изменения правил, изменение описания правил, ещё один интересный но можно установить цветовой шкалы, также
во вкладке«Формат ячеек» большинстве случаев так документов. Преимущества в представления данных.Правильное изменение формата и значения будут будет соответствовать одному
установив величины, интервалы пункт – «Правила любое другое, либо существует возможность выбрать вкладке представлены более широкие
чрез контекстное меню, и есть), то использовании тем оформленияКак скрыть нули и ячеек. Настройка правильного проверены в соответствии
и другие значения, отбора первых и же указать адрес различные варианты данногоHome возможности изменения формата, всего одна кнопка.
напротив этого параметра документов. 1 2 ошибки в Excel. отображения даты и с этими правилами, Звучит немного запутанно?Хорошие новости, условное форматирование
последних значений». Тут ячейки, в которой инструмента. При этом,(Главная) в разделе
«Формат ячеек» будут располагаться во должна стоять галочка. 3 4 5Простые способы быстро времени в ячейках. причем в том
уже говорили ниже. можно установить выделение содержится это число. как правило, чемFont
вкладке В обратном случае 6 7 и легко автоматически Особенности и отличия порядке, в котором галочки и флажки, Плохие новости, Вы правило, нужно его Только в данном
exceltable.com
только самых больших
Ввод данных
Табличный процессор Excel имеет определенные достоинства по сравнению
с текстовым процессором Word с точки зрения ввода данных в ячейки
таблицы. В Excel реализован ряд способов автоматизации ввода данных, что
делает его достаточно «интеллектуальным» программным средством.
Одним из таких способов является возможность автоматической нумерации
строк и столбцов таблицы. Для этого надо пронумеровать только первые
две ячейки столбца или строки и скопировать их содержимое протяжкой
мышью за маркер на остальные ячейки столбца или строки.
Другим средством автоматизации ввода данных является автозаполнение
ячеек столбца при работе со списками. Достаточно часто встречаются
таблицы, в столбцах которых имеются повторяющиеся данные, например,
фамилии сотрудников. Если некоторая фамилия была введена в столбце, то
при вводе первой буквы этой фамилии в очередную ячейку этого же столбца
происходит автоматическое заполнение ячейки остальными буквами фамилии.
Пример показан на рисунке.
Если в столбце имеются несколько фамилий у которых первые буквы
совпадают, автозаполнение начинается с первой отличающейся буквы.
Например, в столбце кроме фамилии Иванов имеется фамилия Иволгин. В
этом случае при вводе в очередную ячейку букв «Ив» автозаполнения не
будет. При вводе третьей буквы «а» ячейка будет заполнена фамилией
«Иванов». Если же третьей буквой будет «о», то ячейка будет заполнена
фамилией «Иволгин».
Общие принципы форматирования
Главный принцип форматирования в Microsoft Excel такой же, как и у других приложений Windows: сначала выделить форматируемую область, затем – применить инструменты форматирования.
Основные инструменты форматирования вынесены на панель форматирования и
большинство из них совпадают с инструментами текстового процессора
Word. Среди новых следует отметить инструмент «Объединить и поместить в
центре» и кнопки для задания денежного и некоторых числовых форматов.
Операции выделения
Выделение отдельной прямоугольной области таблицы выполняется либо
протяжкой указателя мыши, либо клавишами со стрелками при удержании
клавиши Shift. При этом среди выделенных одна ячейка является активной –
цвет ее заливки остается белым. Если выполнить щелчок мышью по
отдельной ячейке, она будет одновременно выделенной и активной.
Для выделения нескольких несмежных прямоугольных областей следует
удерживать нажатой клавишу Ctrl. При этом активной будет только одна
ячейка, как показано на рисунке.
Операции копирования и перемещения
Операции копирования и перемещения можно выполнить протяжкой мыши за
границу выделенной области. При удержании клавиши Ctrl будет выполняться
копирование, без нее – перемещение.
Для копирования формул в правом нижнем углу выделенной области имеется специальный маркер (см. раздел «Формулы и их запись»).
Форматирование текстовой информации
Текстовый процессор Word специализирован для работы с текстами.
Поэтому он имеет более широкий набор инструментов для форматирования
текста, чем табличный процессор Excel. Тем не менее, Excel имеет
достаточно средств для подготовки и печати профессионально оформленных
документов.
Ввод коротких текстов (записей, заголовков и т.д.), чаще всего,
требует двух видов форматирования: выравнивания по горизонтали и
выравнивания по вертикали. Эти операции выполняются через меню Формат/Ячейки… .
В окне «Формат ячейки» нужный способ выравнивания устанавливается на
вкладке «Выравнивание» в соответствующих полях со списком. На этой же
вкладке имеются другие важные настройки:
- флажок «переносить по словам» – для переноса на новую строку слов, разделенных пробелом (широко используется в заголовках);
- группа полей «Ориентация» – для расположения текста вертикально или с наклоном;
- поле «отступ» – для задания отступов слева (единица измерения —
символ).
Если некоторые тексты имеют длину, превышающую ширину одной ячейки,
следует предварительно объединить эти ячейки. Пример показан на рисунке
(ячейки B2:D2).
По умолчанию для ячеек установлен режим «Общий». Это означает, что
Excel определяет тип данных, вводимых в ячейку, автоматически. Это может
приводить к нежелательным результатам. Например, запись 02.03.03 может
быть преобразована в 02.03.2003, поскольку Excel распознает ее как дату,
а запись 02835 будет преобразована в 2835, поскольку Excel распознает
ее как число. В обоих случаях, если необходимо точно воспроизвести
данные, следует установить текстовый формат ячейки. Форматы ячеек
выбираются из списка на вкладке «Число» окна «Формат ячеек».
Для записи больших текстов, состоящих из одного или нескольких
абзацев, желательно соблюдать основные правила форматирования текстов,
принятые в текстовом процессоре Word: не выравнивать текст пробелами и
не оформлять абзац как набор строк, расположенных в отдельных ячейках.
Замечание. Следует учитывать,
что нажатие клавиши Enter приводит к завершению ввода текста в текущую
ячейку, а не к переходу к новому абзацу. Для формирования нового абзаца в
пределах текущей ячейки следует нажимать Alt+Enter.
Учитывая особенности Excel, можно руководствоваться следующими правилами записи больших текстов:
- определить область листа, которую будет занимать текст и, либо
«растянуть» ячейку, либо объединить несколько ячеек для его записи
(второе применяется чаще); - установить для выбранной области режим «переносить по словам»;
- ввести текст, нажимая в конце абзацев Alt+Enter;
- отрегулировать высоту области, содержащей текст.
Замечание. В отличие от Word, минимальная
высота строки таблицы не ограничивается размером шрифта. Высоту строки
можно уменьшить так, что часть текста будет скрыта или уменьшить до
нуля.
Форматирование числовой информации
Основными операциями форматирования чисел являются: задание
количества знаков в десятичной части; выравнивание по правому краю и
отступ справа. Числа выравниваются по правому краю по умолчанию, однако в
некоторых случаях для этой цели можно использовать соответствующую
кнопку на стандартной панели инструментов. Количество знаков в
десятичной части числа задается на вкладке «Число» окна «Формат ячейки».
При выборе числового формата «Числовой» окно принимает вид, показанный
на рисунке.
Для выравнивания чисел по правому краю с заданием отступа справа
необходимо выбрать числовой формат «Денежный» или «Финансовый», в
которых предусмотрен отступ справа. Если же требуется задать отступ
справа для числового формата «Числовой» или других, следует добавить
достаточно узкий пустой столбец справа от столбца с числами, убрав между
ними обрамление.
![]()
Контрольные вопросы
-
Какие достоинства по вводу данных в
ячейки таблицы имеет Excel по сравнению с Word? -
Как автоматизировать нумерацию строк
списка? Как автоматизировать вставку в
столбец или в строку таблицы целых чисел
с постоянным шагом, например, 1, 3, 5, 7, … ? -
Что такое автозаполнение ячеек?
-
Как на листе Excel выделить несколько
несмежных диапазонов? -
Как переместить выделенную область на
текущем листе? -
Как скопировать выделенную область на
текущем листе? -
В чем отличие форматирования текстов в
Excel от Word? -
В чем особенность ввода
последовательности цифр «0983» в
ячейку Excel? -
Как в ячейку Excel ввести текст под углом 45
градусов? -
Как начать новый абзац текста в текущей
ячейке? -
Как задать нужное количество знаков в
десятичной части числа? -
Как выровнять данные в столбце по
правому краю, задав при этом постоянный
отступ справа?