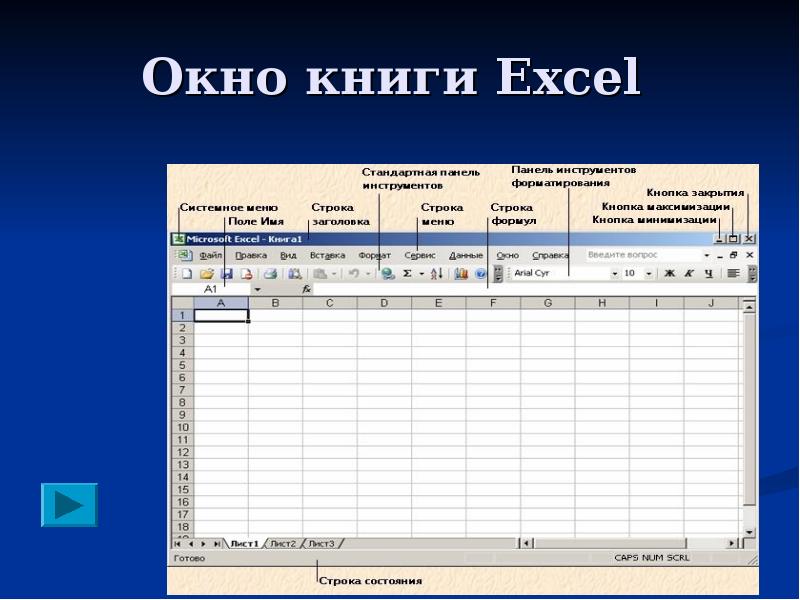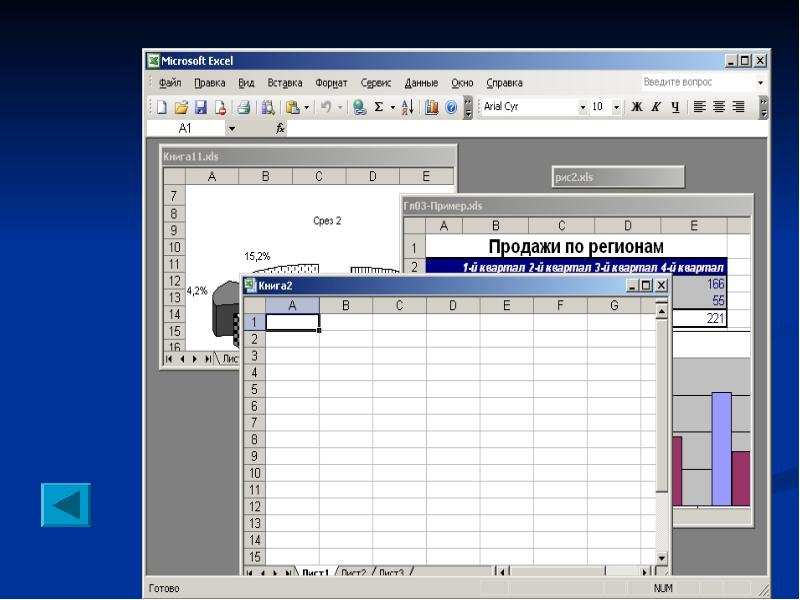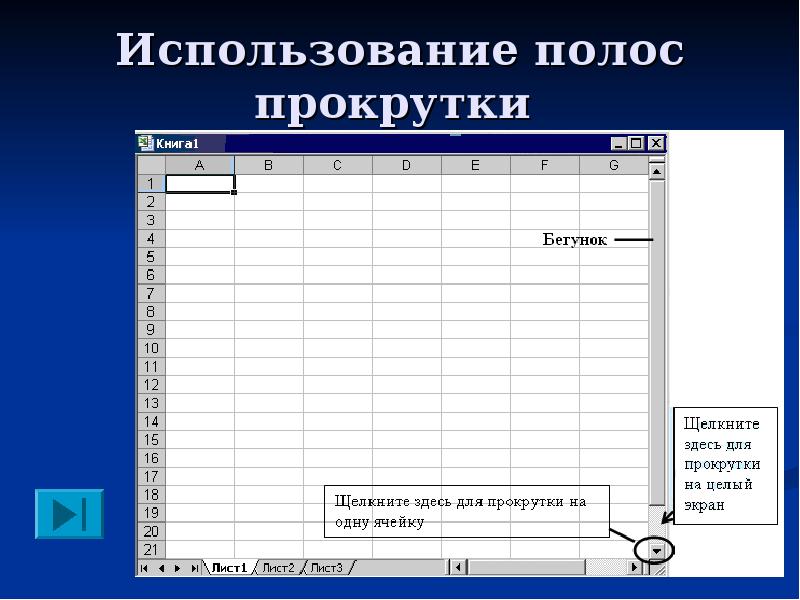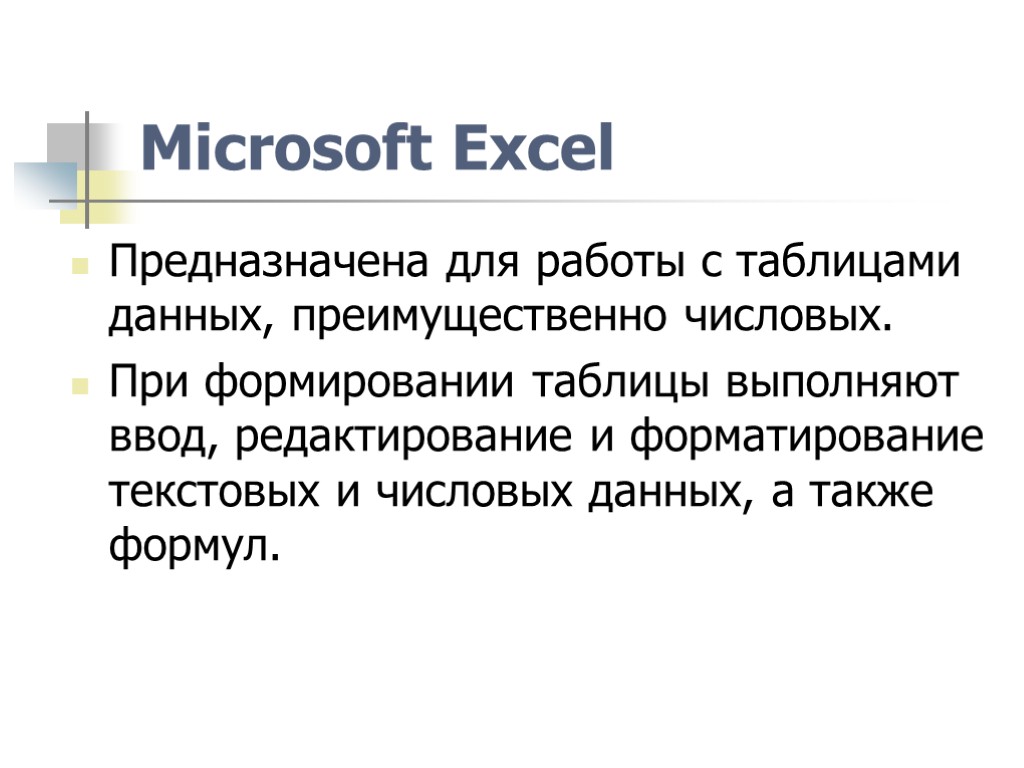- Основные понятия
- Ms Excel
- Красноярский монтажный колледж
Содержание
- <number>
- Что такое Excel
- Запуск программы Ms Excel
- Архитектура Excel
- Адресация ячеек
- Выделение ячеек
- Заполнение и очистка ячейки
- Имена ячеек
- Формат ячейки — опасности на каждом шаге
- Формат ячейки — Выравнивание
- Формат ячейки — Шрифт
- Формат ячеек — границы
- Объединение ячеек
- Заполнение ячеек в несколько строк
- Как сделать верхний или нижний индекс
Что такое Excel
- <number>
- Excel — это электронная таблица, которая входит в пакет Microsoft Office. Появление электронных таблиц было одним из важных событий в развитии компьютерных систем, так как позволило производить быстро и качественно расчеты на персональных ЭВМ. По оценкам западных экспертов применение электронных таблиц для расчетов по сравнению с калькулятора повысило производительность в десятки раз. И это на том программном обеспечении, как Super Calc, Quatro Pro и так далее. Если на вашем компьютере установлен Microsoft Office запустите через кнопку Пуск – Программы — Microsoft Excel .
Запуск программы Ms Excel
- <number>
Архитектура Excel
- <number>
- В любой структуре есть минимальная единица информации.
- Например, весь мир состоит из атомов. Вот такой минимальной единицей информации в Excel является ячейка. Конечно, внутри ячейки есть отдельные буквы. Но логика работы с Excel опирается на это основное понятие — ячейка.
Архитектура Excel
- <number>
- Ячейки собираются в листы. Лист в Excel это набор ячеек.
- Книга это набор листов. В нашем понятии книга это файл. И в понятии Excel книга это файл. Один файл это одна книга.
- <number>
- Рабочая область — набор файлов или книг. Для удобства работы несколько книг со связанными рабочими областями можно объединить в рабочею область и у нас будет ощущение одного файла.
- Итак:
- ячейка — лист — книга — рабочая область
Адресация ячеек
- <number>
- Каждая ячейка в Excel имеет адрес. Систем адресации несколько.
- Мы посмотрим установленную по умолчанию адресацию.
- Адрес ячейки складывается из названия колонки и номера строки.
- <number>
- Когда мы работаем с Excel, одна из ячеек обычно активная.
- Активная ячейка обведена черным квадратом (табличный курсор).
- Колонка и строка активной ячейки подсвечивается.
- Адрес ячейки указан слева от строки формул.
- Адреса ячеек
Выделение ячеек
- <number>
- Выделение — это глобальный процесс для компьютерных технологий.
- Если хочешь с чем — то работать, то это что — то надо выделить. Выделить одну ячейку просто, щелкаете по ней мышкой и она выделена. Как определить что ячейка выделена?
- Вокруг ячейки черный квадрат (табличный курсор).
- Выделять можно и несколько ячеек сразу. Выделяются ячейки просто щелкнули левой кнопочкой мышки в первую ячейку диапазона и протянули по диагонали в последнюю ячейку диапазона. Так выделяются смежные области.
- <number>
- Второй способ это использовать клавишу Ctrl. Она позволяет выделять не смежные диапазоны).
- Выделите первую ячейку нажмите Ctrl и не отпуская ее выделяйте другие ячейки в любом месте таблицы.
Выделение столбцов,
колонок и таблицы
- <number>
- Выделяются колонки, строки аналогично ячейкам, то есть используются те же клавиши на клавиатуре.
- Для того чтобы просто выделить колонку или строку надо щелкнуть по имени колонки или строки.
- Для того, что бы выделить всю таблицу сразу можно щелкнуть по пересечению имен строк и колонок.
Заполнение и очистка ячейки
- <number>
- Вводить данные можно прямо в ячейку и в строку формул. Для того, чтобы ввести данные в ячейку надо просто выделить ее (т.е. сделать ячейку активной) и начать вводить символы с клавиатуры.
- Внимание — Ввод заканчивается после нажатия Enter или перехода на другую ячейку.
- С удалением просто. Выделяете одну ячейку или несколько ячеек и нажимаете Delete.
- <number>
- Исправлять то, что Вы вводите можно тоже двумя способами. Первый способ – данные вводить прямо в ячейки для этого нужно перейти в режим редактирования ячейки это два раза щелкнуть мышкой по ячейке появится курсор и вы можете вводить данные в ячейку или править содержимое ячейки. Но править ячейки можно не всегда, а только в том случае если в Сервис — Параметры это разрешено. Идем в сервис — параметры.
- Появится диалоговое окно настройки параметров. Нам нужна вкладка правка. Там устанавливается разрешение на правку прямо в ячейке.
- Второй способ — это вносить изменения в строке формул. Для этого надо выделить ячейку, перейти в строку формул и там внести необходимые изменения.
Имена ячеек
- <number>
- Мы с Вами уже знакомы с тем, что у ячеек есть адрес. Этот адрес состоит из имени колонки и строки. так же он виден в строке формул над таблицей.
- Пользоваться адресами ячеек не всегда удобно. В дальнейшем, когда мы с Вами научимся создавать формулы и расчеты, Вы увидите, что есть ряд ситуаций, когда пользоваться адресом ячейки неудобно или невозможно. А пока давайте ячейке дадим имя. Итак, что нужно сделать. Щелкнуть в окно с адресом, ввести имя ячейки и нажать Enter что бы подтвердить имя.
Как видите, теперь ячейка имеет имя. При перемещении на нее, в окне адреса показывается ее имя. Люди годами работают с Excel а имен ячеек не используют и тем самым выполняют много ручной работы.
- <number>
- Как видите, теперь ячейка имеет имя. При перемещении на нее, в окне адреса показывается ее имя. Люди годами работают с Excel а имен ячеек не используют и тем самым выполняют много ручной работы.
Формат ячейки
- <number>
- Каждая ячейка имеет формат. Это понятие включает много параметров.
- цвет текста и фона
- выравнивание
- обрамление
- отображение
- Для того, что бы изменить формат ячейки, или просмотреть текущий, нужно ячейку выделить. Можно сразу выделять несколько ячеек. После этого нужно пойти в меню Формат — Ячейки и появится диалоговое окно с настройками формата ячейки.
- <number>
- Здесь много вкладок::
- Число — Как будет отображаться информация в ячейке
- Выравнивание — Как будет выравниваться информация в ячейке
- Шрифт — Каким шрифтом будет отображаться информация в ячейке
- Граница — Как будет отображаться граница
- Вид — Каким будет фон
- Защита — Для установки защиты ячейки
- После любых изменений окно настройки формата ячейки нужно закрыть. Либо нажав OK для подтверждения изменений, или отмена, если вдруг Вы передумали.
Типы информации в ячейке
- <number>
- Если посмотреть глобально не вдаваясь в мелочи, то в ячейке могут храниться вот такие типы информации:
- текст
- цифры (можно производить расчеты)
- формулы (алгоритм расчета)
- дата и время
- Давайте посмотрим сначала чем цифры отличаются от букв. Здесь есть некоторая тонкость. Вы можете видеть в таблице цифры, а на самом деле это будут буквы. Над цифрами можно проводить математические операции. Итак, давайте введем цифры и буквы в разные ячейки и посмотрим чем они отличаются на взгляд.
- <number>
- Как видите, они выровнены по разным краям,
- буквы — по левому краю),
- цифры — по правому краю.
- Все не так просто. Во первых есть знаки, которые отделяют целую часть от дробной. Это запятая. Если поставить точку то Excel, будет рассматривать все как буквы (а есть наоборот). Кроме того, вы видите две абсолютно на взгляд одинаковые ячейки, но одна число, а другая буквы.
- Здесь есть такой момент. Если при вводе поставить первым символом ‘, то чтобы Вы не вводили в ячейку — это будут буквы.
С формулами то же не так просто.
- <number>
- С формулами то же не так просто.
- Вы видите цифры в ячейке это результат работы формулы, а на самом деле в ячейке формула, обратите внимание на строку формул.
- А почему дата — время отдельный тип данных? Думаю понимаете, в минуте 60 секунд, в часе 60 минут, в месяце то 28, то 30, то 31 день. Нужна своя арифметика и ее реализация.
- Вот и выделили Дату и время в отдельный тип данных.
Формат ячейки –
опасности на каждом шаге
- <number>
- Итак, мы знаем, что есть формат ячейки. Нас будет интересовать вкладка число. На этой вкладке можно установить, как будет отображаться содержимое ячейки. Это очень Важно. Вдумайтесь в фразу. Как будет отображаться содержимое ячейки. Формат это как маска наложенная на содержимое ячейки и не какого отношения к непосредственному содержимому может не иметь. Смотрите на рисунок ниже. Одна и та же информация может принимать много обличий благодаря формату ячейки.
Значит то, что Вы видите в таблице может не соответствовать реальному содержанию. Содержание нужно смотреть в строке формул. К чему может привести этот обман? К обману других. Есть ситуации, когда таблицы пересчитывали на калькуляторе и находили ошибки очень большие. Вот пример этого обмана.
- <number>
- Значит то, что Вы видите в таблице может не соответствовать реальному содержанию. Содержание нужно смотреть в строке формул. К чему может привести этот обман? К обману других. Есть ситуации, когда таблицы пересчитывали на калькуляторе и находили ошибки очень большие. Вот пример этого обмана.
- Как Вы видите результаты по варианту А и варианту Б не сходятся. Причина простая. Результат деления 1 на 3 не такой как на экране. Он искажен форматом ячейки. Как с этим бороться Вы еще узнаете. А пока вы должны понять две мысли.
- Формат ячейки искажает содержимое. Формат ячейки может устанавливать дополнительные элементы отображения.
- Эти дополнительные элементы, например руб. Очень часто это требуется. А лучше $. Для того чтобы р. например была видна в Вашей таблице не надо писать после числа букву р. Надо установить с использованием команды формат ячейки денежный формат.
Формат ячейки — Выравнивание
- <number>
- Давайте разберем выравнивание.
- Эта вкладка в формате ячейки позволяет нам выравнивать отображения ячейки. Не содержимое, а отображение ячеек. Естественно выравнивание не сказывается ни на чем, кроме вида ячейки. Смотрим вкладку Выравнивание.
По вертикали естественно вертикальное расположение. Основные типы смотрите на рисунке.
- <number>
- По вертикали естественно вертикальное расположение. Основные типы смотрите на рисунке.
- Выравнивание по горизонтали позволяет установить как будет центрироваться содержимое относительно ячейки естественно по горизонтали. Основные типы смотрите на рисунке.
- <number>
- Одна интересная возможность — это ориентация. Она позволяет поворачивать содержимое в ячейке.
Формат ячейки — Шрифт
- <number>
- Вкладка шрифты позволит Вам выбрать шрифт и установить дополнительные параметры отображения.
- Первое это сам шрифт. Вы можете выбирать имя шрифта который установлен у Вас в системе обратите внимание на то, что Excel позволяет Вам просматривать как будет выглядеть шрифт.
- В начертании можно установить наклоны и толщину. И опять результат будет отображаться в окне просмотра. В размере — естественно размер. Он может быть выбран или установлен вручную. Кстати размер печатной машинке близок к 13. Установите именно 13 (12пт или 14пт). Подчеркивание и цвет думаю установите без проблем. И естественно, что все ваши действия отображаются в просмотре
Формат ячеек — границы
- <number>
- Границы для ячеек устанавливаются на вкладке формат ячейки — границы. То что вы в виде серой сеточник вокруг ячеек это не границы, это сетка. Она может выводиться на печать, может нет, а границы ячеек всегда печатаются и служат для оформления таблиц (шапочки, разметка и так далее.).
- Для того чтобы начать создавать границу нужно выбрать тип линии в окне линия. Ниже можно выбрать цвет. Границы можно устанавливать как все сразу так и по отдельности. Обратите внимание на то, что кнопка внутренние заблокирована. Эта кнопка станет активной если вы выберете несколько ячеек и зайдете в формат ячейки. Эта кнопка позволит установить границы между ячеек, создав сетку.
- <number>
- Постоянно обращаться к формату ячейки для границ не удобно. На панели инструментов есть соответствующая кнопка.
- Обратите внимание, что там не все возможности по границам ячеек. Это частая ошибка начинающих пользователей. Покажет им какой-нибудь умник сразу панель инструментов, и рисуют они потом диагонали линиями.
Объединение ячеек
- <number>
- Мы с Вами создаем разные документы. Многие из этих документов являются аналогами ручных бланков. Тогда было все равно. Потом появились компьютеры. Вместе с ними во всем мире началась информатизация, а у нас началась компьютеризация. Компьютеризация это когда нечего не меняется, а только все начинают работать на компьютере. Создание бланков. Примером может служить табель рабочего времени. В этих бланках есть следующие элементы, которые можно воспроизвести, объединив ячейки. Вот пример части бланка подсчета запасов.
Для того, что объединить несколько ячеек их надо выделить. Пойти в меню формат ячейки, и установить галочку рядом с надписью объединение ячеек.
- <number>
- Для того, что объединить несколько ячеек их надо выделить. Пойти в меню формат ячейки, и установить галочку рядом с надписью объединение ячеек.
- После объединения серия ячеек будет вести себя словно одна ячейка. Для нее можно устанавливать формат и рамку сразу. В любой момент есть возможность разъединить объединенные ячейки, если их выделить и снять галочку опять в формате ячейки. Обратите внимание на то что, разъединить можно только в формате ячейки, а вот объединить можно и через панель инструментов.
Заполнение ячеек в несколько строк
- <number>
- Подразумевается, что в одной ячейке можно делать надписи в несколько строк.
- В текстовых редакторах нажатие клавиши Еnter означает переход на новую строку, а в Excel — Еnter — окончание редактирования текста ячейки. Чтобы в Excel в ячейке перейти на новую строку, нажмите вместе клавиши Аlt + Еnter (вместе — не значит синхронно — нажмите одну и, не отпуская, нажмите другую, затем отпустите обе). В строке формул появилась вторая строка, текст собственно в ячейке исчез — не пугайтесь — он поднялся Выше — после окончания редактирования (нажатие клавиши Еnter) вы увидите в ячейке отредактированный текст.
Как сделать
верхний или нижний индекс
- <number>
- Очень часто при создании таблиц возникает необходимость создавать индексы.
- Итак давайте сделаем надписи m2 и m3. Теперь идем в строку формул и используя мышку выделяем цифру.
- После этого идем в формат ячейки. Вы увидите, что активна только вкладка Шрифт. Вот здесь и нужно поставить верхний индекс.
- После установки нажать Enter. Вот и все Вы получите нижний и верхний индекс.
Вставка строк и столбцов
- <number>
- В любом случае необходимость вставлять строки и столбцы существует. Вставка строк и столбцов производится выше и левее текущей ячейки.
- Сделано это потому, что в левую и правую сторону можно расширяться. А вот если Вы ошибетесь с первой строкой, что потом делать? Только сдвигать всю таблицу вниз. Вот это и реализовано. Итак, выбираем ячейку выше которой, будет производиться вставка.
- Идем в меню Вставка и выбираем Строки.
- В результате произойдет вставка строк.
Контроль знаний
- <number>
Контроль знаний
- <number>
- <number>
- КОНЕЦ ПРОГРАММЫ!
Слайд 1
Описание слайда:
Excel.Основные понятия
Слайд 2
Описание слайда:
Введение
Excel — это программа подготовки электронных таблиц. Такие таблицы служат не только и не столько для красивого и наглядного представления разнообразной информации, ее оформления с помощью разнообразных эффектов и объектов (хотя все это возможно), сколько для быстрого и удобного выполнения в этих таблицах самых разнообразных вычислений, в том числе с использованием огромного числа встроенных функций Excel.
Слайд 3
Описание слайда:
Окно книги Excel
Слайд 4
Описание слайда:
Содержание
Основные элементы рабочей книги
Работа с окнами
Перемещение по рабочему листу
Слайд 5
Описание слайда:
Основные элементы рабочей книги
строка заголовка
кнопка системного меню
строка меню
панели инструментов
строка формул
строка состояния
Слайд 6
Описание слайда:
Строка заголовка
Строка заголовка расположена в верхней части окна Excel и содержит имя приложения и имя книги. На ее концах находятся стандартные кнопки: слева — кнопка вызова системного меню, справа — кнопки управления окном. Системное меню содержит команды Restore Window (Восстановить), Move Window (Переместить), Size Window (Размер), Minimize Window (Свернуть), Maximize Window (Развернуть) и Close Window (Закрыть), предназначенные для выполнения различных операций с окном. Кнопки управления окном позволяют быстро активизировать некоторые команды системного меню.
Слайд 7
Описание слайда:
Кнопка системного меню
Эта кнопка является пиктограммой Excel. Если щелкнуть на ней, то откроется системное меню, позволяющее манипулировать окном Excel (изменять его размеры, перемещать и закрывать)
Слайд 8
Описание слайда:
Строка меню
Это основное меню Excel. Если щелкнуть на любом слове, находящемся в строке меню, то появится список элементов выбранного меню. Строка меню не является жестко закрепленной, Вы можете перетащить ее к любой из сторон окна программы
Слайд 9
Описание слайда:
Панели инструментов
На панелях инструментов находятся кнопки, щелчок на которых вызывает соответствующие команды Excel. Некоторые из этих кнопок открывают палитры дополнительных кнопок или команд
Слайд 10
Описание слайда:
Стандартная панель инструментов
Стандартная — запуск чаще всего используемых команд
Слайд 11
Описание слайда:
Строка формул
Если Вы вводите в Excel данные или формулы, то они появляются в этой строке
Слайд 12
Описание слайда:
Строка состояния
В этой строке слева отображаются различные сообщения, например о том, какая команда выбрана.
Слайд 13
Описание слайда:
Работа с окнами
Окна рабочих книг Excel работают точно так же, как и окна любой другой программы, написанной для системы Windows. Окна Excel могут находиться в одном из следующих состояний: развернуто, свернуто, восстановлено
Слайд 14
Слайд 15
Описание слайда:
Перемещение по рабочему листу
Использование клавиатуры при перемещении по рабочему листу
Перемещение по рабочему листу с использованием мыши
Слайд 16
Описание слайда:
Использование клавиатуры при перемещении по рабочему листу
Для передвижения по рабочему листу можно использовать клавиши управления курсором. Клавиши PageUp и PageDown служат для перемещения табличного курсора вверх или вниз на одно полное окно (количество строк, на которое перемешается ячейка, зависит от количества строк, отображаемых в окне).
Слайд 17
Описание слайда:
Перемещение по рабочему листу с использованием мыши
Для изменения активной ячейки щелкните на нужной ячейке, и она станет активной.
Если та ячейка, которую Вы хотите активизировать, не видна в окне рабочей книги, можно использовать полосы прокрутки для прокручивания окна в любом направлении.
Слайд 18
Описание слайда:
Использование полос прокрутки
Слайд 19
Описание слайда:
Заключение
Возможности EXCEL очень высоки. Обработка текста, управление базами данных — программа настолько мощна, что во многих случаях превосходит специализированные программы-редакторы или программы баз данных. Такое многообразие функций может поначалу запутать, чем заставить применять на практике. Но по мере приобретения опыта начинаешь по достоинству ценить то, что границ возможностей EXCEL тяжело достичь.
Скачать материал

Скачать материал


- Сейчас обучается 35 человек из 25 регионов




- Сейчас обучается 20 человек из 12 регионов


Описание презентации по отдельным слайдам:
-
1 слайд
Урок – презентация на тему:
«MS Excel : основы работы»
-
2 слайд
Основы работы с табличным процессором
Назначение и области применения табличных процессоров
История и тенденции развития
Основные понятия
Знакомство с табличным процессором MS Excel
Запуск MS Excel
Знакомство с экраном MS Excel
Стандартная панель и панель форматирования
Другие элементы окна Microsoft Excel
Работа с листами и книгами -
3 слайд
Назначение и области применения табличных процессоров
Практически в любой области деятельности человека, особенно при решении планово-экономических задач, бухгалтерском и банковском учете и т.п. возникает необходимость представлять данные в виде таблиц.Электронные таблицы предназначены для хранения и обработки информации, представленной в табличной форме.
-
4 слайд
Табличные процессоры обеспечивают:
ввод, хранение и корректировка данных;
оформление и печать электронных таблиц;
дружественный интерфейс и т.д.Современные табличные процессоры реализуют целый ряд дополнительных функций:
возможность работы в локальной сети;
возможность работы с трехмерной организацией электронных таблиц;
разработку макрокоманд, настройку среды под потребности пользователя и т.д. -
5 слайд
История и тенденции развития
Идея создания таблицы возникла у студента Гарвардского университета (США) Дэна Бриклина в1979г. Выполняя скучные вычисления экономического характера с помощью бухгалтерской книги, он и его друг Боб Франкстон, который разбирался в программировании, разработали первую программу электронной таблицы, названную ими VisiCalc.
Новый существенный шаг в развитии электронных таблиц – появление в 1982г. на рынке программных средств Lotus 1-2-3. Lotus в первый же год повышает свой объем продаж до 50 млн. дол. И становится самой большой независимой компанией – производителем программных средств. -
6 слайд
Следующий шаг – появление в 1987г. табличного процессора Excel фирмы Microsoft. Эта программа предложила более простой графический интерфейс в комбинации с ниспадающими меню, значительно расширив при этом функциональные возможности пакета и повысив качество выходной информации.
Имеющиеся сегодня на рынке табличные процессоры способны работать вы широком круге экономических и других приложений и могут удовлетворить практически любого пользователя.
-
7 слайд
Основные понятия
Электронная таблица – автоматизированный эквивалент обычной таблицы, в ячейках которой находятся либо данные, либо результаты расчета по формулам.Рабочая область электронной таблицы состоит из строк и столбцов, имеющих свои имена. Имена строк – это их номера. Имена столбцов – это буквы латинского алфавита.
Ячейка – область, определяемая пересечением столбца и строки электронной таблицы, имеющая свой уникальный адрес.
-
8 слайд
Адрес ячейки определяется именем (номером) столбца и именем (номером) строки, на пересечении которых находится ячейка.
Ссылка – указание адреса ячейки.
Блок ячеек – группа смежных ячеек, определяемая с помощью адреса. Блок ячеек может состоять из одной ячейки, строки, столбца, а также последовательности строк и столбцов.
Адрес блока ячеек задается указанием ссылок первой и последней его ячеек, между которыми ставится разделительный символ – двоеточие или две точки подряд.
-
9 слайд
Знакомство с табличным процессором MS Excel
Табличный процессор MS Excel используется для обработки данных.Обработка включает в себя:
проведение различных вычислений с использованием мощного аппарата функции и формул;
исследование влияния различных факторов на данные;
решение задач оптимизации;
получение выборки данных, удовлетворяющих определенным критериям;
построение графиков и диаграмм;
статистический анализ данных. -
10 слайд
Запуск MS Excel
При запуске MS Excel на экране появляется рабочая книга «Книга 1» содержащая 16 рабочих листов.
Каждый лист представляет собой таблицу.
В этих таблицах вы можете хранить данные с которыми будете работать. -
11 слайд
Способы запуска MS Excel
1) Пуск — программы – Microsoft Office – Microsoft Excel.2) В главном меню нажмите мышью на «Создать документ» Microsoft Office, а на панели Microsoft Office – пиктограмму «Создать документ».
На экране появляется окно диалога «Создание документа». Для запуска MS Excel дважды нажмите мышью пиктограмму «Новая книга»3) Двойной щелчок левой кнопкой мыши по ярлыку с программой.
-
12 слайд
Экран MS Excel
Панель стандартная
Панель форматирования
Строка основного меню
Заголовки столбцов
Заголовки строк
Строка состояния
Полосы прокрутки
Строка заголовка -
13 слайд
Экран MS Excel
Поле имени
Строка формул
Кнопки прокрутки ярлычков
Ярлычок листа
Маркер разбиения ярлычков
Кнопки ввода,
отмены и
мастера функций -
14 слайд
Панели инструментов
Панели инструментов можно расположить друг за другом в одной строке. Например, при первом запуске приложения Microsoft Office панель инструментов Стандартная располагается рядом с панелью инструментов Форматирования.
При размещении в одной строке нескольких панелей инструментов может не хватать места для отображения всех кнопок. В этом случае отображаются наиболее часто используемые кнопки. -
15 слайд
Стандартная панель
служит для выполнение таких операций как : сохранение, открытие, создание нового документа и т.д.
Панель форматирования
служит для работы с текстом например выравнивание по центру, по правому и по левому краю, для изменения шрифта и стиля написания текста.
Стандартная панель
Панель Форматирования -
16 слайд
Строка основного меню
Она включает в себя несколько пунктов меню:
файл – для открытия, сохранения, закрытия, печати документов и т.д.;
правка – служит для отмены ввода, повторного ввода, вырезания копирования документов или отдельных предложений;
вид – служит для вывода на экран разных панелей, а так же разметки страниц, вывода области задач и т.д.;
вставка – служит для вставки столбцов, строк , диаграмм и т.д.;
формат – служит для форматирования текста;
сервис – служит для проверки орфографии, защиты, настроек и т.д.;
данные – служит для сортировки, фильтра, проверки данных и т.д.;
окно – служит для работы с окном; справка для показа справки о документе или самой программе. -
17 слайд
Заголовки строк и столбцов необходимы для поиска нужной ячейки.
Строка состояния показывает состояния документа.
Полосы прокрутки служат для прокрутки документа вверх – вниз, вправо – влево.
Заголовки столбцов
Заголовки строк
Строка состояния
Полосы прокрутки -
18 слайд
Поле имени
Строка формул
Кнопки прокрутки ярлычков
Ярлычок листа
Маркер разбиения ярлычков
Кнопки ввода,
отмены и
мастера функцийСтрока формул используется для ввода и редактирования значений или формул в ячейках или диаграммах.
Поле имени – это окно слева от строки формул, в котором выводится имя ячейки или интервала ячеек.
Кнопки прокрутки ярлычков осуществляют прокрутку ярлычков рабочей книги. -
19 слайд
Работа с листами и книгами
Создание новой рабочей книги (меню файл – создать или через кнопку на стандартной панели инструментов ).
Сохранение рабочей книги (меню файл – сохранить).
Открытие имеющейся книги (меню файл – открыть).
Защита книги (листа) паролем (команда «защита» из меню сервис).
Переименование листа (двойной щелчок по названию листа).
Задание цвета ярлыка листа.
Сортировка листов (меню данные – сортировка).
Вставка новых листов (вставка – лист)
Вставка новых строк (выделить строку и щелкнуть правой кнопкой – добавить).
Изменение количества листов в книге (меню «сервис», команда «параметры», установить переключатель в поле «листов в новой книге»).
Найдите материал к любому уроку, указав свой предмет (категорию), класс, учебник и тему:
6 208 954 материала в базе
- Выберите категорию:
-
Выберите учебник и тему
- Выберите класс:
-
Тип материала:
-
Все материалы
-
Статьи
-
Научные работы
-
Видеоуроки
-
Презентации
-
Конспекты
-
Тесты
-
Рабочие программы
-
Другие методич. материалы
-
Найти материалы
Материал подходит для УМК
Другие материалы




- 11.01.2020
- 270
- 1


- 09.01.2020
- 708
- 6


Вам будут интересны эти курсы:
-
Курс повышения квалификации «Информационные технологии в деятельности учителя физики»
-
Курс повышения квалификации «Организация работы по формированию медиаграмотности и повышению уровня информационных компетенций всех участников образовательного процесса»
-
Курс повышения квалификации «Облачные технологии в образовании»
-
Курс повышения квалификации «Сетевые и дистанционные (электронные) формы обучения в условиях реализации ФГОС по ТОП-50»
-
Курс повышения квалификации «Специфика преподавания информатики в начальных классах с учетом ФГОС НОО»
-
Курс профессиональной переподготовки «Управление в сфере информационных технологий в образовательной организации»
-
Курс профессиональной переподготовки «Математика и информатика: теория и методика преподавания в образовательной организации»
-
Курс повышения квалификации «Современные тенденции цифровизации образования»
-
Курс повышения квалификации «Применение интерактивных образовательных платформ на примере платформы Moodle»
1
Microsoft Excel основные понятия электронных таблиц Автор: Борисов В.А. Красноармейский филиал ГОУ ВПО «Академия народного хозяйства при Правительстве РФ» Красноармейск, 2008 г.
2
Microsoft Excel Предназначена для работы с таблицами данных, преимущественно числовых. При формировании таблицы выполняют ввод, редактирование и форматирование текстовых и числовых данных, а также формул.
3
Рабочая книга и рабочий лист. Строки, столбцы, ячейки. Документ Excel называется рабочей книгой. Рабочая книга представляет собой набор рабочих листов, каждый из которых имеет табличную структуру и может содержать одну или несколько таблиц.
4
5
В окне документа в программе Excel отображается только текущий рабочий лист, с которым и ведется работа. Каждый рабочий лист имеет название, которое отображается на ярлычке листа, отображаемом в его нижней части.
6
С помощью ярлычков можно переключаться к другим рабочим листам, входящим в ту же самую рабочую книгу. Чтобы переименовать рабочий лист надо дважды щелкнуть на его ярлычке.
7
Рабочий лист состоит из строк и столбцов. Столбцы озаглавлены прописными латинскими буквами и, далее, двухбуквенными комбинациями.
8
Всего рабочий лист может содержать до 256 столбцов, пронумерованных от А до IV. Строки последовательно нумеруются цифрами, от 1 до (максимально допустимый номер строки).
9
Ячейки и их адресация На пересечении столбцов и строк образуются ячейки таблицы. Они являются минимальными элементами для хранения данных. Обозначение отдельной ячейки сочетает в себе номера столбца и строки, на пересечении которых она расположена.
10
Обозначение ячейки (ее номер) выполняет функции ее адреса. Адреса ячеек используются при записи формул, определяющих взаимосвязь между значениями, расположенными в разных ячейках.
11
Одна из ячеек всегда является активной и выделяется рамкой активной ячейки. Эта рамка в программе Excel играет роль курсора.
12
Операции ввода и редактирования всегда производятся в активной ячейке. Переместить рамку активной ячейки можно с помощью курсорных клавиш или указателя мыши.
13
Диапазон ячеек На данные, расположенные в соседних ячейках, можно ссылаться в формулах как на единое целое. Такую группу ячеек называют диапазоном.
14
Наиболее часто используют прямоугольные диапазоны, образующиеся на пересечении группы последовательно идущих строк и группы последовательно идущих столбцов.
15
Диапазон ячеек обозначают, указывая через двоеточие номера ячеек, расположенных в противоположных углах прямоугольника, например: А1:С15.
16
Если требуется выделить прямоугольный диапазон ячеек, это можно сделать протягиванием указателя от одной угловой ячейки до противоположной по диагонали.
17
Чтобы выбрать столбец или строку целиком, следует щелкнуть на заголовке столбца (строки). Протягиванием указателя по заголовкам можно выбрать несколько идущих подряд столбцов или строк.
18
Ввод, редактирование и форматирование данных Отдельная ячейка может содержать данные, относящиеся к одному из трех типов: текст, число или формула, а также оставаться пустой.
19
Тип данных, размещаемых в ячейке, определяется автоматически при вводе. Если эти данные можно интерпретировать как число, программа Excel так и делает. В противном случае данные рассматриваются как текст. Ввод формулы всегда начинается с символа «=» (знака равенства).
20
Ввод текста и чисел Ввод данных осуществляют непосредственно в текущую ячейку или в строку формул, располагающуюся в верхней части окна программы под панелями инструментов. Место ввода отмечается текстовым курсором.
21
Чтобы завершить ввод, сохранив введенные данные, используют кнопку Ввод в строке формул или клавишу ENTER.
22
Чтобы отменить внесенные изменения и восстановить прежнее значение ячейки, используют кнопку Отмена в строке формул или клавишу ESC.
23
Для очистки текущей ячейки или выделенного диапазона проще всего использовать клавишу DELETE.
24
Форматирование содержимого ячеек Текстовые данные по умолчанию выравниваются по левому краю ячейки, а числа по правому. Чтобы изменить формат отображения данных в текущей ячейке или выбранном диапазоне, используют команду Формат > Ячейки.
Слайд 1
Microsoft EXCEL . Основы работы с программой Автор: Чипиштанова Дарья Викторовна преподаватель первой квалификационной категории ГБПОУ «ЧГТК им. М.И. Щадова»
Слайд 2
Excel —работа с ячейками и текстом Часть 1
Слайд 3
Ячейки и их содержимое Ячейки – основные строительные блоки листа. Ячейки могут иметь разнообразное содержимое, например, текст, формулы или функции. Чтобы работать с ячейками, вам нужно знать как их выделять, вводить содержимое, удалять ячейки и их содержимое. Каждый прямоугольник на листе называется ячейкой. Ячейка – это пресечение строки и столбца.
Слайд 4
Адрес ячейки У каждой ячейки есть имя или адрес ячейки, который образуется на основе имен столбца и строки, пресечением которых образована ячейка. Адрес выбранной ячейки показывается в поле Имя. Здесь вы можете увидеть, что выбрана ячейка C5 . Также вы можете одновременно выделить несколько ячеек. Группа ячеек называется диапазоном ячеек. Если вы ссылаетесь не на одну ячейку, а на диапазон, то используйте запись из адресов первой и последней ячеек, разделенных двоеточием. Например, диапазон ячеек, включающий ячейки A1, A2, A3, A4 и A5 будет записан как A1:A5.
Слайд 5
Выделение ячеек Чтобы выбрать ячейку: Кликните по ячейке, чтобы выделить ее. Когда ячейка выделена, вы заметите, что границы ячейки отображаются жирным, а столбец и строка, образующие ячейку, выделены. Отпустите кнопку мыши. Ячейка останется выделенной до тех пор, пока вы не кликните мышью по другой ячейке на листе. Вы также можете перемещаться между ячейками и выделять их с помощью клавиш со стрелками на клавиатуре.
Слайд 6
Выделение ячеек Чтобы выбрать несколько ячеек: Зажмите левую кнопку мыши и не отпуская ее, тащите курсор, пока не выделятся нужные ячейки. Отпустите кнопку мыши. Ячейки останутся выделенными, пока вы не кликните по другой ячейке на листе.
Слайд 7
Содержимое ячейки Каждая ячейка может содержать свой собственный текст, форматирование, комментарии, формулы или функции. Текст . Ячейки могут содержать буквы, цифры и даты. Атрибуты форматирования . Ячейки могут содержать атрибуты форматирования, которые меняют способ отображения букв, цифр и дат. Например, даты могут быть отформатированы как ММ/ДД/ГГГГ или Месяц/Д/ГГГГ. Комментарии . Ячейки могут содержать комментарии от нескольких рецензентов. Формулы и функции . Ячейки могут содержать формулы и функции, которые вычисляют значения ячейки. Например, СУММ (ячейка 1, ячейка 2…) – это формула, которая суммирует значения нескольких ячеек.
Слайд 8
Содержимое ячейки Чтобы ввести содержимое: Кликните по ячейке, чтобы выделить ее. Введите содержимое в выбранную ячейку с помощью клавиатуры. Оно появится в ячейке и строке формул. Вы также можете вносить и редактировать содержимое в строке формул. Чтобы удалить содержимое ячейки: Выделите нужную ячейку. Кликните по команде Очистить на ленте. Появится диалоговое окно. Выберите Очистить содержимое. Вы также можете использовать клавишу Backspace , чтобы удалить содержимое из одной ячейки или клавишу Delete для удаления содержимого из нескольких ячеек.
Слайд 9
Скопировать и вставить содержимое ячеек Чтобы скопировать и вставить содержимое ячеек: Выделите ячейки, которые хотите скопировать. Кликните по команде Копировать . Граница выделенных ячеек примет другой вид. Выделите ячейку или ячейки, в которые хотите вставить содержимое. Кликните по команде Вставить . Скопированное содержимое будет вставлено в выделенные ячейки.
Слайд 10
Вырезать и вставить содержимое ячейки Чтобы вырезать и вставить содержимое ячеек: Выделите ячейки, которые хотите вырезать. Кликните по команде Вырезать . Граница выделенных ячеек примет другой вид. Выделите ячейки, в которые вы хотите вставить содержимое. Кликните по команде Вставить . Вырезанное содержимое будет удалено из ячеек – источников и вставлено в выделенные ячейки.
Слайд 11
Перемещение ячеек Чтобы переместить ячейки: Выделите ячейки, которые хотите переместить. Поместите курсор мыши на одну из внешних границ выделенных ячеек. Курсор из белого креста станет черным крестом с 4 стрелками. Нажмите левую кнопку мыши и тащите ячейки в новое место. Отпустите кнопку мыши и ячейки переместятся.
Слайд 12
Маркер автозаполнения Чтобы использовать маркер заполнения для заполнения ячеек: Выделите ячейку или ячейки, содержимое которых вы хотите использовать. Вы можете заполнять ячейки содержимым, как по вертикали, так и по горизонтали. Наведите курсор мыши на маркер заполнения так, чтобы курсор из белого креста стал черным крестом Нажмите левую кнопку мыши и тащите маркер заполнения пока все ячейки, которые вы хотите заполнить не окажутся выделенными. Отпустите кнопку мыши, ваши ячейки будут заполнены.
Слайд 13
Работа со строками, столбцами и ячейками По умолчанию, каждая строка и каждый столбец новой книги имеют одинаковую высоту и ширину. Excel позволяет вам изменять ширину столбцов и высоту строк разными способами. Чтобы изменить ширину столбца: Установите курсор на линию столбца в заголовке столбца так, чтобы курсор из белого креста стал двойной стрелкой. Нажмите левую кнопку мыши и тяните столбец вправо, чтобы увеличить его ширину, и влево, чтобы ее уменьшить. Отпустите кнопку мыши. Ширина столбца на листе будет изменена. Если отображаются знаки (#######) в ячейке, это означает что столбец не достаточно широк, чтобы отобразить содержимое ячейки. Просто увеличьте ширину столбца, чтобы отобразить содержимое ячейки.
Слайд 14
Работа со строками, столбцами и ячейками Чтобы установить точное значение ширины столбца: Выделите столбцы, которые нужно изменить. Кликните по команде Формат на вкладке Главная . Появится выпадающее меню. Выберите Ширина столбца . Откроется диалоговое окно ширина столбца. Введите нужную ширину. Нажмите OK . Ширина каждого выделенного столбца на листе изменится.
Слайд 15
Вставка строк и столбцов Чтобы вставить строки: Выделите строку, над которой вы хотите вставить новую. Кликните по команде Вставить на вкладке Главная . На листе появится новая строка. Чтобы вставить столбцы: Выделите столбец справа от которого вы хотите вставить новый. Например, чтобы вставить столбец между столбцами A и B, выделите столбец B. Кликните по команде Вставить на вкладке Главная .
Слайд 16
Перенос текста Если ячейка содержит больше текста, чем может быть отображено, вы можете выбрать опцию Перенос текста в ячейке или объединить ячейку с пустыми соседними. Перенос текста заставляет текст отображаться в ячейке в несколько строк. Объединить ячейки соединяет соседние ячейки в одну. Чтобы установить Перенос текста: Выделите нужные ячейки. Выберите команду Перенос текста на вкладке Главная . Текст в выбранных ячейках будет отображаться в несколько строк.
Слайд 17
Объединение ячеек Чтобы объединить ячейки с помощью команды «Объединить и поместить в центре»: Выделите объединяемые ячейки. Выберите команду Объединить и поместить в центре на вкладке Главная . Выделенные ячейки будут объединены, а текст помещен в центре. Если вы передумали объединять ячейки, просто еще раз кликните по команде Объединить и поместить в центре .
Слайд 18
Форматирование текста Многие команды для форматирования текста можно найти в группах Шрифт , Выравнивание , Число , которые находятся на ленте. Команды группы Шрифт позволяют вам менять стиль, размер и цвет текста. Вы также можете использовать их для добавления границ и заполнения ячеек цветом. Команды группы Выравнивание позволяют задать отображение текста в ячейке как по вертикали, так и по горизонтали. Команды группы Число позволяют менять способ отображения чисел и дат.
Слайд 19
Форматирование текста Чтобы изменить шрифт: Выделите нужные ячейки. Кликните по стрелке выпадающего меню команды шрифт на вкладке Главная. Появится выпадающее меню. Наводите курсор мыши на разные шрифты. В выделенных ячейках будет интерактивно меняться шрифт текста. Выберите нужный шрифт.
Слайд 20
Форматирование текста Чтобы изменить размер шрифта: Выделите нужные ячейки. Кликните по стрелке выпадающего меню команды размер шрифта на вкладке Главная. Появится выпадающее меню. Наводите курсор мыши на разные размеры шрифта. В выделенных ячейках будет интерактивно меняться размером шрифта. Выберите нужный размер шрифта. Также вы можете использовать команды Увеличить размер и Уменьшить размер для изменения размера шрифта.
Слайд 21
Форматирование чисел и дат Одна из самых полезных функций Excel – это возможность форматировать числа и даты разными способами. Например, вам может понадобиться отобразить числа с десятичным разделителем, символом валюты или процента и т.д. Чтобы задать формат чисел и дат: Выделите нужные ячейки. Кликните на стрелке выпадающего меню рядом с командой Числовой формат на вкладке Главная . Выберите нужный формат. Для некоторых форматов, вы затем можете использовать команды Увеличить разрядность и Уменьшить разрядность (находятся ниже), чтобы изменить количество отображаемых знаков после запятой.
Слайд 22
Форматы ячеек Общий – это формат любой ячейки по умолчанию. Когда вы вводите в ячейку число, Excel предложит наиболее подходящий по его мнению формат числа. Например, если вы введете «1-5″, то в ячейке отобразится число в формате Краткий формат даты, «1/5/2010″. Числовой форматирует числа в вид с десятичными разрядами. Например, если вы введете в ячейку «4», то в ячейке отобразится число «4.00». Денежный форматирует числа в вид с отображением символа валюты. Например, если вы введете в ячейку «4», то в ячейке число отобразится в виде «». Финансовый форматирует числа в вид сходный с Денежным форматом, но дополнительно выравнивает символы валют и десятичные разряды в столбцах. Этот формат сделает легче чтение длинных финансовых списков. Краткий формат даты форматирует числа в вид M/Д/ГГГГ. Например, запись Август 8, 2010 будет представлена как «8/8/2010″. Длинный формат даты форматирует числа в вид День недели, Месяц ДД, ГГГГ. Например, «Понедельник, Август 01, 2010″.
Слайд 23
Форматы ячеек Время форматирует числа в вид ЧЧ/MM/СС и подпись AM или PM. Например, «10:25:00 AM». Процентный форматирует числа в вид с десятичными разрядами и знаком процента. Например, если вы введете в ячейку «0.75», то в ней отобразится «75.00%». Дробный форматирует числа в вид дробей с косой чертой. Например, если введете в ячейку «1/4″, то в ячейке отобразится «1/4″. Если вы введете в ячейку с форматом Общий «1/4″, то в ячейке отобразится «4-Jan». Экспоненциальный форматирует числа в экспоненциальную запись. Например, если введете в ячейку «140000», то в ячейке отобразится «1.40E+05″.Заметим: по умолчанию Excel будет использовать экспоненциальный формат для ячейки, если в нее записано очень большое целое число. Если вы не хотите такого формата, то используйте Числовой формат. Текстовый форматирует числа как текст, то есть в ячейке все будет отображено именно так, как вы это ввели. Excel по умолчанию использует этот формат для ячеек, содержащих и числа и текст. Вы с легкостью можете настроить любой формат с помощью пункта Другие числовые форматы. Например, вы можете изменить знак доллара США на символ другой валюты, указать отображение запятых в числах, изменить количество отображаемых десятичных разрядов и т.д.
Слайд 24
Excel — работа с числами Часть 2
Слайд 25
Простые формулы Формула – это равенство, которое выполняет вычисления. Как калькулятор, Excel может вычислять формулы, содержащие сложение, вычитание, умножение и деление. Одной из самых полезных особенностей Excel является возможность производить вычисления с использованием адреса ячейки для представления значения в ней. Такой способ называется использованием ссылок на ячейки. Для максимального использования возможностей Excel важно понимать, как создавать простые формулы и использовать ссылки на ячейки. Создание простых формул Excel использует стандартные операторы для уравнений, такие как знак плюс для сложения (+), знак минус для вычитания (-), звездочка для умножения (*), a косая черта для деления (/), и знак вставки (^) для возведения в степень. Ключевым моментом, который следует помнить при создании формул в Excel , является то, что все формулы должны начинаться со знака равенства (=). Так происходит потому, что ячейка содержит или равна формуле и ее значению.
Слайд 26
Простые формулы Чтобы создать простую формулу в Excel : Выделите ячейку, где должно появиться значение формулы (B4, например). Введите знак равно (=). Введите формулу, которую должен вычислить Excel . Например, «120 х 900″. Нажмите Enter . Формула будет вычислена и результат отобразится в ячейке. Результат формулы может не поместиться в ячейке, и вместо значения могут отображаться знаки (#######). Это означает, что столбец недостаточно широк для отображения содержимого ячейки. Просто увеличьте ширину столбца, чтобы отобразить содержимое ячейки.
Слайд 27
Создание формул со ссылками на ячейки Когда формула содержит адрес ячейки, его называют ссылкой на ячейку. Создание формул со ссылками на ячейки является очень полезной штукой. Это дает вам возможность изменить данные на листе без необходимости переписывать значения в формулах. Чтобы создать формулу со ссылками на ячейки: Выделите ячейку, где должно появиться значение формулы (B3, например). Введите знак равно (=). Введите адрес ячейки, которая содержит первое число уравнения (B1, например). Введите нужный оператор. Например, знак плюс (+). Введите адрес ячейки, которая содержит второе число уравнения (в моей таблице это B2). Нажмите Enter . Формула будет вычислена и результат отобразится в ячейке. Если вы измените значение в ячейке B1 или B2, итог будет автоматически пересчитан.
Слайд 28
Создание формул со ссылками на ячейки Более легкий и быстрый способ создания формул «Наведи и кликни» Выделите ячейку, где должно появиться значение (B3, например). Введите знак равно (=). Кликните по первой ячейке, которую нужно включить в формулу (B1, например). Введите нужный оператор. Например, знак деления (*). Кликните по следующей ячейке в формуле (B2, например). Нажмите Enter . Формула будет вычислена и результат отобразится в ячейке.
Слайд 29
Чтобы изменить формулу: Кликните по ячейке, которую нужно изменить. Поместите курсор мыши в строку формул и отредактируйте формулу. Также вы можете просматривать и редактировать формулу прямо в ячейке, дважды щелкнув по ней мышью. Когда закончите, нажмите Enter на клавиатуре или нажмите на команду Ввод в строке формул . Если вы передумаете, используйте команду Отмена в строке формул, чтобы избежать внесения изменений в формулу. Создание формул со ссылками на ячейки
Слайд 30
Математические операторы Операторы сравнения Операторы сравнения используются для сравнения двух значений. Результатом сравнения является логическое значение: либо ИСТИНА, либо ЛОЖЬ . Текстовый оператор конкатенации Текстовый оператор амперсанд (&) используется для объединения нескольких текстовых значений. Операторы ссылок Операторы ссылок используют для описания ссылок на диапазоны ячеек .
Слайд 31
Создание формул с использованием мастера функций Функция — стандартная формула, которая обеспечивает выполнение определенных действий над значениями, выступающими в качестве аргументов. Функции позволяют упростить формулы, особенно если они длинные или сложные. Функции используют не только для непосредственных вычислений, но также и для преобразования чисел, например для округления, для поиска значений, сравнения и т. д. Для создания формул с функциями обычно используют группу Библиотека функций вкладки Формулы
Слайд 32
Мастер функций Выделите ячейку , в которую требуется ввести формулу. Щелкните по кнопке нужной категории функций в группе Библиотека функций и выберите нужную функцию. В окне Аргументы функции в соответствующем поле (полях) введите аргументы функции . Ссылки на ячейки можно вводить с клавиатуры, но удобнее пользоваться выделением ячеек мышью. Для этого поставьте курсор в соответствующее поле и на листе выделите необходимую ячейку или диапазон ячеек . Для удобства выделения ячеек окно Аргументы функции можно сдвинуть или свернуть. Текст, числа и логические выражения в качестве аргументов обычно вводят с клавиатуры. В качестве подсказки в окне отображается назначение функции, а в нижней части окна отображается описание аргумента, в поле которого в данный момент находится курсор . Следует иметь в виду, что некоторые функции не имеют аргументов. В окне Аргументы функции нажмите кнопку ОК .
Слайд 33
Относительные и абсолютные ссылки По умолчанию ссылки на ячейки в формулах относительные, то есть адрес ячейки определяется на основе расположения этой ячейки относительно ячейки с формулой. При копировании ячейки с формулой относительная ссылка автоматически изменяется. Именно возможность использования относительных ссылок и позволяет копировать формулы. В некоторых случаях использование относительных ссылок недопустимо. Для того чтобы ссылка на ячейку при копировании не изменялась, необходимо использовать абсолютные ссылки. Абсолютная ссылка ячейки имеет формат $A$1 , где $ — служебный символ, показывающий абсолютную ссылку. Чтобы ссылка на ячейку была абсолютной, после указания ссылки на ячейку следует нажать клавишу F4 . Ссылку можно преобразовать из относительной в абсолютную и при редактировании ячейки с формулой. К заголовкам столбца и строки в адресе ячейки следует добавить служебный символ $ . Ссылка может быть не только относительной или абсолютной, но и смешанной. Ссылка формата A$1 является относительной по столбцу и абсолютной по строке, т.е. при копировании ячейки с формулой выше или ниже, ссылка изменяться не будет. А при копировании влево или вправо будет изменяться заголовок столбца. Ссылка формата $A1 является относительной по строке и абсолютной по столбцу, т.е. при копировании ячейки с формулой влево или вправо ссылка изменяться не будет. А при копировании выше или ниже будет изменяться заголовок строки.
Слайд 34
Функция СУММ Простая сумма Для простейшего суммирования используют функцию СУММ . Синтаксис функции СУММ(А) , где А — список от 1 до 30 элементов, которые требуется суммировать. Элемент может быть ячейкой , диапазоном ячеек , числом или формулой. Ссылки на пустые ячейки , текстовые или логические значения игнорируются. Фактически данная функция заменяет непосредственное суммирование с использованием оператора сложения (+).
Слайд 35
Функция СУММ Выборочная сумма Иногда необходимо суммировать не весь диапазон, а только ячейки , отвечающие некоторым условиям (критериям). В этом случае используют функцию СУММЕСЛИ . Синтаксис функции СУММЕСЛИ(А;В;С) , где А — диапазон вычисляемых ячеек. В — критерий в форме числа, выражения или текста, определяющего суммируемые ячейки ; С — фактические ячейки для суммирования. В тех случаях, когда диапазон вычисляемых ячеек и диапазон фактических ячеек для суммирования совпадают, аргумент С можно не указывать. Можно суммировать значения, отвечающие заданному условию. Например, в таблице на рисунке суммированы только студенты по странам, при условии, что число студентов от страны превышает 200.
Слайд 36
Умножение Для умножения используют функцию ПРОИЗВЕД . Синтаксис функции ПРОИЗВЕД(А) , где А — список от 1 до 30 элементов, которые требуется перемножить. Элемент может быть ячейкой , диапазоном ячеек , числом или формулой. Ссылки на пустые ячейки , текстовые или логические значения игнорируются. Фактически данная функция заменяет непосредственное умножение с использованием оператора умножения (*). Так же как и при использовании функции СУММ , при использовании функции ПРОИЗВЕД добавление ячеек в диапазон перемножения автоматически изменяет запись диапазона в формуле. Например, если в таблицу вставить строку, то в формуле будет указан новый диапазон перемножения. Аналогично формула будет изменяться и при уменьшении диапазона.
Слайд 37
Округление Округление чисел особенно часто требуется при денежных расчетах. Например, цену товара в рублях, как правило, нельзя устанавливать с точностью более двух знаков после запятой. Если же в результате вычислений получается большее число десятичных разрядов, требуется округление. В противном случае накапливание тысячных и десятитысячных долей рубля приведет в итоге к ошибкам в вычислениях. Для округления чисел можно использовать целую группу функций. Наиболее часто используют функции ОКРУГЛ, ОКРУГЛВВЕРХ и ОКРУГЛВНИЗ . Синтаксис функции ОКРУГЛ(А;В) , где А — округляемое число; В — число знаков после запятой (десятичных разрядов), до которого округляется число. Синтаксис функций ОКРУГЛВВЕРХ и ОКРУГЛВНИЗ точно такой же, что и у функции ОКРУГЛ . Функция ОКРУГЛ при округлении отбрасывает цифры меньшие 5, а цифры большие 5 округляет до следующего разряда. Функция ОКРУГЛВВЕРХ при округлении любые цифры округляет до следующего разряда. Функция ОКРУГЛВНИЗ при округлении отбрасывает любые цифры.
Слайд 38
Возведение в степень, извлечение корня Для возведения в степень используют функцию СТЕПЕНЬ . Синтаксис функции СТЕПЕНЬ(А;В) , где А — число, возводимое в степень; В — показатель степени, в которую возводится число. Отрицательные числа можно возводить только в степень, значение которой является целым числом . В остальном ограничений на возведение в степень нет. Для извлечения квадратного корня можно использовать функцию КОРЕНЬ . Синтаксис функции КОРЕНЬ(А) , где А — число, из которого извлекают квадратный корень. Нельзя извлекать корень из отрицательных чисел.
Слайд 39
Тригонометрические вычисления В Microsoft Excel можно выполнять как прямые, так и обратные тригонометрические вычисления, то есть, зная значение угла, находить значения тригонометрических функций или, зная значение функции, находить значение угла. Синтаксис всех прямых тригонометрических функций одинаков. Например, синтаксис функции SIN(А) , где А — угол в радианах, для которого определяется синус. Точно так же одинаков и синтаксис всех обратных тригонометрических функций. Например, синтаксис функции АSIN АSIN(А) , где А — число, равное синусу определяемого угла. Следует обратить внимание, что все тригонометрические вычисления производятся для углов, измеряемых в радианах. Для перевода в более привычные градусы следует использовать функции преобразования ( ГРАДУСЫ, РАДИАНЫ ) или самостоятельно переводить значения используя функцию ПИ() .
Слайд 40
Статистические функции. Расчет средних значений В самом простом случае для расчета среднего арифметического значения используют функцию СРЗНАЧ . Синтаксис функции СРЗНАЧ(А) , где А — список от 1 до 30 элементов, среднее значение которых требуется найти. Элемент может быть ячейкой , диапазоном ячеек , числом или формулой. Ссылки на пустые ячейки , текстовые или логические значения игнорируются.
Слайд 41
Нахождение крайних значений Для нахождения крайних (наибольшего или наименьшего) значений в диапазоне данных используют функции МАКС и МИН . Синтаксис функций: МАКС(А) , МИН(А) где А — список от 1 до 30 элементов, среди которых требуется найти наибольшее значение. Элемент может быть ячейкой , диапазоном ячеек , числом или формулой. Ссылки на пустые ячейки , текстовые или логические значения игнорируются. Функции МАКС и МИН только определяют крайние значения, но не показывают, в какой ячейке эти значения находятся.
Слайд 42
Условные вычисления Часто выбор формулы для вычислений зависит от каких-либо условий. Например, при расчете торговой скидки могут использоваться различные формулы в зависимости от размера покупки. Для выполнения таких вычислений используется функция ЕСЛИ , в которой в качестве аргументов значений вставляются соответствующие формулы. Например, в таблице на рисунке при расчете стоимости товара цена зависит от объема партии товара . При объеме партии более 30 цена понижается на 10%. Следовательно, при выполнении условия используется формула B*C*0,9 , а при невыполнении условия — B*C .
Слайд 43
Ошибки в формулах
Слайд 44
Excel – Сортировка данных, фильтрация данных, условное форматирование Часть 3
Слайд 45
Сортировка данных Сортировка – расположение данных на листе в определенном порядке. Чаще всего необходимо сортировать строки с данными. Как правило, при сортировке упорядочиваются целиком строки, но можно сортировать и отдельные ячейки. Сортировку можно производить как по возрастанию, так и по убыванию. При желании можно сортировать данные в соответствии с собственным порядком сортировки. Поскольку при сортировке Microsoft Excel автоматически определяет связанный диапазон данных, сортируемый диапазон не должен иметь пустых столбцов. Наличие пустых строк допускается, но не рекомендуется. При сортировке заголовки столбцов обычно не сортируются вместе с данными, но сортируемый диапазон может и не иметь заголовков столбцов. Скрытые строки не перемещаются при сортировке строк. Тем не менее при сортировке строк данные скрытых столбцов также упорядочиваются. Прежде чем приступать к сортировке, рекомендуется сделать видимыми скрытые строки и столбцы. Можно выполнять сортировку данных по тексту (от А к Я или от Я к А), числам (от наименьших к наибольшим или от наибольших к наименьшим), а также датам и времени (от старых к новым или от новых к старым). Можно также выполнять сортировку по настраиваемым спискам или по формату, включая цвет ячеек, цвет шрифта, а также по значкам.
Слайд 46
Сортировка по значениям одного столбца Простейшая сортировка производится по данным одного столбца. Выделите одну любую ячейку в столбце, по данным которого сортируется таблица. Нажмите кнопку Сортировка и фильтр группы Редактирование вкладки Главная и выберите направление сортировки. Название команды в меню зависит от типа сортируемых данных (числа, текст или календарные данные). Для сортировки можно также использовать кнопки группы Сортировка и фильтр вкладки Данные
Слайд 47
Сортировка по нескольким столбцам Сортировку можно осуществлять по нескольким столбцам для группировки данных с одинаковыми значениями в одном столбце и последующего осуществления сортировки другого столбца или строки в этих группах с одинаковыми значениями. Например, если взять столбцы «Отдел» и «Сотрудник», сначала можно отсортировать строки по столбцу «Отдел» (для группировки всех сотрудников одного отдела), а затем по имени (для расположения имен сотрудников в каждом отделе в алфавитном порядке). Можно одновременно осуществлять сортировку по 64 столбцам. Выделите одну любую ячейку в диапазоне сортируемых данных. Нажмите кнопку Сортировка и фильтр группы Редактирование вкладки Главная и выберите команду Настраиваемая сортировка или нажмите кнопку Сортировка группы Сортировка и фильтр вкладки Данные . В окне Сортировка в раскрывающемся списке Столбец выберите название столбца, по данным которого будет выполняться сортировка. В раскрывающемся списке Сортировка выберите признак сортировки ( значение , цвет ячейки , цвет шрифта или значок ячейки ). Затем щелкните по стрелке раскрывающегося списка Порядок и выберите направление сортировки или цвет (значок). В окне Сортировка нажмите кнопку Добавить уровень и после того, как появится новая строка, выберите название столбца, по данным которого будет выполняться последующая сортировка. Аналогично предыдущему пункту настройте порядок сортировки. Повторите это действие для других столбцов. После выбора всех необходимых уровней сортировки нажмите кнопку ОК
Слайд 48
Отбор данных Простейшим инструментом для выбора и отбора данных является фильтр. В отфильтрованном списке отображаются только строки, отвечающие условиям, заданным для столбца. В отличие от сортировки, фильтр не меняет порядок записей в списке. При фильтрации временно скрываются строки, которые не требуется отображать. Строки, отобранные при фильтрации, можно редактировать, форматировать, создавать на их основе диаграммы, выводить их на печать , не изменяя порядок строк и не перемещая их. Кроме того, для выбора данных можно использовать возможности поиска данных, формы и некоторые функции.
Слайд 49
Установка фильтра Фильтры можно установить для любого диапазона, расположенного в любом месте листа. Диапазон не должен иметь полностью пустых строк и столбцов, отдельные пустые ячейки допускаются. Выделите одну любую ячейку в диапазоне, для которого устанавливаются фильтры. Нажмите кнопку Сортировка и фильтр группы Редактирование вкладки Главная и выберите команду Фильтр или нажмите кнопку Фильтр группы Сортировка и фильтр вкладки Данные После установки фильтров в названиях столбцов таблицы появятся значки раскрывающих списков Для удаления фильтров выделите одну любую ячейку в диапазоне, для которого устанавливаются фильтры, нажмите кнопку Сортировка и фильтр группы Редактирование вкладки Главная и выберите команду Фильтр или нажмите кнопку Фильтр группы Сортировка и фильтр вкладки Данные Фильтры автоматически устанавливаются при оформлении «таблицы» и автоматически удаляются при преобразовании «таблицы» в обычный диапазон.
Слайд 50
Работа с фильтром Для выборки данных с использованием фильтра следует щелкнуть по значку раскрывающегося списка соответствующего столбца и выбрать значение или параметр выборки Заголовки строк листа, выбранных из таблицы с помощью фильтра, отображаются синим цветом. На значках раскрывающихся списков в названиях столбцов, по которым была произведена выборка, появляется особая отметка. В строке состояния окна Excel в течение некоторого времени отображается текст с указанием количества найденных записей и общего количества записей в таблице.
Слайд 51
Отбор по условию Можно производить выборку не только по конкретному значению, но и по условию. Условие можно применять для числовых значений. Щелкните по значку раскрывающегося списка столбца, по которому производится отбор. Выберите команду Числовые фильтры , а затем в подчиненном меню выберите применяемое условие При использовании условий: равно, не равно, больше, меньше, больше или равно, меньше или равно установите значение условия в окне Пользовательский автофильтр . Значение условия можно выбрать из списка или ввести с клавиатуры.
Слайд 52
Условное форматирование Условное форматирование – это наложение определенного формата на ячейку при выполнении заданного условия. Такое форматирование удобно и наглядно, например, для анализа большого массива данных. Для задания условного форматирования надо выделить блок ячеек и выбрать Главная → Стили → Условное форматирование . В открывшемся меню для задания определенного правила выделения ячеек можно выбрать пункты Правила выделения ячеек или Правила отбора первых и последних значений и задать необходимые условия. Либо создать свое правило отбора ячеек, использовав пункт Создать правило.
Слайд 53
Выделение значений С помощью условного форматирования можно выделить значения, отвечающие какому либо условию (больше, меньше, между, равно и др.). Выделите ячейку или диапазон ячеек . Щелкните по кнопке Условное форматирование группы Стили вкладки Главная, в галерее выберите команду Правила выделения ячеек, а затем в подчиненном меню выберите условие Настройте параметры условия и выберите способ выделения Название и содержание окна настройки параметров условия зависит от выбранного условия. Например, при выборе условия Между можно указать минимальное и максимальное значения, а также выбрать способ выделения. При выборе условия Дата можно выбрать отношение выделяемых ячеек к сегодняшней дате (Вчера, Сегодня, Завтра, За последние 7 дней и т.д.) и выбрать способ выделения
Слайд 54
Выделение крайних значений С помощью условного форматирования можно выделить максимальные или минимальные значения. Выделите ячейку или диапазон ячеек . Щелкните по кнопке Условное форматирование группы Стили вкладки Главная , в галерее выберите команду Правила отбора первых и последних значений, а затем в подчиненном меню выберите принцип отбора
Слайд 55
Форматирование с использованием гистограммы Гистограммы помогают рассмотреть значение в ячейке относительно других ячеек. Длина гистограммы соответствует значению в ячейке. Чем она длиннее — тем выше значение. Выделите диапазон ячеек . Щелкните по кнопке Условное форматирование группы Стили вкладки Главная , в галерее выберите команду Гистограммы , а затем в подчиненном выберите цветовое оформление. При наведении указателя мыши на выбираемый вариант оформления срабатывает функция предпросмотра , и фрагмента листа отображается с указанным оформлением.
Слайд 56
Форматирование с использованием трехцветной шкалы Цветовые шкалы помогают понять распределение и разброс данных. Трехцветная шкала помогает сравнить диапазон ячеек путем использования градации трех цветов. Уровень яркости цвета соответствует высоким, средним или низким значениям. Например, в красно-желто-зеленой шкале можно указать, что ячейки с высокими значениями будут зелеными, ячейки со средним значением будут желтыми, а ячейки с низкими значениями будут красными. Выделите диапазон ячеек . Щелкните по кнопке Условное форматирование группы Стили вкладки Главная , в галерее выберите команду Цветовые шкалы , а затем в подчиненном выберите цветовую схему . При наведении указателя мыши на выбираемый вариант оформления срабатывает функция предпросмотра , и фрагмента листа отображается с указанным оформлением.
Слайд 57
Создание и оформление «Таблиц» О таблицах Данные, организованные на листе, можно оформить как «Таблицу». При создании таблицы можно анализировать ее данные и управлять ими независимо от данных за пределами таблицы. На листе можно создать любое количество таблиц. Таблица может использоваться для быстрой сортировки , отбора, суммирования или публикации данных, содержащихся в ней. С другой стороны, наличие таблицы на листе и в книге создает и некоторые проблемы. Так, например, таблицу нельзя структурировать. Нельзя использовать и автоматическое подведение итогов. Создание таблицы Таблица обычно создается на основе имеющихся на листе данных. Выделите любую ячейку в диапазоне данных. Нажмите кнопку Форматировать как таблицу в группе Стили вкладки Главная и выберите стиль оформления В поле окна Форматирование таблицы будет автоматически указан диапазон данных, который преобразуется в таблицу. При необходимости можно очистить поле и на листе выделить другой диапазон ячеек с данными, которые оформляются в виде таблицы. Нажмите кнопку ОК . В результате будет создана таблица. В каждый столбец автоматически добавляется значок автофильтра . Автоматически будет отображена контекстная вкладка Работа с таблицами/Конструктор
Слайд 58
Excel — работа с диаграммами Часть 4
Слайд 59
О диаграммах Диаграммы являются средством наглядного представления данных и облегчают выполнение сравнений, выявление закономерностей и тенденций данных. Диаграммы создают на основе данных, расположенных на рабочих листах . Как правило, используются данные одного листа. Это могут быть данные диапазонов как смежных, так и не смежных ячеек. Несмежные ячейки должны образовывать прямоугольник . При необходимости, в процессе или после создания диаграммы , в нее можно добавить данные, расположенные на других листах. Диаграмма может располагаться как графический объект на листе с данными (не обязательно на том же, где находятся данные, взятые для построения диаграммы ). На одном листе с данными может находиться несколько диаграмм . Диаграмма может располагаться на отдельном специальном листе. Диаграмму можно напечатать. Диаграмма , расположенная на отдельном листе, печатается как отдельная страница. Диаграмма , расположенная на листе с данными, может быть напечатана вместе с данными листа или на отдельной странице. Диаграмма постоянно связана с данными, на основе которых она создана, и обновляется автоматически при изменении исходных данных. Более того, изменение положения или размера элементов данных на диаграмме может привести к изменению данных на листе. В Excel можно создавать различные диаграммы . Всего существует 11 типов встроенных диаграмм , каждый из которых имеет еще множество разновидностей (видов). Выбор типа диаграммы определяется задачами, решаемыми при ее создании. Один из типов диаграмм является стандартным, то есть он используется по умолчанию при создании диаграмм . Обычно стандартной диаграммой является плоская гистограмма . В Microsoft Excel 2010 появилась возможность создания и использования микродиаграмм — инфокривых . Инфокривые — это небольшие диаграммы в ячейках листа, визуально представляющие данные. Занимая мало места, инфокривая позволяет продемонстрировать тенденцию в смежных с ней данных в понятном и компактном графическом виде. Инфокривую рекомендуется располагать в ячейке , смежной с используемыми ею данными. С помощью инфокривых можно показывать тенденции в рядах значений (например, сезонные повышения и спады или экономические циклы) и выделять максимальные и минимальные значения. Можно быстро увидеть связь между инфокривой и используемыми ею данными, а при изменении данных мгновенно увидеть соответствующие изменения на инфокривой . Помимо создания простой инфокривой на основе данных в строке или столбце, можно одновременно создавать несколько инфокривых , выбирая несколько ячеек с соответствующими данными. В отличие от диаграмм на листе Excel , инфокривые не являются объектами: фактически, инфокривая — это картинка, являющаяся фоном ячейки
Слайд 60
Создание диаграммы Перед созданием диаграммы следует убедиться, что данные на листе расположены в соответствии с типом диаграммы , который планируется использовать. Данные должны быть упорядочены по столбцам или строкам. Не обязательно столбцы ( строки) данных должны быть смежными, но несмежные ячейки должны образовывать прямоугольник . При создании гистограммы , линейчатой диаграммы , графика , диаграммы с областями, лепестковой диаграммы , круговой диаграммы можно использовать от одного до нескольких столбцов ( строк) данных . При создании диаграммы типа «Поверхность» должно быть два столбца ( строки) данных , не считая столбца (строки) подписей категорий. При создании круговой диаграммы нельзя использовать более одного столбца ( строки) данных , не считая столбца (строки) подписей категорий. Как правило, данные, используемые для создания диаграммы , не должны иметь существенно различную величину. Выделите фрагмент таблицы, для которого создается диаграмма. На вкладке Вставка в группе Диаграммы щелкните по кнопке с нужным типом диаграмм и в галерее выберите конкретный вид диаграммы На листе будет создана диаграмма выбранного вида Для создания диаграммы стандартного типа достаточно выделить фрагмент листа и нажать клавишу F11 . Для удаления диаграммы достаточно выделить ее и нажать клавишу Delete .
Слайд 61
Выделение диаграммы Все действия выполняются с выделенной диаграммой или с ее выделенными элементами. Для выделения диаграммы следует щелкнуть мышью в любом месте области диаграммы . Признаком выделения являются рамка диаграммы . На рамке имеются маркеры, расположенные по углам и сторонам рамки. Для выделения какого-либо элемента диаграммы следует щелкнуть по нему мышью. Признаком выделения являются рамка и маркеры элемента. Линейные элементы (оси, линии тренда и т.п.) рамки не имеют. Количество маркеров может быть различным для разных элементов диаграмм . Одновременно может быть выделен только один элемент диаграммы . При выделении элемента появляется всплывающая подсказка с его названием. Для выделения отдельных элементов диаграммы можно также использовать раскрывающийся список Элементы диаграммы группы Текущий фрагмент контекстной вкладки Работа с диаграммами/Макет
Слайд 62
Замена источника данных После создания диаграммы можно изменить диапазон данных, представленных на диаграмме . В группе Диапазон вкладки Работа с диаграммами/Конструктор нажмите кнопку Выбрать данные . В окне Выбор источника данных очистите поле Диапазон данных для диаграммы , а затем выделите на листе новый диапазон данных В тех случаях, когда диаграмма расположена на листе с данными, изменить диапазон источника данных можно перетаскиванием маркеров диапазонов данных. Маркеры диапазонов отображаются на листе при выделении диаграммы. Как правило, выделяются три диапазона: в зеленой рамке — названия рядов диаграммы , в сиреневой рамке — названия категорий, в синей рамке — значения рядов данных.
Слайд 63
Изменение вида диаграммы Выбор макета диаграммы Макет диаграммы определяет наличие и расположение элементов диаграммы . В группе Макеты диаграмм вкладки Работа с диаграммами/Конструктор щелкните по кнопке Дополнительные параметры галереи макетов. Выберите требуемый вариант Добавление и удаление элементов диаграммы Независимо от выбранного макета диаграммы можно добавлять и удалять ее отдельные элементы. Для этого используют элементы вкладки Работа с диаграммами/Макет
Слайд 64
Оформление диаграммы Выбор стиля оформления Стиль оформления диаграммы определяет, в первую очередь, цвета элементов диаграммы . В группе Стили диаграмм вкладки Работа с диаграммами/Конструктор щелкните по кнопке Дополнительные параметры галереи стилей. Выберите требуемый вариант Средства оформления Независимо от выбранного стиля диаграммы можно оформлять ее отдельные элементы. Для этого используют элементы вкладки Работа с диаграммами/Формат Выбор стиля оформления элемента Стиль оформления элемента определяет цвет и эффекты заливки элемента, параметры линии контура и эффекты, примененные при оформлении элемента. Выделите элемент диаграммы . В группе Стили фигур вкладки Работа с диаграммами/Формат щелкните по кнопке Дополнительные параметры галереи стилей. Выберите требуемый вариант
Слайд 65
Инфокривые Обычно инфокривая создается на основе непрерывного ряда значений ячеек одной строки или одного столбца. Выделите ячейку правее (ниже) диапазона, для которого создается инфокривая . В группе Инфокривые вкладки Вставка нажмите кнопку с требуемым типом создаваемой инфокривой Поставьте курсор в поле Диапазон данных окна Создание инфокривых и на листе выделите ячейки , для которых создается инфокривая . Нажмите кнопку ОК . Для работы с инфокривыми используют контекстную вкладку Работа с инфокривыми /Конструктор , которая обычно автоматически появляется при выделении ячейки , в которой находится инфокривая
1.
Microsoft Excel
Основные понятия
Выполнил: Левашов Егор
2.
Содержание
1.
2.
3.
4.
5.
6.
7.
8.
9.
10.
11.
12.
13.
14.
Что такое Excel
Запуск программы Ms Excel
Архитектура Excel
Адресация ячеек
Выделение ячеек
Заполнение и очистка ячейки
Имена ячеек
Формат ячейки — опасности на каждом шаге
Формат ячейки — Выравнивание
Формат ячейки — Шрифт
Формат ячеек — границы
Объединение ячеек
Заполнение ячеек в несколько строк
Как сделать верхний или нижний индекс
2
3.
Что такое Excel
Excel — это электронная таблица, которая входит в пакет
Microsoft Office. Появление электронных таблиц было
одним из важных событий в развитии компьютерных
систем, так как позволило производить быстро и
качественно расчеты на персональных ЭВМ. По оценкам
западных экспертов применение электронных таблиц
для расчетов по сравнению с калькулятора повысило
производительность в десятки раз. И это на том
программном обеспечении, как Super Calc, Quatro Pro и
так далее. Если на вашем компьютере установлен
Microsoft Office запустите через кнопку Пуск –
Программы — Microsoft Excel .
3
4.
Запуск программы Ms Excel
4
5.
Архитектура Excel
В
любой структуре есть минимальная
единица информации.
Например, весь мир состоит из атомов. Вот
такой минимальной единицей информации
в Excel является ячейка. Конечно, внутри
ячейки есть отдельные буквы. Но логика
работы с Excel опирается на это основное
понятие — ячейка.
5
6.
Архитектура Excel
■ Ячейки собираются в листы. Лист в Excel
это набор ячеек.
■ Книга это набор листов. В нашем понятии
книга это файл. И в понятии Excel книга
это файл. Один файл это одна книга.
6
7.
Рабочая область — набор
файлов или книг. Для
удобства работы несколько
книг
со
связанными
рабочими областями можно
объединить
в
рабочею
область и у нас будет
ощущение одного файла.
Итак:
ячейка — лист — книга — рабочая область
7
8.
Адресация ячеек
Каждая ячейка в Excel имеет адрес. Систем адресации несколько.
Мы посмотрим установленную по умолчанию адресацию.
Адрес ячейки складывается из названия колонки и номера строки.
8
9.
Адреса ячеек
Когда мы работаем с Excel,
одна из ячеек обычно активная.
Активная ячейка обведена
черным квадратом (табличный
курсор).
Колонка и строка активной
ячейки подсвечивается.
Адрес ячейки указан слева от
строки формул.
9
10.
Выделение ячеек
Выделение — это глобальный процесс для компьютерных технологий.
Если хочешь с чем — то работать, то это что — то надо выделить.
Выделить одну ячейку просто, щелкаете по ней мышкой и она
выделена. Как определить что ячейка выделена?
Вокруг ячейки черный квадрат (табличный курсор).
Выделять можно и несколько ячеек сразу. Выделяются ячейки просто
щелкнули левой кнопочкой мышки в первую ячейку диапазона и
протянули по диагонали в последнюю ячейку диапазона. Так выделяются
смежные области.
10
11.
Второй
способ
это
использовать клавишу
Ctrl. Она позволяет
выделять не смежные
диапазоны).
Выделите
первую
ячейку нажмите Ctrl и
не
отпуская
ее
выделяйте
другие
ячейки в любом месте
таблицы.
11
12.
Выделение столбцов,
колонок и таблицы
Выделяются колонки, строки аналогично
ячейкам, то есть используются те же
клавиши на клавиатуре.
Для того чтобы просто выделить колонку или
строку надо щелкнуть по имени колонки
или строки.
Для того, что бы выделить всю таблицу
сразу можно щелкнуть по пересечению
имен строк и колонок.
12
13.
Заполнение и очистка ячейки
Вводить данные можно прямо в
ячейку и в строку формул. Для
того, чтобы ввести данные в
ячейку надо просто выделить
ее
(т.е.
сделать
ячейку
активной) и начать вводить
символы с клавиатуры.
Внимание — Ввод заканчивается
после нажатия Enter или
перехода на другую ячейку.
С удалением просто. Выделяете
одну ячейку или несколько
ячеек и нажимаете Delete.
13
14.
Исправлять то, что Вы вводите можно тоже двумя
способами. Первый способ – данные вводить прямо
в ячейки для этого нужно перейти в режим
редактирования ячейки это два раза щелкнуть
мышкой по ячейке появится курсор и вы можете
вводить данные в ячейку или править содержимое
ячейки. Но править ячейки можно не всегда, а
только в том случае если в Сервис — Параметры
это разрешено. Идем в сервис — параметры.
Появится диалоговое окно настройки параметров.
Нам нужна вкладка правка. Там устанавливается
разрешение на правку прямо в ячейке.
Второй способ — это вносить изменения в
строке формул. Для этого надо выделить
ячейку, перейти в строку формул и там внести
необходимые изменения.
14
15.
Имена ячеек
Мы с Вами уже знакомы с
тем, что у ячеек есть
адрес. Этот адрес
состоит
из
имени
колонки и строки. так
же он виден в строке
формул над таблицей.
Пользоваться адресами ячеек не всегда удобно. В
дальнейшем, когда мы с Вами научимся создавать
формулы и расчеты, Вы увидите, что есть ряд
ситуаций, когда пользоваться адресом ячейки
неудобно или невозможно. А пока давайте ячейке
дадим имя. Итак, что нужно сделать. Щелкнуть в
окно с адресом, ввести имя ячейки и нажать Enter
что бы подтвердить имя.
15
16.
Как видите, теперь ячейка имеет имя. При перемещении на нее, в
окне адреса показывается ее имя. Люди годами работают с Excel
а имен ячеек не используют и тем самым выполняют много ручной
работы.
16
17.
Формат ячейки
Каждая ячейка имеет формат. Это понятие
включает много параметров.
■ цвет текста и фона
■ выравнивание
■ обрамление
■ отображение
Для того, что бы изменить формат ячейки, или
просмотреть текущий, нужно ячейку выделить.
Можно сразу выделять несколько ячеек. После
этого нужно пойти в меню Формат — Ячейки и
появится диалоговое окно с настройками
формата ячейки.
17
18.
Здесь много вкладок::
Число
— Как будет отображаться
информация в ячейке
Выравнивание — Как
будет
выравниваться информация в ячейке
Шрифт Каким
шрифтом
будет
отображаться информация в ячейке
Граница — Как будет отображаться граница
Вид — Каким будет фон
Защита — Для установки защиты ячейки
После любых изменений окно настройки
формата ячейки нужно закрыть. Либо
нажав OK для подтверждения изменений,
или отмена, если вдруг Вы передумали.
18
19.
Типы информации в ячейке
Если посмотреть глобально не вдаваясь в мелочи, то в
ячейке могут храниться вот такие типы информации:
текст
цифры (можно производить расчеты)
формулы (алгоритм расчета)
дата и время
Давайте посмотрим сначала чем цифры отличаются от
букв. Здесь есть некоторая тонкость. Вы можете видеть в
таблице цифры, а на самом деле это будут буквы. Над
цифрами можно проводить математические операции. Итак,
давайте введем цифры и буквы в разные ячейки и
посмотрим чем они отличаются на взгляд.
19
20.
Как видите, они выровнены по разным
краям,
буквы — по левому краю),
цифры — по правому краю.
Все не так просто. Во первых есть знаки,
которые отделяют целую часть от дробной.
Это запятая. Если поставить точку то Excel,
будет рассматривать все как буквы (а есть
наоборот). Кроме того, вы видите две
абсолютно на взгляд одинаковые ячейки,
но одна число, а другая буквы.
Здесь есть такой момент. Если при вводе
поставить первым символом ‘, то чтобы Вы
не вводили в ячейку — это будут буквы.
20
21.
С формулами то же не так просто.
Вы видите цифры в ячейке это результат работы
формулы, а на самом деле в ячейке формула,
обратите внимание на строку формул.
А почему дата — время отдельный тип данных? Думаю понимаете, в
минуте 60 секунд, в часе 60 минут, в месяце то 28, то 30, то 31 день.
Нужна своя арифметика и ее реализация.
Вот и выделили Дату и время в отдельный тип данных.
21
22.
Формат ячейки –
опасности на каждом шаге
Итак, мы знаем, что есть формат ячейки. Нас будет интересовать
вкладка число. На этой вкладке можно установить, как будет
отображаться содержимое ячейки. Это очень Важно. Вдумайтесь в
фразу. Как будет отображаться содержимое ячейки. Формат это
как маска наложенная на содержимое ячейки и не какого
отношения к непосредственному содержимому может не иметь.
Смотрите на рисунок ниже. Одна и та же информация может
принимать много обличий благодаря формату ячейки.
22
23.
Значит то, что Вы видите в таблице может не соответствовать реальному
содержанию. Содержание нужно смотреть в строке формул. К чему может
привести этот обман? К обману других. Есть ситуации, когда таблицы
пересчитывали на калькуляторе и находили ошибки очень большие. Вот
пример этого обмана.
Как Вы видите результаты по варианту А и варианту Б не сходятся. Причина простая.
Результат деления 1 на 3 не такой как на экране. Он искажен форматом ячейки. Как с
этим бороться Вы еще узнаете. А пока вы должны понять две мысли.
Формат ячейки искажает содержимое. Формат ячейки может устанавливать
дополнительные элементы отображения.
Эти дополнительные элементы, например руб. Очень часто это требуется. А лучше $. Для
того чтобы р. например была видна в Вашей таблице не надо писать после числа букву р.
23
Надо установить с использованием команды формат ячейки денежный формат.
24.
Формат ячейки — Выравнивание
Давайте разберем выравнивание.
Эта вкладка в формате ячейки позволяет нам выравнивать
отображения ячейки. Не содержимое, а отображение ячеек.
Естественно выравнивание не сказывается ни на чем, кроме вида
ячейки. Смотрим вкладку Выравнивание.
24
25.
Выравнивание по горизонтали
позволяет установить как будет
центрироваться
содержимое
относительно
ячейки
естественно по горизонтали.
Основные типы смотрите на
рисунке.
По
вертикали
естественно
вертикальное расположение.
Основные типы смотрите на
рисунке.
25
26.
Одна интересная возможность это ориентация. Она позволяет
поворачивать
содержимое
в
ячейке.
26
27.
Формат ячейки — Шрифт
Вкладка шрифты позволит Вам выбрать
шрифт и установить дополнительные
параметры отображения.
Первое это сам шрифт. Вы можете
выбирать имя шрифта который установлен
у Вас в системе обратите внимание на то,
что Excel позволяет Вам просматривать как
будет выглядеть шрифт.
В начертании можно установить наклоны и
толщину. И опять результат будет
отображаться в окне просмотра. В размере
— естественно размер. Он может быть
выбран или установлен вручную. Кстати
размер печатной машинке близок к 13.
Установите именно 13 (12пт или 14пт).
Подчеркивание и цвет думаю установите
без проблем. И естественно, что все ваши
действия отображаются в просмотре
27
28.
Формат ячеек — границы
Границы для ячеек устанавливаются на
вкладке формат ячейки — границы. То что
вы в виде серой сеточник вокруг ячеек это
не границы, это сетка. Она может
выводиться на печать, может нет, а
границы ячеек всегда печатаются и
служат для оформления таблиц (шапочки,
разметка и так далее.).
Для того чтобы начать создавать границу
нужно выбрать тип линии в окне линия.
Ниже можно выбрать цвет. Границы
можно устанавливать как все сразу так и
по отдельности. Обратите внимание на
то, что кнопка внутренние заблокирована.
Эта кнопка станет активной если вы
выберете несколько ячеек и зайдете в
формат ячейки. Эта кнопка позволит
установить границы между ячеек, создав
сетку.
28
29.
Постоянно обращаться к формату ячейки
для границ не удобно. На панели
инструментов
есть
соответствующая
кнопка.
Обратите внимание, что там не все
возможности по границам ячеек. Это частая
ошибка
начинающих
пользователей.
Покажет им какой-нибудь умник сразу
панель инструментов, и рисуют они потом
диагонали линиями.
29
30.
Объединение ячеек
Мы с Вами создаем разные документы. Многие из этих
документов являются аналогами ручных бланков. Тогда было все
равно. Потом появились компьютеры. Вместе с ними во всем мире
началась информатизация, а у нас началась компьютеризация.
Компьютеризация это когда нечего не меняется, а только все
начинают работать на компьютере. Создание бланков. Примером
может служить табель рабочего времени. В этих бланках есть
следующие элементы, которые можно воспроизвести, объединив
ячейки. Вот пример части бланка подсчета запасов.
30
31.
Для того, что объединить несколько ячеек их надо
выделить. Пойти в меню формат ячейки, и установить
галочку рядом с надписью объединение ячеек.
После объединения серия ячеек будет вести себя
словно одна ячейка. Для нее можно устанавливать
формат и рамку сразу. В любой момент есть
возможность разъединить объединенные ячейки,
если их выделить и снять галочку опять в формате
ячейки. Обратите внимание на то что, разъединить
можно только в формате ячейки, а вот объединить
можно и через панель инструментов.
31
32.
Заполнение ячеек в несколько
строк
Подразумевается, что в одной ячейке можно
делать надписи в несколько строк.
В текстовых редакторах нажатие клавиши
Еnter означает переход на новую строку, а в
Excel — Еnter — окончание редактирования
текста ячейки. Чтобы в Excel в ячейке перейти
на новую строку, нажмите вместе клавиши Аlt
+ Еnter (вместе — не значит синхронно нажмите одну и, не отпуская, нажмите другую,
затем отпустите обе). В строке формул
появилась вторая строка, текст собственно в
ячейке исчез — не пугайтесь — он поднялся
Выше — после окончания редактирования
(нажатие клавиши Еnter) вы увидите в ячейке
отредактированный текст.
32
33.
Как сделать
верхний или нижний индекс
Очень часто при создании таблиц возникает
необходимость создавать индексы.
Итак давайте сделаем надписи m2 и m3. Теперь
идем в строку формул и используя мышку
выделяем цифру.
После этого идем в формат ячейки. Вы увидите,
что активна только вкладка Шрифт. Вот здесь и
нужно поставить верхний индекс.
После установки нажать Enter. Вот и все Вы
получите нижний и верхний индекс.
33
34.
Вставка строк и столбцов
В любом случае необходимость
вставлять строки и столбцы
существует. Вставка строк и столбцов
производится выше и левее текущей
ячейки.
Сделано это потому, что в левую и
правую сторону можно расширяться.
А вот если Вы ошибетесь с первой
строкой, что потом делать? Только
сдвигать всю таблицу вниз. Вот это и
реализовано. Итак, выбираем ячейку
выше которой, будет производиться
вставка.
Идем в меню Вставка и выбираем
Строки.
В результате произойдет вставка
строк.
34
Слайд 2Введение
Excel — это программа подготовки электронных таблиц. Такие таблицы служат не
только и не столько для красивого и наглядного представления разнообразной информации, ее оформления с помощью разнообразных эффектов и объектов (хотя все это возможно), сколько для быстрого и удобного выполнения в этих таблицах самых разнообразных вычислений, в том числе с использованием огромного числа встроенных функций Excel.

Слайд 4Содержание
Основные элементы рабочей книги
Работа с окнами
Перемещение по рабочему листу

Слайд 5Основные элементы рабочей книги
строка заголовка
кнопка системного меню
строка меню
панели инструментов
строка формул
строка состояния

Слайд 6Строка заголовка
Строка заголовка расположена в верхней части окна Excel
и содержит имя приложения и имя книги. На ее концах находятся стандартные кнопки: слева — кнопка вызова системного меню, справа — кнопки управления окном. Системное меню содержит команды Restore Window (Восстановить), Move Window (Переместить), Size Window (Размер), Minimize Window (Свернуть), Maximize Window (Развернуть) и Close Window (Закрыть), предназначенные для выполнения различных операций с окном. Кнопки управления окном позволяют быстро активизировать некоторые команды системного меню.

Слайд 7Кнопка системного меню
Эта кнопка является пиктограммой Excel. Если щелкнуть
на ней, то откроется системное меню, позволяющее манипулировать окном Excel (изменять его размеры, перемещать и закрывать)

Слайд 8Строка меню
Это основное меню Excel. Если щелкнуть на любом
слове, находящемся в строке меню, то появится список элементов выбранного меню. Строка меню не является жестко закрепленной, Вы можете перетащить ее к любой из сторон окна программы

Слайд 9Панели инструментов
На панелях инструментов находятся кнопки, щелчок на которых
вызывает соответствующие команды Excel. Некоторые из этих кнопок открывают палитры дополнительных кнопок или команд

Слайд 10Стандартная панель инструментов
Стандартная — запуск чаще всего используемых команд
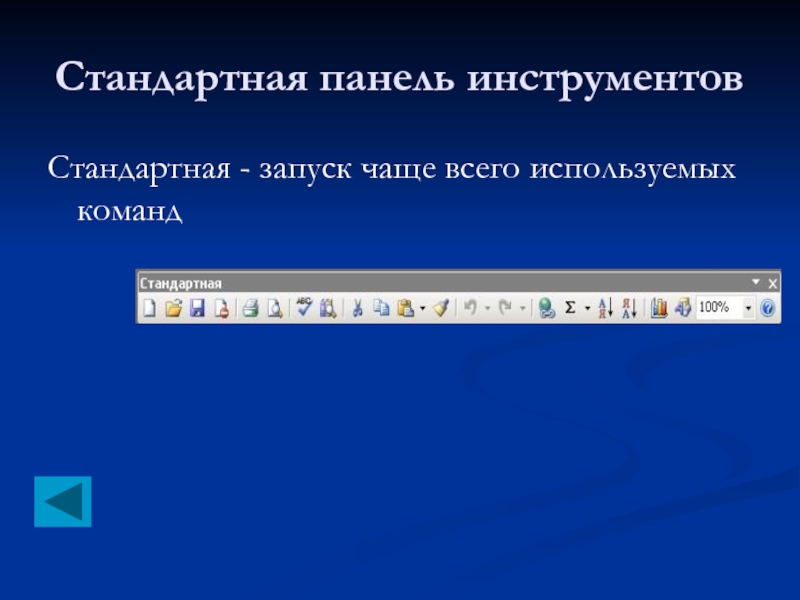
Слайд 11Строка формул
Если Вы вводите в Excel данные или формулы,
то они появляются в этой строке

Слайд 12Строка состояния
В этой строке слева отображаются различные сообщения, например
о том, какая команда выбрана.

Слайд 13Работа с окнами
Окна рабочих книг Excel работают точно так
же, как и окна любой другой программы, написанной для системы Windows. Окна Excel могут находиться в одном из следующих состояний: развернуто, свернуто, восстановлено

Слайд 15Перемещение по рабочему листу
Использование клавиатуры при перемещении по рабочему листу
Перемещение по
рабочему листу с использованием мыши

Слайд 16Использование клавиатуры при перемещении по рабочему листу
Для передвижения по рабочему
листу можно использовать клавиши управления курсором. Клавиши PageUp и PageDown служат для перемещения табличного курсора вверх или вниз на одно полное окно (количество строк, на которое перемешается ячейка, зависит от количества строк, отображаемых в окне).

Слайд 17Перемещение по рабочему листу с использованием мыши
Для изменения активной
ячейки щелкните на нужной ячейке, и она станет активной.
Если та ячейка, которую Вы хотите активизировать, не видна в окне рабочей книги, можно использовать полосы прокрутки для прокручивания окна в любом направлении.

Слайд 19Заключение
Возможности EXCEL очень высоки. Обработка текста, управление базами данных
— программа настолько мощна, что во многих случаях превосходит специализированные программы-редакторы или программы баз данных. Такое многообразие функций может поначалу запутать, чем заставить применять на практике. Но по мере приобретения опыта начинаешь по достоинству ценить то, что границ возможностей EXCEL тяжело достичь.

Microsoft Excel основные понятия электронных таблиц Выполнила студентка 11 группы Евтодиева Екатерина
Microsoft Excel Предназначена для работы с таблицами данных, преимущественно числовых. При формировании таблицы выполняют ввод, редактирование и форматирование текстовых и числовых данных, а также формул.
Рабочая книга и рабочий лист. Строки, столбцы, ячейки. Документ Excel называется рабочей книгой. Рабочая книга представляет собой набор рабочих листов, каждый из которых имеет табличную структуру и может содержать одну или несколько таблиц.
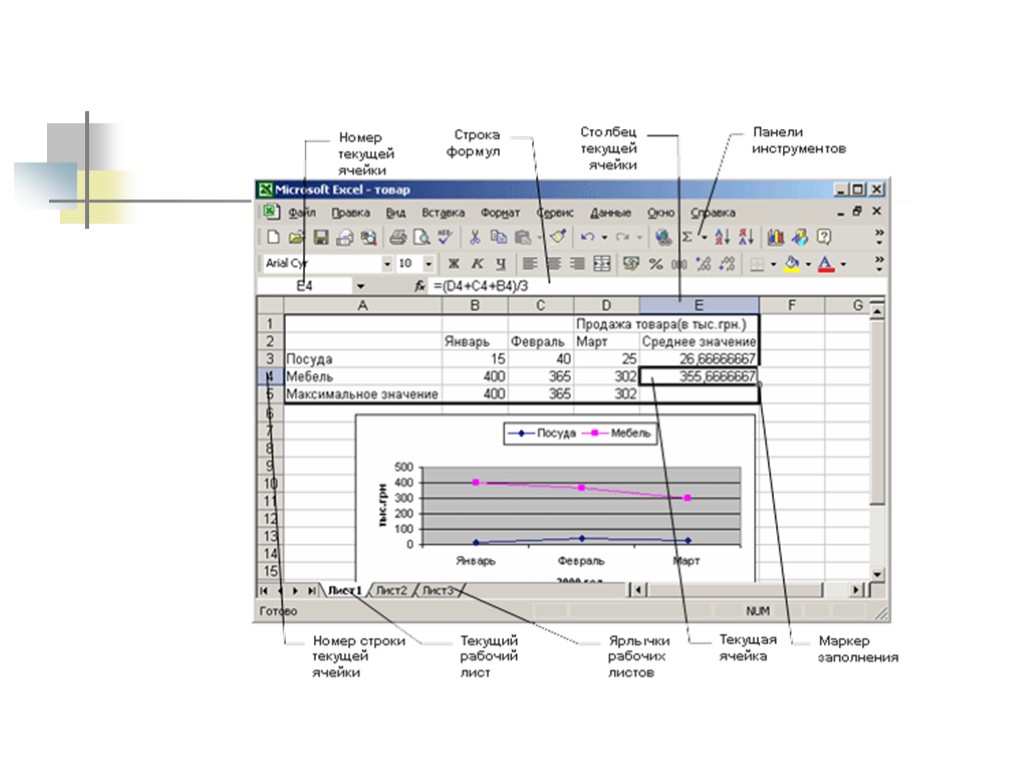
В окне документа в программе Excel отображается только текущий рабочий лист, с которым и ведется работа. Каждый рабочий лист имеет название, которое отображается на ярлычке листа, отображаемом в его нижней части.
С помощью ярлычков можно переключаться к другим рабочим листам, входящим в ту же самую рабочую книгу. Чтобы переименовать рабочий лист надо дважды щелкнуть на его ярлычке.
Рабочий лист состоит из строк и столбцов. Столбцы озаглавлены прописными латинскими буквами и, далее, двухбуквенными комбинациями.
Всего рабочий лист может содержать до 256 столбцов, пронумерованных от А до IV. Строки последовательно нумеруются цифрами, от 1 до 65 536 (максимально допустимый номер строки).
Ячейки и их адресация На пересечении столбцов и строк образуются ячейки таблицы. Они являются минимальными элементами для хранения данных. Обозначение отдельной ячейки сочетает в себе номера столбца и строки, на пересечении которых она расположена.
Обозначение ячейки (ее номер) выполняет функции ее адреса. Адреса ячеек используются при записи формул, определяющих взаимосвязь между значениями, расположенными в разных ячейках.
Одна из ячеек всегда является активной и выделяется рамкой активной ячейки. Эта рамка в программе Excel играет роль курсора.
Операции ввода и редактирования всегда производятся в активной ячейке. Переместить рамку активной ячейки можно с помощью курсорных клавиш или указателя мыши.
Диапазон ячеек На данные, расположенные в соседних ячейках, можно ссылаться в формулах как на единое целое. Такую группу ячеек называют диапазоном.
Наиболее часто используют прямоугольные диапазоны, образующиеся на пересечении группы последовательно идущих строк и группы последовательно идущих столбцов.
Диапазон ячеек обозначают, указывая через двоеточие номера ячеек, расположенных в противоположных углах прямоугольника, например: А1:С15.
Если требуется выделить прямоугольный диапазон ячеек, это можно сделать протягиванием указателя от одной угловой ячейки до противоположной по диагонали.
Чтобы выбрать столбец или строку целиком, следует щелкнуть на заголовке столбца (строки). Протягиванием указателя по заголовкам можно выбрать несколько идущих подряд столбцов или строк.
Ввод, редактирование и форматирование данных Отдельная ячейка может содержать данные, относящиеся к одному из трех типов: текст, число или формула, — а также оставаться пустой.
Тип данных, размещаемых в ячейке, определяется автоматически при вводе. Если эти данные можно интерпретировать как число, программа Excel так и делает. В противном случае данные рассматриваются как текст. Ввод формулы всегда начинается с символа «=» (знака равенства).
Ввод текста и чисел Ввод данных осуществляют непосредственно в текущую ячейку или в строку формул, располагающуюся в верхней части окна программы под панелями инструментов. Место ввода отмечается текстовым курсором.
Чтобы завершить ввод, сохранив введенные данные, используют кнопку Ввод в строке формул или клавишу ENTER.
Чтобы отменить внесенные изменения и восстановить прежнее значение ячейки, используют кнопку Отмена в строке формул или клавишу ESC.
Для очистки текущей ячейки или выделенного диапазона проще всего использовать клавишу DELETE.
Форматирование содержимого ячеек Текстовые данные по умолчанию выравниваются по левому краю ячейки, а числа — по правому. Чтобы изменить формат отображения данных в текущей ячейке или выбранном диапазоне, используют команду Формат > Ячейки.
Слайд 2
Содержание
Что такое Excel
Запуск программы Ms Excel
Архитектура Excel
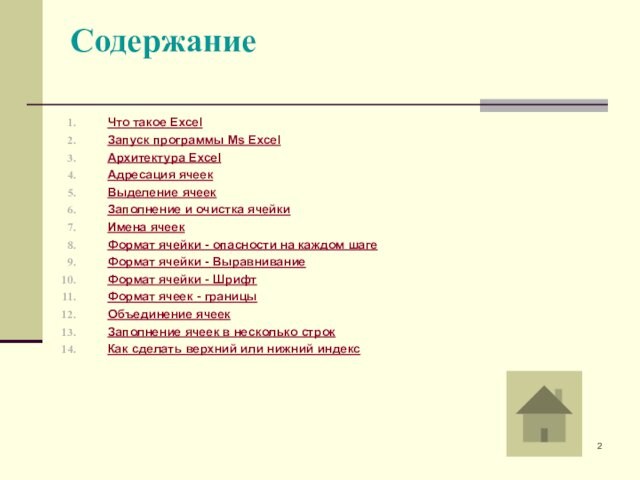
Адресация ячеек
Выделение ячеек
Заполнение и очистка ячейки
Имена
ячеек
Формат ячейки — опасности на каждом шаге
Формат ячейки
— Выравнивание
Формат ячейки — Шрифт
Формат ячеек — границы
Объединение ячеек
Заполнение ячеек в несколько строк
Как сделать верхний или нижний индекс
Слайд 3
Что такое Excel
Excel — это электронная таблица,
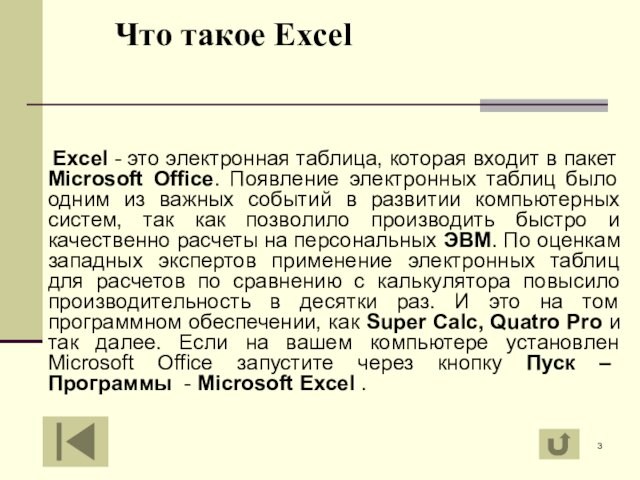
которая входит в пакет Microsoft Office. Появление электронных таблиц
было одним из важных событий в развитии компьютерных систем, так
как позволило производить быстро и качественно расчеты на персональных ЭВМ. По оценкам западных экспертов применение электронных таблиц для расчетов по сравнению с калькулятора повысило производительность в десятки раз. И это на том программном обеспечении, как Super Calc, Quatro Pro и так далее. Если на вашем компьютере установлен Microsoft Office запустите через кнопку Пуск – Программы — Microsoft Excel .
Слайд 5
Архитектура Excel
В любой структуре есть минимальная единица информации.

Например, весь мир состоит из атомов. Вот такой минимальной
единицей информации в Excel является ячейка. Конечно, внутри ячейки есть
отдельные буквы. Но логика работы с Excel опирается на это основное понятие — ячейка.
Слайд 6
Архитектура Excel
Ячейки собираются в листы. Лист в Excel

это набор ячеек.
Книга это набор листов. В нашем
понятии книга это файл. И в понятии Excel книга это
файл. Один файл это одна книга.
Слайд 7
Рабочая область — набор файлов или книг. Для
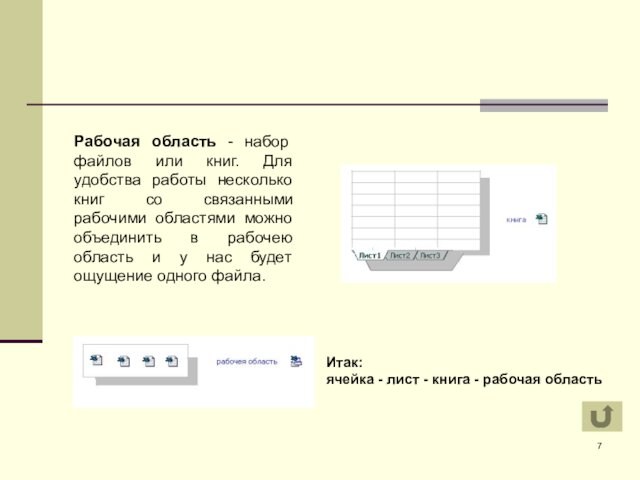
удобства работы несколько книг со связанными рабочими областями можно
объединить в рабочею область и у нас будет ощущение одного
файла.
Итак:
ячейка — лист — книга — рабочая область
Слайд 8
Адресация ячеек
Каждая ячейка в Excel имеет адрес. Систем
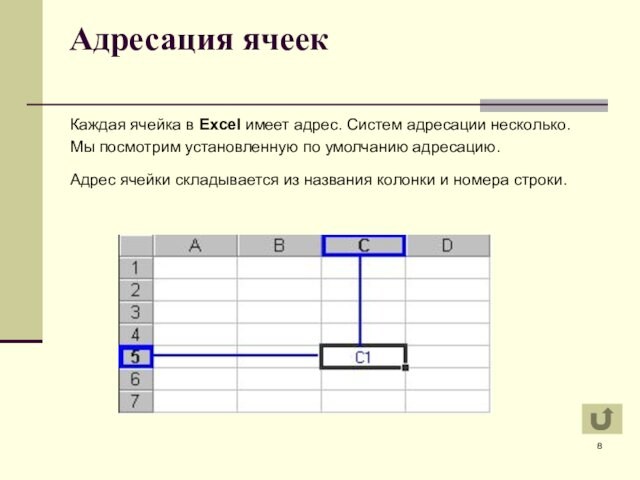
адресации несколько.
Мы посмотрим установленную по умолчанию адресацию.
Адрес
ячейки складывается из названия колонки и номера строки.
Слайд 9
Когда мы работаем с Excel, одна из

ячеек обычно активная.
Активная ячейка обведена черным квадратом (табличный
курсор).
Колонка и строка активной ячейки подсвечивается.
Адрес ячейки указан
слева от строки формул.
Адреса ячеек
Слайд 10
Выделение ячеек
Выделение — это глобальный процесс для компьютерных

технологий.
Если хочешь с чем — то работать, то
это что — то надо выделить. Выделить одну ячейку просто,
щелкаете по ней мышкой и она выделена. Как определить что ячейка выделена?
Вокруг ячейки черный квадрат (табличный курсор).
Выделять можно и несколько ячеек сразу. Выделяются ячейки просто щелкнули левой кнопочкой мышки в первую ячейку диапазона и протянули по диагонали в последнюю ячейку диапазона. Так выделяются смежные области.
Слайд 11
Второй способ это использовать клавишу Ctrl. Она позволяет
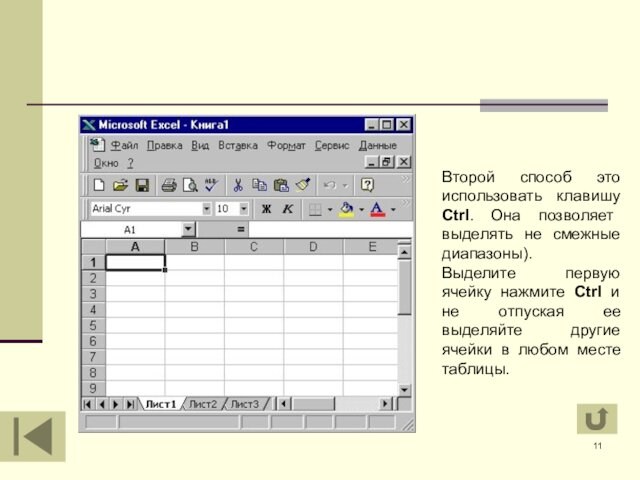
выделять не смежные диапазоны).
Выделите первую ячейку нажмите Ctrl
и не отпуская ее выделяйте другие ячейки в любом месте
таблицы.
Слайд 12
Выделение столбцов,
колонок и таблицы
Выделяются колонки, строки аналогично
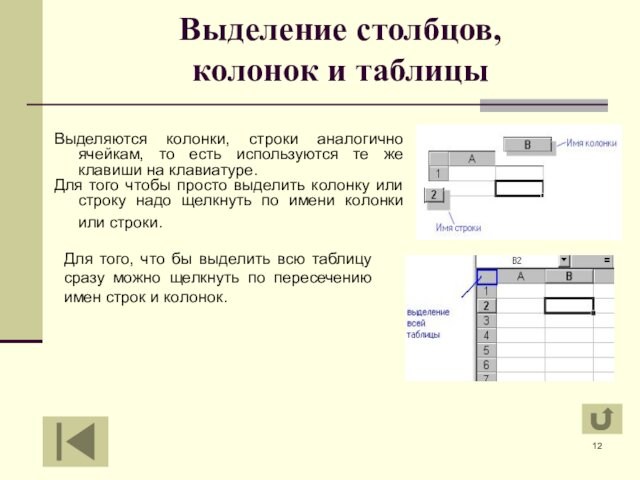
ячейкам, то есть используются те же клавиши на клавиатуре.
Для того чтобы просто выделить колонку или строку надо щелкнуть
по имени колонки или строки.
Для того, что бы выделить всю таблицу сразу можно щелкнуть по пересечению имен строк и колонок.
Слайд 13
Заполнение и очистка ячейки
Вводить данные можно прямо
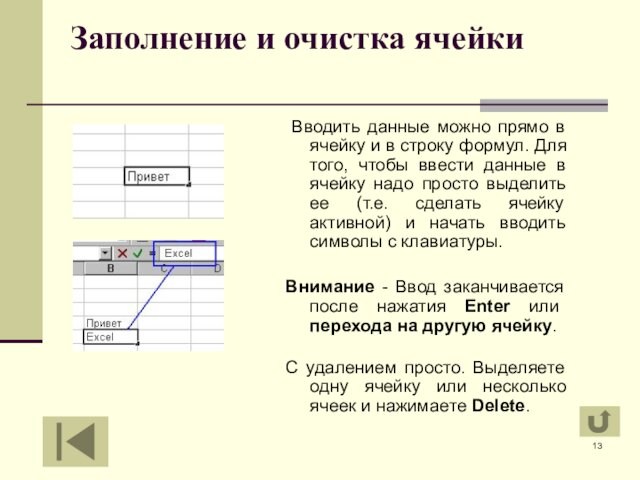
в ячейку и в строку формул. Для того, чтобы
ввести данные в ячейку надо просто выделить ее (т.е. сделать
ячейку активной) и начать вводить символы с клавиатуры.
Внимание — Ввод заканчивается после нажатия Enter или перехода на другую ячейку.
С удалением просто. Выделяете одну ячейку или несколько ячеек и нажимаете Delete.
Слайд 14
Исправлять то, что Вы вводите можно тоже двумя
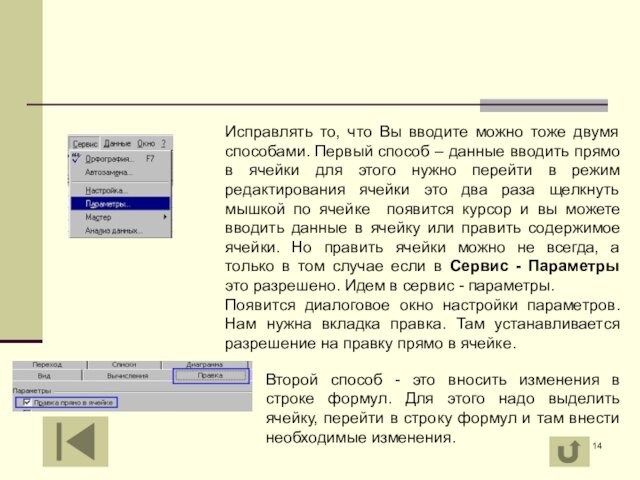
способами. Первый способ – данные вводить прямо в ячейки
для этого нужно перейти в режим редактирования ячейки это два
раза щелкнуть мышкой по ячейке появится курсор и вы можете вводить данные в ячейку или править содержимое ячейки. Но править ячейки можно не всегда, а только в том случае если в Сервис — Параметры это разрешено. Идем в сервис — параметры.
Появится диалоговое окно настройки параметров. Нам нужна вкладка правка. Там устанавливается разрешение на правку прямо в ячейке.
Второй способ — это вносить изменения в строке формул. Для этого надо выделить ячейку, перейти в строку формул и там внести необходимые изменения.
Слайд 15
Имена ячеек
Мы с Вами уже знакомы с тем,
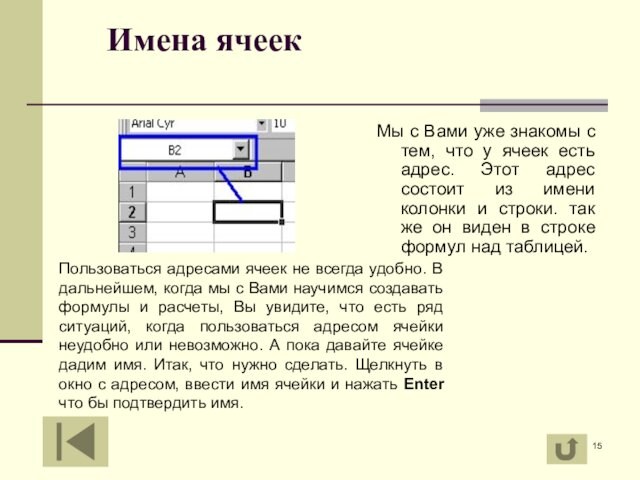
что у ячеек есть адрес. Этот адрес состоит из
имени колонки и строки. так же он виден в строке
формул над таблицей.
Пользоваться адресами ячеек не всегда удобно. В дальнейшем, когда мы с Вами научимся создавать формулы и расчеты, Вы увидите, что есть ряд ситуаций, когда пользоваться адресом ячейки неудобно или невозможно. А пока давайте ячейке дадим имя. Итак, что нужно сделать. Щелкнуть в окно с адресом, ввести имя ячейки и нажать Enter что бы подтвердить имя.
Слайд 16
Как видите, теперь ячейка имеет имя. При перемещении
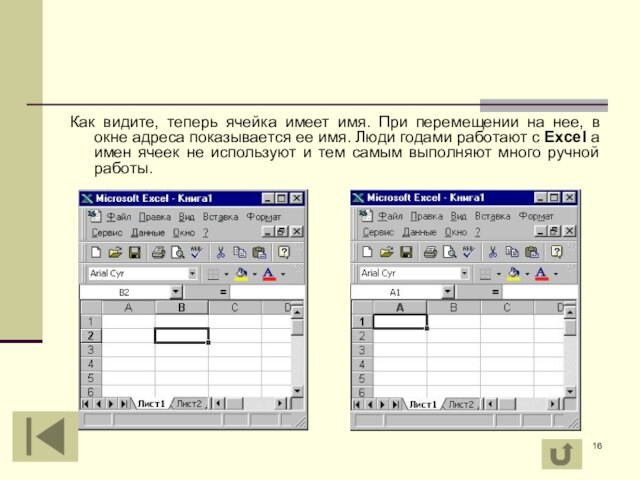
на нее, в окне адреса показывается ее имя. Люди
годами работают с Excel а имен ячеек не используют и
тем самым выполняют много ручной работы.
Слайд 17
Формат ячейки
Каждая ячейка имеет формат. Это понятие включает

много параметров.
цвет текста и фона
выравнивание
обрамление
отображение
Для того, что бы изменить формат ячейки, или просмотреть текущий,
нужно ячейку выделить. Можно сразу выделять несколько ячеек. После этого нужно пойти в меню Формат — Ячейки и появится диалоговое окно с настройками формата ячейки.
Слайд 18
Здесь много вкладок::
Число — Как будет отображаться информация
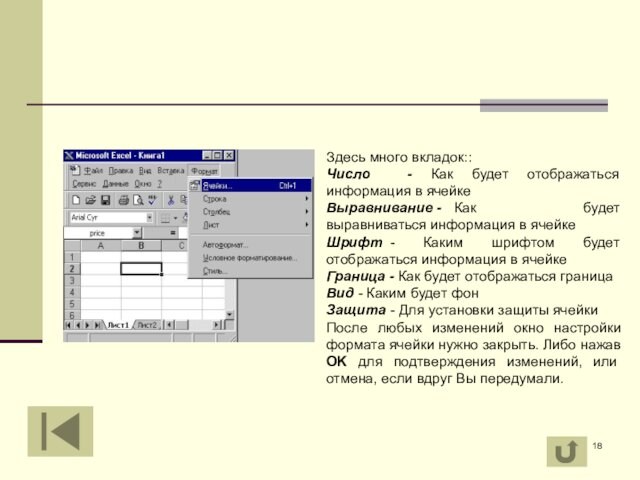
в ячейке
Выравнивание — Как будет выравниваться информация в ячейке
Шрифт —
Каким шрифтом будет отображаться информация в ячейке
Граница — Как будет
отображаться граница
Вид — Каким будет фон
Защита — Для установки защиты ячейки
После любых изменений окно настройки формата ячейки нужно закрыть. Либо нажав OK для подтверждения изменений, или отмена, если вдруг Вы передумали.
Слайд 19
Типы информации в ячейке
Если посмотреть глобально не вдаваясь

в мелочи, то в ячейке могут храниться вот такие
типы информации:
текст
цифры (можно производить расчеты)
формулы (алгоритм расчета)
дата и время
Давайте
посмотрим сначала чем цифры отличаются от букв. Здесь есть некоторая тонкость. Вы можете видеть в таблице цифры, а на самом деле это будут буквы. Над цифрами можно проводить математические операции. Итак, давайте введем цифры и буквы в разные ячейки и посмотрим чем они отличаются на взгляд.
Слайд 20
Как видите, они выровнены по разным краям,
буквы —
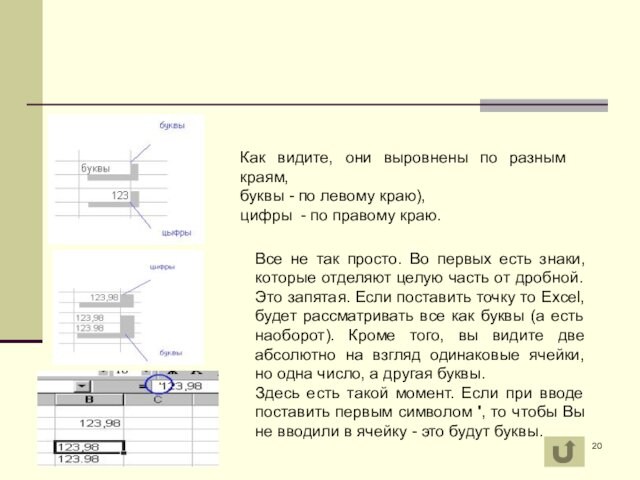
по левому краю),
цифры — по правому краю.
Все
не так просто. Во первых есть знаки, которые отделяют целую
часть от дробной. Это запятая. Если поставить точку то Excel, будет рассматривать все как буквы (а есть наоборот). Кроме того, вы видите две абсолютно на взгляд одинаковые ячейки, но одна число, а другая буквы.
Здесь есть такой момент. Если при вводе поставить первым символом ‘, то чтобы Вы не вводили в ячейку — это будут буквы.
Слайд 21
С формулами то же не так просто.
Вы
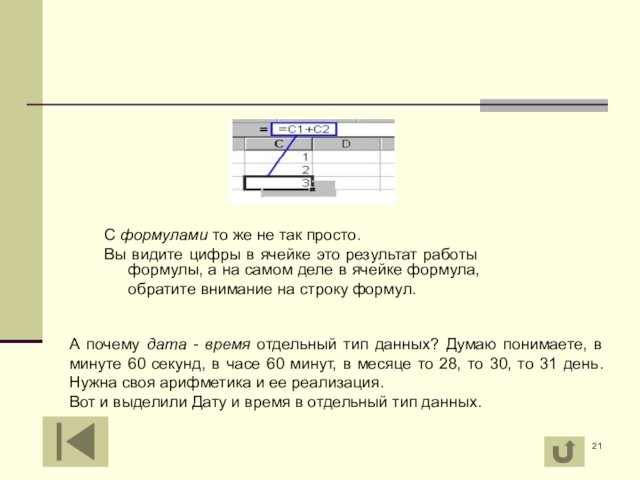
видите цифры в ячейке это результат работы формулы, а
на самом деле в ячейке формула, обратите внимание на строку
формул.
А почему дата — время отдельный тип данных? Думаю понимаете, в минуте 60 секунд, в часе 60 минут, в месяце то 28, то 30, то 31 день. Нужна своя арифметика и ее реализация.
Вот и выделили Дату и время в отдельный тип данных.
Слайд 22
Формат ячейки –
опасности на каждом шаге
Итак, мы
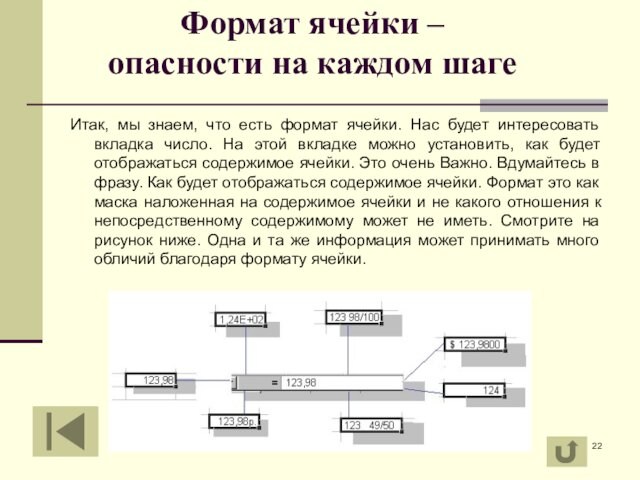
знаем, что есть формат ячейки. Нас будет интересовать вкладка
число. На этой вкладке можно установить, как будет отображаться содержимое
ячейки. Это очень Важно. Вдумайтесь в фразу. Как будет отображаться содержимое ячейки. Формат это как маска наложенная на содержимое ячейки и не какого отношения к непосредственному содержимому может не иметь. Смотрите на рисунок ниже. Одна и та же информация может принимать много обличий благодаря формату ячейки.
Слайд 23
Значит то, что Вы видите в таблице может
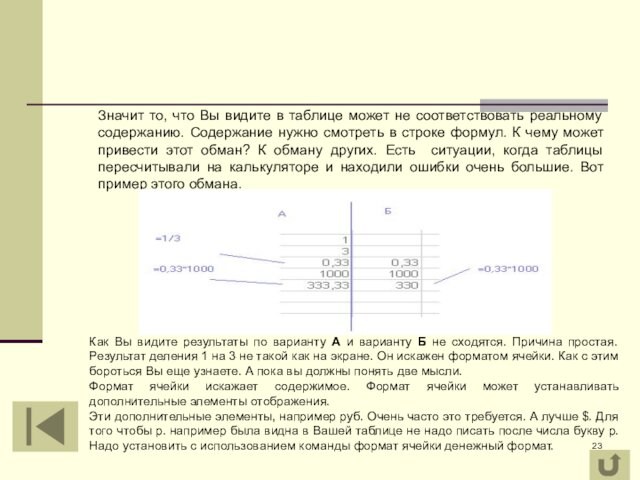
не соответствовать реальному содержанию. Содержание нужно смотреть в строке
формул. К чему может привести этот обман? К обману других.
Есть ситуации, когда таблицы пересчитывали на калькуляторе и находили ошибки очень большие. Вот пример этого обмана.
Как Вы видите результаты по варианту А и варианту Б не сходятся. Причина простая. Результат деления 1 на 3 не такой как на экране. Он искажен форматом ячейки. Как с этим бороться Вы еще узнаете. А пока вы должны понять две мысли.
Формат ячейки искажает содержимое. Формат ячейки может устанавливать дополнительные элементы отображения.
Эти дополнительные элементы, например руб. Очень часто это требуется. А лучше $. Для того чтобы р. например была видна в Вашей таблице не надо писать после числа букву р. Надо установить с использованием команды формат ячейки денежный формат.
Слайд 24
Формат ячейки — Выравнивание
Давайте разберем выравнивание.
Эта вкладка

в формате ячейки позволяет нам выравнивать отображения ячейки. Не
содержимое, а отображение ячеек. Естественно выравнивание не сказывается ни на
чем, кроме вида ячейки. Смотрим вкладку Выравнивание.
Слайд 25
По вертикали естественно вертикальное расположение. Основные типы смотрите
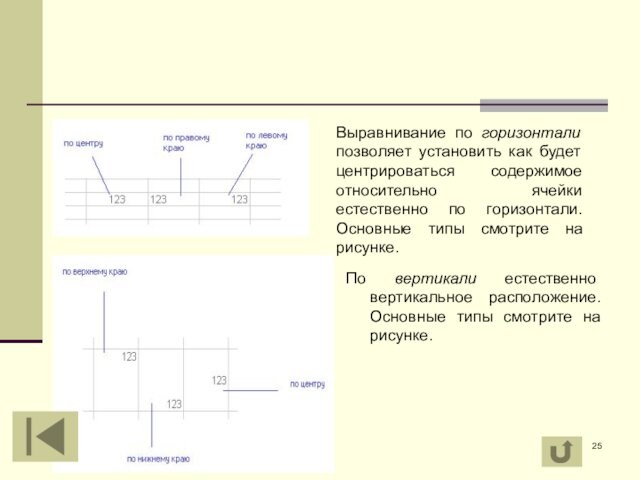
на рисунке.
Выравнивание по горизонтали позволяет установить как будет
центрироваться содержимое относительно ячейки естественно по горизонтали. Основные типы смотрите
на рисунке.
Слайд 26
Одна интересная возможность — это ориентация. Она позволяет
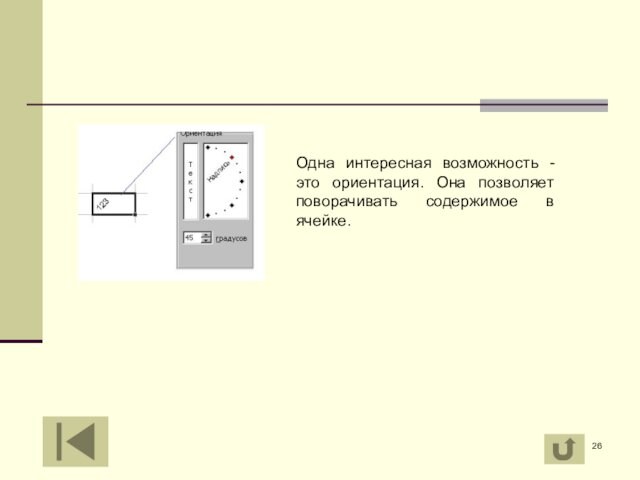
поворачивать содержимое в ячейке.
Слайд 27
Формат ячейки — Шрифт
Вкладка шрифты позволит Вам выбрать
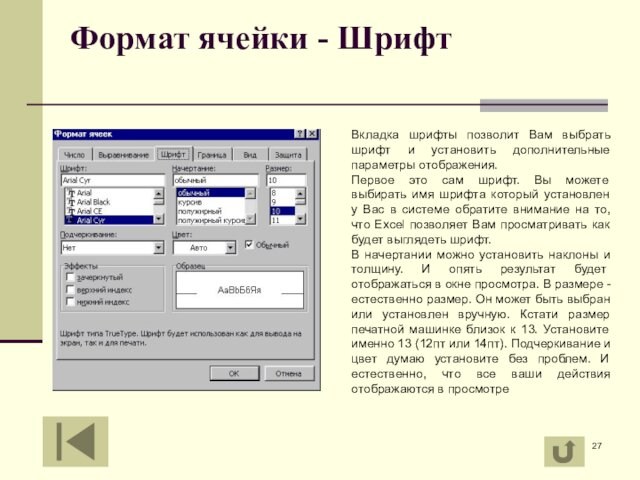
шрифт и установить дополнительные параметры отображения.
Первое это сам
шрифт. Вы можете выбирать имя шрифта который установлен у Вас
в системе обратите внимание на то, что Excel позволяет Вам просматривать как будет выглядеть шрифт.
В начертании можно установить наклоны и толщину. И опять результат будет отображаться в окне просмотра. В размере — естественно размер. Он может быть выбран или установлен вручную. Кстати размер печатной машинке близок к 13. Установите именно 13 (12пт или 14пт). Подчеркивание и цвет думаю установите без проблем. И естественно, что все ваши действия отображаются в просмотре
Слайд 28
Формат ячеек — границы
Границы для ячеек устанавливаются на

вкладке формат ячейки — границы. То что вы в
виде серой сеточник вокруг ячеек это не границы, это сетка.
Она может выводиться на печать, может нет, а границы ячеек всегда печатаются и служат для оформления таблиц (шапочки, разметка и так далее.).
Для того чтобы начать создавать границу нужно выбрать тип линии в окне линия. Ниже можно выбрать цвет. Границы можно устанавливать как все сразу так и по отдельности. Обратите внимание на то, что кнопка внутренние заблокирована. Эта кнопка станет активной если вы выберете несколько ячеек и зайдете в формат ячейки. Эта кнопка позволит установить границы между ячеек, создав сетку.
Слайд 29
Постоянно обращаться к формату ячейки для границ не
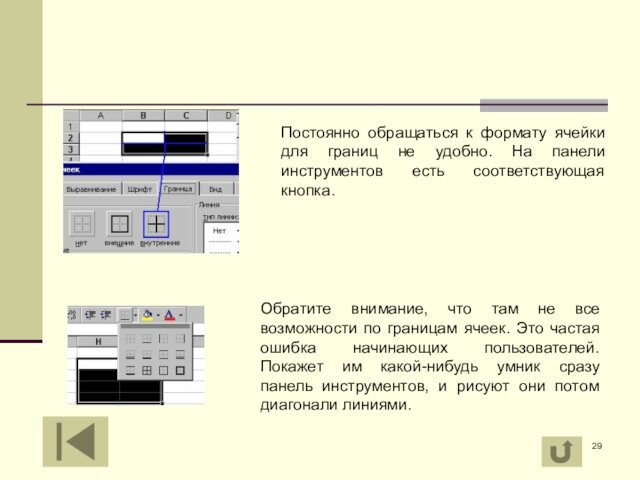
удобно. На панели инструментов есть соответствующая кнопка.
Обратите внимание,
что там не все возможности по границам ячеек. Это частая
ошибка начинающих пользователей. Покажет им какой-нибудь умник сразу панель инструментов, и рисуют они потом диагонали линиями.
Слайд 30
Объединение ячеек
Мы с Вами создаем разные документы. Многие

из этих документов являются аналогами ручных бланков. Тогда было
все равно. Потом появились компьютеры. Вместе с ними во всем
мире началась информатизация, а у нас началась компьютеризация. Компьютеризация это когда нечего не меняется, а только все начинают работать на компьютере. Создание бланков. Примером может служить табель рабочего времени. В этих бланках есть следующие элементы, которые можно воспроизвести, объединив ячейки. Вот пример части бланка подсчета запасов.
Слайд 31
Для того, что объединить несколько ячеек их надо

выделить. Пойти в меню формат ячейки, и установить галочку
рядом с надписью объединение ячеек.
После объединения серия ячеек будет
вести себя словно одна ячейка. Для нее можно устанавливать формат и рамку сразу. В любой момент есть возможность разъединить объединенные ячейки, если их выделить и снять галочку опять в формате ячейки. Обратите внимание на то что, разъединить можно только в формате ячейки, а вот объединить можно и через панель инструментов.
Слайд 32
Заполнение ячеек в несколько строк
Подразумевается, что в одной

ячейке можно делать надписи в несколько строк.
В текстовых
редакторах нажатие клавиши Еnter означает переход на новую строку, а
в Excel — Еnter — окончание редактирования текста ячейки. Чтобы в Excel в ячейке перейти на новую строку, нажмите вместе клавиши Аlt + Еnter (вместе — не значит синхронно — нажмите одну и, не отпуская, нажмите другую, затем отпустите обе). В строке формул появилась вторая строка, текст собственно в ячейке исчез — не пугайтесь — он поднялся Выше — после окончания редактирования (нажатие клавиши Еnter) вы увидите в ячейке отредактированный текст.
Слайд 33
Как сделать
верхний или нижний индекс
Очень часто при

создании таблиц возникает необходимость создавать индексы.
Итак давайте сделаем
надписи m2 и m3. Теперь идем в строку формул и
используя мышку выделяем цифру.
После этого идем в формат ячейки. Вы увидите, что активна только вкладка Шрифт. Вот здесь и нужно поставить верхний индекс.
После установки нажать Enter. Вот и все Вы получите нижний и верхний индекс.
Слайд 34
Вставка строк и столбцов
В любом случае необходимость вставлять

строки и столбцы существует. Вставка строк и столбцов производится
выше и левее текущей ячейки.
Сделано это потому, что в
левую и правую сторону можно расширяться. А вот если Вы ошибетесь с первой строкой, что потом делать? Только сдвигать всю таблицу вниз. Вот это и реализовано. Итак, выбираем ячейку выше которой, будет производиться вставка.
Идем в меню Вставка и выбираем Строки.
В результате произойдет вставка строк.
-
Скачать презентацию (0.18 Мб)
-
1514 загрузок -
3.5 оценка
Ваша оценка презентации
Оцените презентацию по шкале от 1 до 5 баллов
- 1
- 2
- 3
- 4
- 5
Комментарии
Добавить свой комментарий
Аннотация к презентации
Данная презентация поможет начинающим стать уверенными пользователями ПК. Одним из этапов обучения станет работа с офисными программами, а именно с табличным процессором Microsoft Excel.
Из этой презентации студенты и ученики поймут, для каких целей можно использовать Эксель, какова история появления и развития этой программы, узнают значение терминов, которыми необходимо оперировать при работе с табличным процессором.
-
Формат
pptx (powerpoint)
-
Количество слайдов
20
-
Автор
Гаврыш С. В.
-
Аудитория
-
Слова
-
Конспект
Отсутствует
-
Предназначение
-
Для проведения урока учителем
-
Содержание
-
Слайд 1
- Урок – презентация на тему:
- «MS Excel : основы работы»
- Выполнила:
- Преподаватель СО ИУУ
- Гаврыш Светлана Васильевна
-
Слайд 2
Основы работы с табличным процессором
- Назначение и области применения табличных процессоров
- История и тенденции развития
- Основные понятия
- Знакомство с табличным процессором MS Excel
- Запуск MS Excel
- Знакомство с экраном MS Excel
- Стандартная панель и панель форматирования
- Другие элементы окна Microsoft Excel
- Работа с листами и книгами
-
Слайд 3
Назначение и области применения табличных процессоров
- Практически в любой области деятельности человека, особенно при решении планово-экономических задач, бухгалтерском и банковском учете и т.п. возникает необходимость представлять данные в виде таблиц.
- Электронные таблицы предназначены для хранения и обработки информации, представленной в табличной форме.
-
Слайд 4
- Табличные процессоры обеспечивают:
- ввод, хранение и корректировка данных;
- оформление и печать электронных таблиц;
- дружественный интерфейс и т.д.
- Современные табличные процессоры реализуют целый ряд дополнительных функций:
- возможность работы в локальной сети;
- возможность работы с трехмерной организацией электронных таблиц;
- разработку макрокоманд, настройку среды под потребности пользователя и т.д.
-
Слайд 5
История и тенденции развития
- Идея создания таблицы возникла у студента Гарвардского университета (США) Дэна Бриклина в1979г. Выполняя скучные вычисления экономического характера с помощью бухгалтерской книги, он и его друг Боб Франкстон, который разбирался в программировании, разработали первую программу электронной таблицы, названную ими VisiCalc.
- Новый существенный шаг в развитии электронных таблиц – появление в 1982г. на рынке программных средств Lotus 1-2-3. Lotus в первый же год повышает свой объем продаж до 50 млн. дол. И становится самой большой независимой компанией – производителем программных средств.
-
Слайд 6
- Следующий шаг – появление в 1987г. табличного процессора Excel фирмы Microsoft. Эта программа предложила более простой графический интерфейс в комбинации с ниспадающими меню, значительно расширив при этом функциональные возможности пакета и повысив качество выходной информации.
- Имеющиеся сегодня на рынке табличные процессоры способны работать вы широком круге экономических и других приложений и могут удовлетворить практически любого пользователя.
-
Слайд 7
Основные понятия
- Электронная таблица – автоматизированный эквивалент обычной таблицы, в ячейках которой находятся либо данные, либо результаты расчета по формулам.
- Рабочая областьэлектронной таблицы состоит из строк и столбцов, имеющих свои имена. Имена строк – это их номера. Имена столбцов – это буквы латинского алфавита.
- Ячейка– область, определяемая пересечением столбца и строки электронной таблицы, имеющая свой уникальный адрес.
-
Слайд 8
- Адрес ячейкиопределяется именем (номером) столбца и именем (номером) строки, на пересечении которых находится ячейка.
- Ссылка– указание адреса ячейки.
- Блок ячеек– группа смежных ячеек, определяемая с помощью адреса. Блок ячеек может состоять из одной ячейки, строки, столбца, а также последовательности строк и столбцов.
- Адрес блокаячеекзадается указанием ссылок первой и последней его ячеек, между которыми ставится разделительный символ – двоеточие или две точки подряд.
-
Слайд 9
Знакомство с табличным процессором MS Excel
- Табличный процессор MS Excel используется для обработки данных.
- Обработка включает в себя:
- проведение различных вычислений с использованием мощного аппарата функции и формул;
- исследование влияния различных факторов на данные;
- решение задач оптимизации;
- получение выборки данных, удовлетворяющих определенным критериям;
- построение графиков и диаграмм;
- статистический анализ данных.
-
Слайд 10
Запуск MS Excel
- При запуске MS Excel на экране появляется рабочая книга «Книга 1» содержащая 16 рабочих листов.
- Каждый лист представляет собой таблицу.
- В этих таблицах вы можете хранить данные с которыми будете работать.
-
Слайд 11
Способы запуска MS Excel
- 1) Пуск — программы – Microsoft Office – MicrosoftExcel.
- 2) В главном меню нажмите мышью на «Создать документ» Microsoft Office, а на панели Microsoft Office – пиктограмму «Создать документ».
- На экране появляется окно диалога «Создание документа». Для запуска MS Excel дважды нажмите мышью пиктограмму «Новая книга»
- 3) Двойной щелчок левой кнопкой мыши по ярлыку с программой.
-
Слайд 12
Экран MS Excel
- Панель стандартная
- Панель форматирования
- Строка основного меню
- Заголовки столбцов
- Заголовки строк
- Строка состояния
- Полосы прокрутки
- Строка заголовка
-
Слайд 13
- Поле имени
- Строка формул
- Кнопки прокрутки ярлычков
- Ярлычок листа
- Маркер разбиения ярлычков
- Кнопки ввода,
- отмены и
- мастера функций
-
Слайд 14
Панели инструментов
- Панели инструментов можно расположить друг за другом в одной строке. Например, при первом запуске приложения Microsoft Office панель инструментов Стандартнаярасполагается рядом с панелью инструментов Форматирования.
- При размещении в одной строке нескольких панелей инструментов может не хватать места для отображения всех кнопок. В этом случае отображаются наиболее часто используемые кнопки.
-
Слайд 15
- Стандартная панель
- служит для выполнение таких операций как : сохранение, открытие, создание нового документа и т.д.
- Панель форматирования
- служит для работы с текстом например выравнивание по центру, по правому и по левому краю, для изменения шрифта и стиля написания текста.
- Стандартная панель
- Панель Форматирования
-
Слайд 16
Строка основного меню
- Она включает в себя несколько пунктов меню:
- файл – для открытия, сохранения, закрытия, печати документов и т.д.;
- правка – служит для отмены ввода, повторного ввода, вырезания копирования документов или отдельных предложений;
- вид – служит для вывода на экран разных панелей, а так же разметки страниц, вывода области задач и т.д.;
- вставка – служит для вставки столбцов, строк , диаграмм и т.д.;
- формат – служит для форматирования текста;
- сервис – служит для проверки орфографии, защиты, настроек и т.д.;
- данные – служит для сортировки, фильтра, проверки данных и т.д.;
- окно – служит для работы с окном; справка для показа справки о документе или самой программе.
-
Слайд 17
- Заголовки строк и столбцов необходимы для поиска нужной ячейки.
- Строка состояния показывает состояния документа.
- Полосы прокрутки служат для прокрутки документа вверх – вниз, вправо – влево.
- Заголовки столбцов
- Заголовки строк
- Строка состояния
- Полосы прокрутки
-
Слайд 18
- Поле имени
- Строка формул
- Кнопки прокрутки ярлычков
- Ярлычок листа
- Маркер разбиения ярлычков
- Кнопки ввода,
- отмены и
- мастера функций
- Строка формул используется для ввода и редактирования значений или формул в ячейках или диаграммах.
- Поле имени– это окно слева от строки формул, в котором выводится имя ячейки или интервала ячеек.
- Кнопки прокрутки ярлычковосуществляют прокрутку ярлычков рабочей книги.
-
Слайд 19
Работа с листами и книгами
- Создание новой рабочей книги (меню файл – создать или через кнопку на стандартной панели инструментов ).
- Сохранение рабочей книги (меню файл – сохранить).
- Открытие имеющейся книги (меню файл – открыть).
- Защита книги (листа) паролем (команда «защита» из меню сервис).
- Переименование листа (двойной щелчок по названиюлиста).
- Задание цвета ярлыка листа.
- Сортировка листов (меню данные – сортировка).
- Вставка новых листов (вставка – лист)
- Вставка новых строк (выделить строку и щелкнуть правой кнопкой – добавить).
- Изменение количества листов в книге (меню «сервис», команда «параметры», установить переключатель в поле «листов в новой книге»).
-
Слайд 20
Итоговый слайд
- Основы работы с табличным процессором
- Назначение и области применения табличных процессоров
- История и тенденции развития
- Основные понятия
- Знакомство с табличным процессором MS Excel
- Запуск MS Excel
- Способы запуска MS Excel
- Экран MS Excel
- Панели инструментов
- Строка основного меню
- Работа с листами и книгами
Посмотреть все слайды
Сообщить об ошибке
Похожие презентации









Спасибо, что оценили презентацию.
Мы будем благодарны если вы поможете сделать сайт лучше и оставите отзыв или предложение по улучшению.
Добавить отзыв о сайте