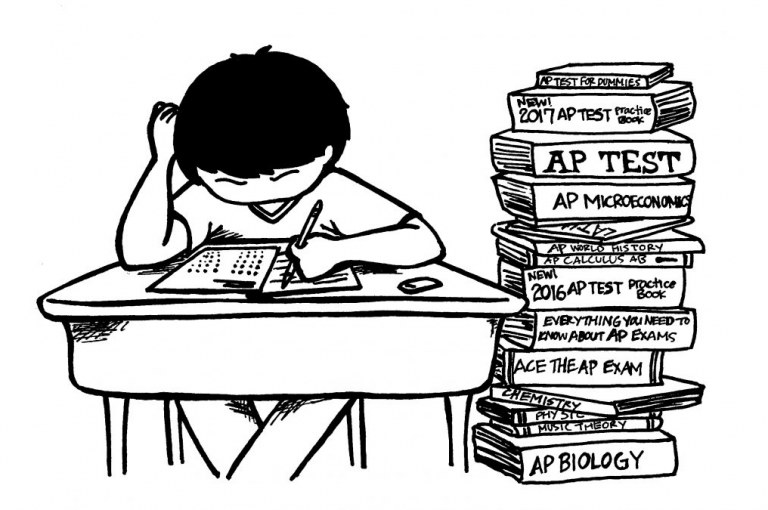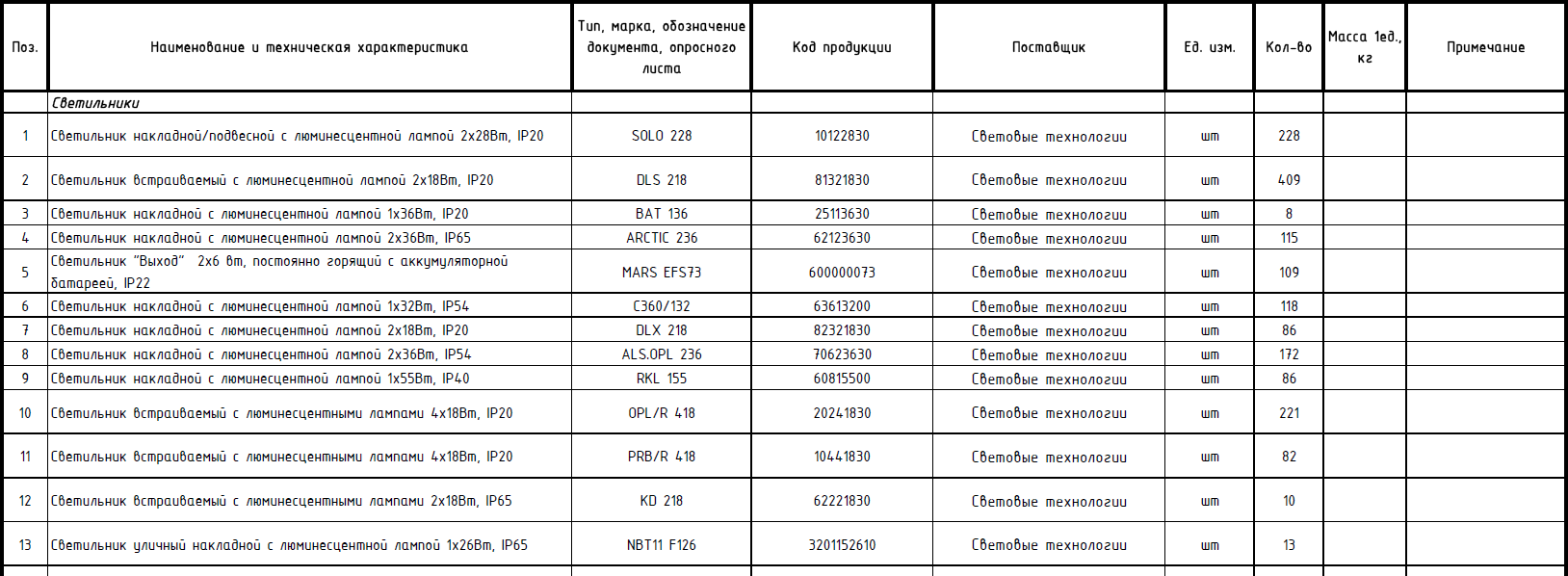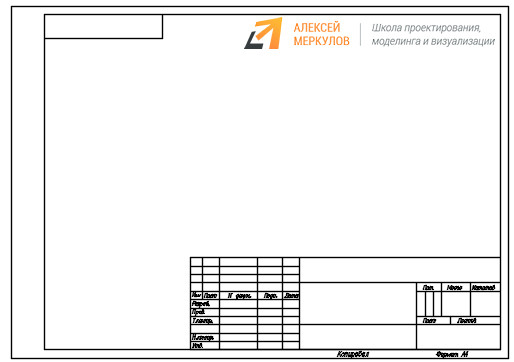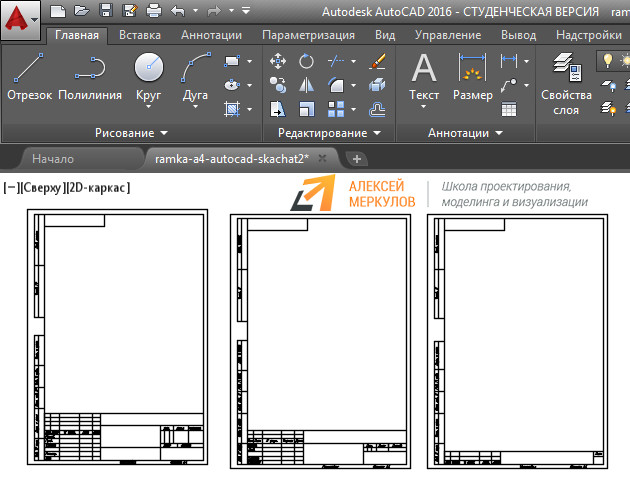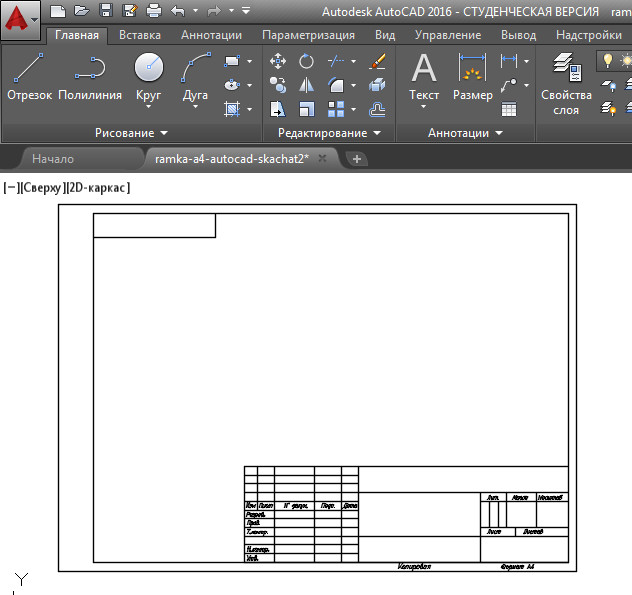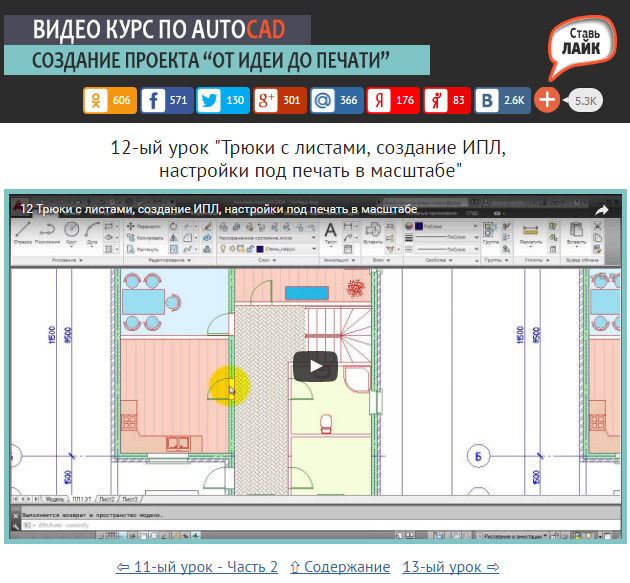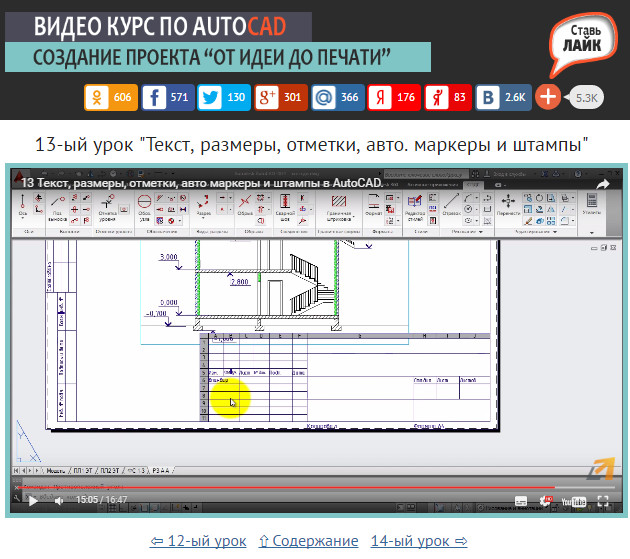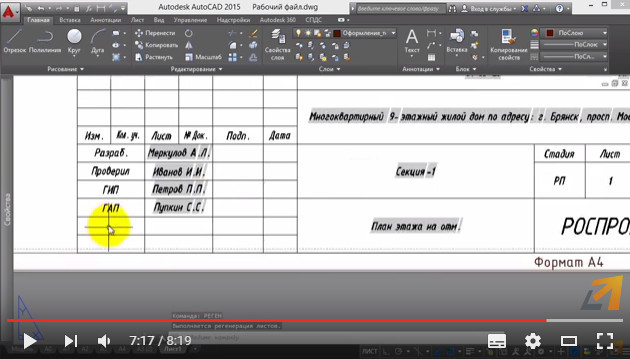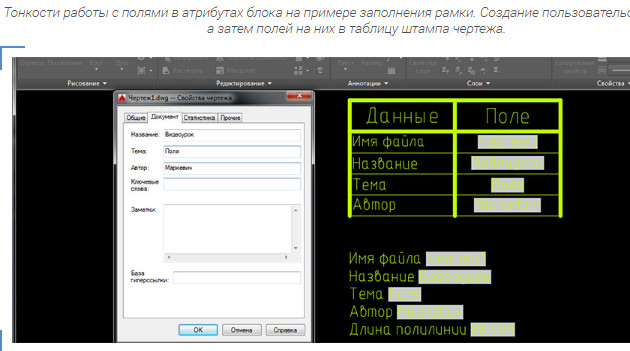|
|||
|
|||
|
|||
|
|||
|
|||
|
|||
|
|||
|
|||
|
|||
|
|||
|
|||
|
|||
|
|||
|
|||
Сейчас Вы — Гость на форумах «Проектант». Гости не могут писать сообщения и создавать новые темы.
Преодолейте несложную формальность — зарегистрируйтесь! И у Вас появится много больше возможностей на форумах «Проектант».
Последние сообщения на форуме «Сопутствующие проектированию вопросы»
24 Марта 2023 года, 13:19
21 Марта 2023 года, 20:47
21 Марта 2023 года, 09:42
15 Марта 2023 года, 11:03
10 Марта 2023 года, 07:31
14 Февраля 2023 года, 13:12
25 Января 2023 года, 08:01
20 Января 2023 года, 19:35
09 Декабря 2022 года, 07:37
23 Ноября 2022 года, 10:46
16 Ноября 2022 года, 17:22
16 Ноября 2022 года, 15:11
12 Ноября 2022 года, 18:36
12 Ноября 2022 года, 18:28
12 Ноября 2022 года, 18:21
Комментарии
Комментарии могут оставлять только зарегистрированные
участники
Авторизоваться
Комментарии 1-3 из 3
CNGS
, 04 ноября 2010 в 14:34
#1
Вот если бы эти рамки были бы в колонтитулах, тогда было бы удобно. А так, проще в Ворде таблички нарисовать или в CADе.
БутановЕкб
, 05 апреля 2011 в 13:21
#2
1.Нарисовать Рамку в визио или другом редакотре векторном
2.Сохранить в WMF (windows metafile) формате
3.вставить в колонтитул excel как рисунок, при этом изображение векторное и не размыливается, в то же время можно вставить автотекст лист и листы.
Внимание!!!! в Excel 2003 нельзя задавать боковые границы для колонититула, поэтом всегда по 2,5 см. с каждой стороны срезано, поэтому не мучайтесь, ставьте excel 2007, там это возможно!
Костяныч UA
, 05 декабря 2011 в 23:33
#3
Спс, прям спас )))
Содержание
- Как сделать штамп в excel?
- Рамка для курсовых, дипломов и реферата
- Что такое рамка для курсовой, диплома и реферата
- Готовые рамки для курсовой, диплома и реферата
- Курсовая работа
- Дипломная работа
- Реферат
- Лабораторная работа
- Чертежи
- Как использовать шаблоны рамок
- Нужна помощь в написании работы?
- Вывод
- Проектная документация в MS Excel согласно ГОСТ Р 21.1101-2009, штампы ведомостей в колонтитулах для Excel.
Как сделать штамп в excel?
Написал admin. Опубликовано в рубрике Офисные приложения
За годы учебы в университете я так и не научился делать нормальные рамки, которые бы не съезжали при редактировании текста и имели правильные отступы от края страницы. Открыв для себя секрет создания рамок и штампа в ворде (Word) совсем недавно, я спешу поделиться им со своими читателями.
Итак, первое, что нужно сделать – это разбить документ на несколько разделов (здесь читаем как разбить PDF на страницы), например, оглавление, титульный лист и основная часть. Это делается для того, чтобы рамка была только там, где нужно, а именно, в основной части. В Microsoft Word 2010 переходим на вкладку Разметка страницы, и выбираем Разрывы/Следующая страница (конвертировать из Word в PDF учимся тут).
Делаем таким образом для всех разделов Вашего документа.
Чтобы созданный нами впоследствии штамп не повторялся на ненужных нам страницах, переходим на вкладку Вставка, затем нажимаем Нижний колонтитул/Изменить нижний колонтитул. Для выбранных разделов отключаем функцию Как в предыдущем разделе.
Теперь переходим непосредственно к созданию рамки. Требования ГОСТ таковы, что отступы от краев листа для рамки должны быть 20х5х5х5 мм, поэтому настройки будем делать именно для таких размеров.
Переходим на вкладку Разметка страницы, нажимаем Поля/Настраиваемые поля.
В появившемся окне делаем настройки как на скриншоте.
Далее на вкладке Разметка страницы нажимаем Границы страниц.
В появившемся окне выбираем Рамка, здесь же ставим Применить к этому разделу и нажимаем кнопку Параметры.
В появившемся окне настройки сделать как на скриншоте.
Нажимаем ОК и вуаля – рамки появились в нужном нам разделе.
Теперь сделаем штамп или основную надпись. Для этого нам понадобится вставить таблицу в нижний колонтитул.
Щелкаем два раза по нижней части страницы, чтобы открыть редактор Нижнего колонтитула. На вкладке Конструктор в группе Положение, изменяем значение с 1,25 на 0.
Вставляем таблицу, имеющую размер 9 столбцов и 8 строк (вставка таблицы и другие базовые функции Microsoft Word описаны тут).
Затем, удерживая левую кнопку мыши, передвигаем левую часть таблицы к левому полю.
Теперь выделяем все ячейки и на вкладке Макет в группе Размер ячейки меняем высоту ячейки с 0,48 на 0,5.
После этого задаем следующие ширины столбцов слева направо: 0,7 – 1 – 2,3 – 1,5 – 1 – 6,77 – 1,5 – 1,5 – 2.
Далее объединяем некоторые ячейки и получаем:
В разных учебных заведениях основная надпись может отличаться. Здесь показан лишь один из вариантов.
Теперь остается только заполнить основную надпись, и наш штамп будет готов.
Вот и все. Надеюсь эта статья будет полезна студентам и всем учащимся.
Как вставить формулу в Microsoft Word читаем здесь.
Кто не хочет заморачиваться с самостоятельным созданием рамок, предлагаю скачать готовые.
Скачать готовые рамки и штамп
проголосовало, средняя оценка:
Теги: Word, основная надпись по ГОСТ, рамки по ГОСТ, штамп
Штампs V1.4 содержит:
1. Общая информация.
2. Расшифровка обозначений
3. Основная надпись для чертежей и схем, фор. А4
4. Основная надпись для чертежей и схем, фор. А3
5. Основная надпись для текстовой КД, фор. А4
6. Основная надпись для текстовой КД, фор. А3
7. Форма спецификации (C). Первый лист, фор. А4
8. Форма спецификации (C). Послед. листы, фор. А4
9. Форма ведомости спецификаций (ВС). Первый лист, фор. А3
10. Форма ведомости спецификаций (ВС). Послед. листы, фор. А3
11. Форма ведомости ссылочных документов (ВД). Первый лист, фор. А4 Новое!
12. Форма ведомости ссылочных документов (ВД). Послед. листы, фор. А4 Новое!
13. Бланк перечня элементов (ПЭ). Первый лист, фор. А4
14. Бланк перечня элементов (ПЭ). Послед. листы, фор. А4
15. Вспомогательный лист со списками
Автор: Ariesy (ВИП)Статус:
Дата: 02 апр 2007
Задача такова: набиваю ведомости для инженерного проекта. На каждом листе ведомости должен находиться чертежный ГОСТовский штамп. Таблицу в экселе нарисовала и забила данные, а как теперь нарисовать (или вставить) штамп, чтобы столбцы не уехали? %) Сам алгоритм мне пока недоступен %) Подскажите, кто может, как тут быть? Заранее благодарна 🙂 До этого старые сотрудники все ведомости набивали в Ворде, но уж хочется упростить себе расчеты и забить шаблоны ведомостей со штампами в Экселе, что бы только вводные данные забивать туда, а необходимые расчеты уже Эксель проводил автоматически — работа тогда пойдет скорее ;)))
Сообщение 27797019. Ответ на
сообщение 27788357
Автор: RexxСтатус:
Источник
Рамка для курсовых, дипломов и реферата
Что такое рамка для курсовой, диплома и реферата
Рамка для курсовой, диплома и реферата — это элемент оформления страниц, к которому предъявляются строгие требования по оформлению.
Рамка состоит, собственно, из самой рамки и таблицы внизу страницы, которую заполняют информацией. Таблица называется — штамп.
Оформление рамок регламентируется ГОСТом 2.301-68, а оформление штампа — ГОСТом 2.104-68.
Нарисовать рамку можно в Word или в векторном редакторе, например, в AutoCad. Также готовые шаблоны рамок можно скачать и использовать для любого вида работы.
В некоторых вузах до сих пор требуют лабораторные работы писать от руки и рисовать рамки также от руки, при помощи карандаша и линейки.
Готовые рамки для курсовой, диплома и реферата
Курсовая работа
Дипломная работа
Реферат
Лабораторная работа
Чертежи
Рамка A4 Word для чертежей (Скачать)
Как использовать шаблоны рамок
Шаблоны рамок кажутся самым простым вариантом, но не достаточно их просто скачать, нужно знать, как ими пользоваться..
Готовый шаблон не надо редактировать. Вставляйте его на страницу, а потом добавляйте свой текст.
Нужна помощь в написании работы?
Внимание! Если сомневаешься, что получиться написать хорошую курсовую, реферат или диплом, то доверь это профессионалам. Сроки от 1 дня, цены от 500 рублей.
Используя рамки, забывайте о заголовках и форматировании текста.
Скачивая рамки, проверяйте, насколько они соответствуют требованиям вашей методички.
Вывод
Рамка для курсовой, диплома и реферата — обязательное требование на некоторых технических специальностях. Рамку рисуют в зависимости от того, как выполняется работа: в векторном редакторе, от руки, в Word.
Самый простой способ — скачать готовые шаблоны рамок.
Для разных страниц рамки бывают разные в зависимости от того, что на странице размещается — текст или чертежи.
К оформлению рамок предъявляется не меньше требований, чем к содержанию работы.
Источник
Проектная документация в MS Excel согласно ГОСТ Р 21.1101-2009, штампы ведомостей в колонтитулах для Excel.
Проблемы создания и вставки штампов проектной документации в Excel заключаются в том, что при изменении ширины колонок и строк штамп тоже изменяет свои размеры. Перепробовав множество способов создания штампов в Excel, пришел к выводу, что единственный вариант, при котором штамп будет оставаться неизменным, это вставка штампа, в виде картинки. Но и тут меня ждал подводный камень. Дело в том, что вставив картинку в Excel, он её печатает, а вот данные в таблицах, на печать не выводятся, располагая их за картинкой. Решил попробовать вставлять картинки без фона, вот создания данной солянки и опишу в данной статье.
Скачать готовые шаблоны проектной документации для Excel, можно по этой ссылке depositfiles.com
Все шрифты используемые в AutoCAD и NanoCAD, можно по этой ссылке depositfiles.com
в которой описал поэтапно создание таблиц в колонтитулах.
Соответственно у меня не составило большого труда получить картинки данных штампов. Для этого, я открывал Word документ и выводил его на печать на виртуальный принтер Bullzip PDF Printer который можно скачать с bullzip.com . На печать в виртуальный принтер, я выводил страницы по отдельности, сначала страницу 1, затем страница 2. Небольшое отступление, решив, что нет большой разницы в чем выводить картинку, я изначально вывел картинку в формате JPG, а потом в графическом редакторе убрал фон и сохранял в PNG формате. На формате А4 всё работало, хотя было заметное замедление вывода на печать, а вот на формате А3 такой вариант не прошел, на печать уходило уже 130 Mb и не все принтеры могли переварить данный объем данных и выдавали ошибку. По этому картинку необходимо выводить сразу в формате PNG.
В последствии при печати, текст находящийся в таблице, получается слегка волнистый, для устранения этого эффекта, можно зайти на вкладку Изображение и изменить разрешение картинка с 150 dpi до 300 dpi, что улучшит качество шрифта, но замедлит вывод Excel листов на печать.
Так же печатаем второй лист, при этом не забываем изменить название файла, иначе затрем первый лист вторым.
Теперь необходимо убрать фон у наших рисунков, для этого можно воспользоваться фотошопом, или бесплатным аналогом, на сайте http://pixlr.com/editor/?loc=ru , перейдя по данной ссылке, вы попадете в фото редактор. Нажимаем Загрузить изображение с компьютера, находим свой файл, выделяем его и нажимаем Открыть.
На панели инструментов Слои в строке Слой 0, нарисован замок, кликаем левой клавишей мыши 2 раза, замок должен смениться на чек V .
На левой панели инструментов выбираем инструмент Волшебная палочка, и очищаем нашу картинку от фона, выделяя ячейки Волшебной палочкой и нажимая клавишу Delete.
Очистив все ячейки от фона, нажимаем Файл – Сохранить , и сохраняем себе на компьютер отредактированный файл в формате PNG и ту же операцию проделываем для второго рисунка.
Так как поля у картинки получатся по 5мм, а Excel подстраивается под принтер и сдвинет нашу картинку, не взирая на то, что мы выставим поля страницы =0, ещё на размер полей которые заложены в принтере, нам нужно обрезать картинку. Возможно, это можно сделать и в редакторе, в котором мы убирали фон, но Я в нем не селен, поэтому наш файл открываю Диспетчером рисунков Microsoft Office
Нажимаем Изменить рисунки – на правой панели Обрезка.
Обрезаем верхнюю, правую и нижнюю часть рисунка, до линий и нажимаем ОК.
Что бы лини были четче, нажимаем ещё раз Изменить рисунки – Яркость и контрастность,
Выставляем яркость -50, контраст 100.
Сохраняем наш рисунок, тоже самое проделываем со вторым рисунком.
Открываем Excel, нажимаем Разметка страницы – Поля – Настраиваемые поля
Все значения выставляем на 0
Нажимаем Вид – Разметка страницы
Нажимаем Вставка – Колонтитулы – Убираем чек Изменять масштаб вместе с документом, ставим чек Особый колонтитул для первой страницы, и нажимаем Создать верхний колонтитул.
Переходим на вкладку Верхний колонтитул первой страницы, нажимаем левой кнопкой мыши в окне Справа, и нажимаем кнопку Вставить рисунок, находим в нашем компьютере сохраненный рисунок первой страницы и вставляем его, нажимаем кнопку Формат рисунка.
В окне Формат рисунка снимаем чек Сохранить пропорции, и если вы обрезали рисунок, как я описывал перед этим выставляем высоту 29,71 ширину 19,45 и нажимаем ОК.
Переходим с вкладки Верхний колонтитул первой страницы на вкладку Верхний колонтитул, и в правом окне вставляем наш рисунок второй страницы и выставляем размеры такие же как для первой страницы.
Теперь штампы у нас вставлены в Excel листы осталось только подогнать их под размер вашего принтера, дело в том, что на разметки страницы штамп отображается не совсем как на предварительном просмотре и соответственно печатается. Созданные мной шаблоны адаптированы для принтера Xerox WorkCentre Pro 423, к примеру, если вы выберете другой принтер, скажем Bullzip PDF Printer или другой принтер с возможностью печати без полей, то весь штамп съедет в верхний правый угол. В данном случае зайдите в Параметры страницы – вкладка Поля и выставите отступ от верхнего колонтитула 5 и правое поле 5.
После того как вы выровняете штамп (он правильно отображается на предварительном просмотре и печатается), можно приступить к заполнению штампа.
Печатать в ячейках подгоняя высоту строк листа и ширину колонок, а также объединяя ячейки, неправильно, так как вам придется вставлять данные в ваш лист и форматировать их, соответственно надписи в штампе уедут.
Поэтому необходимо вставлять текст, на вкладке Excel нажимаем Вставка – Надпись, выставляем шрифт и размер шрифта, вставив блок надписи, нажимаем правой кнопкой мыши на нем и заходим в Формат фигуры. Идем в раздел Надпись, убираем чек Подгонять размер фигуры под текст, внутренние поля выставляем 0.
Заходим в Размер и свойства, на вкладке Свойства, отмечаем не перемещать и не изменять размеры.
Теперь пишем текст в блоке и выставляем его в нужное место. Следует учесть, для того что бы попасть надписью в нужное место, выставите масштаб листа = 100 так мы сможем совместить блок текста с местом куда его нужно вставить по вертикали, а вот совмещать надпись по горизонтали придется смотреть Предварительный просмотр листа, закрывать просмотр сдвигать надпись и опять смотреть, пока не попадете в нужное место. Что бы вам постоянно не выставлять параметры блока текста, скопируйте данный блок и вставьте изменив текст.
Так выглядит страница в режиме разметка страницы.
А так, она же при предварительном просмотре.
После того как вы выставите весь текст в рамке, нажмите клавишу Shift и удерживая её, левой кнопкой мыши нажмите на все блоки текста, что бы они все были выделенные, и нажав правой клавишей мыши, выберете Группировать – Группировать.
Так у вас все надписи будут одним блоком и не разбегутся в разные стороны, а так же необходимо для созданного блока зайти в Размер и свойства, на вкладке Свойства, отметить не перемещать и не изменять размеры.
То же самое, если необходим второй лист, делаем для второго листа, а для последующих листов копируем сгруппированный блок текста второго листа и вставляем в последующие листы, не забывая изменять номер листа.
При вставлении большой таблицы, которая располагается на несколько страниц в нашу заготовку, рука так и тянется нажать на последней влезшей строке, на вкладке Разметка страницы – Разрывы – Вставить разрыв страницы.
Хочу предупредить, что этого делать нельзя, так как текст вставленный в штамп находится на этой странице и он автоматически перепрыгнет на следующую страницу, где он нам совсем не нужен, поэтому, разрывать таблицу придется добавлением пустых строк.
При вставке таблицы в нашу форму, не занимайте первую строку и колонку листа Excel, оставьте их для выравнивания ваших данных в форме.
Источник
С 1 января 2015 вступил в действие ГОСТ 21.110-2013 СПДС. Спецификация оборудования, изделий и материалов. Таким образом, с 1 января спецификация должна выполняться по новому ГОСТ.
Выполняют и оформляют спецификации в Word, Excel и AutoCAD. Либо совместно в двух из этих программ.
Фрагмент спецификации по ГОСТ 21.110-2013
Это самый древний способ, появившийся во время перехода с ручного черчения на компьютеры. Спецификацию составляли в Excel, т.к. для человека, чертившего раньше всё вручную, Excel — это просто готовая таблица. В AutoCAD при помощи линий и текста чертили рамку и основную надпись (первый лист и последующие). После этого распечатывали бланки: один первый лист и нужное количество последующих. Затем вставляли эти распечатанные бланки обратно в принтер и на них печатали спецификацию.
Таким же образом действовали с пояснительной запиской или при оформлении спецификации в Word.
Данный способ выполнения спецификаций сейчас встречается крайне редко.
2. Составление и оформление спецификаций в Excel
Были люди, которых упражнения с принтерами и составление коллажей не устраивало. Они пошли дальше и сделали сразу рамку и основную надпись в Excel.
Отдельно первый лист, отдельно последующие листы. Неудобство такого способа в том, что таблица разорвана, а значит добавление строк в середину листа вызывает определённые затруднения, т.к. «лишние» строки не перемещаются на следующий лист. Соответственно, высота листа увеличивается.
Данный способ до сих пор встречается, а на скриншотах довольно свежий пример с одного из интернет-форумов для проектировщиков.
3. Составление и оформление спецификации в Word
Третьим способом является составление и оформление спецификации в Word. Работать с таблицами в Word не так удобно, как в Excel, но оформление сделать гораздо проще. Правда, для того, чтобы было удобно работать нужно знать и уметь применять инструмент «Колонтитулы», иначе оформление будет «съезжать».
4. Составление и оформление спецификации в AutoCAD
На самом деле данный способ следует разделить на два: до появления таблиц в AutoCAD и после появления таблиц. До появления таблиц данный метод был менее удобен, чем в Word, т.к таблица представляла собой набор линий и текста. А дальше всё зависело от мастерства и способа выполнения чертежей проектировщиком:
- Черчение и оформление в пространстве Модели;
- Черчение и оформление в пространстве Листа;
- Черчение в пространстве Модели и оформление в пространстве Листа (один чертёж — один лист);
- п.2 или п.3, но все чертежи оформлены в одном листе.
Наиболее удобный способ — №3, т.к. позволял делать непрерывную таблицу в пространстве Модели, а затем «нарезать» её на листы при помощи видовых экранов. Аналогичным образом можно «нарезать» и оформить в пространстве Модели, но при оформлении в пространстве Листа (один лист спецификации — один лист AutoCAD) появляется возможность быстро распечатать сразу все листы на принтер или в pdf.
С появление в AutoCAD элемента «Таблица» возня с линиями и текстами ушла, а в остальном, всё по-прежнему зависит от способа выполнения чертежей.
5. Составление спецификации в Excel и оформление в Word
Данный способ совмещает в себе удобство заполнения спецификации в Excel и удобство оформления в Word. В Excel заполняется спецификация и вставляется в Word, в котором рамка и основная надпись (штамп) выполнены в колонтитулах. Далее настраивается ширина столбцов и кабельный журнал готов к печати.
Казалось бы, недостатком такого способа является необходимость каждый раз сначала удалять старую таблицу, а потом вставлять и настраивать новую. Но это не совсем так. Word позволяет связать таблицу Word и таблицу Excel. Таким образом, при обновлении данных в Excel, таблица в Word также обновится.
6. Составление спецификации в Excel и оформление в AutoCAD
С появлением в AutoCAD элемента «Таблица» и возможность его связи с таблицами Excel, этот способ является лучшим из перечисленных. Во-первых, заполнение таблицы спецификации в Excel кроме удобства даёт дополнительные преимущества (возможность суммирования или получение информации по ссылкам с других листов или файлов). Во-вторых, данные из Excel автоматически обновляются в AutoCAD. В-третьих, таблица AutoCAD имеет способность автоматически «разделяться» на несколько фрагментов, что даёт возможность быстрое и простое оформления спецификации отдельными листами (как по методу таблица в пространстве Модели, листы — в пространстве Листа, так и по методу таблица и оформление в пространстве Модели). Интервал между фрагментами, а также высота фрагментов устанавливаются в свойствах таблицы. В-четвёртых, при оформлении спецификации в пространстве Листа, спецификация может быть включена в подшивку листов, что даёт дополнительные преимущества.
На данный момент я выполняю спецификацию в Excel и оформляю в AutoCAD. Раньше пользовался связкой Excel+Word. Вставку в Word делал таким образом, чтобы данные из Excel обновлялись. А для выравнивания по странице, настройке ширины столбцов в Word написал небольшой макрос, чтобы не делать это вручную.
Нажмите на кнопку, чтобы скачать шаблоны спецификации по
ГОСТ 21.110-2013
:
Подпишитесь и получайте уведомления о новых статьях на e-mail
Проблемы создания и вставки штампов проектной документации в Excel заключаются в том, что при изменении ширины колонок и строк штамп тоже изменяет свои размеры. Перепробовав множество способов создания штампов в Excel, пришел к выводу, что единственный вариант, при котором штамп будет оставаться неизменным, это вставка штампа, в виде картинки. Но и тут меня ждал подводный камень. Дело в том, что вставив картинку в Excel, он её печатает, а вот данные в таблицах, на печать не выводятся, располагая их за картинкой. Решил попробовать вставлять картинки без фона, вот создания данной солянки и опишу в данной статье.
Скачать готовые шаблоны проектной документации для Excel, можно по этой ссылке depositfiles.com
Все шрифты используемые в AutoCAD и NanoCAD, можно по этой ссылке depositfiles.com
Формы бланков проектной документации для Word, я сделал уже давно и написал статью, Создаем шаблон оформления проектной документации в MS Word (колонтитулы) или таблицы в колонтитулах для блондинок.
в которой описал поэтапно создание таблиц в колонтитулах.
Соответственно у меня не составило большого труда получить картинки данных штампов. Для этого, я открывал Word документ и выводил его на печать на виртуальный принтер Bullzip PDF Printer который можно скачать с bullzip.com . На печать в виртуальный принтер, я выводил страницы по отдельности, сначала страницу 1, затем страница 2. Небольшое отступление, решив, что нет большой разницы в чем выводить картинку, я изначально вывел картинку в формате JPG, а потом в графическом редакторе убрал фон и сохранял в PNG формате. На формате А4 всё работало, хотя было заметное замедление вывода на печать, а вот на формате А3 такой вариант не прошел, на печать уходило уже 130 Mb и не все принтеры могли переварить данный объем данных и выдавали ошибку. По этому картинку необходимо выводить сразу в формате PNG.
В последствии при печати, текст находящийся в таблице, получается слегка волнистый, для устранения этого эффекта, можно зайти на вкладку Изображение и изменить разрешение картинка с 150 dpi до 300 dpi, что улучшит качество шрифта, но замедлит вывод Excel листов на печать.
Так же печатаем второй лист, при этом не забываем изменить название файла, иначе затрем первый лист вторым.
Теперь необходимо убрать фон у наших рисунков, для этого можно воспользоваться фотошопом, или бесплатным аналогом, на сайте http://pixlr.com/editor/?loc=ru , перейдя по данной ссылке, вы попадете в фото редактор. Нажимаем Загрузить изображение с компьютера, находим свой файл, выделяем его и нажимаем Открыть.
На панели инструментов Слои в строке Слой 0, нарисован замок, кликаем левой клавишей мыши 2 раза, замок должен смениться на чек V .
На левой панели инструментов выбираем инструмент Волшебная палочка, и очищаем нашу картинку от фона, выделяя ячейки Волшебной палочкой и нажимая клавишу Delete.
Очистив все ячейки от фона, нажимаем Файл – Сохранить , и сохраняем себе на компьютер отредактированный файл в формате PNG и ту же операцию проделываем для второго рисунка.
Так как поля у картинки получатся по 5мм, а Excel подстраивается под принтер и сдвинет нашу картинку, не взирая на то, что мы выставим поля страницы =0, ещё на размер полей которые заложены в принтере, нам нужно обрезать картинку. Возможно, это можно сделать и в редакторе, в котором мы убирали фон, но Я в нем не селен, поэтому наш файл открываю Диспетчером рисунков Microsoft Office
Нажимаем Изменить рисунки – на правой панели Обрезка.
Обрезаем верхнюю, правую и нижнюю часть рисунка, до линий и нажимаем ОК.
Что бы лини были четче, нажимаем ещё раз Изменить рисунки – Яркость и контрастность,
Выставляем яркость -50, контраст 100.
Сохраняем наш рисунок, тоже самое проделываем со вторым рисунком.
Открываем Excel, нажимаем Разметка страницы – Поля – Настраиваемые поля
Все значения выставляем на 0
Нажимаем Вид – Разметка страницы
Нажимаем Вставка – Колонтитулы – Убираем чек Изменять масштаб вместе с документом, ставим чек Особый колонтитул для первой страницы, и нажимаем Создать верхний колонтитул.
Переходим на вкладку Верхний колонтитул первой страницы, нажимаем левой кнопкой мыши в окне Справа, и нажимаем кнопку Вставить рисунок, находим в нашем компьютере сохраненный рисунок первой страницы и вставляем его, нажимаем кнопку Формат рисунка.
В окне Формат рисунка снимаем чек Сохранить пропорции, и если вы обрезали рисунок, как я описывал перед этим выставляем высоту 29,71 ширину 19,45 и нажимаем ОК.
Переходим с вкладки Верхний колонтитул первой страницы на вкладку Верхний колонтитул, и в правом окне вставляем наш рисунок второй страницы и выставляем размеры такие же как для первой страницы.
Теперь штампы у нас вставлены в Excel листы осталось только подогнать их под размер вашего принтера, дело в том, что на разметки страницы штамп отображается не совсем как на предварительном просмотре и соответственно печатается. Созданные мной шаблоны адаптированы для принтера Xerox WorkCentre Pro 423, к примеру, если вы выберете другой принтер, скажем Bullzip PDF Printer или другой принтер с возможностью печати без полей, то весь штамп съедет в верхний правый угол. В данном случае зайдите в Параметры страницы – вкладка Поля и выставите отступ от верхнего колонтитула 5 и правое поле 5.
После того как вы выровняете штамп (он правильно отображается на предварительном просмотре и печатается), можно приступить к заполнению штампа.
Печатать в ячейках подгоняя высоту строк листа и ширину колонок, а также объединяя ячейки, неправильно, так как вам придется вставлять данные в ваш лист и форматировать их, соответственно надписи в штампе уедут.
Поэтому необходимо вставлять текст, на вкладке Excel нажимаем Вставка – Надпись, выставляем шрифт и размер шрифта, вставив блок надписи, нажимаем правой кнопкой мыши на нем и заходим в Формат фигуры. Идем в раздел Надпись, убираем чек Подгонять размер фигуры под текст, внутренние поля выставляем 0.
Заходим в Размер и свойства, на вкладке Свойства, отмечаем не перемещать и не изменять размеры.
Теперь пишем текст в блоке и выставляем его в нужное место. Следует учесть, для того что бы попасть надписью в нужное место, выставите масштаб листа = 100 так мы сможем совместить блок текста с местом куда его нужно вставить по вертикали, а вот совмещать надпись по горизонтали придется смотреть Предварительный просмотр листа, закрывать просмотр сдвигать надпись и опять смотреть, пока не попадете в нужное место. Что бы вам постоянно не выставлять параметры блока текста, скопируйте данный блок и вставьте изменив текст.
Так выглядит страница в режиме разметка страницы.
А так, она же при предварительном просмотре.
После того как вы выставите весь текст в рамке, нажмите клавишу Shift и удерживая её, левой кнопкой мыши нажмите на все блоки текста, что бы они все были выделенные, и нажав правой клавишей мыши, выберете Группировать – Группировать.
Так у вас все надписи будут одним блоком и не разбегутся в разные стороны, а так же необходимо для созданного блока зайти в Размер и свойства, на вкладке Свойства, отметить не перемещать и не изменять размеры.
То же самое, если необходим второй лист, делаем для второго листа, а для последующих листов копируем сгруппированный блок текста второго листа и вставляем в последующие листы, не забывая изменять номер листа.
При вставлении большой таблицы, которая располагается на несколько страниц в нашу заготовку, рука так и тянется нажать на последней влезшей строке, на вкладке Разметка страницы – Разрывы – Вставить разрыв страницы.
Хочу предупредить, что этого делать нельзя, так как текст вставленный в штамп находится на этой странице и он автоматически перепрыгнет на следующую страницу, где он нам совсем не нужен, поэтому, разрывать таблицу придется добавлением пустых строк.
При вставке таблицы в нашу форму, не занимайте первую строку и колонку листа Excel, оставьте их для выравнивания ваших данных в форме.
{jcomments on}
«мертвая зона»- это ограничение для колонтитулов в ехеле (F1)
Распечатка выглядит неправильно
Верхний или нижний колонтитулы имеют неправильный вид
Можно выбрать подходящие верхние и нижние колонтитулы или создать собственные. Колонтитулы не должны содержать графические объекты или ссылки на определенные ячейки.
Используйте черно-белые колонтитулы . Текст колонтитулов всегда печатается черным цветом. Изменить цвет текста колонтитулов нельзя даже при наличии цветного принтера.
Используйте возможность печати на каждой странице для повторения рисунков и связанных сведений . Если в начале каждой страницы требуется печатать рисунки или связанные сведения, используйте для этого возможность печати на каждой странице (Заголовки для печати. Заголовки строк или столбцов, которые выводятся сверху или слева от каждой страницы при печати.), а не верхний колонтитул. Например, для печати эмблемы и адреса компании в начале каждой страницы выполните следующие действия.
Поместите эмблему и адрес в первые несколько строк листа.
В меню Файл выберите команду Параметры страницы, откройте вкладку Лист, а затем введите в поле сквозные строки строки, содержащие эмблему и адрес.
При печати широкой страницы на нескольких листах необходимо скопировать требуемые данные в дополнительные строки или столбцы.
Используйте два знака амперсанда (& вместо одного . Поскольку знак амперсанда в Microsoft Excel используется для задания особого форматирования в колонтитулах, при необходимости ввести этот знак в колонтитул следует использовать два следующих подряд амперсанда && Например, чтобы напечатать заголовок «Подрядчики & услуги», следует ввести Подрядчики && услуги.
Поля колонтитулов не соответствуют требуемым
Сохраняйте существующие левое и правое поля .
Левое и правое поля колонтитулов равны 1,9 см.
Они не зависят от соответствующих полей печатной страницы. Вместо изменения поля расположенный в одной строке заголовок может быть дополнен пробелами (в полях Слева или Справа ). Чтобы перейти в эти поля, воспользуйтесь кнопками Создать верхний колонтитул или Создать нижний колонтитул в диалоговом окне Параметры страницы Добавляемые в поле Справа пробелы на экране не видны, но на печать выводятся.
Шесть способов создания и оформления спецификации по ГОСТ 21.110-2013
С 1 января 2015 вступил в действие ГОСТ 21.110-2013 СПДС. Спецификация оборудования, изделий и материалов. Таким образом, с 1 января спецификация должна выполняться по новому ГОСТ.
Выполняют и оформляют спецификации в Word, Excel и AutoCAD. Либо совместно в двух из этих программ.
Фрагмент спецификации по ГОСТ 21.110-2013
1. Составление спецификации в Excel или Word и печать на бланках
Это самый древний способ, появившийся во время перехода с ручного черчения на компьютеры. Спецификацию составляли в Excel, т.к. для человека, чертившего раньше всё вручную, Excel — это просто готовая таблица. В AutoCAD при помощи линий и текста чертили рамку и основную надпись (первый лист и последующие). После этого распечатывали бланки: один первый лист и нужное количество последующих. Затем вставляли эти распечатанные бланки обратно в принтер и на них печатали спецификацию.
Таким же образом действовали с пояснительной запиской или при оформлении спецификации в Word.
Данный способ выполнения спецификаций сейчас встречается крайне редко.
2. Составление и оформление спецификаций в Excel
Были люди, которых упражнения с принтерами и составление коллажей не устраивало. Они пошли дальше и сделали сразу рамку и основную надпись в Excel.
Отдельно первый лист, отдельно последующие листы. Неудобство такого способа в том, что таблица разорвана, а значит добавление строк в середину листа вызывает определённые затруднения, т.к. «лишние» строки не перемещаются на следующий лист. Соответственно, высота листа увеличивается.
Данный способ до сих пор встречается, а на скриншотах довольно свежий пример с одного из интернет-форумов для проектировщиков.
3. Составление и оформление спецификации в Word
Третьим способом является составление и оформление спецификации в Word. Работать с таблицами в Word не так удобно, как в Excel, но оформление сделать гораздо проще. Правда, для того, чтобы было удобно работать нужно знать и уметь применять инструмент «Колонтитулы», иначе оформление будет «съезжать».
4. Составление и оформление спецификации в AutoCAD
На самом деле данный способ следует разделить на два: до появления таблиц в AutoCAD и после появления таблиц. До появления таблиц данный метод был менее удобен, чем в Word, т.к таблица представляла собой набор линий и текста. А дальше всё зависело от мастерства и способа выполнения чертежей проектировщиком:
- Черчение и оформление в пространстве Модели;
- Черчение и оформление в пространстве Листа;
- Черчение в пространстве Модели и оформление в пространстве Листа (один чертёж — один лист);
- п.2 или п.3, но все чертежи оформлены в одном листе.
Наиболее удобный способ — №3, т.к. позволял делать непрерывную таблицу в пространстве Модели, а затем «нарезать» её на листы при помощи видовых экранов. Аналогичным образом можно «нарезать» и оформить в пространстве Модели, но при оформлении в пространстве Листа (один лист спецификации — один лист AutoCAD) появляется возможность быстро распечатать сразу все листы на принтер или в pdf.
С появление в AutoCAD элемента «Таблица» возня с линиями и текстами ушла, а в остальном, всё по-прежнему зависит от способа выполнения чертежей.
5. Составление спецификации в Excel и оформление в Word
Данный способ совмещает в себе удобство заполнения спецификации в Excel и удобство оформления в Word. В Excel заполняется спецификация и вставляется в Word, в котором рамка и основная надпись (штамп) выполнены в колонтитулах. Далее настраивается ширина столбцов и кабельный журнал готов к печати.
Казалось бы, недостатком такого способа является необходимость каждый раз сначала удалять старую таблицу, а потом вставлять и настраивать новую. Но это не совсем так. Word позволяет связать таблицу Word и таблицу Excel. Таким образом, при обновлении данных в Excel, таблица в Word также обновится.
6. Составление спецификации в Excel и оформление в AutoCAD
С появлением в AutoCAD элемента «Таблица» и возможность его связи с таблицами Excel, этот способ является лучшим из перечисленных. Во-первых, заполнение таблицы спецификации в Excel кроме удобства даёт дополнительные преимущества (возможность суммирования или получение информации по ссылкам с других листов или файлов). Во-вторых, данные из Excel автоматически обновляются в AutoCAD. В-третьих, таблица AutoCAD имеет способность автоматически «разделяться» на несколько фрагментов, что даёт возможность быстрое и простое оформления спецификации отдельными листами (как по методу таблица в пространстве Модели, листы — в пространстве Листа, так и по методу таблица и оформление в пространстве Модели). Интервал между фрагментами, а также высота фрагментов устанавливаются в свойствах таблицы. В-четвёртых, при оформлении спецификации в пространстве Листа, спецификация может быть включена в подшивку листов, что даёт дополнительные преимущества.
На данный момент я выполняю спецификацию в Excel и оформляю в AutoCAD. Раньше пользовался связкой Excel+Word. Вставку в Word делал таким образом, чтобы данные из Excel обновлялись. А для выравнивания по странице, настройке ширины столбцов в Word написал небольшой макрос, чтобы не делать это вручную.
Коллекция блоков для AutoCAD «Штамп и рамка»
Здесь вы можете скачать штамп и рамки для Автокада, которые соответствуют ГОСТ 2.104-68:
— рамка А4 Автокад (вертикальная);
— рамка А3 Автокад (основная надпись чертежа А3 для горизонтальной и вертикальной ориентации рамки);
— штамп и рамка формата А2;
— рамка А1 Автокад скачать.
В коллекции вы найдете динамический блок, содержащий стандартные форматы со штампом и рамкой (А3, А4 и т.д.). Такой универсальный формат чертежей в Автокаде поможет вам оформить любой документ. Вы сможете не только выбирать подходящий размер рамки, но и регулировать тип нумерации страниц (сквозная нумерация или нет).
Если у вас возник вопрос «как изменить рамку в Автокаде?», то рекомендуем ознакомиться с категорией «Блоки AutoCAD», т.к. рамка со штампом (А4, А3, А2, А1), которые представлены в этом чертеже, является динамическим блоком. Чтобы внести корректировки, нужно «расчленить» блок, который представляет собой цельный объект. Как это сделать, подробно описано в статье «Как разбить блок в Автокаде».
Не забудьте поделиться этой коллекцией с друзьями!
Рамка А4 Автокад горизонтальная
Скачать рамку А4 для Автокада можно в виде динамического блока. (см. выше ↑) Однако учтите, что в соответствии с ГОСТ 2.104-68 рамка для Автокада А4 допустима только при вертикальной ориентации.
Что делать, если нужна рамка для Автокада А4 горизонтальная? Несмотря на то, что такое представление штампа для формата А4 противоречит действующему ГОСТ, очень часто в ВУЗах такой вариант оформления чертежа практикуют.
Учитывая этот факт, в AutoCAD рамки для чертежей были несколько доработаны нашей онлайн-школой Алексея Меркулова. И теперь вы можете скачать рамки для Автокада со штампом, которые имеют как вертикальную, так и горизонтальную ориентацию для формата А4.
Как в Автокаде вставить рамку со штампом?
Многие не знают, как вставить штамп в Автокаде, поэтому я рекомендую ознакомиться с подробным видеоуроком «12 способов копирования и вставки объектов в AutoCAD». Когда вы поймете принцип манипуляциями с переносом объектов из одного файла *.dwg в другой, то сможете без проблем ответить на вопрос: «Как вставить рамку в Автокаде на лист?». Вам будет полезен материал по работе с пространством Листа в AutoCAD.
Как вставить чертеж в рамку в Автокаде, выполнить дальнейшее оформление и вывод его на печать, вы узнаете из видеоуроков бесплатного курса «Создание проекта AutoCAD от идеи до печати» (урок № 12 «Трюки с листами, создание ИПЛ, настройки под печать в масштабе» и урок №13 «Текст, размеры, отметки, авто. маркеры и штампы»).
Как начертить рамку в Автокаде?
Если вы хотите самостоятельно начертить штамп и рамку для своего чертежа, то ознакомьтесь с мастер-классом «Как сделать рамку в Автокаде с помощью таблицы». Вы узнаете, как с помощью инструмента «Таблица» быстро создать штамп под основную надпись, а также на практическом примере рассмотрите основные команды редактирования таблиц AutoCAD. Научитесь настраивать строки и столбцы таблицы, значения их ширины и высоты, толщины линий.
Как автоматически заполнять основной штамп в Автокаде?
Когда речь идет об Автокаде, всегда хочется максимально автоматизировать работу над проектом. Технология использования полей в Автокаде позволяет существенно упростить работу над любым чертежом. Чтобы заполнение штампа Автокад выполнялось автоматически, вместо того, чтобы использовать обычный однострочный/многострочный текст в Автокаде, следует работать с полями. Подробный видеоурок на тему «Автоматизация оформления чертежей в AutoCAD».
Заполнение штампа AutoCAD – это лишь небольшая возможность применения полей. Для профессиональной и уверенной работы в этой программе рекомендуем обратить внимание на видеокурс «Блоки и поля в AutoCAD», который ориентирован на умное создание гибких чертежей и таблиц.
Ну а если перед вами стоит задача быстро заполнить штамп и подготовить чертеж к нужному виду, то ознакомьтесь с мастер-классом «Новый алгоритм оформления чертежей в AutoCAD (текст, размеры, выноски, таблицы)».
Forms_A4 2.20
| Название: Forms_A4 |
| Разработчик: |
| Обновлено: 13.06.2002 12:57 |
| Цена: Бесплатная |
| Русский язык: Есть |
| ОС: DOS |
| Размер: 0,2 MB |
Проблемы создания и вставки штампов проектной документации в Excel заключаются в том, что при изменении ширины колонок и строк штамп тоже изменяет свои размеры. Перепробовав множество способов создания штампов в Excel, пришел к выводу, что единственный вариант, при котором штамп будет оставаться неизменным, это вставка штампа, в виде картинки. Но и тут меня ждал подводный камень. Дело в том, что вставив картинку в Excel, он её печатает, а вот данные в таблицах, на печать не выводятся, располагая их за картинкой. Решил попробовать вставлять картинки без фона, вот создания данной солянки и опишу в данной статье.
Скачать готовые шаблоны проектной документации для Excel, можно по этой ссылке depositfiles.com
Все шрифты используемые в AutoCAD и NanoCAD, можно по этой ссылке depositfiles.com
в которой описал поэтапно создание таблиц в колонтитулах.
Соответственно у меня не составило большого труда получить картинки данных штампов. Для этого, я открывал Word документ и выводил его на печать на виртуальный принтер Bullzip PDF Printer который можно скачать с bullzip.com . На печать в виртуальный принтер, я выводил страницы по отдельности, сначала страницу 1, затем страница 2. Небольшое отступление, решив, что нет большой разницы в чем выводить картинку, я изначально вывел картинку в формате JPG, а потом в графическом редакторе убрал фон и сохранял в PNG формате. На формате А4 всё работало, хотя было заметное замедление вывода на печать, а вот на формате А3 такой вариант не прошел, на печать уходило уже 130 Mb и не все принтеры могли переварить данный объем данных и выдавали ошибку. По этому картинку необходимо выводить сразу в формате PNG.
В последствии при печати, текст находящийся в таблице, получается слегка волнистый, для устранения этого эффекта, можно зайти на вкладку Изображение и изменить разрешение картинка с 150 dpi до 300 dpi, что улучшит качество шрифта, но замедлит вывод Excel листов на печать.
Так же печатаем второй лист, при этом не забываем изменить название файла, иначе затрем первый лист вторым.
Теперь необходимо убрать фон у наших рисунков, для этого можно воспользоваться фотошопом, или бесплатным аналогом, на сайте http://pixlr.com/editor/?loc=ru , перейдя по данной ссылке, вы попадете в фото редактор. Нажимаем Загрузить изображение с компьютера, находим свой файл, выделяем его и нажимаем Открыть.
На панели инструментов Слои в строке Слой 0, нарисован замок, кликаем левой клавишей мыши 2 раза, замок должен смениться на чек V .
На левой панели инструментов выбираем инструмент Волшебная палочка, и очищаем нашу картинку от фона, выделяя ячейки Волшебной палочкой и нажимая клавишу Delete.
Очистив все ячейки от фона, нажимаем Файл – Сохранить, и сохраняем себе на компьютер отредактированный файл в формате PNG и ту же операцию проделываем для второго рисунка.
Так как поля у картинки получатся по 5мм, а Excel подстраивается под принтер и сдвинет нашу картинку, не взирая на то, что мы выставим поля страницы =0, ещё на размер полей которые заложены в принтере, нам нужно обрезать картинку. Возможно, это можно сделать и в редакторе, в котором мы убирали фон, но Я в нем не селен, поэтому наш файл открываю Диспетчером рисунков Microsoft Office
Нажимаем Изменить рисунки – на правой панели Обрезка.
Обрезаем верхнюю, правую и нижнюю часть рисунка, до линий и нажимаем ОК.
Что бы лини были четче, нажимаем ещё раз Изменить рисунки – Яркость и контрастность,
Выставляем яркость -50, контраст 100.
Сохраняем наш рисунок, тоже самое проделываем со вторым рисунком.
Открываем Excel, нажимаем Разметка страницы – Поля – Настраиваемые поля
Все значения выставляем на 0
Нажимаем Вид – Разметка страницы
Нажимаем Вставка – Колонтитулы – Убираем чек Изменять масштаб вместе с документом, ставим чек Особый колонтитул для первой страницы, и нажимаем Создать верхний колонтитул.
Переходим на вкладку Верхний колонтитул первой страницы, нажимаем левой кнопкой мыши в окне Справа, и нажимаем кнопку Вставить рисунок, находим в нашем компьютере сохраненный рисунок первой страницы и вставляем его, нажимаем кнопку Формат рисунка.
В окне Формат рисунка снимаем чек Сохранить пропорции, и если вы обрезали рисунок, как я описывал перед этим выставляем высоту 29,71 ширину 19,45 и нажимаем ОК.
Переходим с вкладки Верхний колонтитул первой страницы на вкладку Верхний колонтитул, и в правом окне вставляем наш рисунок второй страницы и выставляем размеры такие же как для первой страницы.
Теперь штампы у нас вставлены в Excel листы осталось только подогнать их под размер вашего принтера, дело в том, что на разметки страницы штамп отображается не совсем как на предварительном просмотре и соответственно печатается. Созданные мной шаблоны адаптированы для принтера Xerox WorkCentre Pro 423, к примеру, если вы выберете другой принтер, скажем Bullzip PDF Printer или другой принтер с возможностью печати без полей, то весь штамп съедет в верхний правый угол. В данном случае зайдите в Параметры страницы – вкладка Поля и выставите отступ от верхнего колонтитула 5 и правое поле 5.
После того как вы выровняете штамп (он правильно отображается на предварительном просмотре и печатается), можно приступить к заполнению штампа.
Печатать в ячейках подгоняя высоту строк листа и ширину колонок, а также объединяя ячейки, неправильно, так как вам придется вставлять данные в ваш лист и форматировать их, соответственно надписи в штампе уедут.
Поэтому необходимо вставлять текст, на вкладке Excel нажимаем Вставка – Надпись, выставляем шрифт и размер шрифта, вставив блок надписи, нажимаем правой кнопкой мыши на нем и заходим в Формат фигуры. Идем в раздел Надпись, убираем чек Подгонять размер фигуры под текст, внутренние поля выставляем 0.
Заходим в Размер и свойства, на вкладке Свойства, отмечаем не перемещать и не изменять размеры.
Теперь пишем текст в блоке и выставляем его в нужное место. Следует учесть, для того что бы попасть надписью в нужное место, выставите масштаб листа = 100 так мы сможем совместить блок текста с местом куда его нужно вставить по вертикали, а вот совмещать надпись по горизонтали придется смотреть Предварительный просмотр листа, закрывать просмотр сдвигать надпись и опять смотреть, пока не попадете в нужное место. Что бы вам постоянно не выставлять параметры блока текста, скопируйте данный блок и вставьте изменив текст.
Так выглядит страница в режиме разметка страницы.
А так, она же при предварительном просмотре.
После того как вы выставите весь текст в рамке, нажмите клавишу Shift и удерживая её, левой кнопкой мыши нажмите на все блоки текста, что бы они все были выделенные, и нажав правой клавишей мыши, выберете Группировать – Группировать.
Так у вас все надписи будут одним блоком и не разбегутся в разные стороны, а так же необходимо для созданного блока зайти в Размер и свойства, на вкладке Свойства, отметить не перемещать и не изменять размеры.
То же самое, если необходим второй лист, делаем для второго листа, а для последующих листов копируем сгруппированный блок текста второго листа и вставляем в последующие листы, не забывая изменять номер листа.
При вставлении большой таблицы, которая располагается на несколько страниц в нашу заготовку, рука так и тянется нажать на последней влезшей строке, на вкладке Разметка страницы – Разрывы – Вставить разрыв страницы.
Хочу предупредить, что этого делать нельзя, так как текст вставленный в штамп находится на этой странице и он автоматически перепрыгнет на следующую страницу, где он нам совсем не нужен, поэтому, разрывать таблицу придется добавлением пустых строк.
При вставке таблицы в нашу форму, не занимайте первую строку и колонку листа Excel, оставьте их для выравнивания ваших данных в форме.
Обрамление и заливка являются основными средствами выделения важной информации и придания таблицам элегантного вида как на экране монитора, так и при выводе данных на печать. Подобно другим средствам форматирования, обрамлением и заливкой следует пользоваться умеренно, чтобы данные не теряли наглядности. Кроме этого, можно также применить заливку для заголовков столбцов или заключить ячейки в толстую рамку, чтобы подчеркнуть важность содержащихся в них данных. При работе с группами смежных ячеек можно либо заключить их все в одну рамку, либо заключить в рамку каждую из них.
Внимание!
В отличие от обрамления линии сетки таблицы (см. главу 5) не всегда отображаются в окне рабочей таблицы. Линии сетки выводятся на печать только тогда, когда в диалоговом окне Параметры
страницы установлен флажок сетка. Эти линии всегда печатаются по всем четырем сторонам каждой ячейки, и только вокруг данных. Обрамление же ячеек печатается всегда, и даже в тех случаях, когда оно захватывает участки рабочей таблицы, в которых данные отсутствуют
.
Совет
Для отмены обрамления ячеек во вкладке Граница
диалогового окна Формат ячеек
щелкните на кнопке Нет
. Можно щелкнуть на кнопке на панели инструментов и в появившемся окне выбирать опцию Нет границы
. Чтобы отказаться от заливки, во вкладке Вид
диалогового окна Формат ячеек
выберите режим Нет цвета
. Можно щелкнуть на кнопке панели инструментов и выбирать режим
Нет заливки
.
By using predefined border styles, you can quickly add a border around cells or ranges of cells. If predefined cell borders do not meet your needs, you can create a custom border.
Note:
Cell borders that you apply appear on printed pages. If you do not use cell borders but want worksheet gridline borders to be visible on printed pages, you can display the gridlines. For more information, see Print with or without cell gridlines .
Apply a predefined cell border
Remove a cell border
Create a custom cell border style
You can create a cell style that includes a custom border, and then you can apply that cell style when you want to display the custom border around selected cells.
Draw cell borders
To customize the line style or color of cell borders or erase existing borders, you can use the Draw Borders
options. To draw cell borders, you»ll first select the border type, then the border color and line style, and select the cells that you want to add a border around. Here»s how:
Add a border, border color, or border line style
Select the cell or range of cells that you want to add a border around, change the border style on, or remove a border from.
2. Click Home
> the Borders
arrow, and then pick the border option you want.
Add a border color
— Click the Borders
arrow > Border Color
, and then pick a color
Add a border line style
— Click the Borders
arrow > Border Style
, and then pick a line style option.
Tips
The Borders button shows the most recently used border style. To apply that style, click the Borders button (not the arrow).
If you apply a border to a selected cell, the border is also applied to adjacent cells that share a bordered cell boundary. For example, if you apply a box border to enclose the range B1:C5, the cells D1:D5 will acquire a left border.
If you apply two different types of borders to a shared cell boundary, the most recently applied border is displayed.
A selected range of cells is formatted as a single block of cells. If you apply a right border to the range of cells B1:C5, the border is displayed only on the right edge of the cells C1:C5.
If you want to print the same border on cells that are separated by a page break, but the border appears on only one page, you can apply an inside border. This way, you can print a border at the bottom of the last row of one page and use the same border at the top of the first row on the next page. Do the following.
Линии, которые разделяют ячейки таблицы, служат для обозначения границ ячеек и не выводятся при печати листа на принтере. Можно сделать все или часть линий видимыми при печати, причем типы линий могут быть разными.
Чтобы задать обрамление в Excel 2016 для ячейки или группы ячеек, сделайте текущей ячейку или выделите группу ячеек.
Щелкните мышью на стрелке в правой части кнопки Толстые внешние границы
(она расположена на вкладке Главная
в группе Шрифт
) и в появившемся списке выберите нужный вам вариант обрамления.
Таким образом, выделив всю таблицу и выбрав обрамление или выделяя отдельные части таблицы и задавая обрамление отдельно для каждой части (в случае таблиц со сложными шапками), можно при печати листа на принтере получить красиво оформленный документ.
день добрый!
Подскажите кто нить как можно сделать рамку на листах excel (рамка как в конструкторской документации: разработал, проверил и т. д.).
Саму рамку сделал. Проблема следующая. При заполнении ячеек, рамка начинает ползти, таким образом сползает с листов А4. Ячейки заполняются макросом, в ячейках стоит свойство «перенос по словам», данные в ячейках разной длины.
Пробовал рамку закрепить как заголовок: разметка страницы- печатать заголовки — выделял рамку как сквозные строки. ПО ИДЕЕ РАБОТАЕТ, НО НЕ ТАК КАК НАДО! Рамка должна быть внизу, а она оказывается вверху. Может какоето другое свойство надо выставить.
Может макрос у кого есть или другие готовые решения. Буду очень благодарен…
Самое простое, что можно сделать в Microsoft Excel — создать таблицу. Рассмотрим этот процесс на примере Microsoft Office 2007.
Первое, с чего нужно начать — рассчитать необходимое количество столбцов и строк. Допустим, нам необходимо 5 столбцов и 6 строк. Соответственно, мы выделяем столбцы А-Е и строки 1-6.
Этот вариант подойдет, если нужно создать пустую таблицу, в которой данные можно будет ввести после создания или после распечатки таблицы. Либо можно сразу заполнить необходимое количество столбцов и строк данными, после чего останется только обрамить таблицу. Мы же остановимся на создании пустой таблицы.
Выделяем, кликаем по выделенному участку правой клавишей мыши и в контекстном меню выбираем Формат ячеек
.
В открывшемся окне переходим во вкладку Граница
. Эта настройка отвечает за то, как будут выглядеть разделители в таблице. Соответственно, можно настроить внешний вид таблицы так, как пожелается. Но мы не будем придумывать что-то изощренное для примера, а создадим классическую таблицу.
Для этого выбираем Тип линии жирный (самую жирную полосу), в разделе Все выбираем Внешние
. Так мы создали внешние рамки таблицы, внутренние разделители можно сделать сразу же, для этого в Тип линии выбираем обычную полосу, в разделе Все выбираем Внутренние
. Цвет можно оставить Авто
— по умолчанию это черный. Теперь можно нажать Ок
. Результат будет таким:
Если внутренние разделители хочется сделать такими же жирными, как и внешняя рамка, то заново открываем вкладку Граница
, в разделе Все выбираем Внутренние
, Тип линии выбираем жирный.
Стоит отметить, что сперва необходимо выбирать тип линии, а затем тип границы, а не наоборот.
Часто первая строчка в таблице имеет жирную рамку, которая отделяет ее от остальных строк. Чтобы это сделать, выделяем всю первую строчку, открываем вкладку Граница
, Тип линии выбираем жирный, в разделе Все выбираем Внешние
. То же самое можно проделать и с первым столбцом. Результат будет таким:
Границы настраивать по своему усмотрению можно и через верхнюю панель инструментов:
Подкорректировать ширину столбцов или строк можно, наведя курсор на разделители букв или цифр.
Если нужно залить столбец или строку цветом, то выделяем участок, нажимаем правой клавишей мыши и выбираем Формат ячеек
. В открывшемся окне выбираем вкладку Заливка
и выбираем нужный цвет. Результат будет примерно таким:
Готово! Получившуюся таблицу теперь можно заполнить, сохранить или.
Группы и рамки используются для группировки связанных элементов управления (например, переключателей, флажков или тесно связанного содержимого) в единый блок.
Групповые поля и элементы управления рамками — это прямоугольные объекты с дополнительными метками. С помощью группового поля или элемента управления Frame можно визуально упорядочивать связанные элементы в форме. Например, в приложении заказ клиента сгруппируйте имя, адрес и номер счета клиента. В форме заказа можно сгруппировать список доступных элементов.
|
Описание параметра |
Необходимое свойство |
|---|---|
|
Общие |
|
|
AutoLoad |
|
|
Enabled |
|
|
Locked |
|
|
Имя элемента управления |
Name |
|
Placement |
|
|
PrintObject |
|
|
Visible |
|
|
Текст |
|
|
Bold |
|
|
Caption |
|
|
Размер и положение |
|
|
Высота или ширина в пунктах |
Height |
|
Left |
|
|
Форматирование |
|
|
Цвет фона |
BackColor |
|
Цвет границы |
BorderColor |
|
Цвет переднего плана |
ForeColor |
|
Shadow |
|
|
SpecialEffect |
|
|
Изображение |
|
|
Picture |
|
|
PictureAlignment |
|
|
PictureSizeMode |
|
|
PictureTiling |
|
|
Клавиатура и мышь |
|
|
Настраиваемый значок мыши |
MouseIcon |
|
MousePointer |
|
|
Рамка |
|
|
BorderStyle |
|
|
ScrollBars |
|
|
Cycle |
|
|
KeepScrollBarsVisible |
|
|
ScrollHeight |
|
|
ScrollLeft |
|
|
Zoom |
Примечания:
Какой тип элемента управления вы хотите использовать?
Добавление группы (элемент управления формы)
Добавление рамки (элемент ActiveX)
|
Описание параметра |
Необходимое свойство |
|---|---|
|
Общие |
|
|
Загружается ли элемент управления при открытии книги. (Не учитывается для элементов ActiveX). |
AutoLoad |
|
Может ли элемент управления получать фокус и реагировать на события, генерируемые пользователем |
Enabled |
|
Можно ли изменять элемент управления |
Locked |
|
Имя элемента управления |
Name |
|
Способ привязки элемента управления к расположенным под ним ячейкам (не закреплен, можно перемещать, но нельзя изменять размер, можно перемещать и изменять размер) |
Placement |
|
Можно ли выводить элемент управления на печать |
PrintObject |
|
Является ли элемент управления видимым или скрытым |
Visible |
|
Текст |
|
|
Атрибуты шрифта (полужирный, курсив, размер, зачеркивание, подчеркивание и насыщенность) |
Bold |
|
Поясняющий текст элемента управления, определяющий или описывающий его |
Caption |
|
Размер и положение |
|
|
Высота или ширина в пунктах |
Height |
|
Расстояние от элемента управления до левого или верхнего края листа |
Left |
|
Форматирование |
|
|
Цвет фона |
BackColor |
|
Цвет границы |
BorderColor |
|
Цвет переднего плана |
ForeColor |
|
Наличие тени элемента управления |
Shadow |
|
Вид границы (обычная, приподнятая, утопленная, вдавленная, рельефная) |
SpecialEffect |
|
Изображение |
|
|
Точечный рисунок, отображаемый в элементе управления |
Picture |
|
Положение фонового рисунка (левый верхний угол, правый верхний угол, центр и так далее) |
PictureAlignment |
|
Способ отображения фонового рисунка в элементе управления (обрезать, растянуть или увеличить) |
PictureSizeMode |
|
Можно ли отображать в элементе управления несколько копий рисунка |
PictureTiling |
|
Клавиатура и мышь |
|
|
Настраиваемый значок мыши |
MouseIcon |
|
Тип указателя, отображаемого при наведении указателя мыши на объект (например, стандартный, стрелка или I-образный) |
MousePointer |
|
Рамка |
|
|
Тип границы (одинарная линия или отсутствует) |
BorderStyle |
|
Будет ли элемент иметь вертикальные полосы прокрутки, горизонтальные полосы прокрутки или и те, и другие |
ScrollBars |
|
Действие при выходе из последнего элемента управления в рамке или на странице (для всех форм или для текущей формы) |
Cycle |
|
Отображать ли полосы прокрутки, когда они не нужны |
KeepScrollBarsVisible |
|
Высота и ширина в пунктах общей области, доступной для просмотра при прокрутке |
ScrollHeight |
|
Расстояние в пунктах от левого или верхнего края логической формы до левого или верхнего края рамки |
ScrollLeft |
|
Степень изменения размера изображения в рамке |
Zoom |
Примечания:
Если рамку планируется часто использовать, добавьте ее на лист «Сохраненные элементы управления» и сохраните этот лист для повторного использования. В следующий раз, когда понадобится рамка, откройте этот лист и скопируйте рамку на необходимую форму.
Все переключатели в рамке по умолчанию являются взаимоисключающими.
Для выбора одного или нескольких элементов в соответствующей группе также можно добавить в рамку выключатель. Например, можно создать форму заказа со списком всех доступных позиций и выключателем для каждой позиции.





![[улыбка] [улыбка]](https://www.proektant.org/Smileys/default/smiley.gif)
![[грусть] [грусть]](https://www.proektant.org/Smileys/default/sad.gif)
![[доволен] [доволен]](https://www.proektant.org/Smileys/default/cheesy.gif)