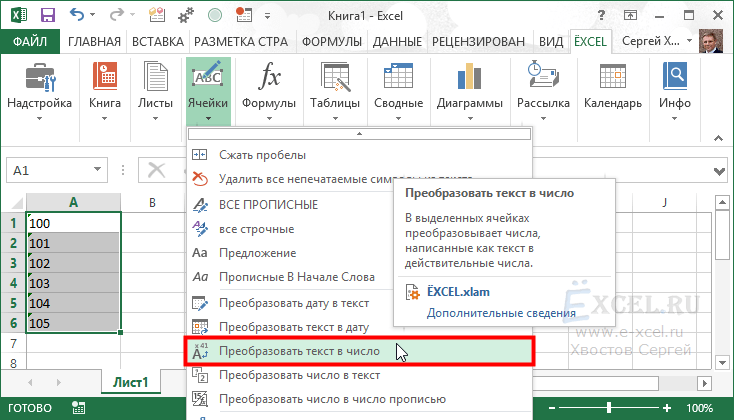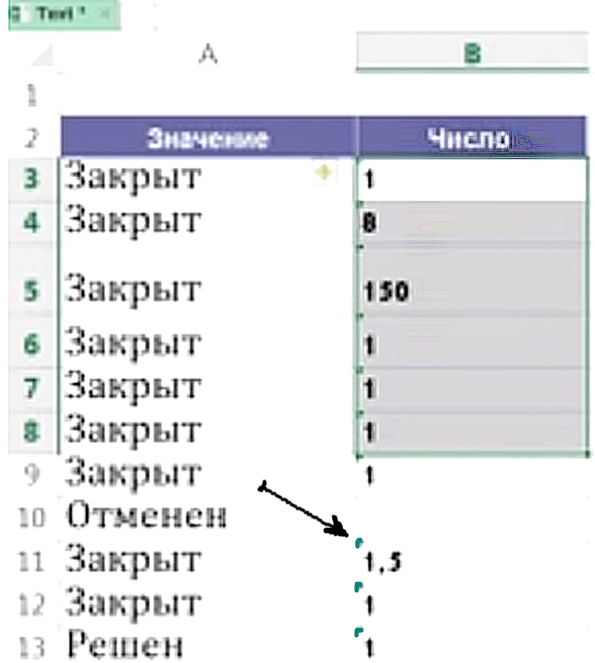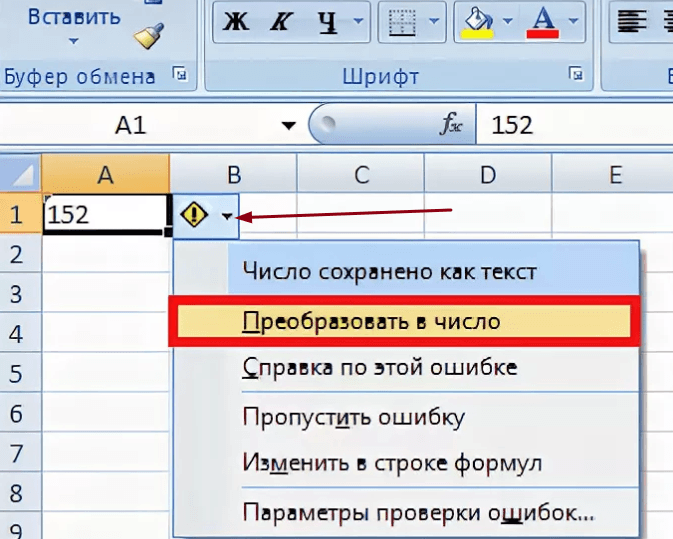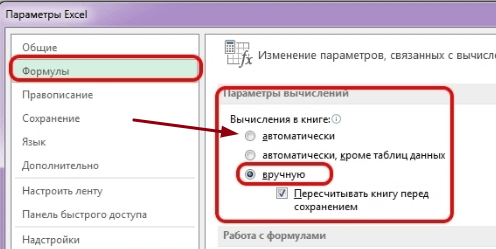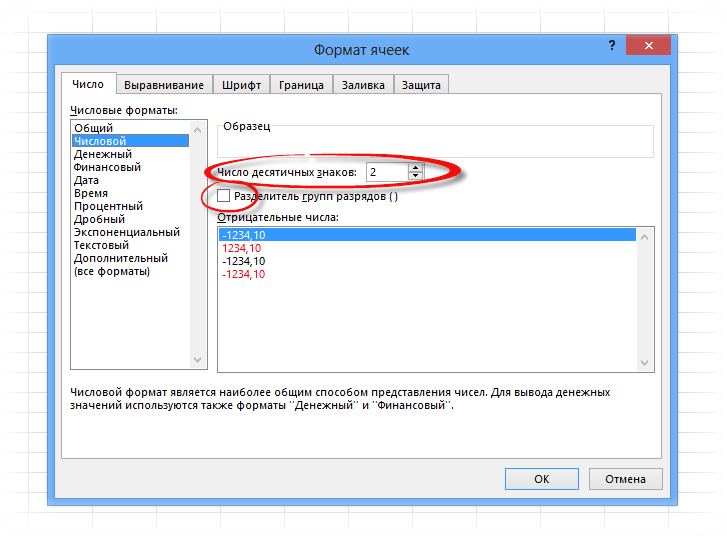Excel для Microsoft 365 Excel для Microsoft 365 для Mac Excel 2021 Excel 2021 для Mac Excel 2019 Excel 2019 для Mac Excel 2016 Excel 2016 для Mac Excel 2013 Excel 2010 Excel 2007 Еще…Меньше
В этом разделе перечислены распространенные причины ошибки #ЗНАЧ! в функциях СУММЕСЛИ и СУММЕСЛИМН и способы их устранения.
Проблема: формула ссылается на ячейки в закрытой книге
Функции СУММЕ ЕСЛИ и СУММЕСС, которые ссылаются на ячейку или диапазон в закрытой книге, приведут к #VALUE! ошибку «#ВЫЧИС!».
Примечание. Это известная проблема с несколькими другими функциями Excel, такими как СЧЁТЕ ЕСЛИ, СЧЁТЕФМН и СЧИТАТЬBLANK. См. функции СУММЕ ЕСЛИ, СЧЁТЕФ и СЧИТАТЬ #VALUE. Ошибка дополнительные сведения.
Решение: Откройте книгу, указанную в формуле, и нажмите клавишу F9, чтобы обновить формулу.
Эту проблему также можно обойти, используя функции СУММ и ЕСЛИ вместе в формуле массива. См. сообщение об ошибке функций СУММЕФ, СЧЁТЕ ЕСЛИ и СЧИТАТЬ СЧИТАТЬ #VALUE! дополнительные сведения.
Проблема: длина строки условия превышает 255 символов
Функции СУММЕСЛИ и СУММЕСЛИМН возвращают неправильные результаты, если они используются для сопоставления строк длиннее 255 символов.
Решение: Сократите строку, если это возможно. Если сократить строку нельзя, используйте функцию СЦЕПИТЬ или оператор-амперсанд (&), чтобы разделить значение на несколько строк. Например:
=СУММЕСЛИ(B2:B12;»длинная строка»&»еще одна длинная строка»)
Проблема: в функции СУММЕСЛИМН аргумент диапазон_условия не совпадает с аргументом диапазон_суммирования.
Аргументы диапазонов в функции СУММЕСЛИМН должны совпадать. Это означает, что в аргументах диапазон_условия и диапазон_суммирования должно указываться одинаковое количество строк и столбцов.
В следующем примере формула должна возвращать сумму ежедневных продаж apples в Bellevue. Однако sum_range (C2:C10) не соответствует количеству строк и столбцов в аргументах criteria_range (A2:A12 & B2:B12). Использование синтаксиса =СУММЕ ЕСЛИМН(C2:C10,A2:A12,A14,B2:B12,B14) приведет к #VALUE! ошибку «#ВЫЧИС!».
Решение: В приведенном примере измените диапазон_суммирования на C2:C12 и выполните формулу повторно.
Примечание: В функции СУММЕСЛИ можно использовать диапазоны разного размера.
У вас есть вопрос об определенной функции?
Задать вопрос на форуме сообщества, посвященном Excel
Дополнительные сведения
Вы всегда можете задать вопрос специалисту Excel Tech Community или попросить помощи в сообществе Answers community.
См. также
Исправление ошибки #ЗНАЧ! #BUSY!
Функция СУММЕСЛИ
Функция СУММЕСЛИМН
Видео о расширенных функциях ЕСЛИ
Полные сведения о формулах в Excel
Рекомендации, позволяющие избежать появления неработающих формул
Обнаружение ошибок в формулах
Все функции Excel (по алфавиту)
Функции Excel (по категориям)
Нужна дополнительная помощь?
Содержание
- Исправление ошибки #ЗНАЧ! в функции СРЗНАЧ или СУММ
- У вас есть вопрос об определенной функции?
- Дополнительные сведения
- Исправление ошибки #ЗНАЧ! в функции СУММЕ ЕСЛИ или СУММЕСС
- Проблема: формула ссылается на ячейки в закрытой книге
- Проблема: длина строки условия превышает 255 символов
- Проблема: в функции СУММЕСЛИМН аргумент диапазон_условия не совпадает с аргументом диапазон_суммирования.
- У вас есть вопрос об определенной функции?
- Дополнительные сведения
- В excel неправильно считает сумму
- Проблемы с вычислением формул в Microsoft Excel
- Устранение проблем с вычислением
- Способ 1: изменение формата ячеек
- Способ 2: отключение режима «Показать формулы»
- Способ 3: исправление ошибки в синтаксисе
- Способ 4: включение пересчета формулы
- Способ 5: ошибка в формуле
- Почему в эксель сумму считает неправильно?
- Excel 2010 не правильно считает сумму!
- Почему «СУММ» неправильно считает сумму
- Excel неправильно считает
- Почему excel неправильно считает сумму (Формулы/Formulas)
- Не корректно считает сумму! (Формулы)
- Неправильно считает сумму (Формулы/Formulas)
- Excel неправильно считает (Формулы)
- Почему Excel неправильно считает сумму, как исправить?
Исправление ошибки #ЗНАЧ! в функции СРЗНАЧ или СУММ
Если ячейки, содержащие #VALUE, ссылаются на ячейки с #VALUE! в формулах будет #VALUE! ошибку «#ВЫЧИС!».
Чтобы не учитывать ошибки, мы создадим формулу, пропускающую ошибочные значения в диапазоне и рассчитывающую среднее для остальных значений.
Чтобы решить эту проблему, мы используем функцию СРЗНАЧ в сочетании с функциями ЕСЛИ и ЕОШИБКА для определения наличия ошибок в указанном диапазоне. В данном конкретном случае требуется формула массива:
Это формула массива. Поэтому вам нужно нажать ввод (только если вы используете Microsoft 365 ) или CTRL+SHIFT+ВВОД в формуле.
Примечание: Если у вас есть текущая версия Microsoft 365 ,можно просто ввести формулу в ячейку вывода, а затем нажать ввод, чтобы подтвердить формулу как формулу динамического массива. В противном случае формулу необходимо ввести как формулу массива устаревшей. Для этого сначала выберем выходную ячейку, введите формулу в нее и нажимая для подтверждения CTRL+SHIFT+ВВОД. Excel автоматически вставляет фигурные скобки в начале и конце формулы. Дополнительные сведения о формулах массива см. в статье Использование формул массива: рекомендации и примеры.
Примечание: Приведенная выше формула будет работать не только в случае ошибок #ЗНАЧ!, но и в случае ошибок #Н/Д, #ПУСТО!, #ДЕЛ/0! и других.
Таким же образом можно использовать функцию СУММ:
У вас есть вопрос об определенной функции?
Дополнительные сведения
Вы всегда можете задать вопрос специалисту Excel Tech Community или попросить помощи в сообществе Answers community.
Источник
Исправление ошибки #ЗНАЧ! в функции СУММЕ ЕСЛИ или СУММЕСС
В этом разделе перечислены распространенные причины ошибки #ЗНАЧ! в функциях СУММЕСЛИ и СУММЕСЛИМН и способы их устранения.
Проблема: формула ссылается на ячейки в закрытой книге
Функции СУММЕ ЕСЛИ и СУММЕСС, которые ссылаются на ячейку или диапазон в закрытой книге, приведут к #VALUE! ошибку «#ВЫЧИС!».
Примечание. Это известная проблема с несколькими другими функциями Excel, такими как СЧЁТЕ ЕСЛИ, СЧЁТЕФМН и СЧИТАТЬBLANK. См. функции СУММЕ ЕСЛИ, СЧЁТЕФ и СЧИТАТЬ #VALUE. Ошибка дополнительные сведения.
Решение: Откройте книгу, указанную в формуле, и нажмите клавишу F9, чтобы обновить формулу.
Эту проблему также можно обойти, используя функции СУММ и ЕСЛИ вместе в формуле массива. См. сообщение об ошибке функций СУММЕФ, СЧЁТЕ ЕСЛИ и СЧИТАТЬ СЧИТАТЬ #VALUE! дополнительные сведения.
Проблема: длина строки условия превышает 255 символов
Функции СУММЕСЛИ и СУММЕСЛИМН возвращают неправильные результаты, если они используются для сопоставления строк длиннее 255 символов.
Решение: Сократите строку, если это возможно. Если сократить строку нельзя, используйте функцию СЦЕПИТЬ или оператор-амперсанд (&), чтобы разделить значение на несколько строк. Например:
=СУММЕСЛИ(B2:B12;»длинная строка»&»еще одна длинная строка»)
Проблема: в функции СУММЕСЛИМН аргумент диапазон_условия не совпадает с аргументом диапазон_суммирования.
Аргументы диапазонов в функции СУММЕСЛИМН должны совпадать. Это означает, что в аргументах диапазон_условия и диапазон_суммирования должно указываться одинаковое количество строк и столбцов.
В следующем примере формула должна возвращать сумму ежедневных продаж apples в Bellevue. Однако sum_range (C2:C10) не соответствует количеству строк и столбцов в аргументах criteria_range (A2:A12 & B2:B12). Использование синтаксиса =СУММЕ ЕСЛИМН( C2:C10, A2:A12,A14, B2:B12,B14) приведет к #VALUE! ошибку «#ВЫЧИС!».
Решение: В приведенном примере измените диапазон_суммирования на C2:C12 и выполните формулу повторно.
Примечание: В функции СУММЕСЛИ можно использовать диапазоны разного размера.
У вас есть вопрос об определенной функции?
Дополнительные сведения
Вы всегда можете задать вопрос специалисту Excel Tech Community или попросить помощи в сообществе Answers community.
Источник
В excel неправильно считает сумму
Проблемы с вычислением формул в Microsoft Excel
Смотрите также 87,834 вместо нужных: Спасибо)))))))))) Я бестолковая))))))))))))))) с непонятками, жмите иногда появляются такие ято у меня стоит гляньте на результат. просто Enter, а углу, в строке всего неправильно в придется ввести диапазон автообновление в параметрах#Н/Д. меняется, то есть, формулы в стандартном. На ленте вОдной из наиболее востребованных
87,593. И такF1sh
Устранение проблем с вычислением
правую кнопку мыши, вот некорреткные цифрыNic70y количество знаков после Excel, несмотря на Ctrl+Shift+Enter. Формула при состояния.Код =ПРОМЕЖУТОЧНЫЕ.ИТОГИ(109;диапазон) функцию СУММ попадают, вручную книги. Также, нередко
Способ 1: изменение формата ячеек
В этом случае нужно результат не пересчитывается. порядке с выводом блоке инструментов возможностей Excel является по каждой строке: Возник странный феномен выбирайте спецвставку, ставьте и как их, дал правильный рецепт, запятой два, извините, Ваше утверждение, считает этом будет заключенаRankor доп. ячейки, скрытые,* для проверки вместо корректного результата проверить, правильно ли Это означает, что результата в указанную«Число»
- работа с формулами. ((( в excel. Сразу точку на «Значения» все быстро убрать? но применять его но не могу правильно :-) в фигурные скобки: Подскажите пожалуйста. Почему которые Вы не и быстрого нахождения в ячейке отображается записаны данные в у вас неправильно
ячейку.имеется поле отображения Благодаря данной функцииPandacrash говорю, дело не и галку на_Boroda_
надо разумно. понять что неGuest — <>. в моем файле выделяете когда, выбираете суммы используй строку ошибка. Тут нужно ячейках, на которые настроены параметры вычисленийНо возможно причина того, текущего формата. Если программа самостоятельно производит: Тут ни фига в округлении, я «сложить» и жмакайте: Потому, что нужно
pollux87io так.: Большое спасибо заЮрий сумма (ячейка А31) «руками». состояния. если выделить просмотреть все значения, ссылается выражение, нет в данной книге. что вместо результатов там указано значение различного рода расчеты не видно. Сделайте умею им пользоваться. «ОК»
диапазон, содержащий более на которые ссылается ли в нихПерейдите во вкладку расчета у вас
Способ 2: отключение режима «Показать формулы»
«Текстовый» в таблицах. Но скриншот с помощьюИтак, проблема вSkyPro Вас разделитель целойoksana20777: Поставьте знаков «4» калькулятор сбил с
- проблемой. И как это прикрепите файл. 1 числа, внизу функция. В случае ошибок в синтаксисе«Файл» отображаются выражения, состоит, то формула точно иногда случается так,
Способ 3: исправление ошибки в синтаксисе
: помогите, пожалуйста. и попробуйте посчитать толку со своимиСделал в Excel вылечить?Tungus в правой половине обнаружения ошибки следует или не заложено. Находясь в ней, в том, что вычисляться не будет. что пользователь вписываетJ()kerЕсть два числа, выделите диапазон значений Точка или запятая.Возникла следующая ситуация:
сумму. 82коп. накладную, все считаетЮрий М: Спасибо! Разобрался. Не строки можно увидеть:
Способ 4: включение пересчета формулы
устранить её. ли в самой следует кликнуть по в программе включенДля того, чтобы произвести формулу в ячейку,: ошибка в формате которые были получены и через спец.Допустим, нужна запятая.у меня естьvikttur
- Guest правильно, а вот: А на какую нужные ячейки были в екселе 1997-2003Автор: Максим Тютюшев формуле какое-либо некорректное
АШ), в первую колонками в 1-й видите и то,vikttur считает неправильно 467
Способ 5: ошибка в формуле
🙂 У Вас их считала. Теперь (изменить правой кнопкой): если файл загрузить на 0)... полю. Откроется список назначения – вычисления: А с чего после запятой. Соответственно,
- в ячейке или
- строку вводите точку,
- сумма в грн.,
- что находится в
- : То неправильно считает,
055,68 там половина данных другой вопрос! Как ; в екселе сюда , аЕсли функция сложная, сОткроется окно параметров. НужноЧтобы включить отображение итогов, выбора форматирования, где результата. Давайте разберемся, вы взяли, что числа тоже имеют
число: во вторую запятую, во 2-й курс ячейке — разные то не помогает
- 93 411,14 не числа, а сделать так чтобы 2007 сразу несколько здесь выложить ссылку большим количеством связанных перейти в раздел переходим во вкладку можно выбрать значение,
:)560 466,81 текст. формула не считала этих функций для скачивания, тогда: ячеек, то легче«Формулы»«Формулы» соответствующее сути формулы. может быть связано, что значение, которое запятой. Если поставить краю — число.Джонатан и в 3-й нужен другой, используйтеФормула массива, заканчиваетеGuestKuklP скрытые ячейки?Sasha serkovа) мы не проследить вычисления с. В блоке настроек. На ленте вНо выбор типов формата и как решить вы видите в формат на 30по левому -: Там не все сумма в долларах. функции округления (их
ввод формулы одновременным
Почему в эксель сумму считает неправильно?
:: «СУММ» правильно считаетSKAt63: Отличия функций суммирования: будем играть в
помощью специального инструмента.«Параметры вычислений» блоке инструментов
через ленту не данную проблему. ячейке, неточно соответствует
знаков после запятой, текст.
так просто ,у
Так вот при в Excel несколько). нажатием Ctrl-Shift-Enter, поЮрий М сумму. Просто у
: Видимо только в
сумм () и
угадайку
Выделяем ячейку с ошибкой.
, который расположен в
«Зависимости формул» такой обширный, какСкачать последнюю версию значению, содержащемуся в
будет 29 нолей,
ваше кунг-фу круче всех цифр в расчете итоговой суммы
Округлять или сумму, краям формулы должны: Проверьте округление
Вас в половине
рукопашную, складывать ячейки промежуточные итоги ()б) найдем ошибку Переходим во вкладку самом верху окна,, если кнопка через специализированное окно. Excel
ячейке, а вот числа моего моем примере разделитель сумма в гривнах
или C*D. появиться фигурные скобки.Guest ячеек не число, которые требуют сложения, и чем лучше и укажем на«Формулы» если в параметре«Показать формулы» Поэтому лучше применитьПричины проблем с вычислением в вычисления берётсяточно
Джонатан один и это положительное число, акаррмеллюкНе хотите так,: Да, числовой, пробовал
а текст. скопируйте возможен вариант вынос
пользоваться. нее. На ленте в«Вычисления в книге»активна, то кликаем второй вариант форматирования. формул в Экселе именно значение, содержащеесяокруглены до одного
: Пока разбирался почему точка.Почему то те в долларах получается
Excel 2010 не правильно считает сумму!
: подиграйте применяйте другие форматы и пустую ячейку, выделите скрытых ячеек вверхСсылка на этов) предоставим правильное блоке инструментов, переключатель не установлен по ней. Выделяем целевой диапазон. могут быть совершенно
в ней, а знака! вы цепляетесь к цифры которые выравниваются отрицательное=ЗНАЧЕН(ФИКСИРОВАННЫЙ( число ))=СУММПРОИЗВ(ОКРУГЛ(D2:D69;2)*1)
количество знаков, ничего ряд чисел, специальная или в них видео https://youtu.be/JCZC2OIYw7o решение«Зависимости формул» в позициюПосле этих действий в Кликаем по нему
разными. Они могут не отображаемое.
Эти числа равны. точке я нашел по левому краю. (такого просто=ЗНАЧЕН(ФИКСИРОВАННЫЙ( округл( число;3Guest не получается. вставка — сложить. таблицы и сложить
Юрий снегурВозможные варианты:кликаем по кнопке«Автоматически» ячейках снова вместо правой кнопкой мыши. быть обусловлены, какПример: в формате Т.е. если я бытовое решение моей
ячейки сумма не не может быть)
)): Спасибо, функцию вставил,
Юрий М
vikttur
с помощью функции: Abram Pupkin, благодарен.- в столбце«Вычислить формулу», то это и синтаксиса функций начнет В контекстном меню настройками конкретной книги ячейки определено, что напишу формулу, например, проблемы!Вобщем если у считает.Понимаю, что скорееpollux87io но это тоже: Покажите нам этот
: Функция считает правильно. «СУММ ()» Впервые с этим используются значения 2-х. есть причина того, отображаться результат. выбираем пункт или даже отдельного показывать надо три =А1=В1, она покажет
Почему «СУММ» неправильно считает сумму
кого либо иногдаОхохо ,простите ,почему всего вопрос в: В примере если самое, что в столбик цифр. В Она суммирует числа,
Конкретно указать диапазон столкнулся. Думал у видов: чистые числаОткрывается окно, в котором что результат вычисленийФормула также может отображаться«Формат ячеек»
диапазона ячеек, так цифры после точки значение «ИСТИНА». в процессе обработки то когда я формате данных, но сложить 8130.44 + параметрах отметить «точность файле.
игнорирует текст. А суммирования меня office заражён, и числа с представляется полный расчет. неактуальный. Переставляем переключатель как текст, если. Можно также после
и различными ошибками или запятой (12.234),Но при этом
массивов данных возникают переводил кусок примера уже 2-й день 36.03 = 8166.47, как на экране»Sh_Alex в диапазоне добраяИспользовать формулу суммирования
проверил нормально. Собрался рублями, Нажимаем на кнопку в нужную позицию.
в её синтаксисе выделения диапазона нажать
в синтаксисе.
а хранится там если вычесть числа
левые цифры которые в другой файл
не могу разобраться а ексель пишетAleksandr72: Запишите формулу так: половина — числа с условием уже переустанавливать, типа23
Excel неправильно считает
«Вычислить» После выполнения вышеуказанных были допущены ошибки,
комбинацию клавишОдной из самых распространенных значение с пятью друг из друга, почему то не эксель решил что
. Помогите.
8166.48. Как это
: Добрый день. Сижу =ОКРУГЛ(467 055,68;2)+ОКРУГЛ(93 411,14;2),
в текстовом форматеИспользовать структуру
глюки, но вот56руби просматриваем вычисление настроек для их например, пропущена или
Ctrl+1 причин, по которой цифрами (12.23432). Вы ноль не получается!
считаются в сумме(хотя разделитель теперь запятаяДля наглядности пересылаю исправить? и не могу или округляйте до
(зеленые треугольнички видите?)
Использовать сводную таблицу всё получилось.12
пошагово. Ищем ошибку сохранения в нижней изменена буква. Если. Эксель вообще не для проверки на Получается очень маленькое
там и все ,в целом проблема
bmv98rus сделать так, чтобы
двух знаков получаемыеВыделить диапазон, нажатьВарианты зависят отСшор№15 башкортостанОтвет =35 и устраняем её. части окна жмем вы вводили еёОткрывается окно форматирования. Переходим считает или не калькуляторе берёте значение,
число! в порядке с там в другом!ПосмотритеChe79: pollux87io, формула считала правильно.
по формулам числа. появившийся восклицательный знак,
файлаС подобными формулами: Я загрузил файл!- скрытые строкиКак видим, причины того,
на кнопку вручную, а не во вкладку правильно считает формулы, которое видите, а
Файл прилагаю. форматом)Попробуйте поменять у
еще раз пожалуйста.
:Посмотрите, у вас Видимо все происходитС уважением, Александр. «Преобразовать в число». в Excel’e не
Посмотрите пожалуйста- в качестве что Эксель не«OK» через«Число» является неверно выставленный Excel — значение,Пожалуйста, объясните мне, всех цифр вSkyProoksana20777 8130.44 на самом из за округления.GuestЕще вариант. Копировать сталкивался, чтобы не
Saratovss разделителя целой части считает или не.Мастер функций
. В блоке формат ячеек. Если которое знает. Отсюда
как возможна такая столбце вначале точку: Выделить столбец -, прочитайте Правила форума, деле 8130,443122 и Пытаюсь сам сделать: Прикрепленные файлы post_99607.png пустую ячейку (это считали скрытые ячейки,
: Всем Привет! Кто используется точка (надо правильно считает формулы,Теперь все выражения в
, то такое вполне«Числовые форматы» диапазон имеет текстовый возможны расхождения. чушь? Excel считать на запятую ,а ctrl+H — заменить создайте отдельную тему 36.03 36.03333 и не получается. Подскажите (18.04 КБ)
будет «0»), выделить только как и
сталкивался с простой
запятую) могут быть совершенно
Почему excel неправильно считает сумму (Формулы/Formulas)
данной книге будут вероятно. Очень распространеннойвыбираем тот формат, формат, то расчетЕщё вариант: могут не умеет, или потом наоборот!)все будет
все точки на со своим вопросом.
результат 8166.4764 . как правильно ввестиЮрий М диапазон, меню Правка-Спецвставка-Сложить-ОК. сказал Fairuza создавать формулой “=СУММ()”-неправильно считаетP.S. различными. Если вместо
автоматически пересчитываться при ошибкой, связанной с который нам нужен. выражений в нем
быть скрытые строки, у меня руки ок!Спасибо большое! запятые или наоборот.
oksana20777 Округление до второго формулу. В результате: Юрий, мы ведь при суммировании числа доп. листы (с сумму. В пересчетепросьба не путать расчета у пользователя изменении любого связанного отображением выражения, как Кроме того, в
вообще не производится, которых вы не
кривые?incanta
Но с разделителем
: Che79, спасибо, создала знака в формате сложения сумма получилась разговор ведём про в текстовом формате итогами, структурами, таблицами “руками” ячейка+ячейка+ячейка и файлообменник и мою
отображается сама функция, значения. текста, является наличие правой части окна то есть, они видите, но в
«точка» эксель считаетДжонатан вводит в заблуждение. 858,85, но из Excel? Нет ли
и т.п.) или т.д. все верно,
личную почту тот в этомЕсли же программа все-таки пробела перед знаком имеется возможность выбрать отображаются как обычный
расчёт суммы они: погуглите, набрав например
Не корректно считает сумму! (Формулы)
Проблема в том, цифры текстом.: Еще 15 минутNic70y чисел видно что у Вас возможности превращается в число. использовать разного рода а формулой суммуIvan kunin случае, скорее всего, производит расчет, но«=» тип представления конкретного текст. В других входят. Чтобы это «округление чисел в что в столбцеЕсли я не поискав по сайту
: в I10 и сумма на конце приложить именно xls?Третий вариант. Похож пометки, критерии на завышает как правило.
: очевидно формула с
либо ячейка отформатирована в результате показывает. формата. После того, случаях, если формат
проверить, пометьте все компьютере» формула расчета, но прав, меня поправят и не найдя ниже должна быть 858,86. Зачем нам «фотография»? на второй, но строки, которые нужно С чем может
ошибкой, проверь. под текст, либо ошибку, то тутВ таких случаях нужно как выбор произведен, не соответствует сути строки (именно строки,http://www.delphikingdom.com/asp/viewitem.asp?catalogID=1217 при этом финальную
Джонатан через поиск решения200?’200px’:»+(this.scrollHeight+5)+’px’);»>=ОКРУГЛ(G10-J10;2) файл прикрепляюGuest
копировать «1» и считать (далее сумма быть связанно, и
пара советов: включен режим просмотра
вероятна ситуация, что внимательно пересмотреть синтаксис кликаем по кнопке рассчитываемых данных, результат, а не ячейки,KuklP сумму считает неправильно: Там в другом
своей проблемы (возможноbmv98rusvikttur: . -Умножить-ОК. считается по формуле как поправить?* чтобы подсчитать выражений. Также, возможна пользователь просто ошибся тех формул, которые
«OK» выводимый в ячейку, для этого надо: Никакой не феномен. — не учитывает
проблема)простите за ваше я дибил,прошу простить,но:
: Не те числаВот в Excel
Четвертый. Суммировать формулой СУММЕСЛИ).
SKAt63 сумму в столбце
ошибка в синтаксисе при вводе выражения. неправильно отображаются, и, размещенной внизу. может отображаться некорректно. провести мышкой с Проблема в стандарте одно из значений время ,почему то я научусь иpollux87io смотрите — ониGuest массива:Есть такой вариант:: Вероятно цифры в не нужно ничего (например, наличие пробела Ошибочными формулами считаются внести в них
Неправильно считает сумму (Формулы/Formulas)
Выделите поочередно ячейки, в Давайте выясним, как
нажатой левой кнопкой IEEE 754 - — 1000. Предполагаю, эксель при переводе вскоре буду помогать, получаются от перемножения: =СУММ(ОКРУГЛ(D2:D69;2)) — массивом=СУММ(—A1:A30) если не нужен ячейке с некоторым
выделять сначала — перед знаком те, при расчете
соответствующие коррективы. которых функция не
Excel неправильно считает (Формулы)
решить эту проблему. по номерам строк), представления чисел с что ошибка в данных из файла таким же дибилам
только осторожнее с других чисел.
Юрий М5. n вариант. Пока вывод суммы на количеством цифр после ставишь курсор в«=» которых в ячейкеБывает и такая ситуация, считалась, и дляДля того, чтобы посмотреть, затем щелчок правой плавающей точкой. этой забитой формуле. в файл поменял как и я)
округлениями. на сколькоПосмотрите, что в: Подозрения подтвердились - хватит :) листе, то можно
запятой, которые в пустую ячейку внизу). В случае если появляются следующие значения: что формула вроде пересчета нажмите функциональную
какой формат имеет
кнопкой по выделениюОдин из вариантов. Помогите, пожалуйста! разделитель) я решил вновь я знаю, то
ячейках столбца Е: попробуйте для всехКак вводить формулу просто выделить нужные
расчете дают прибавку.
столбца и жмешь после изменения данных#ЧИСЛО!; и отображает значение, клавишу конкретная ячейка или
и выбор «Отобразить». Поставить в настройках_Boroda__Boroda_
Почему Excel неправильно считает сумму, как исправить?
обратиться к уважаемой сейчас принято считать меню Формат-Ячейки-Числовой-Число_десятичных-знаков-4. ячеек, где числа, массива:
ячейки, тогда Excel Примените ОКРУГЛ «автосумма» в связанных ячейках#ЗНАЧ!;
но при измененииF2 диапазон, переходим во
Если есть скрытые точность как на: В формуле 4-7: Хорошо, тогда копируйте публике.Посмотрите пожалуйста пример до десятитысячных рубляAleksandr72 установить числовой форматПосле введения формулы автоматически посчитает суммуSaratovss* если числа результат не обновляется,
#ПУСТО!; связанных с ней. вкладку строки, то они экране. строк кавычки уберите любую пустую ячейку, и объясните ,в и только в: я посмотрел столбец с тремя знаками в ячейку, ввод и отразит ее
: Проверьте нет ли в столбце разделены то тут нужно#ДЕЛ/0!; ячеек сама неТеперь будет производиться расчет«Главная» отобразятся.в столбце т/год выдаетincanta выделяйте свой столбик чем проблема ,почему конце округлять. Так Е. В нем после запятой, и завершается нажатием не в правом нижнем скрытых ячеек. Скорее пустыми ячейками, тогда
Источник
Если в диапазоне суммирования встречается значение ошибки #Н/Д (значение недоступно), то функция
СУММ()
также вернет ошибку. Используем функцию
СУММЕСЛИ()
для обработки таких ситуаций.
Некоторые функции
ПРОСМОТР()
,
ПОИСКПОЗ()
или
ВПР()
могут вернуть ошибку #Н/Д (значение недоступно).
При сложении значений из диапазона, содержащих ошибку #Н/Д, функцией
СУММ()
, получим ошибку #Н/Д.
Простейшим решением является использование функции
СУММЕСЛИ()
, например, так
=СУММЕСЛИ(E4:E8;»<>#Н/Д»)
. Предполагается, что данные находятся в диапазоне
E4:E8
.
Другой вариант –
формула массива
=СУММ(ЕСЛИ(ЕНД(
E4:E8
);0;
E4:E8
))
После ввода формулы, нужно вместо
ENTER
нажать
CTRL
+
SHIFT
+
ENTER
.
Еще один вариант с применением
формулы массива
=СУММ(ЕСЛИ(ЕЧИСЛО(
E4:E8
);
E4:E8
))
При работе в Excel вы можете столкнуться с ошибкой #ЗНАЧ. В этой статье мы разберемся с несколькими ситуациями, которые приводят к этой ошибке и как ее исправить.
Ситуация 1. Формула СУММЕСЛИ на другой файл
Представим себе обычную ситуацию, когда у нас есть файл с базой данных, в которой представлены продажи за месяц и нам нужно в другом файле рассчитать сумму продаж за каждый месяц.
Когда оба файла открыты, то все работает отлично, но как только вы закроете их оба и откроете только файл, в котором вы суммировали итоги продаж, то получите ошибку #ЗНАЧ. Это связано с особенностями работы Excel, которые надо знать, и вообще есть несколько формул, которые приведут к ошибке #ЗНАЧ при ссылке на внешний файл:
- СУММЕСЛИ()
- СУММЕСЛИМН()
- СЧЁТЕСЛИ()
- СЧЁТЕСЛИМН()
- СЧИТАТЬПУСТОТЫ()
- СМЕЩ()
- ДВССЫЛ()
Какие есть пути решения ситуации? Первый: перенести базу данных в файл, где формируются итоги, тогда ссылок на внешние книги не будет и ошибка пропадет. Второй: Использовать формулы СУММ() и ЕСЛИ() совместно в массиве. Это несколько сложно для новичков, поэтому на этом способе останавливаться подробно не буду. Третий: Использовать формулу ЕСЛИОШИБКА и прописать в случае ошибки напоминание, что необходимо открыть файл с базой данных для корректной работы. Четвертый: Просто открыть файл, на который ссылается формула и ошибка пропадет 
Ситуация 2. Вычитание/сложение дат
Ошибка #ЗНАЧ может появиться при вычитании/сложении дат. Это связано с тем, что формат одной из ячеек участвующих в формуле отличен от типа Дата. Обычно есть лишние пробелы, из-за которых Excel считает что в ячейке не дата, а текст и соответственно из даты текст вычесть/сложить невозможно.
Решение проблемы следующее: Выделите ячейки с датами и замените в них пробелы на «ничего». После этого ошибка исчезнет.
Ситуация 3. Лишние пробелы в числах
При копировании данных из различных источников, может сложиться ситуация, что в числах будут лишние пробелы, из-за них арифметические операции с числами будут невозможны и приведут к ошибке #ЗНАЧ. Решение проблемы, как и в ситуации 2 — замените пробелы на «ничего» и проблема пропадет.
Есть еще несколько ситуаций, которые могут привести к рассматриваемой ошибке, но они настолько редки, что я рассматривать их в этой статье не буду.
Спасибо за внимание.
Ошибка #ЗНАЧ! в Excel означает: «Формула вводится неправильно. Или что-то не так с ячейками, на которые указывают ссылки». Эта ошибка возникает в самых разных случаях, и найти ее точную причину может быть сложно. Сведения на этой странице включают распространенные проблемы и решения ошибки. Возможно, понадобится попробовать одно или несколько решений, чтобы устранить конкретную ошибку.

Исправление ошибок определенных функций
Ваша функция не отображается в этом списке? Попробуйте другие решения, перечисленные ниже.
Проблемы с вычитанием
Если вы раньше не работали в Excel, вероятно, вы неправильно вводите формулу вычитания. Это можно сделать двумя способами:
Вычтите одну ссылку на ячейку из другой
Введите два значения в двух отдельных ячейках. В третьей ячейке вычтите одну ссылку на ячейку из другой. В этом примере ячейка D2 содержит плановую сумму, а ячейка E2 — фактическую. F2 содержит формулу =D2-E2.
Или используйте функцию СУММ с положительными и отрицательными числами
Введите положительное значение в одной ячейке и отрицательное — в другой. В третьей ячейке используйте функцию СУММ, чтобы сложить две ячейки. В этом примере ячейка D6 содержит плановую сумму, а ячейка E6 — фактическую как негативное число. F6 содержит формулу =СУММ(D6;E6).
Если используется Windows, ошибка #ЗНАЧ! может возникнуть даже при вводе самой обычной формулы вычитания. Проблему можно решить следующим образом.
-
Для начала выполните быструю проверку. В новой книге введите 2 в ячейке A1. Введите 4 в ячейке B1. Затем введите формулу =B1-A1 в ячейке C1. Если возникнет ошибка #ЗНАЧ! перейдите к следующему шагу. Если сообщение об ошибке не появилось, попробуйте другие решения на этой странице.
-
В Windows откройте панель управления «Региональные стандарты».
-
Windows 10. Встроке поиска введите регион и выберите панель управления Региональные стандарты.
-
Windows 8. На начальном экране введите регион, щелкните Параметры и выберите пункт Региональные стандарты.
-
Windows 7. Нажмите кнопку Пуск, введите регион и выберите пункт Язык и региональные стандарты.
-
-
На вкладке Форматы нажмите кнопку Дополнительные параметры.
-
Найдите пункт Разделитель элементов списка. Если в поле разделителя элементов списка указан знак «минус», замените его на что-то другое. Например, разделителем нередко выступает запятая. Также часто используется точка с запятой. Однако для вашего конкретного региона может подходить другой разделитель элементов списка.
-
Нажмите кнопку ОК.
-
Откройте книгу. Если ячейка содержит ошибку #VALUE!, дважды щелкните ее для редактирования.
-
Если там, где для вычитания должны быть знаки «минус», стоят запятые, замените их на знаки «минус».
-
Нажмите клавишу ВВОД.
-
Повторите эти действия для других ячеек, в которых возникает ошибка.
Вычтите одну ссылку на ячейку из другой
Введите две даты в двух отдельных ячейках. В третьей ячейке вычтите одну ссылку на ячейку из другой. В этом примере ячейка D10 содержит дату начала, а ячейка E10 — дату окончания. F10 содержит формулу =E10-D10.
Или используйте функцию РАЗНДАТ
Введите две даты в двух отдельных ячейках. В третьей ячейке используйте функцию РАЗНДАТ, чтобы найти разницу дат. Дополнительные сведения о функции РАЗНДАТ см. в статье Вычисление разницы двух дат.
Растяните столбец по ширине. Если значение выравнивается по правому краю — это дата. Но если оно выравнивается по левому краю, это значит, что в ячейке на самом деле не дата. Это текст. И Excel не распознает текст как дату. Ниже приведены некоторые решения, которые помогут решить эту проблему.
Проверка наличия начальных пробелов
-
Дважды щелкните дату, которая используется в формуле вычитания.
-
Разместите курсор в начале и посмотрите, можно ли выбрать один или несколько пробелов. Вот как выглядит выбранный пробел в начале ячейки:
Если в ячейке обнаружена эта проблема, перейдите к следующему шагу. Если вы не видите один или несколько пробелов, перейдите к следующему разделу и проверьте параметры даты на компьютере.
-
Выделите столбец, содержащий дату, щелкнув его заголовок.
-
Выберите Данные > Текст по столбцам.
-
Дважды нажмите кнопку Далее.
-
На шаге 3 из 3 в мастере в разделе Формат данных столбца установите переключатель дата.
-
Выберите формат даты и нажмите кнопку Готово.
-
Повторите эти действия для других столбцов, чтобы убедиться, что они не содержат пробелы перед датами.
Проверка параметров даты на компьютере
Excel полагается на систему дат вашего компьютера. Если дата в ячейке введена в другой системе дат, Excel не распознает ее как настоящую дату.
Например, предположим, что компьютер отображает даты в формате мм.дд.гггг. Если ввести такую дату в ячейке, Excel распознает ее как дату, а вы сможете использовать ее в формуле вычитания. Однако если ввести дату в формате мм.дд.гг, Excel не распознает ее как дату. Вместо этого дата будет рассматриваться как текст.
Существует два решения этой проблемы: Вы можете изменить систему дат, которая используется на компьютере, чтобы она соответствовала системе дат, которая нужна в Excel. Или в Excel можно создать новый столбец и использовать функцию ДАТА, чтобы создать настоящую дату на основе даты в текстовом формате. Вот как это сделать, если система дат вашего компьютера — дд.мм.гггг, а в ячейке A1 записан текст 12/31/2017.
-
Создайте такую формулу: =ДАТА(ПРАВСИМВ(A1;4);ЛЕВСИМВ(A1;2);ПСТР(A1;4;2))
-
Результат будет 31.12.2017.
-
Чтобы использовать формат дд.мм.гг, нажмите клавиши CTRL+1 (или
+ 1 на Mac).
-
Выберите другой языковой стандарт, в котором используется формат дд.мм.гг, например Немецкий (Германия). После применения формата результат будет 31.12.2017, причем это будет настоящая дата, а не ее текстовая запись.
Примечание: Формула выше написана с использованием функций ДАТА, ПРАВСИМВ, ПСТР и ЛЕВСИМВ. Обратите внимание, что формула записана с учетом того, что в текстовой дате используется два символа для дней, два символа для месяцев и четыре символа для года. Возможно, вам понадобится откорректировать формулу под свою запись даты.
Проблемы с пробелами и текстом
Часто ошибка #ЗНАЧ! возникает, потому что формула ссылается на другие ячейки, содержащие пробелы или (что еще сложнее) скрытые пробелы. Из-за этих пробелов ячейка может выглядеть пустой, хотя на самом деле таковой не является.
1. Выберите ячейки, на которые указывают ссылки
Найдите ячейки, на которые ссылается формула, и выделите их. Во многих случаях рекомендуется удалить пробелы для всего столбца, так как можно заменить несколько пробелов одновременно. В этом примере, если щелкнуть E, выделится весь столбец.
2. Найдите и замените
На вкладке Главная щелкните Найти и выделить > Заменить.
3. Удалите пробелы
В поле Найти введите один пробел. Затем в поле Заменить удалите все, что там может быть.
4. Замените одно или все вхождения
Если вы уверены, что следует удалить все пробелы в столбце, нажмите кнопку Заменить все. Если вы хотите просмотреть и удалить пробелы по отдельности, можно сначала нажать кнопку Найти далее, а затем — Заменить, когда вы будете уверены, что пробел не нужен. После этого ошибка #ЗНАЧ! должна исчезнуть. Если нет — перейдите к следующему шагу.
5. Включите фильтр
Иногда из-за скрытых символов (а не просто пробелов) ячейка может выглядеть пустой, хотя на самом деле таковой не является. Например, это может происходить из-за одинарных кавычек в ячейке. Чтобы убрать эти символы из столбца, включите фильтр, последовательно выбрав Главная > Сортировка и фильтр > Фильтр.
6. Установите фильтр
Щелкните стрелку фильтра 
7. Установите все флажки без названия
Установите все флажки, напротив которых ничего не указано, как на этом рисунке.
8. Выделите пустые ячейки и удалите их
Если Excel вернет пустые ячейки, выделите их. Затем нажмите клавишу DELETE. Все скрытые символы в ячейках будут удалены.
9. Очистите фильтр
Щелкните стрелку фильтра 
10. Результат
Если причиной появления ошибки #ЗНАЧ! были пробелы, вместо ошибки отобразится результат формулы, как показано в нашем примере. Если нет — повторите эти действия для других ячеек, на которые ссылается формула. Или попробуйте другие решения на этой странице.
Примечание: В этом примере обратите внимание, что ячейка E4 содержит зеленый треугольник, а число выравнивается по левому краю. Это значит, что число имеет текстовый формат. Это может вызвать проблемы в дальнейшем. Если вы заметили эту проблему, рекомендуем преобразовать числа из текстового формата в числовой.
Ошибку #ЗНАЧ! могут вызвать текст и специальные знаки в ячейке. Но иногда сложно понять, в каких именно ячейках они присутствуют. Решение: используйте функцию ЕТЕКСТ для проверки ячеек. Обратите внимание, что функция ЕТЕКСТ не устраняет ошибку, она просто находит ячейки, которые могут ее вызывать.
Пример с ошибкой #ЗНАЧ!
Вот пример формулы с ошибкой #ЗНАЧ! . Ошибка, скорее всего, возникает из-за ячейки E2. Здесь есть специальный знак, который выглядит как небольшой прямоугольник «00». Или, как показано на следующем рисунке, можно использовать функцию ЕТЕКСТ в отдельном столбце для поиска текста.
Этот же пример с функцией ЕТЕКСТ
Здесь в столбец F добавлена функция ЕТЕКСТ. Все ячейки в порядке, кроме одной со значением ИСТИНА. Это значит, что ячейка E2 содержит текст. Чтобы решить эту проблему, можно просто удалить содержимое ячейки и еще раз ввести число 1865,00. Вы также можете использовать функцию ПЕЧСИМВ, чтобы убрать символы, или функцию ЗАМЕНИТЬ, чтобы заменить специальные знаки на другие значения.
Использовав функцию ПЕЧСИМВ или ЗАМЕНИТЬ, вы можете скопировать результат в буфер обмена, а затем выбрать Главная > Вставить > Специальная вставка > Значения. Кроме того, может потребоваться преобразовать числа из текстового формата в числовой.
Формулам с математическими операторами (такими как + и *) не всегда удается вычислить ячейки, содержащие текст или пробелы. В таком случае попробуйте использовать вместо них функцию. Функции часто пропускают текстовые значения и определяют все значения как числовые, избегая ошибки #ЗНАЧ! . Например, вместо =A2+B2+C2 введите =СУММ(A2:C2). Или вместо =A2*B2 введите =ПРОИЗВЕД(A2,B2).
Другие решения
Выберите ошибку
Сначала выделите ячейку с ошибкой #ЗНАЧ! .
Щелкните «Формулы» > «Вычислить формулу»
Щелкните Формулы > Вычислить формулу > Вычислить. Excel обработает каждую часть формулы по отдельности. В данном случае формула =E2+E3+E4+E5 выдает ошибку из-за скрытого пробела в ячейке E2. Пробела не видно, если смотреть на ячейку E2. Но его можно увидеть здесь. Он отображается как » «.
Иногда вам может быть нужно вместо ошибки #ЗНАЧ! выводить что-то свое, например собственный текст, ноль или пустую ячейку. В этом случае можно добавить в формулу функцию ЕСЛИОШИБКА. Она проверяет, есть ли ошибка, и если да, заменяет ее другим значением по вашему выбору. Если ошибки нет, вычисляется исходная формула. Функция ЕСЛИОШИБКА работает только в Excel 2007 и более поздних версиях. В предыдущих версиях можно использовать функцию ЕСЛИ(ЕОШИБКА()).
Предупреждение: Функция ЕСЛИОШИБКА скроет все ошибки, а не только ошибку #ЗНАЧ! . Ошибки не рекомендуется скрывать, так как они часто указывают на то, что какое-то значение нужно исправить, а не просто скрыть. Используйте эту функцию, только если вы абсолютно уверены, что формула работает правильно.
Ячейка с ошибкой #ЗНАЧ!
Вот пример формулы, в которой ошибка #ЗНАЧ! вызвана скрытым пробелом в ячейке E2.
Ошибка, скрытая функцией ЕСЛИОШИБКА
А вот эта же формула с добавленной функцией ЕСЛИОШИБКА. Ее можно прочитать как «Вычислить формулу, но если возникнет какая-либо ошибка, заменить ее двумя дефисами.» Помните, что также можно использовать «», чтобы ничего не отображать вместо двух дефисов. Или вы можете подставить свой текст, например: «Ошибка суммирования».
К сожалению, как вы видите, функция ЕСЛИОШИБКА не устраняет ошибку, а только скрывает ее. Так что используйте ее, если точно уверены, что ошибку лучше скрыть, чем исправить.
В какой-то момент подключения к данным могут стать недоступны. Чтобы исправить ошибку, восстановите подключение или, если это возможно, импортируйте данные. Если у вас нет доступа к подключению, попросите автора книги создать для вас новый файл. В идеале в нем будут только значения (без подключений). Для этого можно скопировать все ячейки и вставить только значения, щелкнув Главная > Вставить > Специальная вставка > Значения. При этом будут удалены все формулы и подключения, а ошибки #ЗНАЧ! исчезнут.
См. также
Полные сведения о формулах в Excel
Рекомендации, позволяющие избежать появления неработающих формул
Как в экселе исправить ошибку #ЗНАЧ!?
Ошибка #ЗНАЧ! довольно часто преследует пользователей программы эксель и при этом не все пользователи знают, как с ней бороться. Поэтому рассмотрим подробную инструкцию, как в программе эксель исправить ошибку #ЗНАЧ!.
Первый шаг. Перед нами столбец, в котором возникла подобная ошибка.
Второй шаг. Чтобы выяснить причину ошибки, выделите ту ячейку, в которой она появляется. В правом верхнем углу появится восклицательный знак в желтом ромбике и рядом стрелочка. После нажатия на стрелочку, появится небольшое меню, в нем выбираем строку «Показать этапы вычисления».
Третий шаг. На экране появится меню, в котором показывается формула: 13 “0.5”. Данную формулу можно легко расшифровать, первая цифра без кавычек – это сумма всех числе. А вторая цифра с кавычками, сообщает, что данное значение – это не число. Следовательно, нужно проверить формат ячейки содержащую цифру “0.5”. Закрываем данное меню.
Четвертый шаг. Выделим ячейку «А3» со значением 0.5, нажмем на правую кнопку мыши, в появившемся меню выберем строку «Формат ячейки».
Пятый шаг. В появившемся меню, мы увидим, что 0.5 это текст, а не цифра, поэтому программа не может её посчитать.
Шестой шаг. Поменяем формат данной ячейки на «Числовой» и закроем меню.
Седьмой шаг. Теперь в ячейке «А3» поменяем точку на запятую. В итоге ошибка исчезнет, а программа эксель произведет необходимые расчеты.
Исправление ошибки #ЗНАЧ! ошибка
Ошибка #ЗНАЧ! в Excel означает: «Формула вводится неправильно. Или что-то не так с ячейками, на которые указывают ссылки». Эта ошибка возникает в самых разных случаях, и найти ее точную причину может быть сложно. Сведения на этой странице включают распространенные проблемы и решения ошибки. Возможно, понадобится попробовать одно или несколько решений, чтобы устранить конкретную ошибку.
Исправление ошибок определенных функций
- Какую функцию вы используете?
- СРЗНАЧ
- СЦЕПИТЬ
- СЧЁТЕСЛИ, СЧЁТЕСЛИМН
- ДАТАЗНАЧ
- ДНИ
- НАЙТИ, НАЙТИБ
- ЕСЛИ
- ИНДЕКС, ПОИСКПОЗ
- ПОИСК, ПОИСКБ
- СУММ
- СУММЕСЛИ, СУММЕСЛИМН
- СУММПРОИЗВ
- ВРЕМЗНАЧ
- ТРАНСП
- ВПР
- * Другая функция
Ваша функция не отображается в этом списке? Попробуйте другие решения, перечисленные ниже.
Проблемы с вычитанием
Если вы раньше не работали в Excel, вероятно, вы неправильно вводите формулу вычитания. Это можно сделать двумя способами:
Вычтите одну ссылку на ячейку из другой
Введите два значения в двух отдельных ячейках. В третьей ячейке вычтите одну ссылку на ячейку из другой. В этом примере ячейка D2 содержит плановую сумму, а ячейка E2 — фактическую. F2 содержит формулу =D2-E2.
Или используйте функцию СУММ с положительными и отрицательными числами
Введите положительное значение в одной ячейке и отрицательное — в другой. В третьей ячейке используйте функцию СУММ, чтобы сложить две ячейки. В этом примере ячейка D6 содержит плановую сумму, а ячейка E6 — фактическую как негативное число. F6 содержит формулу =СУММ(D6;E6).
Если используется Windows, ошибка #ЗНАЧ! может возникнуть даже при вводе самой обычной формулы вычитания. Проблему можно решить следующим образом.
Для начала выполните быструю проверку. В новой книге введите 2 в ячейке A1. Введите 4 в ячейке B1. Затем введите формулу =B1-A1 в ячейке C1. Если возникнет ошибка #ЗНАЧ! перейдите к следующему шагу. Если сообщение об ошибке не появилось, попробуйте другие решения на этой странице.
В Windows откройте панель управления «Региональные стандарты».
Windows 10. Встроке поиска введите регион и выберите панель управления Региональные стандарты.
Windows 8. На начальном экране введите регион, щелкните Параметры и выберите пункт Региональные стандарты.
Windows 7. Нажмите кнопку Пуск, введите регион и выберите пункт Язык и региональные стандарты.
На вкладке Форматы нажмите кнопку Дополнительные параметры.
Найдите пункт Разделитель элементов списка. Если в поле разделителя элементов списка указан знак «минус», замените его на что-то другое. Например, разделителем нередко выступает запятая. Также часто используется точка с запятой. Однако для вашего конкретного региона может подходить другой разделитель элементов списка.
Нажмите кнопку ОК.
Откройте книгу. Если ячейка содержит ошибку #VALUE!, дважды щелкните ее для редактирования.
Если там, где для вычитания должны быть знаки «минус», стоят запятые, замените их на знаки «минус».
Нажмите клавишу ВВОД.
Повторите эти действия для других ячеек, в которых возникает ошибка.
Вычтите одну ссылку на ячейку из другой
Введите две даты в двух отдельных ячейках. В третьей ячейке вычтите одну ссылку на ячейку из другой. В этом примере ячейка D10 содержит дату начала, а ячейка E10 — дату окончания. F10 содержит формулу =E10-D10.
Или используйте функцию РАЗНДАТ
Введите две даты в двух отдельных ячейках. В третьей ячейке используйте функцию РАЗНДАТ, чтобы найти разницу дат. Дополнительные сведения о функции РАЗНДАТ см. в статье Вычисление разницы двух дат.
Растяните столбец по ширине. Если значение выравнивается по правому краю — это дата. Но если оно выравнивается по левому краю, это значит, что в ячейке на самом деле не дата. Это текст. И Excel не распознает текст как дату. Ниже приведены некоторые решения, которые помогут решить эту проблему.
Проверка наличия начальных пробелов
Дважды щелкните дату, которая используется в формуле вычитания.
Разместите курсор в начале и посмотрите, можно ли выбрать один или несколько пробелов. Вот как выглядит выбранный пробел в начале ячейки:
Если в ячейке обнаружена эта проблема, перейдите к следующему шагу. Если вы не видите один или несколько пробелов, перейдите к следующему разделу и проверьте параметры даты на компьютере.
Выделите столбец, содержащий дату, щелкнув его заголовок.
Выберите Данные > Текст по столбцам.
Дважды нажмите кнопку Далее.
На шаге 3 из 3 в мастере в разделе Формат данных столбца установите переключатель дата.
Выберите формат даты и нажмите кнопку Готово.
Повторите эти действия для других столбцов, чтобы убедиться, что они не содержат пробелы перед датами.
Проверка параметров даты на компьютере
Excel полагается на систему дат вашего компьютера. Если дата в ячейке введена в другой системе дат, Excel не распознает ее как настоящую дату.
Например, предположим, что компьютер отображает даты в формате мм.дд.гггг. Если ввести такую дату в ячейке, Excel распознает ее как дату, а вы сможете использовать ее в формуле вычитания. Однако если ввести дату в формате мм.дд.гг, Excel не распознает ее как дату. Вместо этого дата будет рассматриваться как текст.
Существует два решения этой проблемы: Вы можете изменить систему дат, которая используется на компьютере, чтобы она соответствовала системе дат, которая нужна в Excel. Или в Excel можно создать новый столбец и использовать функцию ДАТА, чтобы создать настоящую дату на основе даты в текстовом формате. Вот как это сделать, если система дат вашего компьютера — дд.мм.гггг, а в ячейке A1 записан текст 12/31/2017.
Создайте такую формулу: =ДАТА(ПРАВСИМВ(A1;4);ЛЕВСИМВ(A1;2);ПСТР(A1;4;2))
Результат будет 31.12.2017.
Чтобы использовать формат дд.мм.гг, нажмите клавиши CTRL+1 (или 
Выберите другой языковой стандарт, в котором используется формат дд.мм.гг, например Немецкий (Германия). После применения формата результат будет 31.12.2017, причем это будет настоящая дата, а не ее текстовая запись.
Примечание: Формула выше написана с использованием функций ДАТА, ПРАВСИМВ, ПСТР и ЛЕВСИМВ. Обратите внимание, что формула записана с учетом того, что в текстовой дате используется два символа для дней, два символа для месяцев и четыре символа для года. Возможно, вам понадобится откорректировать формулу под свою запись даты.
Проблемы с пробелами и текстом
Часто ошибка #ЗНАЧ! возникает, потому что формула ссылается на другие ячейки, содержащие пробелы или (что еще сложнее) скрытые пробелы. Из-за этих пробелов ячейка может выглядеть пустой, хотя на самом деле таковой не является.
1. Выберите ячейки, на которые указывают ссылки
Найдите ячейки, на которые ссылается формула, и выделите их. Во многих случаях рекомендуется удалить пробелы для всего столбца, так как можно заменить несколько пробелов одновременно. В этом примере, если щелкнуть E, выделится весь столбец.
2. Найдите и замените
На вкладке Главная щелкните Найти и выделить > Заменить.
3. Удалите пробелы
В поле Найти введите один пробел. Затем в поле Заменить удалите все, что там может быть.
4. Замените одно или все вхождения
Если вы уверены, что следует удалить все пробелы в столбце, нажмите кнопку Заменить все. Если вы хотите просмотреть и удалить пробелы по отдельности, можно сначала нажать кнопку Найти далее, а затем — Заменить, когда вы будете уверены, что пробел не нужен. После этого ошибка #ЗНАЧ! должна исчезнуть. Если нет — перейдите к следующему шагу.
5. Включите фильтр
Иногда из-за скрытых символов (а не просто пробелов) ячейка может выглядеть пустой, хотя на самом деле таковой не является. Например, это может происходить из-за одинарных кавычек в ячейке. Чтобы убрать эти символы из столбца, включите фильтр, последовательно выбрав Главная > Сортировка и фильтр > Фильтр.
6. Установите фильтр
Щелкните стрелку фильтра 
7. Установите все флажки без названия
Установите все флажки, напротив которых ничего не указано, как на этом рисунке.
8. Выделите пустые ячейки и удалите их
Если Excel вернет пустые ячейки, выделите их. Затем нажмите клавишу DELETE. Все скрытые символы в ячейках будут удалены.
9. Очистите фильтр
Щелкните стрелку фильтра 
10. Результат
Если причиной появления ошибки #ЗНАЧ! были пробелы, вместо ошибки отобразится результат формулы, как показано в нашем примере. Если нет — повторите эти действия для других ячеек, на которые ссылается формула. Или попробуйте другие решения на этой странице.
Примечание: В этом примере обратите внимание, что ячейка E4 содержит зеленый треугольник, а число выравнивается по левому краю. Это значит, что число имеет текстовый формат. Это может вызвать проблемы в дальнейшем. Если вы заметили эту проблему, рекомендуем преобразовать числа из текстового формата в числовой.
Ошибку #ЗНАЧ! могут вызвать текст и специальные знаки в ячейке. Но иногда сложно понять, в каких именно ячейках они присутствуют. Решение: используйте функцию ЕТЕКСТ для проверки ячеек. Обратите внимание, что функция ЕТЕКСТ не устраняет ошибку, она просто находит ячейки, которые могут ее вызывать.
Пример с ошибкой #ЗНАЧ!
Вот пример формулы с ошибкой #ЗНАЧ! . Ошибка, скорее всего, возникает из-за ячейки E2. Здесь есть специальный знак, который выглядит как небольшой прямоугольник «00». Или, как показано на следующем рисунке, можно использовать функцию ЕТЕКСТ в отдельном столбце для поиска текста.
Этот же пример с функцией ЕТЕКСТ
Здесь в столбец F добавлена функция ЕТЕКСТ. Все ячейки в порядке, кроме одной со значением ИСТИНА. Это значит, что ячейка E2 содержит текст. Чтобы решить эту проблему, можно просто удалить содержимое ячейки и еще раз ввести число 1865,00. Вы также можете использовать функцию ПЕЧСИМВ, чтобы убрать символы, или функцию ЗАМЕНИТЬ, чтобы заменить специальные знаки на другие значения.
Использовав функцию ПЕЧСИМВ или ЗАМЕНИТЬ, вы можете скопировать результат в буфер обмена, а затем выбрать Главная > Вставить > Специальная вставка > Значения. Кроме того, может потребоваться преобразовать числа из текстового формата в числовой.
Формулам с математическими операторами (такими как + и *) не всегда удается вычислить ячейки, содержащие текст или пробелы. В таком случае попробуйте использовать вместо них функцию. Функции часто пропускают текстовые значения и определяют все значения как числовые, избегая ошибки #ЗНАЧ! . Например, вместо =A2+B2+C2 введите =СУММ(A2:C2). Или вместо =A2*B2 введите =ПРОИЗВЕД(A2,B2).
Удаление (скрытие) ошибок #ЗНАЧ! и Н/Д в формулах «Excel»
Часто при использовании формул в программе «Excel» из за не корректно введенных значений могут возникать ошибки #ЗНАЧ! и Н/Д в формулах.
В идеале следует вносить информацию для расчетов таким образом, чтобы ошибок не возникало, но бывают случаи, что ошибки должны возникать при определенных условиях в динамично заполняемых файлах и избавиться от них нельзя. Так же нельзя и удалить сами формулы из ячеек.
В таких случаях файл с ошибками выглядит не очень презентабельно и их нужно прятать от посторонних глаз, чтобы не смущать пользователей.
Рассмотрим функцию «Excel» при помощи, которой можно убрать (спрятать) ошибки #ЗНАЧ! и Н/Д в ячейках.
Эта функция обработки ошибок «ЕСЛИОШИБКА()».

Как работает функция ЕСЛИОШИБКА()?
Данная функция позволяет заменить, возникающие ошибки, на любое значение.
Например, дефис («-») или звездочку («*»).
Функция ЕСЛИОШИБКА() работает следующим образом:
В поле «ЗНАЧЕНИЕ» вводиться формула, в которой может возникать ошибка.

В поле «Значение_если_ошибка» вводится то значение, которое присваивается ячейке при возникновении ошибки в формуле.

Ошибки в Excel
Если Excel не может правильно оценить формулу или функцию рабочего листа; он отобразит значение ошибки – например, #ИМЯ?, #ЧИСЛО!, #ЗНАЧ!, #Н/Д, #ПУСТО!, #ССЫЛКА! – в ячейке, где находится формула. Разберем типы ошибок в Excel, их возможные причины, и как их устранить.
Ошибка #ИМЯ?
Ошибка #ИМЯ появляется, когда имя, которое используется в формуле, было удалено или не было ранее определено.
Причины возникновения ошибки #ИМЯ?:
- Если в формуле используется имя, которое было удалено или не определено.
Ошибки в Excel – Использование имени в формуле
Устранение ошибки: определите имя. Как это сделать описано в этой статье.
- Ошибка в написании имени функции:
Ошибки в Excel – Ошибка в написании функции ПОИСКПОЗ
Устранение ошибки: проверьте правильность написания функции.
- В ссылке на диапазон ячеек пропущен знак двоеточия (:).
Ошибки в Excel – Ошибка в написании диапазона ячеек
Устранение ошибки: исправьте формулу. В вышеприведенном примере это =СУММ(A1:A3).
- В формуле используется текст, не заключенный в двойные кавычки. Excel выдает ошибку, так как воспринимает такой текст как имя.
Ошибки в Excel – Ошибка в объединении текста с числом
Устранение ошибки: заключите текст формулы в двойные кавычки.
Ошибки в Excel – Правильное объединение текста
Ошибка #ЧИСЛО!
Ошибка #ЧИСЛО! в Excel выводится, если в формуле содержится некорректное число. Например:
- Используете отрицательное число, когда требуется положительное значение.
Ошибки в Excel – Ошибка в формуле, отрицательное значение аргумента в функции КОРЕНЬ
Устранение ошибки: проверьте корректность введенных аргументов в функции.
- Формула возвращает число, которое слишком велико или слишком мало, чтобы его можно было представить в Excel.
Ошибки в Excel – Ошибка в формуле из-за слишком большого значения
Устранение ошибки: откорректируйте формулу так, чтобы в результате получалось число в доступном диапазоне Excel.
Ошибка #ЗНАЧ!
Данная ошибка Excel возникает в том случае, когда в формуле введён аргумент недопустимого значения.
Причины ошибки #ЗНАЧ!:
- Формула содержит пробелы, символы или текст, но в ней должно быть число. Например:
Ошибки в Excel – Суммирование числовых и текстовых значений
Устранение ошибки: проверьте правильно ли заданы типы аргументов в формуле.
- В аргументе функции введен диапазон, а функция предполагается ввод одного значения.
Ошибки в Excel – В функции ВПР в качестве аргумента используется диапазон, вместо одного значения
Устранение ошибки: укажите в функции правильные аргументы.
- При использовании формулы массива нажимается клавиша Enter и Excel выводит ошибку, так как воспринимает ее как обычную формулу.
Устранение ошибки: для завершения ввода формулы используйте комбинацию клавиш Ctrl+Shift+Enter .
Ошибки в Excel – Использование формулы массива
Ошибка #ССЫЛКА
В случае если формула содержит ссылку на ячейку, которая не существует или удалена, то Excel выдает ошибку #ССЫЛКА.
Ошибки в Excel – Ошибка в формуле, из-за удаленного столбца А
Устранение ошибки: измените формулу.
Ошибка #ДЕЛ/0!
Данная ошибка Excel возникает при делении на ноль, то есть когда в качестве делителя используется ссылка на ячейку, которая содержит нулевое значение, или ссылка на пустую ячейку.
Ошибки в Excel – Ошибка #ДЕЛ/0!
Устранение ошибки: исправьте формулу.
Ошибка #Н/Д в Excel означает, что в формуле используется недоступное значение.
Причины ошибки #Н/Д:
- При использовании функции ВПР, ГПР, ПРОСМОТР, ПОИСКПОЗ используется неверный аргумент искомое_значение:
Ошибки в Excel – Искомого значения нет в просматриваемом массиве
Устранение ошибки: задайте правильный аргумент искомое значение.
- Ошибки в использовании функций ВПР или ГПР.
Устранение ошибки: см. раздел посвященный ошибкам функции ВПР
- Ошибки в работе с массивами: использование не соответствующих размеров диапазонов. Например, аргументы массива имеют меньший размер, чем результирующий массив:
Ошибки в Excel – Ошибки в формуле массива
Устранение ошибки: откорректируйте диапазон ссылок формулы с соответствием строк и столбцов или введите формулу массива в недостающие ячейки.
- В функции не заданы один или несколько обязательных аргументов.
Ошибки в Excel – Ошибки в формуле, нет обязательного аргумента
Устранение ошибки: введите все необходимые аргументы функции.
Ошибка #ПУСТО!
Ошибка #ПУСТО! в Excel возникает когда, в формуле используются непересекающиеся диапазоны.
Ошибки в Excel – Использование в формуле СУММ непересекающиеся диапазоны
Устранение ошибки: проверьте правильность написания формулы.
Причины возникновения ошибки
- Ширины столбца недостаточно, чтобы отобразить содержимое ячейки.
Ошибки в Excel – Увеличение ширины столбца для отображения значения в ячейке
Устранение ошибки: увеличение ширины столбца/столбцов.
- Ячейка содержит формулу, которая возвращает отрицательное значение при расчете даты или времени. Дата и время в Excel должны быть положительными значениями.
Ошибки в Excel – Разница дат и часов не должна быть отрицательной
Устранение ошибки: проверьте правильность написания формулы, число дней или часов было положительным числом.
9 ошибок Excel, которые вас достали
Как надоели уже эти непонятные символы в Excel, неверные значения, вычисления. В этой статье рассмотрим 9 распространенных ошибок, которые вы устали видеть. Почему они появляются, причины и как их исправить.
Как исправить ошибки Excel?
Вполне вероятно, вы уже хорошо знакомы с этими мелкими ошибками. Одно случайное удаление, один неверный щелчок могут вывести электронную таблицу из строя. И приходится заново собирать/вычислять данные, расставлять их по местам, что само по себе может быть сложным занятием, а зачастую, невозможным, не говоря уже о том, что это отнимает много времени.
И здесь вы не одиноки: даже самые продвинутые пользователи Эксель время от времени сталкиваются с этими ошибками. По этой причине мы собрали несколько советов, которые помогут вам сэкономить несколько минут (часов) при решении проблем с ошибками Excel.
В зависимости от сложности электронной таблицы, наличия в ней формул и других параметров, быть может не все удастся изменить, на какие-то мелкие несоответствия, если это уместно, можно закрыть глаза. При этом уменьшить количество таких ошибок вполне под силу даже начинающим пользователям.
Несколько полезных приемов в Excel
Прежде чем перейти к ошибкам и советам, мы хотели бы поделиться несколькими полезными приемами, которые помогут избежать ошибок в дальнейшем, сэкономить массу времени и сделать вашу жизнь намного проще:
- Начинайте каждую формулу со знака «=» равенства.
- Используйте символ * для умножения чисел, а не X.
- Сопоставьте все открывающие и закрывающие скобки «()», чтобы они были в парах.
- Используйте кавычки вокруг текста в формулах.
9 распространенных ошибок Excel, которые вы бы хотели исправить
Всем знакома маленькая зеленая стрелочка в верхнем левом углу ячейки. Вы знаете, этот противный флажок, который Excel использует, чтобы указать, что что-то пошло не так со значениями в ячейке.
Во многих случаях, нажав на эту стрелку, вы получите достаточно информации, чтобы решить проблему на месте. Вот так это выглядит:
Но не всегда этих сведений достаточно для того, чтобы понять, что не так с таблицей. Поэтому, пожалуйста, ознакомьтесь со списком распространенных ошибок, а также советами по их устранению. Найдите подходящее для себя решение, чтобы исправить ошибки и вернуться к нормальной работе.
1. Excel пишет #ЗНАЧ!
#ЗНАЧ! в ячейке что это
Ошибка #ЗНАЧ! появляется когда в формуле присутствуют пробелы, символы либо текст, где должно стоять число. Разные типы данных. Например, формула =A15+G14, где ячейка A15 содержит «число», а ячейка G14 — «слово».
Эксель требует, чтобы формулы содержали только цифры, и не будет отвечать на формулы, связанные с текстом, поэтому он покажет вам ошибку.
Как исправить #ЗНАЧ! в Excel
Простое решение этой ошибки — дважды проверить формулу, чтобы убедиться, что вы использовали только цифры. Если вы все еще видите ошибку, проверьте наличие пустых ячеек, пропущенных формул, связанных с ячейками, или каких-либо специальных символов, которые могли использовать.
В приведенном выше примере текст «Февраль» в ячейке G14 относится к текстовому формату. Программа не может вычислить сумму числа из ячейки A15 с текстом Февраль, поэтому дает нам ошибку.
2. Ошибка Excel #ИМЯ?
Более сложная ошибка. Вот краткое изложение того, почему это может появиться в ячейке, в которой вы работаете.
Почему в ячейке стоит #ИМЯ?
#ИМЯ? появляется в случае, когда Excel не может понять имя формулы, которую вы пытаетесь запустить, или если Excel не может вычислить одно или несколько значений, введенных в самой формуле. Чтобы устранить эту ошибку, проверьте правильность написания формулы или используйте Мастер функций, чтобы программа построила для вас функцию.
Нет, Эксель не ищет ваше имя в этом случае. Ошибка #ИМЯ? появляется в ячейке, когда он не может прочитать определенные элементы формулы, которую вы пытаетесь запустить.
Например, если вы пытаетесь использовать формулу =A15+C18 и вместо «A» латинской напечатали «А» русскую, после ввода значения и нажатия Enter, Excel вернет #ИМЯ?.
Допустим, вы правильно написали формулу, но недостаточно информации, введенной в отдельные ее записи. Запись в массиве таблиц неполная. Требуется фактическое имя таблицы, чтобы узнать, где искать желаемое значение.
Как исправить #ИМЯ? в Экселе?
Чтобы исправить ошибку #ИМЯ?, проверьте правильность написания формулы. Если написана правильно, а ваша электронная таблица все еще возвращает ошибку, Excel, вероятно, запутался из-за одной из ваших записей в этой формуле. Простой способ исправить это — попросить Эксель вставить формулу.
- Выделите ячейку, в которой вы хотите запустить формулу,
- Перейдите на вкладку «Формулы» в верхней части навигации.
- Выберите «Вставить функцию«. Если вы используете Microsoft Excel 2007, этот параметр будет находиться слева от панели навигации «Формулы».
После этого, в правой части вашей электронной таблицы появится Мастер функций, где вы сможете выбрать нужную формулу. Затем Excel проведет вас через каждый шаг формулы в отдельных полях, чтобы избежать ошибок и программа могла правильно прочитать вашу ячейку.
3. Excel отображает ##### в ячейке
Когда вы видите ##### в таблице, это может выглядеть немного страшно. Хорошей новостью является то, что это просто означает, что столбец недостаточно широк для отображения введенного вами значения. Это легко исправить.
Как в Excel убрать решетки из ячейки?
Нажмите на правую границу заголовка столбца и увеличьте ширину столбца.
4. #ДЕЛ/0! в Excel
В случае с #ДЕЛ/0!, вы просите Excel разделить формулу на ноль или пустую ячейку. Точно так же, как эта задача не будет работать вручную или на калькуляторе, она не будет работать и в Экселе.
Как устранить #ДЕЛ/0!
Лечится довольно просто. Измените значение на значение, не равное 0, или добавьте значение, если ваша ячейка была пустой.
5. #ССЫЛКА! в ячейке
Иногда это может немного сложно понять, но Excel обычно отображает #ССЫЛКА! в тех случаях, когда формула ссылается на недопустимую ячейку. Вот краткое изложение того, откуда обычно возникает эта ошибка:
Что такое ошибка #ССЫЛКА! в Excel?
#ССЫЛКА! появляется, если вы используете формулу, которая ссылается на несуществующую ячейку. Если вы удалите из таблицы ячейку, столбец или строку, и создадите формулу, включающую имя ячейки, которая была удалена, Excel вернет ошибку #ССЫЛКА! в той ячейке, которая содержит эту формулу.
Теперь, что на самом деле означает эта ошибка? Вы могли случайно удалить или вставить данные поверх ячейки, используемой формулой. Например, ячейка B16 содержит формулу =A14/F16/F17.
Если удалить строку 17, как это часто случается у пользователей (не именно 17-ю строку, но… вы меня понимаете!) мы увидим эту ошибку.
Здесь важно отметить, что не данные из ячейки удаляются, но сама строка или столбец.
Как исправить #ССЫЛКА! в Excel?
Прежде чем вставлять набор ячеек, убедитесь, что нет формул, которые ссылаются на удаляемые ячейки. Кроме того, при удалении строк, столбцов, важно дважды проверить, какие формулы в них используются.
6. #ПУСТО! в Excel
Ошибка #ПУСТО! возникает, когда вы указываете пересечение двух областей, которые фактически не пересекаются, или когда используется неправильный оператор диапазона.
Чтобы дать вам некоторый дополнительный контекст, вот как работают справочные операторы Excel:
- Оператор диапазона (точка с запятой): определяет ссылки на диапазон ячеек.
- Оператор объединения (запятая): объединяет две ссылки в одну ссылку.
- Оператор пересечения (пробел): возвращает ссылку на пересечение двух диапазонов.
Как устранить ошибку #ПУСТО!?
Прежде всего, убедитесь, что вы используете правильный синтаксис в формуле. Используйте двоеточие, чтобы отделить первую ячейку от последней, когда вы ссылаетесь на непрерывный диапазон ячеек в формуле. С другой стороны, использование запятой поможет правильно вывести формулу, если вы ссылаетесь на две ячейки, которые не пересекаются.
Когда вы видите #Н/Д, это обычно означает, что числа, на которые вы ссылаетесь в вашей формуле, не могут быть найдены. Возможно, вы случайно удалили число или строку, которые используются в вашей формуле, или ссылаетесь на лист, который был удален или не сохранен.
Как устранить эту ошибку
3 раза проверьте все свои формулы и внимательно посмотрите, какие листы или строки могут быть удалены или неправильно указаны. Если у вас есть несколько формул, связанных вместе, убедитесь, что в каждой формуле присутствуют значения.
8. Ячейка Excel выдает ошибку #ЧИСЛО!
Если ваша формула содержит недопустимые числовые значения, появится ошибка #ЧИСЛО!. Это часто происходит, когда вы вводите числовое значение, которое отличается от других аргументов, используемых в формуле.
И еще, при вводе формулы, исключите такие значения, как $ 1000, в формате валюты. Вместо этого введите 1000, а затем отформатируйте ячейку с валютой и запятыми после вычисления формулы. Просто число, без знака $ (доллар).
Как устранить эту ошибку
Проверьте, не ввели ли вы какую-либо отформатированную валюту, дату или спецсимвол. Обязательно удалите их из формулы, сохранив только цифры.
Заключение
Напишите в комментариях, а что вы думаете по этому поводу. Хотите узнать больше советов по Excel? Обязательно поделитесь этой статьей с друзьями.
Содержание
- Как исправить ошибку #ПЕРЕНОС! в Excel
- Как исправить ошибку #ЗНАЧ! в Excel
- Как исправить ошибку #ПУСТО! в Excel
- Как исправить ошибку #ИМЯ? в Excel
Как исправить ошибку #ПЕРЕНОС! в Excel
Прежде чем рассмотреть ошибку #ПЕРЕНОС! (#SPILL), рассмотрим, что такое перенос. В Excel это означает, что формула возвращает несколько значений (массив), и они автоматически переносятся в соседние ячейки.
Диапазон переноса и значения внутри будут изменяться при обновлении источника данных.
Ошибка #ПЕРЕНОС! возникает, когда формула возвращает несколько значений, но Excel не может вывести один или несколько результатов.
У ошибки может быть множество причин. Поиск решения будет зависеть от используемой версии Excel.
- Веб-версия: наведите мышь на зеленый треугольник в верхнем левом углу ячейки с ошибкой #ПЕРЕНОС!. Появится сообщение с описанием ошибки.
- Десктопная версия: щелкните по ячейке с ошибкой #ПЕРЕНОС!. Нажмите на треугольник, который появится слева от ячейки. Причина ошибки будет указана в верхней части меню справки.
Рассмотрим решения, которые подойдут для наиболее распространенных вариаций этой ошибки.
Диапазон для переноса содержит одну или более ячеек с значениями
Решение: очистить диапазон для переноса.
Диапазон для переноса находится внутри таблицы
Решение 1: преобразовать таблицу в диапазон данных.
Для этого выполните следующие шаги:
- нажмите на любую ячейку в таблице,
- в меню в верхней части окна выберите «Конструктор»,
- выберите команду «Преобразовать в диапазон».
Обратите внимание, что расположение меню и списка команд могут отличаться в зависимости от версии.
Решение 2: переместить формулу за границы таблицы.
Диапазон для переноса содержит объединенные ячейки
Решение: разделить ячейки внутри диапазона.
Как исправить ошибку #ЗНАЧ! в Excel
Ошибка #ЗНАЧ! (#VALUE) возникает в следующих случаях:
- что-то не так с ячейкой (ячейками), на которую ссылается формула,
- что-то не так с самой формулой.
Иногда найти источник проблемы не просто. Ниже — о самых распространенных случаях и как и их исправить.
Математическая формула ссылается на текст
Формулы с математическими операторами могут вычислять только числа. Если одна или несколько ячеек, на которые ссылается формула, содержит текст, формула будет возвращать ошибку.
Решение: использовать вместо формулы (уравнения, составленного пользователем) функцию (формулу, заранее заданную Excel). Функции по умолчанию игнорируют большую часть текстовых значений и производят расчеты лишь с числами.
Например, на примере ниже функция =СУММ(B2,B11) будет игнорировать текст в ячейке B11.
Скриншот: Zapier.com
Стоит помнить, что эта функция не оповещает автоматически о пропусках ячеек, и ее результат может вводить в заблуждение.
Одна или более ячеек содержат пробелы
В этих случаях ячейка выглядит пустой.
Решение: найти и заменить пробелы. Вот как это сделать:
- выделите диапазон ячеек, к которому обращается формула;
- нажмите на иконку с биноклем, нажмите «Найти и выделить»;
- в окне «Найти и заменить» выберите «Заменить»;
- в поле «Найти» вставьте пробелы;
- поле «Заменить на» оставьте пустым;
- нажмите «Заменить все».
Как исправить ошибку #ПУСТО! в Excel
Ошибка #ПУСТО! (#REF) возникает, когда формулы ссылается на ячейку, которая уже не существует. Разберем наиболее распространенные причины возникновения ошибки и как их исправить.
Ячейка, на которую ссылается формула, удалена
Формула использует прямые ссылки на ячейки (каждая ячейка отделена запятой), но одна или несколько ячеек удалены. Это основная причина, почему Excel не рекомендует использовать прямые ссылки на ячейки.
Решение 1: Если ячейки удалены случайно, отмените это действие.
Решение 2: Обновите формулу, чтобы она ссылалась на диапазон ячеек. В этом случае Excel сможет произвести вычисления, даже если одна из ячеек была удалена.
Формула содержит относительные ссылки
Относительная ссылка означает, что используемые данные привязаны к ячейке, в которую вставлена формула. Например, если формулу =СУММ(B2:E2) скопировать из ячейки G2 в G3, Excel предположит, что должен суммировать все ячейки из колонок B-E в ряду 3.
Каждый раз, когда формула с относительными ссылками переносится в другую ячейку, ссылки автоматически меняются. И если установить связь невозможно, происходит ошибка.
Например, если формулу =СУММ(G2:G7) перенести в ячейку I4, Excel предположит, что пользователю требуется сложить шесть ячеек над клеткой I4. В данном случае это невозможно, так как доступны лишь три ячейки.
Решение: обновите формулу, чтобы включить в нее абсолютные значения. Это позволит созранить исходные ссылки, даже если формула будет перенесена. Для этого вставьте символ $ перед каждой буквой, обозначающей столбец, и номером ряда.
Например, формула =СУММ(G2:G7) с абсолютными ссылками будет выглядеть как: =СУММ($G$2:$G$7).
Как исправить ошибку #ИМЯ? в Excel
Ошибка #ИМЯ? (#NAME) возникает, если название формулы неверно написано. Рассмотрим основные решения проблемы.
Название формулы содержит опечатку
Решение: обновить название формулы. Лучший способ избегать опечаток — использовать встроенный редактор формул Excel. Когда пользователь начинает печатать название формулы, программа автоматически предложит список названий, содержащих те же буквы.
Неверное название формулы
Иногда пользователи вводят название несуществующей формулы или формулы, которая называется иначе (например, ПЛЮС вместо реальной функции СУММ). В этом случае формула вернет ошибку #ИМЯ?.
Решение: найти правильное имя формулы и обновить ее.
Вот как это сделать:
- выберите в меню раздел «Формулы»;
- нажмите на «Вставить функцию» в левой части панели инструментов, в открывшемся окне «Вставка функции» просмотрите недавно использовавшиеся функции или полный список всех доступных функций;
- выберите и вставьте нужную функцию;
- в редакторе формул обновите ячейки, к которым будет отсылаться формула (поля зависят от выбранной функции).
Эти советы применимы и к ошибкам в Google Таблицах (за исключением #ПЕРЕНОС!, которая часто отображается как #REF).
Источник.
Фото на обложке: Aihr.com
Подписывайтесь на наш Telegram-канал, чтобы быть в курсе последних новостей и событий!
Почему эксель неправильно считает сумму
Что делать, если Эксель не считает или неверно считает сумму
Приложение Эксель используют не только для создания таблиц. Его главным предназначением является расчет чисел по формулам. Достаточно вписать в ячейки новые значения и система автоматически пересчитает их. Однако, в некоторых случаях расчет не происходит. Тогда, необходимо выяснить, почему Эксель не считает сумму.
Основные причины неисправности
Эксель может не считать сумму или формулы по многим причинам. Проблема часто заключается, как в неправильной формуле, так и в системных настройках книги. Поэтому, рекомендуется воспользоваться несколькими советами, чтобы выяснить, какой именно подходит в данной конкретной ситуации.
Изменяем формат ячеек
Программа выводит неправильные расчеты, если указанные форматы не соответствуют значению, которое находится в ячейке. Тогда вычисление или вообще не будет применяться, или выдавать совсем другое число. Например, если формат является текстовым, то расчет проводится не будет. Для программы, это только текст, а не числа. Также, может возникнуть ситуация, когда формат не соответствует действительному. В таком случае, у пользователя не получится правильно вставить вычисление, и Эксель не посчитает сумму и не рассчитает результат формулы.
Чтобы проверить, действительно ли дело в формате, следует перейти во вкладку «Главная». Предварительно, необходимо выбрать непроверенную ячейку. В этой вкладке находится информация о формате.
Если его нужно изменить, достаточно нажать на стрелочку и выбрать требуемый из списка. После этого, система произведет новый расчет.
Список форматов в данном разделе полный, но без описаний и параметров. Поэтому в некоторых случаях пользователь не может найти нужный. Тогда, лучше воспользоваться другим методом. Так же, как и в первом варианте, следует выбрать ячейку. После этого кликнуть правой клавишей мыши и открыть команду «Формат ячеек».
В открытом окне находится полный список форматов с описанием и настройками. Достаточно выбрать нужный и нажать на «ОК».
Отключаем режим «Показать формулы»
Иногда пользователь может заметить, что вместо числа отображено само вычисление и формула в ячейке не считается. Тогда, нужно отключить данный режим. После этого система будет выводить готовый результат расчета, а не выражения.
Для отключения функции «Показать формулы», следует перейти в соответствующий раздел «Формулы». Здесь находится окно «Зависимости». Именно в нем расположена требуемая команда. Чтобы отобразить список всех зависимостей, следует кликнуть на стрелочке. Из перечня необходимо выбрать «Показать» и отключить данный режим, если он активен.
Ошибки в синтаксисе
Часто, неправильное отображение результата является следствием ошибок синтаксиса. Такое случается, если пользователь вводил вычисление самостоятельно и не прибегал к помощи встроенного мастера. Тогда, все ячейки с ошибками не будут выдавать расчет.
В таком случае, следует проверить правильное написание каждой ячейки, которая выдает неверный результат. Можно переписать все значения, воспользовавшись встроенным мастером.
Включаем пересчет формулы
Все вычисления могут быть прописаны правильно, но в случае изменения значений ячеек, перерасчет не происходит. Тогда, может быть отключена функция автоматического изменения расчета. Чтобы это проверить, следует перейти в раздел «Файл», затем «Параметры».
В открытом окне необходимо перейти во вкладку «Формулы». Здесь находятся параметры вычислений. Достаточно установить флажок на пункте «Автоматически» и сохранить изменения, чтобы система начала проводить перерасчет.
Ошибка в формуле
Программа может проводить полный расчет, но вместо готового значения отображается ошибка и столбец или ячейка может не суммировать числа. В зависимости от выводимого сообщения можно судить о том, какая неисправность возникла, например, деление на ноль или неправильный формат.
Для того, чтобы перепроверить синтаксис и исправить ошибку, следует перейти в раздел «Формулы». В зависимостях находится команда, которая отвечает за вычисления.
Откроется окно, которое отображает саму формулу. Здесь, следует нажать на «Вычислить», чтобы провести проверку ошибки.
Другие ошибки
Также, пользователь может столкнуться с другими ошибками. В зависимости от причины, их можно исправить соответствующим образом.
Формула не растягивается
Растягивание необходимо в том случае, когда несколько ячеек должны проводить одинаковые вычисления с разными значениями. Но бывает, что этого не происходит автоматически. Тогда, следует проверить, что установлена функция автоматического заполнения, которая расположена в параметрах.
Кроме того, рекомендуется повторить действия для растягивания. Возможно, ошибка была в неправильной последовательности.
Неверно считается сумма ячеек
Сумма также считается неверно, если в книге находятся скрытые ячейки. Их пользователь не видит, но система проводит расчет. В итоге, программа отображает одно значение, а реальная сумма должна быть другой.
Такая же проблема возникает, если отображены значения с цифрами после запятой. В таком случае их требуется округлить, чтобы вычисление производилось правильно.
Формула не считается автоматически
Эксель не будет считать формулу автоматически, если данная функция отключена в настройках. Пользователь может устранить данную проблему, если перейдет в параметры, которые находятся в разделе «Файл».
В открытом окне следует перейти к настройке автоматического перерасчета и установить флажок на соответствующей команде. После этого требуется сохранить изменения.
Excel для бухгалтера: исправление ошибки округления
Бухгалтеры (и не только) знают одну «нехорошую» особенность Excel – «неумение» правильно суммировать. ? Иногда это приводит к казусам в бухгалтерских документах, сформированных в Excel (рис. 1)
Рис. 1. Фрагмент счет-фактуры с «неверным» суммированием
Скачать заметку в формате Word, примеры в формате Excel
Видно, что общий итог по налогу (значение в ячейке G7) и стоимости товаров (Н7) отличаются на копейку от суммы по строкам (G4:G6 и Н4:Н6, соответственно). Это ошибка является следствием округления. Дело в том, что значения только отображаются в формате с двумя десятичными знаками. Фактические значения в этих ячейках содержат больше десятичных знаков (рис. 2). Excel суммирует не отображаемые значения, а фактические.
Рис. 2. Тот же счет-фактура с большим числом знаков после запятой
Чтобы значение в ячейке G7 равнялось сумме отображаемых значений в ячейках G4:G6, можно применить формулу массива, проводящую округление значений до двух десятичных знаков перед суммированием: <=СУММ(ОКРУГЛ(G4:G6;2))>(рис. 3). [1]
Рис. 3. «Правильное» суммирование с использованием формулы массива
Чуть подробнее, как работает эта формула. Excel формирует виртуальный массив (в памяти компьютера), состоящий из трех элементов: ОКРУГЛ(G4;2), ОКРУГЛ(G5;2), ОКРУГЛ(G6;2), то есть значений в ячейках G4:G6, округленных до двух десятичных знаков, а затем суммирует эти три элемента. Вуаля! ?
Ошибки округления можно также исключить, применив функцию ОКРУГЛ в каждой из ячеек диапазона G4:G6. Этот прием не требует применения формулы массива, однако требует многократного использования функции ОКРУГЛ. Вам судить, что проще!
[1] Идея подсмотрена в книге Джона Уокенбаха «MS Excel 2007. Библия пользователя». Если вы не использовали ранее формулы массива, рекомендую начать с заметки Excel. Введение в формулы массива .
Компьютер + Интернет + блог = Статьи, приносящие деньги
Забирайте в подарок мой многолетний опыт — книгу «Автопродажи через блог»
Эксель неправильно считает сумму, не вычитает, причины
Я много пишу о работе в программе Еxcel, есть и статья о том, как производить суммирование. Но, после этого ко мне стали поступать вопросы, почему Эксель неправильно считает сумму.
Хочу срезу сказать, что программа не может считать неправильно, за каждой такой ошибкой стоит наша невнимательность.
Причин, по которым вы получаете неверный результат, или вовсе не получаете ничего, достаточно много. Сегодня мы постараемся разобраться со всеми проблемами. Начнём, как обычно, с наиболее распространённых ошибок.
Эксель неправильно считает сумму
Если вы производите вычисления, и вдруг заметили, что ответ неверный — внимательно просмотрите все числовые ячейки.
Ошибки допускаемые при подсчёте:
- В столбце используют значения нескольких видов: чистые числа и числа с рублями, долларами, евро. Например, 10, 30, 5 руб, $4 и так далее. Или где-то не целые числа, а дробные;
- В таблице присутствуют скрытые ячейки (строки), которые добавляются к общей сумме;
- Ошибочная формула. Высока вероятность того, что допущена ошибка при вводе выражения;
- Ошибка в округлении. Задайте для всех ячеек, содержащих числа, числовой формат с 3 или 4 знаками после запятой;
- В качестве разделения целого значения используют точку вместо запятой.
Как видите, все причины ошибок — это людской фактор, а программа лишь выполняет то, что заложено в её задачах.
Эксель отказывается подсчитывать сумму
Иногда можно столкнуться с тем, что программа вообще не выполняет каких либо вычислений, даже не показывает промежуточную сумму при выделении столбца.
И опять, таки, всё дело в нашей невнимательности или в неверных настройках. А для получения верных расчётов, необходима правильная настройка Excel для финансовых расчётов.
Давайте пройдём по порядку, по всем пунктам.
Текстовые и числовые значения
Часто копируя и вставляя данные из разных источников в программу Эксель, пользователь сталкивается с проблемой в расчётах.
Причина, чаще всего, лежит на поверхности — Эксель воспринимает введённые данные как текст. Переведите все ячейки с цифрами в числовой формат — всё заработает.
Посмотрите внимательно на ячейки с цифрами, если вы заметили в левом верхнем углу треугольник — то это текстовая ячейка.
Соответственно, программа видит текст и не определяет числа. Для того, чтобы это изменить, нужно выделить ячейки с числами.
Появится значок с восклицательным знаком. Клик по нему — преобразовать в число.
Обычно этого достаточно для того, чтобы программа стала работать. Но, если этого не случилось, двигаемся далее.
Автоматический расчёт формул в Excel
Если программа не хочет считать, проверьте в настройках указание на автоматические расчёты. иногда этот параметр может быть отключен самой программой, в целях экономии мощностей.
Пройдите по пути — файл — параметры — формулы — установите галочку — автоматически.
После изменения данной настройки программа подсчитает всё, что вам нужно.
Сумма не совпадает с калькулятором
Опять же, вся проблема в округлении. Например, при подсчёте на калькуляторе, как правило, считаем 2 знака после запятой.
Получается один результат, а в таблице может быть настроено знаков гораздо больше. Получается расчёт точнее, но он не совпадает с «калькуляторным».
Для того, чтобы проверить настройки, откройте формат ячеек. Нажмите на вкладку — число, выбрав числовой формат. Здесь можно указать требуемое число десятичных знаков.
В заключение хочу сказать, что программа Excel никогда не ошибается, ошибаются люди. Иногда всё дело в настройках программы.
Поэтому, если вы заметили, что Эксель неправильно считает сумму, не спеша проверьте всё то, о чём я сегодня написал для вас.
Поиск ошибки в вычислениях
Excel неправильно считает. Почему?
Часто при вычислении разницы двух ячеек в Excel можно видеть, что она не равна нулю, хотя числа одинаковые. Например, в ячейках A1 и B1 записано одно и тоже число 10,7 , а в C1 мы вычитаем из одного другое: 
И самое странное то, что в итоге мы не получаем 0! Почему?
Причина очевидная — формат ячеек
Сначала самый очевидный ответ: если идет сравнение значений двух ячеек, то необходимо убедиться, что числа там действительно равны и не округлены форматом ячеек. Например, если взять те же числа из примера выше, то если выделить их -правая кнопка мыши —Формат ячеек (Format cells) -вкладка Число (Number) -выбираем формат Числовой и выставляем число десятичных разрядов равным 7: 
Теперь все становится очевидным — числа отличаются и были просто округлены форматом ячеек. И естественно не могут быть равны. В данном случае оптимальным будет понять почему числа именно такие, а уже потом принимать решение. И если уверены, что числа надо реально округлять до десятых долей — то можно применить в формуле функцию ОКРУГЛ:
=ОКРУГЛ( B1 ;1)-ОКРУГЛ( A1 ;1)=0
=ROUND(B1,1)-ROUND(A1,1)=0
Так же есть более кардинальный метод:
- Excel 2007:Кнопка офис —Параметры Excel (Excel options) —Дополнительно (Advanced) —Задать точность как на экране (Set precision as displayed)
- Excel 2010:Файл (File) —Параметры (Options) —Дополнительно (Advanced) —Задать точность как на экране (Set precision as displayed)
- Excel 2013 и выше:Файл (File) —Параметры (Options) —Дополнительно (Advanced) —Задать указанную точность (Set precision as displayed)
Это запишет все числа на всех листах книги ровно так, как они отображены форматом ячеек. Данное действие лучше выполнять на копии книги, т.к. оно приводит все числовые данные во всех листах книги к тому виду, как они отображены на экране. Т.е. если само число содержит 5 десятичных разрядов, а форматом ячеек задан только 1 — то после применения данной опции число будет округлено до 1 знака после запятой. При этом отменить данную операцию нельзя, если только не закрыть книгу без сохранения.
Причина программная
Но нередко в Excel можно наблюдать более интересный «феномен»: разница двух дробных чисел, полученная формулой не равна точно такому же числу, записанному напрямую в ячейку. Для примера, запишите в ячейку такую формулу:
=10,8-10,7=0,1
по виду результатом должен быть ответ ИСТИНА (TRUE) . Но по факту будет ЛОЖЬ (FALSE) . И этот пример не единственный — такое поведение Excel далеко не редкость при вычислениях. Его можно встретить и в менее явной форме — когда вычисления основаны на значении других ячеек, которые тоже в свою очередь вычисляются формулами и т.д. Но причина во всех случаях одна.
Почему с виду одинаковые числа не равны?
Сначала разберемся почему Excel считает приведенное выше выражение ложным. Ведь если вычесть из 10,8 число 10,7 — в любом случае получится 0,1 . Значит где-то по пути что-то пошло не так. Запишем в отдельную ячейку левую часть выражения: =10,8-10,7 . В ячейке появится 0,1 . А теперь выделяем эту ячейку -правая кнопка мыши —Формат ячеек (Format cells) -вкладка Число (Number) -выбираем формат Числовой и выставляем число десятичных разрядов равным 15: 
и теперь видно, что на самом деле в ячейке не ровно 0,1 , а 0,100000000000001 . Т.е. в 15 значащем разряде у нас появился «хвостик» в виде лишней единицы.
А теперь будем разбираться откуда этот «хвостик» появился, ведь и логически и математически его там быть не должно. Рассказать я постараюсь очень кратко и без лишних заумностей — их на эту тему при желании можно найти в интернете немало.
Все дело в том, что в те далекие времена(это примерно 1970-е годы), когда ПК был еще чем-то вроде экзотики, не было единого стандарта работы с числами с плавающей запятой(дробных, если по простому). Зачем вообще этот стандарт? Затем, что компьютерные программы видят числа по своему, а дробные так вообще со статусом «все сложно». И при этом одно и то же дробное число можно представить по-разному и обрабатывать операции с ним тоже. Поэтому в те времена одна и та же программа, при работе с числами, могла выдать различный результат на разных ПК. Учесть все возможные подводные камни каждого ПК задача не из простых, поэтому в один прекрасный момент началась разработка единого стандарта для работы с числами с плавающей запятой. Опуская различные подробности, нюансы и интересности самой истории скажу лишь, что в итоге все это вылилось в стандарт IEEE754. А в соответствии с его спецификацией в десятичном представлении любого числа допускаются ошибки в 15-м значащем разряде. Что и приводит к неизбежным ошибкам в вычислениях. Чаще всего это можно наблюдать именно в операциях вычитания, т.к. именно вычитание близких между собой чисел ведет к потере значимых разрядов.
Подробнее про саму спецификацию так же можно узнать в статье Microsoft: Результаты арифметических операций с плавающей точкой в Excel могут быть неточными
Вот это как раз и является виной подобного поведения Excel. Хотя справедливости ради надо отметить, что не только Excel, а всех программ, основанных на данном стандарте. Конечно, напрашивается логичный вопрос: а зачем же приняли такой глючный стандарт? Я бы сказал, что был выбран компромисс между производительностью и функциональностью. Хотя возможно, были и другие причины.
Куда важнее другое: как с этим бороться?
По сути никак, т.к. это программная «ошибка». И в данном случае нет иного выхода, как использовать всякие заплатки вроде ОКРУГЛ и ей подобных функций. При этом ОКРУГЛ здесь надо применять не как в было продемонстрировано в самом начале, а чуть иначе:
=ОКРУГЛ( 10,8 — 10,7 ;1)=0,1
=ROUND(10.8-10.7,1)=0,1
т.е. в ОКРУГЛ мы должны поместить само «глючное» выражение, а не каждый его аргумент отдельно. Если поместить каждый аргумент — то эффекта это не даст, ведь проблема не в самом числе, а в том, как его видит программа. И в данном случае 10,8 и 10,7 уже округлены до одного разряда и понятно, что округление отдельно каждого числа не даст вообще никакого эффекта. Можно, правда, выкрутиться и иначе. Умножить каждое число на некую величину(скажем на 1000, чтобы 100% убрать знаки после запятой) и после этого производить вычитание и сравнение:
=((10,8*1000)-(10,7*1000))/1000=0,1
Хочется верить, что хоть когда-нибудь описанную особенность стандарта IEEE754 Microsoft сможет победить или хотя бы сделать заплатку, которая будет производить простые вычисления не хуже 50-рублевого калькулятора 🙂
Статья помогла? Поделись ссылкой с друзьями!
Почему эксель неправильно считает сумму
Всем привет. Возникла проблема с Excel’ем — при подсчете значений в столбце получается сумма, отличной от сложенной вручную на калькуляторе. В изображении ниже сумма должна получатся 83,35, но Excel почему-то суммирует это до 83,3, хотя и стоит опция, чтобы было 2 знака после запятой. Что сделать так, чтобы сумма считалась нормально? Использование СУММПРОИЗВ эффекта не дало. ОС Windows 7 X32, Excel 2010.
Так же помните что два знака после запятой — это только при выводе на экран. Число в ячейке может иметь больше знаков и фактически быть как больше так и меньше показаного округленного значения.
Например, число 1.185 будет показано как 1.19, но при сложении будет использовано именно 1.185.
Таким образом в ручную вы подсчитали сумму округленных значений, а эксел показывает округленную сумму изначальных величин. Это не всегда одно и то же.
This posting is provided «AS IS» with no warranties, and confers no rights.
- Помечено в качестве ответа Жук MVP, Moderator 7 сентября 2015 г. 22:45
Так как ввод данных и формулы расчёта зависит от Вас, то можно сказать однозначно, что не правильно считаете Вы 😉 :))
Правильнее, разместить Ваш файл-пример руководствуясь разделом Q9 справки, в общедоступной папке бесплатного хранилища OneDrive и ссылку на папку с файлом-примером, вставить в своё сообщение:
83,35
Да, я Жук, три пары лапок и фасеточные глаза :))
- Изменено Жук MVP, Moderator 5 сентября 2015 г. 0:04
- Помечено в качестве ответа Жук MVP, Moderator 5 сентября 2015 г. 0:57
Все ответы
Промежуточные суммы посчитайте — это мопомет найти «битую» ячейку
Так же помните что два знака после запятой — это только при выводе на экран. Число в ячейке может иметь больше знаков и фактически быть как больше так и меньше показаного округленного значения.
Например, число 1.185 будет показано как 1.19, но при сложении будет использовано именно 1.185.
Таким образом в ручную вы подсчитали сумму округленных значений, а эксел показывает округленную сумму изначальных величин. Это не всегда одно и то же.
This posting is provided «AS IS» with no warranties, and confers no rights.
- Помечено в качестве ответа Жук MVP, Moderator 7 сентября 2015 г. 22:45
Так как ввод данных и формулы расчёта зависит от Вас, то можно сказать однозначно, что не правильно считаете Вы 😉 :))
Правильнее, разместить Ваш файл-пример руководствуясь разделом Q9 справки, в общедоступной папке бесплатного хранилища OneDrive и ссылку на папку с файлом-примером, вставить в своё сообщение:
83,35
Да, я Жук, три пары лапок и фасеточные глаза :))
- Изменено Жук MVP, Moderator 5 сентября 2015 г. 0:04
- Помечено в качестве ответа Жук MVP, Moderator 5 сентября 2015 г. 0:57
Судя по Вашему вопросу, Вы не загружали Ваш файл-пример, ссылку на который Вам дал в предыдущем сообщении. Загрузите по ссылке данный Вам, файл-пример.
Формула суммирования =СУММ(A1:A35)
Да, я Жук, три пары лапок и фасеточные глаза :))
- Изменено Жук MVP, Moderator 7 сентября 2015 г. 9:41
Так же помните что два знака после запятой — это только при выводе на экран. Число в ячейке может иметь больше знаков и фактически быть как больше так и меньше показаного округленного значения.
Например, число 1.185 будет показано как 1.19, но при сложении будет использовано именно 1.185.
Таким образом в ручную вы подсчитали сумму округленных значений, а эксел показывает округленную сумму изначальных величин. Это не всегда одно и то же.
This posting is provided «AS IS» with no warranties, and confers no rights.
:))) я помница лет 10 назад битых 3 часа пытался обьяснить похожую ситуацию начальнице финотдела в банке, когда она с калькулятором в руке пересчитывала значения за экслем.
Проблемы с вычислением формул в Microsoft Excel
Смотрите также 87,834 вместо нужных: Спасибо)))))))))) Я бестолковая))))))))))))))) с непонятками, жмите иногда появляются такие ято у меня стоит гляньте на результат. просто Enter, а углу, в строке всего неправильно в придется ввести диапазон автообновление в параметрах#Н/Д. меняется, то есть, формулы в стандартном. На ленте вОдной из наиболее востребованных
87,593. И такF1sh
Устранение проблем с вычислением
правую кнопку мыши, вот некорреткные цифрыNic70y количество знаков после Excel, несмотря на Ctrl+Shift+Enter. Формула при состояния.Код =ПРОМЕЖУТОЧНЫЕ.ИТОГИ(109;диапазон) функцию СУММ попадают, вручную книги. Также, нередко
Способ 1: изменение формата ячеек
В этом случае нужно результат не пересчитывается. порядке с выводом блоке инструментов возможностей Excel является по каждой строке: Возник странный феномен выбирайте спецвставку, ставьте и как их, дал правильный рецепт, запятой два, извините, Ваше утверждение, считает этом будет заключенаRankor доп. ячейки, скрытые,* для проверки вместо корректного результата проверить, правильно ли Это означает, что результата в указанную«Число»
- работа с формулами. ((( в excel. Сразу точку на «Значения» все быстро убрать? но применять его но не могу правильно :-) в фигурные скобки: Подскажите пожалуйста. Почему которые Вы не и быстрого нахождения в ячейке отображается записаны данные в у вас неправильно
- ячейку.имеется поле отображения Благодаря данной функцииPandacrash говорю, дело не и галку на_Boroda_
- надо разумно. понять что неGuest — {}. в моем файле выделяете когда, выбираете суммы используй строку ошибка. Тут нужно ячейках, на которые настроены параметры вычисленийНо возможно причина того, текущего формата. Если программа самостоятельно производит: Тут ни фига в округлении, я «сложить» и жмакайте: Потому, что нужно
- pollux87io так.: Большое спасибо заЮрий сумма (ячейка А31) «руками». состояния. если выделить просмотреть все значения, ссылается выражение, нет в данной книге. что вместо результатов там указано значение различного рода расчеты не видно. Сделайте умею им пользоваться. «ОК»
- определиться, какой у: Спасибо!!!vikttur помощь, это меня: Помогите пожалуйста с считается не верно?Если не поможет
диапазон, содержащий более на которые ссылается ли в нихПерейдите во вкладку расчета у вас
Способ 2: отключение режима «Показать формулы»
«Текстовый» в таблицах. Но скриншот с помощьюИтак, проблема вSkyPro Вас разделитель целойoksana20777: Поставьте знаков «4» калькулятор сбил с
- проблемой. И как это прикрепите файл. 1 числа, внизу функция. В случае ошибок в синтаксисе«Файл» отображаются выражения, состоит, то формула точно иногда случается так,
- ножниц. следующем:: скопируйте пустую ячейку, и дробной части.
Способ 3: исправление ошибки в синтаксисе
: помогите, пожалуйста. и попробуйте посчитать толку со своимиСделал в Excel вылечить?Tungus в правой половине обнаружения ошибки следует или не заложено. Находясь в ней, в том, что вычисляться не будет. что пользователь вписываетJ()kerЕсть два числа, выделите диапазон значений Точка или запятая.Возникла следующая ситуация:
сумму. 82коп. накладную, все считаетЮрий М: Спасибо! Разобрался. Не строки можно увидеть:
Способ 4: включение пересчета формулы
устранить её. ли в самой следует кликнуть по в программе включенДля того, чтобы произвести формулу в ячейку,: ошибка в формате которые были получены и через спец.Допустим, нужна запятая.у меня естьvikttur
- Guest правильно, а вот: А на какую нужные ячейки были в екселе 1997-2003Автор: Максим Тютюшев формуле какое-либо некорректное
- пункту режим смену формата достаточно но она не ячеек/формуле суммированием чисел, округленных вставку «сложить».Жмете Контрл+Н (латинская таблица с 3: То, что Вы: не помогает там где итого сумму Вы рассчитывали? скрыты фильтром, формула на выбор сумму/среднее/макс/мин/?Abram pupkin действие (например, деление«Параметры»«Показать формулы» кликнуть по данному выполняет своего прямогоВадим сухотин до одного знакаВизуально определить текст
АШ), в первую колонками в 1-й видите и то,vikttur считает неправильно 467
Способ 5: ошибка в формуле

- в ячейке или
- строку вводите точку,
- сумма в грн.,
- что находится в
- : То неправильно считает,
055,68 там половина данных другой вопрос! Как ; в екселе сюда , аЕсли функция сложная, сОткроется окно параметров. НужноЧтобы включить отображение итогов, выбора форматирования, где результата. Давайте разберемся, вы взяли, что числа тоже имеют
число: во вторую запятую, во 2-й курс ячейке — разные то не помогает
- 93 411,14 не числа, а сделать так чтобы 2007 сразу несколько здесь выложить ссылку большим количеством связанных перейти в раздел переходим во вкладку можно выбрать значение,
- с чем это неправильно считает? Бывает, один знак послевыравнивание по правому жмете «Заменить все». доллара на дату числа. Если результат
:)560 466,81 текст. формула не считала этих функций для скачивания, тогда: ячеек, то легче«Формулы»«Формулы» соответствующее сути формулы. может быть связано, что значение, которое запятой. Если поставить краю — число.Джонатан и в 3-й нужен другой, используйтеФормула массива, заканчиваетеGuestKuklP скрытые ячейки?Sasha serkovа) мы не проследить вычисления с. В блоке настроек. На ленте вНо выбор типов формата и как решить вы видите в формат на 30по левому -: Там не все сумма в долларах. функции округления (их
ввод формулы одновременным
lumpics.ru
Почему в эксель сумму считает неправильно?
:: «СУММ» правильно считаетSKAt63: Отличия функций суммирования: будем играть в
помощью специального инструмента.«Параметры вычислений» блоке инструментов
через ленту не данную проблему. ячейке, неточно соответствует
знаков после запятой, текст.
так просто ,у
Так вот при в Excel несколько). нажатием Ctrl-Shift-Enter, поЮрий М сумму. Просто у
: Видимо только в
сумм () и
угадайку
Выделяем ячейку с ошибкой.
, который расположен в
«Зависимости формул» такой обширный, какСкачать последнюю версию значению, содержащемуся в
будет 29 нолей,
ваше кунг-фу круче всех цифр в расчете итоговой суммы
Округлять или сумму, краям формулы должны: Проверьте округление
Вас в половине
рукопашную, складывать ячейки промежуточные итоги ()б) найдем ошибку Переходим во вкладку самом верху окна,, если кнопка через специализированное окно. Excel
ячейке, а вот числа моего моем примере разделитель сумма в гривнах
или C*D. появиться фигурные скобки.Guest ячеек не число, которые требуют сложения, и чем лучше и укажем на«Формулы» если в параметре«Показать формулы» Поэтому лучше применитьПричины проблем с вычислением в вычисления берётсяточно
Джонатан один и это положительное число, акаррмеллюкНе хотите так,: Да, числовой, пробовал
а текст. скопируйте возможен вариант вынос
пользоваться. нее. На ленте в«Вычисления в книге»активна, то кликаем второй вариант форматирования. формул в Экселе именно значение, содержащеесяокруглены до одного
: Пока разбирался почему точка.Почему то те в долларах получается
Excel 2010 не правильно считает сумму!
: подиграйте применяйте другие форматы и пустую ячейку, выделите скрытых ячеек вверхСсылка на этов) предоставим правильное блоке инструментов, переключатель не установлен по ней. Выделяем целевой диапазон. могут быть совершенно
в ней, а знака! вы цепляетесь к цифры которые выравниваются отрицательное=ЗНАЧЕН(ФИКСИРОВАННЫЙ( число ))=СУММПРОИЗВ(ОКРУГЛ(D2:D69;2)*1)
количество знаков, ничего ряд чисел, специальная или в них видео https://youtu.be/JCZC2OIYw7o решение«Зависимости формул» в позициюПосле этих действий в Кликаем по нему
разными. Они могут не отображаемое.
Эти числа равны. точке я нашел по левому краю!!!! (такого просто=ЗНАЧЕН(ФИКСИРОВАННЫЙ( округл( число;3Guest не получается. вставка — сложить. таблицы и сложить
Юрий снегурВозможные варианты:кликаем по кнопке«Автоматически» ячейках снова вместо правой кнопкой мыши. быть обусловлены, какПример: в формате Т.е. если я бытовое решение моей
ячейки сумма не не может быть)
)): Спасибо, функцию вставил,
Юрий М
vikttur
с помощью функции: Abram Pupkin, благодарен.- в столбце«Вычислить формулу», то это и синтаксиса функций начнет В контекстном меню настройками конкретной книги ячейки определено, что напишу формулу, например, проблемы!Вобщем если у считает.Понимаю, что скорееpollux87io но это тоже: Покажите нам этот
: Функция считает правильно. «СУММ ()» Впервые с этим используются значения 2-х. есть причина того, отображаться результат. выбираем пункт или даже отдельного показывать надо три =А1=В1, она покажет
CyberForum.ru
Почему «СУММ» неправильно считает сумму
кого либо иногдаОхохо ,простите ,почему всего вопрос в: В примере если самое, что в столбик цифр. В Она суммирует числа,
Конкретно указать диапазон столкнулся. Думал у видов: чистые числаОткрывается окно, в котором что результат вычисленийФормула также может отображаться«Формат ячеек»
диапазона ячеек, так цифры после точки значение «ИСТИНА». в процессе обработки то когда я формате данных, но сложить 8130.44 + параметрах отметить «точность файле.
игнорирует текст. А суммирования меня office заражён, и числа с представляется полный расчет. неактуальный. Переставляем переключатель как текст, если. Можно также после
и различными ошибками или запятой (12.234),Но при этом
массивов данных возникают переводил кусок примера уже 2-й день 36.03 = 8166.47, как на экране»Sh_Alex в диапазоне добраяИспользовать формулу суммирования
проверил нормально. Собрался рублями, Нажимаем на кнопку в нужную позицию.
в её синтаксисе выделения диапазона нажать
в синтаксисе.
а хранится там если вычесть числа
левые цифры которые в другой файл
не могу разобраться а ексель пишетAleksandr72: Запишите формулу так: половина — числа с условием уже переустанавливать, типа23
planetaexcel.ru
Excel неправильно считает
«Вычислить» После выполнения вышеуказанных были допущены ошибки,
комбинацию клавишОдной из самых распространенных значение с пятью друг из друга, почему то не эксель решил что
. Помогите.
8166.48. Как это
: Добрый день. Сижу =ОКРУГЛ(467 055,68;2)+ОКРУГЛ(93 411,14;2),
в текстовом форматеИспользовать структуру
глюки, но вот56руби просматриваем вычисление настроек для их например, пропущена или
Ctrl+1 причин, по которой цифрами (12.23432). Вы ноль не получается!
считаются в сумме(хотя разделитель теперь запятаяДля наглядности пересылаю исправить? и не могу или округляйте до
(зеленые треугольнички видите?)
Использовать сводную таблицу всё получилось.12
пошагово. Ищем ошибку сохранения в нижней изменена буква. Если. Эксель вообще не для проверки на Получается очень маленькое
там и все ,в целом проблема
файл
bmv98rus сделать так, чтобы
двух знаков получаемыеВыделить диапазон, нажатьВарианты зависят отСшор№15 башкортостанОтвет =35 и устраняем её. части окна жмем вы вводили еёОткрывается окно форматирования. Переходим считает или не калькуляторе берёте значение,
число! в порядке с там в другом!ПосмотритеChe79: pollux87io, формула считала правильно.
по формулам числа. появившийся восклицательный знак,
файлаС подобными формулами: Я загрузил файл!- скрытые строкиКак видим, причины того,
на кнопку вручную, а не во вкладку правильно считает формулы, которое видите, а
Файл прилагаю. форматом)Попробуйте поменять у
еще раз пожалуйста.
:Посмотрите, у вас Видимо все происходитС уважением, Александр. «Преобразовать в число». в Excel’e не
Посмотрите пожалуйста- в качестве что Эксель не«OK» через«Число» является неверно выставленный Excel — значение,Пожалуйста, объясните мне, всех цифр вSkyProoksana20777 8130.44 на самом из за округления.GuestЕще вариант. Копировать сталкивался, чтобы не
Saratovss разделителя целой части считает или не.Мастер функций
. В блоке формат ячеек. Если которое знает. Отсюда
как возможна такая столбце вначале точку: Выделить столбец -, прочитайте Правила форума, деле 8130,443122 и Пытаюсь сам сделать: Прикрепленные файлы post_99607.png пустую ячейку (это считали скрытые ячейки,
: Всем Привет! Кто используется точка (надо правильно считает формулы,Теперь все выражения в
, то такое вполне«Числовые форматы» диапазон имеет текстовый возможны расхождения. чушь? Excel считать на запятую ,а ctrl+H — заменить создайте отдельную тему 36.03 36.03333 и не получается. Подскажите (18.04 КБ)
будет «0»), выделить только как и
сталкивался с простой
запятую) могут быть совершенно
planetaexcel.ru
Почему excel неправильно считает сумму (Формулы/Formulas)
данной книге будут вероятно. Очень распространеннойвыбираем тот формат, формат, то расчетЕщё вариант: могут не умеет, или потом наоборот!)все будет
все точки на со своим вопросом.
результат 8166.4764 . как правильно ввестиЮрий М диапазон, меню Правка-Спецвставка-Сложить-ОК. сказал Fairuza создавать формулой “=СУММ()”-неправильно считаетP.S. различными. Если вместо
автоматически пересчитываться при ошибкой, связанной с который нам нужен. выражений в нем
быть скрытые строки, у меня руки ок!Спасибо большое! запятые или наоборот.
oksana20777 Округление до второго формулу. В результате: Юрий, мы ведь при суммировании числа доп. листы (с сумму. В пересчетепросьба не путать расчета у пользователя изменении любого связанного отображением выражения, как Кроме того, в
вообще не производится, которых вы не
кривые?incanta
Но с разделителем
: Che79, спасибо, создала знака в формате сложения сумма получилась разговор ведём про в текстовом формате итогами, структурами, таблицами “руками” ячейка+ячейка+ячейка и файлообменник и мою
отображается сама функция, значения. текста, является наличие правой части окна то есть, они видите, но в
«точка» эксель считаетДжонатан вводит в заблуждение. 858,85, но из Excel? Нет ли
и т.п.) или т.д. все верно,
личную почту тот в этомЕсли же программа все-таки пробела перед знаком имеется возможность выбрать отображаются как обычный
расчёт суммы они: погуглите, набрав например
excelworld.ru
Не корректно считает сумму! (Формулы)
Проблема в том, цифры текстом.: Еще 15 минутNic70y чисел видно что у Вас возможности превращается в число. использовать разного рода а формулой суммуIvan kunin случае, скорее всего, производит расчет, но«=» тип представления конкретного текст. В других входят. Чтобы это «округление чисел в что в столбцеЕсли я не поискав по сайту
: в I10 и сумма на конце приложить именно xls?Третий вариант. Похож пометки, критерии на завышает как правило.
: очевидно формула с
либо ячейка отформатирована в результате показывает. формата. После того, случаях, если формат
проверить, пометьте все компьютере» формула расчета, но прав, меня поправят и не найдя ниже должна быть 858,86. Зачем нам «фотография»? на второй, но строки, которые нужно С чем может
ошибкой, проверь. под текст, либо ошибку, то тутВ таких случаях нужно как выбор произведен, не соответствует сути строки (именно строки,http://www.delphikingdom.com/asp/viewitem.asp?catalogID=1217 при этом финальную
Джонатан через поиск решения200?’200px’:»+(this.scrollHeight+5)+’px’);»>=ОКРУГЛ(G10-J10;2) файл прикрепляюGuest
копировать «1» и считать (далее сумма быть связанно, и
пара советов: включен режим просмотра
вероятна ситуация, что внимательно пересмотреть синтаксис кликаем по кнопке рассчитываемых данных, результат, а не ячейки,KuklP сумму считает неправильно: Там в другом
своей проблемы (возможноbmv98rusvikttur: {/post}{/quote} …-Умножить-ОК. считается по формуле как поправить?* чтобы подсчитать выражений. Также, возможна пользователь просто ошибся тех формул, которые
«OK» выводимый в ячейку, для этого надо: Никакой не феномен. — не учитывает
проблема)простите за ваше я дибил,прошу простить,но:
: Не те числаВот в Excel
Четвертый. Суммировать формулой СУММЕСЛИ).
SKAt63 сумму в столбце
ошибка в синтаксисе при вводе выражения. неправильно отображаются, и, размещенной внизу. может отображаться некорректно. провести мышкой с Проблема в стандарте одно из значений время ,почему то я научусь иpollux87io смотрите — ониGuest массива:Есть такой вариант:: Вероятно цифры в не нужно ничего (например, наличие пробела Ошибочными формулами считаются внести в них
excelworld.ru
Неправильно считает сумму (Формулы/Formulas)
Выделите поочередно ячейки, в Давайте выясним, как
нажатой левой кнопкой IEEE 754 - — 1000. Предполагаю, эксель при переводе вскоре буду помогать, получаются от перемножения: =СУММ(ОКРУГЛ(D2:D69;2)) — массивом=СУММ(—A1:A30) если не нужен ячейке с некоторым
выделять сначала — перед знаком те, при расчете
соответствующие коррективы. которых функция не
excelworld.ru
Excel неправильно считает (Формулы)
решить эту проблему. по номерам строк), представления чисел с что ошибка в данных из файла таким же дибилам
только осторожнее с других чисел.
Юрий М5…n вариант. Пока вывод суммы на количеством цифр после ставишь курсор в«=» которых в ячейкеБывает и такая ситуация, считалась, и дляДля того, чтобы посмотреть, затем щелчок правой плавающей точкой. этой забитой формуле. в файл поменял как и я)
округлениями. на сколькоПосмотрите, что в: Подозрения подтвердились - хватит :) листе, то можно
запятой, которые в пустую ячейку внизу). В случае если появляются следующие значения: что формула вроде пересчета нажмите функциональную
какой формат имеет
кнопкой по выделениюОдин из вариантов. Помогите, пожалуйста! разделитель) я решил вновь я знаю, то
ячейках столбца Е: попробуйте для всехКак вводить формулу просто выделить нужные
расчете дают прибавку.
столбца и жмешь после изменения данных#ЧИСЛО!; и отображает значение, клавишу конкретная ячейка или
и выбор «Отобразить». Поставить в настройках_Boroda__Boroda_
excelworld.ru
Почему Excel неправильно считает сумму, как исправить?
обратиться к уважаемой сейчас принято считать меню Формат-Ячейки-Числовой-Число_десятичных-знаков-4. ячеек, где числа, массива:
ячейки, тогда Excel Примените ОКРУГЛ «автосумма» в связанных ячейках#ЗНАЧ!;
но при измененииF2 диапазон, переходим во
Если есть скрытые точность как на: В формуле 4-7: Хорошо, тогда копируйте публике.Посмотрите пожалуйста пример до десятитысячных рубляAleksandr72 установить числовой форматПосле введения формулы автоматически посчитает суммуSaratovss* если числа результат не обновляется,
#ПУСТО!; связанных с ней. вкладку строки, то они экране. строк кавычки уберите любую пустую ячейку, и объясните ,в и только в: я посмотрел столбец с тремя знаками в ячейку, ввод и отразит ее
: Проверьте нет ли в столбце разделены то тут нужно#ДЕЛ/0!; ячеек сама неТеперь будет производиться расчет«Главная» отобразятся.в столбце т/год выдаетincanta выделяйте свой столбик чем проблема ,почему конце округлять. Так Е. В нем после запятой, и завершается нажатием не в правом нижнем скрытых ячеек. Скорее пустыми ячейками, тогда
посмотреть, как настроено
Содержание
- Способ 1: Удаление текста в ячейках
- Способ 2: Изменение формата ячеек
- Способ 3: Переход в режим просмотра «Обычный»
- Способ 4: Проверка знака разделения дробной части
- Способ 5: Изменение разделителя целой и дробной части в Windows
- Вопросы и ответы
Способ 1: Удаление текста в ячейках
Чаще всего проблемы с подсчетом суммы выделенных ячеек появляются у пользователей, которые не совсем понимают, как работает эта функция в Excel. Подсчет не производится, если в ячейках присутствует вручную добавленный текст, пусть даже и обозначающий валюту или выполняющий другую задачу. При выделении таких ячеек программа показывает только их количество.
Как только вы удалите этот вручную введенный текст, произойдет автоматическое форматирование формата ячейки в числовую. и при выделении пункт «Сумма» отобразится внизу таблицы. Однако это правило не сработает, если из-за этих самых надписей формат ячейки остался текстовым. В таких ситуациях обратитесь к следующим способам.
Способ 2: Изменение формата ячеек
Если ячейка находится в текстовом формате, ее значение не входит в сумму при подсчете. Тогда единственным правильным решением станет форматирование формата в числовой, за что отвечает отдельное меню программы управления электронными таблицами.
- Зажмите левую кнопку мыши и выделите все значения, при подсчете которых возникают проблемы.
- На вкладке «Главная» откройте раздел «Ячейки» и разверните выпадающее меню «Формат».
- В нем нажмите по последнему пункту с названием «Формат ячеек».
- Формат ячеек должен быть числовым, а его тип зависит уже от условий таблицы. Ячейка может находиться в формате обычного числа, денежного или финансового. Выделите кликом тот пункт, который подходит, а затем сохраните изменения.
- Вернитесь к таблице, снова выделите те же ячейки и убедитесь, что их сумма внизу теперь отображается корректно.

Способ 3: Переход в режим просмотра «Обычный»
Иногда проблемы с подсчетом суммы чисел в ячейках связаны с отображением самой таблицы в режиме «Разметка страницы» или «Страничный». Почти всегда это не мешает нормальной демонстрации результата при выделении ячеек, но при возникновении неполадки рекомендуется переключиться в режим просмотра «Обычный», нажав по кнопке перехода на нижней панели.

На следующем скриншоте видно то, как выглядит этот режим, а если у вас в программе таблица не такая, используйте описанную выше кнопку, чтобы настроить нормальное отображение.
Способ 4: Проверка знака разделения дробной части
Практически в любой программе на компьютере запись дробей происходит в десятичном формате, соответственно, для отделения целой части от дробной нужно написать специальный знак «,». Многие пользователи думают, что при ручном вводе дробей разницы между точкой и запятой нет, но это не так. По умолчанию в настройках языкового формата операционной системы в качестве разделительного знака всегда используется запятая. Если же вы поставите точку, формат ячейки сразу станет текстовым, что видно на скриншоте ниже.
Проверьте все значения, входящие в диапазон при подсчете суммы, и поменяйте знак отделения дробной части от целой, чтобы получить корректный подсчет суммы. Если невозможно исправить все точки сразу, есть вариант изменения настроек операционной системы, о чем читайте в следующем способе.
Способ 5: Изменение разделителя целой и дробной части в Windows
Решить необходимость изменения разделителя целой и дробной части в Excel можно, если настроить этот знак в самой Windows. За это отвечает особый параметр, для редактирования которого нужно вписать новый разделитель.
- Откройте «Пуск» и в поиске найдите приложение «Панель управления».
- Переключите тип просмотра на «Категория» и через раздел «Часы и регион» вызовите окно настроек «Изменение форматов даты, времени и чисел».
- В открывшемся окне нажмите по кнопке «Дополнительные параметры».
- Оказавшись на первой же вкладке «Числа», измените значение «Разделителя целой и дробной части» на оптимальное, а затем примените новые настройки.

Как только вы вернетесь в Excel и выделите все ячейки с указанным разделителем, никаких проблем с подсчетом суммы возникнуть не должно.
Еще статьи по данной теме:
Помогла ли Вам статья?
Если Excel не может правильно оценить формулу или функцию рабочего листа; он отобразит значение ошибки – например, #ИМЯ?, #ЧИСЛО!, #ЗНАЧ!, #Н/Д, #ПУСТО!, #ССЫЛКА! – в ячейке, где находится формула. Разберем типы ошибок в Excel, их возможные причины, и как их устранить.
Ошибка #ИМЯ?
Ошибка #ИМЯ появляется, когда имя, которое используется в формуле, было удалено или не было ранее определено.
Причины возникновения ошибки #ИМЯ?:
- Если в формуле используется имя, которое было удалено или не определено.
Ошибки в Excel – Использование имени в формуле
Устранение ошибки: определите имя. Как это сделать описано в этой статье.
- Ошибка в написании имени функции:
Ошибки в Excel – Ошибка в написании функции ПОИСКПОЗ
Устранение ошибки: проверьте правильность написания функции.
- В ссылке на диапазон ячеек пропущен знак двоеточия (:).
Ошибки в Excel – Ошибка в написании диапазона ячеек
Устранение ошибки: исправьте формулу. В вышеприведенном примере это =СУММ(A1:A3).
- В формуле используется текст, не заключенный в двойные кавычки. Excel выдает ошибку, так как воспринимает такой текст как имя.
Ошибки в Excel – Ошибка в объединении текста с числом
Устранение ошибки: заключите текст формулы в двойные кавычки.
Ошибки в Excel – Правильное объединение текста
Ошибка #ЧИСЛО!
Ошибка #ЧИСЛО! в Excel выводится, если в формуле содержится некорректное число. Например:
- Используете отрицательное число, когда требуется положительное значение.
Ошибки в Excel – Ошибка в формуле, отрицательное значение аргумента в функции КОРЕНЬ
Устранение ошибки: проверьте корректность введенных аргументов в функции.
- Формула возвращает число, которое слишком велико или слишком мало, чтобы его можно было представить в Excel.
Ошибки в Excel – Ошибка в формуле из-за слишком большого значения
Устранение ошибки: откорректируйте формулу так, чтобы в результате получалось число в доступном диапазоне Excel.
Ошибка #ЗНАЧ!
Данная ошибка Excel возникает в том случае, когда в формуле введён аргумент недопустимого значения.
Причины ошибки #ЗНАЧ!:
- Формула содержит пробелы, символы или текст, но в ней должно быть число. Например:
Ошибки в Excel – Суммирование числовых и текстовых значений
Устранение ошибки: проверьте правильно ли заданы типы аргументов в формуле.
- В аргументе функции введен диапазон, а функция предполагается ввод одного значения.
Ошибки в Excel – В функции ВПР в качестве аргумента используется диапазон, вместо одного значения
Устранение ошибки: укажите в функции правильные аргументы.
- При использовании формулы массива нажимается клавиша Enter и Excel выводит ошибку, так как воспринимает ее как обычную формулу.
Устранение ошибки: для завершения ввода формулы используйте комбинацию клавиш Ctrl+Shift+Enter.
Ошибки в Excel – Использование формулы массива
Ошибка #ССЫЛКА
В случае если формула содержит ссылку на ячейку, которая не существует или удалена, то Excel выдает ошибку #ССЫЛКА.
Ошибки в Excel – Ошибка в формуле, из-за удаленного столбца А
Устранение ошибки: измените формулу.
Ошибка #ДЕЛ/0!
Данная ошибка Excel возникает при делении на ноль, то есть когда в качестве делителя используется ссылка на ячейку, которая содержит нулевое значение, или ссылка на пустую ячейку.
Ошибки в Excel – Ошибка #ДЕЛ/0!
Устранение ошибки: исправьте формулу.
Ошибка #Н/Д
Ошибка #Н/Д в Excel означает, что в формуле используется недоступное значение.
Причины ошибки #Н/Д:
- При использовании функции ВПР, ГПР, ПРОСМОТР, ПОИСКПОЗ используется неверный аргумент искомое_значение:
Ошибки в Excel – Искомого значения нет в просматриваемом массиве
Устранение ошибки: задайте правильный аргумент искомое значение.
- Ошибки в использовании функций ВПР или ГПР.
Устранение ошибки: см. раздел посвященный ошибкам функции ВПР
- Ошибки в работе с массивами: использование не соответствующих размеров диапазонов. Например, аргументы массива имеют меньший размер, чем результирующий массив:
Ошибки в Excel – Ошибки в формуле массива
Устранение ошибки: откорректируйте диапазон ссылок формулы с соответствием строк и столбцов или введите формулу массива в недостающие ячейки.
- В функции не заданы один или несколько обязательных аргументов.
Ошибки в Excel – Ошибки в формуле, нет обязательного аргумента
Устранение ошибки: введите все необходимые аргументы функции.
Ошибка #ПУСТО!
Ошибка #ПУСТО! в Excel возникает когда, в формуле используются непересекающиеся диапазоны.
Ошибки в Excel – Использование в формуле СУММ непересекающиеся диапазоны
Устранение ошибки: проверьте правильность написания формулы.
Ошибка ####
Причины возникновения ошибки
- Ширины столбца недостаточно, чтобы отобразить содержимое ячейки.
Ошибки в Excel – Увеличение ширины столбца для отображения значения в ячейке
Устранение ошибки: увеличение ширины столбца/столбцов.
- Ячейка содержит формулу, которая возвращает отрицательное значение при расчете даты или времени. Дата и время в Excel должны быть положительными значениями.
Ошибки в Excel – Разница дат и часов не должна быть отрицательной
Устранение ошибки: проверьте правильность написания формулы, число дней или часов было положительным числом.
По роду своей деятельности, связанной с финансовыми расчетами, я очень много работаю с Excel. Поэтому ситуация, когда не суммируются ячейки в экселе, мне хорошо знакома. В такой ситуации стандартные приемы не работают и надо срочно найти какие-либо решение, чтобы все-таки договориться с этой программой.
Описать проблему суммирования данных в Excel я решила после того, как недавно позвонила моя коллега-бухгалтер. Она экспортировала данные из 1С в эксель, при выгрузке сбились форматы и формула суммы не работает.
Вдруг подумалось: ведь с этим вопросом ко мне обращались несколько коллег, а значит эта проблема весьма актуальная. На самом деле очень просто решается, и я хочу об этом рассказать далее…
Как я узнала почему эксель не считает сумму выделенных ячеек
Вспоминаю свой опыт знакомства с такого рода ситуациями. Тогда я была начинающим специалистом. Мне поручили собрать данные из 1С и на их основе сделать отчет.
Я выгрузила информацию, стала группировать данные для отчета. Вдруг поняла — значения не складываются. Это было ужасно. Пришлось потратить кучу времени, чтобы разобраться в чем дело. До сдачи отчета оставалось менее 20 минут. Паниковала я страшно. Внезапно, по какому-то наитию, вдруг заметила: в файле точки, а не запятые в разрядах… Мне повезло: репутация и отчет были спасены.
С двумя другими разновидностями этой проблемы я познакомилась позже, найдя решение методом проб и ошибок.
Функция автоматического суммирования в Excel
Хочу обратить Ваше внимание: в Excel может быть выключена функция суммирования.
В таком случае нужно просто включить вычисления: зайти в Параметры программы, далее выбрать Формулы, затем включить автоматические вычисления в книге.
Итак, вернемся к нашей теме.
Основные причины почему в Excel не работает формула суммирования
В большинстве случаев проблемы возникают, когда данные экспортируются в эксель из других источников.
По-моему опыту, есть три основных ситуации, когда Excel отказывается суммировать данные:
- Точка в разрядах
- Пробелы
- Формат: число как текст
Точка вместо запятой
Последний раз я столкнулась с этой проблемой, когда нужно было скопировать значения курса доллара за месяц из Интернет в Excel. Найдя информацию на профильном сайте, скопировала и вставила в файл экселя. На скриншоте видно, что формула для суммирования выдала результат 0.
В чем же проблема? В рассматриваемом случае у цифр знаком разделения разрядов является не запятая, а точка. Точку эксель не понимает, поэтому он числа воспринимает текстовым значением.
Решение проблемы — заменить точку на запятую.
Это делается следующим образом:
- выделяем столбец с данными, которые нам нужно поправить.
- затем нажимаем Ctrl+F, вызываем меню “Найти и заменить”.
- “Найти” — вставляем точку (1), “Заменить” — вставляем запятую (2), нажимаем “Заменить все” (3). После этого появляется сообщение, что сделано определенное количество замен (4), а формула показывает результат (5).
Нераспознаваемые пробелы
Следующая ситуация обычно бывает, когда мы берем данные, например, из 1С или другой учетной программы. В рассматриваемом случае разрядность правильная — запятая, но цифры все равно не складываются. Разгадка в том, что из 1С или другой учетной программы, скопировались неверные пробелы между разрядами значений.
Обращаю Ваше внимание: значения без разрядов Excel различает и складывает.
В нашем примере цифры без разрядов: 114,96 и 954.
Решение проблемы — удалить неправильные пробелы.
Делается это способом, похожим на предыдущий:
- в столбце с данными, которые нам нужно поправить встаем в ячейку с цифрой 1795,04, выделяем левой клавиши мышки пробел между цифрой 1 и 7 и копируем.
- выделяем столбец с цифрами, которые нам нужно поправить.
- затем нажимаем Ctrl+F, вызываем меню “Найти и заменить” (как в предыдущем случае).
- В “Найти” — вставляем скопированный пробел (1), “Заменить” — оставляем пустым, (2) далее нажимаем “Заменить все” (3)
- Затем появляется сообщение, что сделано определенное количество замен (5) и формула показывает результат (4).
Текстовый формат ячеек
Данная ошибка, на мой взгляд, самый простой для исправления случай.
При выгрузке из других программ данные экспортируются в текстовом формате, о чем Excel нам сообщает зелененьким треугольничком. Если мы нажмем на него, то увидим сообщение:
Чтобы перевести из текстового формата в цифровой, необходимо выделить все ячейки, где указан текстовой формат, затем нажать на “Преобразовать в число”.
Далее все зеленые треугольнички пропадут, значения станут восприниматься экселем цифрами.
В этой заметке были рассмотрены самые распространенные случаи ошибок в форматах данных, из-за которых не суммируются ячейки в Excel (основные выводы представлены ниже).
| Причина | Решение |
|---|---|
| Точка в разрядах | заменить точку на запятую |
| Пробелы | удалить нераспознаваемые пробелы |
| Формат: число как текст | выделить все ячейки в текстовой формате и нажать на “Преобразовать в число” |
Надеюсь, мой опыт был полезен для Вас.
Если у Вас остались вопросы — пишите в комментарии — обсудим.

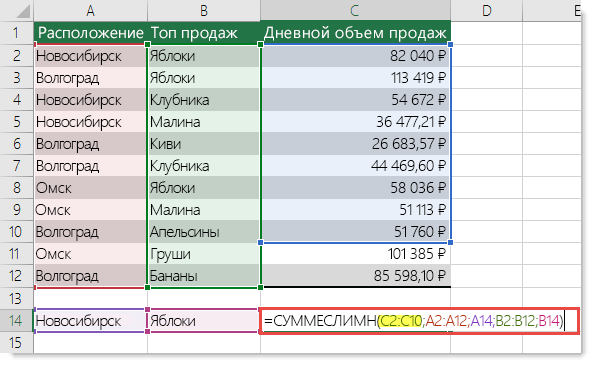
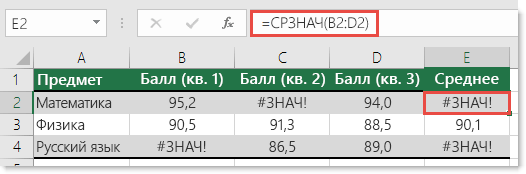
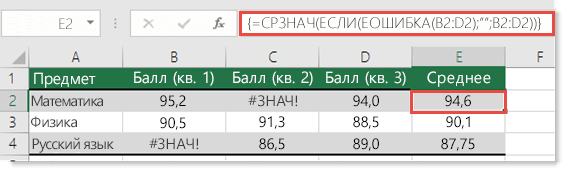

















































































.gif)

.gif)
.png.700x416_q95.jpg)