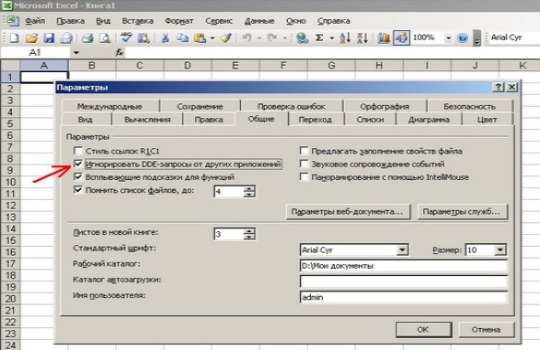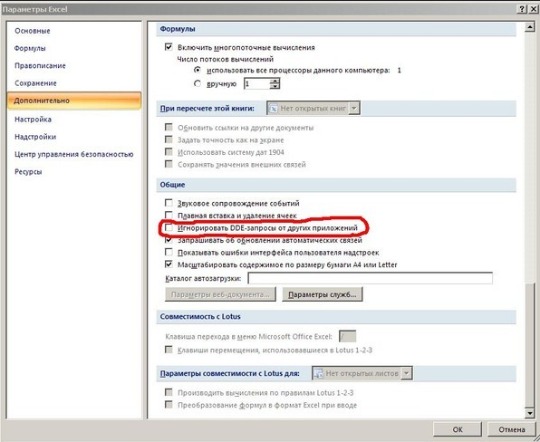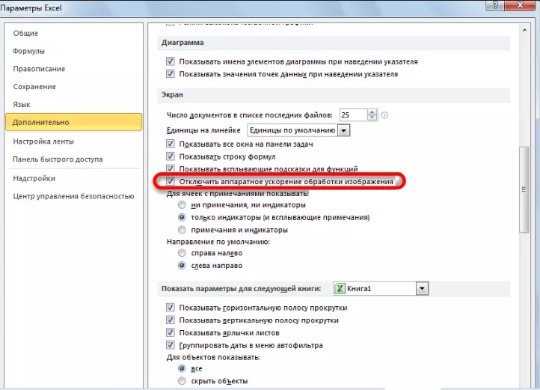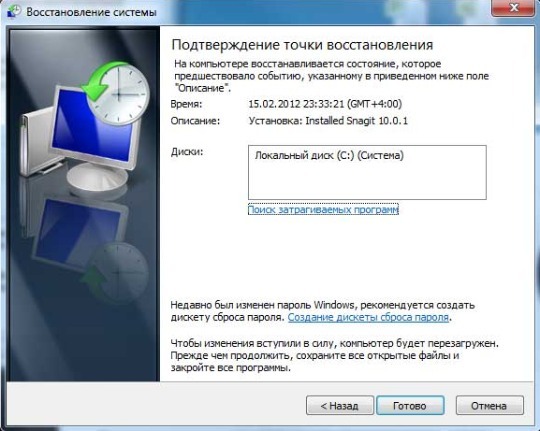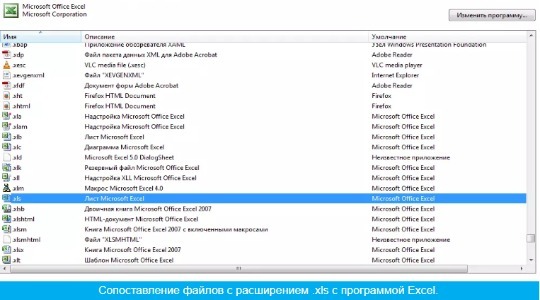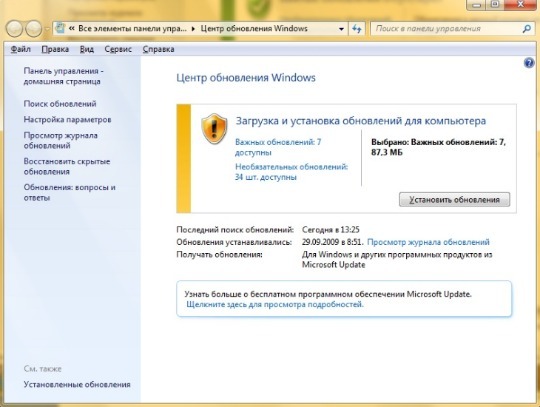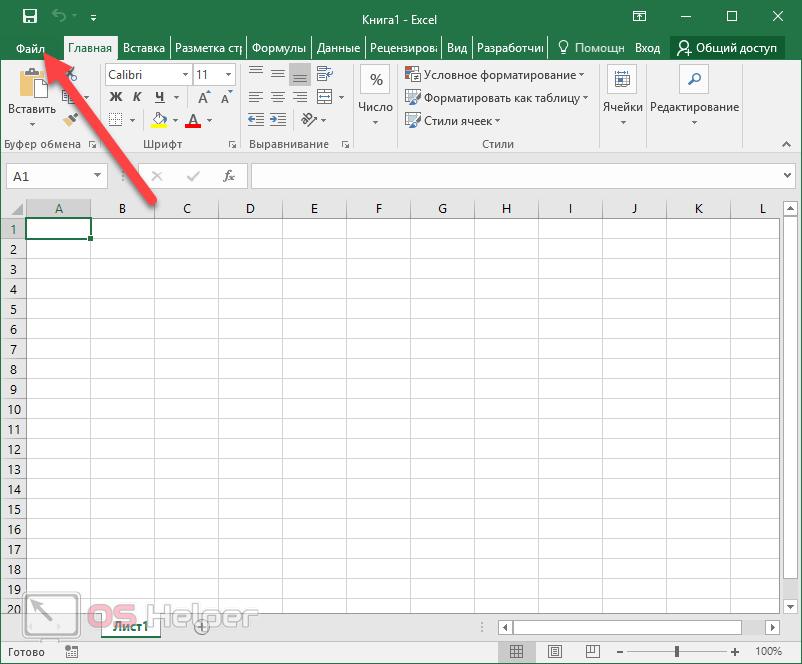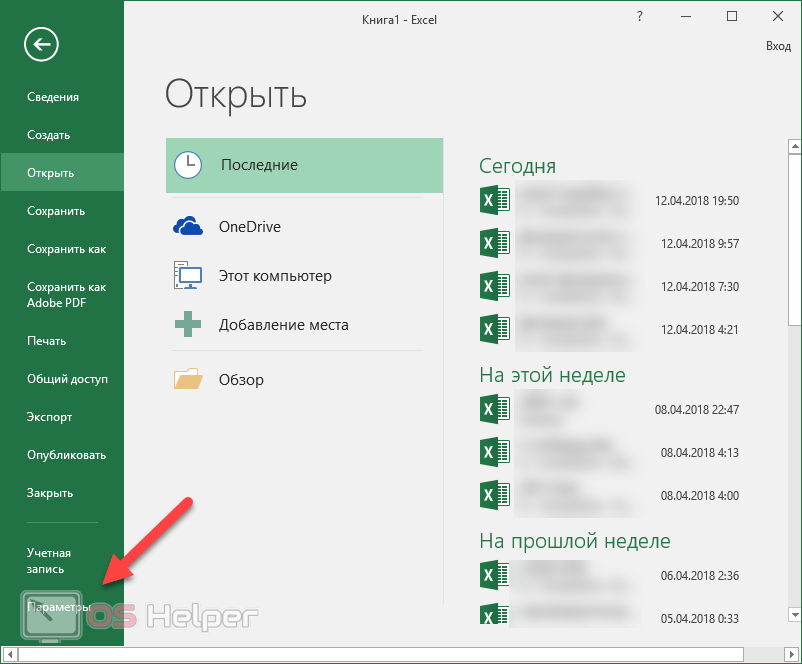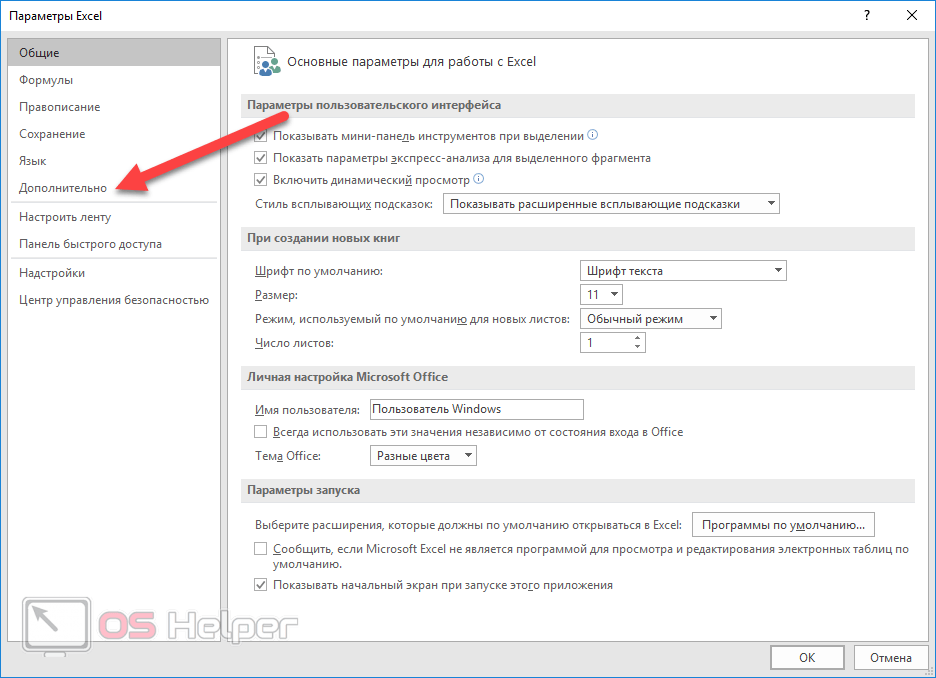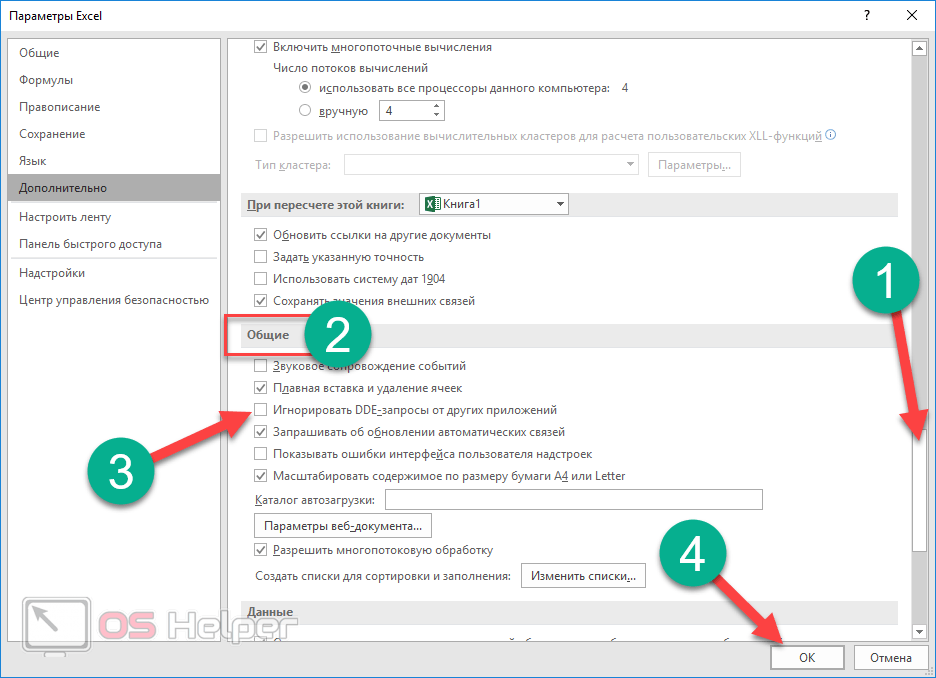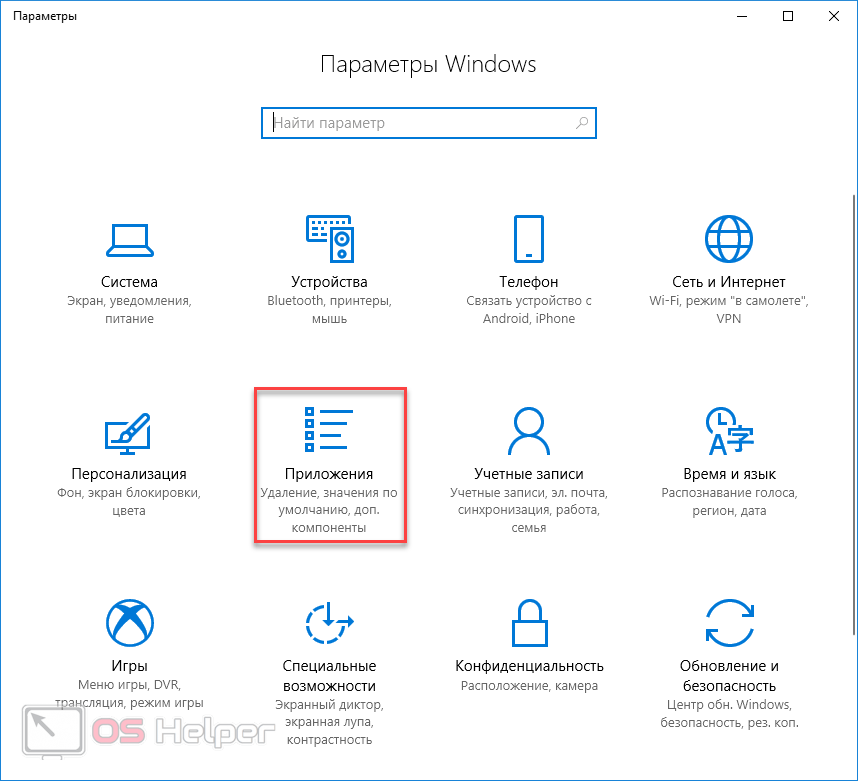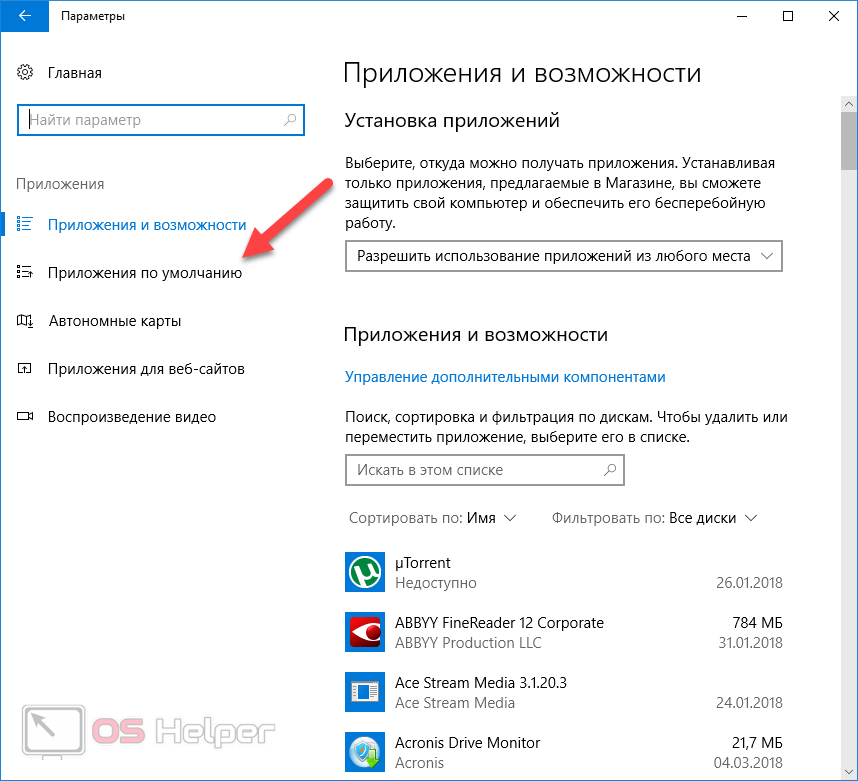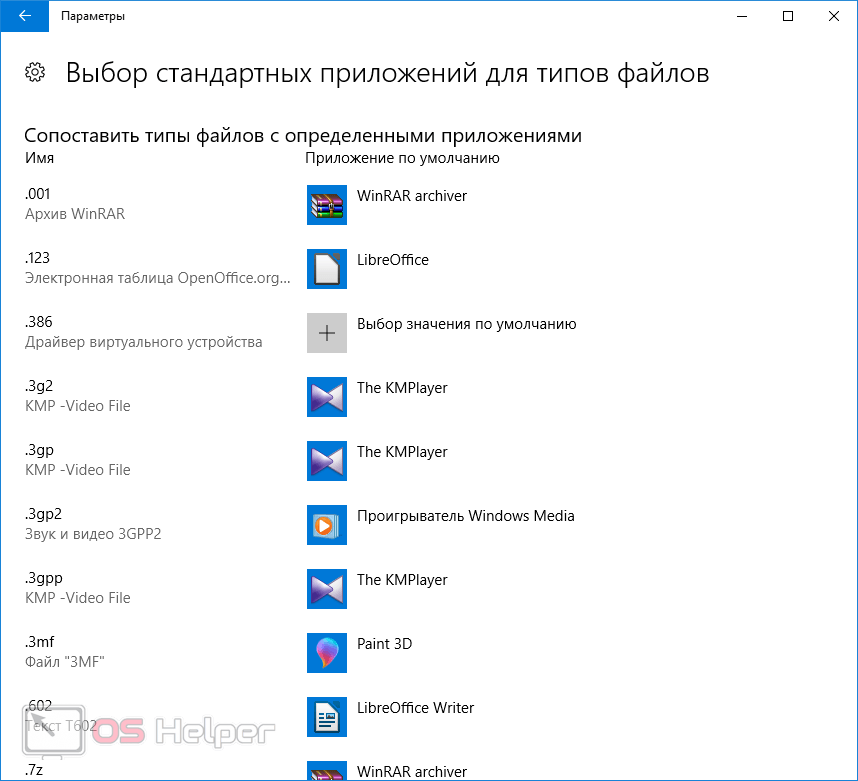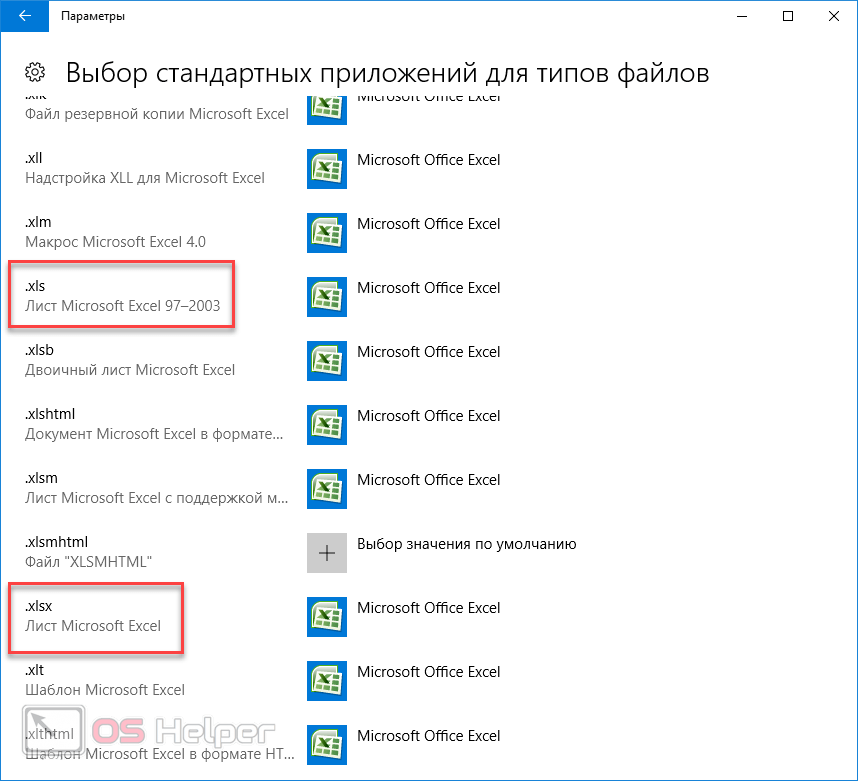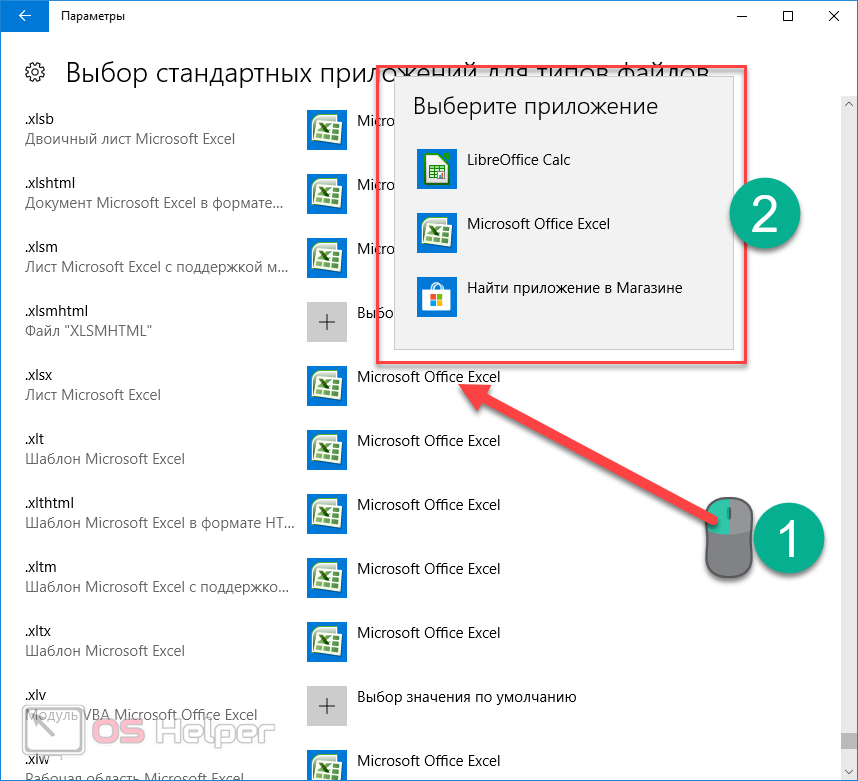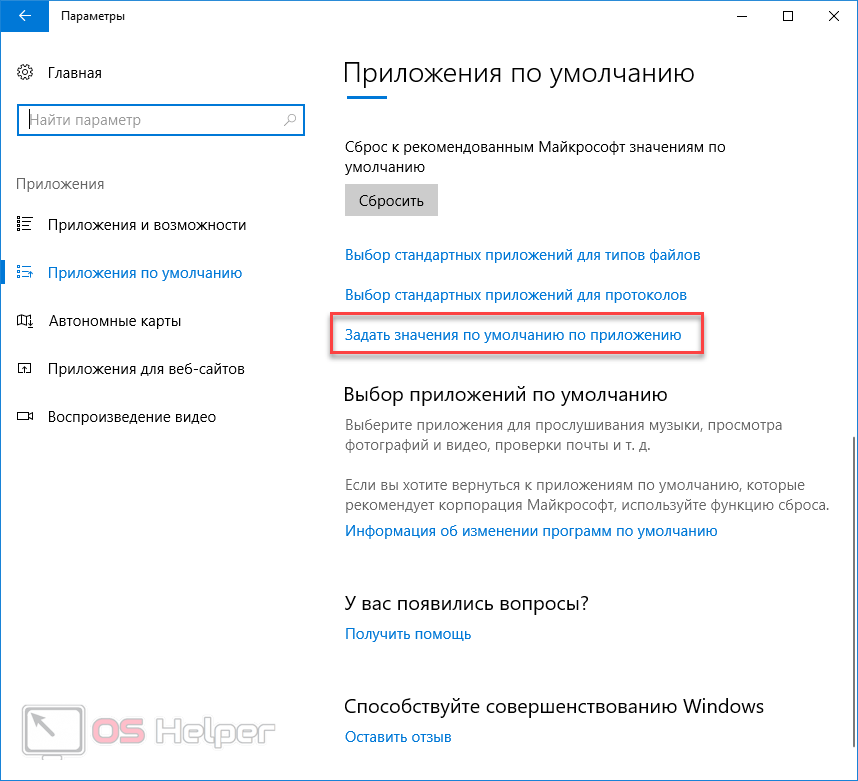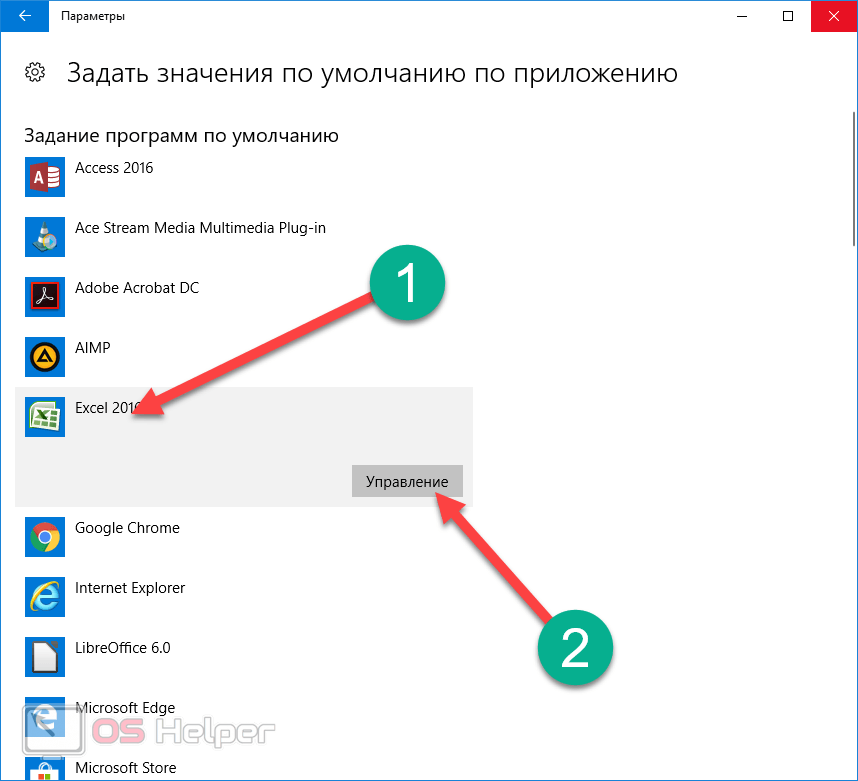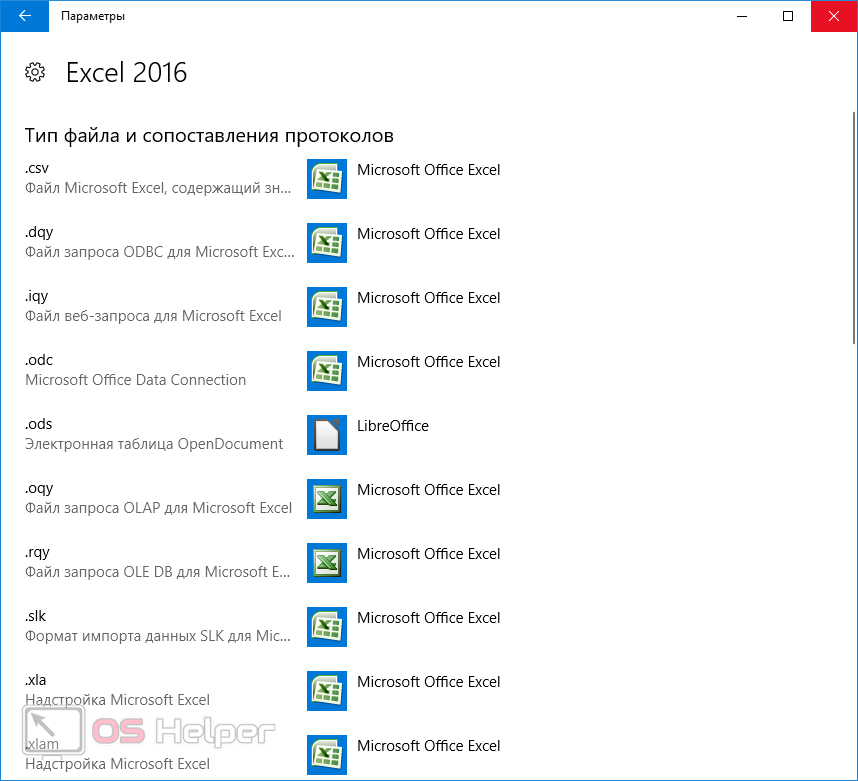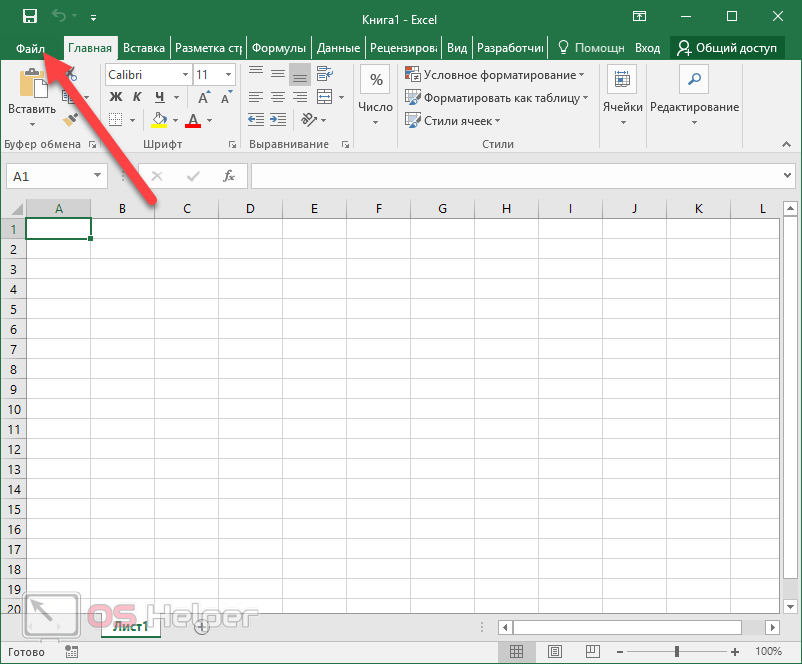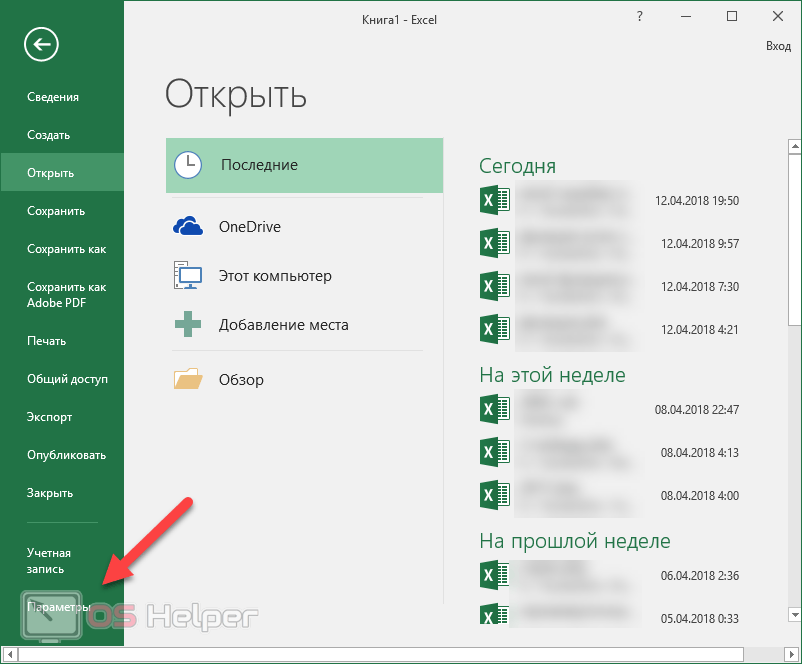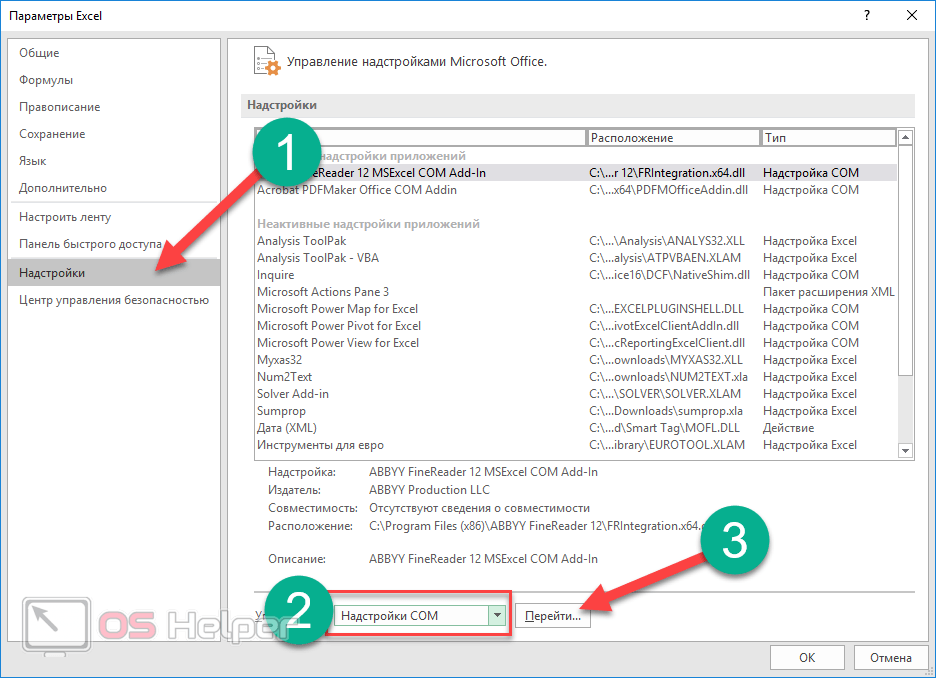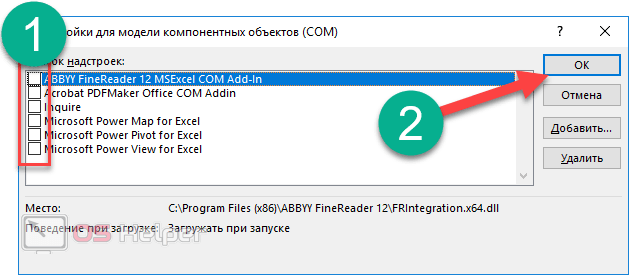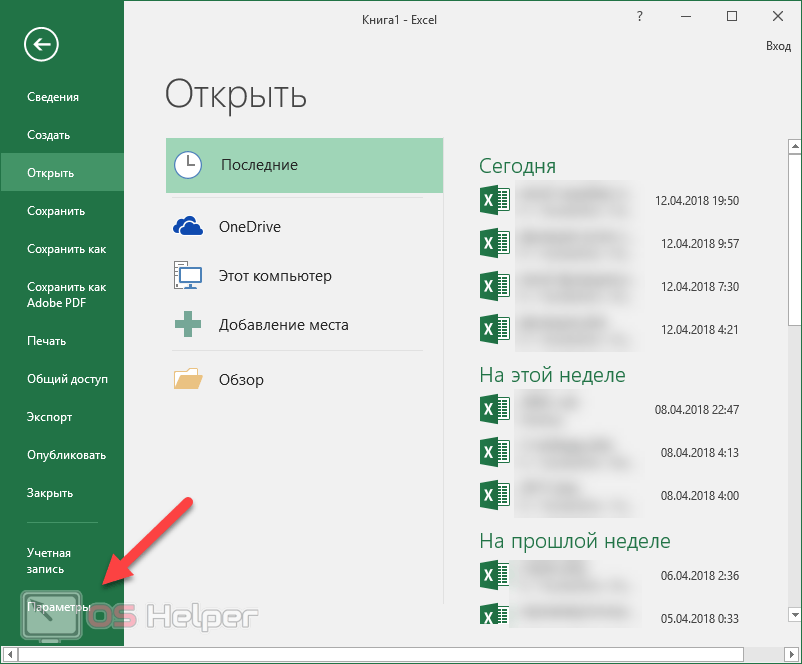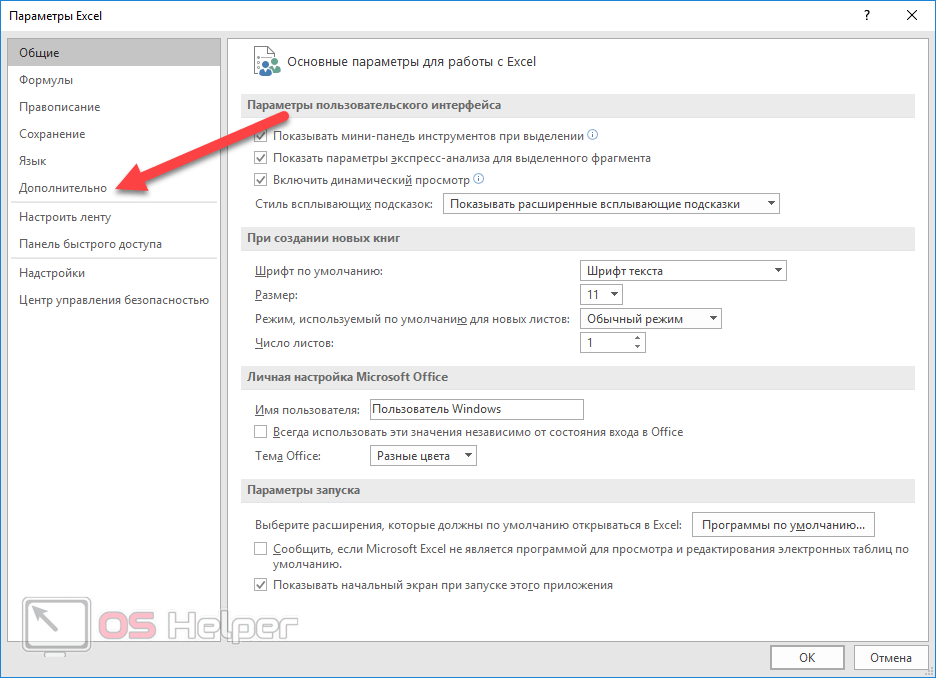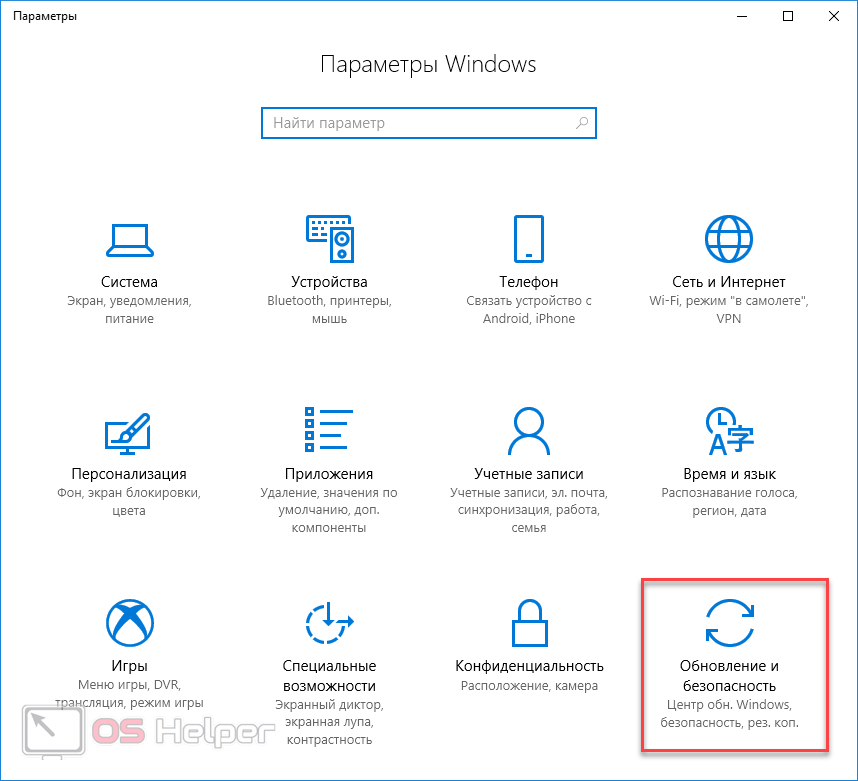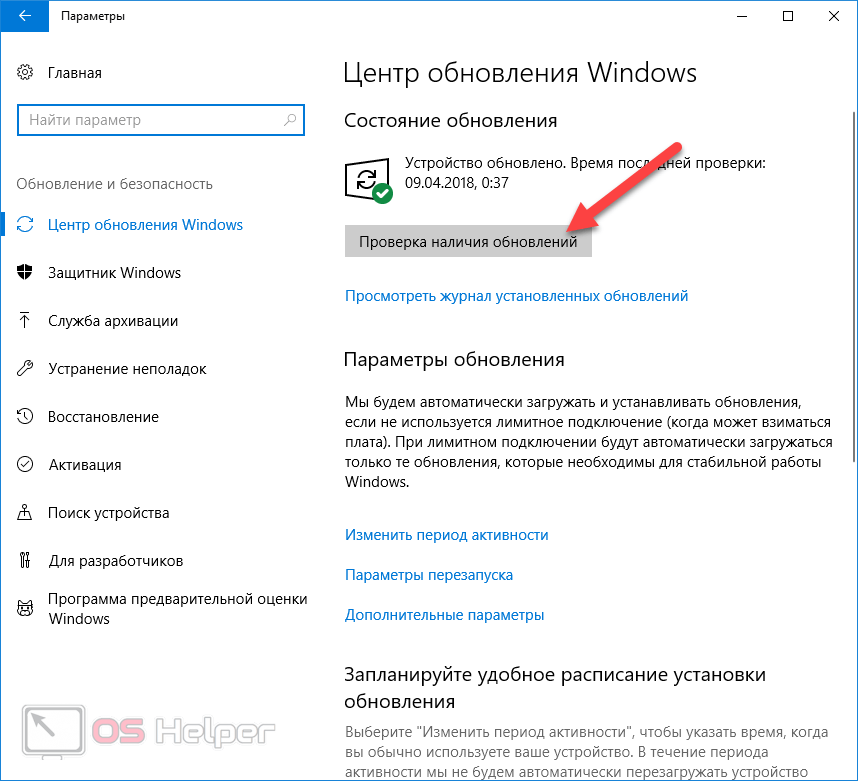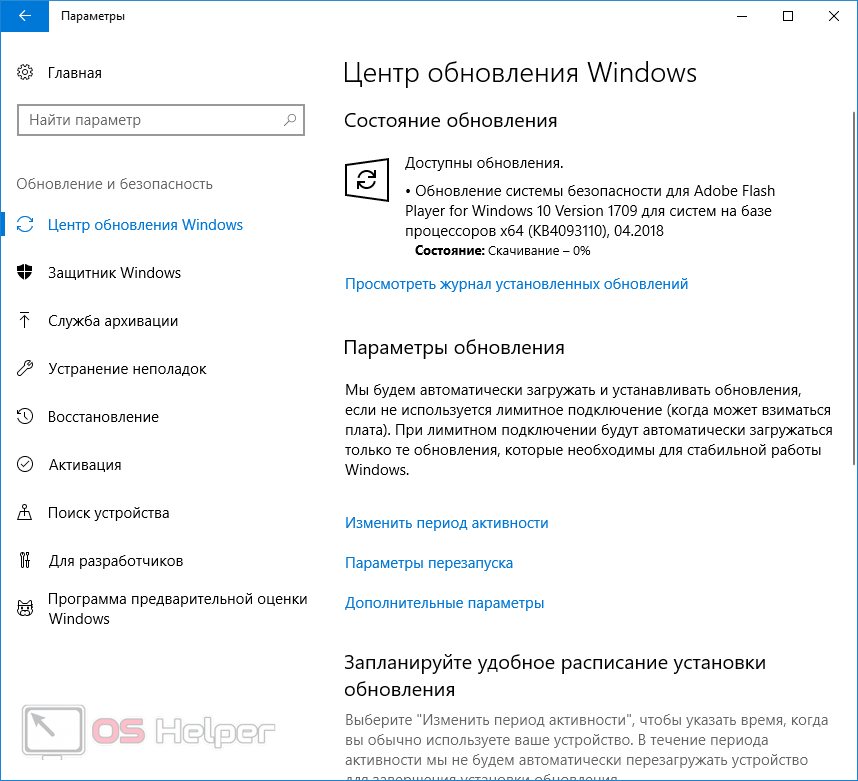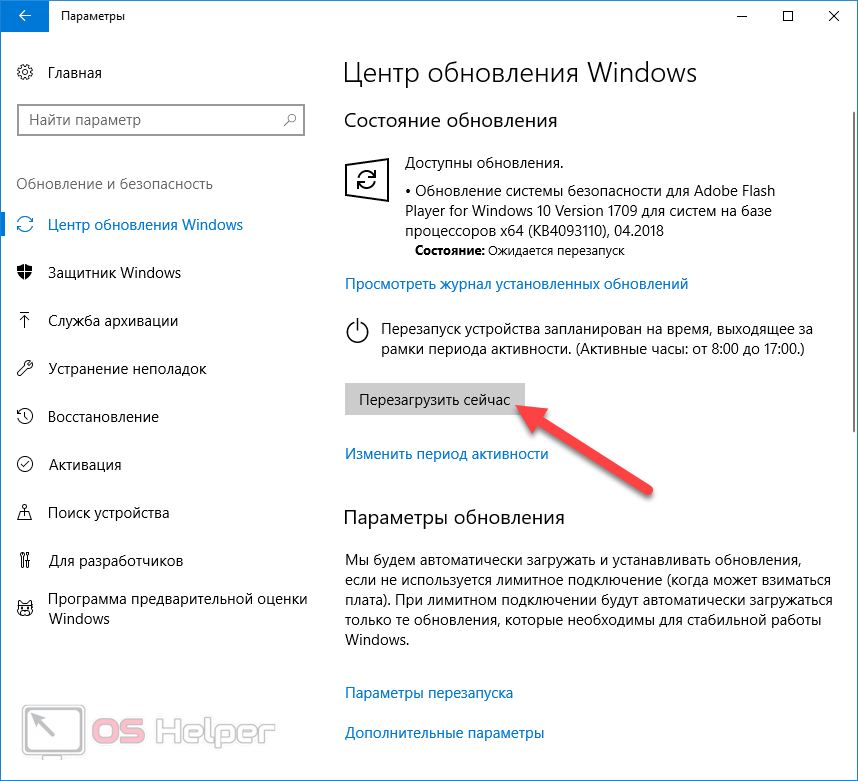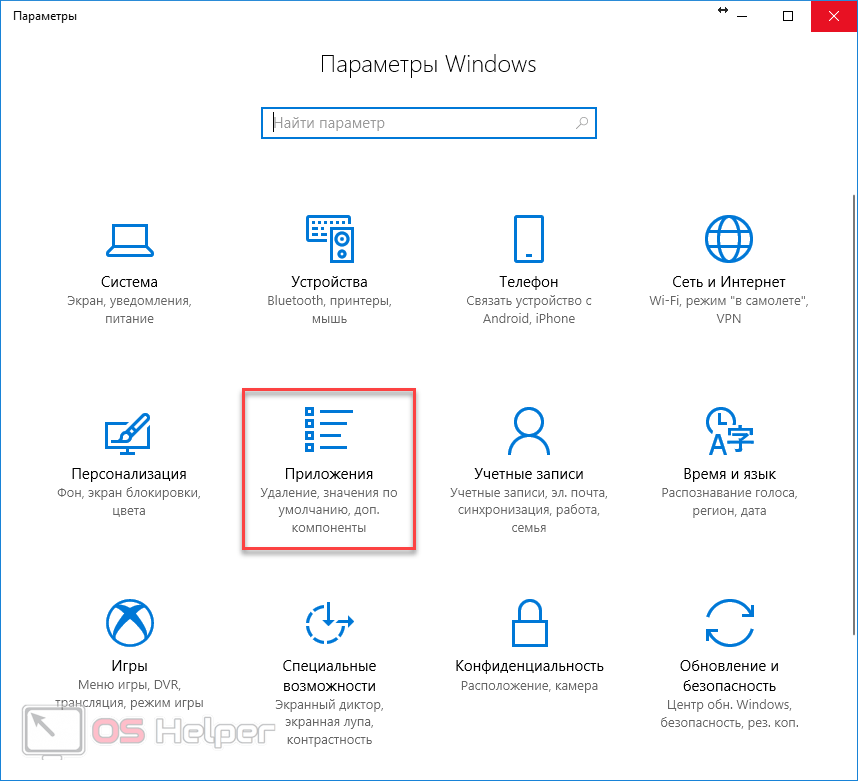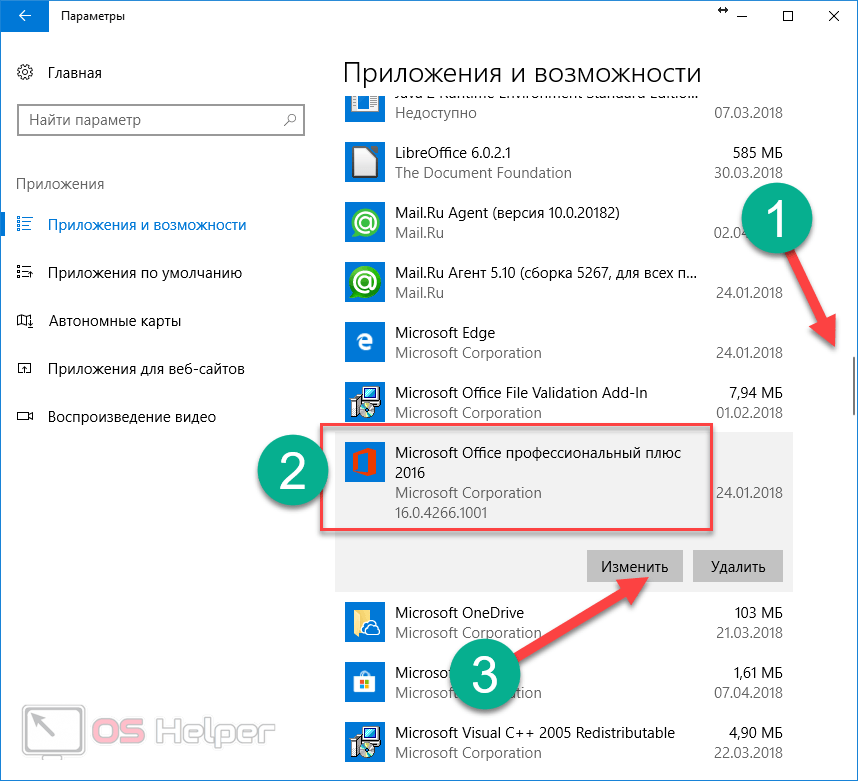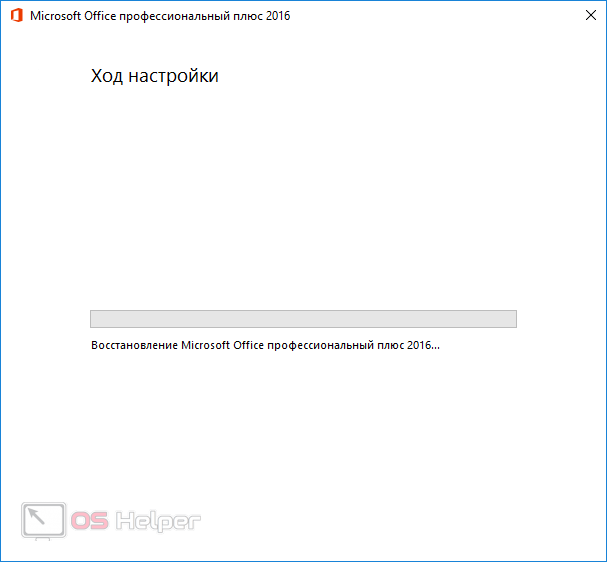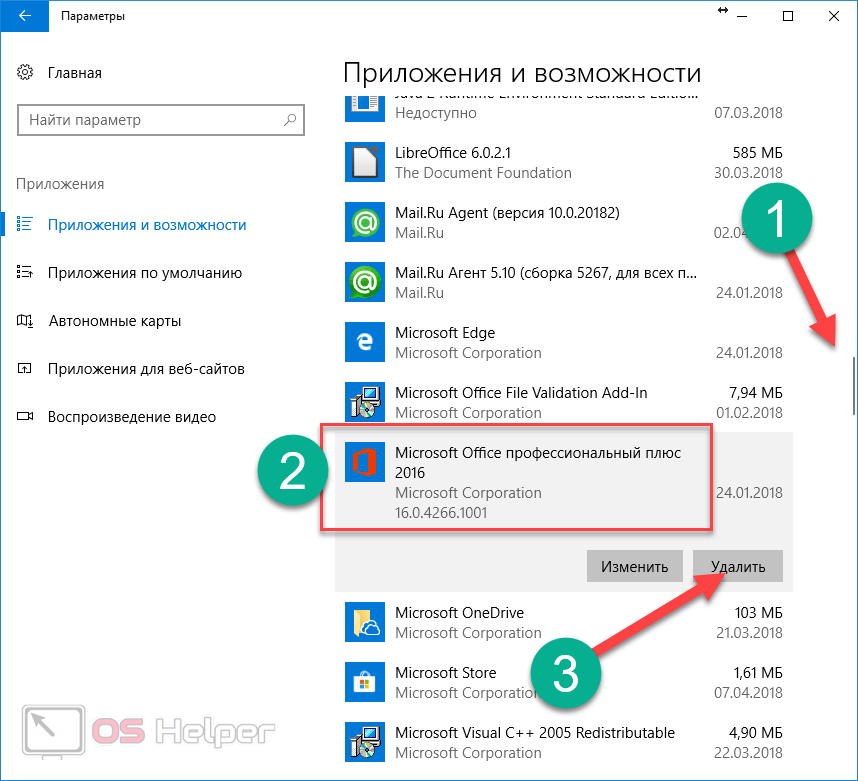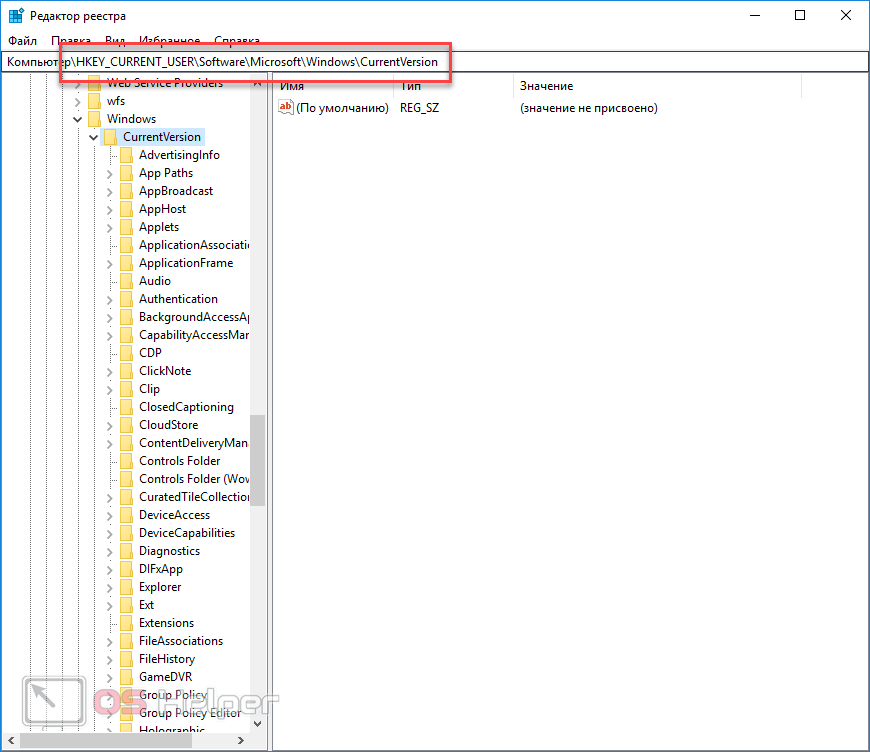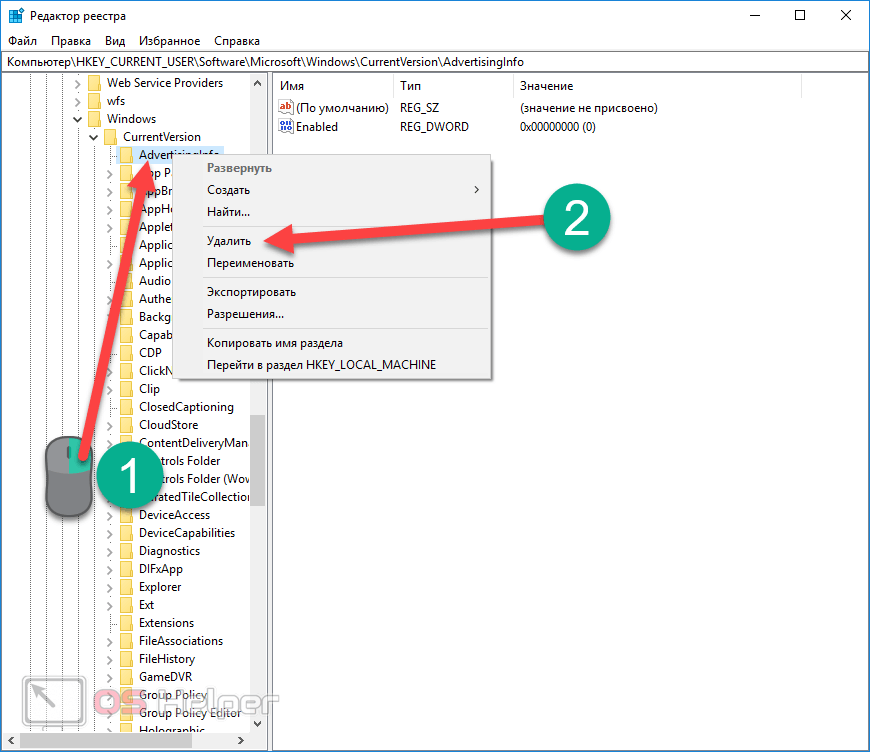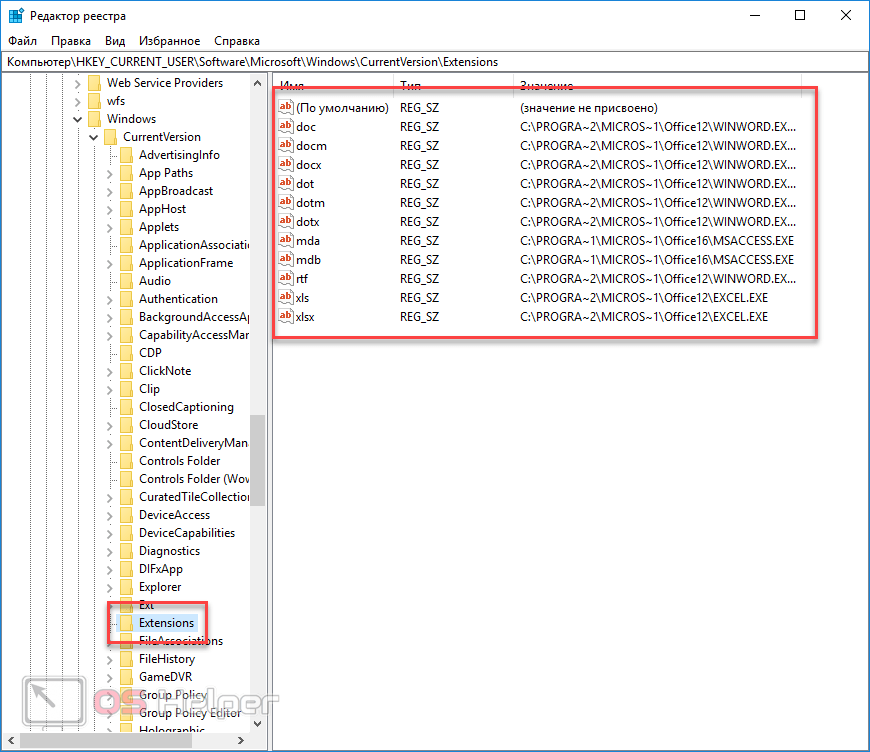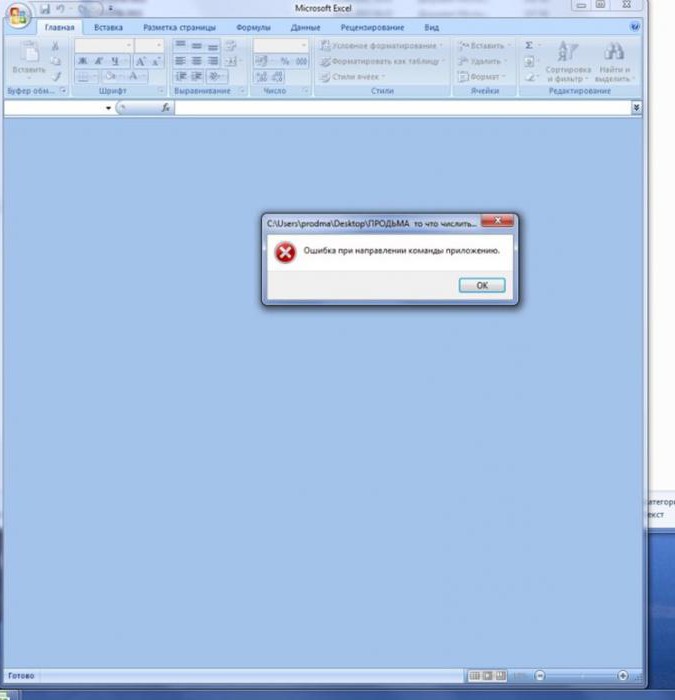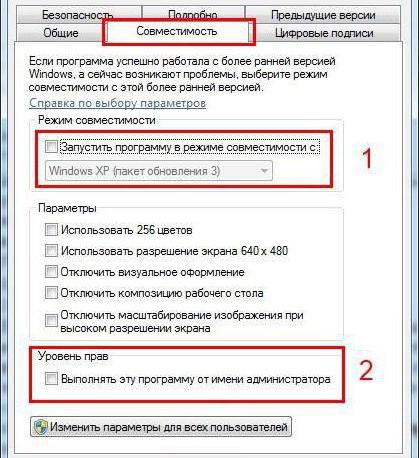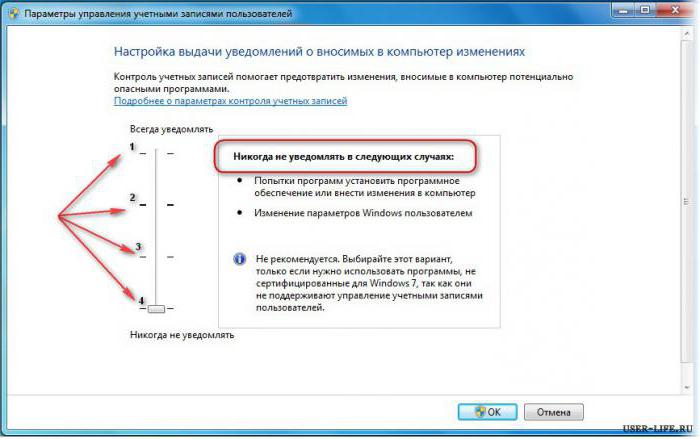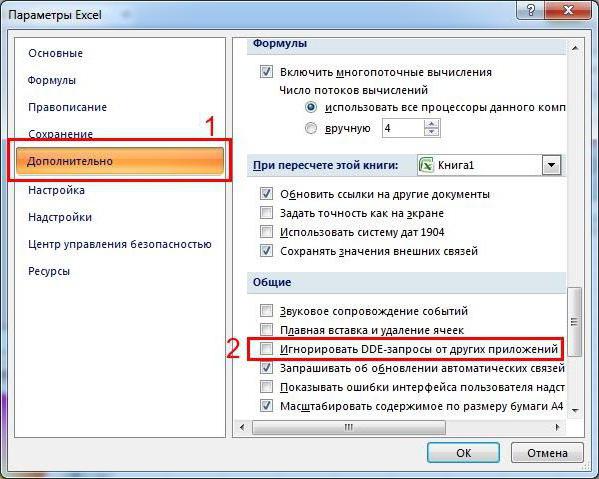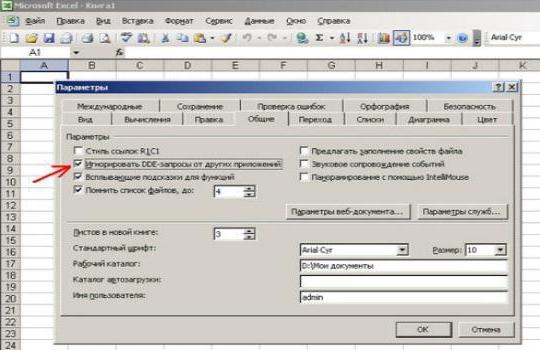Содержание
- Причины возникновения ошибки
- Решение проблемы
- Способ 1: отключение игнорирования DDE
- Способ 2: отключение режима совместимости
- Способ 3: Очистка реестра
- Способ 4: отключение аппаратного ускорения
- Способ 5: отключение надстроек
- Способ 6: сброс сопоставлений файлов
- Способ 7: загрузка обновлений Windows и переустановка пакета Microsoft Office
- Вопросы и ответы
Несмотря на то, что, в целом, программа Microsoft Excel отличается довольно высоким уровнем стабильности работы, с этим приложением тоже иногда случаются проблемы. Одной из таких проблем является появление сообщения «Ошибка при направлении команды приложению». Оно возникает при попытке сохранить или открыть файл, а так же провести с ним некоторые другие действия. Давайте разберемся, чем вызвана данная проблема, и как её можно устранить.
Причины возникновения ошибки
Какие же основные причины вызывают данную ошибку? Можно выделить следующие:
- Повреждение надстройки;
- Попытка получить доступ к данным активного приложения;
- Ошибки в системном реестре;
- Повреждение программы Excel.
Решение проблемы
Пути устранения данной ошибки зависят от её причины. Но, так как в большинстве случаев, установить причину труднее, чем её ликвидировать, то более рациональным решением является методом проб попытаться найти верный способ действий из тех вариантов, которые представлены ниже.
Способ 1: отключение игнорирования DDE
Чаще всего, устранить ошибку при направлении команды удается путем отключения игнорирования DDE.
- Переходим во вкладку «Файл».
- Кликаем по пункту «Параметры».
- В открывшемся окне параметров, переходим в подраздел «Дополнительно».
- Ищем блок настроек «Общие». Снимаем галочку около параметра «Игнорировать DDE-запросы от других приложений». Жмем на кнопку «OK».
После этого, в значительном числе случаев, проблема устраняется.
Способ 2: отключение режима совместимости
Ещё одной вероятной причиной, описанной выше проблемы, может быть включенный режим совместимости. Для того, чтобы отключить его, нужно последовательно проделать указанные ниже шаги.
- Переходим, с помощью проводника Windows, или любого файлового менеджера, в каталог размещения пакета программ Microsoft Office на компьютере. Путь к нему выглядит следующим образом:
C:Program FilesMicrosoft OfficeOFFICE№. № — это номер офисного пакета. Например, папка, где хранятся программы Microsoft Office 2007, будет называться OFFICE12, Microsoft Office 2010 — OFFICE14, Microsoft Office 2013 — OFFICE15, и т.д. - В папке OFFICE ищем файл Excel.exe. Кликаем по нему правой кнопкой мыши, и в появившемся контекстном меню выбираем пункт «Свойства».
- В открывшемся окне свойств Excel, переходим во вкладку «Совместимость».
- Если стоят флажки напротив пункта «Запустить программу в режиме совместимости», или «Выполнять эту программу от имени администратора», то снимаем их. Жмем на кнопку «OK».
Если галочки в соответствующих пунктах не установлены, то продолжаем искать источник проблемы в другом месте.
Способ 3: Очистка реестра
Одной из причин, которая может вызвать ошибку при направлении команды приложению в Excel, являются неполадки в реестре. Поэтому, нам его необходимо будет почистить. Перед тем, как приступать к дальнейшим действиям, для того чтобы подстраховать себя от возможных нежелательных последствий данной процедуры, настойчиво рекомендуем создать точку восстановления системы.
- Для того, чтобы вызвать окно «Выполнить», на клавиатуре вводим комбинацию клавиш Win+R. В открывшееся окно, вводим команду «RegEdit» без кавычек. Жмем на кнопку «OK».
- Открывается Редактор реестра. В левой части редактора расположено древо каталогов. Перемещаемся в каталог «CurrentVersion» по следующему пути:
HKEY_CURRENT_USERSoftwareMicrosoftWindowsCurrentVersion. - Удаляем все папки, расположенные в директории «CurrentVersion». Для этого, кликаем по каждой папке правой кнопкой мыши, и в контекстном меню выбираем пункт «Удалить».
- После того, как удаление выполнено, перезагружаем компьютер и проверяем работоспособность программы Excel.
Способ 4: отключение аппаратного ускорения
Временным решением проблемы может стать отключение аппаратного ускорения в Excel.
- Переходим в уже знакомый нам по первому способу решения проблемы раздел «Параметры» во вкладке «Файл». Опять кликаем по пункту «Дополнительно».
- В открывшемся окне дополнительных параметров Excel, ищем блок настроек «Экран». Устанавливаем галочку около параметра «Отключить аппаратное ускорение обработки изображений». Кликаем по кнопке «OK».
Способ 5: отключение надстроек
Как уже говорилось выше, одной из причин данной проблемы может быть неисправность какой-то надстройки. Поэтому, как временную меру, можно использовать отключение надстроек Excel.
- Опять переходим, находясь во вкладке «Файл», в раздел «Параметры», но на этот раз кликаем по пункту «Надстройки».
- В самой нижней части окна, в выпадающем списке «Управление», выбираем пункт «Надстройки COM». Жмем на кнопку «Перейти».
- Снимаем галочки со всех надстроек, которые указаны в списке. Жмем на кнопку «OK».
- Если после этого, проблема исчезла, то опять возвращаемся в окно надстроек COM. Устанавливаем галочку, и жмем на кнопку «OK». Проверяем, не вернулась ли проблема. Если все в порядке, то переходим к следующей надстройке, и т.д. Ту надстройку, на которой ошибка вернулась, отключаем, и больше не включаем. Все остальные надстройки можно включить.
Если же после выключения всех надстроек проблема осталась, то это означает, что надстройки можно включить, а ошибку следует устранить другим способом.
Способ 6: сброс сопоставлений файлов
Для решения проблемы можно также попытаться сбросить сопоставления файлов.
- Через кнопку «Пуск» переходим в «Панель управления».
- В Панели управления выбираем раздел «Программы».
- В открывшемся окне, переходим в подраздел «Программы по умолчанию».
- В окне настроек программ по умолчанию выбираем пункт «Сопоставление типов файлов и протоколов конкретных программ».
- В списке файлов выбираем расширение xlsx. Жмем на кнопку «Изменить программу».
- В открывшемся списке рекомендуемых программ, выбираем Microsoft Excel. Делаем клик по кнопке «OK».
- В случае, если программы Excel нет в списке рекомендуемых программ, жмем на кнопку «Обзор…». Переходим по тому пути, о котором мы говорили, обсуждая способ решения проблемы отключением совместимости, и выбираем файл excel.exe.
- Аналогичные действия проделываем и для расширения xls.
Способ 7: загрузка обновлений Windows и переустановка пакета Microsoft Office
Не в последнюю очередь виной появления данной ошибки в Excel может быть отсутствие важных обновлений Windows. Нужно проверить, все ли доступные обновления загружены, и в случае необходимости закачать недостающие.
- Опять открываем Панель управления. Переходим в раздел «Система и безопасность».
- Кликаем по пункту «Центр обновления Windows».
- В случае, если в открывшемся окне присутствует сообщение о наличии обновлений, жмем на кнопку «Установить обновления».
- Ждем, пока обновления будут установлены, и перезагружаем компьютер.
Если ни один из перечисленных методов не помог решить проблему, то возможно есть смысл задуматься о переустановке пакета программ Microsoft Office, а то и о переустановке операционной системы Windows в целом.
Как видим, довольно много возможных вариантов по устранению ошибки при направлении команды в программе Excel. Но, как правило, в каждом конкретном случае существует только одно верное решение. Поэтому, для того, чтобы ликвидировать эту проблему, придется методом проб использовать различные способы устранения ошибки, пока не будет найден единственно верный вариант.
Давайте так:
1. Автокад работает отдельно от Экселя? (создает, открывает, сохраняет новые файлы, не выдает ошибок)
2. Эксель работает без Автокада отдельно? (создает, открывает, сохраняет новые файлы, не выдает ошибок)
Если отдельно программы работают, то идем дальше.
Скорее всего, если вставить файл Акад в Эксель, и затем его открыть в Автокаде, то сохраняться автокад не даст, т.к. в Экселе то же открыт этот файл, и перезаписать открытый файл невозможно. Можно попробовать закрыть эксель, открыть автокад, внести изменения, сохранить автокад, открыть эксель… и может быть в экселе замениться изображение из автокада.
Но совать автокад в эксель, это такое себе, могу порекомендовать: печатать в файл (PDF) нужный фрагмент в автокаде, и уже этот файл PDF с изображением из Акада, сувать в эксель.
PS
Виндовс 7, Офис 2016, Автокад 2021. — похоже у вас был установлейн более старый автокад, и эксель понимал его файлы, а теперь автокад от 21года, а эксель от 16 года и он чего то не понимает (предположение)
PSS
После перехода в 2012 году на 64х систему, установил 2012 акад, под него офис то го же года и акробат
И теперь не трогаю эти программы, т.к. они стабильно работают 10 лет, и если их не дергать прорабоатют еще десять лет)
PSS
Если не установлен Акробат, то из Автокада можно печатать в JPG и PNG (по умолчанию).
Комментарии к записи Excel ошибка при направлении команды приложению: 6 лучших способов решить проблему отключены
Не слишком распространённая при работе с Excel ошибка при направлении команды приложению может появляться при попытках открыть файлы с расширением *.xls и *.xlsx.
Причину такой ошибки трудно определить сразу – на решение проблемы придётся потратить определенное время, воспользовавшись одним из 6 известных способов.
Они подходят для любой операционной системы Windows, хотя в разных версиях текст ошибки может незначительно отличаться:
- для Виндоус 7, 8 и 10 на экране появляется сообщение об ошибке при направлении команды приложению;
- на ПК с Windows Vista можно увидеть надпись о необходимости повторить попытку открыть файл, попытка запустить который не удалась;
- более ранние версии ОС покажут пользователю сообщение о невозможности найти один из компонентов файла path и предложение найти необходимые библиотеки.
Основные способы решения проблемы
Процесс исправления ошибки не требует от пользователя Windows углублённых знаний и опыта. Однако на решение проблемы всё равно придётся потратить определённое время.
В первую очередь, потому что определить причину ошибки сразу не получится. И устранить её можно, только воспользовавшись каждым из методов поочереди.
Один из них, скорее всего, поможет вернуть работоспособность системе.
Решение проблем с запросами DDE
Начать исправление проблемы стоит, проверив настройку приёма DDE‑запросов.
Если этот параметр настроен неправильно, при двоенном нажатии на книге Excel система не получает команды для открытия файла.
Действия для вызова формы настройки отличаются в зависимости от версии MS Office:
Установка разрешения принимать DDE-запросы в MS Office 2007.
В открывшейся форме следует найти пункт, отвечающий за DDE-запросы, убрать с него галочку и сохранить изменения.
Если эта опция была включена, после отключения и перезапуска Excel механизм взаимодействия программ Windows будет восстановлен. А файлы, скорее всего, начнут открываться без проблем.
Следует знать: Как правило, именно этот способ позволяет решить проблему с ошибкой при направлении команды. Поэтому его используют первым.
Исправление файлов запуска
Если предыдущий вариант устранения ошибки не помог, не исключено, что причиной проблемы были не DDE-запросы, а файлы запуска.
Найти их можно в папке C:Program FilesMicrosoft Office – перейдя в соответствующую директорию:
- для МС Офис 2003 требуется выбрать каталог OFFICE11;
- для пакета 2007 года – в OFFICE12;
- для Office 2010 и 2013 – соответственно, в OFFICE14 и 15.
Поиск и исправление файлов запуска для MS Office 2010 (14).
Открыв выбранную папку, пользователь должен:
Отключение аппаратного ускорения
Следующий по популярности вариант, подходящий только для Excel 2013 и 2016 – отключение аппаратного ускорения.
Пользоваться этой методикой для решения проблем с запросами предлагают сами разработчики MS Office.
Хотя и предупреждают, что исправление только временное и, со временем, пользователю всё равно придётся воспользоваться для устранения причин ошибки другими, более кардинальными методами.
Например, переустановкой офисного пакета приложений.
Для использования этой методики требуется:
Отключение аппаратного ускорения.
Недостаток способа – возможность применения для исправления ошибки только в последних версиях Office. Притом что достаточно много пользователей продолжает применять более старые версии.
Кстати, чтобы эффективнее работать с таблицами Exel можете ознакомиться с нашим материалом Горячие клавиши Excel — Самые необходимые варианты.
Восстановление системы
Ещё один вариант предполагает восстановление системы до первоначального состояния.
При этом устраняются неполадки, как вызванные действиями пользователей Excel, так и ставшие следствием работы вирусов или программных сбоев.
Примечание: Для использования этого способа требуется заранее предусмотреть возможность восстановления системы. Это делается с помощью настроек резервного копирования в меню «Восстановление» Windows.
Восстановить систему можно, выполнив следующие действия:
Приложение для восстановления системы.
Перейти к реестру системы (введя команду regedit в меню выполнения программ, вызываемого одновременным нажатием клавиш «Win» и «R»);
Важно: Пользоваться реестром следует очень внимательно, удаляя только рекомендованные подразделы. Случайное уничтожение или изменение других файлов и папок может привести к необходимости восстановления реестра и даже переустановке Windows.
Решение вопросов с открытием XLS-файлов
Не менее эффективный способ избавиться от ошибки – проверка правильности сопоставления системой файлов, которые должны открываться в соответствующих офисных приложениях.
Определить это можно следующим образом:
1. Перейти в Панель управления;
2. Открыть пункт программ по умолчанию;
3. Выбрать подпункт сопоставления типов файлов;
4. В открывшемся списке найти расширения .xls и .xlsx.
Сопоставление файлов с расширением .xls с программой Excel.
5. По очереди выбрать каждый из этих 2 типов файлов, нажимая «Изменить программу» (в верхнем правом углу);
6. Выбрать приложение Excel, если оно не было установлено по умолчанию.
Те же действия можно выполнить и другим способом. Например, открывая файл книги Excel через его свойства и команду «Открыть с помощью». При этом в списке предлагаемых программ выбирается офисное приложение и устанавливается его использование для всех файлов этого типа.
Выпадающий список в Excel — Инструкция по созданию
Что делать, если ничего не помогло?
Иногда у пользователя, решившего избавиться от ошибки, не получается сделать это с помощью пяти основных способов.
В этом случае стоит сначала проверить наличие нового программного обеспечения для офисного приложения, перейдя в Центр обновлений системы.
Отключение автоматического скачивания ПО достаточно часто приводит к появлению ошибки с запросами и других неполадок, исправляемых изменением настроек Центра.
Установка обновлений MS Windows.
Если и этим способом решить проблему не удалось, остаётся последний вариант – переустановка MS Office. Желательно обновлять офисный пакет полностью, а иногда неплохим способом может стать замена старой версии более новой. При переустановке следует очистить содержимое папки MS Office. Этот кардинальный способ помогает практически в 100% случаев, когда ни одна из предыдущих попыток не привела к устранению ошибки. Однако требует и больше времени – от нескольких минут до часа, в зависимости от мощности компьютера и версии пакета.
Excel ошибка при направлении команды приложению: 6 лучших способов решить проблему
Excel ошибка при направлении команды приложению: 6 лучших способов решить проблему
Многие сталкивались с отказом системы открыть книгу .xls. При этом, открытие из меню функционирует. Также помогает перетягивание значка файла из папки в активную область. Но двойной щелчок по книге выдает сообщение «Ошибка при направлении команды приложению Excel». Рассмотрим разные действия для исправления ситуации.
Microsoft Excel: ошибка при направлении команды приложению – причины
Перечислим в чем может заключаться дело:
- Сбой или конфликт в надстройках. Модули могут конфликтовать или иметь ошибки в коде.
- Кликанье на файле, когда программа Excel находится в процессе исполнения задачи (чаще фоново, незаметно). При загрузке он пытается решить проблемы, а тут появляется требование открыть таблицу. Генерируется ошибка.
- Проблемы в пакете Microsoft Office.
Ошибка при направлении команды приложению Excel может возникать в версиях 2003, 2007, 2010, 2013, 2016. Рассмотрим различные способы устранения.
Отключаем динамический обмен данными
Это самый популярный метод лечения. Заходите в меню «Файл».
И кликайте по параметрам.
В разделе «Дополнительно» ищите пункт, который позволит игнорировать DDE.
Ставьте галочку и нажимайте ОК. Попробуйте открыть любую книгу Excel. Не помогло? Двигаемся дальше.
Восстанавливаем виртуализацию опыта пользователя (UE-V)
Специально для исправления этой ошибки направления команды был выпущен пакет исправлений. Если вы отключили обновления, то придется установить его вручную. Скачать его можно здесь.
Перейдите по ссылке вверху и примите пользовательское соглашение.
Щелкните галочку и укажите адрес электронной почты.
Ссылка на скачивание будет отправлена на указанный адрес.
Выделите ее и вставьте в адресную строку браузера. Скачивание начнется автоматически.
Нажмите на ярлык и начнется установка. Пройдите ее пошагово и перезагрузите компьютер. Попробуйте снова дважды кликнуть на документе, чтобы открыть его. Снова увидели сообщение «Ошибка при направлении команды приложению Excel»? Значит пробуем исправить надстройки.
Отключение лишних библиотек
Переходите по пути Файл – Параметры и кликайте по надстройкам.
Внизу есть элемент выпадающего меню. Здесь нужны «Надстройки COM». Кликайте и переходите к ним.
Снимаем все галочки и запускаем Excel.
Если это помогло избавить от ошибки при направлении команды приложению, то ставьте галочку по одной. Таким образом вы найдете надстройку, которая является источником появления сообщения.
Если же это не помогает устранить ошибку при направлении команды приложению, то необходимо отключить совместимость.
Меняем режимы запуска
Откройте папку с расположением Excel. Для этого нажмите на пуск и найдите ярлык программы. Нажмите на нем правую кнопку мыши (ПКМ) и выберите «Дополнительно» — «Перейти к расположению файла».
В открывшейся папке нажимайте ПКМ на значке программы и выбирайте «Свойства».
В разделе «Совместимость» снимите галочки в пунктах «Запуск от имени администратора» и «Запуск в режиме совместимости».
Еще одна причина проблемы направления команды приложению может заключаться в нарушении сопоставлений файлов с исполняемой программой.
Устанавливаем сопоставления
Через поиск найдите панель управления.
Перейдите в программы.
И выберите программы по умолчанию.
Зайдите в сопоставление.
Найдите раздел с .xls файлами.
Установите для этого типа исполняемый файл. Для этого нажмите «Изменить программу» и выберите соответствующее приложение.
Если система не обнаружила файл, нажмите ссылку «Другие приложения» и найдите его в системе.
Аналогично установите программу и для других расширений.
Если ошибка при направлении команды приложению Excel продолжает появляться, надо оптимизировать загрузку рисунков.
Отключение аппаратного ускорения
Зайдите в «Файл» — «Параметры» — «Дополнительно» и в разделе «Экран» поставьте галочку на отключение аппаратного ускорения.
Если ни одно из вышеперечисленных действий не помогло справиться с ошибкой при направлении команды приложению Excel, то установите обновления Windows. Это делается параметрах системы (кнопка «Пуск» и шестеренка), в разделе «Центр управления Windows».
Нажмите кнопку проверки активных обновлений.
Не забудьте перезагрузить компьютер после установки обновлений.
Если причина сбоев заключается в Office, то его можно восстановить. Для этого нажмите ПКМ на кнопке главного меню и выберите пункт «Приложения и возможности».
Найдите пакет Office, который у вас установлен и кликните по нему.
При выборе изменения вам будет предложен выбор методов восстановления.
Сначала выберите быстрый вариант, а если он не поможет, то восстанавливайте по сети. В любом случае следует нажать кнопку «Восстановить».
Если даже после этого ошибка направлений команды приложению продолжает вас тревожить, следует переустановить Microsoft Office. Это крайняя мера, и надеемся, что у вас до такого не дойдет.
Отличного Вам дня!
Ошибка при направлении команды приложению не сильно беспокоит в массовых масштабах, но немало пользователей всё же сталкиваются с проблемой, когда прерывается выполнение операций одним из важнейших приложений офисного пакета – Excel. Обычно с ошибкой сталкиваются при попытке запустить файл .xls или .xlsx. Достоверно причина подобного явления неизвестна, но определенные способы устранения присутствуют. Проблема в том, что диагностики не разработано, придется «методом тыка» определять, что именно поможет в конкретной ситуации.
При этом ошибка иногда имеет и несколько другое сообщение, например, в Vista показывается уведомлении о необходимости выполнить повторно процедуру запуска. В Windows XP характерное проявление этого же недуга указывает на отсутствие компонента path, то есть какие-либо библиотеки отсутствуют.
Работа с файлами запуска
Excel ошибка при направлении команды может указывать на проблему с файлами, отвечающими за обработку запуска. Они располагаются в директории Microsoft Office, которая находится в Program Files. Название папок отличается в зависимости от того какой пакет офисных приложений был установлен. Для 2003 – OFFICE11, для 2007 — OFFICE12, для 2010 и 2013 – OFFICE 14 и 15.
После получения доступа к необходимому хранилищу следует сделать такие действия:
- Найти exe файл Excel (то же применимо и для Word);
- ПКМ и перейти в «Свойства»;
- Снять в категории «Совместимость» выделение с прав доступа и совместимости с определенными Windows.
Читайте также: Как правильно удалить Office с компьютера?
Отладка DDE запросов
Ошибка при направлении команды приложению Excel достаточно часто кроется именно в этом разделе, где приём запросов имеет какие-либо значительные отличия. Важно правильно настроить параметр, иначе указанного сбоя не миновать.
Чтобы получить доступ к необходимым настройкам нужно:
- Для Excel 2000 и 2003 необходимо перейти во вкладку «Сервис», затем выбрать «Параметры». В категории «Общие» нужно снять выделение с «Игнорировать DDE-запросы…»;
- Для более новых версий, 2007 и выше, требуется нажать на эмблему Microsoft и выбрать «Дополнительно». Здесь также снять выделение с DDE.
После проведения указанных действий придется перезапустить компьютер, чтобы взаимодействие всех программ офиса было восстановлено.
Аппаратное ускорение
В целом функция ускорения приносит плоды и позволяет значительно быстрее обрабатывать команды, но иногда она работает с определенными сбоями. В таких случаях придется отключить данный функционал. Данный метод рекомендуется как эффективное решение самими разработчиками, но указывают на, то что скорее всего придется переустановить программный пакет.
Пользователю следует:
- Открыть программу и перейти в раздел «Файл»;
- Выбрать пункт «Параметры»;
- Клик на вкладку «Дополнительно»;
- Пролистать до категории «Экран»;
- Установить галочку возле «Отключить аппаратное ускорение».
Отметим, что метод актуальный только для последних версий Excel, поэтому версии 2010 года и более ранние это метод не смогут использовать.
Откат системы
Скорее всего прежде с этой проблемой пользователь не сталкивался, соответственно может откатиться к какой-нибудь стабильной точке работы ОС. Независимо от причины появления проблем, они будут устранены, но вместе с ними откатятся и другие изменения.
Читайте также: Как сделать откат системы Windows 7?
Данный функционал доступен только, если вы прежде создавали точки восстановления системы, возможно при установке приложений или проведении важных операций.
Процедура простая, достаточно только лишь:
- Нажать на Пуск и в строку поиска ввести «Восстановление» и выбрать соответствующий пункт;
- Согласиться с предупреждением нажав «Далее»;
- Теперь выбрать корректную точку восстановления;
- Далее следовать мастеру и его подсказкам.
Проблемы с XLS файлами
Многие пользователи указывают на помощь от этого метода лечения, необходимо подобрать правильную программу для обработки файлов. Несмотря на банальность и очевидность способа, это далеко не всегда приходит в голову, а часто бывает, что после установки новой версии, в обработчиках осталась старая, неработоспособная.
Ассоциацию файлов и программ для их использования можно настроить:
- Клик на Пуск и Панель управления;
- Запустить пункт выполнения программ по умолчанию;
- Далее перейти к сопоставлению файлов;
- Теперь необходимо внимательно изучить перечень и найти .xls и .xlsx;
- Выделить каждый формат по очереди и нажать на «Изменить программу»;
- Выбрать в перечне Excel.
Читайте также: Как активировать Майкрософт Офис 2016?
Обновление системы
В новых версиях системы пакет Microsoft Office обновляется автоматически вместе с ОС. Вероятно, что причина в битом коде, тогда разработчик в кратчайшие сроки поправит недоработку и выпустит новое обновление. Необходимо перейти в «Центр обновлений» и проверить наличие доступных апдейтов системы.
В конечном счете необходимо прибегнуть к переустановке программного компонента Excel, что в большинстве случаев позволит восстановить его работу. На крайний случай можно запустить сканирование целостности системы с помощью /sfc scannow, команда вводится в консоль. После действия повторить процесс инсталлирования Microsoft Office.
Если у Вас остались вопросы по теме «Ошибка при направлении команды приложению» в Excel, как исправить?», то можете задать их в комментариях

К причинам данной проблемы относятся:
- книга пытается получить доступ к информации из другой программы, которая до сих пор открыта;
- установлено слишком много надстроек и они конфликтуют между собой;
- одна из надстроек повреждена;
- повреждение или удаление файлов Excel;
- отсутствие последних обновлений;
- проблемы с режимом совместимости;
- ошибки в реестре;
- одновременная установка нескольких версий программы Эксель.
Рассмотрим, как устранить каждую из описанных выше неполадок.
Содержание
- Отключение игнорирования DDE
- Сброс сопоставлений файлов
- Ручная настройка сопоставления файлов
- Отключение надстроек
- Отключение аппаратного ускорения
- Установка последних обновлений
- Восстановление Microsoft Office
- Переустановка Microsoft Office
- Чистка реестра
- Заключение
- Видеоинструкция
Отключение игнорирования DDE
Для этого вам потребуется выполнить следующие действия:
- Перейдите на вкладку «Файл».
- Далее – в раздел «Параметры».
- Затем кликните на пункт «Дополнительно».
- Прокрутите ползунок вниз, пока не увидите группу «Общие». Уберите галочку возле указанного пункта. Затем сохраняем кнопкой «OK».
Данный способ позволяет исправить проблему в подавляющем большинстве случаев.
Сброс сопоставлений файлов
Если файлы не хотят открываться или у вас продолжает писаться эта ошибка, значит, неисправность в другом. В этом случае нужно выполнить следующие действия.
- Нажмите сочетание горячих клавиш [knopka]Win[/knopka]+[knopka]I[/knopka] и перейдите в раздел «Приложения».
- Кликните на пункт «Приложения по умолчанию».
- Прокрутите окно вниз, пока не увидите кнопку «Сбросить». Воспользуйтесь ей.
Сразу после этого все параметры примут значение по умолчанию.
Ручная настройка сопоставления файлов
Если вы не хотите всё возвращать на свои места (чтобы Windows подсовывала свои приложения), то можно изменить программу только для нужных расширений. Для этого достаточно сделать следующие шаги.
- Повторите описанные выше действия и кликните на соответствующий пункт.
- После этого нужно будет подождать, пока система не подгрузит весь список.
- Количество элементов будет зависеть от количества установленных программ.
- Найдите в этом списке расширения «.xls» и «.xlsx».
- Кликните на желаемое расширение. Затем выберите соответствующее приложение.
Намного проще изменять параметры сразу для редактора Excel. Для этого достаточно выполнить следующую инструкцию:
- Выберите последний пункт (как добраться до этого места – описано выше).
- Кликните на нужную программу. Затем нажмите на кнопку «Управление».
- Благодаря этому список расширений станет намного меньше.
Отключение надстроек
Чтобы исправить эту проблему, необходимо выполнить следующие действия:
- Перейдите на вкладку «Файл».
- Затем в раздел «Параметры».
- Откройте категорию «Надстройки». Выберите пункт «Надстройки COM». Кликните на кнопку «Перейти».
- Уберите все галочки. Сохраните при помощи кнопки «OK».
Если проблема не исчезнет, значит, надстройки не при чём. Можете вернуть их на место.
Отключение аппаратного ускорения
Для того чтобы использовать этот метод решения проблемы, нужно выполнить несколько простых операций.
- Кликните на меню «Файл».
- Откройте раздел «Параметры».
- После этого нажмите на «Дополнительно».
- Найдите там группу настроек «Экран». Поставьте галочку около указанного пункта. Для сохранения нажмите «OK».
Установка последних обновлений
Иногда причиной данной ошибки может быть отсутствие последних обновлений. Чтобы это исправить, нужно сделать следующее.
- Нажмите на горячие клавиши [knopka]Win[/knopka]+[knopka]I[/knopka].
- Выберите раздел «Обновление и безопасность».
- Кликните на кнопку «Проверка наличия обновлений».
- Если «Центр обновления Windows» найдет какие-нибудь «новшества», то они загрузятся автоматически.
- По окончании данного процесса нужно будет нажать на кнопку «Перезагрузить сейчас».
Восстановление Microsoft Office
Иногда проблема может наблюдаться из-за поврежденных файлов в самом офисном пакете приложений. Исправить это можно следующим образом.
- Выполните комбинацию клавиш [knopka]Win[/knopka]+[knopka]I[/knopka].
- Откройте раздел «Приложения».
- Прокрутите список и найдите там соответствующую программу.
- Выберите её.
- Затем воспользуйтесь кнопкой «Изменить».
- Выберите пункт «Восстановить».
- Нажмите на «Продолжить».
- Дождитесь окончания процедуры
Переустановка Microsoft Office
Если восстановление не помогло, попробуйте полностью удалить весь «Офис» и установить его заново.
Для этого необходимо будет повторить описанные выше шаги, но в конце воспользоваться кнопкой «Удалить».
После этого можете приступать к процессу установки приложений «Microsoft Office».
Чистка реестра
Данный метод – последнее, что стоит попробовать, поскольку, очищая реестр, вы можете неосознанно навредить всей операционной системе и остальным программам. Для этой цели необходимо выполнить следующие действия.
- Нажмите на сочетание горячих клавиш [knopka]Win[/knopka]+[knopka]R[/knopka].
- Затем наберите там команду
[kod]regedit[/kod]
- Для запуска кликните на «OK».
- В этом приложении необходимо открыть ветку
[kod]HKEY_CURRENT_USERSoftwareMicrosoftWindowsCurrentVersion[/kod]
- Затем нужно будет удалить всё то, что там находится. Но скорее всего, это пагубно скажется на работоспособности Windows.
- Лучше удалить только папку «Extensions», поскольку только там находится нужная для нас информация.
Заключение
В данной статье мы рассмотрели, как в редакторе Excel исправить ошибки при работе с приложением. Прибегать к радикальным методам нужно только в крайних случаях. И тем более не нужно спешить переустанавливать Windows. Если у вас что-то не получается, возможно, у вас нет необходимых прав или вы делаете что-то неправильно.
Попробуйте повторить описанные выше действия заново.
Видеоинструкция
Для тех, у кого не получилось достичь каких-нибудь результатов или же вам лень вчитываться в каждый из методов, ниже прикладывается видеоролик с подробным описанием всех ранее описанных способов.
Содержание
- Причины возникновения ошибки
- Решение проблемы
- Способ 1: отключение игнорирования DDE
- Способ 2: отключение режима совместимости
- Способ 3: Очистка реестра
- Способ 4: отключение аппаратного ускорения
- Способ 5: отключение надстроек
- Способ 6: сброс сопоставлений файлов
- Способ 7: загрузка обновлений Windows и переустановка пакета Microsoft Office
- Вопросы и ответы
Несмотря на то, что, в целом, программа Microsoft Excel отличается довольно высоким уровнем стабильности работы, с этим приложением тоже иногда случаются проблемы. Одной из таких проблем является появление сообщения «Ошибка при направлении команды приложению». Оно возникает при попытке сохранить или открыть файл, а так же провести с ним некоторые другие действия. Давайте разберемся, чем вызвана данная проблема, и как её можно устранить.
Причины возникновения ошибки
Какие же основные причины вызывают данную ошибку? Можно выделить следующие:
- Повреждение надстройки;
- Попытка получить доступ к данным активного приложения;
- Ошибки в системном реестре;
- Повреждение программы Excel.
Решение проблемы
Пути устранения данной ошибки зависят от её причины. Но, так как в большинстве случаев, установить причину труднее, чем её ликвидировать, то более рациональным решением является методом проб попытаться найти верный способ действий из тех вариантов, которые представлены ниже.
Способ 1: отключение игнорирования DDE
Чаще всего, устранить ошибку при направлении команды удается путем отключения игнорирования DDE.
- Переходим во вкладку «Файл».
- Кликаем по пункту «Параметры».
- В открывшемся окне параметров, переходим в подраздел «Дополнительно».
- Ищем блок настроек «Общие». Снимаем галочку около параметра «Игнорировать DDE-запросы от других приложений». Жмем на кнопку «OK».
После этого, в значительном числе случаев, проблема устраняется.
Способ 2: отключение режима совместимости
Ещё одной вероятной причиной, описанной выше проблемы, может быть включенный режим совместимости. Для того, чтобы отключить его, нужно последовательно проделать указанные ниже шаги.
- Переходим, с помощью проводника Windows, или любого файлового менеджера, в каталог размещения пакета программ Microsoft Office на компьютере. Путь к нему выглядит следующим образом:
C:Program FilesMicrosoft OfficeOFFICE№. № — это номер офисного пакета. Например, папка, где хранятся программы Microsoft Office 2007, будет называться OFFICE12, Microsoft Office 2010 — OFFICE14, Microsoft Office 2013 — OFFICE15, и т.д. - В папке OFFICE ищем файл Excel.exe. Кликаем по нему правой кнопкой мыши, и в появившемся контекстном меню выбираем пункт «Свойства».
- В открывшемся окне свойств Excel, переходим во вкладку «Совместимость».
- Если стоят флажки напротив пункта «Запустить программу в режиме совместимости», или «Выполнять эту программу от имени администратора», то снимаем их. Жмем на кнопку «OK».
Если галочки в соответствующих пунктах не установлены, то продолжаем искать источник проблемы в другом месте.
Способ 3: Очистка реестра
Одной из причин, которая может вызвать ошибку при направлении команды приложению в Excel, являются неполадки в реестре. Поэтому, нам его необходимо будет почистить. Перед тем, как приступать к дальнейшим действиям, для того чтобы подстраховать себя от возможных нежелательных последствий данной процедуры, настойчиво рекомендуем создать точку восстановления системы.
- Для того, чтобы вызвать окно «Выполнить», на клавиатуре вводим комбинацию клавиш Win+R. В открывшееся окно, вводим команду «RegEdit» без кавычек. Жмем на кнопку «OK».
- Открывается Редактор реестра. В левой части редактора расположено древо каталогов. Перемещаемся в каталог «CurrentVersion» по следующему пути:
HKEY_CURRENT_USERSoftwareMicrosoftWindowsCurrentVersion. - Удаляем все папки, расположенные в директории «CurrentVersion». Для этого, кликаем по каждой папке правой кнопкой мыши, и в контекстном меню выбираем пункт «Удалить».
- После того, как удаление выполнено, перезагружаем компьютер и проверяем работоспособность программы Excel.
Способ 4: отключение аппаратного ускорения
Временным решением проблемы может стать отключение аппаратного ускорения в Excel.
- Переходим в уже знакомый нам по первому способу решения проблемы раздел «Параметры» во вкладке «Файл». Опять кликаем по пункту «Дополнительно».
- В открывшемся окне дополнительных параметров Excel, ищем блок настроек «Экран». Устанавливаем галочку около параметра «Отключить аппаратное ускорение обработки изображений». Кликаем по кнопке «OK».
Способ 5: отключение надстроек
Как уже говорилось выше, одной из причин данной проблемы может быть неисправность какой-то надстройки. Поэтому, как временную меру, можно использовать отключение надстроек Excel.
- Опять переходим, находясь во вкладке «Файл», в раздел «Параметры», но на этот раз кликаем по пункту «Надстройки».
- В самой нижней части окна, в выпадающем списке «Управление», выбираем пункт «Надстройки COM». Жмем на кнопку «Перейти».
- Снимаем галочки со всех надстроек, которые указаны в списке. Жмем на кнопку «OK».
- Если после этого, проблема исчезла, то опять возвращаемся в окно надстроек COM. Устанавливаем галочку, и жмем на кнопку «OK». Проверяем, не вернулась ли проблема. Если все в порядке, то переходим к следующей надстройке, и т.д. Ту надстройку, на которой ошибка вернулась, отключаем, и больше не включаем. Все остальные надстройки можно включить.
Если же после выключения всех надстроек проблема осталась, то это означает, что надстройки можно включить, а ошибку следует устранить другим способом.
Способ 6: сброс сопоставлений файлов
Для решения проблемы можно также попытаться сбросить сопоставления файлов.
- Через кнопку «Пуск» переходим в «Панель управления».
- В Панели управления выбираем раздел «Программы».
- В открывшемся окне, переходим в подраздел «Программы по умолчанию».
- В окне настроек программ по умолчанию выбираем пункт «Сопоставление типов файлов и протоколов конкретных программ».
- В списке файлов выбираем расширение xlsx. Жмем на кнопку «Изменить программу».
- В открывшемся списке рекомендуемых программ, выбираем Microsoft Excel. Делаем клик по кнопке «OK».
- В случае, если программы Excel нет в списке рекомендуемых программ, жмем на кнопку «Обзор…». Переходим по тому пути, о котором мы говорили, обсуждая способ решения проблемы отключением совместимости, и выбираем файл excel.exe.
- Аналогичные действия проделываем и для расширения xls.
Способ 7: загрузка обновлений Windows и переустановка пакета Microsoft Office
Не в последнюю очередь виной появления данной ошибки в Excel может быть отсутствие важных обновлений Windows. Нужно проверить, все ли доступные обновления загружены, и в случае необходимости закачать недостающие.
- Опять открываем Панель управления. Переходим в раздел «Система и безопасность».
- Кликаем по пункту «Центр обновления Windows».
- В случае, если в открывшемся окне присутствует сообщение о наличии обновлений, жмем на кнопку «Установить обновления».
- Ждем, пока обновления будут установлены, и перезагружаем компьютер.
Если ни один из перечисленных методов не помог решить проблему, то возможно есть смысл задуматься о переустановке пакета программ Microsoft Office, а то и о переустановке операционной системы Windows в целом.
Как видим, довольно много возможных вариантов по устранению ошибки при направлении команды в программе Excel. Но, как правило, в каждом конкретном случае существует только одно верное решение. Поэтому, для того, чтобы ликвидировать эту проблему, придется методом проб использовать различные способы устранения ошибки, пока не будет найден единственно верный вариант.
Давайте так:
1. Автокад работает отдельно от Экселя? (создает, открывает, сохраняет новые файлы, не выдает ошибок)
2. Эксель работает без Автокада отдельно? (создает, открывает, сохраняет новые файлы, не выдает ошибок)
Если отдельно программы работают, то идем дальше.
Скорее всего, если вставить файл Акад в Эксель, и затем его открыть в Автокаде, то сохраняться автокад не даст, т.к. в Экселе то же открыт этот файл, и перезаписать открытый файл невозможно. Можно попробовать закрыть эксель, открыть автокад, внести изменения, сохранить автокад, открыть эксель… и может быть в экселе замениться изображение из автокада.
Но совать автокад в эксель, это такое себе, могу порекомендовать: печатать в файл (PDF) нужный фрагмент в автокаде, и уже этот файл PDF с изображением из Акада, сувать в эксель.
PS
Виндовс 7, Офис 2016, Автокад 2021. — похоже у вас был установлейн более старый автокад, и эксель понимал его файлы, а теперь автокад от 21года, а эксель от 16 года и он чего то не понимает (предположение)
PSS
После перехода в 2012 году на 64х систему, установил 2012 акад, под него офис то го же года и акробат
И теперь не трогаю эти программы, т.к. они стабильно работают 10 лет, и если их не дергать прорабоатют еще десять лет)
PSS
Если не установлен Акробат, то из Автокада можно печатать в JPG и PNG (по умолчанию).
«в Excel: контекстное меню вставленного объекта AutoCAD —> Объект AutoCAD Drawing —> Edit
запускается AutoCAD —> блоков там около 10шт —> на панели инструментов редактировать блок —> редактор блоков»
И что отредактирует?
Что-то сомневаюсь.
У меня еще ни разу не получилось.
То есть автокад заводится и объект в нем есть.
После редактирования объекта в акаде закрываешь, проходит запрос на апдейт в ехеле.
Отвечаешь да. На внешнем виде картинки в ехеле это никак не сказывается, правда если дальше редактировать, то в автокаде создается объект уже редактированный (в прошлый раз). Но опять таки в экселе картинка не меняется.
Я так всегда воспринимал эти оле объекты в ворде экселе или фронтпэйдже, как возможность вставить не более чем иллюстрацию к какой-нибудь спецификации. (хидируешь 3d-проекцию, выделяешь рамкой нужное, копируешь в буфер, в экселе или ворде вставляешь).
Изменено 24 июня 2013 пользователем Iggi
Комментарии к записи Excel ошибка при направлении команды приложению: 6 лучших способов решить проблему отключены
Не слишком распространённая при работе с Excel ошибка при направлении команды приложению может появляться при попытках открыть файлы с расширением *.xls и *.xlsx.
Причину такой ошибки трудно определить сразу – на решение проблемы придётся потратить определенное время, воспользовавшись одним из 6 известных способов.
Они подходят для любой операционной системы Windows, хотя в разных версиях текст ошибки может незначительно отличаться:
- для Виндоус 7, 8 и 10 на экране появляется сообщение об ошибке при направлении команды приложению;
- на ПК с Windows Vista можно увидеть надпись о необходимости повторить попытку открыть файл, попытка запустить который не удалась;
- более ранние версии ОС покажут пользователю сообщение о невозможности найти один из компонентов файла path и предложение найти необходимые библиотеки.
Основные способы решения проблемы
Процесс исправления ошибки не требует от пользователя Windows углублённых знаний и опыта. Однако на решение проблемы всё равно придётся потратить определённое время.
В первую очередь, потому что определить причину ошибки сразу не получится. И устранить её можно, только воспользовавшись каждым из методов поочереди.
Один из них, скорее всего, поможет вернуть работоспособность системе.
Решение проблем с запросами DDE
Начать исправление проблемы стоит, проверив настройку приёма DDE‑запросов.
Если этот параметр настроен неправильно, при двоенном нажатии на книге Excel система не получает команды для открытия файла.
Действия для вызова формы настройки отличаются в зависимости от версии MS Office:
Установка разрешения принимать DDE-запросы в MS Office 2007.
В открывшейся форме следует найти пункт, отвечающий за DDE-запросы, убрать с него галочку и сохранить изменения.
Если эта опция была включена, после отключения и перезапуска Excel механизм взаимодействия программ Windows будет восстановлен. А файлы, скорее всего, начнут открываться без проблем.
Следует знать: Как правило, именно этот способ позволяет решить проблему с ошибкой при направлении команды. Поэтому его используют первым.
Исправление файлов запуска
Если предыдущий вариант устранения ошибки не помог, не исключено, что причиной проблемы были не DDE-запросы, а файлы запуска.
Найти их можно в папке C:Program FilesMicrosoft Office – перейдя в соответствующую директорию:
- для МС Офис 2003 требуется выбрать каталог OFFICE11;
- для пакета 2007 года – в OFFICE12;
- для Office 2010 и 2013 – соответственно, в OFFICE14 и 15.
Поиск и исправление файлов запуска для MS Office 2010 (14).
Открыв выбранную папку, пользователь должен:
Отключение аппаратного ускорения
Следующий по популярности вариант, подходящий только для Excel 2013 и 2016 – отключение аппаратного ускорения.
Пользоваться этой методикой для решения проблем с запросами предлагают сами разработчики MS Office.
Хотя и предупреждают, что исправление только временное и, со временем, пользователю всё равно придётся воспользоваться для устранения причин ошибки другими, более кардинальными методами.
Например, переустановкой офисного пакета приложений.
Для использования этой методики требуется:
Отключение аппаратного ускорения.
Недостаток способа – возможность применения для исправления ошибки только в последних версиях Office. Притом что достаточно много пользователей продолжает применять более старые версии.
Кстати, чтобы эффективнее работать с таблицами Exel можете ознакомиться с нашим материалом Горячие клавиши Excel — Самые необходимые варианты.
Восстановление системы
Ещё один вариант предполагает восстановление системы до первоначального состояния.
При этом устраняются неполадки, как вызванные действиями пользователей Excel, так и ставшие следствием работы вирусов или программных сбоев.
Примечание: Для использования этого способа требуется заранее предусмотреть возможность восстановления системы. Это делается с помощью настроек резервного копирования в меню «Восстановление» Windows.
Восстановить систему можно, выполнив следующие действия:
Приложение для восстановления системы.
Перейти к реестру системы (введя команду regedit в меню выполнения программ, вызываемого одновременным нажатием клавиш «Win» и «R»);
Важно: Пользоваться реестром следует очень внимательно, удаляя только рекомендованные подразделы. Случайное уничтожение или изменение других файлов и папок может привести к необходимости восстановления реестра и даже переустановке Windows.
Решение вопросов с открытием XLS-файлов
Не менее эффективный способ избавиться от ошибки – проверка правильности сопоставления системой файлов, которые должны открываться в соответствующих офисных приложениях.
Определить это можно следующим образом:
1. Перейти в Панель управления;
2. Открыть пункт программ по умолчанию;
3. Выбрать подпункт сопоставления типов файлов;
4. В открывшемся списке найти расширения .xls и .xlsx.
Сопоставление файлов с расширением .xls с программой Excel.
5. По очереди выбрать каждый из этих 2 типов файлов, нажимая «Изменить программу» (в верхнем правом углу);
6. Выбрать приложение Excel, если оно не было установлено по умолчанию.
Те же действия можно выполнить и другим способом. Например, открывая файл книги Excel через его свойства и команду «Открыть с помощью». При этом в списке предлагаемых программ выбирается офисное приложение и устанавливается его использование для всех файлов этого типа.
Выпадающий список в Excel — Инструкция по созданию
Что делать, если ничего не помогло?
Иногда у пользователя, решившего избавиться от ошибки, не получается сделать это с помощью пяти основных способов.
В этом случае стоит сначала проверить наличие нового программного обеспечения для офисного приложения, перейдя в Центр обновлений системы.
Отключение автоматического скачивания ПО достаточно часто приводит к появлению ошибки с запросами и других неполадок, исправляемых изменением настроек Центра.
Установка обновлений MS Windows.
Если и этим способом решить проблему не удалось, остаётся последний вариант – переустановка MS Office. Желательно обновлять офисный пакет полностью, а иногда неплохим способом может стать замена старой версии более новой. При переустановке следует очистить содержимое папки MS Office. Этот кардинальный способ помогает практически в 100% случаев, когда ни одна из предыдущих попыток не привела к устранению ошибки. Однако требует и больше времени – от нескольких минут до часа, в зависимости от мощности компьютера и версии пакета.
Excel ошибка при направлении команды приложению: 6 лучших способов решить проблему
Excel ошибка при направлении команды приложению: 6 лучших способов решить проблему
Не секрет, что офисные пакеты, выпускаемые корпорацией Microsoft, несмотря на все достоинства в плане обработки документов любого типа, имеют и ряд недостатков. В частности, это касается появления ошибки при направлении команды приложению. Excel 2007 или более свежей версии подвержен такому сбою чаще всего. Однако и текстовый редактор Word не застрахован от появления сбоев подобного рода.
Но, поскольку в данном случае нас интересует именно табличный редактор, рассматривать устранение проблем будем именно на его примере. Вариантов можно предложить несколько, причем все они отличаются между собой.
Excel: ошибка при направлении команды приложению. В чем причина возникновения сбоя?
Для начала несколько слов о первопричинах. Почему в Excel 2010 ошибка при направлении команды приложению появляется, равно как и во всех других модификациях этого программного продукта? Неужели сами разработчики «Офиса» не задумывались об исправлении такого бага? А ведь при работе с базами данных Access такая ситуация не наблюдается практически никогда, не говоря уже об остальных основных программных продуктах, которые входят в стандартные офисные наборы. Но давайте рассмотрим все возможные решения, переходя от простых и самых применимых методов до кардинальных способов устранения проблем, если ничего не поможет.
Список файлов из заданной папки в Excel
Основная проблема того, что ошибка при направлении команды приложению в Excel 2013 или версиях других модификаций пакета появилась только после изменения стандартного формата открываемых по умолчанию файлов с XLS на XLSX, что касается и Word (DOC/DOCX). Программа просто некорректно воспринимает открываемый файл.
И это касается даже тех случаев, когда открывается файл, созданный в более новой версии редактора даже при условии установки преобразователя (например, для открытия файлов в Office 2003). Основная причина, по которой появляется ошибка при направлении команды приложению в Excel 2013, состоит даже не в самих программах, а в операционных системах, которые, как оказывается, при устаревании не поддерживают полноценную работу офисных апплетов самых новых модификаций (хотя должны). Таким образом, выход очевиден: необходимо использовать запуск новейших версий программ в режиме совместимости со старыми системами. В Windows для этого применяется простейшее решение.
Ошибка Excel при направлении команды приложению: как исправить сбой простейшим способом?
Для начала следует перейти к каталогу Program Files, используя для этого любой файловый менеджер, найти в дереве директорий папку «Офиса» и перейти в директорию, в которой расположены компоненты Excel. Здесь необходимо выбрать исполняемый EXE-файл программы и через меню ПКМ перейти к свойствам объекта.
Ruby on Rails 6/7, урок #11 | Импорт/экспорт Excel, архивы ZIP, сервисные объекты
После этого на вкладке совместимости следует выбрать операционную систему, которой может быть сопоставлено данное приложение, и отметить пункт запуска от имени администратора, после чего сохранить изменения и попытаться открыть необходимый файл повторно. Если по каким-то причинам изменение этих параметров оказывается невозможным, необходимо войти в систему под администратором.
В некоторых случаях поможет снижение уровня контроля регистрационных записей UAC, где в настройках фейдер уровня необходимо переместить в самое нижнее положение. Чтобы долго не искать данные опции, просто введите искомый запрос в поисковом поле главного меню «Пуск».
Установка игнорирования запросов DDE
Еще один момент, связанный с ошибкой при направлении команды приложению в Excel 2016, например, может быть связан с тем, что основная программа при открытии искомого объекта может обращаться к сторонним редакторам, выполняя так называемые запросы DDE. Их нужно отключить (поставить в игнорирование).
Поскольку речь идет именно об ошибке при направлении команды приложению в Excel, рассмотрим настройку именно этого приложения. Для устранения неполадок необходимо использовать кнопку «Офиса» или основных настроек, после чего перейти к параметрам и в разделе дополнительных настроек отключить соответствующие запросы.
Примечание: аналогичный раздел в версии программы 2003 года находится на вкладке «Общие», что, по сути, решения проблемы не меняет.
Редактирование системного реестра
Если такой подход не сработает, а ошибка при направлении команды приложению в Excel появится снова, можно предпринять некоторые дополнительные шаги, которые, правда, придется выполнять на свой страх и риск.
Для начала вызовите редактор системного реестра, используя для этого комбинацию regedit, вводимую в консоли «Выполнить», после чего через ветку HKCU перейдите к разделу CurrentVersion и удалите абсолютно все каталоги, которые там есть, а затем полностью перегрузите систему.
Во всем виновато приложение TuneUp?
Но бывает и так, что ошибка при направлении команды приложению в Excel прямого отношения к самой программе не имеет. Если у пользователя установлена программа TuneUp, она может создавать собственные блокировки.
В этом случае необходимо воспользоваться настройками и перейти к разделу оптимизации (Optimize), нажать кнопку недоступности программ для оптимизации (Disable Programs) и исключить из списка все компоненты MS Office (иногда может потребоваться отключение аппаратного ускорения).
Самый радикальный метод
Если уж и это не поможет, скачайте самый свежий инсталлятор «Офиса» с сайта Microsoft, после чего установите весь пакет вручную, предварительно удалив предыдущую модификацию.
Если возникнут проблемы с регистрацией, воспользуйтесь портативной утилитой KMSAuto Net, которая, кстати сказать, способна производить и активацию Windows-систем любой версии. Но в большинстве случаев до применения таких методов дело не доходит. К тому же маловероятно, что рядовой пользователь будет использовать учетную запись Microsoft для регистрации офисных продуктов, устанавливать для них обновления, которые по умолчанию отключены, или вступать в группы вроде Microsoft Community, куда в основном входят исключительно разработчики программного обеспечения и все те, кто занимается его тестированием на практике.
Вместо послесловия
В общем и целом проблемы, связанные именно с «Экселем», устраняется именно выше предложенными методами. В принципе, их же можно использовать и для исправления ошибок в «Ворде», но отключение запросов DDE тут не работает. Впрочем, установка определенного режима совместимости, удаление папок системного реестра или даже повторная инсталляция могут дать свои результаты.
Обратите внимание, что сейчас полный пакет устанавливать не нужно, а можно ограничиться только выборочной установкой того же «Экселя» или «Ворда». Это и правильно. Зачем переустанавливать программу, в которой таких сбоев не наблюдается изначально? Но тут стоит обратить внимание на то, что имеющаяся версия офисного пакета может быть несовместима с устанавливаемой, а после инсталляции некоторые программы могут перестать работать. Будьте внимательны при загрузке дистрибутива и учитывайте не только версии «Офиса», но и разрядности (архитектуры) установленной на компьютере или ноутбуке операционной системы.
Источник: www.syl.ru
Ошибка при направлении команды приложению Excel
Microsoft Excel: ошибка при направлении команды приложению – причины
Перечислим в чем может заключаться дело:
- Сбой или конфликт в надстройках. Модули могут конфликтовать или иметь ошибки в коде.
- Кликанье на файле, когда программа Excel находится в процессе исполнения задачи (чаще фоново, незаметно). При загрузке он пытается решить проблемы, а тут появляется требование открыть таблицу. Генерируется ошибка.
- Проблемы в пакете Microsoft Office.
Ошибка при направлении команды приложению Excel может возникать в версиях 2003, 2007, 2010, 2013, 2016. Рассмотрим различные способы устранения.
Отключаем динамический обмен данными
Это самый популярный метод лечения. Заходите в меню «Файл».
И кликайте по параметрам.
В разделе «Дополнительно» ищите пункт, который позволит игнорировать DDE.
Ставьте галочку и нажимайте ОК. Попробуйте открыть любую книгу Excel. Не помогло? Двигаемся дальше.
Восстанавливаем виртуализацию опыта пользователя (UE-V)
Специально для исправления этой ошибки направления команды был выпущен пакет исправлений. Если вы отключили обновления, то придется установить его вручную. Скачать его можно здесь .
Перейдите по ссылке вверху и примите пользовательское соглашение.
Щелкните галочку и укажите адрес электронной почты.
Ссылка на скачивание будет отправлена на указанный адрес.
Выделите ее и вставьте в адресную строку браузера. Скачивание начнется автоматически.
Нажмите на ярлык и начнется установка. Пройдите ее пошагово и перезагрузите компьютер. Попробуйте снова дважды кликнуть на документе, чтобы открыть его. Снова увидели сообщение «Ошибка при направлении команды приложению Excel»? Значит пробуем исправить надстройки.
Отключение лишних библиотек
Переходите по пути Файл – Параметры и кликайте по надстройкам.
Внизу есть элемент выпадающего меню. Здесь нужны «Надстройки COM». Кликайте и переходите к ним.
Снимаем все галочки и запускаем Excel.
Если это помогло избавить от ошибки при направлении команды приложению, то ставьте галочку по одной. Таким образом вы найдете надстройку, которая является источником появления сообщения.
Если же это не помогает устранить ошибку при направлении команды приложению, то необходимо отключить совместимость.
Меняем режимы запуска
Откройте папку с расположением Excel. Для этого нажмите на пуск и найдите ярлык программы. Нажмите на нем правую кнопку мыши (ПКМ) и выберите «Дополнительно» — «Перейти к расположению файла».
В открывшейся папке нажимайте ПКМ на значке программы и выбирайте «Свойства».
В разделе «Совместимость» снимите галочки в пунктах «Запуск от имени администратора» и «Запуск в режиме совместимости».
Еще одна причина проблемы направления команды приложению может заключаться в нарушении сопоставлений файлов с исполняемой программой.
Устанавливаем сопоставления
Отключение аппаратного ускорения
Зайдите в «Файл» — «Параметры» — «Дополнительно» и в разделе «Экран» поставьте галочку на отключение аппаратного ускорения.
Если ни одно из вышеперечисленных действий не помогло справиться с ошибкой при направлении команды приложению Excel, то установите обновления Windows. Это делается параметрах системы (кнопка «Пуск» и шестеренка), в разделе «Центр управления Windows».
Нажмите кнопку проверки активных обновлений.
Не забудьте перезагрузить компьютер после установки обновлений.
Если причина сбоев заключается в Office, то его можно восстановить. Для этого нажмите ПКМ на кнопке главного меню и выберите пункт «Приложения и возможности».
Найдите пакет Office, который у вас установлен и кликните по нему.
При выборе изменения вам будет предложен выбор методов восстановления.
Сначала выберите быстрый вариант, а если он не поможет, то восстанавливайте по сети. В любом случае следует нажать кнопку «Восстановить».
Если даже после этого ошибка направлений команды приложению продолжает вас тревожить, следует переустановить Microsoft Office. Это крайняя мера, и надеемся, что у вас до такого не дойдет.
Источник: windowstips.ru
Невозможно работать со выставленным в Word или Excel чертежом
В Excel был выставлен чертеж и открыт. Затем я попытался открыт другой чертеж, чтобы скопировать из него нужный объект. Но AutoCAD завис, и я вынужден был принудительно его закрыть через диспетчер задач. AutoCAD после этого, при попытке открыть чертеж из Word или Excel стал выдать ошибку.
Я уже переустанавливал Office и AutoCAD. Не помогло. Можно ли это исправить без переустановки системы?
Добавлено через 1 час 6 минут
Пишу с телефона, поэтому прошу простить за ошибки в тексте, например, выставленным — вставленным .
Запустил восстановление системы, а вдруг поможет.
__________________
Помощь в написании контрольных, курсовых и дипломных работ, диссертаций здесь
94731 / 64177 / 26122
Регистрация: 12.04.2006
Сообщений: 116,782
Ответы с готовыми решениями:
Невозможно вызвать _второй_ раз процедуру в Word из Excel
Добрый день. Автоматизирую создание документов. Схема следующая. Файл Excel с набором данных и.
Из Excel в Word, как добавить или сохранить закладку в Word
Добрый день, уважаемые форумчане, надеюсь на вашу помощь. Переношу данные из Excel в шаблон.
Как работать с книгой Excel из Word
Как вызвать EXCEL в WORDe?
Стоит ли работать в Excel, документируя в Word?
Программа работает в excel. пишет лог обработки в текстовом поле. Как только накапливается 500 000.
85 / 94 / 23
Регистрация: 30.08.2015
Сообщений: 450
я попытался открыт другой чертеж, чтобы скопировать из него нужный объект.
для работы с OLE объектами в MS Office есть отдельная команда — вставка объекта и там наверно есть какие то инструменты для настроек.
попробуйте вбить в поисковик — ole object autocad excel
608 / 841 / 142
Регистрация: 10.08.2015
Сообщений: 4,266
вероятно файл уже не восстановить, судя по потоку мыслей. едественное, можно попробовать восстановить файл через автокад и переставить его в экселе, он же должен быть где-то на диске, ищи. еще в папке темп должны быть файлы автосохранения
Регистрация: 16.01.2022
Сообщений: 10
Попробуйте, в автокаде: fail => recover => выбрать поломанный файл DWG
Если откроет, то наберите команду AUDIT
А зачем вы в эксель вставляли автокад, так можно было?
Регистрация: 28.11.2012
Сообщений: 52
Простите за грамматические ошибки в тексте — писал с телефона. Что я только ни делал, создавал новый файл, вставлял туда рисунок с автокада, затем пробовал его открыть. Он открывался, но не сохранялся. После переустанавливал Ворд, Ексель и Автокад, ничего не помогло. Затем откатил систему назад, до установки новой версии Автокада (2021).
Заново установил Автокад 2021. После этого стало ещё хуже — при попытке открыть в книге Ексель вставленный из Автокада рисунок, появляется сообщение с надписью «Ошибка запуска исходного приложения для обработки объекта».
Виндовс 7, Офис 2016, Автокад 2021.
Добавлено через 26 минут
А зачем вы в эксель вставляли автокад, так можно было?
Дело в том, что мне нужна схема (Автокад) к расчету, расположенная в определенном месте документа.
Регистрация: 16.01.2022
Сообщений: 10
Давайте так:
1. Автокад работает отдельно от Экселя? (создает, открывает, сохраняет новые файлы, не выдает ошибок)
2. Эксель работает без Автокада отдельно? (создает, открывает, сохраняет новые файлы, не выдает ошибок)
Если отдельно программы работают, то идем дальше.
Скорее всего, если вставить файл Акад в Эксель, и затем его открыть в Автокаде, то сохраняться автокад не даст, т.к. в Экселе то же открыт этот файл, и перезаписать открытый файл невозможно. Можно попробовать закрыть эксель, открыть автокад, внести изменения, сохранить автокад, открыть эксель. и может быть в экселе замениться изображение из автокада.
Но совать автокад в эксель, это такое себе, могу порекомендовать: печатать в файл (PDF) нужный фрагмент в автокаде, и уже этот файл PDF с изображением из Акада, сувать в эксель.
PS
Виндовс 7, Офис 2016, Автокад 2021. — похоже у вас был установлейн более старый автокад, и эксель понимал его файлы, а теперь автокад от 21года, а эксель от 16 года и он чего то не понимает (предположение)
PSS
После перехода в 2012 году на 64х систему, установил 2012 акад, под него офис то го же года и акробат
И теперь не трогаю эти программы, т.к. они стабильно работают 10 лет, и если их не дергать прорабоатют еще десять лет)
PSS
Если не установлен Акробат, то из Автокада можно печатать в JPG и PNG (по умолчанию).
Регистрация: 28.11.2012
Сообщений: 52
могу порекомендовать: печатать в файл (PDF) нужный фрагмент в автокаде, и уже этот файл PDF с изображением из Акада, сувать в эксель
Видимо, теперь придется так и делать. Но, хочу напомнить, что Ексель перестал понимать Автокад после того, как я попытался открыть один чертеж, который завис, при этом был открыт чертеж, вставленный в Ексель. Пришлось при помощи диспетчера задач снять программу Автокад, поскольку ждать, когда всё разрешится естественным путём у меня не было времени. После этого и потерялась связь Ексель — Автокад.
608 / 841 / 142
Регистрация: 10.08.2015
Сообщений: 4,266
говорят попешишь — людей насмешишь. автокадчики говорят поспешишь потеряешь всю работу.
вопрос ребром: в автокаде файл нормально открыватся?
Регистрация: 28.11.2012
Сообщений: 52
Теперь, при попытке открыть в книге Ексель вставленный из Автокада рисунок, появляется сообщение с надписью «Ошибка запуска исходного приложения для обработки объекта». При этом, каждая программа сама по себе работает исправно.
Добавлено через 1 час 32 минуты
Что-то странное творится с этими программами. Я у себя дома попробовал сделать те же операции со вставками рисунков из автокада в ексель и ворд, происходят при этом еще более странные события.
Дома на ноуте Windows 10, Office 2019, AutoCAD 2021.
Так вот, при попытке открыть вставленный ранее рисунок из автокада, возникает в фоне (его ещё надо активировать) окно автокада с приглашением открыть шаблон dwt. Папка при этом указывается с шаблонами автокада . AppDataLocalAutodeskAutoCAD 2021R24.0rusTemplate. Можно указать другую папку и расширение dwg. Он откроет тот файл, который я указал. При этом возникают проблемы обрезки рисунка.
После многочисленных экспериментов понял одно, программисты офиса и автокада последних версий перестали поддерживать некоторые функции OLE и следить за тем, чтобы была адекватная связь при вставке чертежа автокад в офис. Поэтому, самым простым решением осталось следующее: «Копирование рисунка в автокаде» затем в екселе «Специальная вставка» — «Рисунок» (в ворде «Точечный рисунок»). При этом у меня вставился рисунок отличного качества, не размытый и с правильными шрифтами (именно так, как они выглядят в автокаде).
Я думаю, что на этом тему можно закрыть. Жизнь меняется, надо приспосабливаться. 🙂
87844 / 49110 / 22898
Регистрация: 17.06.2006
Сообщений: 92,604
Помогаю со студенческими работами здесь
Как работать с excel-объектами, встроенными в Word-документ?
Вопрос к тем, кто знаком с OLE и работой с Word через com-интерфейс. Есть документ Word, в нем.
Экспорт данных запроса или формы в шаблон Excel или Word
Все привет. Пришлось столкнуться с необходимость экспорта сформированных запросов и форм в заранее.
Как отлючить или хотя бы настроить Undo List в Word(или в Excel)?
Преположить у нас есть макрос, который выполняет множество действии. Многие из них помещаются в.
Как работать с объектом selection ячейки таблицы word из приложения Excel в ВБА
Как обращаться к объекту selection ячейки таблицы word из приложения Excel, так как при обычном.
Как заставить работать макросы, написанные в excel 2003, для коррекции данных в word 2007?
ситуация следующая макросы, написанные в excel 2003 для коррекции данных в word 2003 все.
Принт в Word или Excel
Доброе время суток. Прошу Вас помогите, создал простую форму для поиска в Access DataBase и.
Источник: www.cyberforum.ru
Excel: «Ошибка при направлении команды приложению». Советы сисадмина: как исправить ошибку
Нечасто, конечно, но иногда при открытии офисных документов (форматов XLS и XLSX) на экране появляется сообщения о сбое Excel – «ошибка при направлении команды приложению». Почему же программа не может открывать «родные» файлы? В этом нужно разобраться. Надо сказать, что Word, Excel и Access в равной мере подвержены появлению таких ошибок. Так что, некоторые предлагаемые решения по исправлению ситуации подойдут и для других приложений.
О чем свидетельствует ошибка направления команды приложению Excel?
Как говорят отзывы многих пользователей на всевозможных компьютерных форумах, изначально проблема была замечена при попытке открытия файлов электронных таблиц, которые были прикреплены к входящему почтовому сообщению Outlook. Однако потом оказалось, что не открываются даже документы с жесткого диска. Почему?
В любой программе, в том числе в Excel, ошибка при направлении команды приложению свидетельствует о том, что программу невозможно закрыть, если:
- она находится в активном состоянии;
- сам файл по каким-то причинам не распознается (например, при использовании разных версий офисного пакета 2003, 2007, 2010, 2013, 2016) или же отличающихся между собой модификаций операционных систем.
В электронной почте на файл может присутствовать ссылка. Ошибка Excel в данном случае появляется при попытке прямого открытия документа непосредственно в сообщении без сохранения вложения или оригинального файла на жестком диске компьютера. Это самое распространенное явление, хотя могут встречаться и другие ситуации.
Основные методы устранения проблемы в офисных программах
Что же касается исправления сбоев такого рода, когда может даже возникать ошибка при запуске Excel, здесь можно найти достаточно много вариантов.
Однако если говорить именно о проблеме направления команды, самыми действенными способами устранения проблемы, если речь идет именно об Excel, принято считать следующие:
- отключение игнорирования DDE (только для Excel);
- деактивация режима совместимости;
- отключение аппаратного ускорения;
- переназначение программы по умолчанию;
- восстановление и повторная инсталляция всего офисного пакета.
Формат Excel: отключение игнорирования DDE-запросов
Первое предлагаемое решение, по мнению многих, является одним из самых действенных. При этом устраняется не только описываемый сбой, но и многие другие ошибки Excel.
Суть решения состоит в том, чтобы через файловое меню войти в параметры программы, выбрать общие настройки и перейти к общей конфигурации. Здесь нужно просто установить флажок напротив строки игнорирования DDE-запросов. Что это такое, в данном случае не столь важно. Главное – что такая методика срабатывает практически всегда. Но это 99% случаев.
Для 1%, когда данная методика не дает результата, придется применять другие способы, которые, кстати, при некоторых условиях являются не менее работоспособными.
Деактивация режима совместимости
Не секрет, что в операционных системах Windows при установке разных офисных пакетов или при использовании более свежих версий «Офиса» на устаревших ОС предусмотрена возможность запуска программ в режиме совместимости (например, с Windows XP).
Для исправления ситуации заходим в каталог «Офиса», который обычно располагается в директории Program Files (x86). Находим в нем исполняемый EXE-файл основной программы, через ПКМ вызываем строку свойств и снимаем галочки со строк старта в режиме совместимости и запуска от имени администратора, после чего перегружаем систему. Такой вариант подходит для всех офисных приложений, включая Word, Excel, Access, Power Point и т.д.
Проблемы с аппаратным ускорением
Еще одна методика состоит в том, чтобы деактивировать использование аппаратного ускорения. В этой ситуации в Excel, равно как и в любой другой офисной программе, нужно использовать все то же меню параметров с выбором дополнительных настроек.
В меню просто находим строку использования аппаратного ускорения и снимаем с нее галочку. В дополнение к данному решению можно отключить использование надстроек.
Для этого в меню параметров необходимо выбрать соответствующий раздел, перейти к надстройкам COM и, опять же, снять флажок со строки их задействования.
Установка программ по умолчанию
Возможно, ошибка при направлении команды приложению Excel или любого другого приложения связана только с тем, что по умолчанию зарегистрированным расширениям файлов просто не сопоставлена соответствующая программа для их открытия.
В этом случае нужно вызвать стандартную «Панель управления», выбрать раздел программ по умолчанию и использовать меню сопоставления файлов или протоколов. В списке нужно просто найти формат Excel, выбрать одноименную программу и использовать ее. Если она отсутствует, путь к исполняемому файлу необходимо будет указать вручную.
Восстановление и переустановка Office
Однако ошибки Excel 2007 или любой другой версии приложения только вышеописанными ситуациями не ограничиваются.
В случае, когда ничто не помогает, можно использовать средства восстановления Office. Для этого используется раздел программ и компонентов, где выбирается необходимое приложение, нажимается кнопка изменения на панели сверху, после чего в появившемся меню используется строка восстановления программных продуктов.
Если это не поможет, придется полностью удалить весь пакет (для этого лучше использовать сторонние деинсталляторы, позволяющие сканировать систему на предмет наличия остаточных файлов, папок и ключей системного реестра с полным их удалением), после чего инсталлировать его заново.
В случае, когда у пользователя имеется какая-то неофициальная версия инсталлятора, в которой ключ продукта отсутствует, зарегистрировать программный пакет можно при помощи небольшой утилиты KMSAuto Net, хотя это и признается противоправным действием. Тем не менее для наших пользователей это достаточно приемлемое решение.
Однако и эти действия могут не понадобиться. Возможно, проблема состоит только в том, что операционной системе отключено автоматическое обновление, в котором, помимо программных модулей и компонентов системы безопасности, предусмотрена еще и установка апдейтов для офисных продуктов.
Как вариант, можно зайти в «Центр обновления», задать ручной поиск при включенном задействовании установки апдейтов для других программных продуктов Microsoft, а все, что будет найдено, интегрировать в систему.
Что в итоге?
Делая выводы из всего вышеизложенного, можно отметить, что в большинстве случаев помогает методика отключения DDE-запросов. Правда, и остальные варианты исключать тоже нельзя. Здесь намеренно не рассматривались ситуации, связанные с проникновением в систему разного рода вирусов, которые тоже иногда способны блокировать работу или даже запуск офисных программ, поскольку вопросы безопасности у любого пользователя должны стоять в приоритете. Но в целом основная проблема устраняется достаточно просто, а иногда помогает даже обычное восстановление системы.
Источник: fb.ru
Редактирование вставленного в EXCEL чертежа AutoCAD
Вы можете опубликовать сообщение сейчас, а зарегистрироваться позже. Если у вас есть аккаунт, войдите в него для написания от своего имени.
Примечание: вашему сообщению потребуется утверждение модератора, прежде чем оно станет доступным.
Сейчас на странице 0 пользователей
Нет пользователей, просматривающих эту страницу.
Сообщения
В общем, по диаграмме в АНСИС. Или ставим korioliss в статике и рисуем диаграмму Кэмпбелла автоматом, или не ставим korioliss в статике и рисуем диаграмму вручную. Я не понимаю, какие частоты строятся на диаграмме, если Korioliss в статике вырубить, а диаграмму построить. Вот бы кто ответил. Ну, и вот.
Взял произвольный кусок бруса на куске условного вала почти как на рисунке выше и смотрю эволюцию 10 частот (а кривых 11, т.е. кто-то нашёл доп. частоту) в ANSYS, ЛОГОС и LS-DYNA. Элементы самые простые — 4-х узловой тетраэдр (если взять 10-уловые квардатичные, nj немного частоты подвинутся, но не кардинально)..
LS-DYNA здесь по факту видит только частоты на нулевой скорости вращения, все прямые горизонтальные линии (которые слегка не горизонтальны — т.е. там какой-то учёт скорости всё же есть) — это в основном её результаты; также если выбрать неверный тип элемента в дайне, то можно очень сильно ошибиться в частотах. Возможно, глюк в дайне как обычно привязан к системе единиц. Говорить про «правильность» частот наверное нет смысла — это условные частоты из разных кодов, которые да близки друг другу, но к реальной роторной динамике могут не имеет отношения вовсе. Это всё надо бы оценивать по натурным экспериментальным данным.
Источник: cccp3d.ru
Многие сталкивались с отказом системы открыть книгу .xls. При этом, открытие из меню функционирует. Также помогает перетягивание значка файла из папки в активную область. Но двойной щелчок по книге выдает сообщение «Ошибка при направлении команды приложению Excel». Рассмотрим разные действия для исправления ситуации.
Microsoft Excel: ошибка при направлении команды приложению – причины
Перечислим в чем может заключаться дело:
- Сбой или конфликт в надстройках. Модули могут конфликтовать или иметь ошибки в коде.
- Кликанье на файле, когда программа Excel находится в процессе исполнения задачи (чаще фоново, незаметно). При загрузке он пытается решить проблемы, а тут появляется требование открыть таблицу. Генерируется ошибка.
- Проблемы в пакете Microsoft Office.
Ошибка при направлении команды приложению Excel может возникать в версиях 2003, 2007, 2010, 2013, 2016. Рассмотрим различные способы устранения.
Отключаем динамический обмен данными
Это самый популярный метод лечения. Заходите в меню «Файл».
И кликайте по параметрам.
В разделе «Дополнительно» ищите пункт, который позволит игнорировать DDE.
Ставьте галочку и нажимайте ОК. Попробуйте открыть любую книгу Excel. Не помогло? Двигаемся дальше.
Восстанавливаем виртуализацию опыта пользователя (UE-V)
Специально для исправления этой ошибки направления команды был выпущен пакет исправлений. Если вы отключили обновления, то придется установить его вручную. Скачать его можно здесь.
Перейдите по ссылке вверху и примите пользовательское соглашение.
Щелкните галочку и укажите адрес электронной почты.
Ссылка на скачивание будет отправлена на указанный адрес.
Выделите ее и вставьте в адресную строку браузера. Скачивание начнется автоматически.
Нажмите на ярлык и начнется установка. Пройдите ее пошагово и перезагрузите компьютер. Попробуйте снова дважды кликнуть на документе, чтобы открыть его. Снова увидели сообщение «Ошибка при направлении команды приложению Excel»? Значит пробуем исправить надстройки.
Отключение лишних библиотек
Переходите по пути Файл – Параметры и кликайте по надстройкам.
Внизу есть элемент выпадающего меню. Здесь нужны «Надстройки COM». Кликайте и переходите к ним.
Снимаем все галочки и запускаем Excel.
Если это помогло избавить от ошибки при направлении команды приложению, то ставьте галочку по одной. Таким образом вы найдете надстройку, которая является источником появления сообщения.
Если же это не помогает устранить ошибку при направлении команды приложению, то необходимо отключить совместимость.
Меняем режимы запуска
Откройте папку с расположением Excel. Для этого нажмите на пуск и найдите ярлык программы. Нажмите на нем правую кнопку мыши (ПКМ) и выберите «Дополнительно» — «Перейти к расположению файла».
В открывшейся папке нажимайте ПКМ на значке программы и выбирайте «Свойства».
В разделе «Совместимость» снимите галочки в пунктах «Запуск от имени администратора» и «Запуск в режиме совместимости».
Еще одна причина проблемы направления команды приложению может заключаться в нарушении сопоставлений файлов с исполняемой программой.
Устанавливаем сопоставления
Через поиск найдите панель управления.
Перейдите в программы.
И выберите программы по умолчанию.
Зайдите в сопоставление.
Найдите раздел с .xls файлами.
Установите для этого типа исполняемый файл. Для этого нажмите «Изменить программу» и выберите соответствующее приложение.
Если система не обнаружила файл, нажмите ссылку «Другие приложения» и найдите его в системе.
Аналогично установите программу и для других расширений.
Если ошибка при направлении команды приложению Excel продолжает появляться, надо оптимизировать загрузку рисунков.
Отключение аппаратного ускорения
Зайдите в «Файл» — «Параметры» — «Дополнительно» и в разделе «Экран» поставьте галочку на отключение аппаратного ускорения.
Если ни одно из вышеперечисленных действий не помогло справиться с ошибкой при направлении команды приложению Excel, то установите обновления Windows. Это делается параметрах системы (кнопка «Пуск» и шестеренка), в разделе «Центр управления Windows».
Нажмите кнопку проверки активных обновлений.
Не забудьте перезагрузить компьютер после установки обновлений.
Если причина сбоев заключается в Office, то его можно восстановить. Для этого нажмите ПКМ на кнопке главного меню и выберите пункт «Приложения и возможности».
Найдите пакет Office, который у вас установлен и кликните по нему.
При выборе изменения вам будет предложен выбор методов восстановления.
Сначала выберите быстрый вариант, а если он не поможет, то восстанавливайте по сети. В любом случае следует нажать кнопку «Восстановить».
Если даже после этого ошибка направлений команды приложению продолжает вас тревожить, следует переустановить Microsoft Office. Это крайняя мера, и надеемся, что у вас до такого не дойдет.
Отличного Вам дня!
Нечасто, конечно, но иногда при открытии офисных документов (форматов XLS и XLSX) на экране появляется сообщения о сбое Excel – «ошибка при направлении команды приложению». Почему же программа не может открывать «родные» файлы? В этом нужно разобраться. Надо сказать, что Word, Excel и Access в равной мере подвержены появлению таких ошибок. Так что, некоторые предлагаемые решения по исправлению ситуации подойдут и для других приложений.
О чем свидетельствует ошибка направления команды приложению Excel?
Как говорят отзывы многих пользователей на всевозможных компьютерных форумах, изначально проблема была замечена при попытке открытия файлов электронных таблиц, которые были прикреплены к входящему почтовому сообщению Outlook. Однако потом оказалось, что не открываются даже документы с жесткого диска. Почему?
В любой программе, в том числе в Excel, ошибка при направлении команды приложению свидетельствует о том, что программу невозможно закрыть, если:
- она находится в активном состоянии;
- сам файл по каким-то причинам не распознается (например, при использовании разных версий офисного пакета 2003, 2007, 2010, 2013, 2016) или же отличающихся между собой модификаций операционных систем.
В электронной почте на файл может присутствовать ссылка. Ошибка Excel в данном случае появляется при попытке прямого открытия документа непосредственно в сообщении без сохранения вложения или оригинального файла на жестком диске компьютера. Это самое распространенное явление, хотя могут встречаться и другие ситуации.
Основные методы устранения проблемы в офисных программах
Что же касается исправления сбоев такого рода, когда может даже возникать ошибка при запуске Excel, здесь можно найти достаточно много вариантов.
Однако если говорить именно о проблеме направления команды, самыми действенными способами устранения проблемы, если речь идет именно об Excel, принято считать следующие:
- отключение игнорирования DDE (только для Excel);
- деактивация режима совместимости;
- отключение аппаратного ускорения;
- переназначение программы по умолчанию;
- восстановление и повторная инсталляция всего офисного пакета.
Формат Excel: отключение игнорирования DDE-запросов
Первое предлагаемое решение, по мнению многих, является одним из самых действенных. При этом устраняется не только описываемый сбой, но и многие другие ошибки Excel.
Суть решения состоит в том, чтобы через файловое меню войти в параметры программы, выбрать общие настройки и перейти к общей конфигурации. Здесь нужно просто установить флажок напротив строки игнорирования DDE-запросов. Что это такое, в данном случае не столь важно. Главное – что такая методика срабатывает практически всегда. Но это 99% случаев. Для 1%, когда данная методика не дает результата, придется применять другие способы, которые, кстати, при некоторых условиях являются не менее работоспособными.
Деактивация режима совместимости
Не секрет, что в операционных системах Windows при установке разных офисных пакетов или при использовании более свежих версий «Офиса» на устаревших ОС предусмотрена возможность запуска программ в режиме совместимости (например, с Windows XP).
Для исправления ситуации заходим в каталог «Офиса», который обычно располагается в директории Program Files (x86). Находим в нем исполняемый EXE-файл основной программы, через ПКМ вызываем строку свойств и снимаем галочки со строк старта в режиме совместимости и запуска от имени администратора, после чего перегружаем систему. Такой вариант подходит для всех офисных приложений, включая Word, Excel, Access, Power Point и т.д.
Проблемы с аппаратным ускорением
Еще одна методика состоит в том, чтобы деактивировать использование аппаратного ускорения. В этой ситуации в Excel, равно как и в любой другой офисной программе, нужно использовать все то же меню параметров с выбором дополнительных настроек.
В меню просто находим строку использования аппаратного ускорения и снимаем с нее галочку. В дополнение к данному решению можно отключить использование надстроек.
Для этого в меню параметров необходимо выбрать соответствующий раздел, перейти к надстройкам COM и, опять же, снять флажок со строки их задействования.
Установка программ по умолчанию
Возможно, ошибка при направлении команды приложению Excel или любого другого приложения связана только с тем, что по умолчанию зарегистрированным расширениям файлов просто не сопоставлена соответствующая программа для их открытия.
В этом случае нужно вызвать стандартную «Панель управления», выбрать раздел программ по умолчанию и использовать меню сопоставления файлов или протоколов. В списке нужно просто найти формат Excel, выбрать одноименную программу и использовать ее. Если она отсутствует, путь к исполняемому файлу необходимо будет указать вручную.
Восстановление и переустановка Office
Однако ошибки Excel 2007 или любой другой версии приложения только вышеописанными ситуациями не ограничиваются.
В случае, когда ничто не помогает, можно использовать средства восстановления Office. Для этого используется раздел программ и компонентов, где выбирается необходимое приложение, нажимается кнопка изменения на панели сверху, после чего в появившемся меню используется строка восстановления программных продуктов.
Если это не поможет, придется полностью удалить весь пакет (для этого лучше использовать сторонние деинсталляторы, позволяющие сканировать систему на предмет наличия остаточных файлов, папок и ключей системного реестра с полным их удалением), после чего инсталлировать его заново.
В случае, когда у пользователя имеется какая-то неофициальная версия инсталлятора, в которой ключ продукта отсутствует, зарегистрировать программный пакет можно при помощи небольшой утилиты KMSAuto Net, хотя это и признается противоправным действием. Тем не менее для наших пользователей это достаточно приемлемое решение.
Однако и эти действия могут не понадобиться. Возможно, проблема состоит только в том, что операционной системе отключено автоматическое обновление, в котором, помимо программных модулей и компонентов системы безопасности, предусмотрена еще и установка апдейтов для офисных продуктов.
Как вариант, можно зайти в «Центр обновления», задать ручной поиск при включенном задействовании установки апдейтов для других программных продуктов Microsoft, а все, что будет найдено, интегрировать в систему.
Что в итоге?
Делая выводы из всего вышеизложенного, можно отметить, что в большинстве случаев помогает методика отключения DDE-запросов. Правда, и остальные варианты исключать тоже нельзя. Здесь намеренно не рассматривались ситуации, связанные с проникновением в систему разного рода вирусов, которые тоже иногда способны блокировать работу или даже запуск офисных программ, поскольку вопросы безопасности у любого пользователя должны стоять в приоритете. Но в целом основная проблема устраняется достаточно просто, а иногда помогает даже обычное восстановление системы.

К причинам данной проблемы относятся:
- книга пытается получить доступ к информации из другой программы, которая до сих пор открыта;
- установлено слишком много надстроек и они конфликтуют между собой;
- одна из надстроек повреждена;
- повреждение или удаление файлов Excel;
- отсутствие последних обновлений;
- проблемы с режимом совместимости;
- ошибки в реестре;
- одновременная установка нескольких версий программы Эксель.
Рассмотрим, как устранить каждую из описанных выше неполадок.
Содержание
- Отключение игнорирования DDE
- Сброс сопоставлений файлов
- Ручная настройка сопоставления файлов
- Отключение надстроек
- Отключение аппаратного ускорения
- Установка последних обновлений
- Восстановление Microsoft Office
- Переустановка Microsoft Office
- Чистка реестра
- Заключение
- Видеоинструкция
Отключение игнорирования DDE
Для этого вам потребуется выполнить следующие действия:
- Перейдите на вкладку «Файл».
- Далее – в раздел «Параметры».
- Затем кликните на пункт «Дополнительно».
- Прокрутите ползунок вниз, пока не увидите группу «Общие». Уберите галочку возле указанного пункта. Затем сохраняем кнопкой «OK».
Данный способ позволяет исправить проблему в подавляющем большинстве случаев.
Сброс сопоставлений файлов
Если файлы не хотят открываться или у вас продолжает писаться эта ошибка, значит, неисправность в другом. В этом случае нужно выполнить следующие действия.
- Нажмите сочетание горячих клавиш [knopka]Win[/knopka]+[knopka]I[/knopka] и перейдите в раздел «Приложения».
- Кликните на пункт «Приложения по умолчанию».
- Прокрутите окно вниз, пока не увидите кнопку «Сбросить». Воспользуйтесь ей.
Сразу после этого все параметры примут значение по умолчанию.
Ручная настройка сопоставления файлов
Если вы не хотите всё возвращать на свои места (чтобы Windows подсовывала свои приложения), то можно изменить программу только для нужных расширений. Для этого достаточно сделать следующие шаги.
- Повторите описанные выше действия и кликните на соответствующий пункт.
- После этого нужно будет подождать, пока система не подгрузит весь список.
- Количество элементов будет зависеть от количества установленных программ.
- Найдите в этом списке расширения «.xls» и «.xlsx».
- Кликните на желаемое расширение. Затем выберите соответствующее приложение.
Намного проще изменять параметры сразу для редактора Excel. Для этого достаточно выполнить следующую инструкцию:
- Выберите последний пункт (как добраться до этого места – описано выше).
- Кликните на нужную программу. Затем нажмите на кнопку «Управление».
- Благодаря этому список расширений станет намного меньше.
Отключение надстроек
Чтобы исправить эту проблему, необходимо выполнить следующие действия:
- Перейдите на вкладку «Файл».
- Затем в раздел «Параметры».
- Откройте категорию «Надстройки». Выберите пункт «Надстройки COM». Кликните на кнопку «Перейти».
- Уберите все галочки. Сохраните при помощи кнопки «OK».
Если проблема не исчезнет, значит, надстройки не при чём. Можете вернуть их на место.
Отключение аппаратного ускорения
Для того чтобы использовать этот метод решения проблемы, нужно выполнить несколько простых операций.
- Кликните на меню «Файл».
- Откройте раздел «Параметры».
- После этого нажмите на «Дополнительно».
- Найдите там группу настроек «Экран». Поставьте галочку около указанного пункта. Для сохранения нажмите «OK».
Установка последних обновлений
Иногда причиной данной ошибки может быть отсутствие последних обновлений. Чтобы это исправить, нужно сделать следующее.
- Нажмите на горячие клавиши [knopka]Win[/knopka]+[knopka]I[/knopka].
- Выберите раздел «Обновление и безопасность».
- Кликните на кнопку «Проверка наличия обновлений».
- Если «Центр обновления Windows» найдет какие-нибудь «новшества», то они загрузятся автоматически.
- По окончании данного процесса нужно будет нажать на кнопку «Перезагрузить сейчас».
Восстановление Microsoft Office
Иногда проблема может наблюдаться из-за поврежденных файлов в самом офисном пакете приложений. Исправить это можно следующим образом.
- Выполните комбинацию клавиш [knopka]Win[/knopka]+[knopka]I[/knopka].
- Откройте раздел «Приложения».
- Прокрутите список и найдите там соответствующую программу.
- Выберите её.
- Затем воспользуйтесь кнопкой «Изменить».
- Выберите пункт «Восстановить».
- Нажмите на «Продолжить».
- Дождитесь окончания процедуры
Переустановка Microsoft Office
Если восстановление не помогло, попробуйте полностью удалить весь «Офис» и установить его заново.
Для этого необходимо будет повторить описанные выше шаги, но в конце воспользоваться кнопкой «Удалить».
После этого можете приступать к процессу установки приложений «Microsoft Office».
Чистка реестра
Данный метод – последнее, что стоит попробовать, поскольку, очищая реестр, вы можете неосознанно навредить всей операционной системе и остальным программам. Для этой цели необходимо выполнить следующие действия.
- Нажмите на сочетание горячих клавиш [knopka]Win[/knopka]+[knopka]R[/knopka].
- Затем наберите там команду
[kod]regedit[/kod]
- Для запуска кликните на «OK».
- В этом приложении необходимо открыть ветку
[kod]HKEY_CURRENT_USERSoftwareMicrosoftWindowsCurrentVersion[/kod]
- Затем нужно будет удалить всё то, что там находится. Но скорее всего, это пагубно скажется на работоспособности Windows.
- Лучше удалить только папку «Extensions», поскольку только там находится нужная для нас информация.
Заключение
В данной статье мы рассмотрели, как в редакторе Excel исправить ошибки при работе с приложением. Прибегать к радикальным методам нужно только в крайних случаях. И тем более не нужно спешить переустанавливать Windows. Если у вас что-то не получается, возможно, у вас нет необходимых прав или вы делаете что-то неправильно.
Попробуйте повторить описанные выше действия заново.
Видеоинструкция
Для тех, у кого не получилось достичь каких-нибудь результатов или же вам лень вчитываться в каждый из методов, ниже прикладывается видеоролик с подробным описанием всех ранее описанных способов.