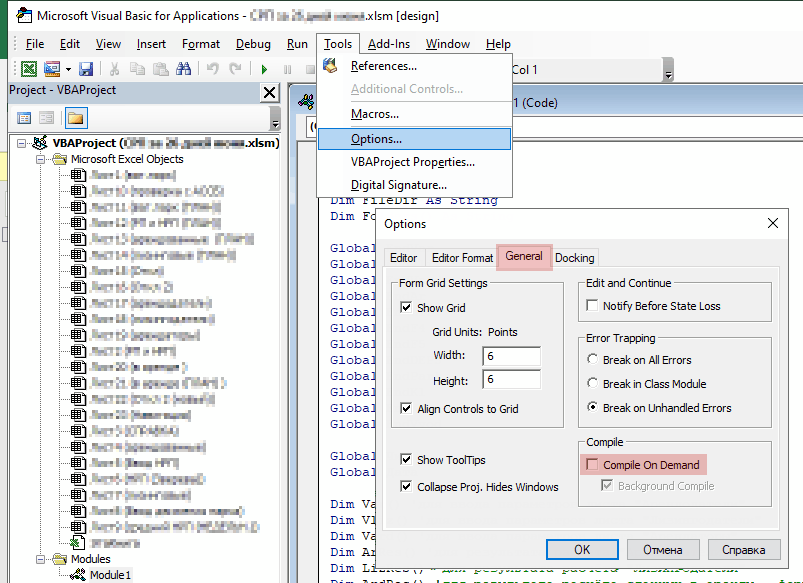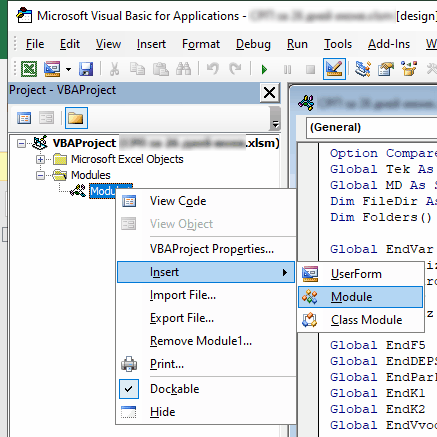Не работают макросы в Excel? Включите их выполнение, добавьте специальный модель с кодом, проверьте версию ОС и Эксель, убедитесь в соответствии пакета приложений, активируйте Майкрософт Офис, снимите блокировку файла, проверьте систему безопасности и применяемые библиотеки. Ниже подробно рассмотрим, в чем могут быть причины подобной неисправности, и какие шаги предпринимать для ее устранения.
Причины
Для начала стоит разобраться, почему не работает макрос в Excel, ведь от этого зависят дальнейшие шаги. К основным причинам стоит отнести:
- Функция отключена.
- Отключение отслеживания событий.
- Устаревшая операционная система.
- Несоответствие разработчика пакета офисных приложений.
- Устаревшая версия Майкрософт Офис.
- Неактивированная версия Excel.
- Заблокированный файл.
- Неправильные настройки безопасности.
- Отсутствие необходимой библиотеки и т. д.
Выше рассмотрены основные причины, почему не удается выполнить макрос в Excel. Все они могут быть решены самостоятельно с помощью приведенных ниже рекомендации. Подробнее на решении вопроса остановимся ниже.
Что делать
Многие пользователи теряются в ситуации, когда не включаются или вообще не работают макросы в Excel. Такая проблема не дает нормально пользоваться приложением и заставляет искать альтернативные варианты.
Включите опцию
Первое, что необходимо сделать — включить функцию для обеспечения ее работоспособности. Здесь многое зависит от версии Эксель.
Если не работают макросы в Excel 2003, сделайте следующие шаги:
- Войдите в «Сервис».
- Перейдите в раздел «Безопасность».
- Кликните «Уровень макросов «Низкий».
В случае, когда не работают макросы в Excel 2007, включите их следующим образом:
- Жмите на кнопку «Офис».
- Войдите в параметры Excel.
- Кликните на «Центр управления безопасности».
- Войдите в «Параметры центра управления безопасностью».
- Жмите на «Параметры макросов».
- Кликните на «Разрешить все …».
В ситуации, когда не работают макросы в Excel 2016, сделайте следующие шаги:
- Войдите в раздел «Файл».
- Кликните на кнопку «Параметры».
- Зайдите в «Центр управления безопасностью».
- Войдите в «Параметры центра управления безопасностью».
- Кликните на «Параметры …».
- Жмите на «Разрешить все …».
После внесения изменений параметра безопасности перезапустите приложение Excel, а именно закройте его полностью и откройте снова. Лишь после этого изменения вступают в силу.
Добавьте нужный модуль в книгу
Бывают ситуации, когда макросы включены, но не работают в Excel из-за отключения каким-либо элементом отслеживания событий. В таком случае сделайте следующее:
- Перейдите в редактор VBA с помощью клавиш Alt+F11.
- Вставьте указанный ниже код.
Sub Reset_Events()
Application.EnableEvents = True
End Sub
- Для выполнения кода поставьте курсор в любой точке между началом и концом.
- Кликните F5.
Проверьте операционную систему
В ситуации, когда не отображаются макросы в Excel, обратите внимание на тип операционной системы. К примеру, Майкрософт Офис, который подходит для Виндовс, на Мак ОС уже работать не будет. Причина в том, что в приложении используются разные библиотеки. Даже если надстройки и функционируют, могут быть сбои в работе. Вот почему при появлении проблем нужно проверить ОС на соответствие.
Обратите внимание на разработчика
Если в Экселе не работают макросы, причиной может быть другой разработчик. Так, пользователи Excel часто применяют OpenOffice или LibreOffice. Эти пакеты созданы на разных языках программирования, которые имеют индивидуальные особенности. Так, если надстройки написаны на Visual Basic for Application, он может не работать в указанных выше офисных приложениях. Вот почему необходимо уточнять, для какого пакета создан макрос / надстройка.
Проверьте версию Майкрософт Офис
В Макрософт Офис 2003 применяются надстройки xla для Excel. В современных версиях расширение поменялось на xlam. Если ставить макросы старого типа в приложения Офис 2007 и больше, никаких трудностей не происходит. Если же вы попытаетесь поставить новую надстройку на старую версию Excel, она зачастую не работает. Вот почему важно обратить внимание на этот параметр при выборе.
Убедитесь в наличии пакета VBA
Одной из причин, почему не запускается макрос в Excel, может быть отсутствие пакета VBA. Для успешного запуска надстройки необходимо, чтобы этот пакет был установлен. Иногда он уже установлен в Офис, но так происходит не всегда. Для проверки жмите комбинацию на Alt+F11. Если после этого появляется Visual Basic, компонент можно считать установленным. В ином случае его нужно поставить. Для этого:
- Зайдите в «Пуск», а далее «Панель управления / Программы и компоненты».
- Выберите программу Майкрософт Офис.
- Жмите на кнопку «Изменить».
- Запустить файл установки Setup.exe.
- Кликните на «Добавить или удалить компоненты».
- Выберите в списке Visual Basic и установите его.
Активируйте Офис
Если в Excel 2007 не работает кнопка «макросы», причиной может быть отсутствие активации приложения. Для этого жмите на кнопку «Активировать» и следуйте инструкции. В большинстве случаев такая опция является платной.
Снимите блокировку файла
Учтите, что документ, полученный с другого ПК / ноутбука, может заблокироваться. Для разблокировки файла нужно нажать ПКМ и в разделе «Общие» кликнуть на «Разблокировать».
Проверьте библиотеки
В случае, когда параметры макросов не активны в Excel, причиной может быть появление ошибки «Can’t find project or library». При этом, надстройка работает на другом ПК / ноутбуке, а здесь возникают проблемы. Ошибку легко устранить, если в окне, которое идет за сообщением об ошибке, снять отметки в полях Missing. Для вызова окна можно выбрать пункт меню Tools / References.
Проверьте настройки безопасности
В ситуации, когда не работают макросы в Excel, можно добавить надежные расположения или настроить доступ к объектной модели VBA. Для этого в Офис 2007 необходимо сделать следующее:
- Войдите в Меню
- Кликните на пункт «Параметры».
- Жмите на «Центр управления безопасностью».
- Войдите в «Параметры центра управления безопасностью».
- Кликните на «Параметры макросов» и «Доверять доступ к объектной модели проектов».
Зная, почему не работают макросы в Excel, вы можете с легкостью исправить проблему и восстановить работоспособность. Если же сложности в работе возникают, вы всегда можете воспользоваться инструкцией в статье.
В комментариях расскажите, какой из приведенных выше вариантов вам помог, и что еще можно сделать.
Отличного Вам дня!
|
sgeleta Пользователь Сообщений: 75 |
Получил файл на тест работы макроса. |
|
Karataev Пользователь Сообщений: 2306 |
После открытия файла, вверху есть желтая панель с кнопкой «Включить содержимое»? С помощью этой кнопки Вы разрешите запуск макросов, которые находятся в этом файле. |
|
sgeleta Пользователь Сообщений: 75 |
В свойствах все макросы включены. Но при этом не работает |
|
Karataev Пользователь Сообщений: 2306 |
sgeleta, переназначьте макрос — щелкните по кнопке правой кнопкой мыши — Назначить макрос — выберите макрос. Стало работать? |
|
Alemox Пользователь Сообщений: 2183 |
Если вы сидите под урезанным пользователем, то-бишь вы не можете работать в режиме админа (устанавливать или удалять программы так как требует ввести пароль и прочее). и если у вас стоит точка включить все макросы, то это не значит что всегда макросы будут работать. Я так тоже пару раз напоролся, в режиме урезанного пользователя не все макросы запускаются и работают с включенной этой точечкой. Поставьте в режим Отключить все макросы с уведомлением. И потом по жёлтенькой панельке включайте макросы. Только сначала выйдите и зайдите в документ. Изменено: Alemox — 19.09.2017 11:01:15 Мастерство программиста не в том, чтобы писать программы, работающие без ошибок. |
|
sgeleta Пользователь Сообщений: 75 |
Karataev, Спасибо за идею… Но опять ничего…Заколдованый |
|
sgeleta Пользователь Сообщений: 75 |
Alemox,Все сделал как Вы сказали… И опять ничего. |
|
Alemox Пользователь Сообщений: 2183 |
Может ребутнуться? Возможно что-то сглючило. Мастерство программиста не в том, чтобы писать программы, работающие без ошибок. |
|
Karataev Пользователь Сообщений: 2306 |
sgeleta, а компьютер Ваш или Вы на работе и у Вас там действительно права регулируются? |
|
sgeleta Пользователь Сообщений: 75 |
Karataev, Комп домашний. поэтому права не регулируются админом. Комп перегрузил как Вы сказали и ничего….. |
|
sgeleta Пользователь Сообщений: 75 |
Возможно нужно найти бесплатный Excel 2010 и поставить на комп. Тогда возможно проблема решиться |
|
vikttur Пользователь Сообщений: 47199 |
Нет таких |
|
sgeleta Пользователь Сообщений: 75 |
поставил Excel 2007 — не работает. Та же ошибка. |
|
Alemox Пользователь Сообщений: 2183 |
Может у вас какой-нибудь антивируник блокирует, или программа какая есть, которая следит за выполнение различных скриптов. У вас случаем не Линукс через эмулятор? Мастерство программиста не в том, чтобы писать программы, работающие без ошибок. |
|
sgeleta Пользователь Сообщений: 75 |
Alemox,Windows 10 Изменено: sgeleta — 19.09.2017 16:35:23 |
|
vikttur Пользователь Сообщений: 47199 |
Отключите и проверьте. Хотя в случае блокировки антивирусник ругался бы. |
|
smaiks Пользователь Сообщений: 3 |
у вас определенно макросы отключены. Файл — параметры — центр управления безопасностью — параметры центра управления — параметры макросов (включить все макросы) + параметры activeX включите на всякий случай. |
|
vikttur Пользователь Сообщений: 47199 |
#18 19.09.2017 17:06:37 smaiks, в заглавном сообщении:
Да и в сообщениях ниже написано, что некотоорые макросы работают. |
||
|
sgeleta Пользователь Сообщений: 75 |
всё включено, но не работает Прикрепленные файлы
|
|
_Igor_61 Пользователь Сообщений: 3007 |
Здравствуйте! Днем смотрел этот файл на рабочем компе (Win XP, Excel 2007), при нажатии на кнопку выскакивало MsgBox «Макросы включены» или что-то типа этого сообщения (дословно не помню). Сейчас дома: Win7 Excel 2007 — при открытии файла и последующем включении макросов Excel закрывается («Прекращена работа программы…» и т.д.). Открываю с отключенными макросами, пытаюсь открыть редактор VBA через «Разработчик» — такая же история. |
|
sgeleta Пользователь Сообщений: 75 |
_Igor_61,Я открыл нормально этот файл на старом ноутбуке с Excel 2010 |
|
У меня отрабатывает нормально нажатие кнопочки в Вашем файле. Всё сложное — не нужно. Всё нужное — просто /М. Т. Калашников/ |
|
|
sgeleta Пользователь Сообщений: 75 |
«У меня отрабатывает нормально нажатие кнопочки в Вашем файле. Хорошая идея. Я взял новый файл и по уроку Николая Павлова ( https://www.youtube.com/watch?v=_3OLOaoY6H4 ) Все получилось… Теперь вообще не понимаю. в чем дело…. |
|
Murlif Пользователь Сообщений: 36 |
Дамы и Господа, добрый день. Тоже столкнулись с такой проблемой. В 2013 офисе все работает (в нем же написан макрос). На 2010 выдает сообщение «не удается выполнить макрос возможно этот макрос отсутствует». Копание в центре безопасности не помогло. В редакторе VBA на ПК с 2010 офисом часть кодов почему-то отображается «квакозяброй» вместо нормального текста. Может быть проблема с шрифтами? |
|
sokol92 Пользователь Сообщений: 4445 |
#26 02.02.2021 13:09:23 Выложите проблемный файл. Владимир |
|
sgeleta Пользователь Сообщений: 75 |
Получил файл на тест работы макроса. |
|
Karataev Пользователь Сообщений: 2306 |
После открытия файла, вверху есть желтая панель с кнопкой «Включить содержимое»? С помощью этой кнопки Вы разрешите запуск макросов, которые находятся в этом файле. |
|
sgeleta Пользователь Сообщений: 75 |
В свойствах все макросы включены. Но при этом не работает |
|
Karataev Пользователь Сообщений: 2306 |
sgeleta, переназначьте макрос — щелкните по кнопке правой кнопкой мыши — Назначить макрос — выберите макрос. Стало работать? |
|
Alemox Пользователь Сообщений: 2183 |
Если вы сидите под урезанным пользователем, то-бишь вы не можете работать в режиме админа (устанавливать или удалять программы так как требует ввести пароль и прочее). и если у вас стоит точка включить все макросы, то это не значит что всегда макросы будут работать. Я так тоже пару раз напоролся, в режиме урезанного пользователя не все макросы запускаются и работают с включенной этой точечкой. Поставьте в режим Отключить все макросы с уведомлением. И потом по жёлтенькой панельке включайте макросы. Только сначала выйдите и зайдите в документ. Изменено: Alemox — 19.09.2017 11:01:15 Мастерство программиста не в том, чтобы писать программы, работающие без ошибок. |
|
sgeleta Пользователь Сообщений: 75 |
Karataev, Спасибо за идею… Но опять ничего…Заколдованый |
|
sgeleta Пользователь Сообщений: 75 |
Alemox,Все сделал как Вы сказали… И опять ничего. |
|
Alemox Пользователь Сообщений: 2183 |
Может ребутнуться? Возможно что-то сглючило. Мастерство программиста не в том, чтобы писать программы, работающие без ошибок. |
|
Karataev Пользователь Сообщений: 2306 |
sgeleta, а компьютер Ваш или Вы на работе и у Вас там действительно права регулируются? |
|
sgeleta Пользователь Сообщений: 75 |
Karataev, Комп домашний. поэтому права не регулируются админом. Комп перегрузил как Вы сказали и ничего….. |
|
sgeleta Пользователь Сообщений: 75 |
Возможно нужно найти бесплатный Excel 2010 и поставить на комп. Тогда возможно проблема решиться |
|
vikttur Пользователь Сообщений: 47199 |
Нет таких |
|
sgeleta Пользователь Сообщений: 75 |
поставил Excel 2007 — не работает. Та же ошибка. |
|
Alemox Пользователь Сообщений: 2183 |
Может у вас какой-нибудь антивируник блокирует, или программа какая есть, которая следит за выполнение различных скриптов. У вас случаем не Линукс через эмулятор? Мастерство программиста не в том, чтобы писать программы, работающие без ошибок. |
|
sgeleta Пользователь Сообщений: 75 |
Alemox,Windows 10 Изменено: sgeleta — 19.09.2017 16:35:23 |
|
vikttur Пользователь Сообщений: 47199 |
Отключите и проверьте. Хотя в случае блокировки антивирусник ругался бы. |
|
smaiks Пользователь Сообщений: 3 |
у вас определенно макросы отключены. Файл — параметры — центр управления безопасностью — параметры центра управления — параметры макросов (включить все макросы) + параметры activeX включите на всякий случай. |
|
vikttur Пользователь Сообщений: 47199 |
#18 19.09.2017 17:06:37 smaiks, в заглавном сообщении:
Да и в сообщениях ниже написано, что некотоорые макросы работают. |
||
|
sgeleta Пользователь Сообщений: 75 |
всё включено, но не работает Прикрепленные файлы
|
|
_Igor_61 Пользователь Сообщений: 3007 |
Здравствуйте! Днем смотрел этот файл на рабочем компе (Win XP, Excel 2007), при нажатии на кнопку выскакивало MsgBox «Макросы включены» или что-то типа этого сообщения (дословно не помню). Сейчас дома: Win7 Excel 2007 — при открытии файла и последующем включении макросов Excel закрывается («Прекращена работа программы…» и т.д.). Открываю с отключенными макросами, пытаюсь открыть редактор VBA через «Разработчик» — такая же история. |
|
sgeleta Пользователь Сообщений: 75 |
_Igor_61,Я открыл нормально этот файл на старом ноутбуке с Excel 2010 |
|
У меня отрабатывает нормально нажатие кнопочки в Вашем файле. Всё сложное — не нужно. Всё нужное — просто /М. Т. Калашников/ |
|
|
sgeleta Пользователь Сообщений: 75 |
«У меня отрабатывает нормально нажатие кнопочки в Вашем файле. Хорошая идея. Я взял новый файл и по уроку Николая Павлова ( ) Все получилось… Теперь вообще не понимаю. в чем дело…. |
|
Murlif Пользователь Сообщений: 36 |
Дамы и Господа, добрый день. Тоже столкнулись с такой проблемой. В 2013 офисе все работает (в нем же написан макрос). На 2010 выдает сообщение «не удается выполнить макрос возможно этот макрос отсутствует». Копание в центре безопасности не помогло. В редакторе VBA на ПК с 2010 офисом часть кодов почему-то отображается «квакозяброй» вместо нормального текста. Может быть проблема с шрифтами? |
|
sokol92 Пользователь Сообщений: 4428 |
#26 02.02.2021 13:09:23 Выложите проблемный файл. Владимир |
Не работают макросы в Excel? Включите их выполнение, добавьте специальный модель с кодом, проверьте версию ОС и Эксель, убедитесь в соответствии пакета приложений, активируйте Майкрософт Офис, снимите блокировку файла, проверьте систему безопасности и применяемые библиотеки. Ниже подробно рассмотрим, в чем могут быть причины подобной неисправности, и какие шаги предпринимать для ее устранения.
Причины
Для начала стоит разобраться, почему не работает макрос в Excel, ведь от этого зависят дальнейшие шаги. К основным причинам стоит отнести:
- Функция отключена.
- Отключение отслеживания событий.
- Устаревшая операционная система.
- Несоответствие разработчика пакета офисных приложений.
- Устаревшая версия Майкрософт Офис.
- Неактивированная версия Excel.
- Заблокированный файл.
- Неправильные настройки безопасности.
- Отсутствие необходимой библиотеки и т. д.
Выше рассмотрены основные причины, почему не удается выполнить макрос в Excel. Все они могут быть решены самостоятельно с помощью приведенных ниже рекомендации. Подробнее на решении вопроса остановимся ниже.
Что делать
Многие пользователи теряются в ситуации, когда не включаются или вообще не работают макросы в Excel. Такая проблема не дает нормально пользоваться приложением и заставляет искать альтернативные варианты.
Включите опцию
Первое, что необходимо сделать — включить функцию для обеспечения ее работоспособности. Здесь многое зависит от версии Эксель.
Если не работают макросы в Excel 2003, сделайте следующие шаги:
- Войдите в «Сервис».
- Перейдите в раздел «Безопасность».
- Кликните «Уровень макросов «Низкий».
В случае, когда не работают макросы в Excel 2007, включите их следующим образом:
- Жмите на кнопку «Офис».
- Войдите в параметры Excel.
- Кликните на «Центр управления безопасности».
- Войдите в «Параметры центра управления безопасностью».
- Жмите на «Параметры макросов».
- Кликните на «Разрешить все …».
В ситуации, когда не работают макросы в Excel 2016, сделайте следующие шаги:
- Войдите в раздел «Файл».
- Кликните на кнопку «Параметры».
- Зайдите в «Центр управления безопасностью».
- Войдите в «Параметры центра управления безопасностью».
- Кликните на «Параметры …».
- Жмите на «Разрешить все …».
После внесения изменений параметра безопасности перезапустите приложение Excel, а именно закройте его полностью и откройте снова. Лишь после этого изменения вступают в силу.
Добавьте нужный модуль в книгу
Бывают ситуации, когда макросы включены, но не работают в Excel из-за отключения каким-либо элементом отслеживания событий. В таком случае сделайте следующее:
- Перейдите в редактор VBA с помощью клавиш Alt+F11.
- Вставьте указанный ниже код.
Sub Reset_Events()
Application.EnableEvents = True
End Sub
- Для выполнения кода поставьте курсор в любой точке между началом и концом.
- Кликните F5.
Проверьте операционную систему
В ситуации, когда не отображаются макросы в Excel, обратите внимание на тип операционной системы. К примеру, Майкрософт Офис, который подходит для Виндовс, на Мак ОС уже работать не будет. Причина в том, что в приложении используются разные библиотеки. Даже если надстройки и функционируют, могут быть сбои в работе. Вот почему при появлении проблем нужно проверить ОС на соответствие.
Обратите внимание на разработчика
Если в Экселе не работают макросы, причиной может быть другой разработчик. Так, пользователи Excel часто применяют OpenOffice или LibreOffice. Эти пакеты созданы на разных языках программирования, которые имеют индивидуальные особенности. Так, если надстройки написаны на Visual Basic for Application, он может не работать в указанных выше офисных приложениях. Вот почему необходимо уточнять, для какого пакета создан макрос / надстройка.
Проверьте версию Майкрософт Офис
В Макрософт Офис 2003 применяются надстройки xla для Excel. В современных версиях расширение поменялось на xlam. Если ставить макросы старого типа в приложения Офис 2007 и больше, никаких трудностей не происходит. Если же вы попытаетесь поставить новую надстройку на старую версию Excel, она зачастую не работает. Вот почему важно обратить внимание на этот параметр при выборе.
Убедитесь в наличии пакета VBA
Одной из причин, почему не запускается макрос в Excel, может быть отсутствие пакета VBA. Для успешного запуска надстройки необходимо, чтобы этот пакет был установлен. Иногда он уже установлен в Офис, но так происходит не всегда. Для проверки жмите комбинацию на Alt+F11. Если после этого появляется Visual Basic, компонент можно считать установленным. В ином случае его нужно поставить. Для этого:
- Зайдите в «Пуск», а далее «Панель управления / Программы и компоненты».
- Выберите программу Майкрософт Офис.
- Жмите на кнопку «Изменить».
- Запустить файл установки Setup.exe.
- Кликните на «Добавить или удалить компоненты».
- Выберите в списке Visual Basic и установите его.
Активируйте Офис
Если в Excel 2007 не работает кнопка «макросы», причиной может быть отсутствие активации приложения. Для этого жмите на кнопку «Активировать» и следуйте инструкции. В большинстве случаев такая опция является платной.
Снимите блокировку файла
Учтите, что документ, полученный с другого ПК / ноутбука, может заблокироваться. Для разблокировки файла нужно нажать ПКМ и в разделе «Общие» кликнуть на «Разблокировать».
Проверьте библиотеки
В случае, когда параметры макросов не активны в Excel, причиной может быть появление ошибки «Can’t find project or library». При этом, надстройка работает на другом ПК / ноутбуке, а здесь возникают проблемы. Ошибку легко устранить, если в окне, которое идет за сообщением об ошибке, снять отметки в полях Missing. Для вызова окна можно выбрать пункт меню Tools / References.
Проверьте настройки безопасности
В ситуации, когда не работают макросы в Excel, можно добавить надежные расположения или настроить доступ к объектной модели VBA. Для этого в Офис 2007 необходимо сделать следующее:
- Войдите в Меню
- Кликните на пункт «Параметры».
- Жмите на «Центр управления безопасностью».
- Войдите в «Параметры центра управления безопасностью».
- Кликните на «Параметры макросов» и «Доверять доступ к объектной модели проектов».
Зная, почему не работают макросы в Excel, вы можете с легкостью исправить проблему и восстановить работоспособность. Если же сложности в работе возникают, вы всегда можете воспользоваться инструкцией в статье.
В комментариях расскажите, какой из приведенных выше вариантов вам помог, и что еще можно сделать.
Отличного Вам дня!
Я пытаюсь вызвать подпрограмму на другом листе, но я получил сообщение об ошибке во время выполнения.
В частности, у меня есть две таблицы и несколько сабвуферов VBA в этих таблицах. В одном из проектов VBA (скажем, workbook1.xlsm) у меня есть следующий код:
Sub AnalysisTableMacro()
Workbooks("Python solution macro.xlsm").Activate
Application.Run "Python solution macro.xlsm!.PreparetheTables"
End Sub
Но я получил следующую ошибку. Макросы на обоих листах включены. В обеих таблицах сабвуферы находятся в Модуле1.
Не удается запустить макрос «Workbook.xlsm! PrepareTheTables». Макрос может быть недоступен в> этой книге или все макросы могут быть отключены.
Я также попробовал Application.Run "Python solution macro.xlsm!Module1.PreparetheTables" но не сработало.
Ответ 1
Если у вас есть пробел в названии книги, вы должны использовать одинарные кавычки (‘) вокруг имени файла. Я также удалил полную остановку.
Application.Run "'Python solution macro.xlsm'!PreparetheTables"
Ответ 2
В Microsoft KB попробуйте разрешить программный доступ к проекту Visual Basic:
- Нажмите кнопку Microsoft Office, а затем нажмите Параметры Excel.
- Нажмите Траст-центр.
- Нажмите Настройки центра управления безопасностью.
- Нажмите Настройки макроса.
- Нажмите, чтобы установить флажок Доверительный доступ к объектной модели проекта VBA.
- Нажмите кнопку ОК, чтобы закрыть диалоговое окно «Параметры Excel».
- Возможно, вам придется закрыть и снова открыть Excel.
Ответ 3
Имел ту же проблему, и я «Скомпилировал проект VBA», который выявил ошибку. После коррекции и компиляции макросы работали.
Ответ 4
Вы также сталкиваетесь с этой проблемой при создании процедуры в модуле класса.
Когда вы пытаетесь запустить код извне, вы получаете эту ошибку.
Вы также не можете назначить макрос кнопке члену модуля класса.
Если вы попытаетесь запустить из кода, нажав зеленую кнопку воспроизведения, вы также увидите ту же ошибку.
Либо переместите подпрограмму в обычный модуль, либо создайте новую процедуру в регулярном модуле, который вызывает член класса.
Ответ 5
У меня также была проблема с этой ошибкой, оказалось, что имя файла вызывает проблему.
Я называл это следующим образом:
Application.Run «и strPath и strFName и»!! UPC.PrintaFew «
Переменная strFName содержала в себе апостроф, который, конечно же, перепутал вещи. Мне потребовалось несколько часов, чтобы понять это. Но как только апостроф был удален из имени файла, он сработал.
Ответ 6
Эта ошибка появляется при открытии макроса, который последний раз сохранен с синтаксической ошибкой.
Сообщение, хотя и будет ссылаться на макрос, который вызывает ошибочный суб или функцию. Чтобы решить эту проблему, я обычно пытаюсь выполнить отдельные отредактированные макросы отдельно.
Ответ 7
В моем случае эта ошибка возникла, когда имя Sub было идентично имени модуля.
Ответ 8
Удалите макрос имени и снова создайте его.
Я сделал это, и макрос работал.
Ответ 9
Наиболее вероятной причиной этой ошибки является то, что функция безопасности в Excel VBA, которая не позволяет запускать код VBA. Пользователь должен явно предоставить разрешение на запуск макросов excel вместе с книгой.
Этот может или не может требовать программный доступ к проекту Visual Basic.
Для меня эта ошибка была решена: —
-
Включить редактирование и включение содержимого
- Изменение настроек макроса без программного доступа
Шаги и детали -
Изменение параметров макроса вместе с программными
доступ ( не рекомендуется, если какой-либо из вышеперечисленных процессов работает.
Это позволило бы управлять кодом для изменения элементов в VBA
Сам проект, включая ссылки и сам код — Ссылка)Шаги здесь
Ответ 10
У меня была такая же проблема, как и у OP, и это было вызвано тем, что объявление опций было написано с ошибкой:
' Comment comment
Options Explicit
Sub someMacroMakechart()
в дополнительном модуле вместо правильного;
' Comment comment
Option Explicit
Sub someMacroMakechart()
Ответ 11
Сохранить как .xlsm(Excel Macro-Enabled Workbook).
Ответ 12
В моем случае это было связано с тем, что публичная процедура в другом модуле и частная процедура в вызывающем модуле с тем же именем. VBA не различает эти два и, следовательно, дает тупые ошибки.
Ответ 13
Мне пришлось удалить все тире и символы подчеркивания из имен файлов и имен макросов, убедиться, что макрос включен и добавить их имя модуля .macro
Вот что я закончил: Application.Run( «‘» и WbName и «‘» и «! ModuleName.MacroName» )
Ответ 14
У меня была такая же проблема, и мне потребовалось время, чтобы разобраться. Моя цель состояла в том, чтобы вызвать код в отдельной книге. У меня был целевой объект в листе, а не в модуле. Оказывается, что не может удаленно вызывать суб или функцию, которая не находится в модуле.
Ответ 15
Я недавно столкнулся с этой проблемой и попробовал все вышеперечисленные решения, но в духе. На самом деле проблема в том, что я создаю флажок динамически с помощью Excel vba и назначаю макрос на действие, но когда я нажимаю на флажок, он выдает ошибку выше.
Решение
With Sheets("BACKUP_QUERY")
cbx.OnAction = .CodeName & ".ProcessCheckBox"
End With
Как мне найти решение?
Щелкните правой кнопкой мыши по флажку, а затем назначьте макрос вручную. Затем я проверил это, он работал отлично. Затем я заметил, что excel назначает макрос с использованием кодовых имен листов, а не фактических имен, которые мы установили внизу.
Ответ 16
В моем случае ошибка произошла, когда я поместил свой макрос (public sub) в раздел ThisWorkbook файла, ожидая, что он сделает его видимым для функции Application.Run. Это было не так, и я получил ту ошибку, о которой вы упоминали.
Я переместил свой макрос в отдельный модуль, и это решило проблему.
Ответ 17
проверить:
Application.Run "'Python solution macro.xlsm'!ThisWorkbook.PreparetheTables"
используйте имя модуля.
Microsoft® Excel® 2016 MSO (16.0.12228.20322), 64-разрядная версия
Файл :: Надстройки :: Управление: Надстройки Excel :: Перейти :: Поиск решения :: ОК
Запрос включения макросов для файла отсутствует.
При переходе на вкладку «Данные»:
Не удается выполнить макрос ’SOLVER.XLAMlGetGroupLabel’. Возможно, этот макрос отсутствует в текущей книге либо все макросы отключены.
Включил все макросы
Файл :: Параметры :: Центр управления безопасностью :: Параметры центра управления безопасностью :: Параметры макросов :: Включить все макросы :: ОК
Включил ActiveX
Файл :: Параметры :: Центр управления безопасностью :: Параметры центра управления безопасностью :: Параметры ActiveX :: Включить все элементы управления без ограничений и запросов :: ОК
Ничего не помогло, как включить надстройку?
Добавлено через 44 минуты
%AppData%MicrosoftAddIns — пусто
Где оно вообще должно быть и как называется файл? Если его на компе нет — как установить?
Добавлено через 8 минут
Выскакивает при закрытии
Microsoft Visual Basic for Applications
Compile error in hidden module: SolverCode.
I This error commonly occurs when code is incompatible with the version, platform, or architecture of this application. Click ‘Help’ for information on howto correct this error.
Если это оно, то в %ProgramFiles%Microsoft OfficerootOffice16LibrarySOLVER имеется 2 файла:
* SOLVER.XLAM ;
* SOLVER32.DLL ;
__________________
Помощь в написании контрольных, курсовых и дипломных работ, диссертаций здесь
Jul 31 2018
01:50 AM
— edited
Jul 31 2018
01:54 AM
Hi,
I need to use the solver add-in for my studies. However, Every time I try to use it I get an error: «Cannot run the macro ‘SOLVER.XLAM!GetSolverLabel’. The macro may not be avaliable in this workbook or all macros may be disabled.»
Even if I uninstalled Office products on my PC, the error was not solved.
I will be glad if you solve this problem.
Thanks,
-
All Discussions -
Previous Discussion -
Next Discussion
19 Replies
Sep 18 2018
04:10 AM
Has anyone helped to solve this issue?
My exams are approaching and I still haven’t solved this issue, have tried to re-install 4 times already, nothing is changing.
Sep 18 2018
07:25 AM
I am not used to use «Solver.xlam» but it is related to add-ins. You may go to Option —> Add-Ins to see if it is enabled or not.
Sep 18 2018
07:44 PM
Thank you for trying to solve it, but it the error actually appear after add-in is enabled (through options like you say) and after you try to use it (press on solvers button) it shows an error «Cannot run the macro ‘SOLVER.XLAM!GetSolverLabel’. The macro may not be available in this workbook or all macros may be disabled.»
best response confirmed by
cuong (Microsoft)
Sep 12 2019
11:19 AM
— edited
Sep 12 2019
11:22 AM
Solution
I’ve recently encountered a similar issue with Solver. Uninstalling and installing office 365 did not work. The issue I think was caused by 32bit vs 64bit incompatibility yet when I checked office, windows, and my laptop they were all 64bit. Then once, when I was uninstalling MS office I noticed that there was another office app that came with my laptop called «WPS Office» which is freeware shipped with Asus. Since I was not using it, I decided to uninstall it. And voila that made solver work again.
Sep 20 2019
06:13 PM
@DavidDodd888 Thank you so much, after unistalling «WPS office» (that I never installed, because it came with my windows), Solver is working again!!!
I had installed 3 different versions of office and then I decided to reset my windows. Nothing worked.
Unistalling WPS office is the solution !!!!
Jan 07 2020
07:49 AM
You my friend have saved my life! Thank you for this!
Mar 04 2020
09:03 PM
I’ve wasted a day trying to re-find this fix. It was so simple (uninstall WPS Office) that I didn’t write it down 2 years ago when I first resolved it. Then after a recent Windows 10 update that corrupted my Laptop’s audio, mic and camera and needed a system reset and windows re-installation as well as reinstalling and re-configuring so many other tools I use (wasting another day+ thanks to Microsoft), I got stuck again. I originally thought it was caused by my SIPMath excel add-in, but eventually realized it was all add-ins. WPS Office should come with an option and a warning, «Do not install if you plan on using Excel!»
Mar 16 2020
02:14 PM
I am thankful for this tip. After I deleted the «WPS Office» that comes installed on ASUS laptops, I was able to use solver finally. Thanks again
Mar 27 2020
01:37 AM
This error «Cannot run the macro ‘SOLVER.XLAM!GetGroupLapel’. The macro may not be available in this workbook or all macros may be disabled.» was a nightmare!
Thank you so much @DavidDodd888 You a life-saver. I uninstall the WPS Office that came with my Asus laptop and the solver has been working amazingly.
May 15 2020
12:40 AM
Hi,
I own an Asus laptop and have been trying to use solver but I’m getting the error Cannot run the macro ‘SOLVER.XLAM!MainEx’ and Cannot run the macro ‘SOLVER.XLAM!GetSolverLabel’. I tried uninstalling and reinstalling office 2016 and then even installed 2019 but the same error occurs. Also i don’t have WPS office on my laptop. Please help as I need to work with the solver on an immediate basis.
Any help from anyone would be highly appreciated.
Jun 19 2020
02:29 PM
@Rahul_Dubey
Try installing the 32bit version of Office365. The issue seems to be related to the Solver32.DLL I just encountered the same problem and installing the 32bit version resolved it
Nov 03 2020
02:42 PM
@GR80004 This worked for me! Try installing office 32 bit instead of 64 bit. Couldn’t get 64bit to work no matter what i tried. Now 32bit is working fine
Apr 16 2021
04:34 PM
— edited
Apr 16 2021
04:34 PM
@DavidDodd888 You are the man, ive had this problem for like 2 years and you solved it. Thanks!
Oct 12 2021
11:05 PM
uninstalling WPS Office did solve the SOLVER problem. 64bit of Office version is not the problem.
国内的朋友们 如果要用规划求解请卸载WPS吧 确实干扰了
Dec 16 2021
03:03 AM
Thank you so much, best solution
I need some help regarding the «Cannot run the macro (…). The macro may not be available in this workbook or all macros may be disabled.». I have tried the most common suggestions like enabling macros & compiling the project but it does not help.
Short introduction:
I have created a macro which for years run succesfully (let’s call it old version) but recently the company upgraded to Office 2016 Professional Plus and it started giving «Subscript out of range error». I have verified and corrected the macro — the reason was quite trivial: new versions of excel create 1 sheet in new workbook while the older ones created 3. The macro tried to do an action in a non existing sheet.
I have saved the changes and sent the macro for testing (new version).
The macro runs at Workbook.Open by showing a simple form, but new version does not show the form on client’s computer. Simply nothing happens. I have added a command button, which starts the macro and sent it for testing, but after pressing the button there is again a «Cannot run the macro» message. I thought thet maybe there is an error in the code but after compiling and double checking everything on my PC I could not find any errors. So I have created a new workbook from the scratch with a single line macro:
Sub test()
MsgBox "macros enabled"
End Sub
To my surprise running this macro on client’s computer also returns the same error message. At this point I thought that there are some security settings that prevent running the macros but a) the old version of the macro is working, b) I have asked the client to download some free example macro from the net and it also works.
Just to add: the new version of the macro (and obviously the MsgBox macro) is working fine on my home PC (Office 2013), my work laptop (Office 2019) and my wife’s work laptop (Office 365). The problem is only on client’s machine.
Any suggestions will be appreciated.
TL:DR Macro is working on Office 2019, 2013 and 365 but returns error on Clients Office 2016.
Не так давно очередной раз столкнулся с ошибками приложения Excel при попытке включения макросов после открытия файлов .xlsm. Вспомнил, что подобные проблемы преследуют пользователей довольно давно, но чаще всего они наблюдались с Excel 2013 и Excel 2016. Характерные особенности этой группы ошибок следующие:
- Приложение Excel закрывается при открытии файла с макросами (при включенном режиме безопасности Включить все макросы);
- Ошибка приложения Excel возникает при попытке включить содержимое (нажатии соответствующей кнопки);
- Ошибка приложения Excel возникает при сохранении файла с макросами;
Ну и по горячим следам очередного инцидента, дабы не откладывать на потом, решил для себя собрать небольшой хаб по ошибкам приложения Excel с последующей модификацией, дабы опять не терять время на поиск информации в Сети и на составление облака причин.
Суть в том, что в процессе открытия файла xlsm, и при отключенных макросах, в верхней части основного окна (над таблицей), высвечивается строка уведомления: ПРЕДУПРЕЖДЕНИЕ СИСТЕМЫ БЕЗОПАСНОСТИ Запуск макросов отключен, с кнопкой включения содержимого (макросов). Как только пользователь её нажимает, Excel попросту аварийно завершается (падает) с ошибкой Программа Microsoft Excel не работает и характерным окном уведомления:
При этом было замечено, что непосредственно перед возникновением ошибки приложения Excel никаких системных обновлений и обновлений пакета Office не устанавливалось. Возможно, каким-то образом задействованы последние обновления на Office, но прямой связи я не заметил, а подробного исследования проблемы не проводил. При этом зависимости от версии операционной системы (мною лично сбои наблюдались на Windows 10 LTSC и Windows 7 Professional) так же выявлено не было. При анализе аварийного дампа приложения (*.hdmp) обычно можно увидеть подобную информацию исключения (вывод урезан):
|
1 2 3 4 5 6 7 8 9 10 11 12 13 14 15 16 17 18 19 |
. . . EXCEPTION_RECORD: (.exr —1) ExceptionAddress: 00007ff86a1e05ac (VBE7+0x00000000001405ac) ExceptionCode: c0000005 (Access violation) ExceptionFlags: 00000000 NumberParameters: 2 Parameter[0]: 0000000000000001 Parameter[1]: 0000000000000010 Attempt to write to address 0000000000000010 DEFAULT_BUCKET_ID: NULL_CLASS_PTR_WRITE PROCESS_NAME: EXCEL.EXE ERROR_CODE: (NTSTATUS) 0xc0000005 — <Unable to get error code text> EXCEPTION_CODE: (NTSTATUS) 0xc0000005 — <Unable to get error code text> EXCEPTION_CODE_STR: c0000005 EXCEPTION_PARAMETER1: 0000000000000001 EXCEPTION_PARAMETER2: 0000000000000010 WRITE_ADDRESS: 0000000000000010 . . . |
обычно это NTSTATUS с кодом c0000005 — Access violation, доступ запрещен. И чаще всего в дампе можно увидеть такой вот стек потока (вывод оптимизирован для улучшения представления):
|
. . . STACK_TEXT: 000000b9`1acfdd00 000001d3`2fb24e90 : 000001d3`5a0e0ef0 00000000`00000000 : VBE7+0x1405ac 000000b9`1acfdd08 000001d3`24c1fe20 : 00000000`00000000 000001d3`2fda9640 : 0x000001d3`2fb24e90 000000b9`1acfdd10 000001d3`6cf35760 : 000001d3`2fda9640 000001d3`045c9b30 : 0x000001d3`24c1fe20 000000b9`1acfdd18 000001d3`5a0e0ef0 : 000001d3`045c9b30 000001d3`2fcbb2b0 : 0x000001d3`6cf35760 000000b9`1acfdd20 00000000`00000000 : 000001d3`2fcbb2b0 000001d3`2fcbb318 : 0x000001d3`5a0e0ef0 . . . |
из которого единственное что понятно, так это то, что падение Excel происходит в недрах функций библиотеки vbe7.dll (среда исполнения VBA), подгруженной в адресное пространство процесса. Это указывает на проблемы с обработчиком VBA-скриптов, в контексте Excel чаще именуемых макросами.
НЕРЕШЕННОЕ: при отладке приложений из комплекта MS Office, вы не увидите имен функций в стеке вызовов, поскольку отсутствуют отладочные символы как к основным исполняемым файлам (Excel/Word/Outlook), так и к многочисленным библиотекам. Интересно, есть ли какое-либо решение?
VBA
Так что же такое VBA и для чего он предназначается?
VBA (Visual Basic for Application) — язык макропрограммирования, основанный на языке Visual Basic.
В приложениях, входящих в комплект MS Office, таких как Excel, Word, PowerPoint и Access, VBA используется для автоматизации множества рутинных задач (напр.: повторяющихся однотипных действий), позволяет создавать формы для общения с пользователем и предлагает множество иного богатого функционала. При помощи VBA доступно управление электронной таблицей посредством объектно-ориентированной модели кода/данных, при помощи VBA-кода входные данные таблиц могут быть обработаны и представлены в итоговых (результирующих) таблицах и диаграммах (графиках). Таблица становится интерфейсом кода, позволяя легко работать, изменять его и управлять расчётами. На выходе VBA проект, используемый в структурах описанных выше приложений (электронные таблицы Excel, презентации PowerPoint, базы Access), компилируется в специальный бинарный исполняемый файл, который размещается внутри файла основного формата. Применительно к Excel это файл vbaProject.bin, который располагается внутри *.xslm-файла в директории /xl, представляющий собой бинарный исполняемый файл проекта, содержащий макрос в откомпилированном (готовом к исполнению) виде.
Наиболее вероятной причиной сбоя является повреждение блока кода VBA, содержащегося в книге Excel. Об истоках этого остается только догадываться, возможно что в структуре .xlsm-файла, в процессе работы с документом, происходят какие-то [непредвиденные разработчиками] изменения, способные приводить блок кода в неработоспособное состояние.
Решение 1: вставка нового листа
Выполните приведенную последовательность действий:
- Открываем [проблемный] .xlsm-файл (файл с макросами).
- Не нажимаем кнопку Включить содержимое.
- Добавляем в книгу Excel новый лист: правая кнопка мыши на ярлыках Лист1/Лист2/Лист3 → Вставить → Лист.
- Сохраняем электронную таблицу. Закрываем Excel.
- Открываем проблемный файл заново и включаем макросы.
Решение 2: перекомпиляция проекта
Выполните последовательность действий:
- Запускаем и открываем новую книгу Excel (не ваш проблемный файл).
- Открываем меню Файл — выбираем Параметры — далее открываем Центр управления безопасностью и заходим в Параметры центра управления безопасностью.
- В разделе Параметры макросов — выставляем чекбокс Отключить все макросы с уведомлением.
- В разделе Надежные расположения — выставляем чекбокс Отключить все надежные расположения.
- В разделе Надежные документы — выставляем чекбокс Отключить надежные документы.
- Жмем везде OK. Закрываем Excel.
- Открываем [проблемный] .xlsm-файл (файл с макросами).
- Не нажимаем кнопку Включить содержимое.
- Открывает редактор Visual Basic при помощи комбинации клавиш Alt+F11. Либо можно использовать обходной маневр: в настройках включаем меню Разработчик, после этого в появившемся сверху в ленте меню Разработчик выбираем пункт Visual Basic.
- В открывшемся окне редактора Visual Basic (VBA редактор) пересохраняем проект: для этого жмем на панели инструментов кнопку Сохранить (изображение дискетки или комбинация Ctrl+S).
- Выбираем из меню Debug — выбираем пункт меню Compile VBA Project:
- Еще раз сохраняем проект кнопкой Сохранить.
- Закрываем редактор Visual Basic.
- Сохраняем файл Excel через меню Файл — опцию Сохранить (или нажатием на значок дискетки в левом верхнем углу, либо комбинация клавиш Ctrl+S).
- Возвращаем все установки безопасности, сделанные на предыдущих шагах (пункты 2-5).
- Закрываем xlsm-файл.
- Заново открываем [проблемный] файл, в верхней части, в строке статуса — включаем макросы посредством кнопки Включить содержимое.
Решение 3: добавление модуля
Дополнительное решение состоит в том, что бы внести изменения в макрос без перекомпиляции.
- Открываем [проблемный] .xlsm-файл (файл с макросами).
- Не нажимаем кнопку Включить содержимое.
- Открывает редактор Visual Basic (при помощи комбинации клавиш Alt+F11).
- Открываем меню Tools → пункт Options. В открывшемся окне переходим на вкладку General и деактивируем чекбокс Compile on Demand:
Закрываем окно Опции нажатием клавиши OK.
- В левом фрейме окна проекта (Project) спускаемся вниз, находим раздел Modules, жмем на нём правую кнопку → пункт Insert → Module:
- Далее просто закрываем окно редактора Visual Basic, сохраняем основной xslm-документ и закрываем Excel.
- Заново открываем [проблемный] файл, в верхней части, в строке статуса — включаем макросы посредством кнопки Включить содержимое.
- Remove From My Forums
-
Вопрос
-
Установил лицензионный Office Профессиональный 2007. Создаёшь документ, пишешь код всё запускается, выполняет свои задачи.
После сохранения документа в формате «с поддержкой макросов» и повторного его запуска макросы перестают работать и появляется сообщение об ошибке
«… макросы отключены». Может кто знает как исправить ..
Ответы
-
Судя по вот этой статье (http://msdn.microsoft.com/en-us/library/aa313802(office.10).aspx) и результатам экспериментов объект Workbooks у вас явно лишний. В виде Worksheets(«Sheet1»).Range(«J14»).Value = Worksheets(«Sheet1»).Range(«B6»).Value макрос отрабатывает нормально и производит заполнение ячейки J14 содержимым ячейки B6. Для чего вообще нужен объект Workbooks, описано вот здесь: http://msdn.microsoft.com/en-us/library/aa314047(office.10).aspx. Все вышесказанное, впрочем относится только к моему пониманию задачи вашего макроса.
Все вышесказанное является моим личным мнением, не имеющим отношения к корпорации Майкрософт.
Доклады на Techdays: http://www.techdays.ru/speaker/Vinokurov_YUrij.html-
Помечено в качестве ответа
1 декабря 2009 г. 8:49
-
Помечено в качестве ответа