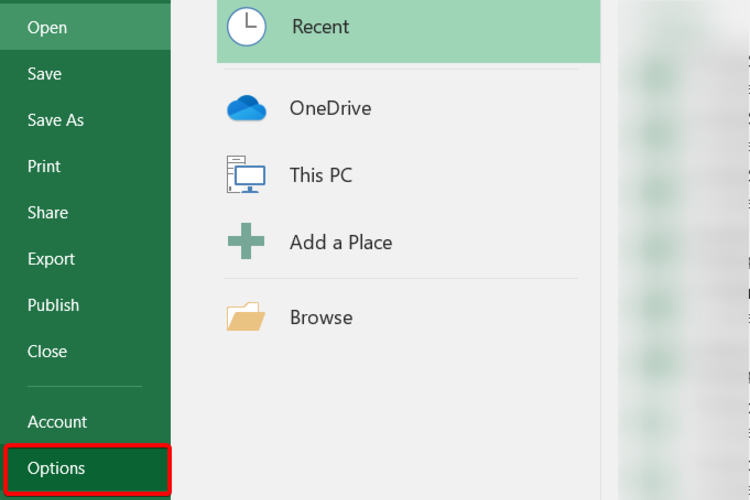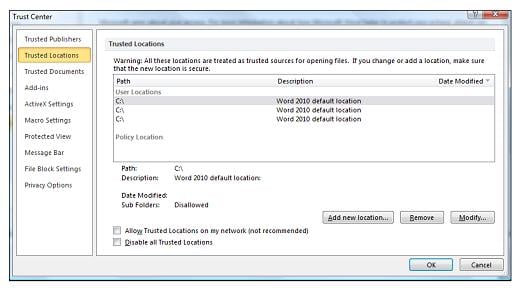Содержание
- Недостаточно места на диске в Excel? Исправить это сейчас
- Недостаточно места на диске в Excel? Исправить это сейчас
- Почему возникает ошибка дискового пространства внутри Microsoft Excel?
- Как я могу решить ошибку дискового пространства MS Excel?
- 1. Измените настройки в свойствах файла
- 2. Используйте настройки центра управления безопасностью Excel
- 3. Обновите программное обеспечение до Microsoft Office 2019
- Вывод
- 4 способа восстановления повреждённого файла Excel
- Excel ошибка нет диска
- Вопрос
- Ошибки в Excel
- Ошибка #ИМЯ?
- Ошибка #ЧИСЛО!
- Ошибка #ЗНАЧ!
- Ошибка #ССЫЛКА
- Ошибка #ДЕЛ/0!
- Ошибка #Н/Д
- Ошибка #ПУСТО!
- Ошибка ####
Недостаточно места на диске в Excel? Исправить это сейчас
Недостаточно места на диске в Excel? Исправить это сейчас
Некоторые пользователи видели ошибку Microsoft Excel не может открыть или сохранить больше документов, потому что недостаточно места на диске.
По понятным причинам, эта проблема привела пользователей в замешательство, так как они заметили, что на их жестких дисках записано гораздо меньше данных , чем в полном объеме.
Это происходит независимо от того, решили ли пользователи открыть соответствующий файл либо с помощью метода «Файл» -> «Открыть», либо дважды щелкнув файл Excel в проводнике Windows.
В сегодняшней статье мы обсудим возможные причины возникновения этой ошибки , а также возможные действия по ее устранению. Пожалуйста, прочитайте дальше, чтобы узнать больше деталей.
Почему возникает ошибка дискового пространства внутри Microsoft Excel?

Вышеупомянутая ошибка, похоже, не имеет никакого отношения к фактическому оставшемуся месту на диске.
Microsoft Excel пытается показать уведомление о безопасности файла, который вы пытаетесь открыть, но из-за сбоя он не может сделать это должным образом.
Эти типы предупреждений безопасности обычно отображаются в отношении файлов, загружаемых из Интернета, но это может отличаться.
Сертификат безопасности, содержащийся в файле, каким-то образом поврежден, поэтому Excel отображает предупреждающее сообщение.
Читайте дальше, чтобы узнать, что вы можете сделать с этим вопросом.
Как я могу решить ошибку дискового пространства MS Excel?
1. Измените настройки в свойствах файла

- Используйте проводник Windows и перейдите к местоположению файла Excel, который вызывает проблемы.
- Щелкните правой кнопкой мыши файл -> выберите Свойства .
- Перейдите на вкладку «Общие» -> нажмите кнопку « Разблокировать» .
Примечание. В некоторых случаях этот параметр будет вам недоступен. Если это так, попробуйте следующий способ.
2. Используйте настройки центра управления безопасностью Excel

- Переместите файл Excel с проблемами в отдельную папку на жестком диске.
- Откройте Excel .
- Внутри MS Excel -> нажмите Файл ->Параметры .
- Выберите опцию Центр управления безопасностью ->Настройкицентра управления безопасностью -> нажмите кнопку Надежныерасположения .
- Добавьте вновь созданную папку в список надежныхрасположений .
- Выберите опцию. Подпапки этого местоположения также являются доверенными -> нажмите Ok .
3. Обновите программное обеспечение до Microsoft Office 2019

Поскольку эта проблема существует уже некоторое время, Microsoft обратила на это внимание.
Чтобы справиться с этим, они выпустили новую версию Microsoft Office .
Использование этой версии Office позволит вам получить доступ ко всем интересным новым функциям и оптимизациям, и в то же время навсегда избавиться от ошибки дискового пространства.
Вывод
В сегодняшней статье с практическими рекомендациями мы говорили о том, как наилучшим образом устранить ошибку дискового пространства, которая появляется в более старых версиях Microsoft Excel.
Пожалуйста, внимательно следуйте инструкциям, которые мы здесь представили, для быстрого решения проблемы.
Если вы нашли это руководство полезным, пожалуйста, сообщите нам об этом, используя раздел комментариев ниже.
Источник
4 способа восстановления повреждённого файла Excel
Что делать если файл Microsoft Excel с данными перестал открываться? Можно ли вернуть ценные данные, ставшие недоступными?
Если вдруг вам не удаётся открыть рабочий файл с данными Excel, то какова вероятность успешного восстановления этих данных и что для этого надо сделать? К сожалению, это распространённая ошибка Microsoft Excel. У проблемы есть несколько вариантов решения. Только перепробовав все варианты можно сказать, возможно ли восстановить повреждённый Excel-файл.
Способы восстановления повреждённого Excel-файла:
- Использование встроенной функции Microsoft Excel.
- Открытие файла с помощью OpenOffice.
- Использование онлайн-сервиса.
- Восстановление с помощью сторонних утилит.
1. Встроенная функция Microsoft Excel
В последних версиях Microsoft Excel добавлена возможность восстановления файла. Ранее эта функция или отсутствовала, или была откровенно слабо работоспособной при использовании с реальными файлами. Сейчас эта функция помогает в 10–20 % инцидентов с повреждением файлов. Для этого достаточно произвести несколько простых действий:
- Выбрать пункт меню «Файл».
- Выбрать пункт «Открыть».
- Выбрать повреждённый файл на диске.
- Щелкнуть на стрелку рядом с кнопкой «Открыть» в правом нижнем углу.
- Выбрать пункт «Открыть и восстановить» в выпадающем подменю.
Всё просто и не требует специальных знаний. Многим пользователям этой функции более чем достаточно для успешного восстановления повреждённого файла Excel. Если этим способом восстановить файл не получилось, то может помочь OpenOffice.org
2. Открытие файла с помощью OpenOffice
Файлы Microsoft Office, начиная с Office 2007, имеют общий формат с OpenOffice. Соответственно можно скачать и установить пакет программ с OpenOffice.org и попытаться восстановить им повреждённый файл.
Обращаем ваше внимание на то, что файл, восстанавливаемый с помощью OpenOffice, должен иметь расширение XLSX — это версия для файлов Excel 2007 и выше.
3. Использование онлайн—сервиса
Если варианты 1 и 2 не помогают восстановить файл, то необходимы специальные сервисы или программы, разработанные специально для восстановления данных из повреждённых файлов Excel.
Есть несколько доступных онлайн-сервисов восстановления повреждённых файлов Microsoft Excel. Наиболее удобный и доступный по цене (всего $5 за файл) находится по этому адресу: https://onlinefilerepair.com/ru/excel-repair-online.html.
Просто загрузите файл на сервис и дождитесь результата. Статистка от разработчиков сервиса утверждает, что в 40 % случаев данные из повреждённого Excel-файла удаётся восстановить в том или ином виде.
Сервис удобен тем, что работает на всех операционных системах (Windows, MacOS, iOS, Android и прочие) и на всех устройствах (компьютер, планшет, телефон и прочие).
4. Восстановление с помощью сторонних утилит
Если у вас много повреждённых Excel-файлов или вы не можете передавать эти файлы сторонним лицам из-за их конфиденциальности, то используйте специальные утилиты от сторонних разработчиков (не Microsoft).
Пример такой утилиты — это Recovery Toolbox for Excel: https://excel.recoverytoolbox.com/ru/.
Утилита развивается и распространяется с начала 2000-х годов, имеет многоязычный интерфейс (включая русский), восстанавливает все типы Excel-файлов всех версий, начиная с экзотического сейчас Excel 97.
Внимание: утилита работает только на компьютерах с ОС Windows.
Полезные советы для пользователей Microsoft Excel
При работе с Microsoft Excel включите функцию автосохранения. Это исключит случаи, когда сбой в работе компьютера приводит к потере нескольких часов работы:
Источник
Excel ошибка нет диска
Вопрос
При открытии некоторых файлов .xls и .doc Word и Excel 2013 выдают сообщение:
«Приложению Microsoft Excel (Word) не удается открыть или сохранить документы из-за нехватки памяти или места на диске»
Ну и дальше предлагается список действий — «освободите память, удалите ненужные программы и т.д.»
В журнале событий такие сообщения:
(цифры после P1 — каждый раз разные).
Разумеется памяти достаточно (4 Гб), места на диске тоже навалом, компьютер сам по себе среднего современного уровня.
Происходит такая штука с определенными файлами — т.е. именно этот конкретный не открывается, но какой-то другой в это же время откроется без проблем. А те, которые не открывались, не откроются, сколько не пытайся.
Другой момент — замечал, что файлы которые не открывались вчера, открываются в другой день.
Проблема проявляется периодически на 3 разных машинах — на двух Windows 8 x64 (и 64-битный офис), на одной — Windows 8 32 бит (и 32-битный офис).
Ну и конечно — те же файлы отлично открываются в Libre Office или MS Office 2010. Файлики обычные, без каких-то макросов и тп., антивирус установлен (никаких признаков вирусных заражений, система — все обновления). Подскажите, куда копать? Не хочется сносить 2013-й (пусть пока и пробный), плюс скоро их ведь пользователям ставить будем (сам админ) — хочется разобраться в проблеме.
Источник
Ошибки в Excel
Если Excel не может правильно оценить формулу или функцию рабочего листа; он отобразит значение ошибки – например, #ИМЯ?, #ЧИСЛО!, #ЗНАЧ!, #Н/Д, #ПУСТО!, #ССЫЛКА! – в ячейке, где находится формула. Разберем типы ошибок в Excel, их возможные причины, и как их устранить.
Ошибка #ИМЯ?
Ошибка #ИМЯ появляется, когда имя, которое используется в формуле, было удалено или не было ранее определено.
Причины возникновения ошибки #ИМЯ?:
- Если в формуле используется имя, которое было удалено или не определено.
Ошибки в Excel – Использование имени в формуле
Устранение ошибки: определите имя. Как это сделать описано в этой статье.
- Ошибка в написании имени функции:
Ошибки в Excel – Ошибка в написании функции ПОИСКПОЗ
Устранение ошибки: проверьте правильность написания функции.
- В ссылке на диапазон ячеек пропущен знак двоеточия (:).
Ошибки в Excel – Ошибка в написании диапазона ячеек
Устранение ошибки: исправьте формулу. В вышеприведенном примере это =СУММ(A1:A3).
- В формуле используется текст, не заключенный в двойные кавычки. Excel выдает ошибку, так как воспринимает такой текст как имя.
Ошибки в Excel – Ошибка в объединении текста с числом
Устранение ошибки: заключите текст формулы в двойные кавычки.
Ошибки в Excel – Правильное объединение текста
Ошибка #ЧИСЛО!
Ошибка #ЧИСЛО! в Excel выводится, если в формуле содержится некорректное число. Например:
- Используете отрицательное число, когда требуется положительное значение.
Ошибки в Excel – Ошибка в формуле, отрицательное значение аргумента в функции КОРЕНЬ
Устранение ошибки: проверьте корректность введенных аргументов в функции.
- Формула возвращает число, которое слишком велико или слишком мало, чтобы его можно было представить в Excel.
Ошибки в Excel – Ошибка в формуле из-за слишком большого значения
Устранение ошибки: откорректируйте формулу так, чтобы в результате получалось число в доступном диапазоне Excel.
Ошибка #ЗНАЧ!
Данная ошибка Excel возникает в том случае, когда в формуле введён аргумент недопустимого значения.
Причины ошибки #ЗНАЧ!:
- Формула содержит пробелы, символы или текст, но в ней должно быть число. Например:
Ошибки в Excel – Суммирование числовых и текстовых значений
Устранение ошибки: проверьте правильно ли заданы типы аргументов в формуле.
- В аргументе функции введен диапазон, а функция предполагается ввод одного значения.
Ошибки в Excel – В функции ВПР в качестве аргумента используется диапазон, вместо одного значения
Устранение ошибки: укажите в функции правильные аргументы.
- При использовании формулы массива нажимается клавиша Enter и Excel выводит ошибку, так как воспринимает ее как обычную формулу.
Устранение ошибки: для завершения ввода формулы используйте комбинацию клавиш Ctrl+Shift+Enter .
Ошибки в Excel – Использование формулы массива
Ошибка #ССЫЛКА
В случае если формула содержит ссылку на ячейку, которая не существует или удалена, то Excel выдает ошибку #ССЫЛКА.
Ошибки в Excel – Ошибка в формуле, из-за удаленного столбца А
Устранение ошибки: измените формулу.
Ошибка #ДЕЛ/0!
Данная ошибка Excel возникает при делении на ноль, то есть когда в качестве делителя используется ссылка на ячейку, которая содержит нулевое значение, или ссылка на пустую ячейку.
Ошибки в Excel – Ошибка #ДЕЛ/0!
Устранение ошибки: исправьте формулу.
Ошибка #Н/Д
Ошибка #Н/Д в Excel означает, что в формуле используется недоступное значение.
Причины ошибки #Н/Д:
- При использовании функции ВПР, ГПР, ПРОСМОТР, ПОИСКПОЗ используется неверный аргумент искомое_значение:
Ошибки в Excel – Искомого значения нет в просматриваемом массиве
Устранение ошибки: задайте правильный аргумент искомое значение.
- Ошибки в использовании функций ВПР или ГПР.
Устранение ошибки: см. раздел посвященный ошибкам функции ВПР
- Ошибки в работе с массивами: использование не соответствующих размеров диапазонов. Например, аргументы массива имеют меньший размер, чем результирующий массив:
Ошибки в Excel – Ошибки в формуле массива
Устранение ошибки: откорректируйте диапазон ссылок формулы с соответствием строк и столбцов или введите формулу массива в недостающие ячейки.
- В функции не заданы один или несколько обязательных аргументов.
Ошибки в Excel – Ошибки в формуле, нет обязательного аргумента
Устранение ошибки: введите все необходимые аргументы функции.
Ошибка #ПУСТО!
Ошибка #ПУСТО! в Excel возникает когда, в формуле используются непересекающиеся диапазоны.
Ошибки в Excel – Использование в формуле СУММ непересекающиеся диапазоны
Устранение ошибки: проверьте правильность написания формулы.
Ошибка ####
Причины возникновения ошибки
- Ширины столбца недостаточно, чтобы отобразить содержимое ячейки.
Ошибки в Excel – Увеличение ширины столбца для отображения значения в ячейке
Устранение ошибки: увеличение ширины столбца/столбцов.
- Ячейка содержит формулу, которая возвращает отрицательное значение при расчете даты или времени. Дата и время в Excel должны быть положительными значениями.
Ошибки в Excel – Разница дат и часов не должна быть отрицательной
Устранение ошибки: проверьте правильность написания формулы, число дней или часов было положительным числом.
Источник
Некоторые пользователи видели ошибку Microsoft Excel не может открыть или сохранить больше документов, потому что недостаточно места на диске.
По понятным причинам, эта проблема привела пользователей в замешательство, так как они заметили, что на их жестких дисках записано гораздо меньше данных , чем в полном объеме.
Это происходит независимо от того, решили ли пользователи открыть соответствующий файл либо с помощью метода «Файл» -> «Открыть», либо дважды щелкнув файл Excel в проводнике Windows.
В сегодняшней статье мы обсудим возможные причины возникновения этой ошибки , а также возможные действия по ее устранению. Пожалуйста, прочитайте дальше, чтобы узнать больше деталей.
Почему возникает ошибка дискового пространства внутри Microsoft Excel?

Вышеупомянутая ошибка, похоже, не имеет никакого отношения к фактическому оставшемуся месту на диске.
Microsoft Excel пытается показать уведомление о безопасности файла, который вы пытаетесь открыть, но из-за сбоя он не может сделать это должным образом.
Эти типы предупреждений безопасности обычно отображаются в отношении файлов, загружаемых из Интернета, но это может отличаться.
Сертификат безопасности, содержащийся в файле, каким-то образом поврежден, поэтому Excel отображает предупреждающее сообщение.
Читайте дальше, чтобы узнать, что вы можете сделать с этим вопросом.
Как я могу решить ошибку дискового пространства MS Excel?
1. Измените настройки в свойствах файла

- Используйте проводник Windows и перейдите к местоположению файла Excel, который вызывает проблемы.
- Щелкните правой кнопкой мыши файл -> выберите Свойства .
- Перейдите на вкладку « Общие » -> нажмите кнопку « Разблокировать» .
Примечание. В некоторых случаях этот параметр будет вам недоступен. Если это так, попробуйте следующий способ.
Видите не хватает памяти в Microsoft Excel? Почини это
2. Используйте настройки центра управления безопасностью Excel

- Переместите файл Excel с проблемами в отдельную папку на жестком диске.
- Откройте Excel .
- Внутри MS Excel -> нажмите Файл -> Параметры .
- Выберите опцию Центр управления безопасностью -> Настройки центра управления безопасностью -> нажмите кнопку Надежные расположения .
- Добавьте вновь созданную папку в список надежных расположений .
- Выберите опцию. Подпапки этого местоположения также являются доверенными -> нажмите Ok .
3. Обновите программное обеспечение до Microsoft Office 2019

Поскольку эта проблема существует уже некоторое время, Microsoft обратила на это внимание.
Чтобы справиться с этим, они выпустили новую версию Microsoft Office .
Использование этой версии Office позволит вам получить доступ ко всем интересным новым функциям и оптимизациям, и в то же время навсегда избавиться от ошибки дискового пространства.
- Загрузить Microsoft Office 2019
Вывод
В сегодняшней статье с практическими рекомендациями мы говорили о том, как наилучшим образом устранить ошибку дискового пространства, которая появляется в более старых версиях Microsoft Excel.
Пожалуйста, внимательно следуйте инструкциям, которые мы здесь представили, для быстрого решения проблемы.
Если вы нашли это руководство полезным, пожалуйста, сообщите нам об этом, используя раздел комментариев ниже.
ЧИТАЙТЕ ТАКЖЕ:
- Как отключить анализ в Excel в Power BI
- Веб-браузер не поддерживает открытие файлов Excel [FIX]
- Как исправить ошибку Excel: есть проблема с этой формулой
Чтобы исправить различные проблемы с ПК, мы рекомендуем Restoro PC Repair Tool: это программное обеспечение исправит распространенные компьютерные ошибки, защитит вас от потери файлов, вредоносных программ, сбоев оборудования и оптимизирует ваш компьютер для максимальной производительности. Исправьте проблемы с ПК и удалите вирусы прямо сейчас, выполнив 3 простых шага:
- Загрузите Restoro PC Repair Tool, который поставляется с запатентованными технологиями (патент доступен здесь ).
- Нажмите Начать сканирование, чтобы найти проблемы Windows, которые могут вызывать проблемы с ПК.
- Нажмите «Восстановить все», чтобы исправить проблемы, влияющие на безопасность и производительность вашего компьютера.
- В этом месяце Restoro скачали 657 095 читателей.
Некоторые пользователи видели ошибку. Microsoft Excel не может открывать или сохранять другие документы из-за нехватки места на диске.
Эта проблема, по понятным причинам, очень сбила с толку пользователей, поскольку они заметили, что на их жестких дисках записано гораздо меньше данных, чем на полную емкость.
Это происходит независимо от того, открывают ли пользователи соответствующий файл либо с помощью метода «Файл» -> «Открыть», либо путем двойного щелчка по файлу Excel в проводнике Windows.
В сегодняшней статье мы обсудим, каковы возможные причины возникновения этой ошибки, а также что вы можете сделать, чтобы ее избежать. Пожалуйста, прочтите, чтобы узнать больше.
Почему ошибка дискового пространства возникает в Microsoft Excel?
Вышеупомянутая ошибка не имеет ничего общего с фактическим оставшимся дисковым пространством.
Microsoft Excel пытается отобразить уведомление системы безопасности о файле, который вы пытаетесь открыть, но из-за сбоя он не может сделать это должным образом.
Эти типы предупреждений безопасности обычно отображаются в отношении файлов, загруженных из Интернета, но это может отличаться.
Сертификат безопасности, содержащийся в файле, каким-то образом поврежден, из-за чего Excel показывает предупреждающее сообщение.
Прочтите, чтобы узнать, что вы можете сделать с этой проблемой.
Как я могу решить ошибку дискового пространства в MS Excel?
1 Измените настройки в свойствах файла
- Используйте проводник Windows и перейдите к месту с файлом Excel, вызывающим проблемы.
- Щелкните файл правой кнопкой мыши -> выберите ” Свойства”.
- Щелкните вкладку Общие -> нажмите кнопку Разблокировать.
Примечание. В некоторых случаях эта опция будет вам недоступна. В таком случае попробуйте следующий метод.
Видите ошибку нехватки памяти в Microsoft Excel? Почини это
2 Используйте настройки центра управления безопасностью Excel
- Переместите файл Excel с проблемами в отдельную папку на жестком диске.
- Откройте Excel.
- Внутри MS Excel -> щелкните Файл -> Параметры.
- Выберите опцию Trust Center -> Trust Center Settings -> щелкните Trusted Locations кнопку.
- Добавьте вновь созданную папку в список надежных расположений.
- Выберите параметр «Подпапки этого расположения также являются надежными» -> нажмите «ОК».
3 Обновите программное обеспечение до Microsoft Office 2019
Поскольку эта проблема существует уже некоторое время, Microsoft обратила на нее внимание.
Чтобы решить эту проблему, они выпустили новую версию Microsoft Office.
Использование этой версии Office позволит вам получить доступ ко всем интересным новым функциям и оптимизации, и в то же время навсегда избавиться от ошибки дискового пространства.
-
Скачать Microsoft Office 2019
-
- *
Вывод
В сегодняшней статье с практическими рекомендациями мы поговорили о том, как лучше всего решить проблему с дисковым пространством, которая появляется в более старых версиях Microsoft Excel.
Пожалуйста, внимательно следуйте инструкциям, которые мы представили здесь, чтобы исправить это как можно скорее.
Если вы нашли это руководство полезным, дайте нам знать, используя раздел комментариев ниже.
ЧИТАЙТЕ ТАКЖЕ:
- Как отключить анализ в Excel в Power BI
- Веб-браузер не поддерживает открытие файлов Excel [FIX]
- Как исправить ошибку Excel: проблема с этой формулой
Источник записи: windowsreport.com
Easily fix the Excel error by following the steps from our article
by Vladimir Popescu
Being an artist his entire life while also playing handball at a professional level, Vladimir has also developed a passion for all things computer-related. With an innate fascination… read more
Updated on December 8, 2022
Reviewed by
Alex Serban
After moving away from the corporate work-style, Alex has found rewards in a lifestyle of constant analysis, team coordination and pestering his colleagues. Holding an MCSA Windows Server… read more
- We gathered a few solutions for fixing the Excel glitch.
- There are methods to help you prevent disk memory errors from occurring.
- This type of error may appear mostly in older versions of Excel.
Some users have seen the error Microsoft Excel can not open or save any more documents because there is not enough disk space.
This issue has made users, understandably, very confused, as they observed that their hard drives have far less data written on them than at full capacity.
The “there is not enough disk space” issue happens whether the users choose to open the respective file either through the File -> Open method or by double-clicking the Excel file inside Windows Explorer.
In today’s article, we will discuss what are the possible reasons for this error occurring, and also what you can do to avoid it. Please read on to find out more details.
Why does the disk space error occur inside Microsoft Excel?
The error mentioned above seems to have nothing to do with your actual remaining disk space.
Microsoft Excel is trying its best to display a security notification regarding the file you’re trying to open, but because of a glitch, it is not able to do it properly.
These types of security warnings are usually displayed in relation to files that are downloaded from the internet, but this may vary.
The security certificate that the file contains is in some way corrupted, making Excel show you the warning message.
Read along to find out what you can do about this issue.
How do I fix there is not enough memory or disk space to run in Excel?
- Why does the disk space error occur inside Microsoft Excel?
- How do I fix there is not enough memory or disk space to run in Excel?
- 1. Change settings in the properties of the file
- 2. Use the Trust Center Settings of Excel
- 3. Update your software to the latest Microsoft Office
- Conclusion
1. Change settings in the properties of the file
- Use the Windows File Explorer and navigate to the location of the Excel file that’s causing issues.
- Right-click the file -> choose Properties.
- Click the General tab -> click the Unblock button.
Note: In some cases, this option will not be available to you. If that is the case, please try the next method.
2. Use the Trust Center Settings of Excel
It’s possible to repair the not enough disk space error in Excel with efficient tools such as Trust Center Settings. Check the following steps to do it on your own.
1. Move the Excel file with issues inside a separate folder on your hard drive.
2. Open Excel.
3. Inside MS Excel -> click File -> Options.
4. Select the option Trust Center -> Trust Center Settings -> click the Trusted Locations button.
5. Add the newly created folder to the Trusted Locations list.
6. Select the option Subfolders of this location are also trusted -> click Ok.
3. Update your software to the latest Microsoft Office
Because this issue has been around for some time, Microsoft has taken notice of it.
In order to tackle it, they released the new version of Microsoft Office.
Using this version of Office will let you have access to all the cool new features and optimizations, and at the same time get rid of the disk space error forever.
Conclusion
In today’s how-to article, we talked about how to best tackle the disk space error that appears in the older versions of Microsoft Excel.
Please make sure to follow the steps we presented here carefully for a speedy fix.
If you found this guide helpful please feel free to let us know by using the comment section below.
Newsletter
В последних версиях Excel есть достаточно странный глюк. Если включен режим «защищенного просмотра», то файлы, полученные из интернета не открываются. Казалось бы, логично. Но при этом при попытке открытия файла Excel говорит о том, что ему не хватает памяти или места на диске и предлагает освободить память закрытием ненужных программ или книг Excel или освободить место на диске.
Итак, эта хаутошка будет вам полезна, если вы видите диалоговое окно со следующим текстом: «Приложению Microsoft Excel не удается открыть или сохранить документы из-за нехватки памяти или места на диске. Чтобы освободить память, закройте ненужные книги или программы. Чтобы освободить место на диске, удалите с этого диска ненужные файлы».
Вот так выглядит это диалоговое окно:
Звучит странно, но причина совсем в другом. А именно — во включенном режиме «защищенного просмотра», который ограничивает возможность открытия файлов, полученных из интернета.
Решается эта проблема «с нехваткой памяти» 🙂 следующим образом:
1. Запускаем Excel. Заходим в меню «Файл», выбираем пункт «Параметры».
2. В появившемся окне («Параметры Excel») выбираем самый нижний раздел, который называется «Центр управления безопасностью».
В этом разделе нажимаем кнопку «Параметры центра управления безопасностью» (показана на скриншоте синими стрелками).
3. В появившемся окне выбираем вкладку «Защищенный просмотр» (красная стрелка). И снимаем чекбокс (галку) «Включить защищенный просмотр для файлов из Интернета».
Все готово. Теперь Excel больше не будет ругаться на нехватку памяти или искать другие отговорки 🙂
Если это не помогло, то попробуйте снять все галочки во вкладе «Защищенный просмотр».
Ну и имейте в виду, что теперь надо аккуратнее относится к открываемым файлам — они могут содержать макровирусы.
( 7 оценок, среднее 3.71 из 5 )
Если вы видите ошибку «Недостаточно памяти для запуска Microsoft Excel» при запуске Excel, решения, представленные в этой статье, могут помочь вам исправить ее. Эта ошибка не позволяет пользователям работать в Microsoft Excel, поскольку они не могут открыть ни одну электронную таблицу. Некоторые пользователи видели эту ошибку при прикреплении файла Excel в Microsoft Outlook или при открытии файла Excel из Outlook и из другого почтового клиента.

Полное сообщение об ошибке выглядит следующим образом:
Недостаточно памяти для запуска Microsoft Excel. Закройте другие приложения и повторите попытку.
Следующие исправления помогут вам избавиться от этой проблемы. Прежде чем продолжить, закройте другие запущенные приложения и посмотрите, сможете ли вы открыть Microsoft Excel. Если нет, перезагрузите компьютер и проверьте, устранена ли проблема.
- Запустите Excel от имени администратора
- Сделайте папку Excel пустой
- Измените принтер по умолчанию
- Устранение неполадок Excel в безопасном режиме
- Устранение неполадок компьютера в состоянии чистой загрузки
- Изменить настройки центра управления безопасностью
- Переключить режим динамического обмена данными (DDE)
- Проверьте состояние службы брандмауэра Защитника Windows.
- Разблокировать файл Excel
- Отключить панель предварительного просмотра в проводнике
- Удалить временные файлы и папки
- Офис ремонта
Ниже мы подробно объяснили все эти исправления.
1]Запустите Excel от имени администратора
Иногда проблема возникает из-за административных привилегий. Чтобы проверить это, запустите Microsoft Excel от имени администратора и посмотрите, появилось ли такое же сообщение об ошибке. Для этого щелкните правой кнопкой мыши ярлык Microsoft Excel и выберите «Запуск от имени администратора».
Если это решит вашу проблему, вы можете сделать так, чтобы Excel всегда запускался от имени администратора.
2]Сделайте папку Excel пустой
Когда вы создаете новую электронную таблицу или редактируете существующую, Microsoft Excel создает ее несохраненную копию в папке Excel. Вот как Excel восстанавливает несохраненный документ, когда ваш компьютер или Excel внезапно выходят из строя. Эти файлы остаются в этой папке до тех пор, пока вы не сохраните электронную таблицу. По умолчанию эти временные файлы находятся в папке Roaming. Кроме того, в этой папке могут быть созданы некоторые временные файлы кеша.
Сделайте папку Excel пустой и проверьте, решит ли это вашу проблему. Для этого выполните следующие действия:
- Откройте окно команды «Выполнить», нажав клавиши Win + R.
- Введите %appdata% и нажмите OK. Эта команда напрямую откроет папку Roaming на вашем диске C.
- Теперь откройте папку Microsoft, а затем откройте папку Excel. Вы можете увидеть там временные файлы и папки.
- Переместите все файлы и папки в другое место, чтобы папка Excel стала пустой.
- Откройте Microsoft Excel и посмотрите, исчезнет ли проблема.
Если проблема все еще возникает, вы можете переместить файлы обратно в папку Excel.
3]Измените принтер по умолчанию
Иногда проблема возникает, когда Excel не может получить доступ к принтеру по умолчанию. Чтобы проверить это, измените принтер по умолчанию. Вы также можете сделать виртуальный принтер принтером по умолчанию, например Microsoft Print to PDF или Microsoft XPS Document Writer. После выполнения этого шага проверьте, возникает ли проблема.
4]Устранение неполадок Excel в безопасном режиме
В Excel могут быть некоторые проблемные надстройки, которые вызывают проблему. Чтобы проверить это, вы должны устранить неполадки Excel в безопасном режиме. Проверьте, можете ли вы запустить Excel в безопасном режиме. Если да, виноваты некоторые из ваших надстроек.
Чтобы запустить Excel в безопасном режиме, откройте окно «Выполнить» и введите excel /safe. После этого нажмите ОК. Это откроет Excel в безопасном режиме. Теперь выполните следующие действия:
- Перейдите в «Файл > Параметры».
- Выберите Надстройки с левой стороны.
- Щелкните раскрывающийся список «Управление» и выберите «Надстройки COM». Щелкните Перейти.
- Отмените выбор любой надстройки, чтобы отключить ее, и нажмите «ОК».
- Закройте Excel в безопасном режиме и запустите Excel в обычном режиме. Посмотрите, появится ли проблема. Если да, повторите описанные выше шаги, чтобы отключить другую надстройку, а затем снова запустите Excel в обычном режиме.
Вышеуказанные шаги помогут вам найти проблемную надстройку. Как только вы найдете его, удалите его из Excel.
5]Устранение неполадок в состоянии чистой загрузки
Если в Excel нет проблемной надстройки, проблема может возникнуть из-за конфликтующего фона или запускаемого приложения. Вы можете легко идентифицировать эту программу, запустив компьютер в состоянии чистой загрузки. После запуска компьютера в состоянии чистой загрузки запустите Microsoft Excel и посмотрите, отображается ли «Недостаточно памяти для запуска Microsoft Excelпоявляется сообщение. В противном случае существует программа, конфликтующая с Microsoft Excel, из-за которой Excel отображает эту ошибку.
Чтобы идентифицировать эту программу, включите некоторые из отключенных программ в состоянии чистой загрузки, а затем запустите компьютер в обычном состоянии. Запустите Excel после запуска компьютера в нормальном состоянии и посмотрите, возникает ли ошибка. Если да, то некоторые из программ, которые вы только что включили, вызывают проблему. Чтобы идентифицировать эти программы, отключайте включенные программы одну за другой и запускайте Excel каждый раз, когда вы отключаете программу. Это поможет вам определить проблемное запускаемое приложение.
6]Измените настройки центра управления безопасностью.
Если вы не можете прикрепить файл Excel в Outlook или получаете сообщение об ошибке после открытия файла Excel из Outlook или другого почтового клиента, измените настройки центра управления безопасностью и посмотрите, работает ли он.
- Откройте Microsoft Excel.
- Перейдите в «Файл > Параметры».
- Теперь перейдите в «Центр управления безопасностью > Настройки центра управления безопасностью» и выберите «Защищенный просмотр» с левой стороны.
- Снимите все флажки и нажмите ОК.
- Теперь снова откройте «Настройки центра управления безопасностью» и выберите «Настройки блокировки файлов» слева.
- Снимите все флажки и нажмите ОК.
7]Переключить режим динамического обмена данными (DDE)
Это решение также предназначено для пользователей, которые получают сообщение об ошибке «Недостаточно памяти для запуска Microsoft Excel” при прикреплении файла Excel к Outlook или при открытии определенных файлов Excel.
- Запустите Microsoft Excel.
- Перейдите в «Файл > Параметры > Дополнительно».
- Прокрутите вниз, пока не найдете раздел «Общие».
- Включите параметр «Игнорировать другие приложения, использующие динамический обмен данными (DDE)».
- Нажмите OK и закройте Microsoft Excel.
- Подождите несколько секунд и снова запустите Excel.
- Теперь отключите параметр «Игнорировать другие приложения, использующие динамический обмен данными (DDE)».
- Нажмите «ОК» и закройте Excel.
Это должно помочь. Если нет, попробуйте следующее решение.
8]Проверьте состояние службы брандмауэра Защитника Windows.
Для некоторых пользователей запуск службы брандмауэра Защитника Windows решил проблему. Вы также должны попробовать это. Откройте приложение «Службы» и проверьте состояние службы брандмауэра Защитника Windows. Если он остановлен, запустите его. Шаги для того же написаны ниже:
- Откройте окно команды «Выполнить» и введите services.msc.
- Когда на экране появится приложение «Службы», найдите службу брандмауэра Защитника Windows.
- Его статус должен показывать «Выполняется». Если он остановлен, дважды щелкните его, чтобы открыть его свойства.
- Щелкните раскрывающийся список «Тип запуска» и выберите «Автоматически».
- Теперь нажмите «Пуск», чтобы запустить службу.
- Нажмите «Применить», а затем нажмите «ОК».
9]Разблокировать файл Excel
Если вы получаете сообщение об ошибке при открытии определенных файлов Excel, вы можете попробовать это исправление. Этот метод также полезен для пользователей, которые не могут открыть файл Excel из Outlook или другого почтового клиента.
Шаги по разблокировке файла Excel описаны ниже:
- Щелкните правой кнопкой мыши файл Excel, который выдает ошибку.
- Выберите Свойства.
- Выберите вкладку Общие.
- Включите опцию Разблокировать.
- Нажмите «Применить», а затем нажмите «ОК».
Чтение: исправление ошибки времени выполнения VBA. Класс не зарегистрирован в Excel.
10]Отключить панель предварительного просмотра в проводнике.
Иногда панель предварительного просмотра проводника файлов вызывает проблемы на компьютере с Windows. Панель предварительного просмотра показывает предварительный просмотр выбранных файлов. Если он включен в вашей системе, отключите его, а затем проверьте, можете ли вы открыть Microsoft Excel.
Чтобы отключить панель предварительного просмотра в Windows 10, откройте проводник и щелкните вкладку «Вид». Теперь выберите параметр «Панель предварительного просмотра», чтобы включить или отключить его. В Windows 11 откройте проводник, затем перейдите в «Просмотр»> «Показать» и снимите флажок «Панель предварительного просмотра».
Если это работает для вас, вы можете навсегда отключить панель предварительного просмотра в проводнике через редактор групповой политики и редактор реестра.
11]Удалить временные файлы и папки
Еще одно эффективное и простое решение, которое вы можете попробовать, — удалить временные файлы и папки. Для этого выполните следующие действия:
- Откройте окно команды «Выполнить» и введите %temp%. Нажмите «ОК».
- Эта команда откроет папку, содержащую временные файлы и папки.
- Удалите все файлы и папки внутри папки Temp.
Теперь откройте Microsoft Excel и посмотрите, появится ли снова сообщение об ошибке.
12]Ремонтная мастерская
Если некоторые из ваших файлов Microsoft Office повреждены, вы можете столкнуться с несколькими проблемами в разных приложениях Office. Если проблема, с которой вы сейчас сталкиваетесь, возникает из-за этого, может помочь восстановление приложения Office. Сначала запустите Quick Repair. Если это не поможет, запустите Online Repair.
Как исправить Недостаточно памяти для выполнения этого действия в Microsoft Excel?
Если вы видите сообщение об ошибке Недостаточно памяти для выполнения этого действия в Microsoft Excel, сначала попробуйте установить последние обновления Windows (если они доступны). Если это не работает, проверьте, не вызывает ли проблема какую-либо надстройку. Для этого вам необходимо устранить неполадки Excel в безопасном режиме.
Иногда возникают проблемы, когда Excel не может получить доступ к принтеру по умолчанию. Следовательно, еще одним решением этой проблемы является изменение принтера по умолчанию. Вы также можете попробовать запустить Excel после отключения антивируса.
Аналогично: Excel не может выполнить эту задачу, не хватает памяти или недостаточно системных ресурсов для полного отображения
Как исправить Недостаточно памяти или места на диске для работы в Excel?
Запустите Excel от имени администратора и посмотрите, появится ли проблема. Если да, вам нужно попробовать некоторые другие исправления, такие как устранение неполадок Excel в безопасном режиме, чтобы определить проблемную надстройку (если есть), устранение неполадок вашего компьютера в состоянии чистой загрузки, чтобы найти конфликтующее приложение (если есть), выключение панель предварительного просмотра в проводнике и т. д. Если ничего не работает, запустите онлайн-восстановление или удалите и переустановите Microsoft Office.
Надеюсь это поможет.
Читать дальше: Не удается распечатать из Excel? Исправьте проблемы с печатью Excel в Windows 11/10.

При открытии документа или таблицы в программах Microsoft Office 2013 или 2016 периодически возникает ошибка «Приложению Microsoft Excel (Word) не удается открыть или сохранить документы из-за нехватки памяти или места на диске». Может появляться на ОС Windows вне зависимости от ее разрядности. Данные файлы через время могут спокойно открыться на данном ПК. Разберемся, в чем причина, и как ее решить.
Причина
Согласно отзывам пользователей, появляется ошибка преимущественно в программах Microsoft Office, используемых на ПК под управлением Windows 8, Windows 8.1 или Windows Server 2012. Обусловлена:
- открытием большого числа файлов одного типа;
- запущено много приложений, поэтому оперативная память вся занята;
- на диске нет места для создания временных файлов;
- защита самого файла;
- не запущен брандмауэр Windows;
- изменением разработчика параметров Центра управления безопасностью программного пакета.
Решение
В зависимости от установленной причины появления проблемы подбирается способ ее решения. Если установка прошла без ошибки 1935 пройдитесь по пунктам ниже.
Запуск брандмауэра
- Вызовите окно «Выполнить» нажатием горячих клавиш (логотип Windows+R) или через «Пуск» — «Выполнить».
- В поле введите services.msc.
- Нажмите кнопку клавиатуры «Enter» или в окне «ОК».
- В появившемся окне перейти в «Брандмауэр Windows».
- Выбрать «Начать».
Настройки Центра управления
Сначала нужно в программе Microsoft зайти в «Файл». Далее перейти в «Параметры» и найти там «Центр управления безопасностью». В разделе «Параметры центра управления безопасностью» зайти в «Защищенный просмотр» и убрать галочки напротив 3 пунктов.
Если манипуляции не помогли, нужно в «Параметрах центра управления безопасностью» найти «Надежные расположения» и включить туда локальные диски компьютера. Не забыть включить опцию «Так же доверять всем вложенным папкам». Если это сетевые папки, то стоит проверить активность протокола IPv6.
В Windows 10 при использовании MS Office 2016 папку с временными файлами система не даст добавить в надежные источники. Нужно:
- Создать папку и включить ее в «Надежные расположения» в программе Microsoft.
- Затем зайти в настройки ОС: из «Пуск» в «Система» (для 10 версии Windows) или ПКМ по иконке «Мой компьютер» и «Свойства» (для 7 версии).
- Перейти в «Дополнительные параметры системы».
- В окне перейти в «Дополнительно» и нажать «Переменные среды»
- Изменить путь со стандартной папки для временных файлов на новую в строках «TEMP» и «TMP» через кнопку «Изменить».
- Окончательный этап – перезагрузка ПК.
Снятие защиты файла
Выбрать файл и вызвать меню нажатием правой кнопкой мыши. Зайти в «Свойства» и снять галочку «Только для чтения».
Анастасия Табалина
Автор статей по настройке и управлению телефонами на базе Андроид и iOS. Помощь в мире онлайна и Интернета: поиск информации, обзоры приложений, программ, настройка и управление
Оценка статьи:

Загрузка…
Самое читаемое:
 31.01.2023
31.01.2023
Ошибки 2-9-2 и 2-9-1 Ростелеком multicast_unavailable – как исправить?
Wink от «Ростелеком» — это платформа интерактивного телевидения, популярная среди отечественных пользователей….
Далее
 28.01.2023
28.01.2023
Как отключить рекомендуемые ролики в Яндекс Дзене
Площадка «Яндекс.Дзен» недавно перешла в собственность VK и претерпела некоторые изменения. В первую очередь это…
Далее
 28.01.2023
28.01.2023
Как отключить Т9 на Айфоне и Айпаде?
Понятие «T9» берет свое начало со времен кнопочных телефонов. Данная функция позволила людям быстро набирать…
Далее
 28.01.2023
28.01.2023
Приложение CIT Test на Xiaomi – что это и зачем нужно?
Количество приложений для смартфонов Xiaomi настолько велико, что подавляющее большинство из них остаются…
Далее
Последнее обновление Ноя 12, 2021
Чтобы исправить различные проблемы с ПК, мы рекомендуем DriverFix: это программное обеспечение будет поддерживать ваши драйверы в рабочем состоянии, тем самым защищая вас от распространенных компьютерных ошибок и сбоев оборудования. Проверьте все свои драйверы сейчас за 3 простых шага:
- Загрузите DriverFix (проверенный файл загрузки).
- Нажмите «Начать сканирование», чтобы найти все проблемные драйверы.
- Нажмите «Обновить драйверы», чтобы получить новые версии и избежать сбоев в работе системы.
- DriverFix в этом месяце скачали 502 786 читателей.
Если вы работаете в организации, на вашем компьютере, скорее всего, установлена последняя версия пакета Microsoft Office или Office 365. Даже если вы этого не сделаете, маловероятно, что вы никогда раньше не слышали о Microsoft Excel.
Однако это не делает Excel защищенным от случайных ошибок. Так будет в случае сообщения об ошибке, о котором сообщают пользователи, которое выглядит примерно так: Недостаточно памяти. Недостаточно системных ресурсов для полного отображения.
1 Проверьте содержимое таблицы
Вот основные причины появления сообщений об ошибках нехватки памяти:
- Вставка строки или столбца
- Выполнение расчетов
- Копирование и вставка
- Сортировка
- Открытие или закрытие книги
- Запуск VBA
Если вы выполняете какое-либо из действий, упомянутых выше, и получаете сообщение об ошибке, проверьте, что именно не так. В этом случае попробуйте сделать следующее:
- Перепроверьте формулы
- Перепроверьте расчеты
- Избегайте использования лишних форм
- Избегайте использования сложных сводных таблиц
- Старайтесь не использовать макросы и сложные диаграммы с большим количеством точек данных.
2 Проверьте свои надстройки Excel
Если вы считаете, что надстройка Excel вызывает ошибку, попробуйте отключить ее, а затем проверьте, появляется ли ошибка снова.
- Щелкните Файл
- Перейти к параметрам
- Выберите надстройки
- Нажмите Go кнопку
- Выберите надстройки, которые вы хотите отключить или удалить.
- Снимите флажок напротив соответствующей надстройки.
- Нажмите ОК.
3 Проверьте Excel или установите последние обновления
- Щелкните правой кнопкой мыши кнопку Пуск
- Во всплывающем меню выберите «Приложения и функции».
- Выберите Microsoft Excel и выберите Изменить.
В зависимости от того, является ли ваша копия Office «нажми и работай» или установлена на основе MSI, следующие шаги могут немного отличаться.
3.1. Нажми и работай
Появится окно с названием Как вы хотите восстановить свои программы Office.
- Выберите Online Repair
- Выберите «Восстановить», чтобы убедиться, что все исправлено.
- Вариант быстрого восстановления работает быстрее, но он только обнаруживает, а затем заменяет поврежденные файлы
3.2. На базе MSI
- В разделе “Изменить установку” выберите ” Восстановить”.
- Нажмите ” Продолжить”.
- Следуйте данной инструкции, чтобы завершить процесс
4 Отключите антивирус
Антивирусное программное обеспечение обычно запускается в фоновом режиме, проверяя ваш файл Excel по мере его создания. Обычно это приводит к нехватке памяти в Excel и, как следствие, выдаче сообщения об ошибке.
Отключите антивирусную программу и посмотрите, продолжает ли Excel обнаруживать эту ошибку. Помните, что каждая антивирусная программа отключается по-разному, поэтому дополнительную информацию можно найти в документации на веб-сайте разработчика.
Источник записи: windowsreport.com
Microsoft Excel — отличная программа для управления данными в электронных таблицах. Но это не значит, что программа не без проблем. Одной из недавно обсуждавшихся проблем является сообщение о нехватке памяти, которое появляется при открытии, сохранении и редактировании документов Excel.
Ошибка не уникальна для конкретной версии, т. е. она может появляться во всех версиях Microsoft Excel. К счастью, устранить эту проблему не так уж сложно. Просто попробуйте приведенные ниже решения, чтобы исправить эту досадную ошибку.
Microsoft Excel в основном выдает сообщение о нехватке памяти, когда вы пытаетесь открыть файл размером более 2 ГБ. Но, к сожалению, это не единственная причина. Проблема также может появиться из-за следующих причин.
1. Если фоновые приложения используют большой объем системной памяти, памяти для запуска Excel не хватит.
2. Точно так же надстройки, установленные в Microsoft Excel, могут занимать слишком много места.
3. Сторонние антивирусные программы могут блокировать определенные службы Excel и вызывать проблемы.
Теперь, когда вы знаете основного виновника ошибки, давайте проверим все возможные решения этой проблемы.
Как исправить Недостаточно памяти для запуска Microsoft Excel в Windows
1. Закройте все ненужные фоновые приложения.
Давайте начнем с наиболее очевидного решения, выполнив действия, которые предлагает вам сделать подсказка об ошибке. Когда в Microsoft Excel заканчивается память, появляется следующее сообщение об ошибке: «Недостаточно памяти для запуска Microsoft Excel. Закройте другие приложения и повторите попытку» . повторите попытку).
Судя по сообщению об ошибке, попробуйте закрыть другие ненужные фоновые приложения. Вы можете сделать это, выполнив следующие действия.
- Откройте диспетчер задач с помощью горячей клавиши Ctrl + Shift + Enter.
- На вкладке «Процесс» щелкните правой кнопкой мыши все ненужные приложения и выберите «Завершить задачу».
Попробуйте снова открыть Microsoft Excel и проверьте, сохраняется ли проблема.
2. Запустите Microsoft Excel с правами администратора
Ошибка может появиться, если вы используете Microsoft Excel без прав администратора. Решение состоит в том, чтобы всегда запускать программу с правами администратора. Вот как это сделать.
- Откройте меню «Пуск», нажав клавишу Win.
- Найдите Microsoft Excel.
- Щелкните правой кнопкой мыши приложение Excel в результатах и выберите «Запуск от имени администратора».
- Если появится UAC, нажмите Да.
Проверьте, сохраняется ли проблема.
3. Загрузите последнее обновление Windows.
Устаревшая версия Windows является возможной причиной возникновения проблемы. Каждое обновление Windows содержит новые функции и исправления ошибок.
Поэтому рассмотрите возможность загрузки последнего обновления Windows, чтобы решить проблему нехватки памяти в Excel.
4. Обновите Microsoft Office
Следующее решение в списке — загрузить последнее обновление Microsoft Office. Вы можете сделать это, выполнив следующие действия.
- Откройте Microsoft Excel.
- Выберите «Учетная запись» в нижней левой панели.
- Щелкните Параметры обновления перед обновлениями Office.
- В контекстном меню выберите «Обновить сейчас».
Microsoft Office будет искать любые доступные обновления. Если найдены какие-либо обновления, сохраните и закройте все ожидающие задачи, чтобы начать процесс обновления.
5. Ремонт Microsoft Office
Проблема может быть вызвана временным сбоем или незначительной ошибкой в Microsoft Office. Вы можете избавиться от этой ошибки, используя функцию восстановления. Вот что вам нужно сделать.
- Откройте «Настройки» и выберите «Приложения» на левой панели.
- Выберите Приложения и функции .
- Найдите и щелкните три точки рядом с Microsoft Office.
- Выберите «Изменить» в контекстном меню.
- Появится окно восстановления.
- Выберите онлайн-восстановление.
- Нажмите Восстановить дважды, чтобы начать процесс.
6. Выключите Кортану
Официальный цифровой помощник Windows Cortana — еще одна важная причина, по которой у вас возникают проблемы. Решение состоит в том, что вам придется отключить Cortana.
7. Откройте Excel в безопасном режиме
Причиной проблемы могут быть различные надстройки, установленные в Microsoft Excel. Чтобы узнать, какая именно надстройка вызывает проблему, запустите Excel в безопасном режиме и проверьте, устранена ли проблема. Если проблема решена, перезапустите Excel и отключайте надстройки одну за другой, пока проблема не исчезнет. Когда это происходит, надстройка, которую вы только что отключили, скорее всего, является причиной ошибки.
Вот точные шаги, которые вам нужно выполнить.
- Удерживая нажатой клавишу Ctrl, щелкните приложение Excel, чтобы открыть его в безопасном режиме.
- Если проблема устранена, перезапустите Excel в обычном режиме.
- Выберите Параметры.
- Щелкните Надстройки на левой панели.
- Измените «Управление» на «Надстройки COM» и нажмите «Перейти».
- Выберите надстройку и нажмите «ОК», чтобы отключить ее.
Повторите шаги для каждой надстройки. После того, как вы найдете виновника, удалите его из Microsoft Excel.
8. Измените настройки центра управления безопасностью
Если при открытии файлов Excel из почтовых клиентов возникают проблемы, причиной проблемы могут быть настройки Центра управления безопасностью. Вам придется изменить Центр управления безопасностью, чтобы решить эту проблему. Вот как это сделать.
- Откройте Excel > Параметры.
- Выберите параметр Центр управления безопасностью на левой панели.
- Щелкните Параметры центра управления безопасностью .
- Выберите Защищенный просмотр.
- Снимите все опции и нажмите OK.
- Вернитесь на шаг назад и выберите Параметры блокировки файлов в Центре управления безопасностью.
- Снимите все флажки и нажмите ОК.
Проверьте, устранена ли проблема или нет.
9. Изменить настройки динамического обмена данными (DDE)
Если у вас по-прежнему возникают проблемы, рассмотрите возможность изменения параметров динамического обмена данными (DDE) в Microsoft Excel. Вот как это сделать.
- Откройте Excel > Параметры > Дополнительно.
- В разделе «Общие» снимите флажок «Игнорировать другие приложения, использующие динамический обмен данными (DDE)».
- Нажмите OK, чтобы сохранить изменения.
Надеюсь, что приведенные выше решения помогли вам решить проблему. Но если у вас все еще есть проблемы, рассмотрите возможность переустановки Microsoft Office.